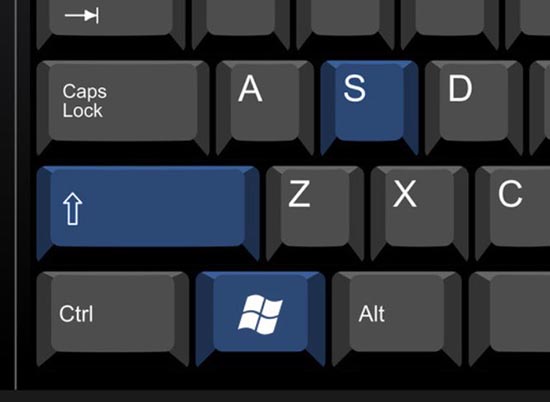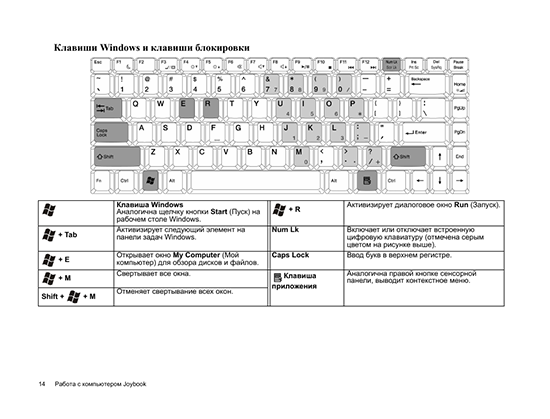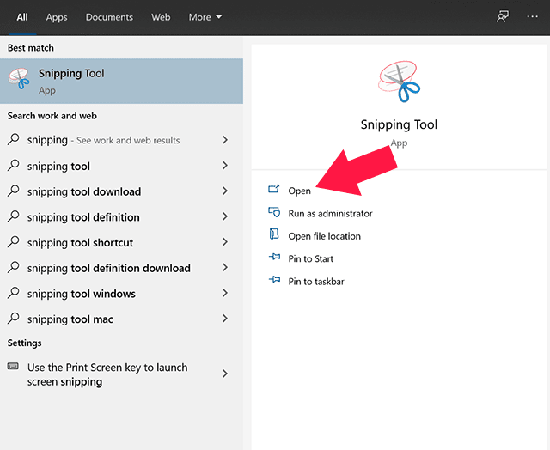Содержание
- Способ 1: Диагностика клавиатуры
- Способ 2: Разблокировка клавиши «Win»
- Способ 3: Обновление ОС
- Способ 4: Работа с приложением
- Этап 1: Запуск приложения
- Этап 2: Сброс настроек
- Этап 3: Переустановка приложения
- Способ 5: Стороннее ПО
- Вопросы и ответы
Способ 1: Диагностика клавиатуры
Указанная в названии статьи комбинация вызывает инструмент создания фрагмента экрана. Изменить ее нельзя, и даже если в настройках разрешить эту операцию клавише «Print Screen», «Windows+Shift+S» продолжит работать. Поэтому если после нажатия реакции нет, в первую очередь убедитесь, что соответствующие кнопки на вашей клавиатуре точно работают. Например, можно попробовать включить функцию с помощью экранного устройства ввода.
- Кликаем «Пуск» и открываем системные параметры.
- Переходим в раздел специальных возможностей, в блоке «Взаимодействие» жмем «Клавиатура»
и запускаем ее.
- Теперь нажимаем по очереди кнопки «Win», «Shift» и «S». Раскладка в данном случае не важна, главное, чтобы сами клавиши совпадали. Если функция включилась, значит дело либо в физической клавиатуре, либо заблокирована кнопка «Windows», о чем мы поговорим в следующем блоке.

Способ 2: Разблокировка клавиши «Win»
Операционная система предусматривает возможность отключения как самой кнопки «Windows», так и сочетаний, в которых она участвует. Без стороннего программного обеспечения это можно сделать через реестр или редактор локальной групповой политики. В общем, речь не идет о каком-то случайном действии, поэтому если вы используете личный компьютер, то вряд ли не помните, что когда-то отключали эту клавишу.
С другой стороны, если компьютер чужой, есть смысл проверить версию. На нашем сайте есть статья, в которой подробно описаны все способы отключения кнопки «Win». Вам нужно просто открыть этот материал, найти, следуя инструкциям, описанные в нем параметры, а затем удалить их из системного реестра или отключить в LGPE. Главное, не забудьте потом перезагрузиться, чтобы изменения точно вступили в силу.
Подробнее: Как отключить кнопку Виндовс на клавиатуре
Способ 3: Обновление ОС
Иногда запуск инструмента сопровождается уведомлением о том, что функция недоступна, но обновление компьютера может решить проблему. В этом случае нам ничего не остается, как хотя бы попробовать выполнить то, о чем нас просят.
- Описанная ошибка может выглядеть так.
- Сочетанием клавиш «Windows+I» вызываем «Параметры», переходим во вкладку «Центр обновления» и, если какие-то апдейты готовы, нажимаем «Скачать и установить». Как только процесс завершится, пробуем снова создать фрагмент экрана.
- Когда заранее подготовленных обновлений нет, сначала запускаем поиск их на серверах Microsoft.

Читайте также: Восстановление работы Центра обновления в Windows 11
Способ 4: Работа с приложением
Горячие клавиши «Windows+Shift+S» действуют вместе с приложением «Ножницы», также разработанным Microsoft. Это удобно, так как можно без запуска основного интерфейса программы быстро создать снимок экрана, а затем сразу перейти к его оформлению. Возможно, сейчас этот софт работает неправильно и каким-то образом блокирует комбинацию.
Этап 1: Запуск приложения
- В поиске Windows вводим «Ножницы» и открываем инструмент.
- Если приложение запостилось, то, в принципе, создавать фрагменты экрана можно и с помощью элементов его интерфейса.
- Если вас интересует именно горячая клавиша, можно заменить текущую комбинацию. Для этого открываем меню, а затем параметры приложения.
- В блоке «Ярлыки» кликаем «Изменить в параметрах Windows»
и активируем кнопку «Print Screen». Изменения должны вступить в силу сразу, но если этого не произойдет, перезагружаем систему.

Этап 2: Сброс настроек
- Если «Ножницы» не открылись или вам крайне необходима именно комбинация «Win+Shift+S», можно попробовать сбросить настройки компонента. В системных параметрах переходим в раздел «Приложения», открываем список установленных программ,
кликаем иконку с тремя точками справа на плитке «Ножниц» и открываем «Дополнительные параметры».
- Для софта, который ведет себя неправильно, предусмотрена опция «Исправить», поэтому сначала применим ее. Дожидаемся завершения операции и пробуем воспользоваться комбинацией.
- Если результат отрицательный, сбрасываем данные программы.

Этап 3: Переустановка приложения
- Последнее, что мы можем сделать – переустановить софт. Несмотря на то что он от Microsoft и устанавливается без нашего участия, для его удаления нам не придется вводить сложные команды в «PowerShell». Снова открываем список установленных приложений, как делали это в предыдущем шаге, вызываем контекстное меню «Ножниц», жмем «Удалить»
и подтверждаем действие.
- Теперь в строке поиска Виндовс 11 набираем «Microsoft Store» и запускаем Магазин.
- Вводим запрос «Фрагмент и набросок», потому что именно так это приложение там называется, и нажимаем «Получить». После перезагрузки пробуем снова воспользоваться горячими клавишами.

Способ 5: Стороннее ПО
Если описанные выше действия не исправили ошибку, почему бы не воспользоваться альтернативными инструментами, ведь существует не менее, а то и более функциональное программное обеспечение от сторонних разработчиков. На нашем сайте есть обзоры таких популярных программ, как Lightshot и FastStone Capture, а также описания других приложений для создания скриншотов с указанием их основных достоинств и недостатков.
Подробнее:
Как сделать скриншот на Виндовс 11
Программы для создания скриншотов
Еще статьи по данной теме:
Помогла ли Вам статья?
Сочетание клавиш Windows + Shift + S позволяет пользователям делать снимки экрана для Microsoft OneNote. Это наиболее полезный ярлык для скриншотов, поскольку пользователь может заранее решить, какой тип снимка экрана (прямоугольный, полноэкранный, частичный) он предпочитает. Но что, если клавиша Windows + Shift + S перестает работать? Это вызвано конфликтом сочетаний клавиш Snipping Tool и сочетаний клавиш OneNote.
Обходные пути —
1. Если у вас есть USB-контроллер, подключенный к вашей системе, отсоедините или отсоедините его от вашей системы. Затем подключите или снова подключите его.
2. Перезагрузите систему и проверьте еще раз.
[
NOTE –
Snip & Sketch has been rebranded into the Snipping Tool in Windows 11.
]
Исправление 1. Измените горячую клавишу OneNote.
Существует способ взлома реестра, с помощью которого вы можете настроить этот ярлык на другой ярлык Windows + Shift + Z.
1. Сначала нажмите клавишу Windows и напишите «regedit».
2. Затем нажмите «Редактор реестра» в результатах поиска.
Предупреждение. Редактор реестра является уязвимым местом системы. Прежде чем вы создадите и измените новый ключ на своем компьютере, мы просим сделать резервную копию реестра на вашем компьютере.
После открытия редактора реестра нажмите «Файл». Затем нажмите «Экспорт», чтобы создать резервную копию существующего раздела реестра в вашей системе.
3. Теперь перейдите в это место на вашем компьютере —
HKEY_CURRENT_USERSoftwareMicrosoftOffice16.0OneNoteOptionsOther
[ NOTE – 16.0 Represents the Installed MS Office version 2016 on your system. It may differ based on which version of Office is installed on your system. ]
4. Теперь на правой панели щелкните правой кнопкой мыши на правой панели и выберите «Создать>», а затем нажмите «Значение DWORD (32-битное)».
5. Затем назовите этот новый ключ «ScreenClippingShortcutKey».
6. Затем дважды щелкните ключ.
7. Затем выберите основу как «Шестнадцатеричный».
8. Далее установите значение «5A» и нажмите «ОК», чтобы сохранить его.
Это установит новую комбинацию клавиш на клавишу Windows + Shift + Z.
Когда вы закончите, закройте редактор реестра и перезагрузите компьютер.
После перезапуска системы нажмите клавиши Windows + Shift + Z, чтобы сделать снимок экрана.
Исправление 2 — Включить историю буфера обмена
Вы можете включить историю буфера обмена и проверить, предлагает ли он какую-либо помощь.
1. Сначала нажмите одновременно клавиши Windows + I.
2. Затем щелкните «Система» слева.
3. После этого нажмите с правой стороны на «Буфер обмена».
4. Таким же образом с правой стороны установите для параметра «История буфера обмена» значение «Вкл.».
Теперь закройте окно настроек.
Попробуйте сделать снимок экрана, используя одновременно клавиши Windows + Shift + S.
Исправление 3 — Сброс инструмента Ножницы
Вы можете сбросить этот Snipping Tool и установить для него настройки по умолчанию.
1. Сначала нажмите одновременно клавиши Windows + I.
2. Затем нажмите «Приложения» слева.
3. С правой стороны нажмите «Приложения и функции».
4. Теперь найдите «Ножницы» в списке приложений.
5. Затем нажмите трехточечное меню и нажмите «Дополнительные параметры», чтобы получить к нему доступ.
6. Вы увидите эти два варианта. Предлагаем попробовать отремонтировать и проверить. Если это не сработает, сбросьте приложение.
Ремонт
Перезагрузить
7. Теперь нажмите «Восстановить», чтобы восстановить приложение.
После завершения процесса восстановления попробуйте использовать клавиши Windows + Shift + S.
8. Если Snipping Tool все еще показывает сообщение об ошибке, нажмите «Сброс».
9. Затем подтвердите действие, нажав «Сброс».
После сброса настроек приложение должно работать нормально.
Исправление 4 — Включить уведомление Snipping Tool
Эта ошибка может быть вызвана отключенным уведомлением Snipping Tool.
1. Откройте настройки.
2. Затем нажмите на настройки «Система» слева.
3. Затем прокрутите правую панель вниз и нажмите «Уведомления».
4. Снова прокрутите то же окно вниз и найдите «Ножницы».
5. Убедитесь, что он включен.
После этого закройте окно настроек.
Теперь попробуйте сделать снимок экрана с помощью сочетания клавиш.
Исправление 5. Используйте значок OneNote на панели задач.
Есть альтернатива, которую вы можете использовать для создания снимка экрана.
1. Откройте OneNote на своем компьютере.
2. Пока он открыт, щелкните скрытый значок на панели задач, щелкните правой кнопкой мыши значок «OneNote» и выберите «Сделать вырезку экрана».
Это позволит вам сделать снимок экрана части окна.
Исправление 6 — Удаление и установка Snipping Tool
Вы можете удалить этот Snipping Tool со своего компьютера и снова установить его.
1. Откройте окно настроек.
2. Затем нажмите «Приложения».
3. Таким же образом с правой стороны нажмите «Приложения и функции».
4. Затем найдите «Ножницы».
5. Как только вы его нашли, щелкните трехточечное меню и нажмите «Удалить».
6. Подтвердите свое действие, щелкнув «Удалить».
После этого закройте окно настроек.
7. Откройте Microsoft Store.
8. Затем введите «Snip & Sketch».
9. Теперь щелкните приложение «Snip & Sketch», чтобы открыть его.
10. Теперь нажмите «Установить», чтобы установить его снова.
После установки приложения нажмите клавиши Windows + Shift + S, чтобы проверить, работает оно или нет.
Исправление 7 — Отключите глобальную комбинацию клавиш
Есть взлом реестра, который может отключить горячую клавишу.
1. Одновременно нажмите клавиши Windows + R.
2. Затем введите «regedit» и нажмите Enter.
3. В редакторе реестра разверните левую часть таким образом —
HKEY_CURRENT_USERSoftwareMicrosoftWindowsCurrentVersionExplorerAdvanced
4. С правой стороны щелкните правой кнопкой мыши на пробеле и выберите «Создать>», а затем нажмите «Строковое значение».
5. Назовите эту новую строку «DisabledHotkeys».
6. Затем дважды щелкните этот ключ.
7. Установите значение «S».
8. Затем нажмите «ОК».
Перезагрузите компьютер, чтобы сохранить изменения.
Альтернативные советы —
Кроме того, вы можете использовать клавишу Print Screen или Alt + Prt Sc, чтобы сделать снимок экрана. Есть разные альтернативы, которые вы можете попробовать, делая снимок экрана отсюда.
Want to take a screenshot but nothing happens after pressing the Windows logo key + Shift + S shortcut? This can be very annoying. But don’t worry. In this post, we’ll show you how to fix the Windows + Shift + S not working issue easily and quickly.
Quick fixes to Windows + Shift + S not working
Before you begin, try to kill the Screen Snipping process in Task Manager. Here’s how:
- On your keyboard, press Ctrl + Shift + Esc at the same time to open Task Manager.
- Under Background processes, right-click Screen Snipping and select End task.
Check to see if your problem is resolved. If not, don’t worry, there are a few fixes you can try.
Try these fixes
You don’t have to try all of them, just work your way down the list until you find the one that works for you.
- Enable notifications for Snip & Sketch
- Turn on clipboard history
- Reset Snip & Sketch
- Reinstall Snip & Sketch
- Check for Windows updates
- Use an alternative to take screenshots
Fix 1: Enable notifications for Snip & Sketch
Normally, when you take a screenshot by hitting the Windows logo key + Shift + S, a notification that says Snip saved to clipboard appears in the lower right corner of your screen. However, if you’ve turned off notifications for Snip & Sketch, you’ll have to turn them on again. Here’s how to do it:
- On your keyboard, press the Windows logo key + I simultaneously to open Windows Settings, then select System.
- In the left panel, select Notifications & actions. Under Get notifications from these senders, locate Snip & Sketch and make sure it is set to On.
If you’ve enabled notifications for Snip & Sketch but the keyboard shortcut still doesn’t work properly, check out the next fix.
Fix 2: Turn on clipboard history
The screenshot you captured will be automatically copied to your clipboard. To view the screenshot, you can turn on clipboard history. Here’s how:
- On your keyboard, press the Windows logo key + I simultaneously to open Windows Settings, then select System.
- In the left panel, select Clipboard, then turn on Clipboard history.
Now press the Windows logo key + Shift + S to take a screenshot and check if the screenshot appears on the clipboard by hitting the Windows logo key + V.
Fix 3: Reset Snip & Sketch
The Windows logo key + Shift + S allows you to take a screenshot without starting Snip & Sketch. But if this keyboard shortcut isn’t working right, you can try resetting Snip & Sketch. Here’s how:
- On your keyboard, press the Windows logo key + I simultaneously to open Windows Settings, then select Apps.
- Under Apps & features, scroll down the page and click Snip & Sketch. Then select Advanced options.
- Click Reset.
- When prompted to confirm your action, click Reset again.
Once the process is finished, restart your computer and check if the Windows logo key + Shift + S hotkey works properly. If not, take a look at the next fix.
Fix 4: Reinstall Snip & Sketch
If resetting Snip & Sketch doesn’t help, try reinstalling this app. To do so:
- On your keyboard, press the Windows logo key to open the Start menu. Then right-click Snip & Sketch and select Uninstall.
- In the pop-up window, click Uninstall again.
- After uninstalling Snip & Sketch, go to Microsoft Store to download and reinstall the app again on your system.
Once you’ve reinstalled Snip & Sketch, press the Window logo key + Shift + S to see if it works properly. If not, check out the next fix.
Fix 5: Check for Windows updates
Windows updates often contain bug fixes and security improvements. To ensure the snipping tool works properly, you should install the latest updates on your system. Here’s how to do it:
- On your keyboard, press the Windows logo key + I at the same time to open Windows Settings. Then select Update & Security.
- Under Windows Update, click Check for updates. Windows will automatically scan for, download and install the available updates.
After installing all available updates, restart your computer and check if the Windows logo key + Shift + S shortcut works fine.
If this keyboard shortcut is still not working, consider using an alternative to take screenshots.
Fix 6: Use an alternative to take screenshots
If all the above methods fail to solve your problem, you can try either of the following ways to take screenshots.
Option 1 – Print Screen shortcut
The Print Screen or PrtScn key on your keyboard allows you to capture an image of your entire screen. To use this button, you need to enable it in settings. Here’s how:
- On your keyboard, press the Windows logo key + I at the same time to open Windows Settings. Then select Ease of Access.
- In the left panel, select Keyboard. Under Print Screen shortcut, toggle the switch to On.
Now you can use the PrtScn key to open screen snipping.
If your keyboard’s PrntScrn key has two jobs then you may need to press the Fn key + PrtScn at the same time to capture an image.
Option 2 – Snagit
Snagit is a simple and powerful screen capture and recording software. With Snagit, you can quickly take screenshots, add additional context, and share images, GIFs, or videos across your preferred platforms.
To take a screenshot with Snagit:
- Download and install Snagit.
- Open Snagit. Then select Image, click the Shortcut field and press the desired key combination on your keyboard. The new keyboard shortcut will appear in the field.
- Press the new shortcut you set in Step 2. The screen will be grayed out allowing you to select the screen area for capture by dragging the orange crosshairs.
- Once taken, the screenshot will open up in the Snagit Editor. From there, you can edit the image, such as cropping the image, blurring particular areas, and adding arrows, shapes, icons or text. Once done, you can choose to save it on your desktop, copy it to your clipboard, email it to someone or share it online.
You can get a free trial for 15 days and click here for the detailed tutorial.
That’s all for now. Hopefully, this post helped you solve the snipping tool shortcut (Windows + Shift + S) not working issue. If you have further questions or suggestions, feel free to drop us a line.
19
19 people found this helpful
Want to take a screenshot but nothing happens after pressing the Windows logo key + Shift + S shortcut? This can be very annoying. But don’t worry. In this post, we’ll show you how to fix the Windows + Shift + S not working issue easily and quickly.
Quick fixes to Windows + Shift + S not working
Before you begin, try to kill the Screen Snipping process in Task Manager. Here’s how:
- On your keyboard, press Ctrl + Shift + Esc at the same time to open Task Manager.
- Under Background processes, right-click Screen Snipping and select End task.
Check to see if your problem is resolved. If not, don’t worry, there are a few fixes you can try.
Try these fixes
You don’t have to try all of them, just work your way down the list until you find the one that works for you.
- Enable notifications for Snip & Sketch
- Turn on clipboard history
- Reset Snip & Sketch
- Reinstall Snip & Sketch
- Check for Windows updates
- Use an alternative to take screenshots
Fix 1: Enable notifications for Snip & Sketch
Normally, when you take a screenshot by hitting the Windows logo key + Shift + S, a notification that says Snip saved to clipboard appears in the lower right corner of your screen. However, if you’ve turned off notifications for Snip & Sketch, you’ll have to turn them on again. Here’s how to do it:
- On your keyboard, press the Windows logo key + I simultaneously to open Windows Settings, then select System.
- In the left panel, select Notifications & actions. Under Get notifications from these senders, locate Snip & Sketch and make sure it is set to On.
If you’ve enabled notifications for Snip & Sketch but the keyboard shortcut still doesn’t work properly, check out the next fix.
Fix 2: Turn on clipboard history
The screenshot you captured will be automatically copied to your clipboard. To view the screenshot, you can turn on clipboard history. Here’s how:
- On your keyboard, press the Windows logo key + I simultaneously to open Windows Settings, then select System.
- In the left panel, select Clipboard, then turn on Clipboard history.
Now press the Windows logo key + Shift + S to take a screenshot and check if the screenshot appears on the clipboard by hitting the Windows logo key + V.
Fix 3: Reset Snip & Sketch
The Windows logo key + Shift + S allows you to take a screenshot without starting Snip & Sketch. But if this keyboard shortcut isn’t working right, you can try resetting Snip & Sketch. Here’s how:
- On your keyboard, press the Windows logo key + I simultaneously to open Windows Settings, then select Apps.
- Under Apps & features, scroll down the page and click Snip & Sketch. Then select Advanced options.
- Click Reset.
- When prompted to confirm your action, click Reset again.
Once the process is finished, restart your computer and check if the Windows logo key + Shift + S hotkey works properly. If not, take a look at the next fix.
Fix 4: Reinstall Snip & Sketch
If resetting Snip & Sketch doesn’t help, try reinstalling this app. To do so:
- On your keyboard, press the Windows logo key to open the Start menu. Then right-click Snip & Sketch and select Uninstall.
- In the pop-up window, click Uninstall again.
- After uninstalling Snip & Sketch, go to Microsoft Store to download and reinstall the app again on your system.
Once you’ve reinstalled Snip & Sketch, press the Window logo key + Shift + S to see if it works properly. If not, check out the next fix.
Fix 5: Check for Windows updates
Windows updates often contain bug fixes and security improvements. To ensure the snipping tool works properly, you should install the latest updates on your system. Here’s how to do it:
- On your keyboard, press the Windows logo key + I at the same time to open Windows Settings. Then select Update & Security.
- Under Windows Update, click Check for updates. Windows will automatically scan for, download and install the available updates.
After installing all available updates, restart your computer and check if the Windows logo key + Shift + S shortcut works fine.
If this keyboard shortcut is still not working, consider using an alternative to take screenshots.
Fix 6: Use an alternative to take screenshots
If all the above methods fail to solve your problem, you can try either of the following ways to take screenshots.
Option 1 – Print Screen shortcut
The Print Screen or PrtScn key on your keyboard allows you to capture an image of your entire screen. To use this button, you need to enable it in settings. Here’s how:
- On your keyboard, press the Windows logo key + I at the same time to open Windows Settings. Then select Ease of Access.
- In the left panel, select Keyboard. Under Print Screen shortcut, toggle the switch to On.
Now you can use the PrtScn key to open screen snipping.
If your keyboard’s PrntScrn key has two jobs then you may need to press the Fn key + PrtScn at the same time to capture an image.
Option 2 – Snagit
Snagit is a simple and powerful screen capture and recording software. With Snagit, you can quickly take screenshots, add additional context, and share images, GIFs, or videos across your preferred platforms.
To take a screenshot with Snagit:
- Download and install Snagit.
- Open Snagit. Then select Image, click the Shortcut field and press the desired key combination on your keyboard. The new keyboard shortcut will appear in the field.
- Press the new shortcut you set in Step 2. The screen will be grayed out allowing you to select the screen area for capture by dragging the orange crosshairs.
- Once taken, the screenshot will open up in the Snagit Editor. From there, you can edit the image, such as cropping the image, blurring particular areas, and adding arrows, shapes, icons or text. Once done, you can choose to save it on your desktop, copy it to your clipboard, email it to someone or share it online.
You can get a free trial for 15 days and click here for the detailed tutorial.
That’s all for now. Hopefully, this post helped you solve the snipping tool shortcut (Windows + Shift + S) not working issue. If you have further questions or suggestions, feel free to drop us a line.
19
19 people found this helpful
Инструмент обрезки был давним важным дополнением к Windows, которому удалось выжить во многих версиях, которые поначалу не были очень хорошо приняты публикой. Если вы тот, кто делает много снимков экрана, то вы, вероятно, знакомы с Windows + Shift + S Сочетание клавиш.
К сожалению, в последнее время инструмент для обрезки не работает для многих пользователей, особенно для тех, кто недавно обновился до Windows 11 с Windows 10, поскольку они получают эту длинную ошибку: «Это приложение не открывается. Проблема с Windows заключается в том, что функция Screen Snipping не открывается. Обновление вашего компьютера может помочь исправить это.
Если вы находитесь в одной лодке, то вот несколько исправлений, которые должны помочь вам снова запустить Snipping Tool в вашей системе.
Проблема с ножницей: как исправить
Вот как можно исправить Snipping Tool на ПК с Windows 11. Вы можете использовать первые два исправления, найденные сообществом, или последний метод, предложенный Microsoft. Давайте начнем.
Исправление №1: используйте старую версию приложения
Если вы недавно обновились с Windows 10, вы можете использовать старую версию Snipping Tool, которая будет доступна в вашем драйвере загрузки. Windows хранит вашу предыдущую установку в течение первых 10 дней с даты вашего обновления. Вы можете использовать это в своих интересах, чтобы использовать старую версию Snipping Tool на своем ПК.
Чтобы начать, перейдите по следующему пути.
C:/Windows.old/Windows/System32/
Найдите SnippingTool.exe в текущей папке и скопируйте его в буфер обмена.
Теперь перейдите по следующему пути.
C:/Windows/System32/
Вставьте файл, который вы скопировали в буфер обмена ранее.
Попробуйте использовать Windows + Shift + S сочетание клавиш сейчас и нажмите + Создать. Инструмент Snipping Tool теперь должен работать должным образом, и вы больше не должны получать сообщение «Это приложение не открывается. Проблема с Windows заключается в том, что функция Screen Snipping не открывается. Обновление вашего компьютера может помочь исправить это. ошибка.
Исправление №2: переустановите Snipping Tool.
Если вышеуказанное исправление не помогло вам, вы можете попробовать переустановить Snipping Tool. Следуйте приведенному ниже руководству, чтобы начать работу.
Нажмите Windows + S на клавиатуре найдите PowerShell и нажмите «Запуск от имени администратора».
Теперь введите следующую команду и нажмите Enter на клавиатуре.
get-appxpackage *Microsoft.ScreenSketch* | remove-appxpackage
Инструмент Snipping Tool будет удален с вашего ПК. Мы рекомендуем вам перезагрузить компьютер на этом этапе. После перезапуска снова запустите PowerShell от имени администратора и выполните следующую команду.
Get-AppXPackage *Microsoft.ScreenSketch* -AllUsers | Foreach {Add-AppxPackage -DisableDevelopmentMode -Register "$($_.InstallLocation)AppXManifest.xml"}
После установки приложения вы можете закрыть PowerShell и использовать Snipping Tool по назначению. Теперь приложение должно работать на вашем ПК должным образом.
Исправление № 3: Последнее средство: обновите компьютер
Удивительно, но это официальное исправление, выпущенное Microsoft, чтобы снова запустить Snipping Tool в вашей системе. Следуйте приведенному ниже руководству, чтобы обновить свой компьютер.
Нажмите Windows + iи щелкните «Центр обновления Windows».
Щелкните «Дополнительные параметры».
Теперь нажмите «Восстановление».
Нажмите «Сбросить ПК».
Выберите «Сохранить мои файлы» и следуйте инструкциям на экране, чтобы обновить свой компьютер.
Мы надеемся, что это руководство помогло вам снова запустить Snipping Tool на вашем компьютере. Если у вас возникнут какие-либо проблемы или возникнут вопросы, не стесняйтесь оставлять их в разделе комментариев ниже.
Snip & Sketch или Snipping Tools позволяют пользователям быстро и легко делать снимки экрана в Windows с помощью специального сочетания клавиш. Но несколько пользователей сообщили, что Windows+ Shift+ S не работает в Windows 11.
Несмотря на то, что доступно множество сторонних инструментов для обрезки, многие по-прежнему полагаются на Snip & Sketch из-за того, что он легко доступен, предлагает множество способов захвата снимков экрана и дает возможность комментировать и редактировать снимок экрана.
Однако при нажатии сочетания клавиш инструмент не запускается, пользователи остаются в недоумении из-за отсутствия доступной информации по этому вопросу. Итак, прочитайте следующие разделы и узнайте, что делать, если Windows+ Shift+ S не работает в Windows 11.
Почему Windows + Shift + S не работает в Windows 11?
У проблемы может быть несколько причин, но наиболее распространенными остаются незначительные проблемы с клавиатурой. Это не требует неисправности всей клавиатуры, но если какая-либо из трех клавиш в ярлыке перестанет работать, вы не сможете ее использовать.
Помимо этого, к проблеме могут привести неправильно настроенные параметры, проблемы с реестром, конфликтующие внешние устройства и внутренние приложения.
Многие пользователи также сообщили, что Windows+ Shift+ S не работает после обновления, что, вероятно, связано с ошибкой в последней версии.
Независимо от основной причины, просто следуйте методам, перечисленным в следующем разделе, чтобы быстро запустить инструменты Snip & Sketch/Snipping Tools.
Что делать, если Windows + Shift + S не работает в Windows 11?
1. Некоторые основные проверки
Самое первое, что вы должны проверить, это то, что клавиатура правильно подключена и что под клавишами ничего не застряло. Нажимайте клавиши и определяйте, отличается ли он от других. Потому что, если это так, под ними что-то застряло.
Вы можете продуть легким воздухом, чтобы удалить застрявшие частицы, или использовать для этой цели баллончик со сжатым воздухом. Кроме того, убедитесь, что Windowsключ не был отключен непреднамеренно, поскольку некоторые производители предоставляют для этого ярлык.
Если эти приемы не сработают, подключите к компьютеру другую клавиатуру и проверьте, работает ли теперь Windows+ Shift+ S в Windows 11. Если это так, проблема была с ранее подключенной клавиатурой, и вам следует отремонтировать или заменить ее.
Но, если проблема не устранена, виноваты системные настройки, и вам следует попробовать методы, перечисленные далее.
2. Перезапустите процесс проводника Windows.
- Нажмите Ctrl+ Shift+ Esc, чтобы запустить диспетчер задач.
- Теперь найдите процесс Windows Explorer, щелкните его правой кнопкой мыши и выберите «Завершить задачу» в контекстном меню.
- Затем щелкните меню «Файл» в левом верхнем углу и выберите «Запустить новую задачу».
- Введите explorer.exe в текстовое поле и нажмите OK внизу.
При выполнении этих шагов фон и панель задач могут на мгновение стать черными, когда задача проводника Windows завершается. Но не волнуйтесь, это часть процесса. После этого проверьте, решена ли проблема Windows+ Shift+S, не открывающая Snip and Sketch.
3. Включите уведомления для Snip & Sketch
- Нажмите Windows+ I, чтобы запустить приложение «Настройки», и нажмите «Уведомления» справа на вкладке «Система».
- Теперь найдите запись «Ножницы» и убедитесь, что переключатель для нее включен.
Если уведомления для Snipping Tool отключены, может показаться, что Windows+ Shift+ S не работает в Windows 11, но это не так. Скриншот все равно будет скопирован в буфер обмена. Чтобы избежать путаницы, включите уведомления для инструмента.
4. Обновите драйвер клавиатуры
- Нажмите Windows+ S, чтобы открыть меню поиска, введите «Диспетчер устройств» в текстовое поле вверху и щелкните соответствующий результат поиска.
- Дважды щелкните запись «Клавиатуры».
- Щелкните правой кнопкой мыши проблемную клавиатуру и выберите «Обновить драйвер» в контекстном меню.
- Выберите Автоматический поиск драйверов из двух вариантов.
- Теперь подождите, пока Windows найдет лучший доступный драйвер в системе и установит его.
Устаревшие драйверы являются одной из основных причин проблем с устройствами. Будь то тривиальная проблема или проблема, которая полностью мешает работе устройства, обновление драйвера должно помочь.
Если вы не можете найти обновление с помощью диспетчера устройств, попробуйте другие способы вручную установить последнюю версию драйвера в Windows 11. Некоторые производители выпускают обновления драйверов напрямую на своем официальном сайте, и вам приходится получать их вручную.
5. Ремонт и сброс инструмента
- Нажмите Windows+ I, чтобы запустить Настройки, и выберите Приложения на вкладках, перечисленных на панели навигации слева.
- Затем нажмите «Приложения и функции» справа.
- Найдите программу Snipping Tool, щелкните многоточие рядом с ней и выберите в меню Дополнительные параметры.
- Теперь нажмите кнопку «Восстановить» и дождитесь завершения процесса.
- После этого перезагрузите компьютер и проверьте, устранена ли проблема.
- Если проблема не исчезнет, снова перейдите в «Дополнительные параметры Snipping Tool» и на этот раз нажмите «Сброс».
- Нажмите «Сброс» в появившемся окне подтверждения.
Процесс сброса и восстановления может быстро помочь устранить проблемы с любым приложением на компьютере. Поэтому обязательно запустите два и проверьте, исправлена ли ошибка Windows+ Shift+S, иногда не работающая в Windows 11.
6. Удалите последнее обновление Windows.
- Нажмите Windows+ I, чтобы запустить приложение «Настройки», а затем выберите вкладку «Центр обновления Windows» слева.
- Затем нажмите «История обновлений» справа.
- Прокрутите вниз и нажмите «Удалить обновления».
- Теперь найдите последнее установленное обновление и нажмите «Удалить» вверху.
- Нажмите Yes на всплывающее окно подтверждения.
Если Windows+ Shift+ S перестал работать после обновления, пришло время удалить текущую версию и вернуться к предыдущей стабильной сборке. Часто ошибки в последних выпусках могут приводить к нестабильности и вызывать конфликты с приложениями и программами.
7. Выполните восстановление системы
Если ни один из перечисленных здесь методов не сработал, у вас не остается другого выбора, кроме как выполнить восстановление системы. Это эффективный способ отменить все недавние изменения на ПК, включая установки приложений и изменения настроек, при этом сохраненный файл не будет затронут.
Процесс займет 15-60 минут в зависимости от сохраненных файлов, внесенных изменений и конфигурации системы. Но если восстановление системы занимает много времени, попробуйте запустить сканирование SFC или использовать другую точку восстановления.
Это семь наиболее эффективных способов решить проблему. Кроме того, помните, что эти методы помогут устранить Windows+ Shift+ S, не работающий в Windows 7, а также в других более поздних версиях ОС.
Расскажите нам, какое исправление сработало для вас, в разделе комментариев ниже.
Сочетание кнопок Win+Shift+S в Windows 10 позволяют создать быстро скриншот экрана. Когда вы нажимаете это сочетание клавиш, то экран немного темнеет, вместо курсора мыши появляется плюсик +, которым нужно захватить определенную область, чтобы сделать снимок экрана и сохранить его в буфер обмена. Иногда бывает так, что при нажатии кнопок Win+Shift+S ничего не происходит, и вы не можете сделать снимок экрана. В этой инструкции о том, как исправить неработающие кнопки Win+Shift+S для захвата экрана в Windows 10.
Сочетание клавиш Win+Shift+S не работают в Windows 10
1. Проверка уведомления фрагмента экрана
Когда скриншот копируется в буфер, то мы видим уведомления в «центре уведомлений», что позволяет его открыть в приложении «фрагмент экрана» и редактировать снимок или сохранить. Проверим этот параметр.
- Откройте «Параметры» > «Система» > «Уведомления и действия«
- Справа найдите в списке «Набросок на фрагменте экрана» и убедитесь, что ползунок Включен.
2. Сброс и переустановка приложения
Сбросим само приложение, которое отвечает за создание снимков экрана. Для этого:
- Откройте «Параметры» > «Приложения» > «Приложения и возможности«.
- Справа найдите «Набросок на фрагменте экрана» нажмите по нему, и ниже нажмите на «Дополнительные параметры«.
- В новом окне нажмите на «Сбросить«.
- Если сброс не помог, то попробуйте нажать «Удалить«.
- После удаления перейдите в магазин Microsoft и скачайте это приложение.
3. Блокировка кнопки Win
Обратите внимания на индикаторы клавиатуры, имеется ли кнопка Win Lock, если да и она горит, то сама клавиша Windows заблокирована, и по этой причине создание фрагмента экрана при нажатии Win+Shift+S невозможно.
- Нажмите Fn+Win, чтобы отключить блокировку.
4. Назначить другую кнопку вместо Win+Shift+S
Если выше способы не помогли исправить, когда фрагмент экрана не появляется при нажатии сочетании кнопок Win+Shift+S, то назначим вместо этого Print Screen. Для этого:
- Нажмите Win+i и выберите «Специальные возможности» > «Клавиатура«.
- Справа пролистайте вниз и найдите графу «Сочетание клавиш: PRINT SCREEN«.
- Включите его при помощи ползунка.
- Теперь при нажатии Print Screen будет появляться создание скриншота.
Смотрите еще:
- Не работает кнопка Windows (WinKey) в Windows 10
- Не работает кнопка Print Screen в Windows 10 — Что делать?
- Не работает кнопка Пуск в Windows 10?
- Не работает правая кнопка мыши на рабочем столе Windows 10
- Как сделать скриншот экрана на компьютере или ноутбуке Windows 10
[ Telegram | Поддержать ]
Windows 11 вышла осенью 2021 года, и оказалась достаточно сырой системой, с недоработками, глюками и багами. Аналогичная ситуация поначалу была и с Win 10 на момент запуска в 2013 году, но с тех пор программисты и ведущие специалисты Microsoft довели «десятку» до ума и изменили к ней отношение на более позитивное, особенно в контексте выпуска новой операционной системы. Одна из проблем: в Windows 11 – не работает Windows+Shift+S.
Для чего используется сочетание клавиш Win+Shift+S
Win+Shift+S используется для вызова штатного инструментария под снимок области экрана. Такой метод активации скриншота не слишком удобен, когда необходимо выделить весь рабочий стол и отправить скриншот сразу в буфер обмена
(для цельного скриншота используется, как правило, PrintScreen и далее комбинация CTRL+V, то бишь «Вставить» получившийся результат до востребования), но если нужно выделить только часть экрана, к примеру, оконное приложение, — то без комбинации Win+Shift+S не обойтись, и, к сожалению, в Win 11 часто не работает Win+Shift+S.
Решение проблем с вызовом комбинации клавиш
Windows 11 перенесла в себе большинство типичных проблем, характерных для более ранних редакций операционной системы. Исключением не стал и вызов комбинации клавиш Win+Shift+S. Ниже разбор наиболее распространённых проблемных ситуаций.
Блокировка кнопки Windows
На современных клавиатурах к ноутбукам предусмотрена индикация клавиши Win. Если индикатор горит — значит клавиша заблокирована и не работает (обычно такая фича используется геймерами во время игр, стримов, или продвинутыми пользователями, когда случайный вызов меню Пуск чрезмерно раздражает и портит общую картинку во время прямого эфира). Для решения проблемы и отключения блокировки достаточно активировать сочетание Win+FN. После этого блокировка должна пропасть, и кнопка будет работать в штатном режиме.
Альтернативное решение — использовать внешнюю клавиатуру с USB, где кнопка Windows не блокируется (иногда использовать внешнюю клавиатуру выгоднее из-за более традиционного расположения кнопок), кроме того на внешних клавиатурах предусмотрен дополнительный блок цифровых клавиш справа, которого зачастую не бывает на встроенных клавиатурах ноутбука по фактору экономии пространства.
Проверка уведомления фрагмента экрана
При активации Win+Shift+S происходит затемнение экрана, после чего на верхней панели предоставляется возможность выбора фрагмента под создание скриншота (прямоугольный, производный, оконный, полноэкранный). Соответственно, после выбора нужной функции и разметки пространства происходит повторное затемнение экрана, а в правом нижнем блоке активируется функция уведомлений, сообщающая о том, что снимок экрана добавлен в буфер обмена. Однако, случаются ситуации, когда панель уведомлений не срабатывает как нужно. В таком случае нужна проверка. Алгоритм действий следующий:
- Перейдите в «Параметры» → «Система» → «Уведомления и действия».
- Пролистните список приложений в правом блоке и найдите «Надбросок снимка экрана».
- Проверьте, стоит ли галочка активированной на разрешение уведомлений. Если нет — активируйте разрешение, и сохраните изменения.
- Проверьте работу Win+Shift+S в действии и совершите пробное сохранение скриншота.
Сброс и переустановка Ножниц
В новой Windows 11 сброс и перезапуск системных приложений происходит, как и в предыдущих редакциях через Диспетчер Задач. Инструкция следующая:
- Щелкните ПКМ на меню Пуск и активируйте вызов Диспетчера Задач в контекстном меню.
- Выберите системное приложение Ножницы (если есть в наличии) и активируйте перезапуск (как вариант сброс) в правом нижнем блоке экрана.
- Системная служба перезагрузится (если был активирован сброс перезапускать Ножницы придётся в ручном режиме), и с большой долей вероятности проблема будет устранена.
Включить уведомление Snipping Tool
Иногда не работающее сочетание клавиш Win+Shift+S вызвано отключенными уведомлениями Snipping Tool. Для обратного подключения уведомлений необходимо совершить следующее:
- Перейдите в параметры системы.
- Активируйте вкладку «Система».
- Активируйте вкладку «Уведомления и действия».
- В правом блоке листайте вниз, пока не найдете Snipping Tool.
- Проверьте, активирована ли галочка на предмет разрешения уведомлений напротив Snipping Tool. Если ползунок деактивирован — перетащите его в активное положение.
Сброс и переустановка Snipping Tool
Альтернативный способ: сбросить непосредственно Shopping Tool, например, если системные службы не работают как положено из-за вредоносной деятельности вирусного программного обеспечения. Инструкция следующая:
- Откройте параметры системы, далее перейдите во вкладку с приложениями и активируйте возможности приложения.
- Отыщите приложение «Надбросок снимка экрана» и активируйте вкладку с дополнительными параметрами.
- Активируйте сброс программного обеспечения. Если не помогло — удалите и переустановите программу из Microsoft Store.
Неправильная переустановка «Snipping Tool» приведёт к проблемам функционирования системных служб вплоть до частичного отказа работоспособности некоторых из них.
Кроме того не лишним будет проверить компьютер на предмет вредоносной вирусной деятельности, на всякий случай.
Переназначение клавиш
Некоторым пользователям привычно использовать Print Screen для создания скриншотов, нежели заморачиваться непосредственно с кнопкой Win. К тому же при глобальных проблемах вызова комбинации Win+Shift+S переназначение клавиш является единственным решением. Инструкция следующая:
- Активируйте вкладку «Параметры» штатным способом.
- Перейдите во вкладку со специальными возможностями и в левом блоке внизу отыщите вкладку «Клавиатура».
- Пролистайте вниз и найдите функцию сочетания клавиш, в которой активируйте кнопку «Print Screen» через соответствующий ползунок для вызова инструментария Snipping Tool.
- Сохраните изменения и нажмите Print Screen для проверки работоспособности программного обеспечения.
- Если экран потемнел, а наверху появилась панель с выбором разметки пространства под скриншот — значит всё в порядке.
Для отката к предыдущим настройкам передвиньте ползунок в соответствующих параметрах на изначальное положение, тогда возможность вызова средства создания скриншотов через Win+Shift+S активируется снова.
Активация истории буфера обмена
История буфера обмена может помочь в том случае, если необходимо работать с большим количеством скриншотов одновременно в режиме многозадачности. Инструкция следующая:
- Активируйте панель параметров системы штатным способом.
- Перейдите во вкладку «Система» → «Буфер обмена» → «Журнал буфера обмена».
- Активируйте ползунок для выдачи разрешения на использование журнала буфера обмена в штатном режиме.
- Для активации журнала нажмите Win+V.
- Теперь последние скриншоты доступны в отдельном окне с возможностью работать по каждому снимку экрана в индивидуальном порядке.
Использование OneNote на панели задач
Несмотря на то, что OneNote является органайзером в составе пакета Microsoft Office, — данное программное обеспечение можно использовать и для оформления скриншотов непосредственно с панели задач. Краткая инструкция:
- Обратите внимание на панель задач в нижнем блоке экрана и активируйте переход в панель дополнительных программ через нажатие верхней стрелочки (обычно располагается рядом с микрофоном и индикатором заряда).
- Найдите значок OneNote, активируйте ПКМ и выберите «Взять отсечение экрана», или нечто подобное по смысловой нагрузке.
- Теперь OneNote предложит штатный инструментарий для работы со скриншотами.