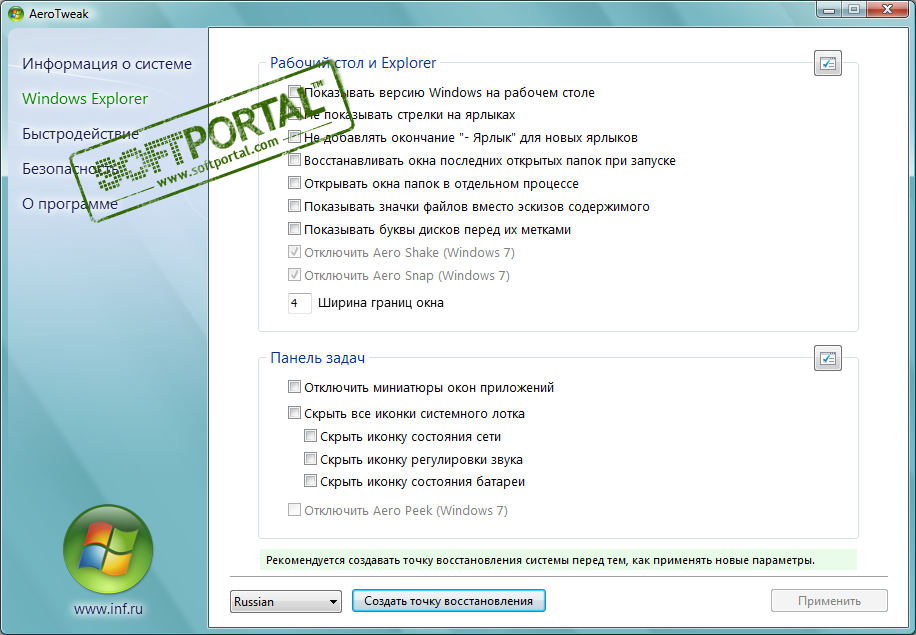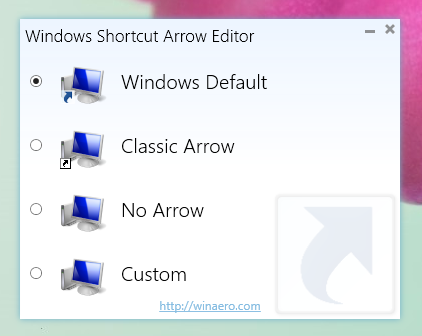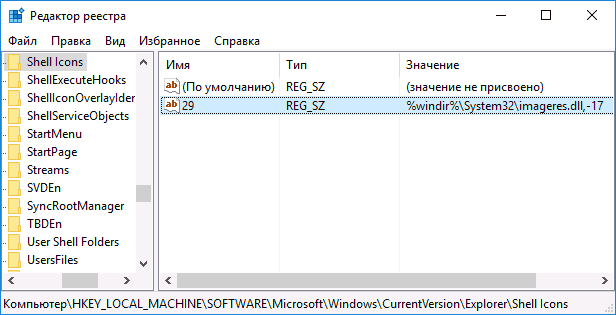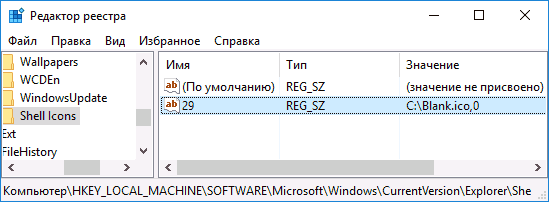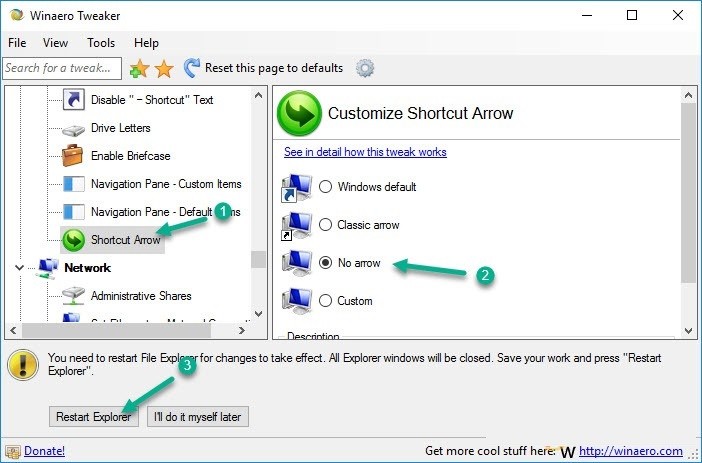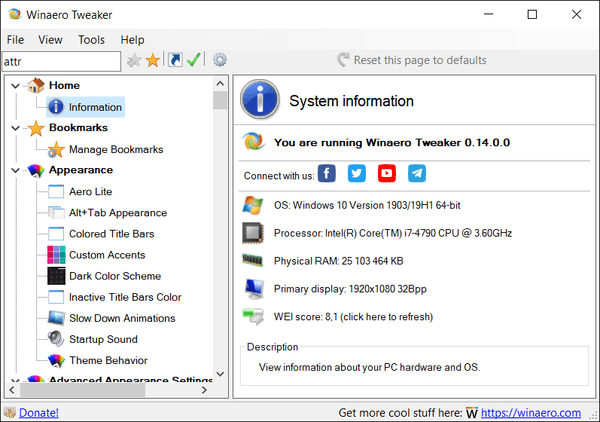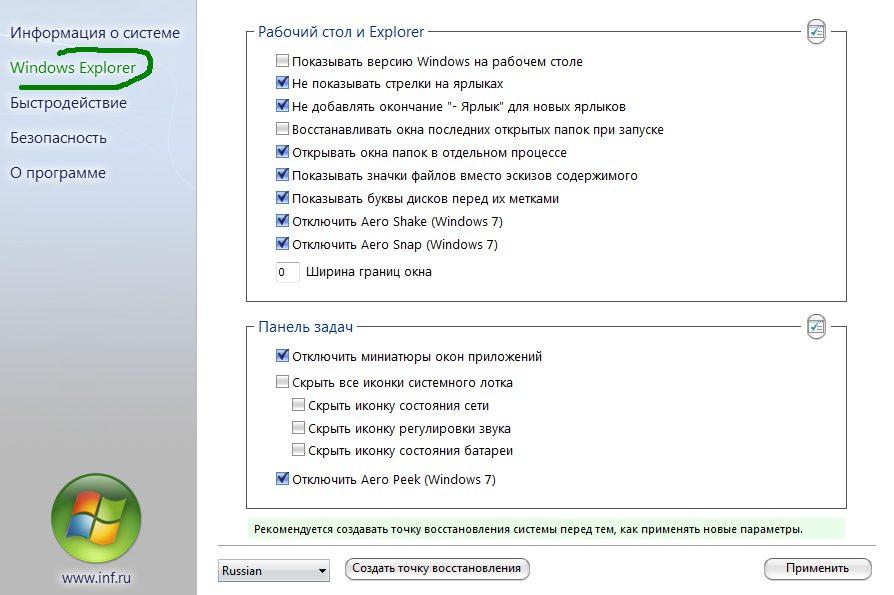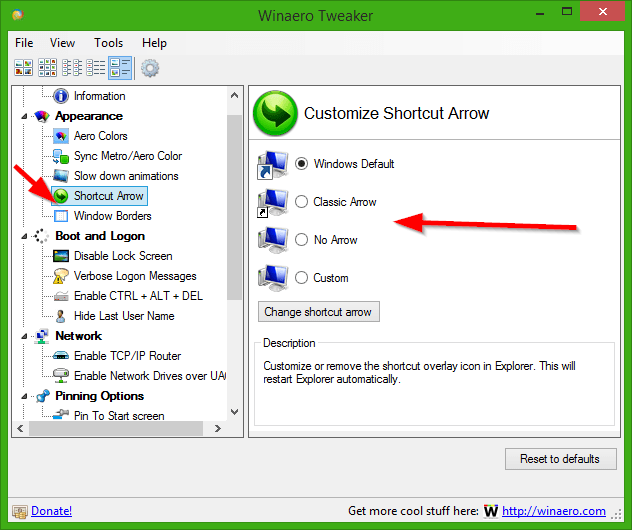2018-05-22
28 699
Windows Shortcut Arrow Editor – это полезная программа для тех, кому не нравятся стрелки на ярлыках программ в Windows. Благодаря этой программе вы можете удалить стрелку или заменить ее на другую картинку.
Shortcut Arrow Editor позволяет
- удалить стрелки с ярлыков;
- установить классическую стрелку (как в XP);
- установить любой понравившийся вам значок в качестве стрелки ярлыка;
- вернуть стрелку по умолчанию.
Видео: как работать с программой
Скачать программу для удаления стрелок с ярлыков Windows
Скачать Windows Shortcut Arrow Editor 1.0.0.2 Portable — убрать стрелки с ярлыков программ бесплатно
Оцени программу!
- 100
- 1
- 2
- 3
- 4
- 5
Рейтинг: 4,8 из 5
(Голосов: 26, просмотров 28 699)
Скачанная утилита помогает удалить стрелки на ярлыках программ, не внося сторонние настройки и не изменяя основной значок приложений. Также вы наделены возможность заменить наскучившую стрелочку другой картинкой, которая доступна в настройках программы. От вас только требуется скачать файл и запустить установку. Далее кликнете на любой интересующий ярлык на рабочем столе со стрелочкой и с помощью открывшегося окна программы внесите изменения. Всего вам доступно четыре функции: установка изображения стрелки по умолчанию, классический вид значка, выключение стрелки и ее замена другой иллюстрацией.
+ Windows Shortcut Arrow Editor 1.0.0.2 Portable
+ Shortcut arrows
— 62.ico
— Arrow 01.ico
— Arrow 02.ico
— Arrow 03.ico
— Arrow 04.ico
— Arrow 05.ico
— Arrow 06.ico
— f32.ico
— Flash Live 32.ico
— Flash Live System IP_ver1_3 Icon 42.ico
— logo_nnm_32.ico
— ncus32.ico
— ncus_L.ico
— oppie32.ico
— oppie_L.ico
— Pirate Icon 77.ico
— Pirate Icon 78.ico
— Pirate_Icon32.ico
— Pirate_Icon_L.ico
— putri32.ico
— putri_L.ico
— RC32.ico
— RC_L.ico
— Rockstar32.ico
— Rockstar Icon 44.ico
— samovar32.ico
— serp_molot32.ico
— Untitled-20.ico
+ Windows 7 and Vista
+ x64
- WindowsShortcutArrowEditor.exe
+ x86
- WindowsShortcutArrowEditor.exe
+ Windows 8
+ x64
- WindowsShortcutArrowEditor.exe
+ x86
- WindowsShortcutArrowEditor.exe
Skip to content
Windows Shortcut Arrow Editor allows you to remove the shortcut arrow in Windows 8, Windows 7 and Windows Vista or set it to the nice custom icon. It works properly in both x86 and x64 editions of Windows and does not require to be installed.
I saw many users requests about shortcut arrow removing and editing in Windows 8.x, so I decide to create this tool:
Warning! The latest verion is 1.0.0.2, it contains several bugfixes, please UPGRADE NOW.
Windows Shortcut Arrow Editor features list
With Windows Shortcut Arrow Editor you are able
- to remove shortcut arrow with a single click;
- to set classic (XP-like ) shortcut arrow with a single click;
- to set ANY icon as shortcut arrow with a two clicks;
- sure, to reset shortcut arrow to its default icon.
After each operation your Explorer will be automatically restarted to apply the shortcut arrow.
Windows Shortcut Arrow Editor is a portable application and does not require to be installed. It supports the following OS:
- Windows 8.1 x86
Windows 8.1 x64
Windows 8 x86
Windows 8 x64 - Windows 7 x86
Windows 7 x64 - Windows Vista x86
Windows Vista x64
Change log
v1.0.0.2
Fixed minor issue with low quality icons loaded from libraries.
v1.0.0.1
Improved: if the user has deleted the custom icon file he used for the shortcut arrow, Windows will no longer display the broken icon.
Bug fixed: app crash for the previous case
Bug fixed: wrong icon could be selected when environment variable was used in the path to the selected icon.
v1.0
Initial release
Many thanks to my friend Gaurav Kale for testing, support and awesome ideas!
This app has been superseded by Winaero Tweaker and is no longer being maintained. Use the following options from Winaero Tweaker:
You can download Winaero Tweaker here: Download Winaero Tweaker.
Support us
Winaero greatly relies on your support. You can help the site keep bringing you interesting and useful content and software by using these options:
If you like this article, please share it using the buttons below. It won’t take a lot from you, but it will help us grow. Thanks for your support!
Hello. Add your message here.
- Размер: 9 MB
- Категория: Программы / Portable
- Загрузок: 6 047
- Комментарии: 1
- Дата обновления:11.01.2015
полный обзор Windows Shortcut Arrow
Версия программы: 1.0.0.2
Официальный сайт: winaero
Язык интерфейса: Английский
Лечение: не требуется
Системные требования:
Windows 8.1 x86, 8.1 x64, 8 x86, 8 x64, 7 x86, 7 x64,
Vista x86, Vista x64
Описание:
Windows Shortcut Arrow Editor позволяет удалять и изменять стрелки на ярлыках в Windows 8, Windows 7 и Windows Vista или возвращать их в исходное состояние. Программа работает должным образом в обоих x86 и x64 изданиях Windows, и не требует установки.
С помощью Windows Ярлык Arrow Editor вы можете
удалить стрелку ярлыка с одним щелчком мыши;
установить Classic (как в XP) стрелку одним щелчком мыши;
устанавливать свой значок как стрелку двумя щелчками мыши;
сбросить контекстную стрелку, чтобы иконка вернулась к виду по умолчанию.
Важно
Программа подменяет системные настройки и перезагружает explorer, поэтому лучше отключать защиту или, если защита вменяемая, вносить программу в исключения.
Изменения
v1.0.0.2
Исправлена небольшая проблема с низким качеством значки загружаются из библиотеки.
О портативной версии
Портативная версия предоставлена разработчиком и не требует установки.
![Windows Shortcut Arrow Editor 1.0.0.2 Portable [Eng] Windows Shortcut Arrow Editor 1.0.0.2 Portable [Eng]](https://torrent-wind.net/programmy/portable/2015-01/11/fx4ug5e3frghdpoahwmeyt94g.jpg)
![Windows Shortcut Arrow Editor 1.0.0.2 Portable [Eng] Windows Shortcut Arrow Editor 1.0.0.2 Portable [Eng]](https://torrent-wind.net/programmy/portable/2015-01/11/xvh6wgbjawp51iaiohm5vmciz.jpg)
![Windows Shortcut Arrow Editor 1.0.0.2 Portable [Eng] Windows Shortcut Arrow Editor 1.0.0.2 Portable [Eng]](https://torrent-wind.net/programmy/portable/2015-01/11/g7ifzp3kxy741g5mwyd5ymi7y.jpg)
с нашего сервера
Релиз проверен Администрацией! Можно качать, На этой странице доступно для скачивания Windows Shortcut Arrow Editor 1.0.0.2 Portable [Eng]
оставайтесь на раздаче, оставляйте комментарии и помогите другим оценить качество сборки windows и программы
Пользователи компьютера делятся на две категории: перфекционисты и те, кто абсолютно не беспокоятся о внешнем виде и содержимом рабочего стола. У людей из первой категории может возникнуть вопрос, как убрать стрелки с ярлыков в Windows 10, которые так мозолят глаза и не несут никакой пользы. Стандартно Windows всем ярлыкам устанавливает стрелку, отделяя их от оригинальных exe-файлов, но это поведение возможно изменить. Дальше пойдет речь о трех лучших способах удаления этой стрелки в ОС Windows.
Содержание
- Что говорят разработчики Windows?
- Способ №1. С помощью программы
- Утилита Windows 7 Manager
- Убрать стрелки с ярлыков программой Aero Tweak
- Использовать программу Windows Shortcut Arrow Editor
- Способ №2. Изменение реестра с помощью файлов REG
- Способ №3. Работа вручную
- Как убрать стрелки с ярлыков с помощью редактора реестра?
- Как пользоваться редактором реестра?
Что говорят разработчики Windows?
Стрелки имеют некоторое предназначение – они указывают на то, что данные элементы не являются самостоятельными, но напрямую связаны с другими исполняемыми файлами. Если говорить проще, то это всего лишь ссылка на настоящий файл приложения. После ее удаления программа продолжит работать без каких-либо изменений, а самих ссылок можно сделать любое количество. В случае деинсталляции приложения или удаления exe-файла они моментально становятся нерабочими.
Есть ли смысл в стрелках, если пользователи и так знают, что на рабочем столе размещаются исключительно ярлыки? Не особо, ведь смысловое значение стрелок очевидно. И все же разработчики желают перестраховаться, поэтому ставят такие обозначения всегда.
Вполне логичный вопрос о возможности удаления стрелок неоднократно задавался разработчикам на их официальном форуме. Вместо ожидаемого решения администрация отметила, что это обозначение стандартно, поэтому изменить его не представляется возможным.
Целеустремленные пользователи самостоятельно нашли способы, как убрать стрелки с ярлыков в Windows 7, 8 и 10. Даже есть специальные утилиты, которые позволяют изменить стандартное обозначение ярлыков. Добиться поставленной цели реально вручную, но для этого нужно выполнить несколько манипуляций с редактором реестра.
Способ №1. С помощью программы
Самый простой метод убрать стрелочки с иконок – использовать приложения. После их запуска останется выбрать, указывать значок ярлыка или нет.
Утилита Windows 7 Manager
Эта программа помогает в несколько кликов удалить синюю стрелку в Виндовс 7. Кстати, есть приложение для десятой версии – Windows 10 Manager. Оба выпускаются одним и тем же разработчиком и являются платными. Благодаря демоверсии на 20 дней, программу можно не покупать.
Как отключить стрелку:
- Загрузить Windows 7 Manager (или Windows 10 Manager).
- Перейти во вкладку «Настройка».
- Нажать на кнопку «Настройка системы».
- Перейти в раздел «Рабочий стол».
- Установить флажок напротив пункта «Удалить стрелочку с общих ярлыков» и «Сохранить».
Важно! Рабочий аналог приложений в Windows Vista, XP, 7 и 10 – Vista Shortcut Manager. Достоинство утилиты в простоте настройки – сразу после запуска показывается окно с «Arrow» и «No arrow». Выбрать второй вариант, что избавит от стрелочки.
Убрать стрелки с ярлыков программой Aero Tweak
Это популярное приложение, которое есть в бесплатном доступе. Его распространяют многочисленные сайты в интернете, но официальная страница находится здесь. Второй плюс, помимо бесплатного распространения – утилита не нуждается в установке.
Инструкция:
- Загрузить программу с официального сайта и запустить ее.
- Выбрать в меню слева пункт «Windows Explorer».
- Среди отобразившегося списка действий активировать опцию «Не показывать стрелки на ярлыках».
- Сохранить изменения и выйти из приложения.
- Перезагрузить компьютер.
Использовать программу Windows Shortcut Arrow Editor
Это специализированное приложение для удаления стрелки. Второе его предназначение – возможность замены стандартной иконки ярлыка на собственную. Больше утилита ничего не умеет, но необходимый минимум она выполняет быстро и без лишних трудностей.
Алгоритм действий:
- Загрузить программу по ссылке.
- Запустить приложение.
- Выбрать вариант «No Arrow» и применить изменение.
Чтобы установить свой значок, нужно выбрать последний пункт «Custom» и указать путь к файлу с изображением.
Важно! Программа работает во всех Windows, начиная с версии Vista.
Способ №2. Изменение реестра с помощью файлов REG
Второй метод подразумевает работу с реестром Windows, но напрямую взаимодействовать пользователю не придется. Есть специальный файл с расширением reg, в котором записаны команды для удаления стрелки. Файл создан опытным программистом, поэтому дополнительных манипуляций с ним не потребуется. Нужно лишь заменить оригинальную иконку Windows и запустить файл.
Пошаговая инструкция:
- Скачать файл в ZIP-архиве с сайта.
- Распаковать содержимое в любое удобное место.
- Копировать файл Blank.ico в системную папку с Windows, а при необходимости заменить старый файл.
- Запустить второй элемент архива RemoveArrow.reg.
- Подтвердить действие в окне предупреждения системы.
Способ №3. Работа вручную
Последний вариант по результату аналогичен предыдущему, но редактировать реестр придется самостоятельно. Это немного дольше и сложнее, но позволяет получить навыки работы с ОС, которые в будущем могут пригодиться.
Как убрать стрелки с ярлыков с помощью редактора реестра?
В библиотеке Windows есть специальный раздел «Shell Icons», а в нем параметр – 29. Он отвечает за отображение стрелки. Если установить пустое значение, то стандартное обозначение с ярлыка исчезнет.
Не стоит забывать! Перед внесением изменений в реестр рекомендуется создать точку восстановления. Это потенциально опасная процедура, как и любое редактирование данного раздела. Если что-то пойдет не так, то бекап поможет восстановить работоспособность Windows.
Как пользоваться редактором реестра?
Правильная настройка:
- Нажать комбинацию клавиш Win + R, ввести в появившуюся строку regedit и нажать Enter.
- Следовать по пути HKEY_LOCAL_MACHINE SOFTWARE Microsoft Windows CurrentVersion Explorer.
- В конечной ветке реестра найти раздел Shell Icons. Если его нет, тогда придется создавать. Нажать ПКМ по «Explorer» и выбрать «Создать» – «Раздел». В качестве имени указать Shell Icons.
- В рабочей области (справа) клик ПКМ, затем «Создать» и «Строковый параметр». Новому элементу присвоить имя «29», а значение оставить пустым.
- Закрыть реестр и перезагрузить компьютер.
Внимание! После включения ПК может возникнуть ситуация, что характерные «метки» ярлыков пропали, но вместо них появились прозрачные квадраты. Исправить это реально, но придется загрузить файл blank.ico (он уже был использован во втором способе). Перебросить его в папку Windows и снова открыть реестр. Изменить значение параметра «29» на путь к файлу, затем поставить запятую и написать 0. Пример: «C:Windowsblank.ico,0» без кавычек.
После выполнения любого способа стрелка с ярлыка исчезнет, но лучше всё-таки использовать приложения. Это более простой и безопасный путь, а в качестве бонуса многие программы предоставляют доступ к ряду других функций. Редактирование реестра нельзя назвать сложной процедурой, но в случае изменения не тех параметров, Windows может работать неправильно. По завершению процедуры exe-файл и ярлык перестанут чем-либо отличаться между собой, но и без того понятно, что на Рабочем столе установлены всего лишь ссылки.
Стрелочка в нижнем углу иконки указывает на то, что объект не является оригинальным ехе-файлом, это ссылка на настоящую программу приложения. По внешнему виду он полностью копирует родительский элемент, но не всем пользователям нравится, что содержимое Рабочего стола разнится. Разберемся, как в Windows 10 убрать стрелки с ярлыков, а затем вернуть их на место, если возникнет необходимость.
Редактор реестра
Настойчивые пользователи нашли несколько способов, позволяющих удалить изображения стрелок на ярлыках. После проведенных изменений оригинальные ехе-файлы не будут отличаться от приложений, но на работу ссылок это никак не повлияет. Один из них – с помощью Редактора реестра.
Порядок действий:
- Комбинацией клавиш «Win + R» открыть реестр. Ввести команду «regedit», нажать на «Enter».
- Перейти к разделу
«HKEY_LOCAL_MACHINE SOFTWARE Microsoft Windows CurrentVersion Explorer».
- В ответвлении реестра найти строку «Shell Icons». Если такого раздела не оказалось, его придется создать, щелкнув правой кнопкой мыши на директорию «Explorer», нажать на строку «Создать», перейти на графу «Раздел». Следует дать имя папке – «Shell Icons».
- В правом углу рабочей области кликом правой кнопки мыши необходимо щелкнуть на раздел «Создать», перейти в «Строковый параметр», который следует назвать «29» (цифры вводить без кавычек).
- После закрытия реестра устройство необходимо перезагрузить.
В некоторых случаях получается, что стрелки на ярлыках исчезли, на их месте появились полупрозрачные рамки. Убрать их не составит труда:
- Включить Редактор реестра, пройти по уже знакомому пути.
- Создать в онлайн-редакторе иконку или по запросу «blank.ico» скачать из интернета.
- Значение параметра «29» заменить на путь к новой иконке, прибавив в конце через запятую «0».
В итоге картинка ярлыка изменится на новую, а прозрачные квадраты исчезнут.
Редактирование реестра – не самая сложная процедура, которую юзер может проделать вручную, но, если изменить не тот параметр, ОС будет работать неправильно. Специалисты рекомендуют перед внесением изменений создать точку восстановления. Если что-то пойдет не по плану, работоспособность Windows поможет восстановить бекап.
Применение стороннего ПО
Для тех пользователей, которые не решаются проводить манипуляции с реестром, есть несколько сторонних программ. Они автоматически убирают стрелки с ярлыков, в качестве бонусов предоставляя пользователю доступ еще к ряду необходимых функций.
Winaero Tweaker
Бесплатная мощная программа, которая позволяет получить доступ к разным параметрам ОС Windows 10, выполняет настройки интерфейса. Скачивать утилиту лучше на официальном сайте. Единственный недостаток – английский интерфейс.
https://www.softportal.com/get-41062-winaero-tweaker.html
Как убрать стрелки:
- Установить приложение, запустить его от имени Администратора.
- Перейти к разделу «1», переключить отображение ярлыков на позицию, помеченную цифрой «2».
После перезагрузки устройства синие стрелочки с ярлыков исчезнут.
Aero Tweak
Утилита бесплатная, поддерживает английский и русский языки, позволяет настроить до 50 параметров, которые влияют на безопасность и быстродействие системы. Программа не требует установки. Скачать ее можно здесь:
https://windakeys.ru/wp-content/uploads/2018/03/winaerotweaker-1.zip
Алгоритм действий, как убрать значок стрелочки с иконки:
- Запустить программу. В меню слева выбрать раздел «Windows Explorer».
- Из отобразившегося на экране перечня выбрать пункт «Не показывать стрелки на ярлыках».
- Подтвердить внесенные изменения.
Остается выйти из приложения и перезагрузить устройство.
Windows Shortcut Arrow Editor
Программа бесплатная, имеет узкую специализацию, позволяет удалить стрелки на ярлыках, чтобы все значки на Рабочем столе выглядели одинаково. Также предоставляет возможность пользователю заменить типовую иконку ярлыка на любую другую. Скачать утилиту можно по ссылке:
https://shelmedia.ru/sistema/oformlenie/2570-windows-shortcut-arrow-editor-10-udalit-strelki-s-yarlykov.html
Порядок действий при работе с программой:
- Загрузить приложение.
- Запустить утилиту.
- Из предложенных вариантов щелкнуть на «No Arrow». Закрепить внесенные изменения.
Если пользователь решил установить свое изображение, ему следует выбрать раздел «Custom», а затем указать путь к файлу со значками.
Как вернуть стрелки обратно
Когда пользователю понадобится вернуть ярлыки, проделать операцию можно двумя приемами:
- В Редакторе реестра удалить строковый параметр.
- Задать значение стандартного расположения стрелки в Windows 10:
«%windir%System32shell32.dll,-30».
Вернуть первозданный вид ярлыкам также можно с помощью сторонних программ.
Содержание
- Способ 1: Редактирование реестра
- Вариант 1: Строковый параметр в разделе «Shell Icons»
- Вариант 2: Переименование параметра «IsShortcut»
- Вариант 3: Готовый скрипт
- Способ 2: Winaero Tweaker
- Способ 3: AeroTweak
- Вопросы и ответы
Способ 1: Редактирование реестра
Рекомендуемый к применению в первую очередь (хотя и не самый простой) способ скрытия идентифицирующих ярлыки стрелок со всех демонстрируемых Windows 11 объектов данного типа подразумевает внесение изменений в главную базу данных настроек и параметров ОС Microsoft – реестр. Достичь поставленной цели возможно разновариантно, применяем любую из следующих трёх инструкций (сочетать особого смысла не имеет).
Вариант 1: Строковый параметр в разделе «Shell Icons»
- Любым способом (к примеру, вызвав («Win»+«R» на клавиатуре) оснастку «Выполнить» и передав через неё команду
regedit) запускаем «Редактор реестра».Подробнее: Как открыть «Редактор реестра» в Windows 11
- Копируем следующий текст-обозначение пути к разделу базы данных настроек и параметров в буфер обмена Windows 11, перемещаемся в «Редактор реестра», кликаем в поле под строкой меню правой кнопкой мыши, после чего выбираем «Вставить» в отобразившемся меню:
HKEY_LOCAL_MACHINESOFTWAREMicrosoftWindowsCurrentVersionExplorerДалее нажимаем «Ввод» на клавиатуре.
(Кроме выполнения вышеуказанного, перейти по целевому пути в реестре Win 11 возможно, разворачивая его составляющие-папки в панели слева окна Редактора.)
- Убедившись, что переместились в нужное место реестра, вызываем меню «Правка» Редактора,
выбираем в нём «Создать» — «Раздел».
- Присваиваем объекту «Новый раздел #1» имя
Shell Icons.
- Перемещаемся в правую часть окна «Редактора реестра» с открытым разделом «Shell Icons», кликаем в свободном от объектов месте правой кнопкой мыши, выбираем «Создать» — «Строковый параметр» в отобразившемся меню.
- В качестве имени сформированного параметра
вводим 29.
- Дважды кликаем по полученному объекту, в поле «Значение:» открывшегося окошка «Изменение строкового параметра»
пишем (или копируем из этой статьи и вставляем) следующий текст, после чего кликаем «ОК»:
%windir%System32shell32.dll,-50 - Перепроверяем, что в окне «Редактора реестра» отображается соответствующая следующему скриншоту картина и закрываем его.
- Чтобы внесённые в параметры Виндовс 11 изменения стали видны визуально, нужно перезагрузить компьютер, выйти из учётной записи пользователя ОС и войти в неё вновь, либо перезапустить «Проводник».
Подробнее: Как перезапустить «Проводник» в Windows 11
- На всякий случай отметим, что с целью возврата ярлыкам в Виндовс 11 внешнего вида по умолчанию, необходимо кликом выделить созданный по инструкции выше раздел базы данных настроек ОС (
КомпьютерHKEY_LOCAL_MACHINESOFTWAREMicrosoftWindowsCurrentVersionExplorerShell Icons) в панели слева окна «Редактора реестра», открыть меню «Правка» и выбрать в нём «Удалить»,
подтвердить запрос средства и затем перезапустить систему целиком либо только её «Проводник».

Вариант 2: Переименование параметра «IsShortcut»
- Аналогичным предложенному в пункте №1 предыдущей в этой статье инструкции образом открываем «Редактор реестра» Виндовс 11.
- В панели слева окна средства разворачиваем категорию параметров «HKEY_CLASSES_ROOT», затем находим в ней
и кликом выделяем папку «lnkfile».
- Перемещаемся в область справа «Редактора реестра», щёлкаем ПКМ по наименованию параметра IsShortcut,
в отобразившемся меню выбираем «Переименовать».
- Вводим новое имя указанного объекта – IsNotShortcut,
нажимаем «Ввод на клавиатуре».
- На этом фактически всё – закрываем «Редактор реестра». Далее, чтобы увидеть результат выполненного конфигурирования, релогинимся в операционке, или же перезапускаем «Проводник» Windows 11 либо ПК в целом.


Вариант 3: Готовый скрипт
Если нет желания выполнять манипуляции в реестре Виндовс 11 вручную, можно доверить это файлу-скрипту, который привносит необходимые для скрытия стрелок на ярлыках изменения параметров системы автоматически.
Скачать скрипт для скрытия/отображения стрелок на ярлыках в Windows 11
- Скачиваем доступный по ссылке выше файл на диск компьютера,
перемещаемся в содержащую его папку через «Проводник» Виндовс
и распаковываем архив (клик ПКМ по наименованию Remove-Restore_Arrow_Win11.zip – «Извлечь всё…» в открывшемся контекстном меню).
Читайте также: Как открыть «Проводник» в Windows 11
- Открываем полученный каталог «Remove-Restore_Arrow_Win11»,
щёлкаем правой кнопкой мыши по имеющемуся в нём BAT-файлу Remove_arrow(Run as Admin), выбираем «Запуск от имени Администратора» в его контекстном меню.
Читайте также: Запуск программ от имени Администратора в Windows 11
- Если появится окно «Система Windows защитила ваш компьютер», кликаем в нём «Подробнее»,
и затем по отобразившейся кнопке «Выполнить в любом случае».
Далее щёлкаем «Да», чтобы выдать «Обработчику команд» разрешение на внесение изменений в настройки системы.
- Несколько секунд ожидаем, пока скрипт завершит свою работу, затем нажимаем на любую кнопку клавиатуры, чтобы закрыть окно «Командной строки», в котором она выполнялась. Эффект операции уже констатируется – стрелки с ярлыков во всей системе пропали.
- Если возникнет потребность вернуть отличающее ярлык от значка файла обозначение путём автоматизированного возврата значений влияющих на это параметров в реестре Windows 11 к изначальным значениям:
Способ 2: Winaero Tweaker
Внести различные изменения в оформление Windows 11, включая скрытие стрелок с ярлыков, позволяют многие специализированные приложения для тонкой настройки системы, и далее мы рассмотрим одно из самых популярных бесплатных решений подобного плана – Tweaker от компании Winaero.
Скачать Winaero Tweaker с официального сайта
- Конечно, получению возможности использовать Winaero Tweaker для решения нашей задачи, предшествует скачивание софта, а также его установка на компьютер либо (как в примере далее) развертывание его портативной версии:
- Переходим по ссылке выше на официальный сайт создателей Winaero Tweaker, пролистываем открывшуюся веб-страницу,
кликаем «Get Winaero Tweaker».
- Вверху следующей страницы нажимаем «Download Winaero Tweaker»,
если предусмотрено настройками браузера, указываем путь сохранения архива с программой на диске ПК (по умолчанию – «Загрузки»), затем ожидаем окончания его скачивания.
- Переходим в содержащую полученный после выполнения предыдущего пункта инструкции файл winaerotweaker.zip папку через «Проводник» Windows, извлекаем все данные из первого
(ПКМ по иконке архива – «Извлечь всё…»).
- Перемещаемся в каталог «winaerotweaker»,
открываем файл-установщик твикера – WinaeroTweaker-X.Y.0.0.0-setup.exe.
- В случае появления окна «Система Windows защитила ваш компьютер» щёлкаем в нём «Подробнее»,
после чего — «Выполнить в любом случае».
Кликом по кнопке «Да» подтверждаем запрос системного модуля «Контроль учётных записей».
- Щёлкаем «Next» в первом окне Мастера инсталляции Winaero Tweaker.
- Переводим имеющуюся в следующем окне радиокнопку в положение «Portable mode (just extract files)», и затем кликаем «Next».
- Далее выбираем «I accept the agreement», после чего нажимаем «Next».
- Кликаем «Extract files», немного ожидаем завершения распаковки файлов программы,
нажимаем «Finish» в последнем окне установщика Winaero Tweaker.
- На этом развёртывание Винаэро Твикера на компьютере считается завершенным, чтобы запустить софт, перемещаемся в его папку (по умолчанию —
C:WinaeroTweaker),
открываем файл WinaeroTweaker.exe,
подтверждаем поступивший от «Контроля учётных записей»
запрос.
- Переходим по ссылке выше на официальный сайт создателей Winaero Tweaker, пролистываем открывшуюся веб-страницу,
- С целью удаления стрелок со всех ярлыков в Виндовс 11 через Винаэро Твикер пролистываем список реализуемых при помощи программы операций в левой части её окна, находим категорию «Shortcuts» и кликаем по её наименованию.
- Далее перемещаемся в правую часть окна софта и дважды кликаем по значку «Shortcut Arrow» (либо выполняем аналогичное действие, но в отношении одноимённого пункта в открывшемся разделе твиков «Shortcuts» в панели слева).
- Переводим радиокнопку «Сustomize Shortcut Arrow» из правой части окна Winaero Tweaker в положение «No arrow».
- Щёлкаем по отобразившейся после выбора значения рассматриваемой опции внизу Твикера кнопке «Restart Explorer».
- Ожидаем пару секунд, после чего можно визуально констатировать, что наша задача выполнена, — стрелки со всех ярлыков в интерфейсе Виндовс 11 исчезли.


Способ 3: AeroTweak
AeroTweak – ещё один бесплатный твикер, способный решить вопрос скрытия стрелок-отметок, идентифицирующих ярлыки в Windows. Стоит отметить, что этот софт очень старый и давно не обновляется (даже сайт разработчика прекратил своё существование), однако характеризуется крайне малым размером, не требует инсталляции, очень прост в использовании и, главное, эффективен (во всяком случае для решения нашей задачи) в том числе в новейшей на момент создания этого материала версии ОС от Microsoft.
Скачать AeroTweak
- Переходим по ссылке выше, скачиваем исполняемый файл AeroTweak на диск компьютера.
- Запускаем полученное приложение,
кликаем «Да» в окне-запросе «Контроля учётных записей» чтобы разрешить первому вносить изменения в системные настройки.
- Кликаем «Windows Explorer» в меню слева окна AeroTweak.
- Перемещаемся в правую часть окна приложения, в области «Рабочий стол и Explorer» находим опцию «Не показывать стрелки на ярлыках» и кликом ставим галочку в сопровождающем её чекбоксе.
- Нажимаем «Применить», затем закрываем твикер.
- Перезапускаем Windows 11 или ограничиваемся перезагрузкой «Проводника»,
после чего можем констатировать успешное выполнение поставленной задачи – ярлыки любых файлов в системе стрелками теперь не отмечены.
- Чтобы «вернуть всё как было», открываем АэроТвик, снимаем установленную при выполнении пункта №4 этой инструкции отметку, кликаем «Применить» и перезагружаемся.

Еще статьи по данной теме:





![Windows Shortcut Arrow Editor 1.0.0.2 Portable [Eng]](https://torrent-wind.net/uploads/posts/2015-01/thumbs/1421001028_uywxdfz.jpg)