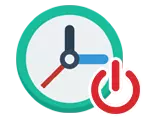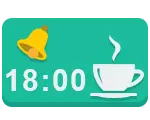Wise Auto Shutdown позволяет Вам отключать компьютер, перезагружать его, отключать питание, выходить из системы, переходить в спящий режим или в режим гибернации на регулярной основе или определенное время. Это значительно упрощает управление питанием. Работает в фоновом режиме и показывает напоминание за 5 минут перед выполнением, если стоит соответствующая галочка.
Системные требования:
• Windows XP / Vista / 7 / 8 / 8.1 / 10 (32/64 bit)
Торрент Управление питанием компьютера — Wise Auto Shutdown 1.7.4.93 RePack (& portable) by elchupacabra подробно:
Особенности:
• Простой и эффективный пользовательский интерфейс.
• Различные способы задания времени (ежедневное расписание, через определенный промежуток времени, с данного момента)
• Фоновый режим работы.
• Низкое использование ЦП и совместимость почти со всеми версиями Windows.
Особенности перепаковки:
1. Совмещённые в одном дистрибутиве установка программы или распаковка портативной (от разработчика) версии
2. Мультиязычный интерфейс (включая русский)
3. Удалены кнопки социалок и обратной связи из интерфейса
4. Возможность подхвата и автокопирования пользовательского файла настроек программы config.ini
«Тихая» установка с ключами /SILENT или /VERYSILENT (или файлом «Тихая установка.cmd»)
Для «Тихой» установки портативной версии дополнительный ключ /PORTABLE=1 (или файлом «Распаковка portable.cmd»)
Примечание!!! Во время установки будет предложено посетить сайт автора репака. Снимаем галочку по желанию.
Скриншоты Управление питанием компьютера — Wise Auto Shutdown 1.7.4.93 RePack (& portable) by elchupacabra торрент:


Скачать Управление питанием компьютера — Wise Auto Shutdown 1.7.4.93 RePack (& portable) by elchupacabra через торрент:
Simple Way to Auto Turn Off Windows
Windows Shutdown Assistant enables you to turn off Windows automatically in various modes. You are allowed to set the time to turn off the computer. Or, just configure settings to let computer shutdown when it’s power off, over heat, or idle over a period of time. It only requires two steps to do so — set the «Trigger» and «Events», then let the program do the rest for you.
Support All Windows Operating Systems
The software works well on all the Windows operating systems which including Windows 10, Windows 8, Windows 7, Windows 2008, Vista, or Windows XP. And it is available for managing your computer at any time.
Schedule to Run a Program or Open a File
Windows Shutdown Assistant supports you to create tasks for opening files, URLs or launch programs automatically. By utilizing this function, you won’t forget the important events anymore. The software will prompt you to work on a document or check a website at specific time. It’s convenient to create several tasks to perform specified actions for the whole period in a day, improving your efficiency greatly.
Multiple Functions to Manage Windows Tasks
The program not only lets you schedule shutdown Windows, but it can also execute other tasks like log off, restart, power on or hibernate your computer and more. After adding the tasks, you can move, delete, clear or edit them in the task list at any time. Also, before carrying out the tasks, the program will remind you with pop-ups of countdown window. In this case, you can perform or delete the task immediately.
Secure Computer Files and Data
You are allowed to lock your computer and prevent others using it during your absence. Just set the time and password, and then it will protect your computer during the time set by you. Any users will have to enter password when login to your computer. People without authorization will never have the chance to browse your computer or steal the precious data and files.
A Visual Break Reminder
You may forget to take a break when concentrating on your work, but this can affect your health. You can also utilize it as a Break Reminder software to remind you when it’s time to take a rest. You are empowered to edit prompting words and sentences at will,it is also possible to use images edited with colors or sounds to remind yourself.
A Good Helper to a Busy Man
Sometimes, you’re occupied with stuffs when working on computer and may easily forget some important events. With Windows Shutdown Assistant, you can let your computer auto-display messages on desktop at a specified time and create a note as a reminder. The reminder will show in full screen or popup window.
На чтение 8 мин. Просмотров 2.6k. Опубликовано 03.09.2019
Все мы время от времени испытывали одно или два самопроизвольных отключения или перезапуска. Иногда виновником является аппаратное обеспечение, иногда программное обеспечение.
В любом случае, это изолированное событие. Однако что произойдет, если выключения будут повторяться часто? Ежедневно или даже ежечасно?
Это как раз тот случай, с которым мы сегодня сталкиваемся. А именно, на ИТ-форумах полно людей, которые ищут решение.
В большинстве случаев у них никогда не было внезапных отключений в Windows 7 или Windows 8.1, соответственно. И тогда они, решив перейти на Windows 10, неожиданно оказались в мире нервов.
Вы услышите много общих решений от специалистов по Windows, но это, при всем уважении, много извиняющейся чепухи. Поэтому мы подготовили наш список обходных путей как для башенных, так и для портативных компьютеров.
Мы не будем говорить вам, что эти неполадки исправят ваш компьютер, но это может помочь вам устранить обычных подозреваемых.
Кроме того, вы узнаете кое-что о стандартных шагах, которые вы должны предпринять в подобных ситуациях.
Windows 10 неожиданно завершает работу после спящего режима? Узнайте, как решить эту проблему!
Содержание
- Как исправить случайные отключения компьютера в Windows 10
- Решение 1. Проверьте драйверы
- Решение 2. Выключите спящий режим
- Решение 3. Отключите быстрый запуск
- Решение 4: настройка расширенных параметров питания
- Решение 5. Используйте этот специальный инструмент, который мы рекомендуем
- Решение 6: Проверьте температуру процессора
- Решение 7. Обновление BIOS
- Решение 8. Проверьте состояние жесткого диска
- Решение 9. Выполните чистую переустановку
Как исправить случайные отключения компьютера в Windows 10
- Проверьте драйверы
- Выключите спящий режим .
- Отключите быстрый запуск .
- Настроить расширенные настройки мощности
- Используйте Windows Shutdown Assistant
- Проверьте температуру процессора
- Обновить BIOS
- Проверить состояние жесткого диска
- Выполните чистую переустановку
Решение 1. Проверьте драйверы
Первые шаги, которые вы должны предпринять, связаны с драйверами. В предыдущих выпусках Windows они часто вызывали BSOD (синий экран смерти) и выключения. Итак, что вы собираетесь сделать, это проверить ваши драйверы графического процессора в первую очередь.
Можно использовать большинство универсальных драйверов, которые вы получили через Центр обновления Windows, но это не относится к драйверам графического процессора. Вам понадобятся последние версии драйверов, предоставленные официальным производителем.
- Щелкните правой кнопкой мыши «Пуск» и запустите диспетчер устройств.
- Найти дисплейные адаптеры.
-
Щелкните правой кнопкой мыши на вашем GPU и откройте Свойства.
- На вкладке Details откройте HardwareId и скопируйте первую строку в буфер обмена.
- Теперь перейдите на вкладку Драйверы и удалите драйвер.
- Вставьте первую строку и выполните поиск. Вы должны увидеть точное имя и информацию о графическом процессоре, который вы используете.
- Перейдите на официальный сайт поставщика драйверов и загрузите правильные последние версии драйверов.
- Установите драйверы и перезагрузите компьютер.
Если вы используете двойной графический процессор с графическими картами Intel (встроенный) и AMD/nVidia (выделенный), обязательно обновите драйверы для обоих.
Кроме того, вы можете обновить прошивку вашего SSD. Некоторые пользователи сообщили об уменьшении количества отключений после выполнения этой процедуры.
Хотите последние версии драйверов? Выберите простой способ с помощью одного из инструментов обновления драйверов из этого списка!
Решение 2. Выключите спящий режим
Спящий режим отлично подходит в тех случаях, когда ваш ПК/ноутбук простаивает в течение длительного периода времени. Это сохраняет энергию, позволяя вам продолжить использование в течение нескольких секунд. Пока это не стало проблемой в Windows 10.
А именно, некоторые пользователи вместо стандартного сна испытывали полное отключение.
Чтобы быть точным, кажется, что в некоторых случаях безопасный режим равен гибернации. Поэтому следующим шагом будет отключение спящего режима. Мы продолжим оттуда.
- Откройте Пуск.
- Нажмите на настройки.
- Открытая система.
- Установите для параметра «Экран» и «Режим сна» значение «Никогда».
Вы также можете попробовать установить тайм-аут на 5 часов. Таким образом, некоторые другие возможные помехи должны быть предотвращены.
Если выключения повторяются, переходите к следующим шагам.
Решение 3. Отключите быстрый запуск
Недавно добавив Fast Startup, Microsoft попыталась ускорить процесс, сохранив стабильность. Но, поскольку это влияет на способ выключения вашего компьютера, он может вызвать много ошибок.
К счастью, вы можете отключить его, проверить поведение ПК и перейти к следующим шагам, если обходной путь не удался.
- Щелкните правой кнопкой мыши Пуск и запустите Параметры электропитания.
-
В параметрах электропитания нажмите «Выберите, что делают кнопки питания».
- Нажмите «Изменить настройки, которые в данный момент недоступны».
- Снимите флажок «Включить быстрый запуск (рекомендуется)» в настройках выключения.
- Нажмите OK, чтобы подтвердить, и все готово.
Быстрый запуск не может быть отключен? Решите проблему как настоящий техник с нашим подробным руководством!
Решение 4: настройка расширенных параметров питания
Кажется, что многие проблемы связаны с настройками питания в Windows 10. Случайные выключения могут быть в списке.
У нас есть несколько настроек для расширенных настроек питания, которые стоит попробовать.
Имейте в виду, что вам потребуются административные разрешения для их выполнения.
- Щелкните правой кнопкой мыши на Пуск и откройте Настройки питания.
- Выберите план питания по умолчанию и нажмите «Изменить настройки плана».
- Нажмите «Изменить дополнительные параметры питания».
- Перейдите к управлению питанием процессора.
- Измените значение со 100 на 0 в поле «Минимальное состояние процессора».
- Теперь перейдите к «Жесткий диск»> «Отключить жесткий диск после» и уменьшайте значение до тех пор, пока не появится «Никогда». Это относится как к «подключенным», так и «от батареи» для ноутбуков.
- Сохранить изменения и выйти.
Решение 5. Используйте этот специальный инструмент, который мы рекомендуем
Windows Shutdown Assistant – это специальный инструмент, который предотвращает случайное выключение компьютера. С простым в использовании интерфейсом и автоматизированными задачами.
Это позволяет автоматически выключать компьютер в нужное время.
Кроме того, вы можете настроить его на выключение компьютера в других ситуациях, таких как простоя системы, чрезмерное использование процессора или низкий уровень заряда батареи. Программное обеспечение также позволяет автоматически выходить из системы, перезагружать и блокировать компьютер.

Этот инструмент поддерживает все операционные системы Windows и имеет следующие функции:
- Автоматически выключать компьютер в различных ситуациях
- Расписание для запуска программы или открытия файла
- Несколько функций для управления задачами Windows
- Безопасные компьютерные файлы и данные
- Визуальное Перерыв Напоминание
- Создайте напоминание и установите его для автоматического отображения на рабочем столе в установленное время.
Не стесняйтесь скачать пробную версию сейчас и попробовать. Помимо исправления случайных отключений, это также отличный инструмент для организации ваших задач без особых усилий.
- Загрузите Windows Shutdown Assistant с официального сайта
В противном случае продолжайте более продвинутые настройки и проверки.
Решение 6: Проверьте температуру процессора
В некоторых случаях ваш процессор или графический процессор могут перегреться, что приведет к отключению. А именно, ваша материнская плата запрограммирована на отключение всего, чтобы предотвратить серьезное повреждение вашего процессора.
Это особенно касается ноутбуков, которым в большинстве случаев не хватает адекватной системы охлаждения для интенсивных игр.
Вы можете проверить температуру системы с помощью инструментов сторонних производителей или просто коснуться задней части ноутбука.
Если температура тревожно высока, вам нужно предпринять некоторые действия.
- Чистый вентиляторный отсек на ноутбуках или процессорный кулер на рабочем столе.
- Поменяйте термопасту.
- Используйте охлаждающую подставку, чтобы уменьшить нагрев.
- Измените настройки разгона по умолчанию.
Если ваш ноутбук/ПК находится на гарантии, мы советуем вам доставить его поставщику и позволить специалистам выполнить уборку.
Решение 7. Обновление BIOS
Хотя обновление BIOS не рекомендуется, особенно для начинающих, иногда это требуется. В случае неправильного использования обновление BIOS может вызвать много проблем, и большинство из них являются фатальными для вашего ПК.
Некоторые материнские платы предлагают специальную утилиту обновления в настройках BIOS. Если у вас есть новая материнская плата, вы легко сможете обновить ее.
Тем не менее, у тех из вас, у кого более старые конфигурации, гораздо более сложная задача.
Убедитесь, что вы собрали всю информацию, прежде чем выполнять процесс. Более того, если ваша материнская плата обновлена, не обновляйте ее.
Обновите свой BIOS как эксперт с помощью нашего подробного руководства!
Решение 8. Проверьте состояние жесткого диска
Еще одна вещь, которую стоит проверить, это ваш жесткий диск. Если ваш жесткий диск поврежден или имеет поврежденные сектора, вы, вероятно, столкнетесь с большим разнообразием проблем.
Большую часть времени система не загружается, но это также может быть связано с внезапным отключением.
Для этого вы можете использовать сторонние инструменты и сканировать диск (например, HDDScan), или использовать встроенный инструмент и делать это внутренне.
Для начала, встроенный инструмент будет вам полезен, и вот как его использовать.
- Щелкните правой кнопкой мыши на «Пуск» и запустите командную строку (администратор)
-
В командной строке введите следующую команду и нажмите Enter для подтверждения.
-
- wmic diskdrive получает статус
-
- Вы узнаете, что ваш жесткий диск исправен, когда будет предложено «OK» для каждого раздела.
С другой стороны, если вы видите «Неизвестно», «Осторожно» или «Плохо», на вашем жестком диске есть некоторые проблемы.
Сканируйте свой жесткий диск с помощью лучших инструментов из этого великолепного списка!
Решение 9. Выполните чистую переустановку
В конце концов, чистая переустановка Windows является наиболее жизнеспособным решением. Конечно, если оборудование не является инициатором невостребованных отключений.
Вы можете использовать Media Creation Tool, чтобы легко получить установочную установку для ISO DVD или загрузочного USB.
Запомните резервное копирование данных из системного раздела до начала процесса. Кроме того, позаботьтесь о своем лицензионном ключе.
Процесс не такой сложный, как на некоторых предыдущих системах, поэтому вы сможете завершить его через два часа.

Это должно обернуть это. Мы надеемся, что вы найдете эти обходные пути подходящими для данной проблемы.
Наконец, все, что вы можете сделать, это попробовать, поскольку именно Microsoft должна решать эту проблему с большим энтузиазмом.
Если у вас есть какие-либо предложения, альтернативные решения или вопросы, не забудьте сообщить нам в комментариях.
Автор: Baguvix от 12-06-2022, 22:00, Посмотрело: 430, Обсуждения: 0
Wise Auto Shutdown 2.0.2.103 + Portable [Multi/Ru]
Версия программы: 2.0.2.103
Официальный сайт: Wise Auto Shutdown
Язык интерфейса: Русский, Английский и другие
Лечение: не требуется
Системные требования:
- Windows XP — Windows 11 (x86 / x64)
Описание:
Wise Auto Shutdown позволяет Вам отключать компьютер, перезагружать его, отключать питание, выходить из системы, переходить в спящий режим или в режим гибернации на регулярной основе или определенное время. Это значительно упрощает управление питанием. Работает в фоновом режиме и показывает напоминание за 5 минут перед выполнением, если стоит соответствующая галочка.
©Torrent-Soft.Pro
Загрузил: Baguvix (12 июня 2022 07:00)
Взяли: 129 | Размер: 5,59 Mb
Последняя активность: не наблюдалась
Wise Auto Shutdown 2.0.2.103 + Portable (2 файла)
WASSetup_2.0.2.103.exe (2,66 Mb)
WAS_2.0.2.103.zip (2,93 Mb)
- 100
- 1
- 2
- 3
- 4
- 5
Категория: Системные утилиты / Другое
Уважаемый посетитель, Вы зашли на сайт как незарегистрированный пользователь.
Мы рекомендуем Вам зарегистрироваться либо войти на сайт под своим именем.
Содержание
- КАК НАСТРОИТЬ АВТОМАТИЧЕСКОЕ ВЫКЛЮЧЕНИЕ КОМПЬЮТЕРА ИЛИ НОУТБУКА?
- Мы рассмотрим несколько вариантов, каким образом можно назначить завершение работы Windows в нужное вам время
- Первый вариант — не требует установки никакого дополнительного софта на компьютер. Но требует запомнить алгоритм действий, или просто сделать закладку в браузере, на данную страницу, откуда всегда можно будет подсмотреть, чтобы вспомнить как это делается. .
- Следующий способ основан на внедрении невероятно маленькой и удобной программы, которая даже не требует установки.
- ИТАК, ЗАВОДИМ СЕБЕ ПРОСТОЙ «КЛЮЧИК», ВЫКЛЮЧАЮЩИЙ ЛЮБОЙ КОМПЬЮТЕР В ЛЮБОЕ УДОБНОЕ НАМ ВРЕМЯ:
- КАК ПОСТАВИТЬ КОМПЬЮТЕР ИЛИ НОУТБУК НА АВТОМАТИЧЕСКОЕ ВЫКЛЮЧЕНИЕ ПОСЛЕ ЗАГРУЗКИ ТОРРЕНТА
- Как сделать, чтобы компьютер не засыпал пока скачиваются файлы?
- Как сделать, чтобы компьютера не уходил в спящий режим и не выключался через определенное время?
- Почему компьютер выключается сам по себе в windows 10
- Как исправить произвольное выключение компьютера на windows 10
- Проверьте драйверы
- Выключите спящий режим
- Отключите быстрый запуск
- Настройка расширенных параметров питания
- Используйте этот специальный инструмент Windows Shutdown Assistant
- Проверьте температуру процессора
- Обновление BIOS
- Проверьте состояние жесткого диска
- Выполните чистую переустановку
- Компьютер с Windows 10 выключается без предупреждения – что делать
- Завершение работы Windows 10 без предупреждения – как решить проблему
- Чтобы избавиться от проблемы перегрева
- Запуск проблемных драйверов
- Проблемы с оборудованием
- Заражение вредоносным ПО
- Сбой программного обеспечения
- Проблемы с аккумулятором
- Как сделать в Windows 10, чтобы ноутбук не выключался при закрытии крышки
- Для чего нужно, чтобы ноутбук работал даже в закрытом состоянии
- Пошаговая инструкция для Windows 10
- Основной метод
- Альтернативное решение
КАК НАСТРОИТЬ АВТОМАТИЧЕСКОЕ ВЫКЛЮЧЕНИЕ КОМПЬЮТЕРА ИЛИ НОУТБУКА?
Актуальность данного вопроса возникает рано или поздно у каждого пользователя. Поводов различного рода может быть масса:
Мы рассмотрим несколько вариантов, каким образом можно назначить завершение работы Windows в нужное вам время

.
Первый вариант — не требует установки никакого дополнительного софта на компьютер.
Но требует запомнить алгоритм действий, или просто сделать закладку в браузере, на данную страницу, откуда всегда можно будет подсмотреть, чтобы вспомнить как это делается.
.

.

.
Следующий способ основан на внедрении невероятно маленькой и удобной программы, которая даже не требует установки.
Для подобного рода задач, как Вы уже, возможно видели, выше, можно давать системе команды на языке программирования. Но, этот вариант подходит не всем, по понятным причинам..
Потому, мы сделаем все гораздо проще, и в приятном визуальном интерфейсе, нажав пару кнопок. Использовать которые, в дальнейшем, можно будет в любое время, на любом ПК.
ИТАК, ЗАВОДИМ СЕБЕ ПРОСТОЙ «КЛЮЧИК», ВЫКЛЮЧАЮЩИЙ ЛЮБОЙ КОМПЬЮТЕР В ЛЮБОЕ УДОБНОЕ НАМ ВРЕМЯ:

.
Стоит отметить, что на подходе к времени выключения, звук воспроизведения, начнет плавно уменьшаться до полного выключения, что будет особенно актуально для любителей засыпать под фильмы или музыку.
ПРИМЕЧАНИЯ:
* Если для Вас так будет удобнее, вы можете настроить Goodnight на выключение не через какое-то количество минут, а по часам, в определенное время.
Для этого можно щелкнуть левой клавишей мыши по строке «At time», и указать нужное для выключение время тут же, в окошке справа

.
*После включения таймера выключения компьютера, на рабочем столе, в правом нижнем углу экрана, возле часов, будет отображаться визуализация отсчета времени до выключения.
Если Вы захотите ее скрыть, щелкните по надписи «Hide»

.
*Если понадобится отменить автоматическое выключение, нажмите «Abort Shutdown»

.
КАК ПОСТАВИТЬ КОМПЬЮТЕР ИЛИ НОУТБУК НА АВТОМАТИЧЕСКОЕ ВЫКЛЮЧЕНИЕ ПОСЛЕ ЗАГРУЗКИ ТОРРЕНТА
Если Вы хотите, чтобы система выключила ПК по окончанию загрузки нужного Вам файла, нажмите кнопку «настройки» в верхней левой части рабочего окна торрент-клиента, и, в появившемся меню, выберите пункт «завершение работы windows»

.
и нажмите на «выключение по завершении всех загрузок»

.
Теперь, когда загрузка будет закончена, компьютер автоматически выключится.
Источник
Как сделать, чтобы компьютер не засыпал пока скачиваются файлы?
Самых наилучших пожеланий на fast-wolker.ru! У начинающих пользователей и у тех кто впервые самостоятельно устанавливает Windows возникают трудности при дальнейшей работе — компьютер «внезапно» выключается и происходит это в самый неподходящий момент.
Например, при антивирусной проверке, закачке торрентов, при проверке и получении обновлений операционной системы после ее установки. На самом деле в настройках стоят параметры заданные по умолчанию производителями.
Эти настройки можно изменить в любой момент так, как нужно Вам. Об этом читаем далее.
Как сделать, чтобы компьютера не уходил в спящий режим и не выключался через определенное время?
Особенность спящего режима (или гибернации) в том что, компьютер «запоминает» состояние системы на текущий момент времени и при бездействии пользователя выключается.
Зато когда вновь касаемся мыши или клавиатуры — он просыпается и все наши окошки, открытые приложения и интернет открываются точно в таком же виде и состоянии.
Не все программы, которые мы используем на работе реагируют правильно, когда компьютер «засыпает» и гибернацию обязательно нужно отключать на рабочих местах (администраторы 1с в курсе) и на станциях, которые должны работать круглосуточно. Давайте разбираться.
Все достаточно просто. Идем в «Панель управления» — «Система и безопасность»…
В разделе «Электропитание» находим ссылку на настройки перехода в спящий режим.
Выставляем настройки так, чтобы полностью отключить гибернацию и отключение монитора через время(при необходимости:
Там же в разделе «электропитание» проверьте, какая схема электропитания выбрана (лучше всего «Сбалансированная»), для игр можно выбрать высокопроизводительную.
Если у вас ноутбук — обязательно настройте дополнительные параметры схемы управления питания:
Параметры перевода ноутбука в спящий режим должны быть настроены правильно. При закрытии крышки ноутбук должен быть выключен полностью либо должен засыпать. В противном случае он будет работать, пока не разрядиться батарея.
А если Вы при этом положили его в сумку — то рискуете «прожарить» ноутбук.
Некоторые не обращают внимания на такую «мелочь», а потом несут ноутбук в ремонт. «Баню» ноутбуки переносят плохо и обязательно что-нибудь выходит из строя — рано или поздно.
Если настройки сделаны правильно, можно вздохнуть свободно, теперь все обновления будут получены, и установлены, а торренты скачаны.
Но, при необходимости у вас все же останется возможность перевода вашего компьютера в сон.
Делается это при помощи специальной кнопки на клавиатуре — она есть на многих недорогих клавиатурах для ПК, если она не сильно старая. Нарисована Луна, или надпись Sleep. На ноутбуках используйте сочетание клавиш Fn+F1 или Fn+F7.
В случае отсутствия такой кнопки можно настроить переход в спящий режим по кнопке питания на системном блоке при ее нажатии в уже знакомых нам «дополнительных параметрах» электропитания:
Вот теперь мы настроили нашу схему универсально, на все случаи жизни. Удачи Вам!
Источник
Почему компьютер выключается сам по себе в windows 10
Все мы время от времени испытывали одно или два самопроизвольных выключения или перезапуска. Иногда виновником является аппаратное обеспечение, иногда программное обеспечение. В любом случае, это одноразовое событие. Однако что произойдет, если выключения будут повторяться часто? На ежедневной или даже почасовой основе?
Вы можете услышать много общих решений от специалистов Windows, но в большинстве, при всем уважении, это просто чепуха. Поэтому мы подготовили наш список обходных путей как для стационарных, так и для портативных компьютеров.
Я не буду говорить вам, что этот или другой способ 100% устранит вашу неполадку, но есть большая вероятность, что это может вам помочь. Кроме того, вы узнаете кое-что о стандартных шагах, которые вы должны предпринять в подобных ситуациях.
Как исправить произвольное выключение компьютера на windows 10
Проверьте драйверы
Первые шаги, которые вы должны предпринять, связаны с драйверами. В предыдущих версиях Windows они часто вызывали BSOD (синий экран смерти) и выключение. Итак, что вы собираетесь сделать, так это проверить ваши драйверы графического процессора в самую первую очередь.
Можно использовать большинство универсальных драйверов, которые вы скачиваете через центр обновления Windows, но это не относится к драйверам графического процессора. Вам понадобятся последние версии драйверов, предоставленные официальным производителем.
Если вы используете двойной графический процессор с графическими картами Intel (встроенной) и AMD / nVidia (дополнительной), обязательно обновите драйверы для обоих. Кроме того, вы можете обновить прошивку вашего SSD. Некоторые пользователи сообщили об уменьшении количества отключений после выполнения этой процедуры.
Выключите спящий режим
Спящий режим отлично подходит в тех случаях, когда ваш ПК / ноутбук простаивает в течение длительного периода времени. Он сохраняет энергию, позволяя вам продолжить использование устройства через несколько секунд. Это было отличной штукой, пока это не стало проблемой в Windows 10.
А именно, у некоторых пользователей вместо стандартного сна происходило полное отключение.
Вы также можете попробовать установить тайм-аут на 5 часов. Таким образом, некоторые другие возможные помехи должны быть предотвращены. Если выключения повторяются, переходите к следующим шагам.
Отключите быстрый запуск
Добавив быстрый запуск, Microsoft попыталась ускорить процесс загрузки, сохранив стабильность. Но, поскольку это влияет на способ выключения вашего компьютера, он может вызвать много ошибок.
К счастью, вы можете отключить его, проверить поведение ПК и перейти к следующим шагам, если обходной путь не удался.
Настройка расширенных параметров питания
Кажется, что многие проблемы связаны с настройками питания в Windows 10. Случайные отключения компьютера также могут быть вызваны из-за питания. У нас есть несколько расширенных настроек питания, которые стоит попробовать изменить.
Имейте в виду, что вам потребуются административные права для их выполнения.
Используйте этот специальный инструмент Windows Shutdown Assistant
Windows Shutdown Assistant — это специальный инструмент, который предотвращает случайное выключение компьютера. С простым в использовании интерфейсом и автоматизированными задачами.
Он позволяет автоматически выключать компьютер в нужное время. Кроме того, вы можете настроить его на выключение компьютера в других ситуациях, таких как простой системы, чрезмерное использование процессора или низкий уровень заряда батареи. Программное обеспечение также позволяет автоматически выходить из системы, перезагружать и блокировать компьютер.
Этот инструмент поддерживает все операционные системы Windows и имеет следующие функции:
Проверьте температуру процессора
В некоторых случаях ваш процессор или графический процессор могут перегреваться, что приводит к отключению. А именно, ваша материнская плата запрограммирована на отключение всего, чтобы предотвратить серьезное повреждение вашего процессора.
Это особенно касается ноутбуков, которым в большинстве случаев не хватает адекватной системы охлаждения для интенсивных игр. Вы можете проверить температуру системы с помощью инструментов сторонних производителей или просто прикоснуться к задней части ноутбука.
Если температура тревожно высока, вам нужно предпринять некоторые действия.
В случае, если ваш ноутбук / ПК находится на гарантии, мы советуем вам отнести его к поставщику и позволить специалистам выполнить все эти действия.
Обновление BIOS
Хотя обновление BIOS не рекомендуется выполнять, особенно для начинающих, иногда это становится необходимостью. При неправильном использовании, обновление BIOS может вызвать много проблем, и большинство из них являются фатальными для вашего ПК.
Некоторые материнские платы предлагают специальную утилиту обновления в настройках BIOS. Если у вас новая материнская плата, вам будет легко ее обновить. Тем не менее, у тех из вас, у кого более старые конфигурации, придется сложней. Убедитесь, что вы собрали всю информацию, прежде чем выполнять процесс. Более того, если ваша материнская плата обновлена, не обновляйте ее.
Проверьте состояние жесткого диска
Еще одна вещь, которую стоит проверить, это ваш жесткий диск. Если ваш жесткий диск поврежден или имеет поврежденные сектора, вы, вероятно, столкнетесь с большим разнообразием проблем.
Для проверки вы можете использовать сторонние инструменты (например, HDDScan), или использовать встроенный инструмент. Для начала, вам будет достаточно встроенного инструмента, и вот как его использовать.
Если вы видите «Неизвестно», «Осторожно» или «Плохо», на вашем жестком диске есть некоторые проблемы.
Выполните чистую переустановку
В конце концов, чистая переустановка Windows является наиболее жизнеспособным решением. Конечно, если проблема не заключена в аппаратном обеспечении. Не забудьте выполнить резервное копирование перед установкой системы.
Процесс не такой сложный, как в некоторых предыдущих пунктах, поэтому вы сможете завершить его через два часа.
Если у вас есть какие-либо предложения, альтернативные решения или вопросы, не забудьте сообщить нам в комментариях.
Насколько публикация полезна?
Нажмите на звезду, чтобы оценить!
Средняя оценка 3.7 / 5. Количество оценок: 30
Источник
Компьютер с Windows 10 выключается без предупреждения – что делать
Все мы иногда сталкивались с одним или двумя самопроизвольными отключениями или перезапусками. В большинстве случаев проблема возникает из-за аппаратного или программного сбоя. Если это единичное событие, мы быстро забываем об этом. Но предположим, что один и тот же сценарий повторяется вновь и вновь.
В таком случае мы предлагаем внести определенные изменения в настройках и реализовать следующие советы, чтобы компьютер не выключался автоматически.
Завершение работы Windows 10 без предупреждения – как решить проблему
Чтобы исправить надоедливую проблему «когда компьютер выключается сам по себе через несколько секунд», попробуйте каждый из приведённых методов поочерёдно.
Чтобы избавиться от проблемы перегрева
Если вы думаете, что перегрев – это то, что может вызывать случайное выключение компьютера, вы можете сделать следующее:
Прекратите небрежно использовать компьютер, например, не используйте систему во влажных условиях, не подвергайте её воздействию прямых солнечных лучей или застоя воздуха вокруг компьютера.
Запуск проблемных драйверов
Неисправные или поврежденные драйверы также могут привести к раздражающей проблеме «Завершение работы Windows 10 без предупреждения». Чтобы решить эту проблему, вам необходимо убедиться, что драйверы устройств работают в актуальном состоянии.
Как лучше всего обновить драйверы до последних и наиболее совместимых версий? Используйте специальную программу обновления драйверов для Windows 10 и других версий.
Подробнее об обновлении драйверов:
Проблемы с оборудованием
Чтобы быстро проверить, работает ли ваш жесткий диск в нормальном состоянии, сделайте следующее:
Если вы недавно отремонтировали свой компьютер, попробуйте удалить оборудование и проверить, правильно ли работает ваш компьютер. Так вы сможете узнать, является ли новое оборудование причиной проблем несовместимости и проблемы «компьютер выключается сам по себе через несколько секунд», соответственно.
Заражение вредоносным ПО
Если ваш компьютер упорно продолжает выключаться без какого-либо запроса, возможно это происходит из-за вируса или вредоносной программы. Защитник Windows – встроенный инструмент безопасности системы – может помочь вам обнаружить и устранить распространенные угрозы. Но, лучший способ защитить вашу систему от всевозможных лазеек в системе безопасности – это запустить специальное антивирусное программное обеспечение.
Специализированное решение безопасности не только обеспечивает защиту в реальном времени, но и обеспечит повышение производительности после каждого сканирования.
Сбой программного обеспечения
Если ваш компьютер борется с проблемами программного обеспечения, это, несомненно, может вызывать случайные выключения ПК. Это может произойти из-за поврежденных или отсутствующих системных файлов, наличия нежелательных файлов, проблем с реестром, проблемных приложений и т.д.
Хотя вы можете вручную найти и исправить эти проблемы, это может занять много времени. Кроме того, если что-то сделать неправильно, это может привести к множеству других проблем. Поэтому лучший способ решить все вышеупомянутые проблемы за один раз – воспользоваться утилитой для очистки и оптимизации ПК. Такое программное обеспечение Windows предлагает различные модули, которые упрощают очистку, оптимизацию и защиту системы. Будь то восстановление неисправных файлов реестра или очистка мусора и массовое удаление проблемных программ.
Проблемы с аккумулятором
Со временем аккумулятор ноутбука может начать доставлять массу проблем. Таким образом, в случае, если ваш ноутбук продолжает выключаться без каких-либо предупреждений, ответственность за проблему может нести аккумулятор вашего ноутбука. Поэтому подумайте о замене старой батареи на новую. Также убедитесь, что новый аккумулятор соответствует всем требованиям вашего ноутбука.
Надеюсь, это руководство поможет вам устранить нежелательную проблему «компьютер выключается сам по себе через несколько секунд». Поделитесь своим опытом при устранении проблемы в разделе комментариев ниже, и если у вас есть какие-либо предложения или обходные пути для решения проблемы случайного выключения в Windows 10, упомяните их в разделе комментариев ниже!
Источник
Как сделать в Windows 10, чтобы ноутбук не выключался при закрытии крышки
Часто пользователи ноутбуков с операционной системой Windows 10 сталкиваются с потребностью обеспечить непрерывную работу устройства даже при закрытой крышке. В современных ОС сделать это достаточно просто, следуя несложной инструкции. Ниже рассмотрим несколько вариантов настройки режима работы устройства, а также причины его активации.
Для чего нужно, чтобы ноутбук работал даже в закрытом состоянии
Все зависит от потребностей пользователя, ведь существует немало причин для обеспечения активного состояния девайса в закрытом состоянии. Рассмотрим самые распространенные из них. Например, в случае, когда пользователю нужно подключить ноутбук к внешнему монитору или телевизору, удобнее всего, чтобы крышка устройства была закрыта.
Таким образом лэптоп можно расположить в ограниченном пространстве, чтобы он не мешал использовать его в качестве системного блока.
Также это может понадобиться при загрузке объемных файлов, установке программ или обновлений в темное время суток. Будучи закрытым монитор не будет светить, а все процессы будут происходить при закрытой крышке, не переходя в “спящий режим”.
Пошаговая инструкция для Windows 10
Для того, чтобы активировать непрерывную работу, вам не потребуются особые навыки и знания. Изменить настройки можно всего за 5 минут.
Основной метод
Рассмотрим один из основных методов отключения спящего режима.
Он представляет собой следующий пошаговый алгоритм действий:
В этом окне еще можно ознакомится с другими параметрами питания, изменив их для более комфортной работы.
Перед выходом не забудьте сохранить внесенные изменения соответствующей кнопкой.
Альтернативное решение
Для быстрого доступа к параметрам можно использовать комбинацию клавиш Win + R. В открывшейся строке диалогового окна нужно ввести команду powercfg.cpl. После нажатия ОК откроется свойства электропитания.
И здесь можно сделать те же действия, что и в первом случае – выбрать возможности работы устройства при закрытой крышке, время перехода в спящий режим и другие настройки питания и батареи.
После проведения этих манипуляций крышку лэптопа можно спокойно закрывать, используя устройство, как системный блок, или применяя его для каких-нибудь других потребностей, не прерывая работу системы. В то же время некоторые параметры вступают в силу, только после перезагрузки устройства, поэтому лучше это сделать сразу после изменения настроек.
Помимо активного режима и режима сна, еще есть гибернация.
Ее также можно настроить в параметрах электропитания. Отличие между сном и гибернацией заключается в том, что когда устройство переходит в спящий режим, все процессы останавливаются и сохраняются в памяти ноутбука, что приводит к меньшему потреблению электроэнергии.
А при гибернации все открытые документы, данные и процессы сохраняются на жесткий диск, после чего ноутбук выключается. По желанию сессию можно будет восстановить с того же самого места.
Немного разобравшись во всех этих тонкостях и нюансах, каждый пользователь сможет настроить работу собственного устройства под свои требования. Это не потребует много времени и сил, но сделает процесс использования ПК еще более комфортным.
Источник
Начинающие и опытные пользователи ПК могут столкнуться с серьезной проблемой – самопроизвольным отключением устройства. Ошибка может носить программный или аппаратный характер. Найти ответ на вопрос, почему компьютер с Windows 10 сам выключается, можно, если выяснить, в чем причина такого сбоя. Отключение гаджета может произойти в произвольный момент или во время запуска приложения. Рассмотрим основные способы, как исправить проблему.
Почему компьютер выключается сам по себе в Windows 10
Стационарный компьютер или ноутбук спонтанно отключается по разным причинам. Основной проблемой может стать перегрев из-за скопления пыли или пересыхания термопасты. Нередко гаджет выключается во время запуска программы или игры. За работой процессора следят датчики, которые при перегреве, увеличении скорости вентилятора просто отключают оборудование.
Выключаться компьютер может из-за слабого и нестабильного напряжения в электросети. Сбои в работе девайса могут быть связаны с устаревшим блоком питания или если происходила замена компонентов ПК. Если отключение питания компьютера сопровождается характерным жужжанием или скрежетом, скорей всего, причина кроется в неисправности жесткого диска.
Отключаться устройство может по другим причинам:
- конфликт драйверов;
- выход из строя материнской платы;
- поломка ОЗУ, окисление контактов;
- ПК сильно запылен;
- вирусные атаки.
Если Виндовс 10 пишет «Блокировка экрана», а затем отключается, значит, в меню «Параметры экранной заставки» выставлены неправильные настройки. Чтобы исправить ситуацию, пользователь должен войти в меню и установить с пунктами «Сон» и «Экран» параметры «Никогда». После этого устройство без согласия пользователя отключаться не станет. Но если эти действия не помогли решить проблему, то нужно проверить систему на вирусы защитными программами. Самопроизвольное выключение техники можно исключить и другими методами.
Исправление произвольного отключения
Если операционная система выключается через некоторое время после включения девайса, нужно выяснить причину проблемы. После того, как источник сбоя найдется, пользователь должен устранить его, выбрав один из предложенных вариантов.
Проверка драйверов
Поддержка компонентов системы реализуется с помощью драйверов. Их конфликт или неполадка могут спровоцировать неожиданные отключения ПК, некоторые из них сопровождаются BSOD. Для исправления ситуации юзеру понадобится выявить проблемный драйвер и переустановить его по следующей схеме:
- Кликнуть ПКМ по значку «Пуск».
- Выбрать «Диспетчер устройств».
- Найти и кликнуть по пункту «Видеоадаптеры».
- Нажать по установленной видеокарте ПКМ, выбрать «Свойства».
- Выбрать «Автоматический поиск драйверов».
- Если Windows 10 не смогла найти подходящий драйвер, нажать снова на имя устройства, выбрать «Удалить».
- Перейти на сайт производителя, инсталлировать правильный драйвер на ПК.
- Перезагрузить устройство.
Для автоматического обновления компонентов системы можно воспользоваться специальными бесплатными утилитами. Программа отсканирует и покажет актуальную версию драйвера, пользователю останется нажать только одну кнопку – «Обновить».
Выключение спящего режима
Данная опция удобна для тех пользователей, которые оставляют компьютер в рабочем состоянии на продолжительный период. Режим сохраняет энергию, позволяет в течение пары секунд запустить технику в работу. Некоторые юзеры отмечают, что в ПК с Виндовс 10, вместо спящего режима, происходит выключение устройства. Чтобы узнать, как избавиться от проблемы, нужно следовать инструкции:
- Нажать клавиши: «Win + I» или тапнуть в меню «Пуск» на значок «Параметры».
- Выбрать «Система».
- Кликнуть «Питание и спящий режим».
- Изменить время перехода ПК в спящий режим на «Никогда».
- Сохранить изменения.
При отключении спящего режима устройство будет работать непрерывно. Это повлечет больший расход энергопотребления и сократит ресурсы аккумуляторной батареи на ноутбуке.
Отключение быстрого запуска
В Windows 10 разработчики предусмотрели опцию быстрого запуска для оперативного включения девайса. Но быстрая загрузка может негативно повлиять на работу устройства, в том числе вызвать его самопроизвольное отключение.
Для отключения функции понадобится выполнить следующее:
- Кликнуть ПКМ по значку «Пуск».
- Зайти в «Панель управления».
- Для удобства переключить вид на «Крупные значки».
- Выбрать «Электропитание».
- В левой части меню выбрать «Действия кнопок питания».
- Нажать на ссылку «Изменение параметров…».
- Снять отметку с пункта быстрого запуска.
- Сохранить настройки.
Также опцию быстрого запуска можно отключить через реестр. Если компьютер снова выключился, перейти к следующему методу.
Настройка расширенных параметров питания
В «десятке» имеются расширенные настройки параметров питания для оптимальной работы устройства. Обычно пользователи не акцентируют внимание на эти параметры, так как они не отображаются на главном экране. Чтобы увидеть режим, необходимо перейти в соответствующее меню. Если случайное отключение ПК связано с настройками параметров питания, нужно выполнить следующее:
- Зайти в «Панель управления».
- Выбрать «Все элементы панели управления».
- Войти в раздел «Электропитание».
- Выбрать настройки.
- В меню кликнуть «Изменить дополнительные параметры питания».
- Перейти в управление питанием процессора.
- В графе «Минимальное состояние процессора» установить значение «0».
- Перейти в «Жесткий диск», также поменять значение на «Никогда».
- Сохранить настройки.
Пользователь должен знать, что такие настройки выполняются только от имени Администратора. Любые изменения будут отражаться на энергопотреблении ПК, поэтому делать все манипуляции нужно с умом.
Использования специального инструмента Windows Shutdown Assistant
Утилита, которая предотвращает самопроизвольное отключение техники. Программа оснащена удобным интерфейсом, автоматическими функциями. С помощью Windows Shutdown Assistant можно настраивать отключение, блокировку ПК в случае низкого заряда батареи, длительного простоя системы. Чтобы воспользоваться инструментом, достаточно скачать его и следовать инструкции в меню.
Проверка температуры процессора
Процессор отвечает за производительность ПК. Банальный перегрев компонента может привести к резкому отключению устройства во время работы или еще более серьезным проблемам. Перегрев процессора может случиться из-за того, что компьютер запылился, системный блок стоит рядом с обогревательным элементом, давно не производилась замена термопасты.
Для того чтобы избавиться от проблемы систематического отключения гаджета, нужно пропылесосить системный блок. Предварительно нужно отключить его от электросети. Также при высокой температуре можно попробовать очистить кулер, поменять термопасту и приобрести специальную подставку под ноутбук.
Если все выше перечисленные действия не помогли, и компьютер снова самостоятельно завершает работу, перейти к следующему способу.
Обновление BIOS
Программное обеспечение находится внутри микросхемы памяти на материнской плате ПК. Базовую систему ввода-вывода необходимо периодически обновлять, чтобы поддерживать совместимость с программным и аппаратным обеспечением. Нельзя обновлять ту же версию БИОС, установленную на устройстве.
Пошаговая инструкция:
- Используя браузер, зайти на сайт производителя ПК.
- При необходимости указать серийный номер и номер модели устройства.
- Найти и скачать последнюю версию BIOS.
- Сохранить файл на Рабочем столе.
- Дважды щелкнуть по нему.
- Нажать «Ok».
Пользователю останется дождаться, когда завершится процесс. Затем перезагрузить компьютер.
Проверка состояния жесткого диска
Если жесткий диск поврежден или работает с поломанными секторами, то работа устройства может вызывать ряд проблем. Также винчестер может устареть и со временем выйти из строя. Для проверки HDD можно воспользоваться встроенным инструментом или скачанными утилитами.
Как пользоваться установленной на ПК программой для проверки жесткого диска:
- Кликнуть по значку «Пуск».
- Выбрать запуск КС с администраторскими правами.
- Ввести: «wmic diskdrive get status».
- Программа оповестит, если на жестком диске имеются проблемы.
Также для проверки HDD можно воспользоваться бесплатными приложениями: Victoria HDD, Crystal Disk Mark, HDDScan, DiskCheckup и другими.
Выполнение чистой переустановки
Если проблема носит аппаратный характер, для устранения проблемы самопроизвольного отключения гаджета может помочь переустановка Виндовса. Процесс занимает обычно около 2 часов.
При произвольном отключении стационарного компьютера или ноутбука важно выявить источник проблемы. Провести диагностику пользователь может самостоятельно, без привлечения специалистов. В первую очередь, желательно проверить систему на наличие вирусов, а также убедиться в постоянном напряжении в электросети.