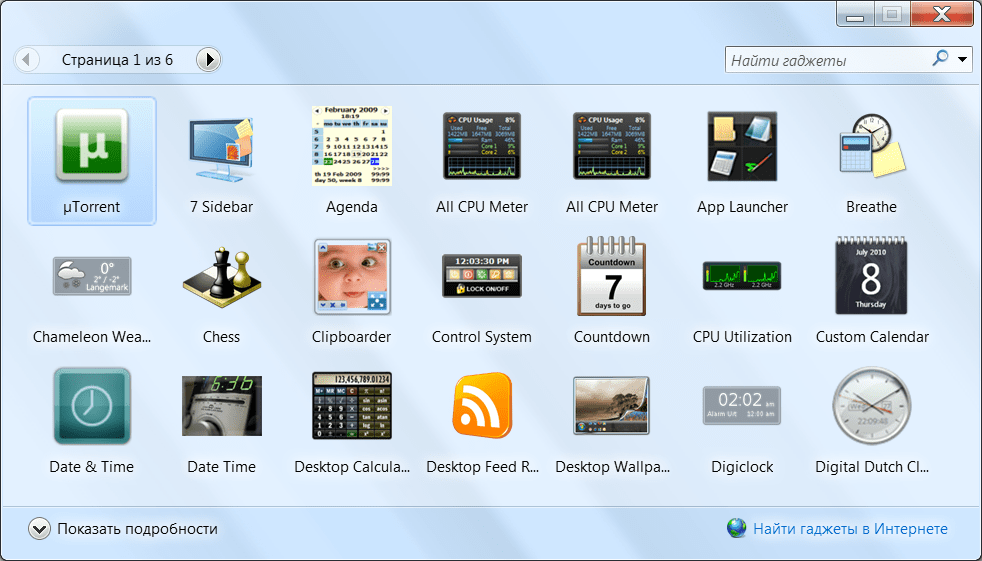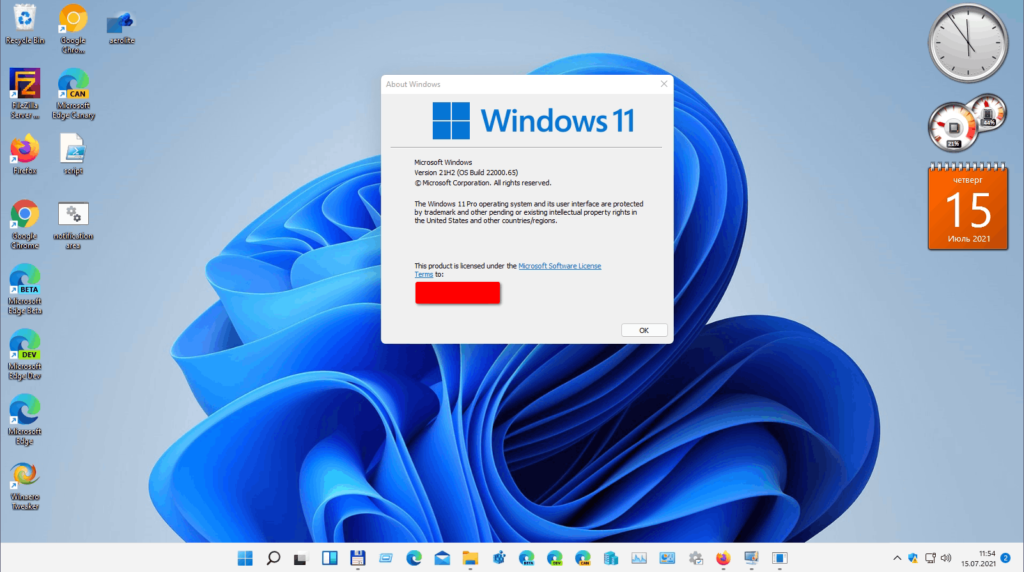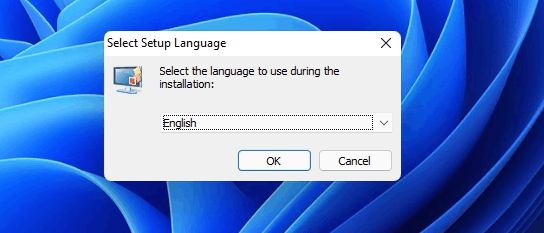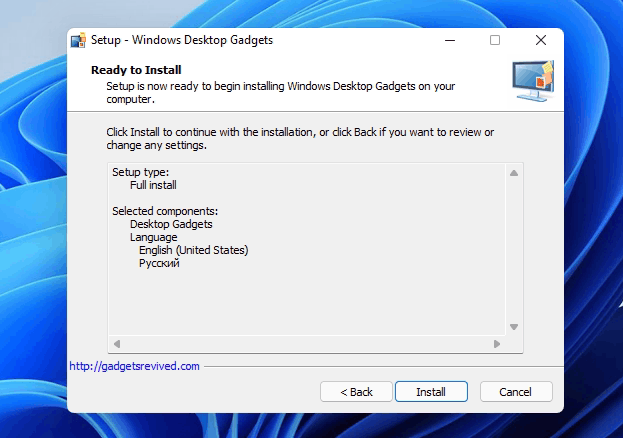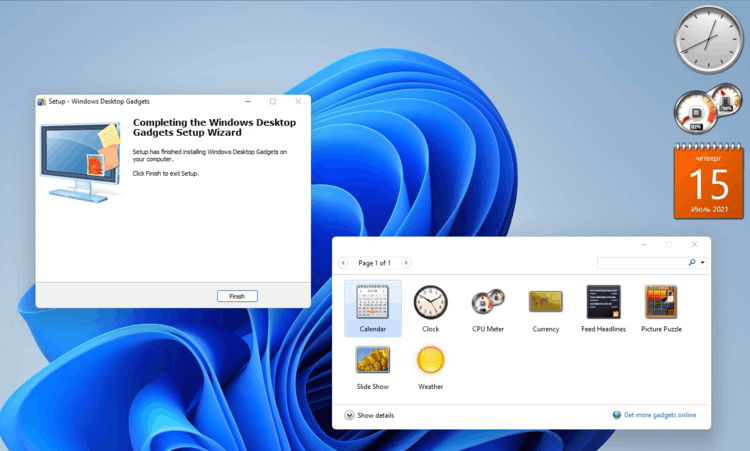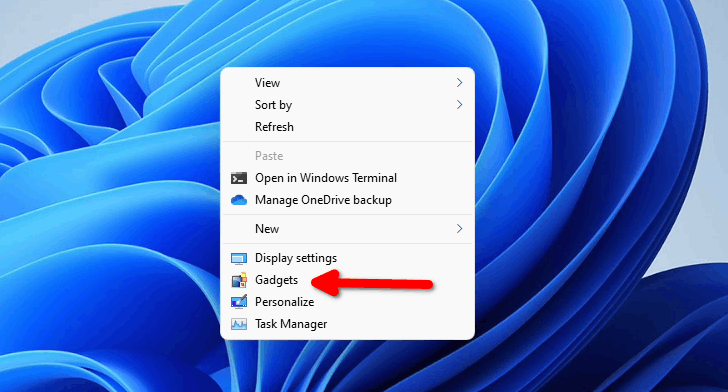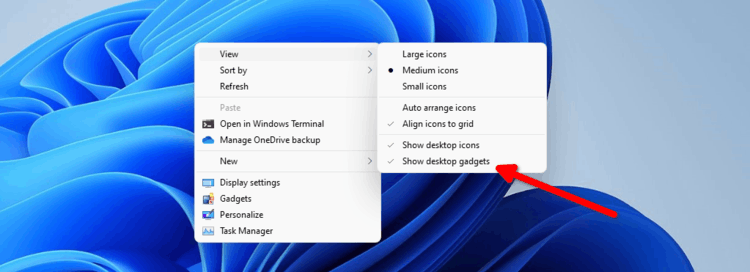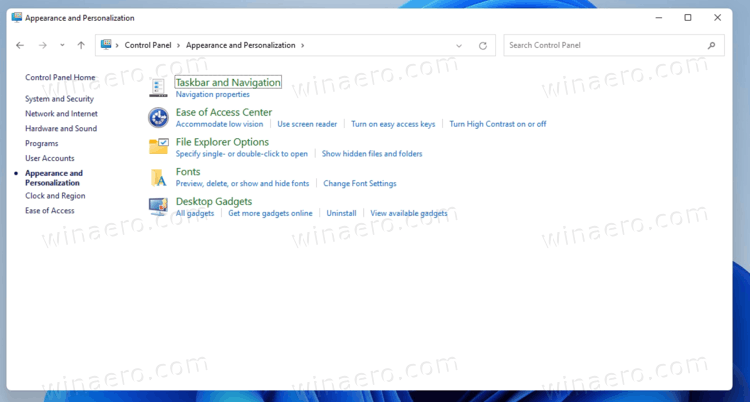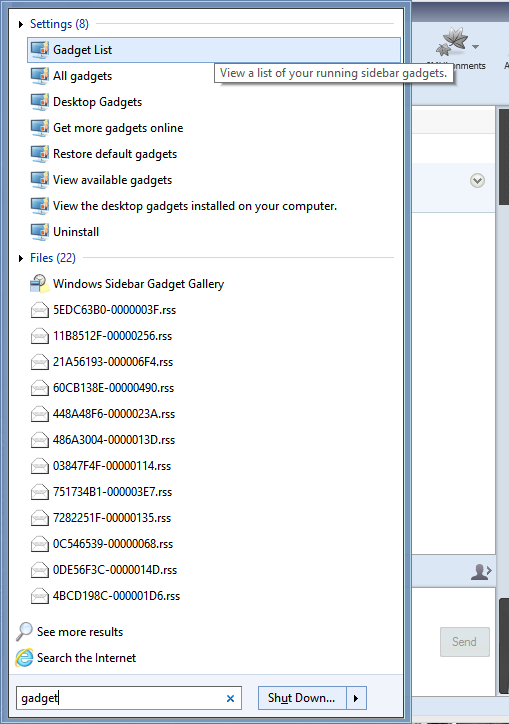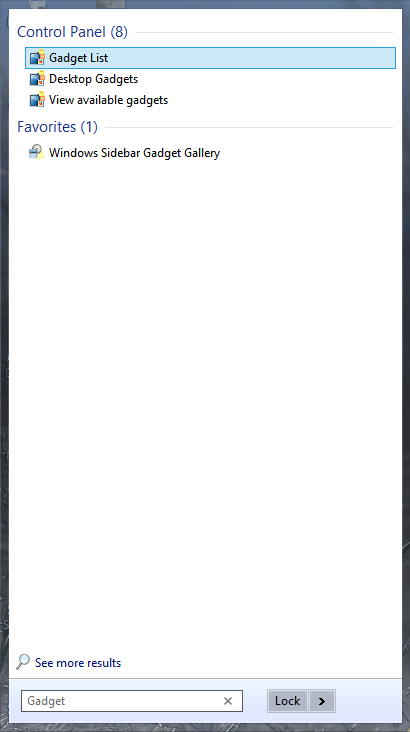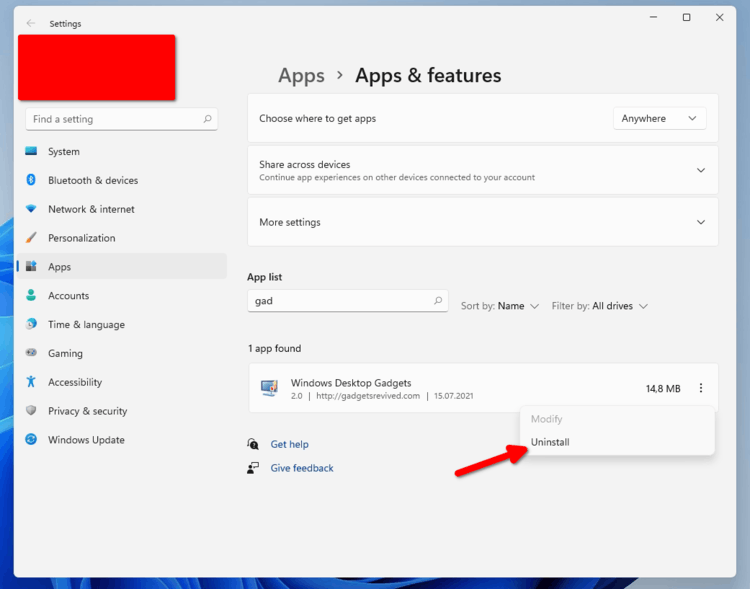С помощью утилиты пользователи могут добавить виджеты на экран рабочего стола. Доступны гаджеты, показывающие прогноз погоды, время и степень загрузки процессора.
Дата обновления:
05.03.2021
Версия Windows:
Windows XP, Windows Vista, Windows 7, Windows 8, Windows 8.1, Windows 10
Windows Sidebar – приложение для Windows, представляющее собой подборку виджетов рабочего стола. Как и 8GadgetPack, данная утилита позволяет отобразить на экране боковую панель с различными гаджетами. Есть возможность настроить внешний вид и степень прозрачности окон.
Интерфейс
После установки программы пользователи могут выбрать нужные виджеты и расположить их на боковой панели. В состав приложения входит несколько гаджетов, показывающих информацию о прогнозе погоды, курсах валют, текущем времени и так далее. Кроме того, есть возможность скачать и установить дополнительные виджеты.
Гаджеты
Утилита позволяет добавить на рабочий стол несколько миниатюрных окон. Можно выбрать виджеты, показывающие состояние системы, в том числе степень загрузки процессора, количество используемой оперативной памяти и свободное место на жестком диске.
Также доступны гаджеты с информацией о текущей дате и времени. Есть возможность закрепить на рабочем столе область для создания заметок и списков дел. Программа позволяет вывести на экран виджет для управления компьютером. С его помощью можно выполнить перезагрузку или перевести систему в спящий режим.
В зависимости от типа гаджета пользователю могут быть доступны дополнительные настройки. Например, есть возможность регулировать степень прозрачности и выбирать местоположение для показа прогноза погоды.
Особенности
- приложение можно скачать и использовать бесплатно;
- утилита представляет собой подборку виджетов для рабочего стола;
- есть возможность расположить гаджеты на боковой панели;
- пользователи могут выбрать количество и тип виджетов;
- программа совместима с актуальными версиями Windows.
21,6 Мб (скачиваний: 2068)
PC Manager Microsoft
Windows 10, Windows 11 Бесплатно
Приложение содержит набор инструментов для оптимизации работы компьютера. Пользователи могут удалить ненужные программы и временные файлы, а также очистить память.
ver 2.3
SmartThings
Windows 10 Бесплатно
Приложение предназначено для управления смарт телевизорами, кондиционерами, холодильниками и другими приборами от Samsung. Можно контролировать статус устройств.
ver 1.21192.2.0
ShellExView
Windows XP, Windows Vista, Windows 7, Windows 8, Windows 8.1, Windows 10 Бесплатная
С помощью приложения можно узнать, какие расширения зарегистрированы в системе. Поддерживается функция блокировки отдельных оболочек и просмотра их свойств.
ver 2.01
UltraDefrag
Windows XP, Windows Vista, Windows 7, Windows 8, Windows 8.1, Windows 10 Бесплатная
Программа позволяет выполнить дефрагментацию жестких дисков с целью повышения скорости чтения и записи данных. Можно создавать скрипты для автоматизации работы.
ver 7.1.4
DiskGenius
Windows XP, Windows Vista, Windows 7, Windows 8, Windows 8.1, Windows 10 Бесплатная
Приложение позволяет сканировать носители с целью восстановления ранее удаленной информации. Есть возможность создавать, удалять и форматировать разделы.
ver 5.4.1.1178
O O Defrag
Windows 7, Windows 8, Windows 8.1, Windows 10 Бесплатная
Приложение позволяет выполнить дефрагментацию жесткого диска с целью повышения скорости чтения и записи данных. Поддерживается функция очистки от ненужных файлов.
ver 24.1.6505
Partition Guru
Windows XP, Windows Vista, Windows 7, Windows 8, Windows 8.1, Windows 10 Бесплатная
Утилита предназначена для работы с разделами жестких дисков. Поддерживаются все типы носителей и файловых систем. Есть функция восстановления удаленной информации.
ver 4.9.5.508
Remote Desktop Manager
Windows XP, Windows Vista, Windows 7, Windows 8, Windows 8.1, Windows 10 Бесплатная
Приложение предназначено для управления виртуальными машинами и удаленными соединениями. Есть возможность создать безопасное централизованное хранилище паролей.
ver 2021.1.19.0

Если вы относитесь к той категории пользователей, что предпочла пропустить предыдущую ОС Microsoft и с Windows 7 перешла сразу на Windows 10, то в новой ОС к своему неприятному удивлению вы можете не обнаружить некоторых возможностей, к которым успели привыкнуть. Одной из таких являются гаджеты для рабочего стола Windows – особые мини-приложения, размещаемые на рабочем столе и выполняющие свою, как правило, небольшую задачу.В «восьмёрке» Microsoft неожиданно решила отказаться от гаджетов и полностью вырезала их из системы, мотивируя своё решение якобы заботой о безопасности пользователей. По замыслу корпорации заменить гаджеты должны были так называемые живые плитки, однако не все пользователи посчитали сопоставимой такую замену. Тем не менее в Windows 10 гаджетов изначально тоже нет.
В этой небольшой статье-инструкции мы с удовольствием расскажем вам о том, как легко и быстро вернуть привычные гаджеты в Windows 10. Сделаем мы это с помощью программы 8GadgetPack. Почему наш выбор пал именно на неё? Она абсолютно бесплатна, компактна (дистрибутив весит всего 20 МБ), имеет русский интерфейс и визуально организована точно так же, как гаджеты в Windows 7.
Вдобавок разработчик постоянно поддерживает 8GadgetPack в актуальном состоянии. Так, несмотря на название, программа уже адаптирована для Windows 10. За время существования приложения с 2012 для него было выпущено уже 14 крупных обновлений. Таким образом, актуальная версия 8GadgetPack на момент написания этого текста – 15.0.
Вернуть гаджеты в Windows 10 проще простого. Для начала их нужно скачать:
При клике по ссылке выше перед вами откроется сайт проекта 8GadgetPack. Здесь необходимо кликнуть по большой кнопке Download:

Сразу же после клика начнётся загрузка файла размером около 20 МБ. Найдите папку, в которую он загрузился и дважды кликните по нему:

В появившемся окне нажмите кнопку Install:

Следом нажмите «да» в появившемся предупреждении от операционной системы:

Далее начнётся процесс установки, который продлится меньше минуты и закончится окном с кнопкой Finish.


Если вы не сняли галочку с пункта «Show gadgets when setup exits», то гаджеты будут запущены сразу после нажатия «финиш». Впрочем, после установки сходу активируются лишь несколько мини-приложений. Например, гаджет часы и гаджет погоды.




Для того чтобы отыскать другие, откройте контекстное меню рабочего стола. Там после установки 8GadgetPack появился хорошо знакомый пункт «Гаджеты».

Он открывает интерфейс, где на четырёх страницах расположены все доступные пользователю мини-приложения:


Большинство привычных гаджетов, включая валюту, заголовки новостей и календарь находятся в конце третьей, либо на четвёртой странице.


Запускаются гаджеты двойным кликом или простым переносом на рабочий стол. Отключаются мини-приложения командой «закрыть гаджет» в своём контекстно меню.
Если имеющихся гаджетов вам покажется мало, то учтите, что после установки 8GadgetPack система вновь начнёт «понимать» файлы с расширением «.gadget»
Гаджеты и боковая панель для Windows 10
Чем 8GadgetPack отличается от стандартного набора гаджетов Windows 7? Пожалуй, ключевых отличий два.
Во-первых, самих гаджетов, как вы могли заметить на скриншотах выше, здесь заметно больше. Если в Windows 7 их изначально было всего лишь восемь, то 8GadgetPack из коробки предлагает более 50 гаджетов.
Для некоторых задач в этом наборе находится сразу несколько гаджетов. Например, для отображения погоды можно выбрать одно из шести мини-приложений, которое вам покажется наиболее приятным и функциональным.

Есть в наборе и много таких гаджетов, аналогов которым Windows 7 из коробки не предлагала. Это лаунчеры для быстрого запуска нужных файлов и приложений, гаджеты, отображающие число непрочитанных писем в почтовом ящике, модули для мониторинга сети и заряда батареи.

Доступны гаджеты для удобного извлечения флеш-накопителей, работы с корзиной, конвертирования величин, быстрой регулировки громкости и мониторинга процессов:

Если вы до этого скептически относились к идее гаджетов, то особое внимание обратите на модуль Clipboarder, отвечающий за работу с буфером обмена. Этот гаджет не так давно мы даже включили в список программ, выводящих удобство Windows на новый уровень.

Справа от Clipboarder раскрыты настройки ещё одного удобного гаджета – DriveInfo, отображающего на рабочем столе интерактивные значки логических разделов диска
Второе важное отличие заключается в одном особом гаджете, который называется 7 Sidebar и после установки включается автоматически. Этот гаджет добавляет боковую панель в Windows 10. Боковая панель существовала только в Windows Vista и уже к «семёрке» Microsoft от неё отказалась. Однако кому-то такая возможность может показаться разумной.

Настройка «всегда сверху», отключённая по умолчанию, позволяет этой боковой панели отодвигать даже те окна, что раскрыты на весь экран. Благодаря этому ваши гаджеты всегда будут на виду.


У 7 Sidebar есть ряд дополнительных настроек. Вы можете настроить расположение боковой панели, её ширину и работу с конфигурацией из нескольких мониторов, если такая имеется.

На вкладке «дизайн» можно детально настроить внешний вид панели: помимо ряда опций здесь присутствует 27 красивых встроенных стилей.


Что особенно любопытно, так это функциональность 7 Sidebar в качестве оконного менеджера. В дополнение или вместо гаджетов на боковой панели могут располагаться визуальные превью открытых окон, причём для них будет действовать функция предпросмотра по наведению курсора.

Впрочем, если боковая панель вам совсем ненужна, то вы легко можете её отключить и тогда активными останутся только сами гаджеты.
Скачать гаджеты и боковую панель для Windows 10: официальный сайт 8GadgetPack
You can download Desktop Gadgets for Windows 11, which were available in Windows 7. Now they are adapted to work in Windows 11, Windows 10, Windows 8.1 and Windows 8. Even if Desktop Gadgets and Sidebar are missing in Windows since Windows 8 RTM, it is possible to get them back.
Microsoft has removed them in order to focus development on Windows 8 and promote the Tile-based Metro/Store apps.
For all gadget fans who enjoyed and had fun with them, here is the revived version of Desktop Gadgets/Sidebar that is compatible with Windows 11, Windows 10 and Windows 8.1!
- Download the Desktop gadgets installer from this link.
- Unpack it to any folder and run.
- Select the installer language.
- Review the components to be available and click on the Install button.
- Wait for the installer to finish its job, and you will instantly get gadgets on your Desktop.
The key features on the installer
The most important features of this installation are:
- it supports all possible Windows languages, so you will get gadgets and sidebar’s interface with your native language! The installer is able to detect the required language automatically and install will it for Sidebar.
- It will restore all the genuine features like:
- Desktop context menu.
- The show/hide gadgets command.
- Full Control Panel integration with working links inside the «Appearance and personalization» category!
- The integration with Windows Search: wherever you type «gadgets» — in Control Panel, or in third party Start menus like Open Shell or StartIsBack, the common gadgets-related tasks will appear in search results!
- The Open Shell menu:
Classic Shell menu example
The Start is Back menu:
Start Is Back menu example
- The Open Shell menu:
- Desktop context menu.
Do not forget to check out our gadgets gallery and pick some cool gadgets for your desktop!
Download link for Desktop Gadgets and Sidebar for Windows 11, 10 and 8.1
Uninstalling the package
If you dislike gadgets, you can easily uninstall the package. All you need to do is to open the Settings app (press Win + I), and then go to the Apps & features > Apps section.
Find the Windows Gadgets entry and select Uninstall to remove it.
That’s it.
8GadgetPack — инструмент для установки и использования набора гаджетов для операционных систем Windows 11 / 10 / 8.1 / 7. Последние версии операционных систем Windows не поддерживают гаджеты, что было обусловлено возможной уязвимостью ПК при использовании таких украшательств рабочего стола. Однако, многие пользователи настолько привыкли к удобству гаджетов, что хотели бы иметь их и на новейших версиях Windows.
Приложение 8GadgetPack обеспечивает полноценную интеграцию в систему набора популярных гаджетов как от самой Microsoft, так и сторонних разработчиков. Тут Вы найдете разнообразные часы (цифровые, аналоговые), системные мониторы, утилиту для контроля буфера обмена, индикатор заряда батареи, погодные информеры, календарь, игры и многое другое. Удобно, что 8GadgetPack полностью настраивается на Ваши предпочтения: добавляйте только нужные гаджеты, располагайте их в любом месте экрана монитора, меняйте размер и т.д.
Стоит также отметить, что в приложении реализован гаджет имитации боковой панели как в Windows Vista — 7 Sidebar, с помощью которого можно управлять всеми Вашими гаджетами. В целом, если Вы не можете обойтись без дополнительных украшательств на рабочем столе, то именно 8GadgetPack позволит Вам оживить экран своего монитора и наслаждаться любимыми гаджетами даже на Windows 8.1, 10 и 11.
Гаджеты для ОС Windows способны не только оперативно предоставлять доступ к различной системной информации, но и частично облегчать работу за компьютером. Но в Windows 10 встроенные гаджеты отсутствуют, из-за чего пользователям приходится скачивать и устанавливать сторонние приложения и программы.
Слово «гаджет» (gadget) по-английски означает «приспособление». Имеется в виду нечто (устройство или программа), облегчающее работу или открывающее новые возможности в какой-то конкретной области. В ОС Windows гаджеты — это небольшие системные приложения, которые способны добавлять новые элементы в настройки персонализации, предоставлять различную информацию о процессах и состоянии ПК и незначительно расширять функционал ОС. Виджеты — разновидность гаджетов, особенностью которых является наличие графического интерфейса, приспособленного для выполнения строго определённого набора функций.
Причины отсутствия встроенных гаджетов в ОС Windows 10
Ещё в версии Windows 8 корпорация «Майкрософт» отказалась от встроенных гаджетов для своих операционных систем. По словам разработчиков, к этому шагу их подтолкнул ряд серьёзных причин, а именно:
- ребрендинг дизайна ОС Windows: появление «плиточного меню» (динамических плиток), которое отчасти призвано заменить привычный набор виджетов;
- повышение безопасности личных данных: по заявлениям представителей «Майкрософт», благодаря встроенным гаджетам злоумышленники способны получать чуть ли не любые интересующие их сведения о конкретном пользователе;
- резкое сокращение числа пользователей, пользующихся встроенными гаджетами (виджетами).
Казалось бы, любителям гаджетов предоставили альтернативу в виде динамических плиток, однако такая замена оказалась далеко не равноценной. Главная проблема в том, что динамические плитки можно расположить исключительно в меню «Пуск» без возможности переноса на рабочий стол. Поэтому некоторые пользователи отдают предпочтение сторонним программам, способным устанавливать на ПК привычные гаджеты.
Популярные программы установки гаджетов под Windows 10
В интернете существует немалое количество программ для установки гаджетов под ОС Windows 10. Рассмотрим наиболее популярные и проверенные из них.
8GadgetPack
Главным достоинством программы является большое количество предлагаемых виджетов, а также их расширенные настройки, предусматривающие, в частности, автозапуск, масштабирование и назначение горячих клавиш. Чтобы скачать и установить программу, необходимо:
- Перейти на официальный сайт разработчика и нажать на кнопку Download.
Если промотать страницу вниз, то можно найти подробную инструкцию по установке программы (на английском языке) - После скачивания инсталлятора откройте его и нажмите кнопку Install.
Программа, к сожалению, не поддерживает русский язык - По окончании процесса установки 8GadgetPack автоматически откроет окно доступных виджетов.
Чтобы поместить желаемый виджет на рабочий стол, щёлкните по нему правой кнопкой мыши и выберите пункт «Добавить»
Видео: как добавить виджет на рабочий стол с помощью 8GadgetPack
Из всех доступных в программе 8GadgetPack виджетов наиболее интересными являются:
Gadgets Revived
Другое название этой программы — Desktop Gadgets Installer. Она позволяет полностью интегрировать все стандартные виджеты ОС Windows 7 с «десяткой». Алгоритм скачивания и установки программы следующий:
- Перейдите на официальный сайт разработчика и щёлкните по строке Download the Desktop gadgets installer.
Чтобы скачать программу, перейдите в раздел DOWNLOAD SIDEBAR - После скачивания и запуска файла установки выберите язык программы и нажмите кнопку Next.
Выберите язык установки (программа поддерживает и русский) - Дождитесь окончания процесса установки.
Чтобы открыть список доступных виджетов, кликните по рабочему столу правой кнопкой мыши и выберите пункт «Гаджеты»
Видео: как добавить виджеты с помощью программы Gadget Revived
Gadget Revived предоставляет лишь стандартный набор виджетов версии ОС Windows 7, поэтому каких-либо уникальных и необычных приложений в нём нет.
Missed Features Installer 10 (MFI10)
Программа представляет собой целый комплекс системных приложений для Windows 10. В него входят не только набор гаджетов рабочего стола, но и дополнительные инструменты по настройке меню «Пуск» и пакет загружаемых скриптов для изменения реестра, настройки автозапуска и задания параметров установки стороннего ПО.
MFI10 является образом диска ISO, для его открытия понадобится программа-эмулятор CD/DVD-дисководов, например, Daemon Tools. Размер ISO-файла — около полутора гигабайт.
Чтобы скачать и установить программу, необходимо:
- Перейти на официальный сайт журнала CHIP и скачать автозагрузчик программы MFI10, нажав на кнопку Download.
Программа MFI10 имеет лишь английскую версию - Сохранив файл автозагрузки, запустите его и дождитесь скачивания ISO-образа программы.
Перед началом загрузки ISO-файла убедитесь, что на вашем жёстком диске достаточно свободного места (минимум 1,3 ГБ) - По окончании процесса загрузки смонтируйте ISO-образ с помощью любого эмулятора CD/DVD-дисководов (например, Daemon Tools). Откроется главное меню MFI10.
Щёлкните по кнопке Gadgets для добавления гаджетов на рабочий стол - Для добавления виджетов рабочего стола щёлкните по кнопке Gadgets.
- Установленный пакет гаджетов можно будет найти в категории «Гаджеты рабочего стола» окна настроек «Панель управления».
Список установленных гаджетов нельзя найти через поисковую строку Windows 10
MFI10, как и Gadget Revived, предоставляет пользователями лишь стандартный набор виджетов из Windows 7.
Если вы хотите только добавить гаджеты на рабочий стол, то автор статьи советует отказаться от MFI10 в пользу Gadget Revived. Дело в том, что обе программы предлагают идентичный набор стандартных гаджетов из Windows 7, но Gadget Revived потребляет в разы меньше ресурсов операционной системы. К тому же, чтобы пользоваться MFI10, необходимо постоянно хранить на жёстком диске его ISO-образ.
XWidget
Главное достоинство этой программы в том, что она фактически является платформой для создания собственных виджетов. Чтобы начать пользоваться программой, следует:
- Перейти на официальный сайт и нажать кнопку Download.
Программа является универсальной и подойдёт для любой ОС Windows - После запуска инсталлятора выберите желаемые компоненты установки, затем нажмите кнопку «Далее».
Помимо самой программы, вы можете установить также бесплатную версию антивируса Avast - По окончании процесса установки программа запустится автоматически.
Чтобы открыть меню программы, необходимо дважды щёлкнуть мышкой по значку XWidget на панели быстрого доступа Windows
Среди доступных по умолчанию виджетов программы XWidget наиболее интересными являются:
Если вы хотите творчески подойти к оформлению виджетов рабочего стола, то автор статьи рекомендует воспользоваться встроенным редактором программы XWidget. Чтобы зайти в него, необходимо лишь щёлкнуть правой кнопкой мыши по любому виджету и в контекстном меню выбрать вариант «Изменить». Возможности встроенного редактора разнообразны: можно изменить уже установленные виджеты или создать собственный виджет «с нуля». Имеется поддержка импорта медиафайлов, созданных в графических редакторах (например, в Photoshop), и редактор «сценарного кода» (для создания автоматического алгоритма работы виджета). Недостатками редактора является запутанная система навигации и «сломанная» русификация (вместо букв — иероглифы).
AveDesk
Программа не требует установки (распаковывается из zip-файла), не требовательна к ресурсам системы, имеет простой дизайн, а также интерфейс на русском языке. Чтобы начать пользоваться программой, необходимо:
- Перейти на официальный сайт и нажать кнопку Download.
В разделе Desclets можно также скачать дополнительные виджеты для рабочего стола - После скачивания файла с расширением zip распакуйте программу в любую папку и запустите файл AveDesk.exe.
Чтобы закрыть окно приветствия, нажмите сначала клавишу Ctrl, после чего щёлкните по появившемуся значку в виде красного крестика - Для добавления виджетов на рабочий стол зайдите в категорию «Десклеты/Добавить».
Если дважды щёлкнуть по виджету, то откроется окно его настроек
Из стандартного набора виджетов для рабочего стола, предлагаемых программой AveDesk, можно выделить следующие:
Создание «заметок» (стикеров) в Windows 10
Хотя ОС Windows 10 и не имеет встроенных гаджетов, в ней всё же присутствует одно известное приложение из Windows 7 — «Заметки». В Windows 10 оно называется Sticky Notes. Чтобы добавить виджет на рабочий стол, необходимо:
- Открыть меню «Пуск — Все приложения» и, промотав список до английской буквы S, щёлкнуть по приложению Sticky Notes.
«Заметки» можно также открыть, воспользовавшись поисковой строкой Windows (для поиска ввести Sticky Notes) - Виджет «Заметки» автоматически появится на рабочем столе.
Изменять размер стикера можно, растягивая его границы (зажимая левую кнопку мыши) - Для добавления ещё одной заметки достаточно кликнуть по значку «+».
Чтобы изменить цвет стикера, нажмите на значок в виде трёх точек «…»
Помимо этого, виджет «Заметки» поддерживает стандартные функции редактирования текста:
- CTRL+B — выделение текста жирным;
- CTRL+I — курсив;
- CTRL+U — выделенные символы будут подчёркиваться;
- CTRL+T — перечёркнутый текст;
- CTRL+SHIFT+L — создание маркированного списка, двойное нажатие клавиш переключит на нумерованный список;
- CTRL+SHIFT+> — увеличение размера шрифта на единицу;
- CTRL+SHIFT+< — уменьшение размера шрифта на единицу.
Видео: как пользоваться приложением Sticky Notes в Windows 10
В сети имеется достаточное количество программ для установки гаджетов рабочего стола под Windows 10. При этом любой пользователь может подобрать себе наилучший вариант: вернуть привычный набор виджетов из Windows 7, добавить что-нибудь новое или вовсе создать собственный уникальный виджет. И всё это совершенно бесплатно.
- Распечатать
Оцените статью:
- 5
- 4
- 3
- 2
- 1
(17 голосов, среднее: 4.6 из 5)
Поделитесь с друзьями!