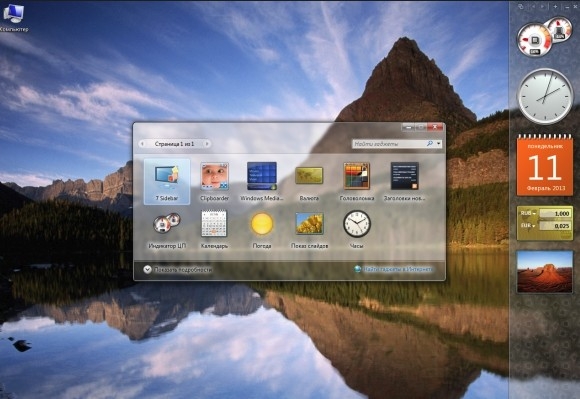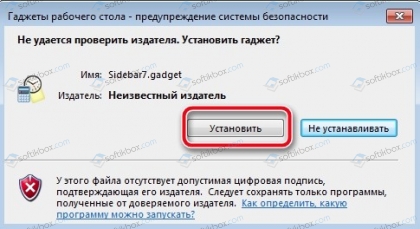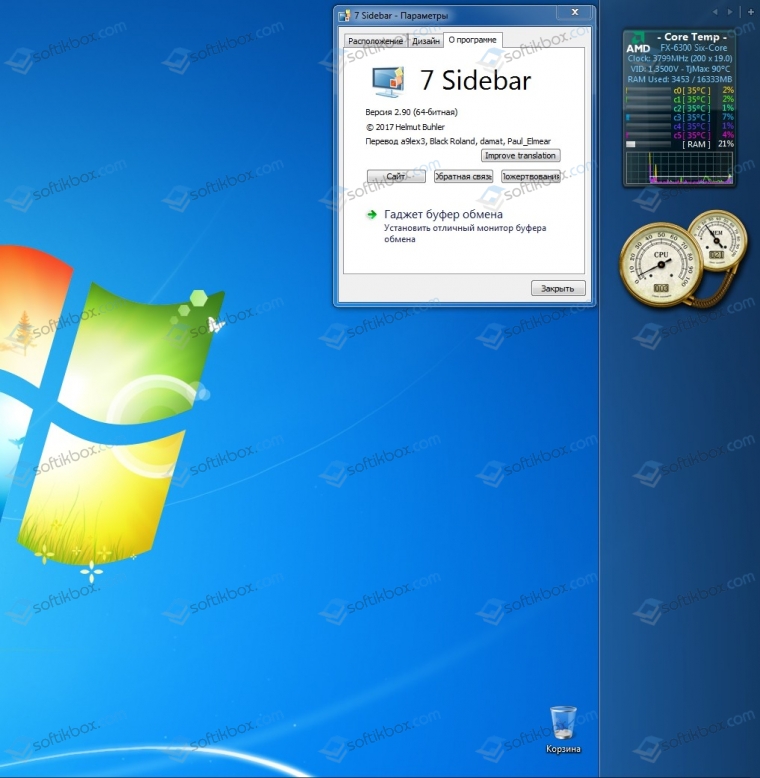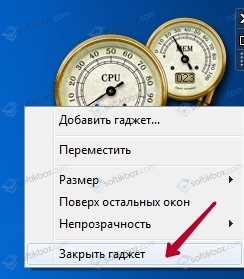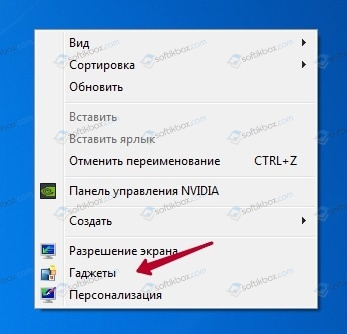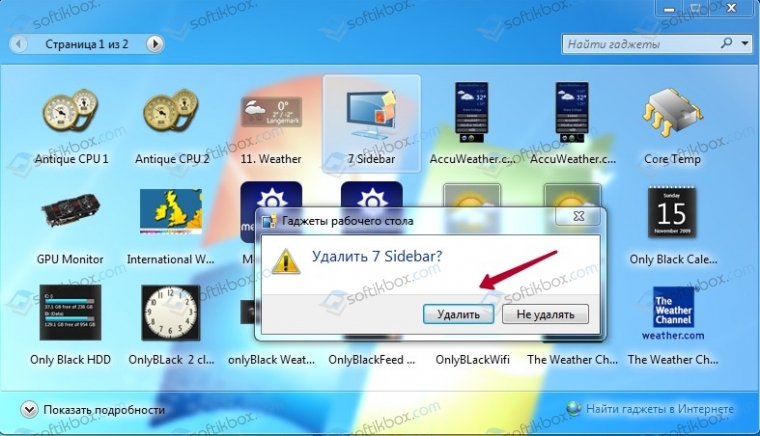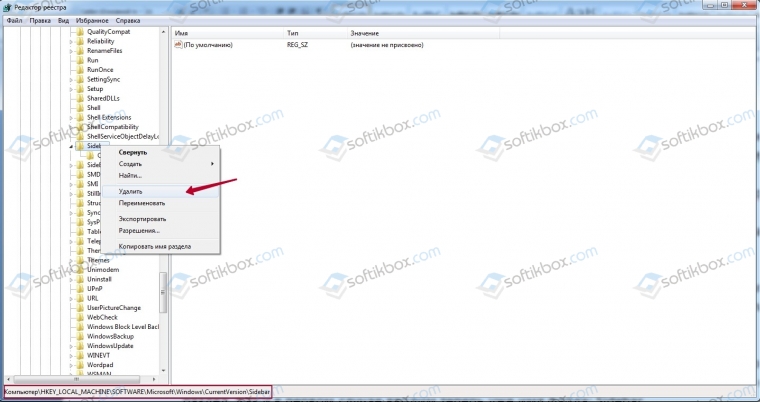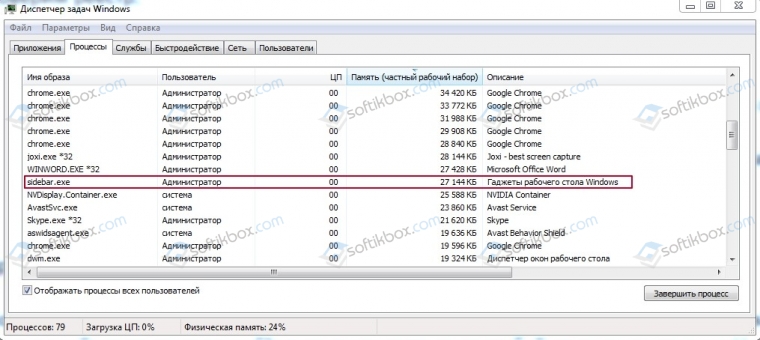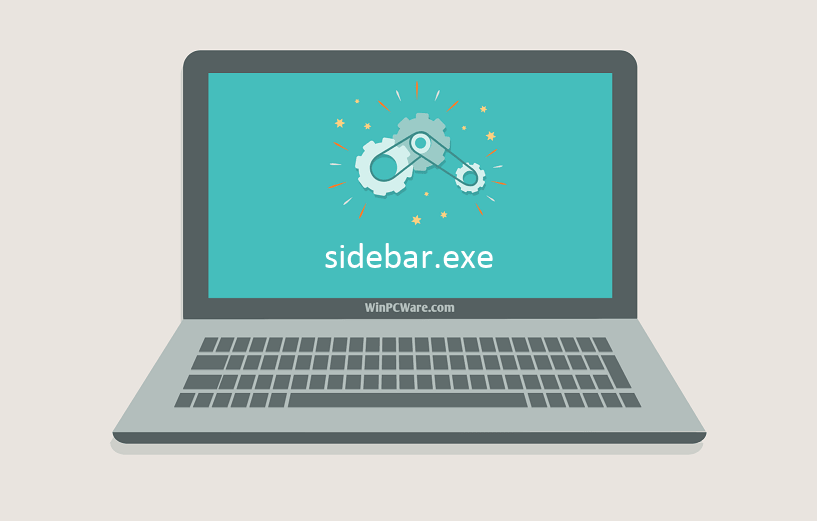Содержание
- Общие сведения о боковой панели
- Возвращение боковой панели на Виндовс 7
- Шаг 1: Установка 7 Sidebar
- Шаг 2: Работа с 7 Sidebar
- Шаг 3: Настройки 7 Sidebar
- Удаление 7 Sidebar
- Заключение
- Вопросы и ответы
Одним из нововведений, которые принесла с собой Windows Vista, была боковая панель с маленькими визуальными утилитами-гаджетами разнообразного назначения. В статье ниже мы расскажем вам, можно ли восстановить боковую панель для Windows 7 и стоит ли это делать.
Общие сведения о боковой панели
Некоторые пользователи оценили удобство этой возможности, однако большинству эта опция пришлась не по вкусу, и в Windows 7 приложение «Боковая панель» силами программистов Microsoft преобразилось в набор гаджетов, которые размещаются на «Рабочем столе».
Увы, но не помогла и такая переделка – через несколько лет компания Майкрософт обнаружила уязвимость в этом элементе, отчего его разработка была полностью прекращена, и в новейших версиях операционной системы редмондская корпорация отказалась от «Боковой панели» и их наследников-гаджетов.
Однако многим и гаджеты, и боковая панель нравились: такой элемент расширяет функциональность ОС или делает её использование более удобным. Поэтому в дело вступили независимые разработчики: существуют альтернативные варианты боковой панели для Windows 7, равным образом, как и гаджеты, которые можно использовать без указанного компонента через соответствующий пункт в контекстном меню «Рабочего стола».
Поскольку получить этот компонент официальным методом уже нельзя, придётся использовать стороннее решение. Наиболее функциональным из них является бесплатный продукт под названием 7 Sidebar. Приложение невероятно простое и удобное – это гаджет, который включает в себя функции боковой панели.
Инструкция по загрузке и установке выглядит следующим образом:
Скачать 7 Sidebar с официального сайта
- Перейдите по ссылке выше. На открывшейся странице найдите блок «Download» в меню слева. Слово «Download» в первом пункте блока представляет собой ссылку на скачивание 7 Sidebar – кликните по ней левой кнопкой мыши.
- По окончании загрузки переходите в каталог с загруженным файлом. Обратите внимание, что он находится в формате GADGET – это расширение принадлежит сторонним гаджетам «Рабочего стола» для Windows 7. Запустите файл двойным щелчком мыши.
Появится предупреждение системы безопасности – кликните «Установить». - Установка занимает не больше нескольких секунд, после чего боковая панель будет запущена автоматически.
Боковая панель, представленная гаджетом 7 Sidebar, не только копирует внешний вид и возможности этого компонента в Windows Vista, но и добавляет много новых функций. С ними можно ознакомиться в контекстном меню элемента: наведите курсор на панель и кликните правой кнопкой мыши.
Теперь рассмотрим каждый пункт поподробнее.
- Функция пункта «Добавить гаджет» очевидна – его выбор запускает стандартный для Виндовс 7 диалог добавления элементов боковой панели;
- Опция «Менеджер окон» уже интереснее: её активация включает на боковой панели меню с заголовками открытых окон, между которыми можно быстро переключаться;
- Пункт «Отображать всегда» закрепляет боковую панель, делая её видимой в любых условиях;
- О настройках приложения мы поговорим чуть ниже, а пока рассмотрим две последние опции, «Закрыть 7 Sidebar» и «Скрыть все гаджеты». Они выполняют почти одну и ту же задачу – скрывают боковую панель. В первом случае компонент закрывается полностью – чтобы открыть его, понадобится вызвать контекстное меню «Рабочего стола», выбрать «Гаджеты» и вручную добавить компонент на главный экран Виндовс.
Второй вариант просто отключает отображение панели и гаджетов – для их возвращения обратно нужно опять-таки воспользоваться пунктом «Гаджеты» контекстного меню «Рабочего стола».
Программа прекрасно работает как с системными, так и со сторонними гаджетами. О том, как добавить сторонний гаджет в Виндовс 7, можете узнать из статьи по ссылке далее.
Подробнее: Как добавить гаджет в Windows 7
Пункт настройки контекстного меню боковой панели содержит в себе вкладки «Расположение», «Дизайн» и «О программе». Последняя отображает информацию о компоненте и не слишком полезна, тогда как первые две включают в себя опции для тонкой настройки внешнего вида и поведения боковой панели.
Параметры расположения позволяют выбирать монитор (если их несколько), сторону местоположения и ширину панели, а также отображение на «Рабочем столе» или при наведении курсора.
Вкладка «Дизайн» отвечает за настройку группировки и привязки гаджетов, прозрачность и переключение между несколькими вкладками с разными группами гаджетов.
Если по каким-то причинам понадобилось удалить 7 Сайдбар, сделать это можно так:
- Вызовите окно «Гаджеты» и найдите в нём «7 Sidebar». Кликните по нему ПКМ и выберите «Удалить».
- В окошке с предупреждением тоже жмите «Удалить».
Элемент будет удалён без следов в системе.
Заключение
Как видим, вернуть боковую панель в Windows 7 всё-таки можно, пусть и с помощью стороннего средства.
Еще статьи по данной теме:
Помогла ли Вам статья?
- Размер: 21.62 MB
- Категория: Программы / Оформление
- Загрузок: 9 661
- Комментарии: 0
- Дата обновления:20.08.2011
полный обзор Windows Sidebar
Название: Windows Sidebar v.6.0.6003.20103
Назначение: Утилиты, внешний вид, систематизация.
Год: 2010
Платформа: PC
Версия: 6.0.6003.20103 by 5.09.2010
Язык интерфейса: Русский
Таблетка: не требуется
Системные требования: Windows XP SP3 с установленным .Net FrameWork вер. не ниже 2.0 и IE вер. не ниже 7.
Описание: Программа реализации на ХР боковой панели рабочего стола аналогично Windows 7/Vista с использованием гаджетов. Гаджеты представляют из себя миниатюрные приложения, показывающие ту или иную информацию например: загруженность процессора и оперативной памяти, часы, информеры погоды и курс валют, RSS каналы, новости, блокнот, калькулятор и многое другое… В состав программы включены минимальное кол-во самых востребованных гаджетов на каждый день. Дополнительно, можно свободно скачать и установить любой гаджет по желанию.
Контрольные суммы:
CRC32: 530E2CA7
MD5: 122589FBDFFD52C8C16AFBF1638CAAEA
SHA-1: 0F6A02FFCCF70953E0916A5FADAFDD579C34F573
UPD 05.09
Обновились версии большинства гаджетов до актуальных, почти все переведены на руский язык.
Изменились некоторые пути установки, добавились новые гаджеты
upd 17.06
Пересобран дистрибутив, оптимизация коснулась в основном процесса интеграции панели. Устранены ранее замеченные мелкие недочеты. Обновились версии большинства гаджетов, добавились новые
UDP 30.03
Исправлена одна критическая и множество мелких ошибок. Добавлены новые гаджеты, обновлены версии прежних
Скриншоты:
![Windows Sidebar v.6.0.6003.20103 [от 5.09] (2010) Windows Sidebar v.6.0.6003.20103 [от 5.09] (2010)](https://torrent-wind.net/programmy/oformlenie/2012-06/04/vexy4nlqid7ymaym0ofuwhuvu.jpg)
![Windows Sidebar v.6.0.6003.20103 [от 5.09] (2010) Windows Sidebar v.6.0.6003.20103 [от 5.09] (2010)](https://torrent-wind.net/programmy/oformlenie/2012-06/04/j4j4ko1ev3e6plhizcmokc0q3.jpg)
![Windows Sidebar v.6.0.6003.20103 [от 5.09] (2010) Windows Sidebar v.6.0.6003.20103 [от 5.09] (2010)](https://torrent-wind.net/programmy/oformlenie/2012-06/04/bygzfjzj52v0izav6ybuwexq4.jpg)
с нашего сервера
Релиз проверен Администрацией! Можно качать, На этой странице доступно для скачивания Windows Sidebar v.6.0.6003.20103 [от 5.09] (2010)
оставайтесь на раздаче, оставляйте комментарии и помогите другим оценить качество сборки windows и программы
Гаджет для тех пользователей, которым нравится боковая панель как в системе Vista. Sidebar для гаджетов можно разместить с левой и с правой стороны экрана. В настройках можно выбрать цвет и процент прозрачности боковой панели. Есть функция ставить sidebar поверх всех окон. Этот гаджет позволяет упорядочить все гаджеты на рабочем столе если их слишком много.
Гаджеты для Windows это небольшие графические функциональные приложения, предназначенные для предоставления дополнительной информации не прибегая к помощи веб-браузера, а также для расширения функций компьютера, представленные в этом разделе гаджеты можно установить на рабочий стол windows 10/8/7/XP.
За безопасный Интернет
Проверить безопасность файла «Sidebar7» с помощью
, способ который гарантирует 100% результат. Если на странице есть рекламные баннеры
значит страница проверена, а файл «Sidebar7» является безопасным. Что бы убедиться в этом отключите на время блокировщик рекламы и обновите страницу.
Содержание
- Боковая панель для Windows 7: особенности использования и установки
- Как установить гаджеты в Windows 7 и немного про XP, 8, 10
- Отображение на рабочем столе
- Установка новых гаджетов в Windows 7
- Установка в Windows XP
- Установка в Windows 8.1 и 10
- Видео по теме
- Как восстановить sidebar.exe? Скачать сейчас
- Исправьте ошибки sidebar.exe
- Информация о файле
- Наиболее распространенные проблемы с файлом sidebar.exe
- sidebar.exe
- Как исправить ошибки sidebar.exe всего за несколько шагов?
- Шаг 1.. Сканирование компьютера на наличие вредоносных программ.
- Шаг 2.. Обновите систему и драйверы.
- Шаг 3.. Используйте средство проверки системных файлов (SFC).
- Шаг 4. Восстановление системы Windows.
- Скачать Sidebar.exe и устранить ошибки выполнения
- Обзор файла
- Что такое сообщения об ошибках sidebar.exe?
- sidebar.exe — ошибки выполнения
- Как исправить ошибки sidebar.exe — 3-шаговое руководство (время выполнения:
- Шаг 1. Восстановите компьютер до последней точки восстановления, «моментального снимка» или образа резервной копии, которые предшествуют появлению ошибки.
- Шаг 2. Запустите средство проверки системных файлов (System File Checker), чтобы восстановить поврежденный или отсутствующий файл sidebar.exe.
- Шаг 3. Выполните обновление Windows.
- Если эти шаги не принесут результата: скачайте и замените файл sidebar.exe (внимание: для опытных пользователей)
- Программа Sidebar: в чём её предназначение и можно ли её удалить из системы
- За что отвечает sidebar.exe
- Нужен ли sidebar.exe в автозагрузке
- Процесс расходует слишком много памяти
- Как удалить sidebar.exe
- Отключение процесса из Диспетчера задач
- Посредством оснастки «Конфигурация системы»
- С помощью «Панели управления»
- Через «Редактор локальной групповой политики»
- Через системный реестр
- Удаление исполняемого файла
- Удаление сторонними инструментами
Боковая панель для Windows 7: особенности использования и установки
Боковая панель для Windows 7 служит одной цели: организовать размещение ярлыков многочисленных гаджетов, чтобы управлять ими было удобно. Других целей использования боковая панель не имеет. Здесь возникает вопрос: как часто владельцы стационарного ПК используют утилиты на своем компьютере или ноутбуке? По своему опыту ответим, что редко. На наш взгляд, боковая панель морально устарела даже для Виндовс 7. Бурное развитие мобильных устройств, смартфонов, планшетов, где гаджеты организованы по принципу отдельных экранов, снизило потребность в side panel для стационарных ПК. Ведь смартфон или планшет всегда под рукой, а на них управлять гаджетами несравненно удобнее.
Чтобы боковую панель для Windows 7 скачать бесплатно, обратитесь к софт-хранилищам. Однако не каждому источнику можно доверять. Лучше всего качать с сайта разработчика. Если рассматривать боковую панель, как дополнительную программу, улучшающую функционал Рабочего стола, то она имеет право на существование.
Такой элемент, как боковая панель для Windows 7, впервые применен в Win Vista. Сначала пользователи были в восторге из-за удобства оперирования мелкими иконками гаджетов на одной панели. Но затем обнаружилась фатальная ошибка. В программном коде оказалась уязвимость, позволявшая посторонним лицам установить полный контроль над компьютером пользователя даже без вирусной атаки. Усилия программистов убрать эту уязвимость не принесли результатов, поэтому было принято решение закрыть разработку и навсегда убрать боковую панель из ПО Семерки. Начиная с Windows 8, эта удобная панель для хранения гаджетов и утилит встроена в виде плиток Метро, продолжив славные традиции Vista.
Вопрос с безопасностью панели так и остался открытым. Сейчас гаджеты в Семерке, такие как часы, измерители, прогнозы погоды и др., можно расположить в любой точке Рабочего стола, а иконки поместить на нижнюю Панель инструментов. Поэтому отпала насущная надобность в специализированной панели. Все-таки Семёрку можно считать последним наследником sidebar, который включают здесь в качестве стороннего софта. Боковую панель для Windows 7 скачивают бесплатно через опцию download торрент-ресурсов. Side panel до сих пор разрабатывается силами энтузиастов, хотя никто не дает гарантии, что уязвимость устранена. Поэтому пользователю надо ответить на принципиальный вопрос: хочет ли он иметь на ПК потенциально опасную панель из-за некоторого удобства в организации гаджетов? В любом случае, опишем, как правильно установить, использовать и удалить боковую панель.
Для примера рассмотрим бесплатную программу 7 Sidebar, русский язык присутствует. Скачали программу и запустили. При запуске утилиты отображается список доступных гаджетов, которые скачивают из Интернета.
Внимание! Иногда боковая панель отказывается запускаться, если в имени учетной записи используется кириллица.
Справа откроется панель заданной ширины, на которую пользователь перетаскивает гаджеты для удобства использования. Выглядит это так:
Программа предлагает некоторые настройки параметров ширины, дизайна, отображения кнопок, фона.
При добавлении нового гаджета может возникнуть сообщение о необходимости подключения к Интернету. Если поставить галочку на «Менеджере окон», то с панели можно переключаться между активными окнами.
Если щелкнуть правой кнопкой мышки в любом месте боковой панели, откроется меню. Нас интересует две опции. При нажатии «Закрыть 7 Sidebar» закроется сама панель, а если «Скрыть все гаджеты», то панель останется активной, но не будут видны сами гаджеты. Чтобы закрыть утилиту, по правому щелчку открываем меню и выбираем соответствующий пункт.
Боковая панель удаляется не так, как обычная программа с помощью процесса деинсталляции. Чтобы удалить, надо вызвать меню гаджетов. По правому щелчку в любой точке Рабочего стола вызываем меню, отмечаем вкладку Гаджеты.
Откроется список с утилитами. Находим ярлык 7 Sidebar и правой кнопкой открываем диалоговое меню. Нажимаем Удалить.
Программа удалена, хотя никакого сообщения об этом не высвечивается. Для полной уверенности проверим реестр.
Проверим-ка еще процессы. Через Ctrl+Alt+Del открываем меню и запускаем Диспетчер задач. Открываем вкладку «Процессы», ищем файл sidebar.exe. К удивлению, находим этот процесс. Как ни в чем ни бывало он работает даже после всех мер по удалению. Щелкаем по процессу и выбираем «Завершить процесс». На этом процедура удаления боковой панели с компьютера завершена.
В статье рассмотрена процедура установки, применения и удаления утилиты боковой панели. Поскольку в Windows 7 разработчиками предусмотрена возможность размещения гаджетов в любой точке Рабочего стола, вплоть до нижней панели, то актуальность боковой панели оказалась под большим вопросом. Если прибавить сюда уязвимости в безопасности программы, то вопрос использования этой утилиты переходит в разряд риторических. Процедура удаления программы нелогичная, надо проверять реестр, процессы, чтобы удостовериться окончательно. Это лишний камень в огород этой программы, которую пользователи, получается, устанавливают на свой страх и риск.
Источник
Как установить гаджеты в Windows 7 и немного про XP, 8, 10
Гаджеты — это небольшие приложения, которые размещаются и функционирует непосредственно на Рабочем столе. Их функции могут быть совершенно различными: быстрый доступ к настройкам или функциям других программ (заметки, монтирование дисков в виртуальные приводы), удобное отображение данных (часы, прогноз погоды), развлечения (мини-игры, слайды) и так далее.
Впервые появились в Windows Vista и присутствуют в «Семерке». В данной статье описывается работа с гаджетами, а также установка подобных мини-приложений в Windows 7. Кратко говорится и о возможностях XP, 8 и 10.
Отображение на рабочем столе
В Windows 7 присутствует несколько стандартных гаджетов, которые есть в системе с момента установки. Вы можете в любой момент закрепить их на рабочем столе или убрать с него:
Вы можете перемещать программу по экрану с помощью мыши, как обычное окно. Если приложение больше не нужно — наведите на него курсор и кликните по появившемуся значку в виде крестика.
Многие гаджеты позволяют настраивать свой внешний вид и функционал. Для этого кликните по значку «Конфигурации», который имеет вид гаечного ключа.
Установка новых гаджетов в Windows 7
Если стандартный набор вас не устраивает, вы всегда можете загрузить новые гаджеты с различных сайтов-каталогов. Рекомендуется скачивать приложения внимательно, чтобы не «подцепить» какой-нибудь вирус. Не забывайте проверять загружаемые файла с помощью антивируса.
Существует 2 способа установки гаджетов:
Если вы захотите полностью удалить какой-либо гаджет со своего персонального компьютера, вам нужно просто отправить в корзину отвечающий за него файл.
Установка в Windows XP
Если вы до сих пор пользуетесь операционной системой Windows XP и не планируете переходить на более современные версии, для использования гаджетов вам потребуется специальная утилита. Она называется Windows Sidebar и является разработкой компании Майкрософт специально для Windows XP. К сожалению, сейчас ее невозможно загрузить с официального сайта, зато можно легко скачать с различных сторонних ресурсов.
После установки приложения вы сможете работать с гаджетами в Windows XP, как и в 7-й версии: установить новые, разместить их на Рабочем столе, настроить и так далее.
Установка в Windows 8.1 и 10
Начиная с «Восьмерки» в Microsoft решили отказаться от использования гаджетов. Поэтому для их работы также требуется устанавливать дополнительное ПО. Вы можете воспользоваться как официальным решением от Майкрософт, так и программами сторонних разработчиков.
В первом случае вам потребуется перейти на сайт http://mfi.webs.com/ и загрузить пакет MFI для вашей версии Windows (8 или 10). Смонтируйте загруженный ISO-образ (в «Десятке» это можно делать без сторонних приложений) и в открывшейся панели выберите «Gadgets».
Альтернативный вариант — установить приложение от Gadgets Revived. Его можно загрузить с официального сайта разработчика http://gadgetsrevived.com/download-sidebar/. Там же представлены подробные инструкции. Просто установите программу — и сможете работать с гаджетами, как в Windows 7.
Видео по теме
Источник
Иногда система Windows отображает сообщения об ошибках поврежденных или отсутствующих файлов sidebar.exe. Подобные ситуации могут возникнуть, например, во время процесса установки программного обеспечения. Каждая программа требует определенных ресурсов, библиотек и исходных данных для правильной работы. Поэтому поврежденный или несуществующий файл sidebar.exe может повлиять на неудачное выполнение запущенного процесса.
Файл был разработан Microsoft для использования с программным обеспечением Windows. Здесь вы найдете подробную информацию о файле и инструкции, как действовать в случае ошибок, связанных с sidebar.exe на вашем устройстве. Вы также можете скачать файл sidebar.exe, совместимый с устройствами Windows 7, Windows 7, Windows Vista, Windows Vista, которые (скорее всего) позволят решить проблему.

Информация о файле
| Основная информация | |
|---|---|
| Имя файла | sidebar.exe |
| Расширение файла | EXE |
| Тип | Executable Application |
| Описание | Windows Executable |
| Программного обеспечения | |
|---|---|
| программа | Windows 7 |
| Программного обеспечения | Windows |
| автор | Microsoft |
| Версия программного обеспечения | 7 |
| подробности | |
|---|---|
| Размер файла | 1174016 |
| Самый старый файл | 2009-04-11 |
| Последний файл | 2010-11-21 |
Наиболее распространенные проблемы с файлом sidebar.exe
Существует несколько типов ошибок, связанных с файлом sidebar.exe. Файл sidebar.exe может находиться в неправильном каталоге файлов на вашем устройстве, может отсутствовать в системе или может быть заражен вредоносным программным обеспечением и, следовательно, работать неправильно. Ниже приведен список наиболее распространенных сообщений об ошибках, связанных с файлом sidebar.exe. Если вы найдете один из перечисленных ниже (или похожих), рассмотрите следующие предложения.
Не удалось запустить приложение, так как отсутствует файл sidebar.exe. Переустановите приложение, чтобы решить проблему.
Проблемы, связанные с sidebar.exe, могут решаться различными способами. Некоторые методы предназначены только для опытных пользователей. Если вы не уверены в своих силах, мы советуем обратиться к специалисту. К исправлению ошибок в файле sidebar.exe следует подходить с особой осторожностью, поскольку любые ошибки могут привести к нестабильной или некорректно работающей системе. Если у вас есть необходимые навыки, пожалуйста, продолжайте.
Ошибки файла sidebar.exe могут быть вызваны различными причинами, поэтому полезно попытаться исправить их различными способами.
Шаг 1.. Сканирование компьютера на наличие вредоносных программ.
Файлы Windows обычно подвергаются атаке со стороны вредоносного программного обеспечения, которое не позволяет им работать должным образом. Первым шагом в решении проблем с файлом sidebar.exe или любыми другими системными файлами Windows должно быть сканирование системы на наличие вредоносных программ с использованием антивирусного инструмента.
Шаг 2.. Обновите систему и драйверы.
Установка соответствующих исправлений и обновлений Microsoft Windows может решить ваши проблемы, связанные с файлом sidebar.exe. Используйте специальный инструмент Windows для выполнения обновления.
Помимо обновления системы рекомендуется установить последние версии драйверов устройств, так как драйверы могут влиять на правильную работу sidebar.exe или других системных файлов. Для этого перейдите на веб-сайт производителя вашего компьютера или устройства, где вы найдете информацию о последних обновлениях драйверов.
Шаг 3.. Используйте средство проверки системных файлов (SFC).
Шаг 4. Восстановление системы Windows.
Другой подход заключается в восстановлении системы до предыдущего состояния до того, как произошла ошибка файла sidebar.exe. Чтобы восстановить вашу систему, следуйте инструкциям ниже
Источник
Последнее обновление: 07/01/2022 [Требуемое время для чтения: 3,5 мин.]
Файл sidebar.exe использует расширение EXE, в частности известное как файл Windows Executable. Классифицируется как файл Исполняемое приложение (Windows Executable), созданный для Windows 7 компанией Microsoft.
Файл sidebar.exe впервые был выпущен для ОС Windows Vista 11/08/2006 с Windows Vista. Последним обновлением версии [v7] для Windows является 7, выпущенное 07/22/2009. Файл sidebar.exe включен в Windows 7 и Windows Vista.
Ниже приведены подробные сведения, порядок устранения неполадок, возникших с файлом EXE, и бесплатные загрузки различных версий файла sidebar.exe.
Рекомендуемая загрузка: исправить ошибки реестра в WinThruster, связанные с sidebar.exe и (или) Windows.
Совместимость с Windows 10, 8, 7, Vista, XP и 2000
Средняя оценка пользователей
Обзор файла
| Общие сведения ✻ | |
|---|---|
| Имя файла: | sidebar.exe |
| Расширение файла: | расширение EXE |
| Тип файла: | Исполняемое приложение |
| Описание: | Windows Executable |
| Пользовательский рейтинг популярности: |
| Сведения о разработчике и ПО | |
|---|---|
| Программа: | Windows 7 |
| Разработчик: | Microsoft |
| Программное обеспечение: | Windows |
| Версия ПО: | 7 |
| Сведения о файле | |
|---|---|
| Размер файла (байты): | 1174016 |
| Дата первоначального файла: | 04/11/2009 |
| Дата последнего файла: | 11/21/2010 |
✻ Фрагменты данных файлов предоставлены участником Exiftool (Phil Harvey) и распространяются под лицензией Perl Artistic.
Ошибки выполнения — это ошибки Windows, возникающие во время «выполнения». Термин «выполнение» говорит сам за себя; имеется в виду, что данные ошибки EXE возникают в момент, когда происходит попытка загрузки файла sidebar.exe — либо при запуске приложения Windows, либо, в некоторых случаях, во время его работы. Ошибки выполнения являются наиболее распространенной разновидностью ошибки EXE, которая встречается при использовании приложения Windows.
В большинстве случаев ошибки выполнения sidebar.exe, возникающие во время работы программы, приводят к ненормальному завершению ее работы. Большинство сообщений об ошибках sidebar.exe означают, что либо приложению Windows не удалось найти этот файл при запуске, либо файл поврежден, что приводит к преждевременному прерыванию процесса запуска. Как правило, Windows не сможет запускаться без разрешения этих ошибок.
К числу наиболее распространенных ошибок sidebar.exe относятся:
Не удается запустить программу из-за отсутствия sidebar.exe на компьютере. Попробуйте переустановить программу, чтобы устранить эту проблему.
Таким образом, крайне важно, чтобы антивирус постоянно поддерживался в актуальном состоянии и регулярно проводил сканирование системы.
Поиск причины ошибки sidebar.exe является ключом к правильному разрешению таких ошибок. Несмотря на то что большинство этих ошибок EXE, влияющих на sidebar.exe, происходят во время запуска, иногда ошибка выполнения возникает при использовании Windows 7. Причиной этого может быть недостаточное качество программного кода со стороны Microsoft, конфликты с другими приложениями, сторонние плагины или поврежденное и устаревшее оборудование. Кроме того, эти типы ошибок sidebar.exe могут возникать в тех случаях, если файл был случайно перемещен, удален или поврежден вредоносным программным обеспечением. Таким образом, крайне важно, чтобы антивирус постоянно поддерживался в актуальном состоянии и регулярно проводил сканирование системы.
Если вы столкнулись с одним из вышеуказанных сообщений об ошибке, выполните следующие действия по устранению неполадок, чтобы решить проблему sidebar.exe. Эти шаги по устранению неполадок перечислены в рекомендуемом порядке выполнения.
Шаг 1. Восстановите компьютер до последней точки восстановления, «моментального снимка» или образа резервной копии, которые предшествуют появлению ошибки.
Чтобы начать восстановление системы (Windows XP, Vista, 7, 8 и 10):
Если на этапе 1 не удается устранить ошибку sidebar.exe, перейдите к шагу 2 ниже.
Шаг 2. Запустите средство проверки системных файлов (System File Checker), чтобы восстановить поврежденный или отсутствующий файл sidebar.exe.
Средство проверки системных файлов (System File Checker) — это утилита, входящая в состав каждой версии Windows, которая позволяет искать и восстанавливать поврежденные системные файлы. Воспользуйтесь средством SFC для исправления отсутствующих или поврежденных файлов sidebar.exe (Windows XP, Vista, 7, 8 и 10):
Следует понимать, что это сканирование может занять некоторое время, поэтому необходимо терпеливо отнестись к процессу его выполнения.
Если на этапе 2 также не удается устранить ошибку sidebar.exe, перейдите к шагу 3 ниже.
Шаг 3. Выполните обновление Windows.
Когда первые два шага не устранили проблему, целесообразно запустить Центр обновления Windows. Во многих случаях возникновение сообщений об ошибках sidebar.exe может быть вызвано устаревшей операционной системой Windows. Чтобы запустить Центр обновления Windows, выполните следующие простые шаги:
Если Центр обновления Windows не смог устранить сообщение об ошибке sidebar.exe, перейдите к следующему шагу. Обратите внимание, что этот последний шаг рекомендуется только для продвинутых пользователей ПК.
Если эти шаги не принесут результата: скачайте и замените файл sidebar.exe (внимание: для опытных пользователей)
Если этот последний шаг оказался безрезультативным и ошибка по-прежнему не устранена, единственно возможным вариантом остается выполнение чистой установки Windows 7.
Источник
Пользователи Windows всякий раз замечают, что Microsoft с обновлениями внедряет различные новшества в функционал системы, причём не всегда удачные, что, в том числе касается и сомнительных решений, встроенных в интерфейс. Хотя обновления и направлены на улучшение работы, новые надстройки и возможности нередко оказываются малополезны, а то и вовсе становятся проблемой, например, создавая высокую нагрузку на ресурсы.
Так, начиная с версии Vista, была применена технология визуализации часто используемых компонентов и масса прочих нововведений, что провоцировало перегруженность системы, вследствие чего и потерю быстродействия компьютера. Процессы, нагружающие ресурсы, можно заметить в Диспетчере задач и один из них – sidebar.exe. О нём и пойдёт речь. Рассмотрим, что собой представляет процесс, зачем нужен, и что делать, если по его вине наблюдается повышенный расход памяти.
Каждого пользователя, обнаружившего серьёзную нагрузку со стороны Sidebar, интересует, что это за программа, для чего она нужна и не относится ли софт к вредоносным.
Процесс запускается штатным приложением Windows, отвечающим за показ виджетов на рабочем столе. «Sidebar» в переводе с английского означает «боковая панель», что и отражает суть реализованного в интерфейсе системы софта. Это вертикально расположенная функциональная область в правой части экрана, содержащая различные компоненты и информаторы, например, часы, календарь, заметки и прочие гаджеты.
Подразумевается, что данное решение позволяет оптимизировать работу за компьютером, поскольку панель может настраиваться по усмотрению пользователя. Гаджеты были в версии Виста и «Семёрке» (выбор элементов для оформления области быстрого доступа к востребованным апплетам был немного расширен). В Windows 8/10 данной панели уже нет, но при желании можно скачать Sidebar с сети.
Программа Windows Sidebar является системным компонентом и не относится к зловредному ПО, хотя и может создавать нагрузку, тем самым сильно раздражая своим наличием. Но не исключено, что вирус маскируется под процесс, поэтому не лишним будет просканировать компьютер специальными утилитами, таким как Dr.Web CureIt, AdwCleaner.
Теперь перейдём к вопросу, что программа Sidebar делает в автозагрузке. Это требуется для доступа к виджетам сразу же после старта системы, что может быть очень удобно или напротив, не совсем уместно. Если автоматическое появление панели на экране нецелесообразно в конкретном случае, можно убрать процесс из автозагрузки. Как это сделать, рассмотрим далее.
Процесс расходует слишком много памяти
Для оценки расход ресурсов пользователь обращается к Диспетчеру задач, где на вкладке «Процессы» можно увидеть, что именно потребляет ресурсы и в каком количестве. На самом деле sidebar.exe не должен грузить компьютер, но если вы столкнулись с подобной проблемой, то возможно, всё дело в виджетах, которыми снабжена панель. Если же счёт пошёл на сотни мегабайт и гигабайты, то речь может идти о вредоносном ПО.
Как известно, вирусы частенько прячутся под «экзешниками», в том числе маскируясь под процессы системных компонентов. Чтобы убедиться в этом или опровергнуть догадку, кроме сканирования на вирусы нужно проверить расположение исполняемого файла. Это можно сделать прямо в Диспетчере задач (жмём ПКМ на процессе и из контекстного меню выбираем «Открыть расположение файла») или найти объект через поиск. Оригинальный файл от Microsoft лежит по адресу С:Program FilesWindows Sidebar, если же вы нашли объект в другом месте, например, в папке С:Windows, С:Windowssystem32 или даже AppData, следует проверить его на принадлежность к вредоносному софту.
Избавиться от процесса можно путём временного отключения или удаления компонента. Рассмотрим варианты, позволяющие как отключить Windows Sidebar, так и удалить из системы.
Отключение процесса из Диспетчера задач
Чтобы убрать процесс из автозагрузки, действуем следующим образом:
Отключение процесса является временной мерой, если же такой вариант не устраивает, идём дальше.
Посредством оснастки «Конфигурация системы»
Выполняем следующие действия:
Стоит учесть, что элемент автозагрузки может называться и не Sidebar, поэтому смотрим в колонке «Команда» по названию процесса.
С помощью «Панели управления»
В Windows 7, чтобы отключить компонент выполняем следующее:
Через «Редактор локальной групповой политики»
Этот способ подразумевает следующие действия:
Через системный реестр
Для отключения понадобится проделать следующее:
Удаление исполняемого файла
Ещё один вариант, как удалить Sidebar подразумевает удаление самого «экзешника», находящегося в Windows 7 в папке Program Files. Воспользуйтесь проводником или поисковой строкой на компьютере, чтобы найти исполняемый файл, имеющий расширение «.exe».
Удаление сторонними инструментами
С помощью специального софта, например, CCleaner или прочих сторонних инструментов, посредством которых доступно управление компонентами, также можно отключить или удалить Sidebar. Так, утилита CCleaner позволяет не только убрать панель, но также почистить реестр после удаления, чтобы не оставалось никаких хвостов софта.
Элемент Sidebar не является критически важным системным компонентом, а потому панель может быть легко убрана из автозагрузки или удалена из системы по желанию пользователя. Как это сделать, мы рассказали. Вопросы по теме пишите в комментариях.
Источник
Обзор Windows Sidebar (автоматический перевод)
Эта программа, как сообщали, была недоступна регулярно.
Это подразумевает, что мы неспособны обеспечить универсально применимые ссылки на загрузку, информацию о соответствующей версии. Большинство поклонников яблока думало, что Microsoft скопировала их инструментальную панель MacOS и виджеты, когда первый Vista screencaptures был в Интернете и новостях, фактически боковая панель Vista и гаджеты являются эквивалентом инструментальной панели яблока и виджетов, некоторые люди говорит, что Apple скопировал боковую панель с лонгхорна, рано выпускает (кодовое название перспективы, прежде чем это пошло розничная продажа), истина — то, что скопированный или не Vista Sidebar действительно поставляет то, что это было разработано, чтобы сделать.
Microsoft включала некоторые гаджеты с Vista, некоторые из них были: календарь, свяжитесь с ноутбуком, Метром CPU, каналом RSS и примечаниями.
Однако, гаджеты, загруженные Microsoft и третьими лицами, варьируются от лучшей версии той, которую я уже упомянул участникам торгов eBay, спискам контактов IM, Facebook, Xbox, живой и т.д.
Большинство из них работает безупречно и если они не делают мы наклоняемся, обвиняют саму боковую панель, что является истиной, то, что приложение может взять много системных ресурсов, если выполняет больше чем один гаджет.
С другой стороны нам разрешают закрыть каждый гаджет индивидуально к безопасным системным ресурсам, также если у нас есть много пространства на нашем рабочем столе, мы можем отсоединить гаджеты от боковой панели и поместить ее везде, где мы хотим, даже сделайте боковую панель прозрачной.
Боковая панель Windows запустится по умолчанию с операционной системы, но мы можем отключить его также просто закрытие значка на панели задач и выбранный для не запуска автоматически.
Несмотря на то, что Vista Sidebar только доступен на Windows Vista, разработчик по имени Сокулз9о6 взломал его для Windows XP, однако так как это не было выпущено Microsoft его продуманный нелегал и на sokoolz веб-сайте нет прямых загрузок.
Обнови Софт рекомендует использовать программу Windows Sidebar в соответствии с правилами интеллектуальной собственности. Обнови Софт не рекомендует использовать кряк, серийник, ключ, keygen, crack, serial для Windows Sidebar

Боковая панель – sidebar, в своё время являлась одним из самых ярких и разрекламированных нововведений ОС Windows Vista.Сама по себе панель фактически не обладала никакой функциональностью, но зато служила платформой для размещения миниатюрных приложений – гаджетов.
После коммерческого провала Vista, в своей новой системе Windows 7 Microsoft отказалась от боковой панели и оставила лишь сами гаджеты, которые отныне стало возможно размещать в любом уголке рабочего стола.
В Windows 8 компания, в очередной раз впадая в крайность, отказалась уже от самих гаджетов, тем самым, просто выкинув труд собственных программистов. Далеко не все остались довольны таким поступком Microsoft, ведь среди гаджетов встречались и по-настоящему отличные решения.

Как вернуть гаджеты в Windows 8и гаджеты для Windows 8.1 на прежнее место мы уже писали в одной из наших статей, но как же вернуть боковую панель?На сегодняшний день существует несколько вариантов боковых панелей, пытающихся добавить в новые версии Windows что-то похожее на sidebar из Vista. Создаются такие панели разработчиками-энтузиастами.
На наш взгляд, самым качественным, интересным и функциональным из всех таких решений является программа 7 Sidebar.

Эта боковая панель имеет компактный размер, интерфейс, переведённый на несколько языков, включая русский, и, что самое важное, распространяется абсолютно бесплатно (ссылка на загрузку дана в конце материала).
Интересно, что установочный файл 7 Sidebar для Windows 7 имеет расширение .gadget, то есть модуль является обычным гаджетом, поэтому его установка предельно проста. После загрузки вам следует лишь дважды кликнуть по значку 7 Sidebar и в появившемся окне нажать кнопку «установить»,

после чего боковая панель для Windows 7 будет запущена автоматически.
Скажем наперёд, если панель вам вдруг не понравиться, то удалить её также просто. Откройте контекстное меню рабочего стола, выберите раздел «гаджеты» и в появившемся окне галереи удалите соответствующий пункт:

7 Sidebar умеет всё, что могла боковая панель для Windows Vista, но в отличие от неё имеет целый ряд дополнительных настроек.

Прежде всего, вы детально можете регулировать размеры панели, её расположение и поведение (по умолчанию 7 Sidebar не позволяет окнам других приложений себя заслонять).
На вкладке «дизайн» можно настроить расположение самих гаджетов, например, выровнять их по центру, а также отображение дополнительных кнопок и взаимодействие с прозрачностью Aero.

Кроме того, вы всегда можете выбрать один из 27 весьма качественных визуальных стилей.
Экспериментируя с настройками в этом разделе можно получить в итоге великолепный и оригинальный внешний вид панели, какой первоначальному sidebar из Windows Vista и не снился.
На последней вкладке – информация об авторе и тех, кто помогал ему с переводом интерфейса.

Особое внимание здесь следует обратить на кнопку «гаджет буфера обмена». За ней скрывается ссылка на превосходный гаджет Clipboarder, о котором мы уже рассказывали ранее.
В контекстном меню боковой панели можно также обнаружить интересный пункт «оконный менеджер».

Эта довольно необычная (в оригинальном sidebar ничего подобного не было) опция позволяет сделать из панели ещё и менеджер открытых окон для удобного и наглядного переключения между ними.

Данная функция больше всего напоминает визуальные вкладки – одну из отличительных особенностей норвежского веб-браузера Opera.
7 Sidebar позволяет прикреплять к себе любые имеющиеся у вас гаджеты: как те, что уже встроены в систему, так и любые другие. Отдельные гаджеты параллельно всегда можно расположить вне панели на любом месте рабочего стола, что в Vista было невозможно.
Работает боковая панель и в Windows 8, где от гаджетов, как мы уже писали выше, Microsoft и вовсе решила отказаться. Чтобы установить боковую панель там, вам необходимо скачать с сайта того же разработчика бесплатный пакет «8GadgetPack». Боковая панель в этом случае идёт уже в его составе.

Наконец, мы хотели бы заметить, что изначально sidebar из Vista не очень-то смотрелся на мониторах того времени, так как боковая панель для Windows отнимала слишком много рабочего пространства.

Однако сегодня, когда 7 из 10 наших посетителей уже пользуются широкоформатными мониторами, ситуация заметно изменилась. На таких разрешениях дисплеев использование sidebar выглядит куда адекватнее, чем это было во времена его появления.
Перейти и скачать программу для возвращения боковой панели с официального сайта: 7 Sidebar.

















![Windows Sidebar v.6.0.6003.20103 [от 5.09] (2010)](https://torrent-wind.net/uploads/posts/2011-08/1313831289_435c4693d669474372c5d970546481ae.jpg)