Титулы:
-
Как устранить ошибку SmartScreen, которая недоступна прямо сейчас
-
Как устранить ошибку Windows SmartScreen «Невозможно добраться»
-
5 простых способов исправить ошибку Windows SmartScreen
Вы пытаетесь установить приложение на свой компьютер с Windows, но продолжаете получать ошибку «SmartScreen недоступен прямо сейчас»? Это сбивающая с толку ошибка, и легко предположить, что с вашим компьютером что-то пошло не так.
Однако не паникуйте; это поправимая проблема. Но прежде чем мы посмотрим, как это исправить, давайте сначала разберемся, что такое Smart Screen.
SmartScreen — это облачный инструмент безопасности, встроенный в Windows 8 и Windows 10. Он обращается к серверам Microsoft каждый раз, когда вы пытаетесь установить приложение. Таким образом, он может подтвердить, что программа, которую вы собираетесь установить, безопасна и не является вредоносным ПО или вирусом.
Это уровень защиты, который Microsoft предоставляет своим пользователям. Таким образом, даже если у вас установлен антивирус, программа SmartScreen предоставит вам самую свежую информацию об угрозах, поскольку она подключается к серверам Microsoft при каждом сканировании.
Однако, если SmartScreen имеет проблемы с подключением к Microsoft, он отобразит сообщение об ошибке, которое гласит> SmartScreen недоступен прямо сейчас. Он также покажет вам издателя и название приложения. Таким образом, вы сможете принять более осознанное решение, прежде чем выбирать «Бежать» или «Не бежать».
Итак, что делать, если вы получаете эту ошибку при установке приложения? Вот несколько шагов, которые необходимо предпринять, чтобы устранить ошибку SmartScreen.
1. Проверьте подключение к Интернету.
Поскольку SmartScreen использует серверы Microsoft для проверки статуса безопасности приложения, вы должны быть в сети, чтобы оно работало. Самый простой способ сделать это — проверить скорость интернета на Speedtest.net. Если скорость загрузки или выгрузки нестабильна или равна нулю, возможно, проблема связана с вашим поставщиком услуг.
В этом случае вы можете сначала попробовать сбросить настройки модема и маршрутизатора. Если вы используете проводное подключение к локальной сети, вы также можете попробовать отключить и снова подключить кабель локальной сети. Наконец, попробуйте запустить средство устранения неполадок сети Windows, если описанные выше действия не помогли.
Связанный: Как исправить подключение к Wi-Fi, но нет проблем с доступом в Интернет в Windows
2. Проверьте состояние SmartScreen.
Еще одна причина, по которой SmartScreen не работает, заключается в том, что что-то или кто-то отключил его. Вы можете легко проверить его статус в Центре безопасности Windows, чтобы убедиться, что это так. Для этого откройте меню «Пуск» и щелкните логотип «Настройки» — он выглядит как шестеренка.
В окне «Настройки» нажмите «Обновление и безопасность».
Затем в окне настроек «Обновление и безопасность» перейдите в раздел «Безопасность Windows» в левом столбце. Нажмите кнопку Open Windows Security. Появится новое окно под названием Безопасность Windows.
В новом окне перейдите в раздел Управление приложениями и браузером. В главном окне управления приложениями и браузером в разделе Защита на основе репутации щелкните Параметры защиты на основе репутации.
Убедитесь, что в параметрах защиты на основе репутации для следующих параметров установлено значение Вкл.
-
Проверьте приложения и файлы
-
SmartScreen для Microsoft Edge
-
Блокировка потенциально нежелательных приложений
-
SmartScreen для приложений Microsoft Store
После включения, закройте все окна и перезагрузите компьютер. Затем вы можете попробовать повторно запустить установку приложения. Если какая-либо из вышеперечисленных настроек остановила работу SmartScreen, теперь у вас снова должен быть полный доступ к нему.
3. Убедитесь, что серверы Microsoft доступны.
Хотя Microsoft — крупная технологическая компания, и мы ожидаем, что они всегда будут доступны, бывают случаи, когда их серверы выходят из строя. В качестве альтернативы, служба SmartScreen может постоянно обслуживаться, делая ее недоступной.
Чтобы проверить статус SmartScreen, посетите Сообщество Microsoft сайт и поиск любых объявлений. Microsoft также часто обновляет свои Аккаунт в Твиттере для критических новостей, так что вы можете проверить и это.
Наконец, если вы не можете найти какую-либо информацию об этих услугах, вы можете перейти на Downdetector.com. Затем вы можете использовать эту службу, чтобы узнать, обнаруживают ли они в настоящее время какие-либо нарушения работы серверов Microsoft.
4. Отключите прокси-сервер.
Еще одна причина, по которой SmartScreen не работает, — это конфликтующий прокси-сервер. В этом случае отключение этого параметра позволит запускать приложение безопасности. Чтобы узнать, не вызывает ли это проблема, вам нужно найти параметры прокси-сервера в меню настроек.
Чтобы найти параметры прокси-сервера, нажмите кнопку меню «Пуск», затем выберите логотип «Параметры». Затем нажмите «Сеть и Интернет». Появятся параметры сети и Интернета. Затем в левом столбце нажмите кнопку Прокси.
В главном окне прокси найдите Настройка прокси вручную. Убедитесь, что под тумблером Использовать прокси-сервер он выключен.
Как только вы это сделаете, закройте все окна и перезагрузите компьютер. Затем вы можете продолжить и перезапустить процесс установки. Если это была проблема, экран ошибки SmartScreen больше не должен появляться.
5. Создайте новую учетную запись пользователя Windows.
По той или иной причине учетная запись пользователя Windows может иметь ошибки, связанные с ней в процессе создания. В этом случае вам придется создать новую учетную запись.
Однако прежде чем вы это сделаете, вы должны убедиться, что ни одно из вышеперечисленных решений не решит вашу проблему. Этот процесс занимает больше времени, чем другие решения. Вот почему вы должны оставить это в качестве последнего варианта.
Чтобы создать новую учетную запись, откройте меню «Пуск» и щелкните значок «Настройки». В окне «Настройки» найдите параметр «Учетные записи» и щелкните его. Затем в левом столбце в представлении «Учетные записи» нажмите «Семья и другие пользователи». Затем в главном окне Семья и другие пользователи найдите Другие пользователи.
Нажмите кнопку «Добавить кого-нибудь на этот компьютер». Откроется новое окно учетной записи Microsoft. Следуйте инструкциям, пока не создадите новую учетную запись. После этого перезагрузите компьютер.
После включения компьютера войдите в новую учетную запись. После настройки новой учетной записи вы можете перезапустить процесс установки без ошибки SmartScreen.
Связанный: Как создать локальную учетную запись пользователя в Windows 10
Безопасно ли использовать компьютер без SmartScreen?
Если вы знакомы с устанавливаемым приложением, вы можете продолжить и нажать «Выполнить». Но когда вы это сделаете, убедитесь, что вы скачали файлы напрямую от уважаемых компаний. Если он пришел с таких сайтов, как Microsoft, Google или Adobe, то, скорее всего, он безопасен.
Кроме того, вторичное сканирование из выбранного или встроенного пакета безопасности будет полезно для обеспечения вашей безопасности.
Но если у вас возникли сомнения по поводу установки, вам не следует этого делать. Вместо этого сначала исправьте SmartScreen, прежде чем устанавливать что-либо еще. В конце концов, лучше перестраховаться, чем сожалеть.
Запуск встроенных приложений иногда блокируется ошибкой «Фильтр Windows SmartScreen сейчас недоступен». Узнаем ее причины и способы исправления.
Содержание
- 1 Причины ошибки
- 2 Проверка состояния фильтра
- 3 Создание новой учетной записи
- 4 Отключение прокси-сервера
Причины ошибки
SmartScreen – это облачный компонент для защиты от фишинга и вредоносного ПО, который интегрирован в версии Windows 8 и выше. Этот фильтр также используют Internet Explorer и Microsoft Edge.
Когда SmartScreen не работает или недоступен, у системы возникнут проблемы с запуском приложений. Проблема может возникнуть по ряду причин:
- Поврежденная учетная запись пользователя.
- Фильтр отключен в Центре безопасности Защитника Windows в результате ручного вмешательства или сторонней программы.
- Включен прокси-сервер или VPN-клиент
Проверка состояния фильтра
В первую очередь нужно проверить, что SmartScreen включен в настройках Центра безопасности Защитника Windows.
Откройте диалоговое окно Win + R, наберите ms-settings:windowsdefender и кликните на «ОК».
Откройте Центр безопасности Защитника, выберите раздел «Управление приложениями и браузерами».
Посмотрите, что переключатель проверки приложений и файлов настроен на предупреждение. В таком же положении он должен находится для опций Microsoft Edge и Microsoft Store.
Если фильтр был отключен, перезагрузите компьютер после внесения изменений. Проверьте, препятствует ли он запуску программой. Если SmartScreen по-прежнему недоступен смотрите следующее решение.
Создание новой учетной записи
С ошибкой также можно столкнуться при повреждении компонентов или конфигурации учетной записи. Поэтому попробуйте создать новую и посмотрите, решит ли это проблему.
Перейдите в раздел Семья и другие пользователи командой ms-settings:otherusers из окна Win+R.
Щелкните на плюс «Добавить пользователя для этого компьютера». При выборе способа входа в систему кликните на ссылку «У меня нет данных для входа этого человека». Затем выберите «Добавить без учетной записи Майкрософт». После указания данных авторизации, то есть логина и пароля, будет создан новый профиль.
Разверните меню Пуск, кликните на значок пользователя, выберите пункт «Выйти».
С экрана блокировки войдите в систему под вновь созданным профилем. Попробуйте запустить программу, которая блокировалась ошибкой.
Отключение прокси-сервера
Как известно, прокси-сервер может вмешаться в работу облачного компонента защиты и делает его недоступным. Если он используется, отключите его следующим способом.
Откройте раздел Прокси командой ms-settings:network-proxy из окна «Выполнить» (Win + R).
Переведите переключатель, связанный с прокси, в положение «Выключен».
После перезагрузки компьютера ошибка о том, что функция защиты недоступна, должна исчезнуть.
Are you using Windows SmartScreen to prevent your computer from the malicious application attacks? Are you stuck in the issue ‘Windows SmartScreen can’t be reached right now’? In this post, MiniTool shows you the top 4 solutions to this issue.
What Is Windows SmartScreen
Introduced in Windows 8 and Windows 10, SmartScreen is a useful Windows feature that is used to block the suspicious file or application you try downloading from Microsoft Edge or Internet Explorer.
The SmartScreen process (with the filename of smartscreen.exe) displayed in Task Explorer should be responsible for this feature.
How does it work? For example, when you try downloading an application from Microsoft Edge, Windows SmartScreen will check it against a Microsoft database. There are three cases.
Case 1: If the application has been seen before and regarded to be safe, the feature will allow it to run.
Case 2: If the application has not been seen before and Windows is not sure whether it is safe, the feature will prevent it from starting and prompt a warning message, but you can bypass this warning.
Case 3: If the application has been seen before and regarded to be malicious, the feature will block it.
But some Windows users reported that they ran into the error ‘SmartScreen can’t be reached right now’.
This error makes that they cannot download anything through official or unofficial channels. How to get rid of this error? Try the following solutions.
Solution 1: Make Sure Whether SmartScreen Is Enabled
One of the possible reasons behind the ‘Windows SmartScreen can’t be reached right now’ is that the Windows SmartScreen feature is disabled from Windows Defender Security Center by yourself or a third-party application.
How to check whether SmartScreen is enabled? Please refer to the tutorial below.
Step 1: Type Windows Defender in the Cortana’s search bar and then click the best-matched result.
Step 2: Select App & browser control from the right pane from the Windows Defender Security Center.
Step 3: Make sure the following three options are set to Warn (try the second solution if the three options have been set to Warn).
- Check apps and files;
- SmartScreen for Microsoft Edge;
- SmartScreen for Microsoft Store apps.
Step 4: If SmartScreen was disabled, restart your PC after settings the mentioned three options to Warn.
After rebooting your PC, ‘Windows SmartScreen can’t be reached right now’ error still occurs, please try the following solution.
Tip: When running into ‘This app has been blocked for your protection’, you might need to try disabling Windows SmartScreen.
Solution 2: Check Internet or Wi-Fi Connection
The issue that Windows SmartScreen is unreachable can be ascribed to the Internet or Wi-Fi connection not working fine. As we know, SmartScreen requires your computer to be connected to the Internet to work. If the connection is not working fine, the ‘Windows SmartScreen can’t be reached right now’ will appear.
Solution 3: Disable Proxy Server
Some Windows users reported that disabling proxy server is helpful to fix ‘Windows SmartScreen can’t be reached right now’. The reason is that certain proxy servers will interfere with the SmartScreen component and cause it to become unreachable.
But note that this solution is not feasible if you are not using a proxy server.
How to disable Proxy Server? Follow the steps below.
Step 1: Click the Windows icon and then select the Settings icon.
Step 2: Select Network & Internet on the Settings window.
Step 3: On the left pane of the Network & Internet window, select Proxy. Scroll down the right pane and set the Use a proxy server option to Off.
Step 4: Reboot your PC and check the issue ‘Windows SmartScreen is unreachable’ has been solved.
Solution 4: Create A New Windows User Account
It is possible that certain inconsistencies with your Windows account can trigger ‘Windows SmartScreen can’t be reached right now’. Some Windows users successfully fixed this issue by creating a new Windows user account for themselves.
Try this solution now.
Step 1: Access the Settings window. On this window, please click Accounts.
Step 2: Select Family & other people tab and then choose Add some else to this PC > I don’t have this person’s sign-in information.
Step 3: Type the user credentials, including email, password, country, and birth date, and then hit the Next button to continue (click Add a user without a Microsoft account if you want to create a new local user account).
Step 4: Once finishing creating your new account, you should click the Start icon and then the account icon to sign out the current account.
Step 5: From the Sigh-in screen, select the new account to log in with it. Then, check the issue has been solved.
Are you using Windows SmartScreen to prevent your computer from the malicious application attacks? Are you stuck in the issue ‘Windows SmartScreen can’t be reached right now’? In this post, MiniTool shows you the top 4 solutions to this issue.
What Is Windows SmartScreen
Introduced in Windows 8 and Windows 10, SmartScreen is a useful Windows feature that is used to block the suspicious file or application you try downloading from Microsoft Edge or Internet Explorer.
The SmartScreen process (with the filename of smartscreen.exe) displayed in Task Explorer should be responsible for this feature.
How does it work? For example, when you try downloading an application from Microsoft Edge, Windows SmartScreen will check it against a Microsoft database. There are three cases.
Case 1: If the application has been seen before and regarded to be safe, the feature will allow it to run.
Case 2: If the application has not been seen before and Windows is not sure whether it is safe, the feature will prevent it from starting and prompt a warning message, but you can bypass this warning.
Case 3: If the application has been seen before and regarded to be malicious, the feature will block it.
But some Windows users reported that they ran into the error ‘SmartScreen can’t be reached right now’.
This error makes that they cannot download anything through official or unofficial channels. How to get rid of this error? Try the following solutions.
Solution 1: Make Sure Whether SmartScreen Is Enabled
One of the possible reasons behind the ‘Windows SmartScreen can’t be reached right now’ is that the Windows SmartScreen feature is disabled from Windows Defender Security Center by yourself or a third-party application.
How to check whether SmartScreen is enabled? Please refer to the tutorial below.
Step 1: Type Windows Defender in the Cortana’s search bar and then click the best-matched result.
Step 2: Select App & browser control from the right pane from the Windows Defender Security Center.
Step 3: Make sure the following three options are set to Warn (try the second solution if the three options have been set to Warn).
- Check apps and files;
- SmartScreen for Microsoft Edge;
- SmartScreen for Microsoft Store apps.
Step 4: If SmartScreen was disabled, restart your PC after settings the mentioned three options to Warn.
After rebooting your PC, ‘Windows SmartScreen can’t be reached right now’ error still occurs, please try the following solution.
Tip: When running into ‘This app has been blocked for your protection’, you might need to try disabling Windows SmartScreen.
Solution 2: Check Internet or Wi-Fi Connection
The issue that Windows SmartScreen is unreachable can be ascribed to the Internet or Wi-Fi connection not working fine. As we know, SmartScreen requires your computer to be connected to the Internet to work. If the connection is not working fine, the ‘Windows SmartScreen can’t be reached right now’ will appear.
Solution 3: Disable Proxy Server
Some Windows users reported that disabling proxy server is helpful to fix ‘Windows SmartScreen can’t be reached right now’. The reason is that certain proxy servers will interfere with the SmartScreen component and cause it to become unreachable.
But note that this solution is not feasible if you are not using a proxy server.
How to disable Proxy Server? Follow the steps below.
Step 1: Click the Windows icon and then select the Settings icon.
Step 2: Select Network & Internet on the Settings window.
Step 3: On the left pane of the Network & Internet window, select Proxy. Scroll down the right pane and set the Use a proxy server option to Off.
Step 4: Reboot your PC and check the issue ‘Windows SmartScreen is unreachable’ has been solved.
Solution 4: Create A New Windows User Account
It is possible that certain inconsistencies with your Windows account can trigger ‘Windows SmartScreen can’t be reached right now’. Some Windows users successfully fixed this issue by creating a new Windows user account for themselves.
Try this solution now.
Step 1: Access the Settings window. On this window, please click Accounts.
Step 2: Select Family & other people tab and then choose Add some else to this PC > I don’t have this person’s sign-in information.
Step 3: Type the user credentials, including email, password, country, and birth date, and then hit the Next button to continue (click Add a user without a Microsoft account if you want to create a new local user account).
Step 4: Once finishing creating your new account, you should click the Start icon and then the account icon to sign out the current account.
Step 5: From the Sigh-in screen, select the new account to log in with it. Then, check the issue has been solved.
Some Windows users have been reaching us for advice after the Windows SmartScreen feature is apparently blocking Microsoft’s own apps from opening. Affected users report that the Windows SmartScreen can’t be reached right now error occurs when they try to open apps from the built-in Windows suite (Maps, Alarms, Photos, Mail, etc.).
What is Windows Smart Screen
SmartScreen is a cloud-based anti-phishing and anti-malware component that is included in all Windows 8 (8.1) and Windows 10 versions. This security component is also used with Internet Explorer, Microsoft Edge, and Outlook.com.
Whenever SmartScreen is down or unreachable on an end user PC, the machine will no be able to download anything through official and unofficial channels.
What causes the Windows SmartScreen can’t be reached error
After investigating the issue and looking at various user reports, we got a pretty good idea of which factors might lead to the apparition of this issue. Below you have a list of culprits that are most likely responsible for the Windows SmartScreen can’t be reached error:
- Corrupted Windows account – Certain inconsistencies with your Windows account might trigger this issue. Users in a similar situation have resolved the issue by creating a new Windows account
- SmartScreen is disabled from Windows Defender Security Center – This particular error can occur if the user or a third party application has disabled the SmartScreen filter.
- SmartScreen is down due to an MS issue – Since SmartScreen is a cloud component, there were cases in the past where this security component was down for all users for a couple of hours until maintenance was complete.
- The error is caused by a proxy entry – Several users have reported that the issue was resolved as soon as they disabled their proxy from the Networking setup.
If you’re currently struggling to resolve the same issue, this article will provide you with a couple of verified troubleshooting steps. Below you have a collection of methods that other users in a similar situation have used to resolve the Windows SmartScreen can’t be reached right now error.
For the best results, follow the methods in the presented order until you find a fix that successfully addresses the problem for your particular scenario. Let’s begin!
Method 1: Making sure that SmartScreen is enabled
Before we explore additional repair strategies, let’s make sure that the SmartScreen filter is enabled on your particular machine. You can verify this easily by accessing the built-in Windows Defender Security Center.
Here’s a quick guide on making sure that SmartScreen is enabled on your machine:
- Press Windows key + R to open up a Run dialog box. Next, type “ms-settings:windowsdefender” and press Enter to open the Windows Security tab of the Settings app.
Run dialog: ms-settings:windowsdefender - Click on the Open Windows Defender Security Center button under Windows Security.
- Inside Windows Defender Security Center, click on App & browser control.
Select App & browser control - Make sure that the Check apps and files toggle is set to Warn. Then, verify if the same is true for SmartScreen for Microsoft Edge and SmartScreen for Microsoft Store apps.
Set toggle to Warn - If SmartScreen was disabled, reboot your computer after operating the changes and see if the error is resolved at the next startup.
If the Windows SmartScreen can’t be reached right now error is still occurring, continue down with the next method below.
Method 2: Verify whether SmartScreen is down for maintenance
Another possible scenario is that the SmartScreen component is scheduled for maintenance. Whenever this happens, the SmartScreen component will become unreachable for a lot of users at the same time.
Before you go through some potentially unnecessary steps, take some time to check Microsoft’s communication channels or forums for an announcement of a scheduled (or unexpected) maintenance session. Good places to start are the Microsoft Answers forum or the Windows Twitter account. You can also do an online search to see if any recent topics have popped up about SmartScreen.
If you confirm that SmartScreen is not down for maintenance reasons, move down to the next method below.
Method 3: Disable proxy server (if applicable)
Several users have reported that the issue was fixed as soon as they disabled the use of a proxy server through the built-in way. Apparently, certain proxy servers can interfeere with the SmartScreen component and cause it to become unusable.
Note: If you’re not using a proxy server, disregard this method and continue with the next one.
To disable the proxy server entry on your particular machine, follow the guide below:
- Press Windows key + R to open up a Run dialog box. Them, type or paste “ms-settings:network-proxy” and hit Enter to open the Proxy tab of the Settings application.
Run dialog: ms-settings:network-proxy - Inside the Proxy tab, scroll down to Manual proxy setup and make sure the toggle associated with Use a proxy server is turned Off.
- Reboot your machine and check if the issue has been resolved at the next startup.
If the issue is still not resolved, continue with the next method below.
Method 4: Creating a new Windows user account
Some affected users have reported that the issue was fixed after they created a new Windows user account. While this procedure will make you lose a couple of settings enforced through your user account, it’s usually effective in circumventing the Windows SmartScreen can’t be reached right now error.
If you decide to create a new Windows user account, follow the instructions below:
- Press Windows key + R to open up a Run dialog box. Next, type or paste “ms-settings:otherusers” and hit Enter to open the Family & other people tab of the Accounts menu.
Run dialog: ms-settings:otherusers - Next, click on Add someone else to this PC, then click on I don’t have this person’s sign-in information.
- Insert the user credentials (email, password, country and birth date) and hit the Next button again.
Insert user credentials Note: If you want to create a new user local user account, click on Add a user without a Microsoft account.
- Once you’re finished with the creation of your new Windows account, click on the Start icon, click on the account icon and choose to Sign out.
- Now from the sign-in screen, select your newly created account to log in with it.
- Once you’re logged in, see if the issue was resolved by trying to open a native Windows app.
Kevin Arrows
Kevin is a dynamic and self-motivated information technology professional, with a Thorough knowledge of all facets pertaining to network infrastructure design, implementation and administration. Superior record of delivering simultaneous large-scale mission critical projects on time and under budget.
SmartScreen — очень полезная функция безопасности в Windows 11 и 10, чтобы обнаруживать вредоносные приложения перед их установкой или запуском.
Иногда фильтр Smartscreen может выдавать ошибку, что Фильтр SmartScreen сейчас недоступен, даже на проверенных приложениях Microsoft в ОС Windows 11/10.
Виновником уведомления, когда Smart Screen недоступен может возникать из-за поврежденной учетной записи, системных файлов, сам фильтр отключен, после очередного обновления или неправильные настройки безопасности.
Исправить, когда SmartScreen недоступен в Windows 11/10
В данной инструкции разберем способы по устранению проблемы, когда фильтр SmartScreen сейчас недоступен в Windows 11 и 10.
1. Проверка поврежденных системных файлов
Проверим и восстановим системные фалы. Для этого запустите командную строку от имени администратора и введите ниже две команды по очереди, нажимая Enter после каждой, после чего перезагрузите ПК и проверьте, устранена ли ошибка недоступности SmartScreen.
sfc /scannowDISM /Online /Cleanup-Image /RestoreHealth
2. Проверить работу SmartScreen
- Откройте встроенный антивирус Безопасность Windows
- Перейдите Управление приложениями и браузером
- Справа выберите Параметры защиты на основе репутации
- Убедитесь, что включено Проверка приложений и файлов
- Включено SmartScreen для Mcirosoft Edge
- Перезагрузите ПК
Кроме того, откройте браузер Edge и перейдите в настройки браузера. Напишите слева в поиске SmartScreen и убедитесь, что фильтр включен в самом браузере.
3. Отключить прокси-сервер
Так как фильтр Смарт Скрин является облачной технологией, то некоторые прокси-сервера могут мешать работе фильтра безопасности. Чтобы проверить и отключить прокси:
- Нажмите Win+R и введите ms-settings:network-proxy
- Отключите авто-определение прокси
- Нажмите ниже везде Настройка и отключите
- Перезагрузитесь
4. Создайте новую учетную запись
Если учетная запись Windows повреждена, то пользователь может столкнуться с ошибочным уведомлением, что SmartScreen недоступен. Создайте новую локальную учетную запись администратора.
- Нажмите Win+R и введите ms-settings:otherusers
- Нажмите Добавить учетную запись
- В новом окне выберите ниже У меня нет данных для входа…
- Далее Добавить пользователя без учетной записи Майкрософт
5. Сканирование на вирусы
Вирусы на компьютере с Windows 11/10 могут быть виновниками, когда SmartScreen недоступен. Советую воспользоваться именно антивирусным сканером DrWeb, который не устанавливается на ПК, а запускается сразу и сканирует.
6. SmartScreen недоступен после обновления
Если SmartScreen стал недоступным после очередного обновления Windows 11 или 10 и выше способы не помогли устранить проблему, то удалите последнее установленное обновление.
- Нажмите Win+R и введите appwiz.cpl
- Слева нажмите на Просмотр установленных обновлений
- Отсортируйте по дате патчи
- Удалите обновление, после которого SmartScreen стал недоступным
- Перезагрузите ПК
Смотрите еще:
- Параметры безопасности Интернета не позволили открыть файл
- Безопасность Windows: нужно приложение, чтобы открыть ссылку
- Как установить Google Meet на Windows 10
- Шлюз, установленный по умолчанию, недоступен
- Сервер RPC недоступен в Windows 10 — Как исправить?
[ Telegram | Поддержать ]
Windows Smartscreen — это встроенное приложение Windows, которое автоматически сканирует и блокирует опасный контент для защиты вашего компьютера. Возможно, вы установили другое антивирусное программное обеспечение, но SmartScreen может обеспечить дополнительную защиту.
Итак, когда вы видите сообщение об ошибке: Windows SmartScreen сейчас недоступен , вам необходимо решить эту проблему, чтобы и дальше защищать свой компьютер от вредоносных программ и вирусов.
Попробуйте эти исправления:
Вам не нужно пробовать их все; просто продвигайтесь вниз по списку, пока не найдете тот, который работает для вас.
- Проверьте подключение к Интернету
- Проверьте настройки SmartScreen
- Включите SmartScreen
- Просканируйте вашу систему
Исправление 1: проверьте подключение к Интернету
Это распространенная проблема при работе фильтра Windows SmartScreen. Поскольку для правильной работы Windows SmartScreen требуется стабильный Интернет, поэтому вы увидите сообщение об ошибке, когда ваш Интернет не подключен.
Вы можете проверить скорость своего интернета с помощью Переизображение чтобы узнать, какая проблема замедляет ваше интернет-соединение.
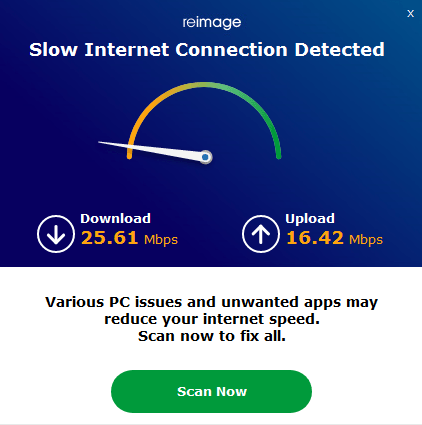
Вот как можно использовать Reimage для восстановления системных файлов на вашем ПК:
один) Скачать и установить Reimage.
2) Откройте Reimage и нажмите да .
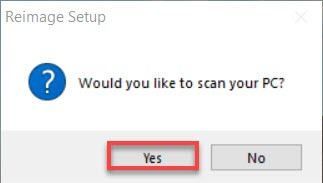
3) Подождите, пока Reimage выполнит сканирование вашего ПК. Процесс может занять пару минут.
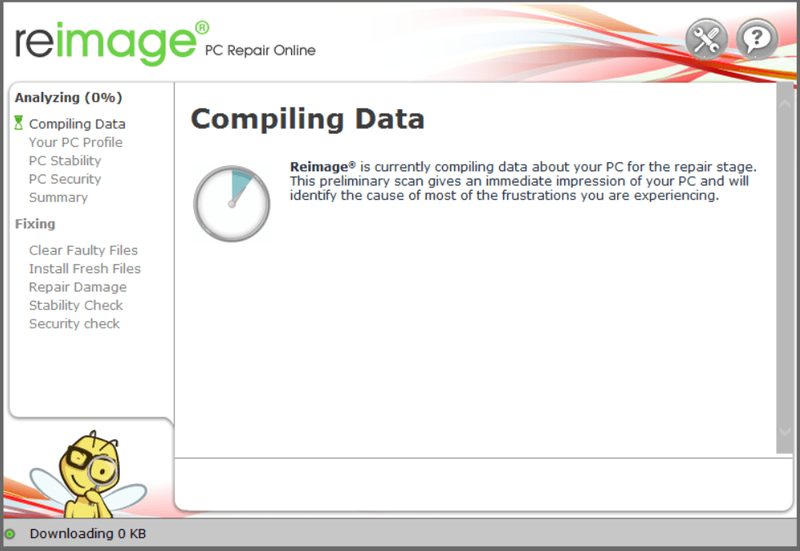
4) После завершения сканирования вы получите сводку проблем, обнаруженных на вашем компьютере. Если вам нужно продолжить работу с функцией восстановления, вам потребуется приобрести полную версию.
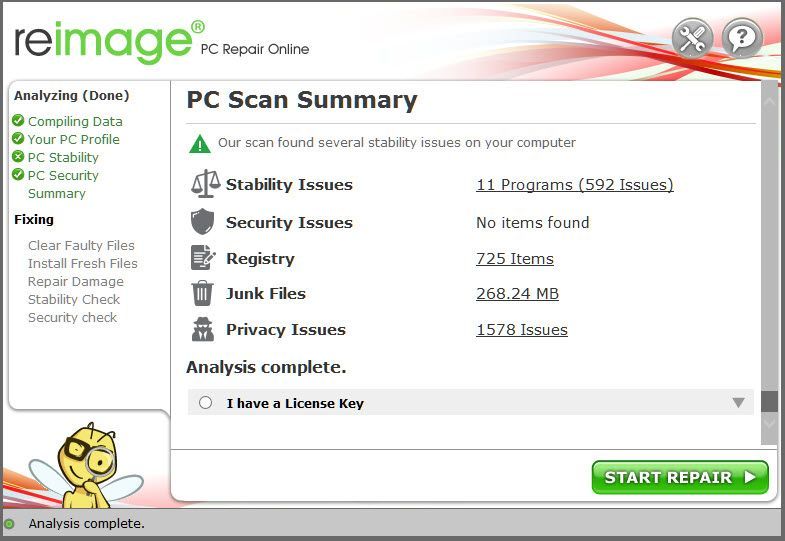
5) Перезагрузите компьютер, чтобы изменения вступили в силу.
6) Проверьте свой компьютер, чтобы убедиться, что скорость интернета вернулась к норме.
Исправление 2: проверьте настройки SmartScreen
Иногда проблема возникает из-за изменения настроек. Возможно, вы изменили настройки и забыли. Поэтому проверьте настройки SmartScreen, убедитесь, что они установлены по умолчанию.
- Тип управление приложением и браузером в строке поиска и нажмите кнопку Входить ключ.
- Удостовериться Проверяйте приложения и файлы ; SmartScreen для Microsoft Edge и SmartScreen для приложений Магазина Windows Все Предупреждать .
Исправление 3: включите SmartScreen
В некоторых случаях сообщение об ошибке возникает из-за того, что Windows SmartScreen отключен. Вот как это сделать.
- нажмите Windows logo key + R вместе, чтобы открыть окно «Выполнить».
- Тип gpedit.msc и нажмите Входить ключ.
- Перейдите к настройке SmartScreen Защитника Windows, следуя этому маршруту: Конфигурация компьютера> Административные шаблоны> Компоненты Windows> Проводник .
- На правой панели дважды щелкните Настройка SmartScreen Защитника Windows .
- Нажмите Включено а затем нажмите В ПОРЯДКЕ .
Исправление 4: просканируйте вашу систему
Выполните полную проверку на вирусы, если вышеуказанные исправления не помогают. Это потому, что виновником может быть какой-то вирус или вредоносное ПО. Windows SmartScreen может быть отключен или изменен вирусами. Таким образом, запуск полной проверки может помочь вам защитить ваш компьютер.
Мы надеемся, что приведенная выше информация окажется для вас полезной. И если у вас есть какие-либо идеи, предложения или вопросы, не стесняйтесь оставлять комментарии ниже.
- Окна
SmartScreen — это облачный компонент для защиты от фишинга и вредоносного ПО, который поставляется во всех версиях Windows 8 (8.1) и Windows 10. Этот компонент безопасности также используется в нескольких браузерах и программах, таких как Internet Explorer, Microsoft Edge и Outlook.com. Хотя эта программа довольно полезна, были сообщения, что SmartScreen, по-видимому, блокирует открытие собственных приложений Microsoft. По мнению некоторых пользователей, они получают сообщение об ошибке «Невозможно связаться с Windows SmartScreen сейчас» каждый раз, когда они пытаются открыть приложения из встроенного пакета Windows, такие как «Фотографии», «Почта», «Тревоги», «Карты» и т. Д.
Когда Windows SmartScreen не работает или недоступен на ПК конечного пользователя, ваш компьютер не сможет загружать что-либо как по официальным, так и по неофициальным каналам. Эта ошибка может быть связана с поврежденной учетной записью Windows, или может быть, что SmartScreen отключен в Центре безопасности Защитника Windows, или он может быть отключен из-за проблемы с MS. Кроме того, ошибка также может быть вызвана прокси-записью.
Вариант 1. Убедитесь, что SmartScreen включен.
Прежде всего, прежде всего необходимо проверить, включен ли SmartScreen, поскольку это может быть причиной возникновения ошибки. Вы можете убедиться в этом, просто зайдя в Центр безопасности Защитника Windows. Для этого выполните следующие действия.
- Нажмите клавиши Win + R, чтобы открыть диалоговое окно «Выполнить».
- Далее введите «мс-настройка: windowsdefender”И нажмите Enter, чтобы открыть Центр безопасности Защитника Windows.
- После этого нажмите кнопку «Открыть центр безопасности Защитника Windows», расположенную в разделе «Безопасность Windows».
- Затем нажмите Управление приложениями и браузером.
- После этого убедитесь, что переключатель «Проверить приложения и файлы» установлен на «Предупреждать», а затем проверьте то же самое для приложений Microsoft Edge и SmartScreen для приложений Microsoft Store.
- Если выясняется, что SmartScreen действительно отключен, вам необходимо перезагрузить компьютер после внесения некоторых изменений, а затем проверить, устранена ли проблема при следующем запуске.
Вариант 2 — проверьте, не работает ли SmartScreen для обслуживания
Другая возможная причина, по которой SmartScreen не работает, заключается в том, что он может быть запланирован на техническое обслуживание. Когда SmartScreen запланирован для обслуживания, он станет недоступным для многих пользователей одновременно, и поэтому перед тем, как перейти к ненужным действиям по устранению неполадок, необходимо проверить, отключен ли SmartScreen для обслуживания или нет.
Вариант 3 — Попробуйте отключить прокси-сервер
Если применимо, вы можете попытаться отключить прокси-сервер для исправления SmartScreen. Некоторые пользователи сообщили, что они исправили проблему после того, как отключили использование прокси-сервера с помощью встроенного способа. В некоторых случаях некоторые прокси-серверы могут создавать помехи для компонента SmartScreen и приводить к его непригодности. Однако, если вы не используете прокси-сервер, просто пропустите этот параметр и перейдите к следующему, в противном случае выполните следующие действия, чтобы отключить прокси-сервер.
- Нажмите клавиши Win + R, чтобы открыть диалоговое окно «Выполнить».
- Далее введите «мс-настройки: сетевой прокси»И нажмите Enter, чтобы открыть вкладку« Прокси »в разделе« Настройки ».
- После этого перейдите к настройке прокси-сервера вручную и убедитесь, что кнопка-переключатель «Использовать прокси-сервер» отключена.
- Теперь перезагрузите компьютер и проверьте, устранена ли проблема при следующем запуске.
Вариант 4. Попробуйте создать новую учетную запись пользователя Windows.
Некоторые пользователи смогли решить эту проблему, просто создав новую учетную запись пользователя Windows. Хотя это решение приведет к потере нескольких настроек, установленных через вашу учетную запись, на самом деле оно эффективно для обхода ошибки «Windows SmartScreen недоступен прямо сейчас». Чтобы создать новую учетную запись пользователя Windows, вам нужно сделать следующее:
- Нажмите клавиши Win + R, чтобы открыть диалоговое окно «Выполнить».
- А потом наберите «мс-настройка: otherusers»В поле и нажмите Enter, чтобы открыть вкладку« Семья и другие люди »в меню« Учетные записи ».
- После этого нажмите «Добавить кого-то еще на этот компьютер», а затем нажмите «У меня нет информации для входа этого человека».
- Затем вставьте учетные данные пользователя, такие как адрес электронной почты, пароль, дату рождения и т. Д., А затем нажмите «Далее». Обратите внимание, что если вы хотите создать новую локальную учетную запись пользователя, просто нажмите «Добавить пользователя без учетной записи Microsoft».
- После того как вы закончили создание новой учетной записи пользователя Windows, щелкните значок «Пуск», затем щелкните значок учетной записи и выберите «Выйти».
- После того, как вы вошли в систему, проверьте, работает ли теперь SmartScreen правильно или нет.
Расширенный ремонт системы Pro
Автоматизированное решение для ремонта ПК в один клик
С Advanced System Repair Pro вы можете легко
Замените поврежденные файлы
Восстановить производительность
Удалить вредоносные программы
СКАЧАТЬ
Advanced System Repair Pro совместим со всеми версиями Microsoft Windows, включая Windows 11.
Поделиться этой статьей:
Вас также может заинтересовать
Панель инструментов EasyDocMerge — это угонщик браузера для Google Chrome. Обычно такие расширения браузера устанавливаются без вашего ведома. Эти типы угонщиков браузера часто являются причиной многих проблем при работе в Интернете. Наиболее частыми проблемами являются нежелательные всплывающие окна, подчеркнутые слова, дополнительная реклама, спонсорские ссылки, которые служат для генерации веб-трафика и получения доходов от рекламных сетей путем сбора данных о просмотрах пользователей и их отправки обратно в рекламную сеть Mindspark.
После установки это расширение захватит вашу домашнюю страницу, установив для нее MyWay.com, а также изменит вашу новую вкладку на EasyDocMerge (на основе MyWay.com Search).
О браузере угонщиков
Взлом браузера — это форма нежелательной программы, обычно надстройки или расширения веб-браузера, которая затем вызывает изменения в настройках браузера. Вредоносная программа-угонщик браузера разрабатывается по разным причинам. Он перенаправляет вас на спонсируемые интернет-сайты и вставляет рекламные объявления в ваш браузер, которые помогают его создателю получать прибыль. Многие люди думают, что угонщик браузера — это всего лишь безобидный веб-сайт, но это не так. Почти каждый угонщик браузера представляет собой существующую угрозу вашей безопасности в Интернете, и важно отнести их к категории угроз конфиденциальности. Они не просто портят ваши браузеры, но злоумышленники могут даже изменять реестр компьютера, делая ваш компьютер уязвимым для различных других типов атак.
Основные признаки того, что ваш веб-браузер был угнан
Существуют различные признаки взлома веб-браузера: неожиданно изменяется домашняя страница веб-браузера; на ваши любимые страницы добавляются новые закладки, указывающие на порносайты; изменяются основные настройки веб-браузера, а нежелательные или небезопасные ресурсы добавляются в список надежных сайтов; вы увидите множество панелей инструментов в своем веб-браузере; вы видите много всплывающих окон на экране компьютера; ваш веб-браузер стал нестабильным или начал медленно работать; Невозможность перехода к определенным сайтам, особенно сайтам защиты от вредоносных программ и другим программам компьютерной безопасности.
Как они заражают компьютеры
Угонщики браузеров заражают компьютерные системы различными способами, в том числе через общий доступ к файлам, загрузку с диска или зараженное вложение электронной почты. Они также могут исходить от любого BHO, расширения, надстройки, панели инструментов или подключаемого модуля со злым умыслом. Угонщик браузера также может поставляться в комплекте с некоторым бесплатным программным обеспечением, которое вы непреднамеренно загружаете на свой компьютер, ставя под угрозу вашу интернет-безопасность. Типичными примерами угонщиков браузера являются CoolWebSearch, Conduit, Coupon Server, OneWebSearch, RocketTab, Searchult.com, Snap.do и Delta Search. Угонщики браузера могут записывать нажатия клавиш пользователя для сбора потенциально важной информации, которая приводит к проблемам с конфиденциальностью, вызывает нестабильность на компьютерах, резко нарушает работу пользователя в Интернете и, наконец, замедляет работу системы до такой степени, что она становится непригодной для использования.
Удаление
Определенный взлом браузера можно просто отменить, обнаружив и удалив соответствующее вредоносное ПО с панели управления. В некоторых случаях выявление и устранение вредоносного компонента может оказаться сложной задачей, поскольку связанный с ним файл может выполняться как часть процесса операционной системы. Вам следует рассмотреть возможность внесения исправлений вручную, только если вы технически подкованы, поскольку потенциальные риски связаны с изменением системного реестра и файла HOSTS. Установка и запуск антивирусных программ на пораженном компьютере может автоматически стереть угонщики браузера и другие вредоносные приложения. Safebytes Anti-Malware содержит современный механизм защиты от вредоносных программ, который поможет вам в первую очередь предотвратить взлом браузера и устранить любые ранее существовавшие проблемы.
Что вы можете сделать, если вирус запрещает вам скачивать или устанавливать что-либо?
Практически все вредоносные программы плохи, но одни виды вредоносных программ наносят намного больший ущерб вашему компьютеру, чем другие. Некоторые вредоносные программы находятся между вашим компьютером и подключением к Интернету и блокируют несколько или все интернет-сайты, которые вы хотели бы посетить. Это также предотвратит добавление чего-либо на свой компьютер, особенно антивирусного программного обеспечения. Если вы читаете это сейчас, возможно, вы уже поняли, что настоящая причина заблокированного подключения к Интернету — заражение вредоносным ПО. Итак, как действовать, если вам нужно установить антивирусное приложение, такое как Safebytes? Хотя эту проблему сложно обойти, есть несколько шагов, которые вы можете предпринять.
Уничтожить вирусы в безопасном режиме
Если какой-либо вирус настроен на автоматический запуск при запуске Microsoft Windows, переход в безопасный режим может заблокировать эту попытку. При загрузке ноутбука или компьютера в безопасном режиме загружаются только минимально необходимые программы и службы. Вам нужно будет сделать следующее, чтобы устранить вредоносные программы в безопасном режиме.
1) При включении / запуске нажимайте клавишу F8 с интервалом в 1 секунду. Это должно вызвать меню Advanced Boot Options.
2) Выберите Safe Mode with Networking с помощью клавиш со стрелками и нажмите ENTER.
3) Когда этот режим загружается, у вас должен быть интернет. Теперь используйте ваш браузер и перейдите по адресу https://safebytes.com/products/anti-malware/, чтобы загрузить и установить Safebytes Anti-Malware.
4) После установки программного обеспечения разрешите запуск диагностического сканирования для автоматического устранения вирусов и других угроз.
Получить программу безопасности с помощью альтернативного веб-браузера
Некоторые вредоносные программы могут быть нацелены на уязвимости определенного веб-браузера, препятствующие процессу загрузки. Лучший способ избежать этой проблемы — выбрать веб-браузер, известный своими функциями безопасности. Firefox имеет встроенную защиту от фишинга и вредоносного ПО, чтобы обеспечить вашу безопасность в сети.
Запустите антивирусное ПО с вашего USB-накопителя
Чтобы эффективно избавиться от вредоносных программ, вам нужно подойти к проблеме запуска антивирусного программного обеспечения на зараженном компьютере под другим углом. Выполните эти шаги, чтобы запустить антивирус на зараженном компьютере.
1) На компьютере без вирусов загрузите и установите Safebytes Anti-Malware.
2) Подключите флешку к чистому компьютеру.
3) Дважды щелкните значок «Настройка» антивирусной программы, чтобы запустить мастер установки.
4) Выберите флешку в качестве места назначения для сохранения файла. Следуйте инструкциям на экране, чтобы завершить процесс установки.
5) Снимите перьевой привод. Теперь вы можете использовать этот портативный антивирус на зараженной компьютерной системе.
6) Дважды щелкните по файлу EXE антивирусной программы на USB-накопителе.
7) Просто нажмите «Сканировать сейчас», чтобы запустить полное сканирование зараженного компьютера на вирусы.
Защитите свой компьютер от вирусов и вредоносных программ с помощью SafeBytes Security Suite
Сегодня антивирусная программа может защитить ваш ноутбук или компьютер от различных типов интернет-угроз. Но как выбрать лучшее из бесчисленного множества доступных программ для защиты от вредоносных программ? Как вы, возможно, знаете, существует несколько компаний и инструментов для защиты от вредоносных программ, которые вам следует рассмотреть. Некоторые из них действительно стоят ваших денег, но многие — нет. Вам нужно выбрать надежный, практичный и хорошо зарекомендовавший себя в плане защиты источников вредоносных программ. Среди немногих хороших приложений SafeBytes Anti-Malware является настоятельно рекомендуемой программой для пользователей, заботящихся о безопасности. Антивредоносное ПО SafeBytes — это мощное и высокоэффективное защитное приложение, созданное для помощи конечным пользователям с любым уровнем компьютерной грамотности в обнаружении и удалении вредоносных угроз с их компьютеров. После того, как вы установили это программное обеспечение, сложная система защиты SafeByte гарантирует, что никакие вирусы или вредоносное программное обеспечение не смогут проникнуть в ваш персональный компьютер.
SafeBytes имеет фантастические возможности по сравнению с различными другими программами защиты от вредоносных программ. Ниже перечислены некоторые из замечательных функций, включенных в программное обеспечение.
Активная защита в реальном времени: SafeBytes обеспечивает круглосуточную защиту вашего персонального компьютера, мгновенно ограничивая вторжение вредоносных программ. Он будет постоянно проверять ваш компьютер на предмет подозрительной активности и защищает ваш компьютер от несанкционированного доступа.
Защита от вредоносных программ: Safebytes создан на основе лучшего антивирусного движка в отрасли. Эти механизмы могут выявлять угрозы и избавляться от них даже на начальных этапах эпидемии вредоносного ПО.
Особенности «Быстрого сканирования»: Высокоскоростной механизм сканирования вредоносных программ SafeBytes сводит к минимуму время сканирования и продлевает срок службы батареи. Одновременно он эффективно найдет и избавится от зараженных файлов или любых интернет-угроз.
Веб-защита: SafeBytes проверяет и присваивает уникальный рейтинг безопасности каждому посещаемому вами веб-сайту и блокирует доступ к веб-страницам, которые считаются фишинговыми, тем самым защищая вас от кражи личных данных или заведомо содержащих вредоносное ПО.
Низкое использование ЦП: SafeBytes — легкое приложение. Он потребляет очень мало вычислительной мощности, поскольку работает в фоновом режиме, поэтому вы можете использовать свой компьютер под управлением Windows по своему усмотрению.
Премиум-поддержка 24/7: Профессиональные мастера к вашим услугам 24/7! Они немедленно исправят любые технические проблемы, с которыми вы можете столкнуться в своем программном обеспечении безопасности. Проще говоря, SafeBytes сформулировал эффективное решение для защиты от вредоносных программ, предназначенное для защиты вашего компьютера от различных вредоносных программ. Проблема с вредоносным ПО уйдет в прошлое, как только вы начнете использовать это программное обеспечение. Для максимальной защиты и наилучшего соотношения цены и качества вы не найдете ничего лучше, чем SafeBytes Anti-Malware.
Технические детали и удаление вручную (для опытных пользователей)
Если вы хотите вручную удалить EasyDocMerge без использования автоматизированного инструмента, это можно сделать, удалив приложение из меню «Установка и удаление программ» Microsoft Windows или, в случае подключаемых модулей браузера, перейдя в браузеры AddOn/Extension. диспетчера и удалить его. Вы, вероятно, также захотите полностью сбросить настройки браузера по умолчанию. Чтобы быть уверенным в полном удалении, найдите следующие записи реестра на своем компьютере и удалите их или сбросьте значения соответствующим образом. Однако это сложная задача, и только компьютерные специалисты могут ее безопасно выполнить. Более того, некоторые вредоносные программы способны защитить от его удаления. Настоятельно рекомендуется выполнять процесс удаления в безопасном режиме Windows.
файлы:
%UserProfile%Local SettingsApplication DataEasyDocMergeTooltab %LOCALAPPDATA%GoogleChromeUser DataDefaultExtensionsmabloidgodmbnmnhoenmhlcjkfelomgp %UserProfile%Local SettingsApplication DataGoogleChromeUser DataDefaultExtensionsmabloidgodmbnmnhoenmhlcjkfelomgp % PROGRAMFILES(x86)%EasyDocMerge_ex %PROGRAMFILES%EasyDocMerge_ex %USERPROFILE%Application DataEasyDocMerge_ex %USERPROFILE%AppDataLocalLowEasyDocMerge_ex %UserProfile%Local SettingsApplication DataEasyDocMerge_ex
Реестр:
HKEY_CURRENT_USERSoftwareAppDataLowSoftwareEasyDocMerge_ex
HKEY_CURRENT_USERSoftwareEasyDocMerge_ex
HKEY_LOCAL_MACHINESOFTWAREWow6432NodeMicrosoftInternet ExplorerLow RightsElevationPolicy5e3ee57e-7d53-458f-a124-16aab06de2d6
HKEY_LOCAL_MACHINESOFTWAREWow6432NodeMicrosoftInternet ExplorerLow RightsElevationPolicy64366ff9-336f-4002-a665-406a1d259cd3
HKEY_LOCAL_MACHINESOFTWAREWow6432NodeMicrosoftInternet ExplorerLow RightsElevationPolicy87008eb3-6282-4075-9889-62f381451926
HKEY_LOCAL_MACHINESOFTWAREWow6432NodeMicrosoftInternet ExplorerLow RightsElevationPolicy96107269-cd2e-4175-a61a-5c2e8540e8a5
HKEY_LOCAL_MACHINESOFTWAREMicrosoftInternet ExplorerLow RightsElevationPolicy2741d16e-6298-4345-8988-7979ffd45266
HKEY_LOCAL_MACHINESOFTWAREMicrosoftInternet ExplorerLow RightsElevationPolicy5e3ee57e-7d53-458f-a124-16aab06de2d6
HKEY_LOCAL_MACHINESOFTWAREMicrosoftInternet ExplorerLow RightsElevationPolicy64366ff9-336f-4002-a665-406a1d259cd3
HKEY_LOCAL_MACHINESOFTWAREMicrosoftInternet ExplorerLow RightsElevationPolicy87008eb3-6282-4075-9889-62f381451926
HKEY_CURRENT_USERSoftwareMicrosoftInternet ExplorerDOMStorageeasydocmerge.dl.tb.ask.com
HKEY_CURRENT_USERSoftwareMicrosoftInternet ExplorerSearchScopes8bf0dd5e-ea06-48db-97a4-df286e054079
HKEY_CURRENT_USERSoftwareMicrosoftInternet ExplorerApproved Extensions, value: 389672DB-CD13-4CF2-AED1-3170BC0DD6EC
HKEY_LOCAL_MACHINESOFTWAREWow6432NodeMicrosoftInternet ExplorerSearchScopes8bf0dd5e-ea06-48db-97a4-df286e054079
HKEY_CURRENT_USERSoftwareEasyDocMerge
HKEY_CURRENT_USERSoftwareMicrosoftInternet ExplorerLowRegistryDOMStorageeasydocmerge.dl.myway.com
Узнать больше
Недавние обновления Windows медленно, но верно перемещали многие функции панели управления в настройки. Это указывает на то, что в долгосрочной перспективе цель, вероятно, состоит в том, чтобы полностью избавиться от панели управления. Независимо от того, насколько приложение настройки простое в использовании и хорошее, на панели управления все еще есть вещи, которые нам нужны, и нам все еще нужно, пока они все не будут перемещены в приложение настройки. Есть несколько способов открыть и попасть в панель управления от диалога запуска до сочетания клавиш, но один, возможно, более удобный и простой способ — просто дважды щелкнуть в проводнике рядом с жесткими дисками. Чтобы поместить значок панели управления в проводник, нам понадобится помощь нашего старого друга: редактора реестра. Как всегда, игра с редактором реестра может вызвать некоторую нестабильность, и всегда разумно сначала создать его резервную копию, прежде чем пытаться внести какие-либо изменения.
Редактор реестра, добавляющий ключ
Чтобы открыть редактор реестра, нажмите ⊞ ОКНА + R чтобы открыть диалоговое окно запуска и внутри введите REGEDIT последующей ENTER
После открытия редактора реестра найдите следующий ключ: HKEY_LOCAL_MACHINE ПРОГРАММНОЕ ОБЕСПЕЧЕНИЕ Microsoft Windows CurrentVersion Explorer MyComputer
Щелкните правой кнопкой мыши папку NameSpace на левой панели навигации и выберите Новинки > Основные
Переименуйте ключ с помощью {21EC2020-3AEA-1069-A2DD-08002B30309D} (Этот код CLSID добавит доступ к представлению категорий панели управления Windows 10) или с помощью {26EE0668-A00A-44D7-9371-BEB064C98683} (Этот код CLSID добавит доступ к просмотру больших значков панели управления Windows 10) Сохраните и выйдите из редактора реестра. Теперь при открытии проводника файлов будет отображаться значок панели управления для быстрого доступа.
Узнать больше
Когда вы получаете сообщение об ошибке «Ошибка HTTP 304, не изменено» в Google Chrome, Mozilla Firefox или Microsoft Edge, может быть множество причин, по которым вы получаете эту ошибку. Код ошибки HTTP 304 технически означает перенаправление. Возможно, у DNS есть какие-то проблемы, или кеш уже повторно использует существующую информацию для поиска веб-сайта, или ваш браузер может быть заражен. В этом посте мы покажем вам, что вы можете сделать, чтобы исправить ошибку «Ошибка HTTP 304 не изменена», когда вы не можете открыть веб-сайт в своем браузере. Вот точные детали сообщения об ошибке:
«Этот код состояния возвращается, если клиент уже загрузил ресурсы с момента последнего посещения, и отображается для уведомления браузера клиента о том, что запрошенные ресурсы уже сохранены в кэше браузера, который не был изменен».
Следуйте каждому из приведенных ниже исправлений, чтобы решить проблему.
Вариант 1. Очистите данные просмотра в браузерах.
Первое, что вы можете попробовать, это очистить данные браузера в ваших браузерах.
Microsoft Edge:
- Откройте Microsoft Edge.
- Затем нажмите на три горизонтальные точки, чтобы открыть меню.
- Оттуда, нажмите на Настройки. А в разделе «Настройки» нажмите кнопку «Выбрать, что очистить» в разделе «Очистить данные просмотра».
- Затем установите все флажки и нажмите кнопку «Очистить», чтобы очистить данные просмотра в браузере Edge.
- Перезапустите Edge.
Google Chrome:
- Откройте Chrome, а затем нажмите на три вертикальные точки, расположенные в верхней части окна.
- Затем нажмите на Настройки.
- После этого нажмите «Дополнительно». В разделе «Конфиденциальность и безопасность» нажмите «Очистить данные просмотра».
- Теперь нажмите на кнопку CLEAR DATA.
- Перезапустите Chrome.
Mozilla Firefox:
- Откройте Firefox и нажмите на три горизонтальные линии, чтобы открыть меню.
- Оттуда, нажмите на Опции.
- Затем выберите Конфиденциальность и безопасность.
- После этого нажмите кнопку «Очистить сейчас» в разделе «Кэшированное веб-содержимое», а затем нажмите кнопку «Очистить все данные» в разделе «Данные сайта».
- Перезапустите Firefox.
Вариант 2 — очистить DNS и сбросить TCP / IP
Некоторые веб-сайты не разрешаются, поскольку DNS на вашем компьютере все еще запоминает этот старый IP-адрес. И поэтому вам нужно очистить DNS, а также сбросить TCP / IP на вашем компьютере.
- Нажмите кнопку «Пуск» и введите «командная строка» в поле.
- В появившихся результатах поиска щелкните правой кнопкой мыши Командную строку и выберите параметр «Запуск от имени администратора».
- После открытия командной строки необходимо ввести каждую из перечисленных ниже команд. Просто убедитесь, что после ввода каждой команды, вы нажимаете Enter
- IPCONFIG / выпуск
- IPCONFIG / все
- IPCONFIG / flushdns
- IPCONFIG / обновить
- netsh int ip set dns
После ввода команд, перечисленных выше, кэш DNS будет очищен и TCP / IP будет сброшен.
Вариант 3. Попробуйте использовать Google Public DNS.
Изменение вашего DNS на Google Public DNS может также помочь вам исправить ошибку «Ошибка HTTP 304 не изменена». Для этого выполните следующие действия.
- Первое, что вам нужно сделать, это щелкнуть правой кнопкой мыши значок сети на панели задач и выбрать Центр управления сетями и общим доступом.
- Затем нажмите «Изменить настройки адаптера».
- После этого выполните поиск сетевого подключения, которое вы используете для подключения к Интернету. Обратите внимание, что этот параметр может быть «Беспроводное подключение» или «Подключение по локальной сети».
- Щелкните правой кнопкой мыши свое сетевое соединение и выберите Свойства.
- Затем выберите новое окно, чтобы выбрать «Протокол Интернета 4 (TCP / IPv4)».
- После этого нажмите кнопку «Свойства» и установите флажок в новом окне для параметра «Использовать следующие адреса DNS-серверов».
- Печатать «8.8.8.8(Основной ключ) и 8.8.4.4”И нажмите OK и выйдите.
Вариант 4 — Запустите инструмент очистки и отключите расширения
Вы также можете запустить Средство очистки в Chrome, если вы используете этот браузер, а также отключить все расширения, поскольку некоторые из них, если не все, могут быть причиной, по которой вы получаете «Ошибка HTTP 304 Не изменено» ошибка.
Узнать больше
Windows просмотрщик фотографий было популярным приложением для просмотра фотографий, интегрированным в Windows 7, 8 и 8.1, но в Windows 10 оно было заменено фотографиями, новым приложением Microsoft, предназначенным для просмотра фотографий на рабочем столе. Теперь, если кто-то из вас задается вопросом, зачем возвращать старое приложение в Windows 10, если у нас есть альтернативное, ответом будут ресурсы и скорость. Старое приложение для просмотра фотографий легкое, быстрое и надежное. Открытие одной и той же фотографии как в средстве просмотра фотографий, так и в новых фотографиях показывает нам, что новое приложение для просмотра от Microsoft требует даже в три раза больше оперативной памяти и заметно медленнее загружает изображения. Так как я человек, предпочитающий скорость и функциональность причудливому внешнему виду, я был бы очень рад иметь возможность вернуть просмотрщик фотографий. Если у вас случайно есть Windows 10 в качестве обновления, вернуть средство просмотра фотографий очень просто, как 1,2,3. вам просто нужно открыть настройки и перейти в приложения по умолчанию, в программе просмотра фотографий вы должны увидеть свое текущее приложение для просмотра по умолчанию, возможно, фотографии, нажмите на на нем, чтобы увидеть варианты и укажите просмотрщик фотографий и выйдите из Меню настроек, и вы сделали. К сожалению, если Windows 10 была установлена в системе чистой, а не обновленной, все немного сложнее, но не волнуйтесь, оставайтесь с нами, продолжайте читать, и вы доберетесь до цели.
Активация программы просмотра фотографий
Насколько технически программа просмотра фотографий все еще находится в системе, но не используется, нам придется снова сделать ее доступной, и мы сделаем это, добавив несколько строк в реестр Windows, что, как говорится, откройте блокнот и вставьте следующий код в том виде, в котором он есть.
Windows Registry Editor Version 5.00
[HKEY_CLASSES_ROOTjpegfileshellopenDropTarget]
«Clsid»=»{FFE2A43C-56B9-4bf5-9A79-CC6D4285608A}»
[HKEY_CLASSES_ROOTpngfileshellopenDropTarget]
«Clsid»=»{FFE2A43C-56B9-4bf5-9A79-CC6D4285608A}»
[HKEY_CLASSES_ROOTApplicationsphotoviewer.dllshellopen]
«MuiVerb»=»@photoviewer.dll,-3043»
[HKEY_CLASSES_ROOTApplicationsphotoviewer.dllshellopencommand]
@=hex(2):25,00,53,00,79,00,73,00,74,00,65,00,6d,00,52,00,6f,00,6f,00,74,00,25,
00,5c,00,53,00,79,00,73,00,74,00,65,00,6d,00,33,00,32,00,5c,00,72,00,75,00,
6e,00,64,00,6c,00,6c,00,33,00,32,00,2e,00,65,00,78,00,65,00,20,00,22,00,25,
00,50,00,72,00,6f,00,67,00,72,00,61,00,6d,00,46,00,69,00,6c,00,65,00,73,00,
25,00,5c,00,57,00,69,00,6e,00,64,00,6f,00,77,00,73,00,20,00,50,00,68,00,6f,
00,74,00,6f,00,20,00,56,00,69,00,65,00,77,00,65,00,72,00,5c,00,50,00,68,00,
6f,00,74,00,6f,00,56,00,69,00,65,00,77,00,65,00,72,00,2e,00,64,00,6c,00,6c,
00,22,00,2c,00,20,00,49,00,6d,00,61,00,67,00,65,00,56,00,69,00,65,00,77,00,
5f,00,46,00,75,00,6c,00,6c,00,73,00,63,00,72,00,65,00,65,00,6e,00,20,00,25,
00,31,00,00,00
[HKEY_CLASSES_ROOTApplicationsphotoviewer.dllshellopenDropTarget]
«Clsid»=»{FFE2A43C-56B9-4bf5-9A79-CC6D4285608A}»
[HKEY_CLASSES_ROOTPhotoViewer.FileAssoc.Bitmap]
«ImageOptionFlags»=dword:00000001
«FriendlyTypeName»=hex(2):40,00,25,00,50,00,72,00,6f,00,67,00,72,00,61,00,6d,
00,46,00,69,00,6c,00,65,00,73,00,25,00,5c,00,57,00,69,00,6e,00,64,00,6f,00,
77,00,73,00,20,00,50,00,68,00,6f,00,74,00,6f,00,20,00,56,00,69,00,65,00,77,
00,65,00,72,00,5c,00,50,00,68,00,6f,00,74,00,6f,00,56,00,69,00,65,00,77,00,
65,00,72,00,2e,00,64,00,6c,00,6c,00,2c,00,2d,00,33,00,30,00,35,00,36,00,00,
00
[HKEY_CLASSES_ROOTPhotoViewer.FileAssoc.BitmapDefaultIcon]
@=»%SystemRoot%\System32\imageres.dll,-70»
[HKEY_CLASSES_ROOTPhotoViewer.FileAssoc.Bitmapshellopencommand]
@=hex(2):25,00,53,00,79,00,73,00,74,00,65,00,6d,00,52,00,6f,00,6f,00,74,00,25,
00,5c,00,53,00,79,00,73,00,74,00,65,00,6d,00,33,00,32,00,5c,00,72,00,75,00,
6e,00,64,00,6c,00,6c,00,33,00,32,00,2e,00,65,00,78,00,65,00,20,00,22,00,25,
00,50,00,72,00,6f,00,67,00,72,00,61,00,6d,00,46,00,69,00,6c,00,65,00,73,00,
25,00,5c,00,57,00,69,00,6e,00,64,00,6f,00,77,00,73,00,20,00,50,00,68,00,6f,
00,74,00,6f,00,20,00,56,00,69,00,65,00,77,00,65,00,72,00,5c,00,50,00,68,00,
6f,00,74,00,6f,00,56,00,69,00,65,00,77,00,65,00,72,00,2e,00,64,00,6c,00,6c,
00,22,00,2c,00,20,00,49,00,6d,00,61,00,67,00,65,00,56,00,69,00,65,00,77,00,
5f,00,46,00,75,00,6c,00,6c,00,73,00,63,00,72,00,65,00,65,00,6e,00,20,00,25,
00,31,00,00,00
[HKEY_CLASSES_ROOTPhotoViewer.FileAssoc.BitmapshellopenDropTarget]
«Clsid»=»{FFE2A43C-56B9-4bf5-9A79-CC6D4285608A}»
[HKEY_CLASSES_ROOTApplicationsphotoviewer.dllshellprint]
«NeverDefault»=»»
[HKEY_CLASSES_ROOTApplicationsphotoviewer.dllshellprintcommand]
@=hex(2):25,00,53,00,79,00,73,00,74,00,65,00,6d,00,52,00,6f,00,6f,00,74,00,25,
00,5c,00,53,00,79,00,73,00,74,00,65,00,6d,00,33,00,32,00,5c,00,72,00,75,00,
6e,00,64,00,6c,00,6c,00,33,00,32,00,2e,00,65,00,78,00,65,00,20,00,22,00,25,
00,50,00,72,00,6f,00,67,00,72,00,61,00,6d,00,46,00,69,00,6c,00,65,00,73,00,
25,00,5c,00,57,00,69,00,6e,00,64,00,6f,00,77,00,73,00,20,00,50,00,68,00,6f,
00,74,00,6f,00,20,00,56,00,69,00,65,00,77,00,65,00,72,00,5c,00,50,00,68,00,
6f,00,74,00,6f,00,56,00,69,00,65,00,77,00,65,00,72,00,2e,00,64,00,6c,00,6c,
00,22,00,2c,00,20,00,49,00,6d,00,61,00,67,00,65,00,56,00,69,00,65,00,77,00,
5f,00,46,00,75,00,6c,00,6c,00,73,00,63,00,72,00,65,00,65,00,6e,00,20,00,25,
00,31,00,00,00
[HKEY_CLASSES_ROOTApplicationsphotoviewer.dllshellprintDropTarget]
«Clsid»=»{60fd46de-f830-4894-a628-6fa81bc0190d}»
[HKEY_CLASSES_ROOTPhotoViewer.FileAssoc.JFIF]
«EditFlags»=dword:00010000
«ImageOptionFlags»=dword:00000001
«FriendlyTypeName»=hex(2):40,00,25,00,50,00,72,00,6f,00,67,00,72,00,61,00,6d,
00,46,00,69,00,6c,00,65,00,73,00,25,00,5c,00,57,00,69,00,6e,00,64,00,6f,00,
77,00,73,00,20,00,50,00,68,00,6f,00,74,00,6f,00,20,00,56,00,69,00,65,00,77,
00,65,00,72,00,5c,00,50,00,68,00,6f,00,74,00,6f,00,56,00,69,00,65,00,77,00,
65,00,72,00,2e,00,64,00,6c,00,6c,00,2c,00,2d,00,33,00,30,00,35,00,35,00,00,
00
[HKEY_CLASSES_ROOTPhotoViewer.FileAssoc.JFIFDefaultIcon]
@=»%SystemRoot%\System32\imageres.dll,-72»
[HKEY_CLASSES_ROOTPhotoViewer.FileAssoc.JFIFshellopen]
«MuiVerb»=hex(2):40,00,25,00,50,00,72,00,6f,00,67,00,72,00,61,00,6d,00,46,00,
69,00,6c,00,65,00,73,00,25,00,5c,00,57,00,69,00,6e,00,64,00,6f,00,77,00,73,
00,20,00,50,00,68,00,6f,00,74,00,6f,00,20,00,56,00,69,00,65,00,77,00,65,00,
72,00,5c,00,70,00,68,00,6f,00,74,00,6f,00,76,00,69,00,65,00,77,00,65,00,72,
00,2e,00,64,00,6c,00,6c,00,2c,00,2d,00,33,00,30,00,34,00,33,00,00,00
[HKEY_CLASSES_ROOTPhotoViewer.FileAssoc.JFIFshellopencommand]
@=hex(2):25,00,53,00,79,00,73,00,74,00,65,00,6d,00,52,00,6f,00,6f,00,74,00,25,
00,5c,00,53,00,79,00,73,00,74,00,65,00,6d,00,33,00,32,00,5c,00,72,00,75,00,
6e,00,64,00,6c,00,6c,00,33,00,32,00,2e,00,65,00,78,00,65,00,20,00,22,00,25,
00,50,00,72,00,6f,00,67,00,72,00,61,00,6d,00,46,00,69,00,6c,00,65,00,73,00,
25,00,5c,00,57,00,69,00,6e,00,64,00,6f,00,77,00,73,00,20,00,50,00,68,00,6f,
00,74,00,6f,00,20,00,56,00,69,00,65,00,77,00,65,00,72,00,5c,00,50,00,68,00,
6f,00,74,00,6f,00,56,00,69,00,65,00,77,00,65,00,72,00,2e,00,64,00,6c,00,6c,
00,22,00,2c,00,20,00,49,00,6d,00,61,00,67,00,65,00,56,00,69,00,65,00,77,00,
5f,00,46,00,75,00,6c,00,6c,00,73,00,63,00,72,00,65,00,65,00,6e,00,20,00,25,
00,31,00,00,00
[HKEY_CLASSES_ROOTPhotoViewer.FileAssoc.JFIFshellopenDropTarget]
«Clsid»=»{FFE2A43C-56B9-4bf5-9A79-CC6D4285608A}»
[HKEY_CLASSES_ROOTPhotoViewer.FileAssoc.Jpeg]
«EditFlags»=dword:00010000
«ImageOptionFlags»=dword:00000001
«FriendlyTypeName»=hex(2):40,00,25,00,50,00,72,00,6f,00,67,00,72,00,61,00,6d,
00,46,00,69,00,6c,00,65,00,73,00,25,00,5c,00,57,00,69,00,6e,00,64,00,6f,00,
77,00,73,00,20,00,50,00,68,00,6f,00,74,00,6f,00,20,00,56,00,69,00,65,00,77,
00,65,00,72,00,5c,00,50,00,68,00,6f,00,74,00,6f,00,56,00,69,00,65,00,77,00,
65,00,72,00,2e,00,64,00,6c,00,6c,00,2c,00,2d,00,33,00,30,00,35,00,35,00,00,
00
[HKEY_CLASSES_ROOTPhotoViewer.FileAssoc.JpegDefaultIcon]
@=»%SystemRoot%\System32\imageres.dll,-72»
[HKEY_CLASSES_ROOTPhotoViewer.FileAssoc.Jpegshellopen]
«MuiVerb»=hex(2):40,00,25,00,50,00,72,00,6f,00,67,00,72,00,61,00,6d,00,46,00,
69,00,6c,00,65,00,73,00,25,00,5c,00,57,00,69,00,6e,00,64,00,6f,00,77,00,73,
00,20,00,50,00,68,00,6f,00,74,00,6f,00,20,00,56,00,69,00,65,00,77,00,65,00,
72,00,5c,00,70,00,68,00,6f,00,74,00,6f,00,76,00,69,00,65,00,77,00,65,00,72,
00,2e,00,64,00,6c,00,6c,00,2c,00,2d,00,33,00,30,00,34,00,33,00,00,00
[HKEY_CLASSES_ROOTPhotoViewer.FileAssoc.Jpegshellopencommand]
@=hex(2):25,00,53,00,79,00,73,00,74,00,65,00,6d,00,52,00,6f,00,6f,00,74,00,25,
00,5c,00,53,00,79,00,73,00,74,00,65,00,6d,00,33,00,32,00,5c,00,72,00,75,00,
6e,00,64,00,6c,00,6c,00,33,00,32,00,2e,00,65,00,78,00,65,00,20,00,22,00,25,
00,50,00,72,00,6f,00,67,00,72,00,61,00,6d,00,46,00,69,00,6c,00,65,00,73,00,
25,00,5c,00,57,00,69,00,6e,00,64,00,6f,00,77,00,73,00,20,00,50,00,68,00,6f,
00,74,00,6f,00,20,00,56,00,69,00,65,00,77,00,65,00,72,00,5c,00,50,00,68,00,
6f,00,74,00,6f,00,56,00,69,00,65,00,77,00,65,00,72,00,2e,00,64,00,6c,00,6c,
00,22,00,2c,00,20,00,49,00,6d,00,61,00,67,00,65,00,56,00,69,00,65,00,77,00,
5f,00,46,00,75,00,6c,00,6c,00,73,00,63,00,72,00,65,00,65,00,6e,00,20,00,25,
00,31,00,00,00
[HKEY_CLASSES_ROOTPhotoViewer.FileAssoc.JpegshellopenDropTarget]
«Clsid»=»{FFE2A43C-56B9-4bf5-9A79-CC6D4285608A}»
[HKEY_CLASSES_ROOTPhotoViewer.FileAssoc.Gif]
«ImageOptionFlags»=dword:00000001
«FriendlyTypeName»=hex(2):40,00,25,00,50,00,72,00,6f,00,67,00,72,00,61,00,6d,
00,46,00,69,00,6c,00,65,00,73,00,25,00,5c,00,57,00,69,00,6e,00,64,00,6f,00,
77,00,73,00,20,00,50,00,68,00,6f,00,74,00,6f,00,20,00,56,00,69,00,65,00,77,
00,65,00,72,00,5c,00,50,00,68,00,6f,00,74,00,6f,00,56,00,69,00,65,00,77,00,
65,00,72,00,2e,00,64,00,6c,00,6c,00,2c,00,2d,00,33,00,30,00,35,00,37,00,00,
00
[HKEY_CLASSES_ROOTPhotoViewer.FileAssoc.GifDefaultIcon]
@=»%SystemRoot%\System32\imageres.dll,-83»
[HKEY_CLASSES_ROOTPhotoViewer.FileAssoc.Gifshellopencommand]
@=hex(2):25,00,53,00,79,00,73,00,74,00,65,00,6d,00,52,00,6f,00,6f,00,74,00,25,
00,5c,00,53,00,79,00,73,00,74,00,65,00,6d,00,33,00,32,00,5c,00,72,00,75,00,
6e,00,64,00,6c,00,6c,00,33,00,32,00,2e,00,65,00,78,00,65,00,20,00,22,00,25,
00,50,00,72,00,6f,00,67,00,72,00,61,00,6d,00,46,00,69,00,6c,00,65,00,73,00,
25,00,5c,00,57,00,69,00,6e,00,64,00,6f,00,77,00,73,00,20,00,50,00,68,00,6f,
00,74,00,6f,00,20,00,56,00,69,00,65,00,77,00,65,00,72,00,5c,00,50,00,68,00,
6f,00,74,00,6f,00,56,00,69,00,65,00,77,00,65,00,72,00,2e,00,64,00,6c,00,6c,
00,22,00,2c,00,20,00,49,00,6d,00,61,00,67,00,65,00,56,00,69,00,65,00,77,00,
5f,00,46,00,75,00,6c,00,6c,00,73,00,63,00,72,00,65,00,65,00,6e,00,20,00,25,
00,31,00,00,00
[HKEY_CLASSES_ROOTPhotoViewer.FileAssoc.GifshellopenDropTarget]
«Clsid»=»{FFE2A43C-56B9-4bf5-9A79-CC6D4285608A}»
[HKEY_CLASSES_ROOTPhotoViewer.FileAssoc.Png]
«ImageOptionFlags»=dword:00000001
«FriendlyTypeName»=hex(2):40,00,25,00,50,00,72,00,6f,00,67,00,72,00,61,00,6d,
00,46,00,69,00,6c,00,65,00,73,00,25,00,5c,00,57,00,69,00,6e,00,64,00,6f,00,
77,00,73,00,20,00,50,00,68,00,6f,00,74,00,6f,00,20,00,56,00,69,00,65,00,77,
00,65,00,72,00,5c,00,50,00,68,00,6f,00,74,00,6f,00,56,00,69,00,65,00,77,00,
65,00,72,00,2e,00,64,00,6c,00,6c,00,2c,00,2d,00,33,00,30,00,35,00,37,00,00,
00
[HKEY_CLASSES_ROOTPhotoViewer.FileAssoc.PngDefaultIcon]
@=»%SystemRoot%\System32\imageres.dll,-71»
[HKEY_CLASSES_ROOTPhotoViewer.FileAssoc.Pngshellopencommand]
@=hex(2):25,00,53,00,79,00,73,00,74,00,65,00,6d,00,52,00,6f,00,6f,00,74,00,25,
00,5c,00,53,00,79,00,73,00,74,00,65,00,6d,00,33,00,32,00,5c,00,72,00,75,00,
6e,00,64,00,6c,00,6c,00,33,00,32,00,2e,00,65,00,78,00,65,00,20,00,22,00,25,
00,50,00,72,00,6f,00,67,00,72,00,61,00,6d,00,46,00,69,00,6c,00,65,00,73,00,
25,00,5c,00,57,00,69,00,6e,00,64,00,6f,00,77,00,73,00,20,00,50,00,68,00,6f,
00,74,00,6f,00,20,00,56,00,69,00,65,00,77,00,65,00,72,00,5c,00,50,00,68,00,
6f,00,74,00,6f,00,56,00,69,00,65,00,77,00,65,00,72,00,2e,00,64,00,6c,00,6c,
00,22,00,2c,00,20,00,49,00,6d,00,61,00,67,00,65,00,56,00,69,00,65,00,77,00,
5f,00,46,00,75,00,6c,00,6c,00,73,00,63,00,72,00,65,00,65,00,6e,00,20,00,25,
00,31,00,00,00
[HKEY_CLASSES_ROOTPhotoViewer.FileAssoc.PngshellopenDropTarget]
«Clsid»=»{FFE2A43C-56B9-4bf5-9A79-CC6D4285608A}»
[HKEY_CLASSES_ROOTPhotoViewer.FileAssoc.Wdp]
«EditFlags»=dword:00010000
«ImageOptionFlags»=dword:00000001
[HKEY_CLASSES_ROOTPhotoViewer.FileAssoc.WdpDefaultIcon]
@=»%SystemRoot%\System32\wmphoto.dll,-400»
[HKEY_CLASSES_ROOTPhotoViewer.FileAssoc.Wdpshellopen]
«MuiVerb»=hex(2):40,00,25,00,50,00,72,00,6f,00,67,00,72,00,61,00,6d,00,46,00,
69,00,6c,00,65,00,73,00,25,00,5c,00,57,00,69,00,6e,00,64,00,6f,00,77,00,73,
00,20,00,50,00,68,00,6f,00,74,00,6f,00,20,00,56,00,69,00,65,00,77,00,65,00,
72,00,5c,00,70,00,68,00,6f,00,74,00,6f,00,76,00,69,00,65,00,77,00,65,00,72,
00,2e,00,64,00,6c,00,6c,00,2c,00,2d,00,33,00,30,00,34,00,33,00,00,00
[HKEY_CLASSES_ROOTPhotoViewer.FileAssoc.Wdpshellopencommand]
@=hex(2):25,00,53,00,79,00,73,00,74,00,65,00,6d,00,52,00,6f,00,6f,00,74,00,25,
00,5c,00,53,00,79,00,73,00,74,00,65,00,6d,00,33,00,32,00,5c,00,72,00,75,00,
6e,00,64,00,6c,00,6c,00,33,00,32,00,2e,00,65,00,78,00,65,00,20,00,22,00,25,
00,50,00,72,00,6f,00,67,00,72,00,61,00,6d,00,46,00,69,00,6c,00,65,00,73,00,
25,00,5c,00,57,00,69,00,6e,00,64,00,6f,00,77,00,73,00,20,00,50,00,68,00,6f,
00,74,00,6f,00,20,00,56,00,69,00,65,00,77,00,65,00,72,00,5c,00,50,00,68,00,
6f,00,74,00,6f,00,56,00,69,00,65,00,77,00,65,00,72,00,2e,00,64,00,6c,00,6c,
00,22,00,2c,00,20,00,49,00,6d,00,61,00,67,00,65,00,56,00,69,00,65,00,77,00,
5f,00,46,00,75,00,6c,00,6c,00,73,00,63,00,72,00,65,00,65,00,6e,00,20,00,25,
00,31,00,00,00
[HKEY_CLASSES_ROOTPhotoViewer.FileAssoc.WdpshellopenDropTarget]
«Clsid»=»{FFE2A43C-56B9-4bf5-9A79-CC6D4285608A}»
[HKEY_CLASSES_ROOTSystemFileAssociationsimageshellImage Previewcommand]
@=hex(2):25,00,53,00,79,00,73,00,74,00,65,00,6d,00,52,00,6f,00,6f,00,74,00,25,
00,5c,00,53,00,79,00,73,00,74,00,65,00,6d,00,33,00,32,00,5c,00,72,00,75,00,
6e,00,64,00,6c,00,6c,00,33,00,32,00,2e,00,65,00,78,00,65,00,20,00,22,00,25,
00,50,00,72,00,6f,00,67,00,72,00,61,00,6d,00,46,00,69,00,6c,00,65,00,73,00,
25,00,5c,00,57,00,69,00,6e,00,64,00,6f,00,77,00,73,00,20,00,50,00,68,00,6f,
00,74,00,6f,00,20,00,56,00,69,00,65,00,77,00,65,00,72,00,5c,00,50,00,68,00,
6f,00,74,00,6f,00,56,00,69,00,65,00,77,00,65,00,72,00,2e,00,64,00,6c,00,6c,
00,22,00,2c,00,20,00,49,00,6d,00,61,00,67,00,65,00,56,00,69,00,65,00,77,00,
5f,00,46,00,75,00,6c,00,6c,00,73,00,63,00,72,00,65,00,65,00,6e,00,20,00,25,
00,31,00,00,00
[HKEY_CLASSES_ROOTSystemFileAssociationsimageshellImage PreviewDropTarget]
«{FFE2A43C-56B9-4bf5-9A79-CC6D4285608A}»=»»
[HKEY_LOCAL_MACHINESOFTWAREMicrosoftWindows Photo ViewerCapabilities]
«ApplicationDescription»=»@%ProgramFiles%\Windows Photo Viewer\photoviewer.dll,-3069»
«ApplicationName»=»@%ProgramFiles%\Windows Photo Viewer\photoviewer.dll,-3009»
[HKEY_LOCAL_MACHINESOFTWAREMicrosoftWindows Photo ViewerCapabilitiesFileAssociations]
«.cr2″=»PhotoViewer.FileAssoc.Tiff»
«.jpg»=»PhotoViewer.FileAssoc.Jpeg»
«.wdp»=»PhotoViewer.FileAssoc.Wdp»
«.jfif»=»PhotoViewer.FileAssoc.JFIF»
«.dib»=»PhotoViewer.FileAssoc.Bitmap»
«.png»=»PhotoViewer.FileAssoc.Png»
«.jxr»=»PhotoViewer.FileAssoc.Wdp»
«.bmp»=»PhotoViewer.FileAssoc.Bitmap»
«.jpe»=»PhotoViewer.FileAssoc.Jpeg»
«.jpeg»=»PhotoViewer.FileAssoc.Jpeg»
«.gif»=»PhotoViewer.FileAssoc.Gif»
«.tif»=»PhotoViewer.FileAssoc.Tiff»
«.tiff»=»PhotoViewer.FileAssoc.Tiff»
Да, клавиш и настроек много, но вы почти закончили. Как только у вас есть наклеенные текст в свой новинка блокнот документ сохрани это но, как .ДАВНЫМ-ДАВНО, вы можете назвать его как хотите, но он должен быть .REG расширение.
Как только файл будет сохранен Двойной клик на нем слить в реестр Windows. Вам может понадобиться выключить UAC для этой операции (ознакомьтесь с нашим руководством по этой теме) и примите предупреждающие сообщения, но как только это будет сделано, у вас теперь должна быть старая программа для просмотра фотографий в качестве выбора для вашего приложения для просмотра по умолчанию. Все, что вам нужно сделать сейчас, это пойти в настройки и перейти в приложения по умолчанию, в программе просмотра фотографий вы должны увидеть свое текущее приложение для просмотра по умолчанию, возможно, фотографии, щелкните по нему чтобы увидеть варианты и укажите просмотрщик фотографий и выйдите из Настройки меню, и все готово.
Узнать больше

Узнать больше
Установка обновлений Windows на ваш компьютер с Windows 10 не всегда проходит гладко, так как бывают случаи, когда вы можете столкнуться с некоторыми ошибками на этом пути. Одной из этих ошибок является код ошибки 0x80244022 –WU_E_PT_HTTP_STATUS_SERVICE_UNAVAIL HTTP 503. Этот вид ошибки может возникнуть при проверке, загрузке или установке любых обновлений. На момент написания еще не известно, какова точная причина этой ошибки. Однако есть несколько потенциальных исправлений, которые вы можете исправить.
Когда эта ошибка возникает, вы увидите следующее сообщение об ошибке на вашем экране:
«Были некоторые проблемы с установкой обновлений, но мы попробуем позже. Если вы продолжаете видеть это и хотите искать информацию в Интернете или обратиться в службу поддержки, это может помочь: (0x80244022) ».
Чтобы исправить код ошибки 0x80244022, см. Возможные исправления, представленные ниже.
Вариант 1 — отключить прокси-сервер
Первое, что вы можете сделать, это попробовать отключить прокси-сервер, поскольку это может быть причиной того, что вы получаете ошибку 0x80244022 для обновлений Windows. Чтобы отключить прокси-сервер, выполните следующие действия.
- Нажмите клавиши Win + R, чтобы открыть диалоговое окно «Выполнить».
- Затем введите «inetcpl.cpl» в поле и нажмите Enter, чтобы открыть Свойства Интернета.
- После этого перейдите на вкладку «Подключения» и выберите настройки локальной сети.
- Оттуда. Снимите флажок «Использовать прокси-сервер» для вашей локальной сети, а затем убедитесь, что установлен флажок «Автоматически определять настройки».
- Теперь нажмите кнопку ОК и кнопку Применить.
- Перезагрузите компьютер.
Примечание: Если вы используете стороннюю прокси-службу, вам необходимо отключить ее. Кроме того, если вы также используете VPN, вы также можете попробовать отключить его.
Вариант 2 — Запустите инструмент DISM
Вы также можете запустить инструмент DISM, чтобы исправить код ошибки 0x80244022 во время Центра обновления Windows. Используя этот встроенный инструмент, у вас есть различные опции, такие как «/ ScanHealth», «/ CheckHealth» и «/ RestoreHealth».
- Откройте командную строку с правами администратора.
- Затем введите следующие команды и обязательно нажмите Enter сразу после ввода каждой из них:
- Dism / Online / Очистка-изображение / CheckHealth
- Dism / Online / Очистка-изображение / ScanHealth
- exe / Online / Cleanup-image / Восстановление здоровья
- Не закрывайте окно, если процесс занимает некоторое время, поскольку, вероятно, он займет несколько минут.
Вариант 3. Выполните сканирование с помощью средства проверки системных файлов.
Сканирование SFC или System File Checker может обнаружить и автоматически восстановить поврежденные системные файлы, которые могут вызывать появление кода ошибки 0x80244022 при попытке обновить компьютер с Windows 10. SFC — это встроенная командная утилита, которая помогает восстанавливать как поврежденные, так и отсутствующие файлы. Он заменяет плохие и поврежденные системные файлы хорошими системными файлами. Чтобы запустить команду SFC, выполните действия, указанные ниже.
- Нажмите Win + R, чтобы запустить Run.
- Введите CMD в поле и нажмите Enter.
- После открытия командной строки введите ПФС / SCANNOW и нажмите Enter.
Команда запустит сканирование системы, которое займет несколько секунд, прежде чем завершится. Как только это будет сделано, вы можете получить следующие результаты:
- Защита ресурсов Windows не обнаружила нарушений целостности.
- Защита ресурсов Windows обнаружила поврежденные файлы и успешно восстановила их.
- Windows Resource Protection обнаружила поврежденные файлы, но не смогла исправить некоторые из них.
- После этого перезагрузите компьютер.
Вариант 4. Попробуйте отключить брандмауэр или антивирусную программу.
Отключение антивирусной программы, брандмауэра или любого другого программного обеспечения безопасности, установленного на вашем компьютере, — это всегда хорошая идея, которую вы можете попробовать, если процесс обновления Windows не проходит гладко. Поэтому, прежде чем пытаться обновить компьютер снова, обязательно отключите антивирусную программу или программу безопасности, и после обновления Windows не забудьте снова включить антивирусную программу.
Вариант 5. Попробуйте сбросить компоненты Центра обновления Windows.
- Откройте командную строку с правами администратора.
- После этого введите каждую из следующих команд и нажмите Enter после ввода одной за другой.
- net stop wuauserv
- net stop cryptsvc
- чистые стоповые бит
- net stop msiserver
Примечание: Введенные вами команды остановят компоненты Центра обновления Windows, такие как служба Центра обновления Windows, Криптографические службы, BITS и установщик MSI.
- После отключения компонентов WU необходимо переименовать папки SoftwareDistribution и Catroot2. Для этого введите каждую из следующих команд ниже и не забудьте нажать Enter после ввода одной команды за другой.
- ren C: /Windows/SoftwareDistribution/SoftwareDistribution.old
- ren C: /Windows/System32/catroot2/Catroot2.old
- Затем перезапустите службы, которые вы остановили, введя другую серию команд. Не забудьте нажать Enter после ввода одной команды за другой.
- net start wuauserv
- net start cryptsvc
- чистые стартовые биты
- net start msiserver
- Закройте командную строку и перезагрузите компьютер.
Вариант 6. Запустите средство устранения неполадок Центра обновления Windows.
Вы также можете запустить средство устранения неполадок Центра обновления Windows, поскольку это также может помочь в устранении ошибки Центра обновления Windows. Чтобы запустить его, перейдите в «Настройки», а затем выберите «Устранение неполадок». Оттуда нажмите Центр обновления Windows, а затем нажмите кнопку «Запустить средство устранения неполадок». После этого следуйте следующим инструкциям на экране, и все будет хорошо.
Узнать больше
Одним из наиболее важных элементов пользовательского интерфейса в операционной системе Windows 10 является меню «Пуск». Не так давно Microsoft добавила несколько новых функций и несколько раз переработала меню «Пуск». Таким образом, пользователи Windows 10 нередко используют несколько мониторов. Вот почему в этом посте вы узнаете, как переместить меню «Пуск» на второй монитор в Windows 10. Использование более чем одного монитора дает много преимуществ, таких как лучший и широкоэкранный, а также помощь в улучшении и повышение производительности. Обычно меню «Пуск» и панель задач присутствуют только на исходном мониторе. В большинстве случаев это помогает пользователям перемещать меню «Пуск» на второй монитор и помогает пользователям разделять задачи и использовать отдельные мониторы для каждого типа задач. Есть два простых шага, чтобы переместить меню «Пуск» на второй монитор. У вас есть возможность разблокировать и перетащить панель задач, а также внести коррективы в настройки. Чтобы начать работу, обратитесь к каждому из следующих вариантов, чтобы переместить меню «Пуск» на второй монитор.
Вариант 1. Переместите второй монитор, разблокировав и перетащив панель задач.
Первая опция, которую вы можете попытаться переместить в меню «Пуск», — просто разблокировать и затем перетащить панель задач. Для этого выполните следующие действия:
- Сначала нажмите на панель задач и разблокируйте ее.
- Далее снимите флажок Блокировать панель задач в меню настроек панели задач. Это освободит панель задач, чтобы вы могли перемещать или перетаскивать ее.
- После этого переместите меню «Пуск» в самый дальний угол экрана, а затем перенесите его на второй монитор.
Вариант 2. Переместите второй монитор с помощью клавиатуры.
- Первое, что вам нужно сделать, это нажать клавишу Windows, чтобы открыть меню «Пуск».
- Затем закройте меню «Пуск», нажав клавишу Esc.
- После этого элементы управления вернутся на панель задач.
- Теперь откройте контекстное меню панели задач, нажав Alt + пробел вместе. Это переместит меню «Пуск» на второй монитор.
Вариант 3. Переместите меню «Пуск» на второй монитор через «Настройки».
Если вы обнаружите, что панель задач автоматически перемещается на неправильный монитор, или если программа не запускается на том же мониторе, что и панель задач, вы можете попробовать эту опцию.
- Сначала нажмите Start и нажмите Run.
- Затем введите «desk.cpl» в поле и нажмите «ОК».
- Кроме того, вы также можете щелкнуть правой кнопкой мыши на рабочем столе и выбрать параметр «Разрешение экрана» в раскрывающемся меню.
- После этого нажмите на монитор, который вы хотите использовать в качестве основного монитора, и установите флажок «Сделать это моим основным дисплеем».
- После этого вам нужно выбрать «Показать рабочий стол» только в 1 из раскрывающегося меню «Несколько дисплеев».
- Теперь выберите параметр «Сохранить изменения» и выберите «Расширить эти дисплеи» в раскрывающемся меню «Несколько дисплеев», а затем нажмите кнопку «Применить», чтобы сохранить внесенные изменения.
- После этого нажмите кнопку Сохранить изменения, когда появится диалоговое окно.
Узнать больше
Код ошибки C0000135 — Что это?
C0000135 — это синий экран кода ошибки смерти (BSoD), также называемый ошибкой «Стоп». Этот код ошибки обычно появляется на экране при запуске. Система останавливается и отображает код ошибки:
Stop: c0000135 {Невозможно найти DLL}
Не удалось найти библиотеку динамических ссылок FILE_NAME по указанному пути. Путь загрузки по умолчанию
Решения
 Причины ошибок
Причины ошибок
Код ошибки C0000135 BSoD имеет несколько причин, например:
- Отсутствующие и поврежденные файлы .DLL, связанные с повреждением реестра
- Вредоносная программа
- Вирусная инфекция
Когда появляется этот код ошибки, экран компьютера становится синим, что мешает вам успешно использовать Windows. Тем не менее, если ошибка C0000135 не устранена своевременно, эта ошибка может нанести серьезный ущерб вашему компьютеру. Это подвергает вас риску:
- Потеря данных без возможности восстановления
- Системный сбой и сбой
- Киберпреступность, если вредоносное ПО является основной причиной появления кода ошибки C0000135
Чтобы избежать серьезных повреждений и неудобств ПК, рекомендуется немедленно устранить эту ошибку.
Дополнительная информация и ручной ремонт
Исправить код ошибки C0000135 можно двумя способами:
- Наймите профессионала
- Скачать Error Tools PC Repair
Нанять техника
Наем профессионала может быть дорогостоящим. Возможно, вам придется заплатить сотни долларов техническому специалисту, чтобы решить эту проблему. Однако последний вариант не только экономит деньги, но и экономит время, удобен и прост. На самом деле, это настолько просто, что даже если у вас нет технических знаний, вы все равно можете обойти эту проблему и исправить ошибку за считанные секунды.
Скачать Ресторо
Restoro — высококачественный, эффективный и многофункциональный инструмент для ремонта ПК. Он интегрирован с передовыми технологиями. Он имеет полный набор расширенных утилит, таких как интуитивно понятная очистка реестра, мощный антивирус и интеллектуальный детектор стабильности системы. Все эти захватывающие и очень функциональные функции объединены в одном. С этим помощником вам не нужно искать основную причину ошибки. Когда вы испытываете Ошибка BSoD код C0000135 в вашей системе, все, что вам нужно сделать, это запустить его для сканирования, и его интуитивно понятная встроенная технология мгновенно обнаружит проблемы и причины и отобразит их вам в виде подробного отчета о сканировании. После завершения сканирования вам просто нужно нажать на вкладку восстановления, чтобы решить эту проблему. Это так просто и быстро! Restoro работает на основе высокофункционального очистителя реестра. Этот очиститель помогает обнаружить все ошибки, связанные с реестра. Он очищает ненужные файлы, загромождающие и повреждающие жесткий диск, включая ненужные файлы, недействительные записи реестра, историю Интернета и файлы из программ, которые вы удалили на своем ПК. Эти файлы занимают много места на диске и также повреждают файлы .dll. Перегруженный реестр также замедляет работу системы, а ЦП и ОЗУ требуют больше энергии для запуска и работы. Очиститель реестра, встроенный в Restoro, удаляет и стирает весь этот ненужный беспорядок, очищает дисковое пространство и восстанавливает поврежденные файлы и поврежденный реестр, и, таким образом, устраняет код ошибки C0000135 в вашей системе. Restoro также служит оптимизатором системы. И когда вы будете устранять проблемы на своем ПК с помощью этого помощника, вы увидите огромную разницу в скорости и производительности вашего компьютера. Он будет работать плавно и эффективно загружаться. Restoro безопасен в использовании. Он не содержит ошибок и широко используется пользователями ПК, сталкивающимися с различными проблемами, связанными с ПК, включая код ошибки C0000135. Он имеет удобную навигацию и удобный интерфейс. Вы можете скачать и запустить Restoro на всех версиях Windows.
Открыть скачать Ресторо сегодня!
Узнать больше
Если вы обнаружите, что полоса прокрутки в вашем браузере Google Chrome внезапно отсутствует, и вам становится трудно прокручивать веб-страницу вниз и просматривать ее содержимое, не беспокойтесь, этот пост расскажет вам, что вы можете сделать, чтобы решить эту проблему. Обычно, когда курсор мыши остается скрытым в углу и появляется только тогда, когда вы наводите его на край экрана. Однако бывают случаи, когда он не отображается, что делает навигацию по посещаемой вами веб-странице совершенно невозможной. Поэтому, если вы столкнулись с таким странным поведением в своем браузере Google Chrome, есть несколько предложений, которые вы можете попробовать, чтобы решить эту проблему. В большинстве случаев обновление браузера решает проблему, но если это не так, вы можете попробовать восстановить настройки браузера до состояния по умолчанию, сбросив Chrome, или вы также можете отключить аппаратное ускорение или отключить флаг полос прокрутки наложения. Для получения дополнительной информации следуйте каждому из вариантов, представленных ниже.
Вариант 1 — сбросить Google Chrome
Прежде чем продолжить, убедитесь, что браузер Chrome не работает в фоновом режиме через диспетчер задач. Убедившись, что он больше не работает, выполните следующие действия:
- Нажмите клавиши Win + R, чтобы открыть диалоговое окно «Выполнить».
- Затем введите «% USERPROFILE% AppDataLocalGoogleChromeUser Data» в поле и нажмите Enter, чтобы открыть это местоположение.
- Оттуда найдите папку «По умолчанию», а затем нажмите кнопку «Shift» + «Удалить» и, если появится запрос подтверждения, нажмите «Да».
- После удаления папки по умолчанию откройте Google Chrome и щелкните значок с тремя вертикальными точками, расположенный в правом верхнем углу, чтобы открыть меню.
- Затем нажмите «Настройки», прокрутите вниз, а затем нажмите «Дополнительно», чтобы открыть «Дополнительные настройки».
- Затем прокрутите вниз, пока не появится раздел «Сброс и очистка», и выберите параметр «Восстановить исходные настройки по умолчанию».
- После этого вы увидите окно подтверждения и оттуда нажмите кнопку Сброс настроек, чтобы перезагрузить браузер Google Chrome.
Вариант 2 — Попробуйте отключить аппаратное ускорение
Для повышения производительности Google Chrome по умолчанию использует аппаратное ускорение. К сожалению, есть только некоторые случаи, когда ваше оборудование, в частности графический процессор, может не справиться с требованиями, что приводит к проблеме черного экрана. И если это ваш случай, вы должны попробовать отключить аппаратное ускорение на панели настроек браузера Google Chrome. Для этого выполните следующие действия.
- Откройте страницу настроек Google Chrome.
- Нажмите на кнопку «Дополнительно», чтобы получить больше возможностей.
- Найдите параметр «Использовать аппаратное ускорение, когда оно доступно», а затем отключите его, переключая кнопку влево.
- После этого проверьте, устранена ли проблема мерцания экрана в Chrome.
Вариант 3. Попробуйте отключить «Плавную прокрутку» в Chrome.
Отключение «Плавной прокрутки» в Chrome также может помочь вам решить проблему. Для этого выполните следующие действия:
- Откройте Chrome, введите «chrome: // flags» и нажмите Enter.
- Далее ищите флаг с названием «Плавная прокрутка». Вы можете прокручивать страницу вниз, пока не найдете ее или не выполнить поиск в строке флага поиска. Обратите внимание, что плавная прокрутка включена по умолчанию в новых версиях Chrome.
- После этого выберите раскрывающееся меню и выберите «Отключено».
- Затем нажмите кнопку «Перезапустить сейчас».
Узнать больше
Если вы столкнулись с ошибкой 0x8024500C после обновления Windows или при попытке обновить приложения Магазина Windows, читайте дальше, так как этот пост поможет вам решить проблему. Такая ошибка Центра обновления Windows указывает на то, что служба Центра обновления Windows заблокирована. Вот несколько советов, которые вы можете использовать, чтобы устранить ошибку Центра обновления Windows 0x8024500C на вашем компьютере с Windows 10.
Вариант 1. Попробуйте проверить статус всех служб Windows Update.
Вам необходимо проверить, все ли службы Windows Update работают и работают. Для этого выполните следующие действия.
- Нажмите клавиши Win + R, чтобы открыть диалоговое окно «Выполнить».
- Затем введите «services.msc» в поле и нажмите Enter, чтобы открыть службы Windows.
- В списке служб найдите следующие службы, которые поддерживают Центр обновления Windows:
- Фоновая интеллектуальная служба передачи (BITS)
- Оптимизация доставки
- Центр обновления Windows
- Служба обновления Windows Medic
- Как только вы их найдете, проверьте, нормально ли они работают. в противном случае вы можете щелкнуть правой кнопкой мыши по каждой записи и нажать «Пуск».
Вариант 2. Запустите средство устранения неполадок Центра обновления Windows.
Вы также можете запустить средство устранения неполадок Центра обновления Windows, поскольку оно также может помочь в устранении ошибки Центра обновления Windows 0x8024500C. Чтобы запустить его, перейдите в «Настройки», а затем выберите «Устранение неполадок». Оттуда нажмите Центр обновления Windows, а затем нажмите кнопку «Запустить средство устранения неполадок». После этого следуйте следующим инструкциям на экране, и все будет хорошо.
Вариант 3. Попробуйте загрузить и установить обновления Windows вручную.
Ошибка 0x8024500C может быть связана с ошибкой Центра обновления Windows. Поэтому, если это не обновление функций, а только накопительное обновление, вы можете загрузить Центр обновления Windows и установить его вручную. Но сначала вам нужно выяснить, какое обновление не удалось, и для этого выполните следующие действия:
- Перейдите в Настройки и оттуда перейдите в Обновление и безопасность> Просмотреть историю обновлений.
- Затем проверьте, какое именно обновление не удалось. Обратите внимание, что обновления, которые не удалось установить, будут отображаться в столбце «Состояние» с меткой «Ошибка».
- После этого перейдите в Центр загрузки Microsoft и найдите это обновление по номеру КБ, а после того, как найдете его, загрузите, а затем установите его вручную.
Примечание: Вы также можете использовать каталог обновлений Microsoft — службу от Microsoft, которая предоставляет список обновлений программного обеспечения, которые можно распространять по корпоративной сети. С помощью этой службы вам может быть проще найти обновления программного обеспечения Microsoft, драйверы, а также исправления.
Вариант 4. Попробуйте проверить настройки реестра.
- Нажмите клавиши Win + R, чтобы открыть диалоговое окно «Выполнить».
- Затем введите «Regedit» в поле и нажмите Enter, чтобы открыть редактор реестра.
- После этого перейдите к этому пути реестра: HKEY_LOCAL_MACHINESoftwarePoliciesMicrosoftWindowsWindowsUpdate
- Затем дважды щелкните «DisableWindowsUpdateAccess», расположенный в правой части панели, и убедитесь, что его значение установлено на «0». Если нет, вы должны изменить его на «0».
- Теперь перезагрузите компьютер и проверьте, исправлена ли ошибка 0x8024500C или нет
Вариант 5 — отключить прокси-сервер
- Нажмите клавиши Win + R, чтобы открыть диалоговое окно «Выполнить».
- Затем введите «inetcpl.cpl» в поле и нажмите Enter, чтобы открыть Свойства Интернета.
- После этого перейдите на вкладку «Подключения» и выберите настройки локальной сети.
- Оттуда. Снимите флажок «Использовать прокси-сервер» для вашей локальной сети, а затем убедитесь, что установлен флажок «Автоматически определять настройки».
- Теперь нажмите кнопку ОК и кнопку Применить.
- Перезагрузите компьютер.
Примечание: Если вы используете стороннюю прокси-службу, вы должны отключить ее.
Вариант 6. Попробуйте сбросить кеш в Microsoft Store.
Как и браузеры, Microsoft Store также кэширует при просмотре приложений и игр, поэтому, скорее всего, кэш больше не действителен и должен быть удален. Для этого выполните следующие действия.
- Щелкните правой кнопкой мыши кнопку «Пуск» и выберите «Командная строка (администратор)».
- Затем введите команду «ехе”И нажмите Enter. Как только вы это сделаете, команда очистит кеш для приложения Магазина Windows.
- Теперь перезагрузите компьютер и попробуйте снова открыть Microsoft Store.
Вариант 7. Выполните восстановление системы
Выполнение восстановления системы может помочь вам исправить ошибку Windows Update 0x8024500C. Вы можете сделать эту опцию либо загрузкой в безопасном режиме, либо восстановлением системы. Если вы уже находитесь в расширенных параметрах запуска, просто выберите Восстановление системы и перейдите к следующим шагам. И если вы только что загрузили свой компьютер в безопасном режиме, следуйте инструкциям ниже.
- Нажмите клавиши Win + R, чтобы открыть диалоговое окно «Выполнить».
- После этого введите «sysdm.cpl» в поле и нажмите «Ввод».
- Затем перейдите на вкладку «Защита системы» и нажмите кнопку «Восстановление системы». Откроется новое окно, в котором вы должны выбрать предпочитаемую точку восстановления системы.
- После этого следуйте инструкциям на экране, чтобы завершить процесс, а затем перезагрузите компьютер и проверьте, устранена ли проблема.
Узнать больше
Авторское право © 2022, ErrorTools, Все права защищены
Товарные знаки: логотипы Microsoft Windows являются зарегистрированными товарными знаками Microsoft. Отказ от ответственности: ErrorTools.com не аффилирован с Microsoft и не претендует на прямую аффилированность.
Информация на этой странице предоставлена исключительно в информационных целях.
Ремонт вашего ПК одним щелчком мыши
Имейте в виду, что наше программное обеспечение необходимо установить на ПК с ОС Windows. Откройте этот веб-сайт на настольном ПК и загрузите программное обеспечение для простого и быстрого устранения ваших проблем.
Windows 10 проактивно сканирует и блокирует угрозы для системы. Это делается путем сканирования загружаемых файлов или запущенных приложений. Если в Защитнике Windows включен контроль браузера, загружаемые вами вредоносные файлы будут сканироваться и блокироваться еще до того, как вы сможете их просмотреть.
Windows 10 проверит файл при его загрузке и копировании, но SmartScreen также проверит, подписан он или нет, когда вы попытаетесь его запустить. Обычно это происходит с файлами, которые являются исполняемыми или могут быть извлечены.
SmartScreen будет проверять файлы, когда вы их открываете / запускаете. Защитник Windows уже проверил файл при его загрузке, но все равно будет выполнена вторая проверка.
Чтобы проверить файл, SmartScreen проверяет его на наличие известных маркеров вредоносных файлов. Эти маркеры постоянно обновляются, чтобы гарантировать блокировку новых угроз. Если вы пытаетесь открыть / запустить приложение и видите ошибку «SmartScreen недоступен прямо сейчас», вот что вы можете сделать.
Проверьте подключение к Интернету
SmartScreen работает, если у вас есть подключение к Интернету. Без активного подключения к Интернету он не может видеть обновленный список маркеров вредоносного файла.
- Щелкните значок Значок Wi-Fi в системный трей.
- Искать ваша сеть в панели.
- Следует сказать «Подключено, защищено» или «Подключено, Интернет» под ним. В противном случае у вас нет доступа в Интернет.
Проверить статус службы SmartScreen
SmartScreen — это сервис; он работает на настольном компьютере, но для работы ему необходимо обмениваться данными с онлайн-сервером. Если сервер не работает, вы увидите ошибку «SmartScreen сейчас недоступен», если ваш Интернет работает.
К сожалению, для этой услуги нет страницы статуса. Вам придется счерт возьми, онлайн-форумы и различные учетные записи Microsoft Twitter чтобы проверить, не работает ли служба.
Переключить SmartScreen
SmartScreen может столкнуться с проблемами, и переключение его в положение «Выкл.» И «Вкл.» Может их исправить.
- Открыть Защитник Windows.
- Перейти к Управление приложениями и браузером.
- Нажмите Настройки защиты на основе репутации.
- Повернуть «Проверять приложения и файлы» выключить.
- Перезагрузите систему.
- Вернитесь в Защитник Windows и включите Включите снова «Проверять приложения и файлы»..
- Откройте файл и SmartScreen просканирует его.
Отключите прокси и VPN
Прокси-сервер или VPN не должны мешать работе SmartScreen, но всегда есть исключения. Если вы настроили прокси в Windows 10 или используете VPN, выключите их и попробуйте открыть файл.
Сканирование с помощью VirusTotal
Если SmartScreen по-прежнему не работает, вы можете попробовать сканировать файл с помощью VirusTotal, хотя он работает только для исполняемых файлов.
- Визит VirustTotal.
- Нажмите Выбрать файл.
- Загрузите файл.
- После отображения первоначальных результатов нажмите кнопку со стрелкой обновления на VirusTotal, чтобы запустить новое сканирование.
- Если файл в безопасности, обходите SmartScreen и откройте его.
Обход SmartScreen
SmartScreen консервативен в отношении блокировки файлов. Он заблокирует что угодно по, казалось бы, безобидным причинам.
Хотя в целом это хорошо, т. Е. Вы хотите, чтобы ваш антивирус был чрезмерно осторожным, иногда его можно игнорировать. Если вы знаете, что файл безопасен, обойдите SmartScreen.
- Дважды щелкните файл ты хочешь бежать.
- На экране «SmartScreen сейчас недоступен» нажмите Все равно беги.
- В файл откроется.
Вывод
Проблемы SmartScreen редко бывают долгосрочными. Если служба никогда не работала с момента установки Windows 10 или перестала работать после обновления, вам может потребоваться откатить обновление, дождаться обновления патча или подумать о создании нового пользователя.

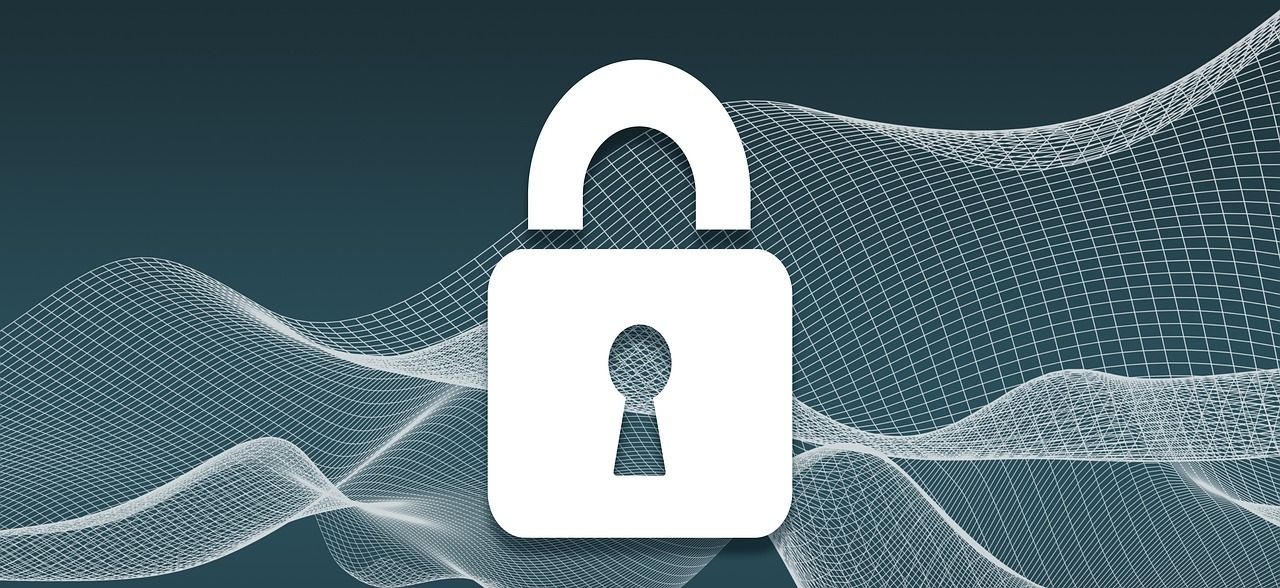

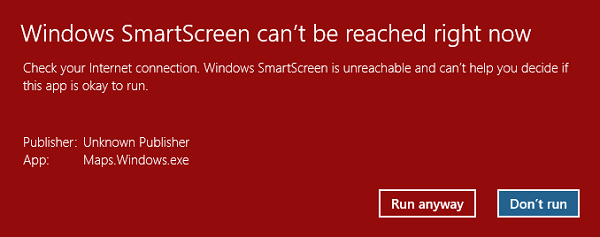
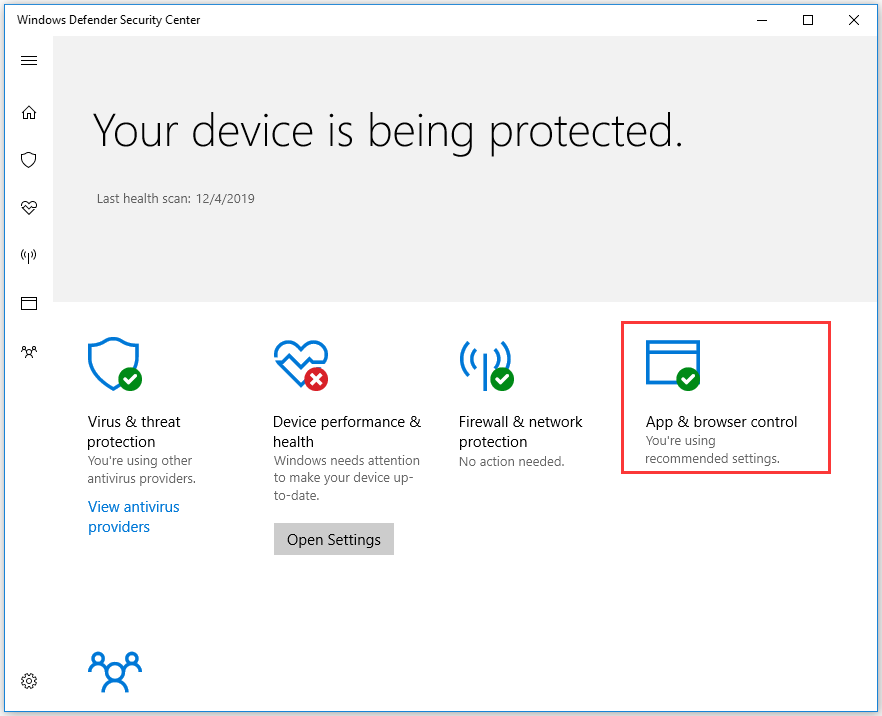
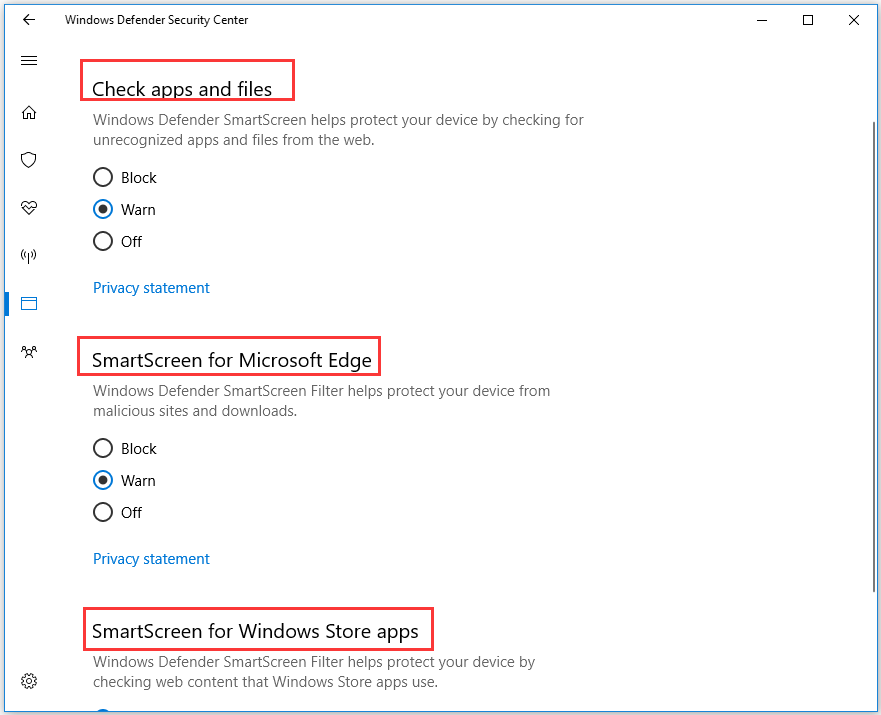
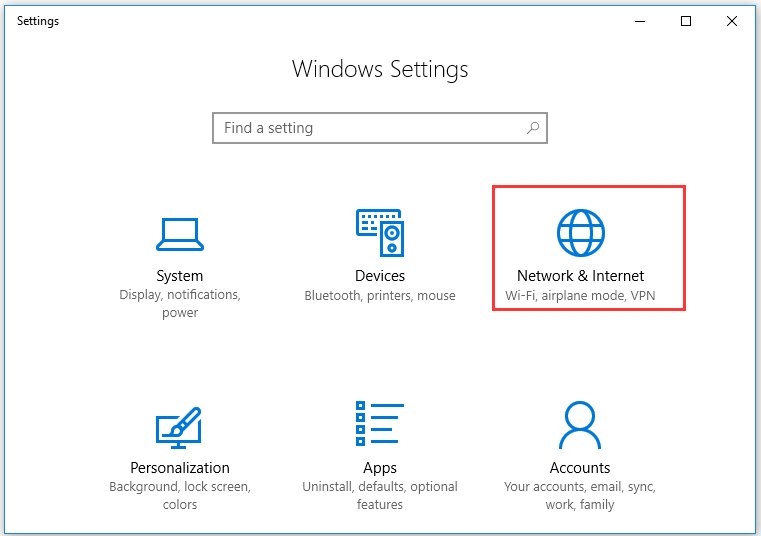
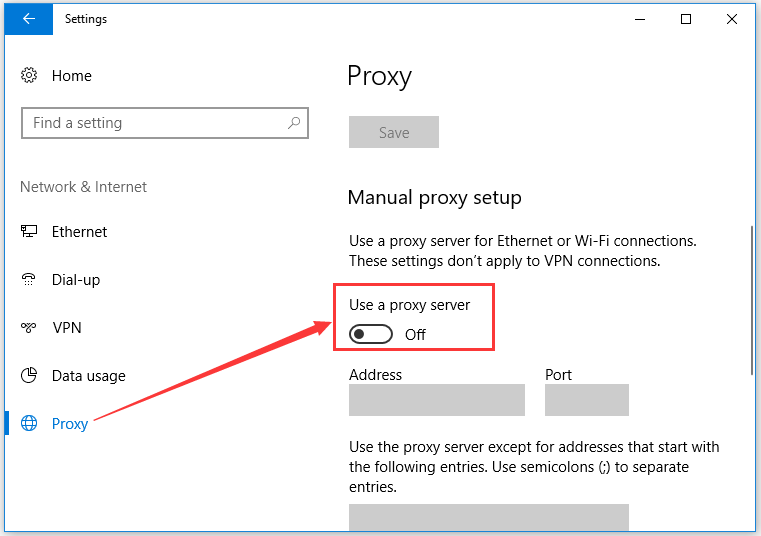
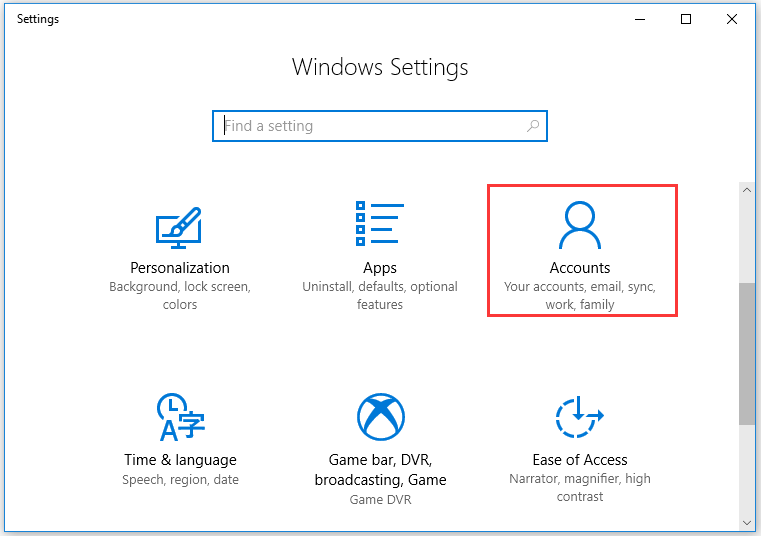
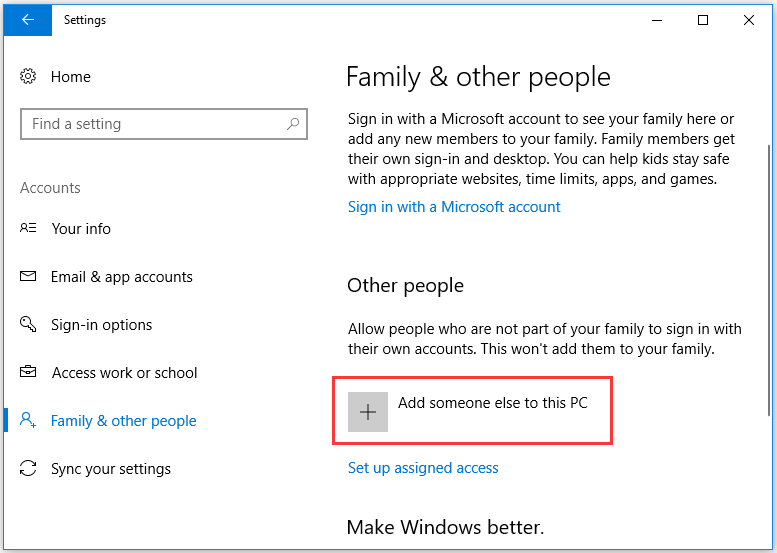
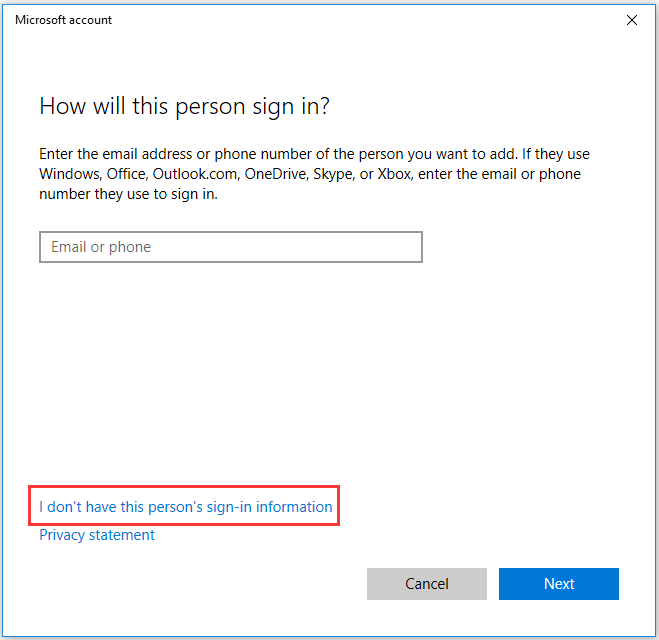












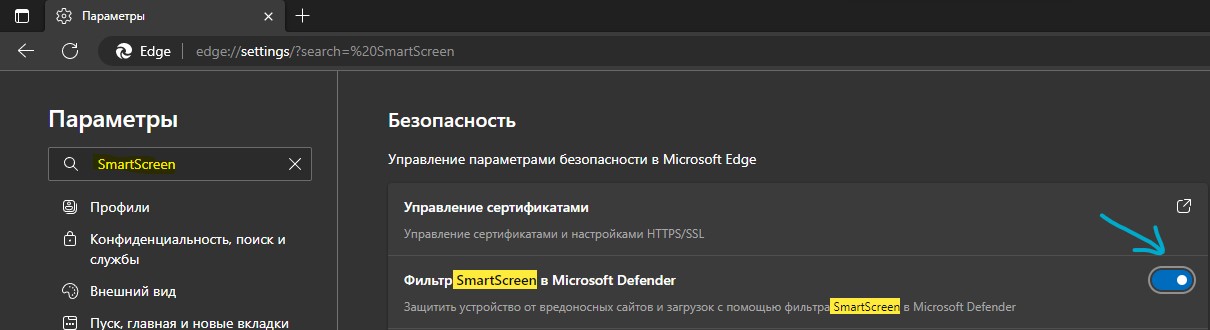
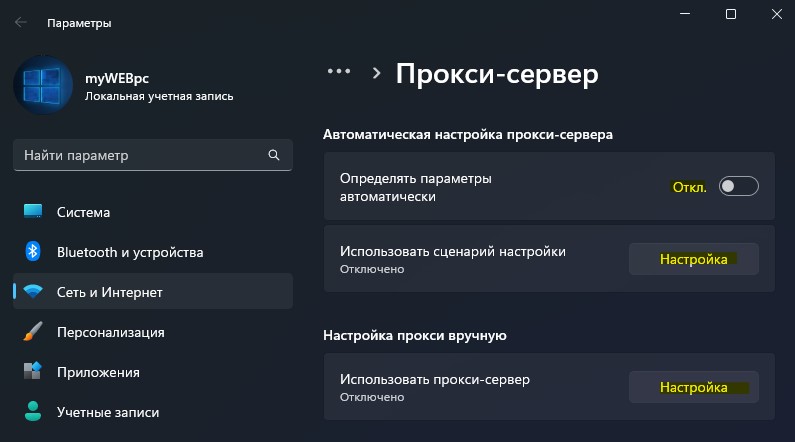









 Причины ошибок
Причины ошибок