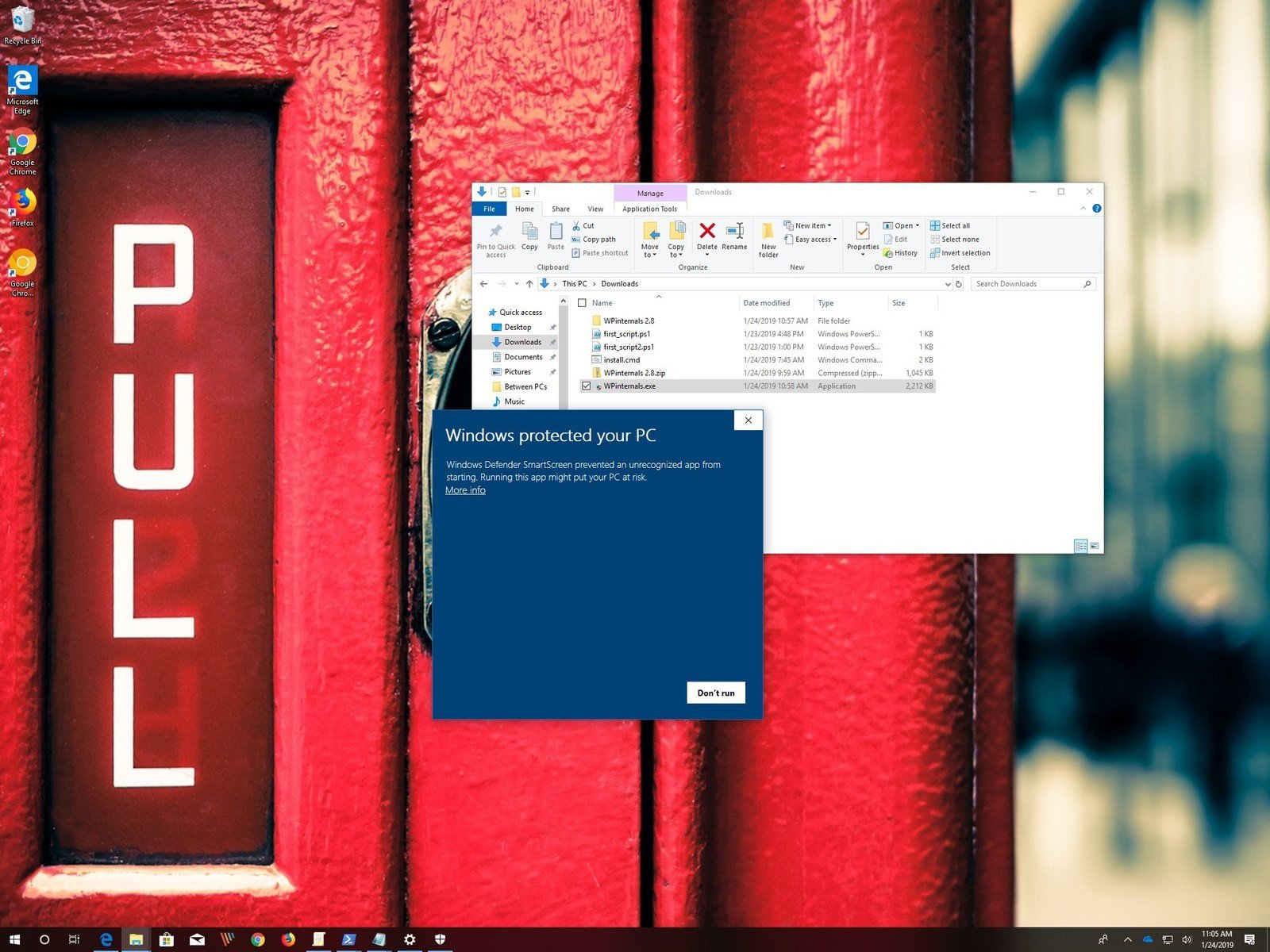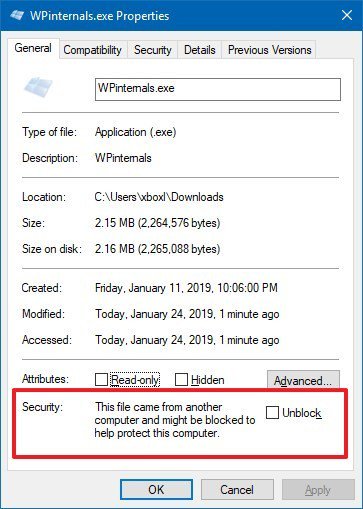Download PC Repair Tool to quickly find & fix Windows errors automatically
In this post, we will show you how to bypass the warning Microsoft Defender SmartScreen prevented an unrecognised app from starting, Running this app might put your PC at risk warning in Windows 11 or Windows 10, when you try to open a file on your computer.
Why has Defender SmartScreen prevented an unrecognized app from starting?
You may see this warning message Microsoft Defender SmartScreen prevented an unrecognized app from starting if the antivirus software does not have the files signatures stored in its data bank. This can happen if a program executable file is new to Windows SmartScreen or if it has not been so commonly downloaded or used.

If you see this screen, the first thing you can do is click on the More info link. A new Run anyway will appear Click on Run anyway and the program will start.
If you continue seeing this screen, you may need to unblock the file.
If you are sure that the file you have downloaded is safe like say our just-released Ultimate Windows Tweaker v5 – then to bypass this warning on your Windows 11 or Windows 10 computer, do the following:
- Right-click on the file
- Select Properties
- Make sure you are in the General tab
- Press the Unblock button.
- Click Apply/OK and exit.
- The file will be unblocked.
But after clicking the Unblock button, you will now be able to access or open the downloaded file.
Similar messages you may see when a file is blocked are:
- This file came from another computer and might be blocked to help protect this computer.
- Windows found that this file is potentially harmful. To help protect your computer, Windows has blocked access to this file.
This post will show you how to add a File or Process Exclusion to Windows Security or Microsoft Defender and this one, how to Disable SmartScreen Filter in Windows 11/10, should you wish to.
Anand Khanse is the Admin of TheWindowsClub.com, a 10-year Microsoft MVP (2006-16) & a Windows Insider MVP (2016-2022). Please read the entire post & the comments first, create a System Restore Point before making any changes to your system & be careful about any 3rd-party offers while installing freeware.
Download PC Repair Tool to quickly find & fix Windows errors automatically
In this post, we will show you how to bypass the warning Microsoft Defender SmartScreen prevented an unrecognised app from starting, Running this app might put your PC at risk warning in Windows 11 or Windows 10, when you try to open a file on your computer.
Why has Defender SmartScreen prevented an unrecognized app from starting?
You may see this warning message Microsoft Defender SmartScreen prevented an unrecognized app from starting if the antivirus software does not have the files signatures stored in its data bank. This can happen if a program executable file is new to Windows SmartScreen or if it has not been so commonly downloaded or used.

If you see this screen, the first thing you can do is click on the More info link. A new Run anyway will appear Click on Run anyway and the program will start.
If you continue seeing this screen, you may need to unblock the file.
If you are sure that the file you have downloaded is safe like say our just-released Ultimate Windows Tweaker v5 – then to bypass this warning on your Windows 11 or Windows 10 computer, do the following:
- Right-click on the file
- Select Properties
- Make sure you are in the General tab
- Press the Unblock button.
- Click Apply/OK and exit.
- The file will be unblocked.
But after clicking the Unblock button, you will now be able to access or open the downloaded file.
Similar messages you may see when a file is blocked are:
- This file came from another computer and might be blocked to help protect this computer.
- Windows found that this file is potentially harmful. To help protect your computer, Windows has blocked access to this file.
This post will show you how to add a File or Process Exclusion to Windows Security or Microsoft Defender and this one, how to Disable SmartScreen Filter in Windows 11/10, should you wish to.
Anand Khanse is the Admin of TheWindowsClub.com, a 10-year Microsoft MVP (2006-16) & a Windows Insider MVP (2016-2022). Please read the entire post & the comments first, create a System Restore Point before making any changes to your system & be careful about any 3rd-party offers while installing freeware.
Когда вы запускаете приложение, которое Windows 10 не распознает, даже если оно подписано разработчиком, SmartScreen блокирует его. SmartScreen, а точнее Защитник Windows, блокирует эти приложения, чтобы вы были в безопасности. Конечно, он действительно получает много ложных срабатываний, и часто приложения, которым доверяют пользователи, в конечном итоге помечаются антивирусом. Когда SmartScreen блокирует приложение, вы все равно можете обойти его, щелкнув параметр «Все равно запустить», однако, если параметр «Все равно запустить» отсутствует, вы вряд ли сможете многое сделать без него.
Вы можете добавить приложение или файл в белый список в SmartScreen, но если это не сработает и вам нужно, чтобы в сообщении о блокировке отображалась опция «Все равно запускать», есть довольно простой способ заставить ее отображаться.
Параметры, которые предлагает вам SmartScreen, зависят от настроек Защитника Windows. Если вы не видите параметр «Все равно запускать», значит, вы настроили Защитник Windows на особую бдительность до такой степени, что он не позволяет вам самостоятельно судить о блокировке приложения.
Чтобы решить эту проблему, откройте Защитник Windows и перейдите в Управление приложениями и браузером. В разделе «Проверить приложения и файлы» выберите вариант «Предупреждать» вместо параметра «Блокировать».
Когда вы в следующий раз столкнетесь с SmartScreen, нажмите на опцию See more. Это откроет кнопку Run Anyway, которую вы можете нажать, чтобы запустить соответствующее приложение.
Если вы предпочитаете, чтобы Защитник Windows оставил самые строгие настройки, но все же вам нужно запустить приложение, которое блокируется им, вы можете занести приложение или файл в белый список. Также есть возможность изменить настройки Защитника Windows обратно на блокировку приложений после того, как вы запустите приложение, которое вам нужно.
Защитник Windows может блокировать запуск приложения, если сочтет его вредоносным. Некоторые приложения, хотя и безопасные, могут быть заблокированы из-за того, что они делают, и никакие права пользователя не позволяют запускать приложение. Если вы абсолютно уверены, что приложение безопасно, вы можете отключить Защитник Windows и запустить / установить приложение. Убедитесь, что вы включили его после того, как закончите. Защитник Windows призван защищать вас, и его нельзя оставлять отключенным.
Если вы используете антивирус, отличный от Защитника Windows, вы вообще не увидите SmartScreen. Если приложения блокируются в вашей системе, вам придется настроить параметры того антивирусного приложения, которое вы используете. Проверьте, есть ли у него опция белого списка или вы можете временно отключить его, чтобы запустить доверенное приложение.
На чтение 2 мин. Просмотров 1.5k. Опубликовано 03.09.2019
Защитник Windows – очень хороший встроенный инструмент безопасности. Однако из-за частых уведомлений и действий иногда это может быть довольно неприятным. Microsoft может сказать, что это для вашего же блага, но это то, что пользователь должен решить. Давайте возьмем SmartScreen Защитника Windows, который работает со сторонними приложениями. Многие пользователи не в восторге от частой превентивной блокировки приложений в Windows 10.
Мы постарались объяснить, почему это так и как отключить SmartScreen по своему усмотрению.
Содержание
- Что делать, если Защитник Windows блокирует нераспознанные приложения
- Что означает эта подсказка
- Как отключить SmartScreen
Что делать, если Защитник Windows блокирует нераспознанные приложения
Что означает эта подсказка
Windows SmartScreen является частью Защитника Windows, который работает с неизвестными (несертифицированными) приложениями. Если стороннее приложение не сертифицировано или известно как вредоносное программное обеспечение, Windows будет препятствовать его установке или запуску. Если вы загрузили стороннее приложение из ненадежного источника, есть вероятность, что оно будет заблокировано.
- ЧИТАЙТЕ ТАКЖЕ: «Эта небезопасная загрузка была заблокирована SmartScreen» [Исправить]
Это первая линия защиты от вредоносного программного обеспечения, и мы не рекомендуем его отключать. По крайней мере, если вы не уверены на 100%, что установленные вами приложения не представляют угрозы для вашей системы. Или есть альтернативный способ найти возможные угрозы.
Разрешение запуска приложения и отклонение приглашения – довольно простая задача. Просто нажмите «Еще» под предупреждением. Затем в любом случае нажмите на Run и все готово. После этого вы сможете запустить приложение. Теперь для некоторых приложений это касается только установочной части. Если вы хотите избежать блокировки во время использования, щелкните правой кнопкой мыши по ярлыку и откройте Свойства. В нижней части вкладки «Общие» установите флажок «Разблокировать».
Как отключить SmartScreen
С другой стороны, если вы устали от методов SmartScreen или у вас есть сторонний инструмент для борьбы с такого рода угрозами, вы можете отключить его навсегда. С момента появления Windows Security Center вы можете легко отключить эту функцию. Мы убедились, что предоставили вам необходимые шаги ниже.
- ЧИТАЙТЕ ТАКЖЕ: Исправлено: «Ваш администратор заблокировал эту программу» в Windows 10, 8.1 и 7
- Откройте Защитник Windows в области уведомлений.
-
Выберите Управление приложениями и браузером .
-
В разделе Проверить приложения и файлы выберите Выкл. .
После этого вы больше не должны видеть подсказки SmartScreen. Обязательно сообщите нам, было ли это полезным прочитать в разделе комментариев ниже.
Содержание
- Добавляем программу в список исключений брандмауэра Windows 10
- Изменение параметров фильтра Windows SmartScreen в Windows 10
- Как отключить фильтр SmartScreen Защитника Windows в графическом интерфейсе
- Как отключить или изменить параметры фильтра SmartScreen Защитника Windows в редакторе локальной групповой политики
- Как отключить или включить фильтр SmartScreen Защитника Windows используя файл реестра
- Как отключить SmartScreen Защитника Windows в браузере Microsoft Edge
- Как отключить фильтр SmartScreen Защитника Windows в браузере Internet Explorer
- Что такое фильтр SmartScreen и как он меня защищает?
- Что делать, если фильтр SmartScreen предупреждает о каком-либо сайте, но тот заведомо безопасен?
- Можно ли включить или выключить фильтр SmartScreen?
- Включение или отключение SmartScreen в Microsoft Edge:
- Отличается ли фильтр SmartScreen от функции блокирования всплывающих окон?
- Настройка SmartScreen и отключение защитника Windows
- Содержание:
- Варианты настройки защиты и отключения SmartScreen
- Режимы работы SmartScreen:
- Проблемы с отключением SmartScreen
- Как отключить фильтр SmartScreen в магазине Windows 10
- Как отключить фильтр SmartScreen через редактор групповой политики
- Surface Pro
- Добавить комментарий Отменить ответ
Добавляем программу в список исключений брандмауэра Windows 10
Брандмауэр – это системная утилита, которая создана для защиты ПК от вредоносных программ и нежелательного трафика с сети. Изначально она прекрасно выполняла свои функции, но со временем было обнаружено множество недостатков. В первую очередь, это блокировка софта, сайтов, которые пользователь хочет открыть на своём ПК. Поэтому многие отключают брандмауэр, чтобы корректно установить прогу. Чтобы не отключать утилиту навсегда, стоит добавить в список исключений нужную игру.
Чтобы внести программу в список исключений Windows 10, необходимо кликнуть правой кнопкой мыши по кнопке «Пуск» и выбрать «Панель управления».
В новом окне выбираем «Крупные значки» и кликаем на «Брандмауэр Windows».
В левом меню выбираем «Разрешение взаимодействия с приложением …».
В новом окне кликаем «Изменить параметры». Станет активной кнопка «Разрешить другое приложение…». Жмём её, чтобы выбрать нужный софт.
Откроется окно. Кликаем «Обзор» и выбираем программу, которую нужно внести в список исключений. После выбора жмём «Добавить». Далее выставляем параметры доступа: публичный или частный.
Перезагружаем компьютер, чтобы изменения вступили в силу.
Источник
Изменение параметров фильтра Windows SmartScreen в Windows 10
В данной статье показаны различные способы, с помощью которых можно отключить или изменить параметры фильтра SmartScreen Защитника Windows в операционной системе Windows 10.
Функция SmartScreen Защитника Windows помогает защитить компьютер, предупреждая пользователей перед запуском неопознанных программ и файлов, скачанных из Интернета. Это предупреждение представлено в виде внедренного диалога, показанного перед запуском приложения, загруженного из Интернета и нераспознанного или заведомо вредоносного. Диалоговое окно не отображается для приложений, которые не являются подозрительными.
Работа фильтра SmartScreen Защитника Windows базируется на облачной системе рейтингов, по которой проверяется каждый загружаемый файл. Если файл помечен как небезопасный или он отсутствует в базе, то его загрузка или выполнение блокируется.
Проверка производится на нескольких этапах. Если вы используете браузер Internet Explorer или Microsoft Edge, то фильтр срабатывает при попытке загрузить неизвестный файл. При этом загрузка прерывается, а пользователю выводится соответствующее предупреждение.
Фильтр SmartScreen Защитника Windows передает информацию обо всех загружаемых и устанавливаемых приложениях на сервера Microsoft. Это необходимо для пополнения базы приложений и составления их рейтинга.
По умолчанию фильтр SmartScreen Защитника Windows включен, но при необходимости можно изменить его настройки или полностью отключить.
Как отключить фильтр SmartScreen Защитника Windows в графическом интерфейсе
При необходимости можно изменить настройки или полностью отключить фильтр SmartScreen Защитника Windows используя графический интерфейс операционной системы, а именно интерфейс службы «Безопасность Windows».
Чтобы отключить или изменить настройки фильтра SmartScreen Защитника Windows откройте приложение «Безопасность Windows» и выберите Управление приложениями/браузером
Чтобы отключить проверку приложений и файлов скачанных из Интернета фильтром SmartScreen Защитника Windows, в разделе Проверка приложений и файлов установите переключатель в положение Выключить.
Чтобы отключить фильтр SmartScreen для браузера Microsoft Edge, в разделе SmartScreen для Microsoft Edge установите переключатель в положение Выключить.
Также можно отключить фильтр SmartScreen для браузера Microsoft Edge непосредственно в настройках самого браузера Edge, об этом читайте ниже.
Чтобы отключить фильтр SmartScreen для приложений из Microsoft Store, в разделе SmartScreen для приложений из Microsoft Store установите переключатель в положение Выключить.
Как отключить или изменить параметры фильтра SmartScreen Защитника Windows в редакторе локальной групповой политики
Редактор локальной групповой политики доступен в Windows 10 редакций Pro, Enterprise, Education.
Чтобы отключить (включить) или изменить параметры фильтра SmartScreen Защитника Windows, откройте редактор локальной групповой политики, для этого нажмите сочетание клавиш 
В открывшемся окне редактора локальной групповой политики, разверните следующие элементы списка:
Конфигурация компьютера ➯ Административные шаблоны ➯ Компоненты Windows ➯ Проводник
Далее, в правой части окна дважды щелкните левой кнопкой мыши по параметру политики с названием Настроить функцию SmartScreen Защитника Windows
В окне Настроить функцию SmartScreen Защитника Windows, чтобы отключить SmartScreen Защитника Windows, установите переключатель в положение Отключено и нажмите кнопку OK.
Чтобы включить SmartScreen Защитника Windows, установите переключатель в положение Не задано и нажмите кнопку OK.
Чтобы изменить настройки SmartScreen Защитника Windows, установите переключатель в положение Включено, затем в выпадающем списке Выберите один из следующих параметров: выберите Предупредить и предотвратить обход или Предупредить и нажмите кнопку OK.
Обратите внимание, что при использовании групповых политик, настройка фильтра SmartScreen Защитника Windows из графического интерфейса становится недоступной.
Как отключить или включить фильтр SmartScreen Защитника Windows используя файл реестра
Данный способ также позволяет отключить или включить фильтр SmartScreen Защитника Windows с помощью внесения изменений в системный реестр Windows
Прежде чем вносить какие-либо изменения в реестр, настоятельно рекомендуется создать точку восстановления системы или экспортировать тот раздел реестра, непосредственно в котором будут производиться изменения.
Все изменения производимые в редакторе реестра отображены ниже в листингах файлов реестра.
Чтобы отключить фильтр SmartScreen Защитника Windows, создайте и примените файл реестра следующего содержания:
Windows Registry Editor Version 5.00.
Чтобы включить фильтр SmartScreen Защитника Windows, создайте и примените файл реестра следующего содержания:
Windows Registry Editor Version 5.00.
Как отключить SmartScreen Защитника Windows в браузере Microsoft Edge
Затем выберите вкладку Конфиденциальность и безопасность и в разделе Безопасность установите переключатель SmartScreen Защитника Windows в положение Откл.
Как отключить фильтр SmartScreen Защитника Windows в браузере Internet Explorer
Чтобы отключить SmartScreen Защитника Windows в браузере Internet Explorer, откройте меню настроек браузера, для этого в правом верхнем углу окна браузера нажмите кнопку Сервис 
В открывшемся окне «SmartScreen Защитника Windows (Майкрософт)» выберите Отключить фильтр SmartScreen Защитника Windows и нажмите кнопку OK.
Используя рассмотренные выше действия, можно отключить или изменить параметры фильтра SmartScreen Защитника Windows в операционной системе Windows 10.
Фильтр SmartScreen является еще одним уровнем защиты от вредоносного программного обеспечения, поэтому не рекомендуется его отключать без необходимости.
Источник
Что такое фильтр SmartScreen и как он меня защищает?
При использовании новый Microsoft Edge фильтр SmartScreen в Microsoft Defender помогает выявлять ранее обнаруженные вредоносные сайты и сайты, созданные в целях фишинга, и принимать обоснованные решения о скачивании файлов. Фильтр SmartScreen защищает тремя следующими способами.
При работе в Интернете фильтр анализирует веб-страницы, выявляя подозрительные. При обнаружении подозрительных страниц фильтр SmartScreen покажет страницу предупреждения, позволяющую оставить отзыв и советующую быть осторожным при просмотре.
Фильтр SmartScreen проверяет, содержатся ли посещаемые сайты в динамическом списке фишинговых сайтов и сайтов с вредоносными программами. При обнаружении совпадения фильтр SmartScreen уведомляет, что сайт заблокирован в целях безопасности.
Фильтр SmartScreen проверяет скачиваемые из Интернета файлы по списку известных сайтов с вредоносными и небезопасными программами. При обнаружении совпадения фильтр SmartScreen уведомляет, что скачанный файл заблокирован в целях безопасности. Фильтр SmartScreen также проверяет загруженные файлы по списку хорошо известных файлов, которые загружают многие пользователи Internet Explorer. Если скачиваемый файл отсутствует в этом списке, фильтр SmartScreen выводит предупреждение.
Что делать, если фильтр SmartScreen предупреждает о каком-либо сайте, но тот заведомо безопасен?
На странице предупреждения можно сообщить, что этот сайт безопасен. Нажмите кнопку Дополнительные сведения и щелкните ссылку Сообщить об отсутствии угроз на этом веб-сайте, чтобы перейти на сайт отзывов Майкрософт. После этого следуйте инструкциям.
Если вы обнаружите сайт, о котором фильтр SmartScreen должен предупреждать в будущем, можно сообщить об этом сайте в корпорацию Майкрософт. Для этого нажмите кнопку Сервис, наведите указатель мыши на пункт Безопасность и выберите пункт Сообщить о небезопасном веб-сайте.
Можно ли включить или выключить фильтр SmartScreen?
В большинстве случаев — да. В некоторых случаях, например в рабочей или школьной сети, за это отвечает системный администратор, и вы не можете изменить этот параметр.
Включение или отключение SmartScreen в Microsoft Edge:
Прокрутите страницу вниз до раздела Службы и включите или отключите Фильтр SmartScreen в Microsoft Defender.
Отличается ли фильтр SmartScreen от функции блокирования всплывающих окон?
Да. Фильтр SmartScreen проверяет посещаемые сайты и скачиваемые файлы, обнаруживая угрозы безопасности. Тогда как функция блокирования всплывающих окон просто блокирует большинство всплывающих окон на сайтах, которые обычно содержат рекламу и не представляют угрозы.
Источник
Настройка SmartScreen и отключение защитника Windows
Тонкая настройка фильтра безопасности SmartScreen позволит комфортно использовать преимущества системы защиты, а также избавиться от надоедливых оповещений. Ниже будут приведены варианты настройки или полного отключения SmartScreen.
Содержание:
Фильтр SmartScreen является одной из функций встроенной системы безопасности ОС Windows. Данная утилита предназначена для защиты компьютера от вредоносного ПО, скачанного из сети. Принцип работы SmartScreen заключается в сравнении скачанного и запускаемого файла с базой данных вредоносных программ. Если подобный файл будет обнаружен в базе данных вирусов, система автоматически запретит запускать его, предостерегая компьютер от угроз. SmartScreen работает в проводнике системы и встроенном браузере Internet Explorer.
Интересный факт: браузер Internet Explorer стал тестовой площадкой для фильтра SmartScreen, откуда данная утилита была интегрирована в проводник Windows 8 и 10.
На первый взгляд фильтр SmartScreen приносит много пользы, «фильтруя» вредоносные сайты и запрещая запускать файлы, хранящиеся в базе вирусов. С другой стороны, такая защита очень навязчива, ведь практически вся информация из сети будет проходить сверку с базой данных и под блокировку смогут попадать даже полезные данные.
К счастью, файлы и сайты не из списка не будут полностью заблокированы, ведь фильтр SmartScreen автоматически выдаст оповещение о потенциально опасном ресурсе, на который пользователь все равно сможет перейти на свой страх и риск. Тем не менее, многие опытные пользователи специально отключают или подстраивают защиту под себя, чтобы избежать траты времени на различные подтверждения и добавления отдельных файлов в белый список.
Ниже будут описаны способы отключения и настройки SmartScreen, которые рекомендуется применять только опытным пользователям с установленными сторонними антивирусными программами, обеспечивающими надежную защиту.
Варианты настройки защиты и отключения SmartScreen
Для перехода в меню настроек SmartScreen необходимо:
Шаг 1. Открыть «Панель управления», нажав правой кнопкой мыши по кнопке «Пуск». Также панель управления можно открыть через поиск.
Шаг 2. В панели управления в режиме отображения «Категории» выбрать пункт «Система и безопасность».
Шаг 3. В открывшемся окне выбираем пункт «Безопасность и обслуживание».
Шаг 4. Нажать по пункту «Изменение параметров SmartScreen» и выбрать необходимый режим работы или полностью отключить фильтр.
Режимы работы SmartScreen:
Запрос утверждения. Фильтр SmartScreen будет запрашивать от пользователя подтверждения открытия файла.
Предупреждение. SmartScreen будет выдавать уведомления о подозрительных файлах.
Отключение SmartScreen для проводника Windows.
Проблемы с отключением SmartScreen
В некоторых случаях после перехода в меню настроек SmartScreen пользователь может обнаружить неактивные пункты режимов работы фильтра. Для решения этой проблемы следует прибегнуть к внесению изменений в редакторе реестра.
Это можно сделать следующим образом:
Шаг 1. Нажимаем ПКМ по кнопке «Пуск» и выбираем пункт «Выполнить». В открывшемся окне вводим команду «regedit» для вызова меню редактора реестра.
Шаг 2. Переходим в реестре по пути «HKEY_LOCAL_MACHINESOFTWAREMicrosoftPoliciesMicrosoftWindows Defender» и в данном каталоге создаем новый параметр, нажав ПКМ и выбрав пункт «Параметр DWORD (32 бита)».
Шаг 3. Переименовываем новосозданный параметр на «DisableAntiSpyware», дважды кликаем по нему левой кнопкой мыши и в открывшемся окне в графе значение ставим единицу и подтверждаем действие «Ок».
После перезагрузки компьютера фильтр Windows будет полностью отключен. Чтобы снова активировать SmartScreen достаточно в последнем шаге ввести ноль вместо единицы ноль и перезагрузить ПК.
Как отключить фильтр SmartScreen в магазине Windows 10
После отключения фильтра в проводнике системы, можно отключить SmartScreen в магазине Windows, что позволит скачивать различные приложения и утилиты, минуя встроенную систему защиты.
Шаг 1. Нажимаем ПКМ по кнопке «Пуск» и выбираем пункт «Параметры».
Шаг 2. В открывшемся окне переходим в раздел «Конфиденциальность» (находится в нижней части меню).
Шаг 3. В графе «Общее» находим пункт «Включить фильтр SmartScreen для проверки веб-содержимого…» и переводим переключатель в выключенное состояние.
После выполнения вышеуказанных шагов, SmartScreen в магазине Windows будет отключен.
Как отключить фильтр SmartScreen через редактор групповой политики
В случае использования Корпоративной или Профессиональной версии Windows 10 существует еще один способ отключения фильтра SmartScreen. Для этого следует воспользоваться редактором групповой политики, который позволяет производить ручную настройку приложений.
Шаг 1. Открываем «Редактор групповой политики». Для этого нажимаем ПКМ по «Пуск», выбираем пункт «Выполнить» и вводим команду «gpedit.msc».
Шаг 2. В левой графе следует перейти по следующему пути «Конфигурация компьютера», «Административные шаблоны», «Компоненты Windows» «Проводник» и в правой графе найти пункт «Настроить функцию SmartScreen…».
Шаг 3. Дважды кликаем по найденному пункту и в открывшемся окне переводим кнопку слева в режим «Отключено».
Источник
Surface Pro
SmartScreen в Windows 10 — функция, призванная обеспечить безопасность вашего устройства и ваших данных от внешних угроз. Будучи включенной (по умолчанию), она автоматически распознает и останавливает приложения с вредоносным кодом.
Как и SmartScreen для веб-сайтов, эта программа отсылает информацию Microsoft, где данные проверяются на наличие опасных файлов из специального списка. Если находится совпадение, фильтр предупредит вас и не даст приложению запуститься.
Единственный недостаток — иногда могут оказаться заблокированными надежные приложения, которыми вы собирались воспользоваться. Однако, вместо того, чтобы с концами отключить SmartScreen, просто внесите приложение в белый список, изменив настройки безопасности.
Сейчас мы объясним, как разблокировать конкретное приложение, если вы уверены, что ему можно доверять.
Хотя вы можете просто выбрать «Запустить в любом случае», можно и предотвратить блокировку SmartScreen вообще. Для этого сделайте следующее:
Проделав эти шаги, дважды кликните на файл установки, и он откроется без предупреждений от системы безопасности. Однако, если приложение не было правильно подписано разработчиком, вы можете увидеть предупреждение от Контроля пользовательской безопасности, но если вы уверены, что приложению можно доверять — просто проигнорируйте его.
Добавить комментарий Отменить ответ
Для отправки комментария вам необходимо авторизоваться.
Источник
SmartScreen в Windows 10 — функция, призванная обеспечить безопасность вашего устройства и ваших данных от внешних угроз. Будучи включенной (по умолчанию), она автоматически распознает и останавливает приложения с вредоносным кодом.
Как и SmartScreen для веб-сайтов, эта программа отсылает информацию Microsoft, где данные проверяются на наличие опасных файлов из специального списка. Если находится совпадение, фильтр предупредит вас и не даст приложению запуститься.
Единственный недостаток — иногда могут оказаться заблокированными надежные приложения, которыми вы собирались воспользоваться. Однако, вместо того, чтобы с концами отключить SmartScreen, просто внесите приложение в белый список, изменив настройки безопасности.
Сейчас мы объясним, как разблокировать конкретное приложение, если вы уверены, что ему можно доверять.
Хотя вы можете просто выбрать «Запустить в любом случае», можно и предотвратить блокировку SmartScreen вообще. Для этого сделайте следующее:
- Откройте Проводник.
- Найдите папку, в которой хранится нужное вам приложение.
- Дважды кликните на файл установки.
- Закройте окно «Windows protected your PC».
- Нажмите на файл правой кнопкой мыши и выберите Сведения.
- Выберите вкладку Общие.
- Во вкладке Безопасность выберите Разблокировать.
- Нажмите Применить.
- Нажмите ОК.
Проделав эти шаги, дважды кликните на файл установки, и он откроется без предупреждений от системы безопасности. Однако, если приложение не было правильно подписано разработчиком, вы можете увидеть предупреждение от Контроля пользовательской безопасности, но если вы уверены, что приложению можно доверять — просто проигнорируйте его.
Новости о программах, устройствах и технологиях Microsoft

В инструкции описано три варианта отключения, поскольку фильтр SmartScreen работает отдельно на уровне самой ОС Windows 10, для приложений из магазина и в браузере Microsoft Edge. Заодно приведен способ решить проблему, заключающуюся в том, что отключение SmartScreen неактивно в настройках и его нельзя выключить. Также ниже вы найдете видео инструкцию.
Примечание: в Windows 10 последних версий 1903, 1809, 1803 и в версиях до 1703 SmartScreen отключается по-разному. В инструкции сначала описан способ для последней доступной версии системы, затем — для предыдущих.
Как отключить SmartScreen в Центре безопасности Windows 10
В последних версиях Windows 10 порядок отключения SmartScreen с помощью изменения параметров системы выглядит следующим образом:
- Откройте Центр безопасности Защитника Windows (для этого можно нажать правой кнопкой мыши по значку защитника Windows в области уведомлений и выбрать «Открыть», либо, если значка нет — открыть Параметры — Обновление и безопасность — Защитник Windows и нажать по кнопке «Открыть центр безопасности»).
- Справа выбрать пункт «Управление приложениями и браузером».
- Выключить SmartScreen, при этом отключение доступно для проверки приложений и файлов, фильтра SmartScreen для браузера Edge и для приложений из магазина Windows 10.
Также в новой версии видоизменились и способы отключения SmartScreen с помощью редактора локальной групповой политики или редактора реестра.
Отключение SmartScreen Windows 10 с помощью редактора реестра или редактора локальной групповой политики
В дополнение к способу с простым переключением параметров, отключить фильтр SmartScreen можно с помощью редактора реестра Windows 10 или в редакторе локальной групповой политики (последний вариант доступен только для редакций Pro и Enterprise).
Для отключения SmartScreen в редакторе реестра выполните следующие действия:
- Нажмите клавиши Win+R и введите regedit (после чего нажмите Enter).
- Перейдите к разделу реестра HKEY_LOCAL_MACHINE SOFTWARE Policies Microsoft Windows System
- Нажмите в правой части окна редактора реестра правой кнопкой мыши и выберите «Создать» — «Параметр DWORD 32 бита» (даже если у вас 64-битная Windows 10).
- Задайте имя параметра EnableSmartScreen и значение 0 для него (будет задано по умолчанию).
Закройте редактор реестра и перезагрузите компьютер, фильтр SmartScreen будет отключен.
Чтобы отключить SmartScreen также и для Microsoft Edge и приложений Windows 10, вы можете создать REG-файл со следующим содержимым и применить его к системе:
Windows Registry Editor Version 5.00 [HKEY_LOCAL_MACHINESOFTWAREMicrosoftWindowsCurrentVersionExplorer] "SmartScreenEnabled"="Off" [HKEY_CURRENT_USERSoftwareClassesLocal SettingsSoftwareMicrosoftWindowsCurrentVersionAppContainerStoragemicrosoft.microsoftedge_8wekyb3d8bbweMicrosoftEdgePhishingFilter] "EnabledV9"=dword:00000000 [HKEY_CURRENT_USERSoftwareMicrosoftWindowsCurrentVersionAppHost] "EnableWebContentEvaluation"=dword:00000000
Если у вас Профессиональная или Корпоративная версия системы, сделать то же самое вы можете, используя следующие шаги:
- Нажмите клавиши Win+R и введите gpedit.msc чтобы запустить редактор локальной групповой политики.
- Перейдите в раздел Конфигурация компьютера — Административные шаблоны — Компоненты Windows — SmartScreen Защитника Windows.
- Там вы увидите два подраздела — Explorer и Microsoft В каждом из них имеется параметр «Настроить функцию SmartScreen защитника Windows».
- Нажмите дважды по указанному параметру и выберите «Отключено» в окне настройки. При отключении в разделе Explorer отключается проверка файлов в Windows, при отключении в разделе Microsoft Edge — отключается фильтр SmartScreen в соответствующем браузере.
После изменения параметров закройте редактор локальной групповой политики, SmartScreen будет отключен.
Также вы можете использовать сторонние утилиты настройки Windows 10 для отключения SmartScreen, например, такая функция есть в программе Dism++.
Отключение фильтра SmartScreen в Панели управления Windows 10
Важно: способы, описанные далее, применимы для Windows 10 версий до 1703 Creators Update.
Первый способ позволяет отключить SmartScreen на уровне системы, т.е., например, он не будет срабатывать при запуске только что загруженных с помощью любого браузера программ.
Зайдите в панель управления, для этого в Windows 10 можно просто кликнуть правой кнопкой мыши по кнопке «Пуск» (или нажать Win+X), после чего выбрать соответствующий пункт меню.
В панели управления выберите пункт «Безопасность и обслуживание» (если включен вид «Категория», то «Система и безопасность» — «Безопасность и обслуживание». Затем слева нажмите «Изменение параметров Windows SmartScreen» (требуется быть администратором компьютера).
Для отключения фильтра, в окне «Что вы хотите делать с неопознанными приложениями» выберите пункт «Ничего не делать (отключить Windows SmartScreen)» и нажмите Ок. Готово.
Примечание: в случае, если в окне настроек SmartScreen Windows 10 все настройки неактивные (серые), то исправить ситуацию вы можете двумя способами:
- В редакторе реестра (Win+R — regedit) в разделе HKEY_LOCAL_MACHINE Software Policies Microsoft Windows System удалите параметр с именем «EnableSmartScreen». Перезагрузите компьютер или процесс «Проводник».
- Запустите редактор локальной групповой политики (только для Windows 10 Pro и выше, для запуска нажмите Win+R и введите gpedit.msc). В редакторе в разделе Конфигурация компьютера — Административные шаблоны — Компоненты Windows — Проводник кликните по параметру «Настроить Windows SmartScreen и задайте для него «Отключено». После применения, настройки через панель управления станут доступными (может потребоваться перезагрузка).
Выключаем SmartScreen в редакторе локальной групповой политики (в версиях до 1703)
Данный способ не подойдет для Windows 10 домашняя, поскольку указанный компонент отсутствует в этой версии системы.
Пользователи профессиональной или корпоративной версии Windows 10 могут отключить работу SmartScreen с помощью редактора локальной групповой политики. Для его запуска, нажмите клавиши Win+R на клавиатуре и введите gpedit.msc в окно «Выполнить», после чего нажмите Enter. Далее выполните следующие действия:
- Перейдите к разделу Конфигурация компьютера — Административные шаблоны — Компоненты Windows — Проводник.
- В правой части редактора дважды кликните по параметру «Настроить Windows SmartScreen».
- Задайте для параметра «Включено», а в нижней части — «Отключить SmartScreen» (см. скриншот).
Готово, фильтр отключен, по идее, должно работать без перезагрузки, но может и потребоваться.
SmartScreen для приложений магазина Windows 10
Фильтр SmartScreen также отдельно работает и для проверки адресов, к которым обращаются приложения Windows 10, что в некоторых случаях может вызывать их неработоспособность.
Для того, чтобы отключить SmartScreen в данном случае, зайдите в Параметры (через значок уведомлений или с помощью клавиш Win+I) — Конфиденциальность — Общие.
В пункте «Включить фильтр SmartScreen для проверки веб-содержимого, которые могут использовать приложения из Магазина Windows» поставьте переключатель в положение «Откл.».
Дополнительно: то же самое можно сделать, если в реестре, в разделе HKEY_CURRENT_USER Software Microsoft Windows CurrentVersion AppHost установить значение 0 (ноль) для параметра DWORD с именем EnableWebContentEvaluation (при его отсутствии создать параметр DWORD 32 бита с этим именем).
Если вам также требуется отключить SmartScreen в браузере Edge (если вы им пользуетесь), то информацию вы найдете ниже, уже под видео.
Видео инструкция
В видео наглядно показано отключение фильтра SmartScreen в Windows 10 последних версий.
В браузере Microsoft Edge
И последнее местонахождение фильтра — в браузере Microsoft Edge. Если вы им пользуетесь и вам требуется отключить SmartScreen в нем, зайдите в Параметры (через кнопку в правом верхнем углу браузера).
Пролистайте параметры вниз до конца и нажмите кнопку «Показать доп. параметры». В самом конце дополнительных параметров имеется переключатель состояния SmartScreen: просто переключите его в положение «Отключено».
На этом всё. Отмечу лишь, что если ваша цель — запустить какую-то программу из сомнительного источника и именно для этого вы искали данное руководство, то это может нанести вред вашему компьютеру. Будьте осторожны, а программы скачивайте с официальных сайтов.