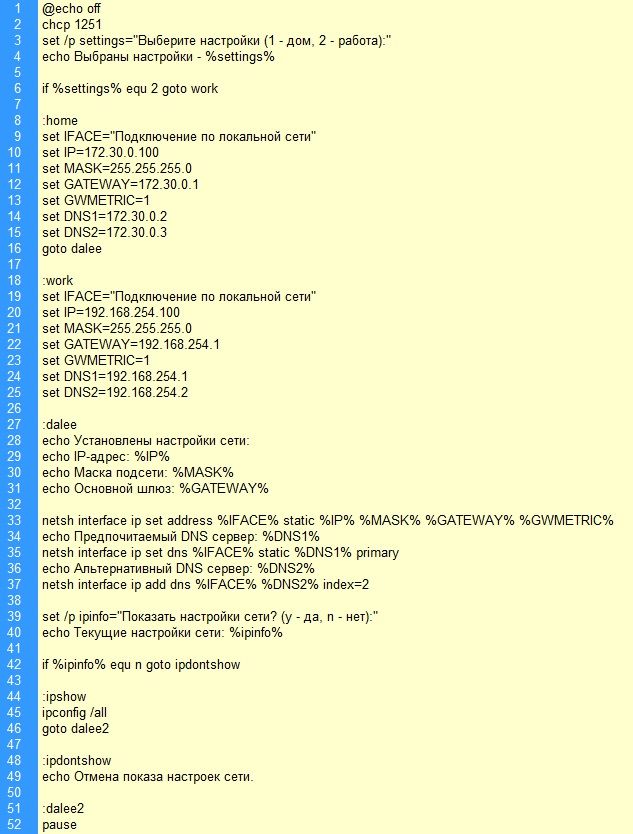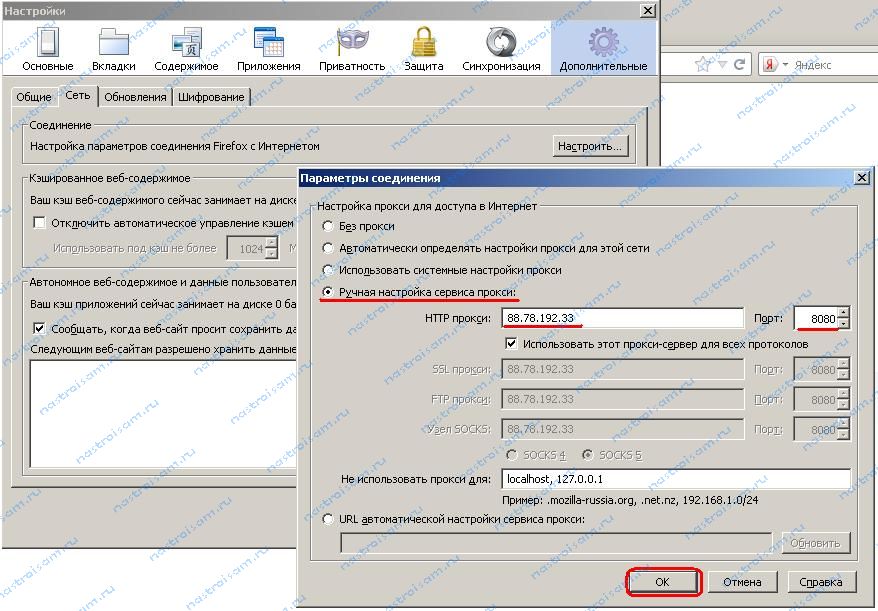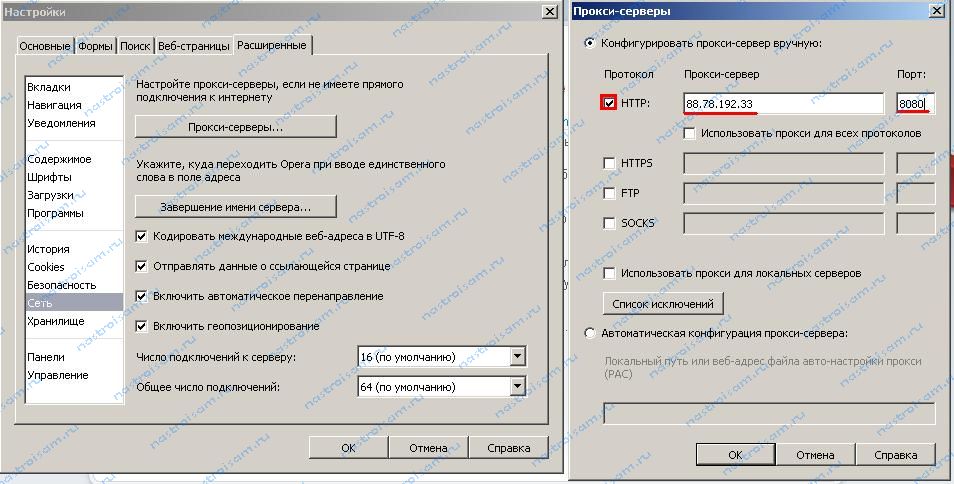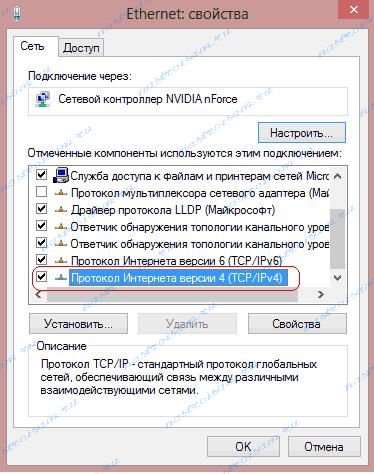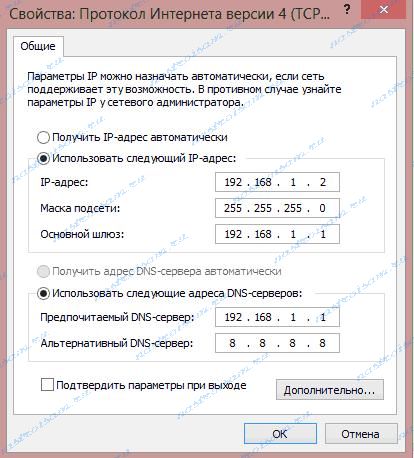Windows, Windows 10, Windows 7, Windows 8, Windows Server, Windows Vista, Windows XP
- 04.03.2020
- 41 179
- 4
- 28.03.2021
- 60
- 59
- 1
- Содержание статьи
- Описание
- Комментарии к статье ( 4 шт )
- Добавить комментарий
В процессе работы в ОС семейства Windows иногда бывает необходимо изменить IP адрес компьютера не через графический интерфейс, а с помощью пакетного файла (bat) или же с помощью командной строки (cmd). В данной статье мы расскажем о том, как это можно сделать.
Описание
Смена IP адреса компьютера осуществляется с помощью утилиты netsh, которая входит в состав Windows начиная с самых старых версий этой ОС. Чтобы правильно сменить IP адрес, сначала надо выяснить текущую конфигурацию. Сделать это можно в командной строке при помощи команды
netsh interface ip show address
Результат работы этой команды — отображение текущей конфигурации всех сетевых интерфейсов, настроенных в ОС. Из всех, нам необходимо найти и запомнить название того интерфейса, для которого мы хотим поменять адрес. В нашем примере видно, что интерфейс называется Ethernet. Текущий IP адрес 192.168.100.136, маска подсети 255.255.255.0, а основной шлюз 192.168.100.1.
Предположим, что нужно сменить наш IP адрес на 192.168.100.10, адресация в сети статическая, без использования DHCP, шлюз остается прежним 192.168.100.1, маска тоже не меняется 255.255.255.0
В этом случае, команда, которая должна быть выполнена из пакетного файла или командой строки принимает следующий вид:
netsh interface ip set address name="Ethernet" static 192.168.100.10 255.255.255.0 192.168.100.1 1После выполнения этой команды у интерфейса Ethernet сменится IP адрес на 192.168.100.10, как на скриншоте ниже.
В том случае, если вы укажите неверное название интерфейса, то получите ошибку следующего содержания: «Синтаксическая ошибка в имени файла, имени папки или метке тома.«. Проверьте внимательно, что нигде не ошиблись при написании.
Также вы можете столкнуться со следующей ошибкой: «Для запрошенной операции требуется повышение прав (запустите с правами администратора)«. Как видно из текста ошибки, необходимо запустить командную строку (или bat-файл) с правами администратора, как это сделать на разных версиях Windows, можно прочитать в этой статье.
Команда netsh предоставляет широкие возможности по управлению сетевыми настройками из командной строки. Для ознакомления с другими ее функциональными возможностями пользуйтесь справкой при помощи netsh /?
Обычно, IP-адрес на компьютере устанавливается по умолчанию и присваивает автоматически адрес, так называемый динамический IP. Если ваш компьютер находится в локальной сети, то нужно изменить IP-адрес компьютера на статический, чтобы он правильно функционировал в этой сети. Изменение IP-адреса может быть по разным причинам, но главная и распространенная — это взаимосвязь между устройствами или какой либо-сети. В этой инструкции о том, как настроить статический или динамический IP-адрес на компьютере с Windows 10, Windows 7 или Windows 8.1 через сетевые адаптеры, параметры и через командную строку.
Изменить IP адрес на компьютере через параметры
Это оптимальный способ для Windows 10. Откройте «Параметры» > «Сеть и Интернет» > «Ethernet» (по проводу) или «WiFi» (беспроводная) в зависимости как вы подключены. Далее с правой стороны, нажмите на сетевой адаптер.
В новом окне прокрутите немного вниз и нажмите «Редактировать» в графе параметры IP. Далее вы можете изменить IP адрес. Также, вы можете настроить DNS адрес вместе с IPv6, если необходимо.
Настроить IP адрес компьютера через сетевые адаптеры
Это универсальное решение, которое подойдет для Windows 7/8.1/10. Нажмите Win+R и введите ncpa.cpl, чтобы быстро открыть сетевые адаптеры. Нажмите правой кнопкой мыши по адаптеру через который осуществляете подключение и выберите «Свойства«. Найдите и выделите одним нажатием мыши графу «IP версии 4 (TCP/IPv4)» и ниже нажмите на «Свойства«. В новом окне у вас появится возможность изменить IP адрес вручную.
Сменить IP компьютера через командную строку
Запустите командную строку от имени администратора и выполняем команды:
ipconfig /all- Найдите адаптер в котором хотите изменить IP. В моем случае это Ethernet.
- Запомните данные трех значений: IPv4-адрес, Маска подсети, Основной шлюз и DNS-серверы, если будете их менять.
Введите следующую команду, чтобы назначить статический IP-адрес:
netsh interface ip set address name="Ethernet" static 192.168.1.10 255.255.255.0 192.168.1.1- Замените свои данные IP адресов, и не забудьте заменить имя адаптера name=»Ethernet», если у вас другое.
Введите следующую команду, чтобы задать DNS адрес:
netsh interface ip set dns name="Ethernet" static 8.8.8.8— Предпочитаемый DNS.netsh interface ip add dns name="Ethernet" 8.8.4.4 index=2— Альтернативный DNS.
Не забываем про имя сетевого адаптера Ethernet, если у вас другое, то замените.
Смотрите еще:
- Как узнать IP-адрес компьютера
- Как узнать IP-адрес Принтера
- Сетевой адаптер не имеет допустимых параметров настройки IP
- Как изменить имя профиля сети в Windows
- Не удается подключиться к WiFi или Локальной сети в Windows 10
[ Telegram | Поддержать ]
Приложение командной строки, иногда называемое командной оболочкой, встречается в большинстве операционных систем на базе Windows NT. Его целью является выполнение определенных команд для устранения неполадок или решения конкретных проблем Windows, выполнения расширенных функций администрирования и автоматизации задач с помощью пакетных файлов и сценариев.
Тем не менее, вы также можете использовать его для изменения своего IP-адреса, когда вы хотите подделать его, чтобы обойти геоблоки или онлайн-запреты на сайтах, которые налагают такие ограничения на их содержимое, или изменить серверы системы доменных имен (DNS) по причинам устранения неполадок или для сделать серфинг более безопасным и быстрым.
В этом руководстве мы покажем вам, как изменить свой IP-адрес и DNS-серверы с помощью командной строки в Windows 10.
IP-адрес содержит информацию о вашем устройстве, местоположении, вашем интернет-провайдере и информацию о браузере.
Его изменение полезно, если у вас неисправный маршрутизатор, который предоставляет адреса, используемые другим компьютером в сети, или неверно настроен неверный адрес. Это также полезно, если вы хотите установить новый маршрутизатор и перенастроить домашнюю сеть, чтобы использовать диапазон IP-адресов по умолчанию.
Первый шаг к изменению вашего IP-адреса — найти имя сети для интерфейса, который вы хотите изменить.
- Откройте командную строку с повышенными правами, введя CMD в строку поиска и нажав «Запуск от имени администратора».
- Затем введите netsh interface ipv4 show config в окне командной строки, нажмите Enter и прокрутите вниз до нужного интерфейса.
В нашем случае мы будем изменять интерфейс WiFi, но вы можете выбрать правильный интерфейс для вашего случая. Запишите имя интерфейса.
- Чтобы изменить IP-адрес, введите следующую команду: netsh interface ipv4 set address name = «ИМЯ ИНТЕРФЕЙСА» static IP_ADDRESS SUBNET_MASK GATEWAY
В нашем примере эта команда будет выглядеть следующим образом: netsh interface ipv4 set address name = ”Wi-Fi” static 192.168.0.173 255.255.255.0 192.168.0.0
Эта команда будет использовать интерфейс Wi-Fi, установить IP-адрес 192.168.0.173, маску подсети 255.255.255.0 и шлюз по умолчанию 192.168.0.0.
Если вы хотите переключиться на использование IP-адреса, автоматически назначаемого сервером DHCP, вместо статического IP-адреса, используйте интерфейсный адрес netsh ipv4 set name = «YOUR INTERFACE NAME» source = dhcp.
Как изменить DNS-серверы с помощью командной строки
DNS-сервер хранит общедоступные IP-адреса и соответствующие имена хостов в базе данных и используется для разрешения или перевода имен хостов в IP-адреса. Сервер делает это, запуская специальное программное обеспечение для связи с другими серверами через специальные протоколы, основанные на определенных запросах от компьютера.
Процесс преобразования тщательно проверяется и проверяется, и он происходит быстро за кулисами, чтобы получить информацию, соответствующую серверу, который ищет компьютер, а затем сообщает исходному соединительному компьютеру, куда идти, чтобы он мог подключиться к этому серверу. ,
Есть несколько причин, по которым вы хотите изменить DNS-сервер по умолчанию, но основные из них:
- Повысьте свою конфиденциальность при обходе брандмауэра, обхода геоблоков или блоков ISP на веб-сайте.
- Повысить безопасность
- Родительский контроль, такой как блокировка веб-сайтов с вашего маршрутизатора
- Ускорьте ваш серфинг, который DNS-серверы вашего интернет-провайдера могут не предлагать, потому что они не всегда надежны или актуальны
Примечание. DNS-серверы можно менять индивидуально для домашней сети на маршрутизаторе или на компьютерах, смартфонах и Chromebook, а также на других устройствах.
Как изменить DNS-серверы с помощью командной строки
Следуйте инструкциям ниже, чтобы узнать, как изменить DNS-серверы с помощью командной строки.
- Откройте командную строку с повышенными правами, введя CMD в строку поиска и щелкнув Запуск от имени администратора.
- Введите netsh и нажмите Enter.
- Далее введите интерфейс ip show config и нажмите Enter.
- Найдите сетевой интерфейс, DNS-сервер которого вы хотите изменить, и введите netsh interface ipv4 set dns name = ”ВАШЕ ИМЯ ИНТЕРФЕЙСА” static DNS_SERVER. Это установит ваш основной DNS-сервер.
В приведенном выше примере мы изменили IP-адрес для интерфейса Wi-Fi, поэтому мы будем использовать тот же пример для изменения DNS-серверов.
Для целей данного руководства мы будем использовать основной общедоступный DNS-сервер Google, 8.8.8.8. Команда будет выглядеть примерно так: netsh interface ipv4 set dns name = ”Wi-Fi” static 8.8.8.8
- Затем введите команду netsh interface ipv4 set dns name = «ИМЯ ИНТЕРФЕЙСА» static DNS_SERVER index = 2, чтобы установить дополнительный DNS-сервер. Опять же, мы будем использовать общедоступный вторичный DNS-сервер Google, 8.8.8.8, в качестве примера, который будет выглядеть следующим образом: netsh interface ipv4 set dns name = ”Wi-Fi” static 8.8.4.4 index = 2.
Примечание. Вы можете использовать команду netsh ipv4 set dnsservers name «ИМЯ ИНТЕРФЕЙСА» source = dhcp, если вы хотите, чтобы сетевой интерфейс автоматически выбирал настройки DNS с сервера DHCP. Продолжая наш пример, эта команда будет выглядеть следующим образом: netsh interface ipv4 set dnsservers name ”Wi-Fi” source = dhcp
Вывод
Командная строка — отличный инструмент для использования, когда вы хотите изменить IP-адреса и DNS-серверы. Это быстрее и избавляет вас от необходимости щелкать по нескольким окнам и диалоговым окнам из интерфейса панели управления, просто чтобы перейти к диалоговому окну Свойства IPv4, чтобы сделать то же самое.
Было ли это руководство полезным? Дайте нам знать, оставив свой комментарий в разделе ниже.
 Как изменить IP адрес компьютера из командной строки или bat-файла
Как изменить IP адрес компьютера из командной строки или bat-файла
В процессе работы в ОС семейства Windows иногда бывает необходимо изменить IP адрес компьютера не через графический интерфейс, а с помощью пакетного файла (bat) или же с помощью командной строки (cmd). В данной статье мы расскажем о том, как это можно сделать.
Описание
Смена IP адреса компьютера осуществляется с помощью утилиты netsh, которая входит в состав Windows начиная с самых старых версий этой ОС. Чтобы правильно сменить IP адрес, сначала надо выяснить текущую конфигурацию. Сделать это можно в командной строке при помощи команды
Результат работы этой команды — отображение текущей конфигурации всех сетевых интерфейсов, настроенных в ОС. Из всех, нам необходимо найти и запомнить название того интерфейса, для которого мы хотим поменять адрес. В нашем примере видно, что интерфейс называется Ethernet. Текущий IP адрес 192.168.100.136 , маска подсети 255.255.255.0 , а основной шлюз 192.168.100.1 .
Предположим, что нужно сменить наш IP адрес на 192.168.100.10 , адресация в сети статическая, без использования DHCP, шлюз остается прежним 192.168.100.1, маска тоже не меняется 255.255.255.0
В этом случае, команда, которая должна быть выполнена из пакетного файла или командой строки принимает следующий вид:
После выполнения этой команды у интерфейса Ethernet сменится IP адрес на 192.168.100.10 , как на скриншоте ниже.
Команда netsh предоставляет широкие возможности по управлению сетевыми настройками из командной строки. Для ознакомления с другими ее функциональными возможностями пользуйтесь справкой при помощи netsh /?
Для того, чтобы освободить или обновить IP-адрес сетевого интерфейса через DHCP на вашем компьютере, используйте команды «ipconfig /release» (освобождение адреса IPv4 для указанного адаптера) и «ipconfig /renew» (обновление адреса IPv4 для указанного адаптера) в командной строке.
Через поиск по запросу «CMD» находим командную строку:
Далее в зависимости от ситуации вводим параметр и нажимаем «Enter»:
Для проверки смены IP-адреса можно использовать команду «ipconfig /all», которая покажет нам следующее:
Как изменить IP-адрес компьютера через «Параметры сети и Интернет»
1. Щелкаем правой кнопкой мыши по иконке сетевого подключения в трее, во всплывающем меню выбираем пункт «Открыть Параметры сети и Интернет»:
2. Щелкаем по пункту «Настройка параметров адаптера»:
3. Выбираем сетевой адаптер (Подключение по локальной сети, Беспроводная сеть или любой другой, который требует настройки). Щелкаем правой кнопкой мыши по сетевому адаптеру и выбираем «Свойства» в появившемся меню:
4. Во вкладке «Сеть» выбираем «IP версии 4 (TCP/IPv4)», щелкаем кнопку «Свойства»:
5. В окне «Свойства: IP версии 4 (TCP/IPv4)», выбираем пункт «Использовать следующий IP-адрес», поля «IP-адрес», «Маска сети», «Основной шлюз» и DNS-адреса станут доступными для заполнения:
6. Все эти параметры заполняются в зависимости от настроек вашего роутера или управляемого сетевого оборудования.
После заполнения параметров нажимаем «ОК», после идентификации сети (обычно занимает несколько секунд), сетевой интерфейс применит новый IP-адрес.
Изменить IP-адрес через маршрутизатор
Если ваш маршрутизатор удерживает или резервирует IP-адрес, необходимо внести изменения на маршрутизаторе. Для каждой марки и модели маршрутизатора меню с настройками отличается.
Меню будет выглядеть примерно следующем образом:
Изменить IP-адрес на Android
Так же как и на ПК имеется возможность смены IP-адреса и на ОС Android.
Для этого отдергиваем «шторку», кликаем на настройки — шестеренка в правом верхнем углу. Находим «Wi-Fi» или интерфейс, в котором необходимо сменить IP, кликаем по сети для перехода в свойства сети:
Находим пункт «Настройки IP», выбираем «Пользовательские настройки», меняем IP-адрес в поле «IP-адрес»:
Настройка сети через командную строку и BAT файл.
В данной статье будут рассмотрены варианты настройки и смены сетевых реквизитов подключения по локальной сети через командную строку (CMD) и BAT файл.
Вариант № 1:
Смена сетевых настроек через командную строку. Нажимаем «Пуск» — «Выполнить» или же нажимаем сочетание клавиш Win + R. Откроется окно «Выполнить». В строчке вводим «cmd» (без кавычек) и жмем кнопку «ОК». Откроется окно cmd.exe. Вводим команды:
Команда на смену IP адреса, маски подсети, шлюза по умолчанию и метрики интерфейса. «Подключение по локальной сети» меняем на название своего сетевого подключения. 192.168.0.100 — IP адрес, 255.255.255.0 — маска подсети, 192.168.0.1 — шлюз, единичка (1) следующая за шлюзом (192.168.0.1) это метрика интерфейса.
CMD
Копировать код
Команда на смену DNS серверов. Первая строчка кода меняет/прописывает предпочитаемый DNS сервер, а вторая строчка кода меняет/прописывает альтернативный DNS сервер.
CMD
Копировать код
Вариант № 2:
Смена сетевых настроек через BAT файл. Создаем текстовый документ, открываем его, жмем кнопку «Файл», выбираем пункт «Сохранить как». Откроется окно сохранения файла. В меню «Тип файла» выбираем пункт «Все файлы» (по умолчанию будет стоять «Текстовый документ»), выбираем кодировку ANSI (если изменено на другое). Далее к названию файла дописываем «.bat», таким образом у вас должно получиться примерно такое название файла: «Текстовый документ.bat». Жмем кнопку «Сохранить». Далее можно изменить название файла на свое. Теперь жмем правой кнопкой мыши на bat файле и в меню выбираем пункт «Изменить». Вводим в окно следующие команды:
BATCH
Копировать код
Команда «chcp 1251» устанавливает кодировку. Если этого не сделать, то через BAT файл нельзя будет сменить настройки на сетевом интерфейсе с названием, состоящим из русских символов.
Пример BAT файла:
Внимание! По умолчанию в командной строке используется точечный шрифт. В связи с этим вместо кирилицы будут отображаться «кракоязбры». Для того, чтобы русский текст отображался правильно, нужно сделать сделующее: в открытом окне командной строки нажмите правой кнопкой мыши на заголовке окна. Откроется меню — в нем выберите пункт «Свойства». В открывшемся окне перейдите на вкладку «Шрифты» и выберите шрифт Lucida Console. Нажмите кнопку «ОК». Всё, теперь шрифты в командной строке будут отображаться нормально.
При запуске данного пакетного файла вам будет предложено выбрать один из двух вариантов настройки — дом или работа. В примере кода меняем название сетевого подключения на своё, если оно отличное от по умолчанию, т.е. «Подключение по локальной сети». Так же меням сетевые настройки — IP, маску, шлюз и DNS сервера. После смены сетевых настроек будет предложено посмотреть текущие сетевые настройки (команда ipconfig /all). Отвечаем да или нет в зависимости от того нужно вам это или нет.
BATCH
Копировать код
Иногда при переходе от одного сетевого кабеля к другому (ноутбук с “проводным” подключением), часто бывает так, что требуется определенная настройка IP адреса — если DHCP не включен (иногда так задумано некоторыми админами или провайдерами). Естественно, постоянное изменение параметров подключения может порядком надоесть, и появляется желание автоматически, одним кликом изменять IP адрес (а также другие параметры сетевого подключения)
Как сменить IP адрес из командной строки
Для смены параметров сетевого подключения из командной строки можно воспользоваться командой netsh (IP, маска, шлюз и флаг, указывающий, что шлюз основной)
netsh interface ip set address name="Подключение по локальной сети" static 192.168.0.111 255.255.255.0 192.168.0.1 1
Сетевое подключение с динамическими параметрами (DHCP)
netsh interface ip set address name="Подключение по локальной сети" dhcp
Справку по контексту netsh можно вызвать командой
netsh interface ip set address /?
Для задания статического или динамического DNS-сервера соответственно следует воспользоваться одной из команд:
netsh interface ip set dnsservers name="Подключение по локальной сети" source=dhcp
netsh interface ip set dnsservers "Подключение по локальной сети" static 10.0.0.1 primary
И, конечно же не забываем, что bat-файлы для корректной работы с русскими именами должны сохраняться в кодировке cp-866 (Notepad plus plus). Как вариант, можно просто переименовать “Подключение по локальной сети” в “Local Area Connection” или любой другой набор латинских символов
Кроме того, можно воспользоваться утилитами сохранения сетевых настроек. Например, NetSwitcher (условно-бесплатная) — программа при запуске размещается в трее и позволяет переключаться между сетевыми конфигурациями буквально двумя щелчками.
upd. bat-скрипт, содержащий указанную строку или окошко CMD пользователям windows 7 следует запускать с правами администратора.
Опубликовано
Четверг, Июнь 2, 2011 в 21:01 в следующих категориях: Без рубрики.
Вы можете подписаться на комментарии к этому сообщению через RSS 2.0.
Вы можете добавить комментарий, или trackback со своего сайта.
Автор будет признателен, если Вы поделитесь ссылкой на статью, которая Вам помогла:
BB-код (для вставки на форум)
html-код (для вставки в ЖЖ, WP, blogger и на страницы сайта)
ссылка (для отправки по почте)
Последнее обновление 13.11.2020, 18:49 от пользователя
Наталья Торжанова
.
IP-адрес – своеобразное «удостоверение личности» компьютера, идентифицирующее его в Сети. Многие пользователи хотят просмотреть и изменить свой IP-адрес, чтобы обеспечить себе анонимность. Необходимость изменить IP-адрес может быть вызвана и вполне реальной технической причиной – конфликтом IP-адресов. Здесь представлено несколько решений, как обновить Ваши текущие IP-адреса.
- Что такое IP-адрес
- Как узнать локальный IP-адрес
- В Windows 10
- В Windows 8
- В Windows 7
- Как узнать мой внешний IP-адрес
- Изменение локального IP-адреса вручную
- Обновление IP-адреса в настройках модема
- Изменение общедоступного IP-адреса
- С помощью прокси-серверов
- Через VPN
- С помощью браузера Tor
Что такое IP-адрес
IP-адрес представляет собой серию чисел, представляющих адрес Вашего компьютера в сети. Обычно компьютер, подключенный к Интернету, имеет как минимум два IP-адреса: локальный и внешний.
Локальный IP-адрес, используемый во внутренней сети для подключения к маршрутизатору, еще называется частным IP-адресом; его при необходимости можно изменить в настройках маршрутизатора или через Панель управления Windows.
Внешний или общедоступный IP-адрес – это адрес, который поставщик услуг Интернета (ISP) назначил маршрутизатору и под которым отображаются все компьютеры в Вашей локальной сети. В зависимости от Вашего провайдера, он может быть фиксированным (неизменный или статический IP-адрес) или динамическим (периодически обновляемый IP-адрес).
Как узнать локальный IP-адрес
В Windows 10
В поле поиска на панели задач введите cmd и нажмите Enter:
Это запустит приложение Командная строка. В нем введите ipconfig и снова нажмите Enter.
Если Вы подключены через Wi-Fi, посмотрите раздел Адаптер беспроводной локальной сети и, в частности, там, где написано IPv4-адрес: это локальный IP-адрес вашего ПК.
В Windows 8
Нажмите клавишу Windows, чтобы открыть начальный экран. Введите cmd в поисковой строке и нажмите Enter.
Выполните шаги 2 и 3 предыдущего раздела (Windows 10).
В Windows 7
Нажмите на логотип Windows в левом нижнем углу, введите cmd в поисковой строке и запустите приложение.
Выполните шаги 2 и 3 раздела, относящегося к Windows 10.
Как узнать мой внешний IP-адрес
Это совсем просто! Ваш общедоступный IP-адрес:
Вы также можете проверить его с помощью специальных сервисов, таких как, например, WhatIsMyIP.
Изменение локального IP-адреса вручную
Откройте Панель управления > Центр управления сетями и общим доступом > Изменить настройки адаптера > Сетевые подключения. Затем Windows отобразит список существующих соединений (Ethernet или Wi-Fi). Щелкните правой кнопкой мыши нужное соединение и выберите Свойства в контекстном меню. Перейдите к строке Характеристики соединения > Протокол Интернета (TCP / IP), а затем снова нажмите Свойства:
Выберите опцию Использовать следующий IP-адрес (вместо параметра Получить IP-адрес по умолчанию). Затем зарегистрируйте желаемый IP-адрес (в диапазоне допустимых IP-адресов), маску подсети (Вам необходимо знать сеть, чтобы назначить IP-адрес, который не используется другой машиной), а также шлюз по умолчанию и правильные адреса DNS-сервера:
Нажмите Применить > ОК.
Обновление IP-адреса в настройках модема
Чтобы изменить свой IP-адрес (у большинства интернет-провайдеров), можно воспользоваться командной строкой.
Для запуска командной строки одновременно нажмите клавиши Windows и R (или нажмите Пуск > Выполнить) и введите
cmd
. В строке введите команду
ipconfig / flushdns
, чтобы сбросить кеш DNS. Затем введите
ipconfig / release
, чтобы просмотреть текущий IP-адрес. Наконец, введите
ipconfig / renew
для обновления IP-адреса.
Windows назначит новый случайный IP для каждого из устройств, подключенных к маршрутизатору (в пределах допустимого диапазона IP-адресов).
Если IP-адрес не изменяется, это означает, что Ваш интернет-провайдер имеет фиксированную IP-адресацию, а не динамические IP-адреса. Но даже в этом случае есть некоторые решения.
Изменение общедоступного IP-адреса
Интернет-провайдеры редко позволяют изменять свой публичный IP-адрес, за исключением тех, которые используют динамические IP-адреса, выделенные на ограниченное время.
Такой IP-адрес изменяется автоматически и периодически.
Однако есть программное обеспечение для использования прокси-сети, то есть машин, чей IP-адрес будет занимать время соединения. Таким образом, можно не менять свой IP-адрес, а скрыть его. Есть несколько сервисов, с помощью которых это можно сделать:
С помощью прокси-серверов
Есть множество бесплатных служб, которые выступают в качестве посредников между вашим устройством и страницей, которую Вы хотите посетить, например, HMA или Anonymouse. Алгоритм действий всегда одинаковый: в строке поиска скопируйте ссылку на веб-страницу, на которую хотите перейти, и нажмите соответствующую кнопку, чтобы начать просмотр с «ложным» IP.
Через VPN
Услуги VPN (частная виртуальная сеть) работают схожим образом, маскируя Ваш истинный IP-адрес. Как правило, они работают быстрее, надежнее и предлагают больше возможностей, чем прокси-серверы. Обычно, это платные службы. Мы рекомендуем NordVPN, ExpressVPN и CyberGhost.
С помощью браузера Tor
Tor – альтернативный независимый браузер, разработанным для тех, кто особенно беспокоится о своей конфиденциальности в Сети. Этот браузер использует методы шифрования, которые делают невозможным отслеживание Вашей активности. Вы можете скачать его бесплатно здесь.
Изображение © Unsplash.com
IP-адрес может быть прописан на устройстве статически (в свойствах протокола TCP/IP, т.е. за этим устройством закреплен определенный IP-адрес), а может и динамически (IP-адрес устройство получает от DHCP-сервера автоматически при подключении к сети). Потребность в смене IP-адреса может возникнуть в разных случаях, но чаще всего IP-адрес меняют, если он забанен на каком-либо сервере или сайте, либо есть необходимость законспирироваться (другими словами скрыть свой реальный IP-адрес).
Заранее оговорюсь, что первый способ подходит только в том случае, когда при подключении к провайдеру, IP-адрес Вам выделяется динамически. Если Вы подключены к провайдеру по статическому IP-адресу (Static IPoE), то этот вариант Вам не подойдет, так как в 99,9% идет жесткая привязка адреса к абоненту, которую Вы вряд ли сможете обойти.
В случае динамической адресации всё гораздо проще.
Первый способ.
У подавляющего большинства крупных провайдеров для смены IP-адреса с которым Вы выходите в Интернет достаточно всего лишь зайти в настройки роутера, отключить соеднинение с провайдером и подключить его заново. Ну или еще проще — перезагрузить роутер.
В случае, если у Вас кабель провайдера включен напрямую в компьютер, то надо зайти в Центр управления сетями и общим доступом Windows, в меню выбрать пункт Изменение параметров адаптера, выбрать подключение к провайдеру, кликнуть по нему правой кнопкой и выбрать пункт Отключить. Затем включаем его. В некоторых случаях, как правило у провайдеров помельче, время резервирования IP-адреса может быть выставлено побольше. В этом случае — придется ждать более длительное время.
Второй способ.
Использование анонимного прокси-сервера. Анонимный прокси сервер позволяет посещать различные сайты и социальные сети без угрозы «засветить» свой реальный IP-адрес. Как этим пользоваться? Сначала надо найти адрес анонимного прокси-сервера. Искать надо через поисковики по запросу «анонимные прокси». Например, тут или тут. Выбираем серверы с наибольшей степенью анонимности. Затем надо зайти в свойства Вашего обозревателя. В случае Internet Explorer или Google Chrome — идем в Панель управления -> Свойства обозревателя, вкладка Подключения.
Нажимаем кнопку Настройка сети и в открывшемся окне ставим галочку Использовать прокси-сервер. Ниже, в поля Адрес и Порт указываем соответственно адрес и порт выбранного сервера. Нажимаем ОК и закрываем все окна.
Для Mozilla Firefox эти параметры настраиваются в Настройках -> Дополнительные -> вкладка Сеть -кнопка Настройки соединения.
Для Opera: Настройки -> Общие настройки -> Расширенные-> вкладка Сеть -> кнопка Прокси-серверы.
После этого, надо зайти сюда и посмотреть изменился ли адрес.
Примечание: Я намеренно не рассматривал вариант с использованием сторонних программ, типа Hyde My IP, Hamachi и пр., так как это тема для отдельной статьи. В этом же посте я рассматриваю только обычные средства.
Как сменить IP-адрес в локальной сети.
Смена IP-адреса в локальной сети сводится к простым действиям. Идем в Центр управления сетями и общим доступом Windows, в меню ищем пункт Изменение параметров адаптера, затем выбираем нужное Подключение по локальной сети, кликаем по нему правой кнопкой мыши. Нас интересует пункт Свойства.
В открывшемся окне ищем компонент Протокол Интернета версии 4 (TCP/IPv4) — кликаем на нем дважды.
Меняем IP-адрес на другой. Главное, чтобы этот адрес был из этой же подсети и не был занят другим устройством в сети.
Те же самые действия можно сделать и из командной строки. Для этого нажимаем комбинацию клавиш Win+R и в открывшемся окне пишем — cmd. Этим мы запустим окно командной консоли Windows. Здесь пишем команду для смены адреса:
netsh interface ip set address name=»Подключение по локальной сети» static 192.168.1.5 255.255.255.0 192.168.1.1 0
Обратите внимание на значение Name — это имя Вашего подключения по локальной сети. Если оно у Вас называется иначе — измените название.
Так же из консоли можно менять и адреса DNS-серверов:
netsh interface ip set dns name=»Подключение по локальной сети» static 192.168.1.1 primary
netsh interface ip add dns name=»Подключение по локальной сети» 8.8.8.8 2
Чтобы делать то же самое в один клик, я бы советовал создать bat-файл.
Как создать bat-файл?
Запускаем Блокнот, пишем в него команды:
@echo off
netsh interface ip set address name=»Подключение по локальной сети» static 192.168.1.5 255.255.255.0 192.168.1.1 0
netsh interface ip set dns name=»Подключение по локальной сети» static 192.168.1.1 primary
netsh interface ip add dns name=»Подключение по локальной сети» 8.8.8.8 2
exit
Сохраняем с расширением .bat в любом удобном месте.
Ниже приведу более оптимизированный вариант:
Создаем bat-файл, в теле пишем команду:
netsh -f c:change_ip.txt
Само собой, путь c:change_ip.txt должен быть «живым», то есть в указанной папке должен лежать файл change_ip.txt.
Ну а в файл change_ip.txt прописываем конфигурацию адаптера:
pushd interface ip
set address name=»Подключение по локальной сети» source=static addr=192.168.1.5 mask=255.255.255.0
set address name=»Подключение по локальной сети» gateway=192.168.1.1 gwmetric=0
set dns name=»Подключение по локальной сети» source=static addr=192.168.1.1 register=NONE
popd
После запуска bat-файла адрес компьютера в локальной сети смениться на нужный.
Любой системный администратор сталкивается с настройкой сетевых интерфейсов. Большинство для этой цели используют графический интерфейс Windows, что не всегда удобно. В этой статье я расскажу, как настроить сеть с помошью интерфейса командной строки cmd, используя встроенную утилиту netsh.
В операционных системах Windows есть специальная утилита netsh для настройки сетевого адаптера из командной строки cmd.
netsh.exe (network shell) — сетевая оболочка (программа) для ОС Windows, которая позволяет настраивать сетевые параметры, в том числе и удаленно. Данная утилита доступна на всех версиях Windows, начиная с Windows 2000.
Запуск командной строки:
Пуск —> Выполнить —> в строку вводим cmd.exe
Откроется черное окно с мигающим курсором. Тут мы и будем вводить перечисленные ниже команды (ну это для тех, кто никогда не работал с командной строкой).
Конфигурирование сетевых параметров (ip-адреса, сетевой маски и шлюза)
Уснановка ip-адреса, маски и шлюза.
netsh interface ip set address name="Local Area Connection" static 192.168.1.15 255.255.255.0 192.168.1.1
где
Local Area Connection — название вашего сетевого интерфейса.
192.168.1.15 — сетевой адрес (ip address).
255.255.255.0 — сетевая маска (network mask).
192.168.1.1 — шлюз (default gateway).
Установка дополнительного ip-адреса.
netsh interface ip add address name="Local Area Connection" 192.168.1.20 255.255.255.0
Включение автоматического получения ip-адреса, сетевой маски и шлюза от DHCP-сервера.
netsh interface ip set address "Local Area Connection" dhcp
Конфигурирование DNS и WINS серверов
Добавить предпочитаемый DNS сервер.
netsh interface ip set dns "Local Area Connection" static 8.8.8.8
Добавить альтернативный DNS сервер.
netsh interface ip add dns "Local Area Connection" 8.8.4.4
Добавить 3-й DNS сервер.
netsh interface ip add dns "Local Area Connection" 192.168.1.30 index=3
Установка автоматического получения предпочитаемого и альтернативного dns-сервера от DHCP-сервера.
netsh interface ip set dns "Local Area Connection" dhcp
Установка WINS.
netsh interface ip set wins "Local Area Connection" static 192.168.1.240
Включение и отключение сетевых интерфейсов
Отключение интерфеса
netsh interface set interface name="Local Area Connection" admin=DISABLED
Включение интерфеса
netsh interface set interface name="Local Area Connection" admin=ENABLED
Просмотр сетевых настроек
Расширеный вывод конфигурации сетевых интерфейсов.
netsh interface ip show config
Просмотр состояния интерфейсов (connected/disconnected).
C:WindowsSystem32>netsh interface ip show interface Инд Мет MTU Состояние Имя --- ---------- ---------- ------------ --------------------------- 1 50 4294967295 connected Loopback Pseudo-Interface 1 12 10 1300 disconnected Local Area Connection
Просмотр таблицы маршрутизации.
netsh interface ip show route
Просмотр конфигурации IP-адресов.
netsh interface ip show addresses
Просмотр адресов DNS-сервера.
netsh interface ip show dnsservers
Просмотр адресов WINS-сервера.
netsh interface ip show winsservers
Сохранение и восстановление конфигурации сетевых интерфейсов
Ну а теперь самое интересное. Поговорим о том, как сохранить сетевые настройки в виде файла конфигурации и восстановить из файла конфигурации. Это может пригодиться тем, кто постоянно меняет сетевые настройки.
Сохранить сетевые настройки в виде файла.
C:WindowsSystem32>netsh -c interface dump > C:my-config.txt
Восстановить сетевые настройки из файла конфигурации.
C:WindowsSystem32>netsh -f C:my-config.txt
Вот и все. Мы рассмотрели далеко не все возможности утилиты Netsh.exe, а лишь самые часто используемые. Используя коммандную строку Windows и утилиту netsh можно намного облегчить себе жизнь.
-
-
March 31 2010, 13:02
- IT
- Cancel
У вас есть один ноутбук и вы сидете в нём дома, на работе, в институте?
Многие сталкивались с тем, что интернет(Wi-Fi или LAN) дома работает с одними настройками IP, DNS и тд., а на работе с другими? Бывало что вы перенастраивали каждый раз интернет? Лень?
Есть вариант решения: создать скрипт, позволяющий подставлять нужные Вам настройки через командную строку. Итак, суть:
1.Открываем выши подключения интернет(для Win7: Пуск -> Панель управления -> Центр управления сетями и общим доступом -> Изменение параметров адаптера)
2. Переименовываем нужное Вам подключение английскими буквами и без пробелов. Например «Подключение по локальной сети» в «lan»
3. Создаём файл с любым именем, например: home.bat
4. открываем его блокнотиком и вписываем скрипт:
netsh interface ip set dnsservers name=»lan» source=static address=<ДНС сервер>
netsh interface ip set address name=»lan» source=static addr=<IP адресс> mask=<Маска подсети> gateway=<шлюз> gwmetric=1
Пояснения
:
name=»lan» здесь вместо lan пишем то имя, которое указали в пункте 2
<IP адресс> заменяем на нужный Вам IP-адресс, например 192.168.1.23
<Маска подсети> заменяем на нужную Вам маску, например 255.255.255.0
<шлюз> заменяем на нужный Вам шлюз, например 192.168.1.1
Итого получаем:
netsh interface ip set dnsservers name=»lan» source=static address=195.121.111.111
netsh interface ip set address name=»lan» source=static addr=192.168.1.23 mask=255.255.255.0 gateway=192.168.1.1 gwmetric=1
Его и записываем в наш bat файл. Теперь мы можем легко запускать разные такие файлы для каждого места(дом, работа и тд), а не каждый раз править ручками.
ВАЖНО:: В Windows 7 могут возникнуть проблемы с правами. Решение: правой кнопкой на bat файле. Выбираем: «Запуск от имени администратора»


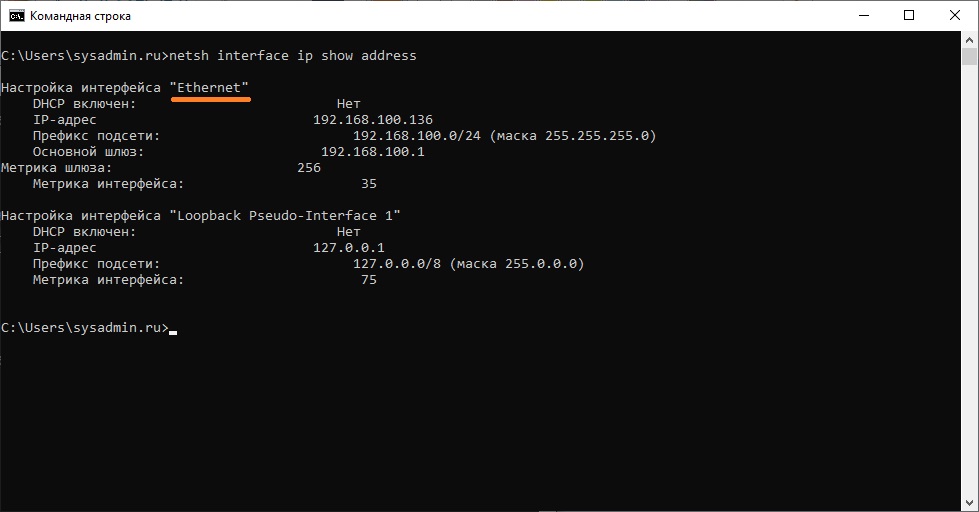
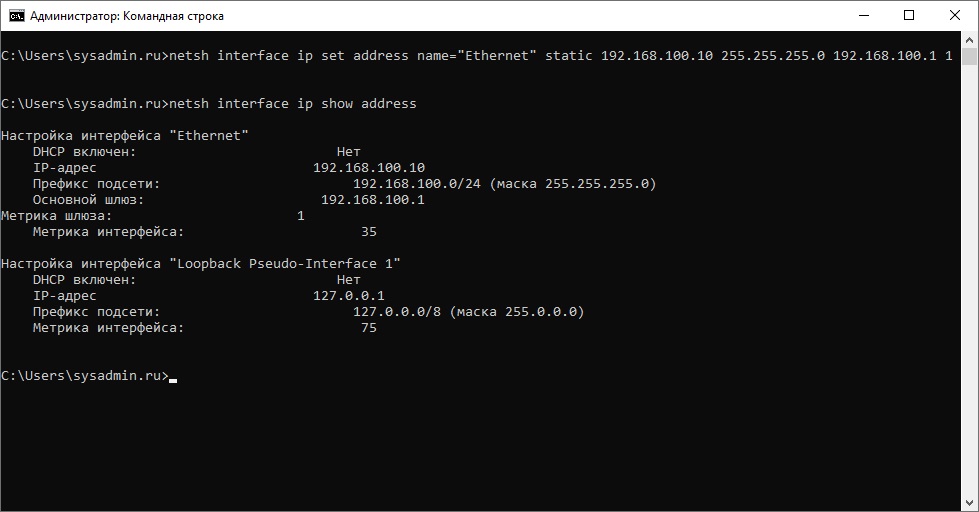








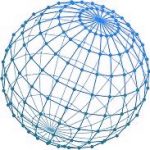 Как изменить IP адрес компьютера из командной строки или bat-файла
Как изменить IP адрес компьютера из командной строки или bat-файла