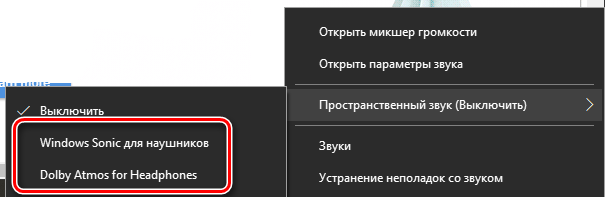16 November 2017
| Пресс-центр
Знаете ли вы, что в Windows 10 можно легко и быстро включить пространственный звук, чтобы наслаждаться эффектным иммерсивным звучанием?
Что такое пространственный звук (Spatial Sound)?
Представьте, что вы смотрите фильм или играете в компьютерную игру и слышите звук пролетающего вертолета не только вокруг, но и прямо над головой. Система пространственного звука дает такую возможность! Это современная иммерсивная технология, создающая эффект объемного звучания в виртуальном трехмерном пространстве, вокруг вас и над вами. Пространственный звук создает более реалистичную атмосферу, превосходя старые форматы объемного звучания типа «звук вокруг».
С пространственным звуком все фильмы и игры звучат круче. Самый высокий уровень погружения и точности дают игры, фильмы и телешоу со встроенной поддержкой этой новой технологии. Но даже если такой поддержки нет, все равно любой контент, подходящий для традиционных систем объемного звучания, автоматически звучит гораздо эффектнее.
Какие форматы пространственного звука поддерживает Windows?
В Windows 10 доступны три варианта пространственного звука: Windows Sonic для наушников (Windows Sonic for Headphones), Dolby Atmos для наушников (Dolby Atmos for Headphones) и Dolby Atmos для домашних кинотеатров (Dolby Atmos for home theater)*.
Windows Sonic для наушников можно использовать с любыми наушниками, микронаушниками и гарнитурами. Этот вариант делает звук во всех фильмах и играх более иммерсивным и обеспечивает очень высокую точность звукового окружения в играх.
С Dolby Atmos домашние и портативные устройства обретают звук Dolby премиум-качества, как в кинотеатрах. Этот вариант можно использовать с наушниками или с домашними кинотеатрами, телевизорами и акустическими системами, поддерживающими Dolby Atmos. Формат Dolby Atmos позволяет получить иммерсивный, крайне эмоциональный звук при просмотре большинства современных кассовых фильмов. Игры, поддерживающие Dolby Atmos, позволяют игрокам испытать совершенно новый уровень потрясающей детализации, точности и реалистичности пространственной звуковой картины.
Как включить Windows Sonic для наушников или Dolby Atmos?
Windows Sonic для наушников поддерживается в Windows 10 по умолчанию. Чтобы включить этот вариант, следуйте приведенной ниже инструкции.
Чтобы включить поддержку Dolby Atmos, загрузите бесплатное приложение Dolby Access из Магазина Microsoft. После этого вы сможете наслаждаться улучшенным звуком домашних кинотеатров, телевизоров и акустических систем с поддержкой Dolby Atmos без какой-либо платы. А чтобы включить поддержку Dolby Atmos еще и для наушников, вы можете приобрести через приложение Dolby Access подписку, распространяющуюся на 10 устройств (включая Xbox One).
Как включить на моем компьютере Windows Sonic для наушников или Dolby Atmos?
Чтобы включить пространственный звук на ПК под управлением Windows 10:
- Подключите наушники или AV-ресивер с поддержкой Dolby Atmos к ПК через порт HDMI.
- Кликните правой кнопкой мыши значок звука в области уведомлений на панели задач и выберите вариант пространственного звука, который хотите использовать. (Примечание: при выборе Dolby Atmos для наушников или Dolby Atmos для домашних кинотеатров будет выполнен переход в магазин для загрузки бесплатного приложения Dolby Access. Там будут предоставлены инструкции, следуя которым, вы сможете приобрести или включить в пробном режиме Dolby Atmos для наушников или включить Dolby Atmos для домашних кинотеатров.)
- Запустите свою любимую игру или фильм. Наслаждайтесь!
* Доступно на ПК под управлением Windows 10 Creators Update и более поздних версий.
Tags: Dolby, Dolby Atmos, Windows 10, Windows Sonic, звук

Пользователи могли заметить функцию пространственного звука ещё в Windows 10 версии 1703. А именно новые Windows Sonic и Dolby Atmos for Headphones. Версия Dolby использует собственную разработку, в то время как Windows Sonic использует технологию Майкрософт.
Эта статья расскажет, что это такое Windows Sonic для наушников. Компания утверждает, что функция подходит для игр и просмотра фильмов. Всё зависит от конкретного приложения. В играх может только сбивать пользователя. А с фильмами действительно работает отлично.
Формат Windows Sonic делает звук более иммерсионным в многих фильмах и играх . И обеспечивает высокую звуковую точность окружения в играх. Для погружения в звук имитируется более реалистичная среда. Его можно использовать с бюджетными наушниками.
Например, при просмотре фильма слышно звук пролетающего вертолёта не только вокруг, но и прямо над головой. Система пространственного звука даёт такую возможность! Технология виртуально создаёт эффект объёмного звучания в трёхмерном пространстве, вокруг и над Вами.
| Его преимущества: |
|
| Простота | Как правило, Вы можете настроить его, переключив один ползунок на Вашем компьютере или Xbox. |
| Совместимость | Работает со всеми стереонаушниками. И неважно какого они качества. Можно включить и протестировать. |
| Бесплатно & Сердито | Функция Windows Sonic для наушников бесплатна (в отличие от Dolby Atmos) и не требует дорогого оборудования. |
| Игры | Вы можете лучше слышать направление шагов или выстрелов. В частности, для онлайн-игр бывает полезно. |
| Фильмы |
В фильмах точно заметите разницу. Можно услышать больше. Как пример, звуки не только по сторонам, но и вокруг Вас. |
Как включить Windows Sonic for Headphones
На панели задач найдите значок звука или громкости. В контекстном меню выберите Пространственный звук > Windows Sonic для наушников. Он по умолчанию вовсе отключён.

А ещё можно перейти в Дополнительные свойства устройства. И во вкладке Пространственный звук выберите Формат. По умолчанию он Выключен, нужно установить Windows Sonic.
Заключение
Функция Windows Sonic была добавлена ещё в 2017 году, как часть обновления Windows 10. И сейчас доступно бесплатно к использованию. Как Вы заметили, аналог Dolby Atmos можно неделю протестировать. Ранее уже вспоминали о пространственном звуке Windows 10.
Стоит ли включать Windows Sonic. Технология работает с играми и фильмами, которые поддерживают рендеринг в формате 7.1 . Некоторые приложения могут не получить выгоду от его активации. Является отличным недорогим способом насладиться объёмным звуком.

Администратор и основатель проекта Windd.ru. Интересуюсь всеми новыми технологиями. Знаю толк в правильной сборке ПК. Участник программы предварительной оценки Windows Insider Preview. Могу с лёгкостью подобрать комплектующие с учётом соотношения цены — качества. Мой Компьютер: AMD Ryzen 5 3600 | MSI B450 Gaming Plus MAX | ASUS STRIX RX580 8GB GAMING | V-COLOR 16GB Skywalker PRISM RGB (2х8GB).

Содержание статьи
- Виндовс соник для наушников — что это?
- Что такое пространственный звук
- Как включить Windows Sonic
Виндовс соник для наушников — что это?
Это функция, которая позволяет добиться пространственного звука. Она по умолчанию доступна каждому пользователю и вам нужно просто знать, как её подключить.
Не многие знают, что на любом обычном компьютере можно настроить качество звучания таким образом, чтобы звук был действительно хорошим и напоминал системы, установленные в кинотеатрах. С таким дополнением смотреть фильмы, играть в игры и, вообще, пользоваться устройством будет в разы приятнее.
Что такое пространственный звук
Для того чтобы сразу стало понятно, что такое пространственный звук, представьте следующую ситуацию — вы смотрите любимый фильм или играете в игру и вдруг звуки оттуда начинают звучать не где-то далеко из монитора, а прямо рядом с вами — над головой, сзади, слева или из соседнего угла. Именно эту возможность даёт включение пространственного звука.

Как включить Windows Sonic
Как же подключить функцию, которая улучшит звучание любых дорожек на вашем компьютере?
- Для этого первым делом подключите наушники к прибору. Сделать это очень просто — воткните штекер в нужное гнездо. Если это большие наушники, то для них нужен зелёный разъём, туда же вставляется и гарнитура, если нет специального входа для неё.
- Затем нужно кликнуть по значку динамика в правом нижнем углу экрана. После этого нажмите на «Устройства воспроизведения». Выбирайте «Динамики», а затем «Свойства».
- Вы увидите список возможных форматов, из которых следует выбрать Windows Sonic for headphones.
На этом процедура завершается.
ВАЖНО. Обратите внимание, что функция распространяется и на Xbox, поэтому играть в любимые игры станет ещё приятнее. Некоторые пользователи не знают об этом и считают, что «Соник» будет работать исключительно на компьютере.
Может быть и так, что в открывающемся списке не будет нужного вам формата. Это значит, что в данных условиях он не поддерживается — например, если включены только динамики ноутбука. В этом случае просто подключите наушники к устройству.
Рядом может располагаться формат Dolby Atmos, который выполняет ту же функцию. Dolby Atmos — это система воспроизведения звука, которая используется в кинотеатрах, а также других увеселительных заведениях. Формат, предназначенный для домашнего кинотеатра (for home theatre), позволит добиться исключительного качества прямо у себя дома.
Теперь вы знаете, что такое функция Виндовс Соник на компьютере, для чего она предназначена и как можно правильно её использовать. Подключить функцию очень просто поэтому с данной задачей справится даже новичок, который не имеет никаких знаний в области техники. Вам понадобится всего лишь вставить наушники в прибор, а затем нажать несколько кнопок, и великолепное звучание, так похожее на качество в кино, будет обеспечено! Наслаждаться любимыми фильмами станет ещё приятнее.
Плохое качество звука может отвлечь внимание от фильма, который вы смотрите, или игры, в которую вы играете. Вместо того, чтобы довольствоваться моно и устаревшим качеством звука, вы можете подумать о обновление ваших наушников к чему-то немного лучше. Проблема в том, что если ваши настройки неправильные, вы все равно не получите желаемого качества.
Чтобы решить эту проблему, вы можете воспользоваться преимуществами новой функции Windows под названием Windows Sonic для наушников, которая сразу же улучшает качество вывода звука. Неважно, новые у вас наушники или старые, потому что Windows Sonic для наушников в Windows 10 может решить проблему.
Сегодня на рынке представлено значительное количество дешевых некачественных наушников. Они могут расстроить вас своим металлическим звуком, потрескиванием звука и низкими басами, создающими неутешительный звук.
Хотя вы не можете улучшить фактические аппаратные компоненты в наушниках, как эти, вы можете работать над программным обеспечением. Это именно то, что Microsoft предоставляет с Windows Sonic для наушников, решением для пространственного звука, представленным в Windows с обновлением Creators Update в 2017 году.
Пространственный звук — это попытка создать ощущение звука в трехмерном стиле, которое не зависит от расположения динамиков или наушников. Вместо переднего и заднего звука на уровне 2D, Windows Sonic поддерживает решение для пространственного звука, которое будет смешивать звук для имитации того, откуда этот звук может исходить.
Например, если вы играете в игру и над вашим персонажем происходит взрыв, то звук будет смешан, чтобы он звучал и казался реалистичным, как будто вы слышали его сверху. Windows Sonic имитирует аудиоканалы объемного звука 7.1 в наушниках.
Вместо того, чтобы терять некоторые из этих аудиоканалов (и в результате определенные шумы и звуки), они микшируются в два канала (левый и правый), которые вы принимаете в своих наушниках.
Windows Sonic для наушников доступна в Windows 10, но по умолчанию она отключена, поэтому вам нужно сначала включить ее. Его также можно включить для пользователей Xbox в меню настроек Xbox.
Windows Sonic против Dolby Atmos: какой поставщик пространственного звука лучше?
Хотя Windows Sonic — полезный инструмент для общего звука, у него также есть конкурент: Dolby Atmos. Если у вас есть аудиоприемник с поддержкой Dolby Atmos, вы можете использовать его вместо этого. Битва между Windows Sonic и Dolby Atmos — это не просто битва за качество звука. Выбор между ними будет зависеть от доступного оборудования.
Все наушники (независимо от качества) поддерживают Windows Sonic, независимо от того, стоят они 10 или 1000 долларов. Напротив, Dolby Atmos — это запатентованная система, для работы которой требуется оборудование с поддержкой Dolby Atmos.
Между ними нет большой разницы. Но, учитывая, что Dolby — всемирно известная аудиокомпания, вы можете предпочесть уровень улучшений и богатство звука, доступный с Dolby Atmos, а не с Windows Sonic.
Некоторое программное обеспечение (включая игры) напрямую поддерживает Dolby Atmos. Это означает, что если вы играете в такие игры, как Call of Duty, вы можете обнаружить, что настройка Dolby Atmos улучшает качество звука более заметно, чем если бы вы перешли на Windows Sonic.
Большинство пользователей, вероятно, предпочтут использовать Windows Sonic, которая полностью бесплатна и поддерживается большим количеством устройств. Если у вас есть устройство с поддержкой Dolby Atmos, имеет смысл попробовать обе системы, чтобы увидеть, какая из них предлагает звук наилучшего качества для ваших нужд.
Однако, если вы действительно хотите попробовать Dolby Atmos, вам также необходимо приобрести для него лицензию за 14,99 долларов (с названием Доступ к Dolby) из Microsoft Store. Бесплатная пробная версия доступна для тестирования службы на вашем ПК или Xbox.
Хотя Dolby Atmos и Windows Sonic — два сильных варианта, вы можете попробовать альтернативные поставщики пространственного звука. Один из недавно выпущенных вариантов — DTS звук без ограничений который, как и Windows Sonic, обещает улучшить качество звука с помощью аналогичных улучшений, стоимостью 19,99 долларов за лицензию (с доступной бесплатной пробной версией).
Как настроить Windows Sonic в Windows 10
Если вы хотите настроить Windows Sonic в Windows 10, вам необходимо сначала включить его, так как по умолчанию система отключена.
- Чтобы включить Windows Sonic, вам нужно открыть меню настроек Windows. Для этого щелкните правой кнопкой мыши меню «Пуск» и выберите параметр «Настройки».
- В меню настроек Windows выберите Система> Звук. В меню «Звук» выберите устройство вывода из раскрывающегося меню, затем выберите параметр «Свойства устройства» под ним.
- В меню «Свойства устройства» вы увидите категорию «Пространственный звук». В раскрывающемся меню выберите параметр Windows Sonic для наушников.
- Это автоматически применит поставщик пространственного звука к вашему устройству вывода звука. После того, как параметр включен, вы можете быстро включать и выключать его, используя значок «Звук» на панели задач в правом нижнем углу. Для этого щелкните значок правой кнопкой мыши, чтобы начать.
- В меню наведите указатель мыши на параметр Пространственный звук (Windows Sonic для наушников). Это покажет различные варианты пространственного звука. Если вы хотите отключить Windows Sonic, выберите параметр «Выкл.». Если вы хотите переключаться между Windows Sonic и Dolby Atmos, выберите Dolby Access, но для этого вам понадобится лицензия. Вы также можете выбрать DTS Sound Unbound, который является еще одним платным альтернативным поставщиком пространственного звука с доступной бесплатной пробной версией.
Изменения настроек пространственного звука будут применены немедленно. Переключение между Windows Sonic, Dolby Atmos или DTS Sound Unbound позволит вам определить, какой вариант обеспечивает наилучшее улучшение качества звука для вашей настройки звука.
Лучшее качество звука в Windows 10
Включив Windows Sonic для наушников в Windows 10, вы сможете воспользоваться технологией пространственного объемного звучания для улучшения качества звука, будь то во время интенсивной игры на ПК или смотрю Netflix с друзьями.
Если у вас нет средств на замену наушников, Windows Sonic может помочь вам максимально эффективно использовать те, которые у вас есть. Возможно, вы сможете улучшить ситуацию с помощью Аудио программное обеспечение Windows 10от эквалайзеров для балансировки звука до бесплатного и платного программного обеспечения объемного звука, которое может дать вам звук мирового класса.
Как включить Windows Sonic
Вы можете легко включить или отключить эту функцию с помощью значка звука в области уведомлений. Щелкните правой кнопкой мыши значок динамика, выберите «Пространственный звук» и выберите «Windows Sonic for Headphones», чтобы включить его. Выберите «Выкл.», Чтобы отключить Windows Sonic.
Если вы не видите возможности включить пространственный звук здесь или на панели управления, ваше звуковое устройство не поддерживает его. Например, эта опция не будет доступна при использовании встроенных динамиков ноутбука.
Вы также можете получить доступ к этой функции из апплета панели управления звуком. Чтобы запустить его, зайдите в Панель управления> Оборудование и звук> Звук.
Дважды щелкните на устройстве воспроизведения, для которого вы хотите включить Windows Sonic, перейдите на вкладку «Пространственный звук» и выберите «Windows Sonic для наушников» в поле. Вы также можете включить Dolby Atmos для наушников в том же выпадающем меню. Это похожая пространственная звуковая технология для наушников. Тем не менее, он использует технологию Dolby и требует $ 15 в приложении, чтобы разблокировать.
Вы также можете включить или отключить параметр «Включить виртуальный объемный звук 7.1» на вкладке «Пространственный звук».
На Xbox One вы найдете эту опцию в Система> Настройки> Дисплей и звук> Аудио выход. Выберите Windows Sonic для наушников в разделе «Аудио гарнитура».
Что такое пространственный звук?
Как говорится в документации Microsoft для разработчиков , Windows Sonic — это «решение на уровне платформы для поддержки пространственного звука в Xbox в Windows». Разработчики приложений могут использовать API-интерфейсы пространственного звука для «создания аудиообъектов, которые излучают звук с позиций в трехмерном пространстве». Все приложения Этим можно воспользоваться — новые приложения UWP, традиционные настольные приложения Windows, стандартные компьютерные игры и игры для Xbox One.
Это именно те данные, которые необходимы приемникам с поддержкой Dolby Atmos для микширования их пространственного звучания, поэтому Windows Sonic обеспечивает полную поддержку Dolby Atmos в последних версиях Windows 10. При соединении с ресивером с поддержкой Dolby Atmos и акустической системой вы слышите звуки, которые вы слышите. может быть расположен в трехмерном пространстве — как вертикально, так и горизонтально — для улучшения качества звучания.
Так, например, если звук идет сверху вас и справа от вас в фильме, телешоу или видеоигре, колонки с верхним звучанием или потолочные динамики с правой стороны вашей комнаты разместят звук в этом месте. — при условии, что у вас есть Dolby Atmos.
Приложение Dolby Access в Магазине поможет вам настроить звук домашнего кинотеатра Dolby Atmos на ПК с Windows 10.
СВЯЗАННЫЙ: Что такое Dolby Atmos?
Как пространственный звук работает в наушниках?
Эти пространственные данные обычно могут быть полезны только в том случае, если у вас есть система Dolby Atmos, которая действительно может их использовать. Даже если у вас есть традиционная 7.1-канальная стереосистема объемного звучания, вы просто получаете нормальный объемный звук с восемью каналами звука — семью динамиками и сабвуфером.
Однако эти позиционные данные могут обеспечить пространственный звук в любой паре наушников. Вам просто нужно включить «Windows Sonic для наушников» или « Dolby Atmos для наушников» . Оба варианта работают одинаково, но версия Dolby использует технологию Dolby и имеет цену, в то время как Windows Sonic использует только технологию Microsoft и поставляется бесплатно вместе с Windows. 10 и Xbox One.
Когда вы активируете одну из этих функций, ваш ПК с Windows (или Xbox One) будет микшировать звук, используя данные о местоположении, обеспечивая виртуальное пространственное звучание. Итак, если вы играете в игру, и звук идет сверху вашего персонажа и направо, звук будет микшироваться до того, как он будет отправлен на ваши наушники, поэтому вы услышите этот звук, идущий сверху и справа.
Эти пространственные звуковые функции работают только с приложениями, которые предоставляют пространственные данные в Windows.
СВЯЗАННЫЕ: Как использовать Dolby Atmos Surround Sound в Windows 10
А как насчет 7.1 виртуального объемного звука?
При включении Windows Sonic для наушников функция «Включить виртуальный объемный звук 7.1» на панели управления звуком также включается по умолчанию. На Xbox One эта функция называется «Использовать виртуальный объемный звук».
С включенным виртуальным объемным звуком 7.1, Windows будет принимать звук объемного звука 7.1, например, в видеоиграх или фильмах, и смешивать его со стереозвуком с учетом положения объектов, прежде чем отправлять его в наушники. 5.1 объемный звук тоже будет работать.
Чтобы правильно использовать эту функцию, вам нужно настроить игровой или видеоплеер на вывод объемного звука 7.1, даже если вы используете наушники. Ваши наушники будут работать как виртуальное устройство объемного звучания 7.1.
В отличие от настоящего объемного звука, вы все еще используете стандартную пару стереонаушников с двумя динамиками — по одному на каждое ухо. Однако виртуальный объемный звук обеспечивает более точные позиционные звуковые сигналы, которые особенно полезны при игре в игры для ПК или Xbox.
Эти функции наушников работают аналогично технологиям объемного звука для игровых наушников, таких как Dolby Headphone, Creative Media Surround Sound 3D (наушники CMSS-3D) и DTX Headphone X. Но они интегрированы в Windows и работают с любой парой наушников.
Функция виртуального объемного звука работает со всеми приложениями, которые обеспечивают объемный звук 7.1. Многие игры и фильмы, которые не обеспечивают пространственное звучание, имеют поддержку объемного звука 7.1, так что это совместимо со многими другими приложениями.
Сколько приложений предоставляют позиционные данные?
С включенной функцией «Включить виртуальный объемный звук 7.1» вы получите смешанный позиционный звук в наушниках с любым сигналом объемного звука 7.1. Однако для получения наилучшего позиционного звука вам понадобятся приложения, которые фактически предоставляют эти позиционные аудиоданные в Windows (или в Xbox One).
Неясно, сколько приложений сейчас поддерживают это. Тем не менее, в документации Microsoft говорится, что «многие разработчики приложений и игр используют сторонние решения для визуализации звука» и что «Microsoft заключила партнерские соглашения с несколькими из этих поставщиков решений для реализации Windows Sonic в их существующих средах разработки».
Ясно одно: любая игра или приложение, которое рекламирует поддержку Dolby Atmos, также будет предоставлять пространственные данные для Windows Sonic for Headphones.
В любом случае, с включенной Windows Sonic для наушников вы по-прежнему будете получать позиционный звук, если у вас включена функция виртуального объемного звука 7.1 и вы используете приложения с объемным звуком 7.1. Некоторые приложения будут иметь лучшее позиционное звучание, если они предоставляют данные для Windows Sonic.
Изображение предоставлено: ktasimar /Shutterstock.com.

На любом компьютере с Windows есть аудионастройка, которая пригодится для игр и фильмов. Нужно только знать, где ее найти.
Объемное звучание в наушниках, известное как пространственное аудио – это функция, которая сделает звук в кино или видеоигре правдоподобным, совсем как в жизни. Единой реализации данной идеи не существует, но есть общие принципы. У Microsoft технология получила название Windows Sonic. Она является частью операционной системы для компьютеров и игровых приставок.
Пространственное аудио обманывает мозг, заставляя его поверить, что звук исходит не из наушников, а из окружающего мира с присущим ему объемом.
Чтобы полностью прочувствовать этот эффект, мало включить на компьютере соответствующую акустическую настройку – нужен еще и специальный контент. Музыкальный трек, аудиодорожка фильма или озвучка игры должны быть адаптированы под пространственное звучание. Причем при выборе контента необходимо ориентироваться на разработчика технологии – Apple, Microsoft, Sony или кого-то еще. В противном случае пространственный эффект при прослушивании скорее всего не проявится или будет очень слабо выражен.
Windows Sonic является частью ОС Windows и Xbox One. Покупать какие-то специальные наушники для объемного звука нет необходимости, так как всю обработку сигнала берет на себя операционная система.
Как недостаток Windows Sonic сразу хочется отметить, что данная технология не предусматривает слежения за положением головы. В Apple Spatial Audio такая функция есть, однако она требует совместимые наушники AirPods и Beats. Отсутствие трекинга ничем критичным не грозит, просто при активных движениях головой эффект объемной акустики будет пропадать. Он вернется, когда наушники снова примут правильное положение.
Как работает пространственное аудио в Windows?
В любой реализации объемного аудио, в том числе и Windows Sonic, звук рассматривается как объект, способный менять положение в пространстве и времени. Программные и аппаратные средства преобразуют его, создавая впечатление, что человек находится в окружении многочисленных источников звука. Получить такой эффект можно даже от очень простой пары наушников.
Ощущения самые что ни на есть правдоподобные. Если источник шума находится слева, звуку требуется больше времени, чтобы достичь правого уха. По мере приближения и отдаления меняется высота тона. Учитываются и анатомические факторы (голова действует как фильтр, который приглушает часть высоких частот), имитируется фазовая компенсация, слуховая маскировка и пр. Общий принцип распространяется на игры, фильмы, музыку и все, что связано со звуком.
Как включить Windows Sonic?
Windows Sonic работает на настольных компьютерах, ноутбуках и игровых консолях Xbox One. Если что-то из этого у вас есть, остается только разобраться с тем, как включить настройку.
Как включить Windows Sonic на ПК или ноутбуке:
- откройте меню Пуск, перейдите в «Параметры – Система – Звук – Сопутствующие параметры – Панель управления звуком»;
- найдите в списке нужное устройство воспроизведения, щелкните по нему правой кнопкой мыши, выберите «Свойства»;
- в новом окне перейдите на вкладку «Пространственный звук»;
- в разделе «Формат пространственного звука» выберите опцию «Windows Sonic для наушников», нажмите «Применить».
Эффект появится при запуске совместимого контента. Если вы хотите получить полный пакет настроек Dolby Atmos, можно установить приложение Dolby Access. Пробная версия дается бесплатно на 7 дней, далее необходимо внести разовую плату. Опция DTS Headphone:X оплачивается отдельно после окончания пробной версии (2 недели).
Как включить Windows Sonic на Xbox One:
- в меню перейдите в «Настройки – Аудиоустройства – Аудиовыход»;
- в открывшемся выберите «Windows Sonic».
Как и на ПК, на Xbox полная поддержка аудионастроек Dolby Atmos приобретается отдельно.
Источник: www.androidauthority.com
Читайте также
Владельцы компьютеров потребляют огромное количество информации через звук. И, хотя может показаться, что аудиочасть является менее полезной в сравнении с визуальным контентом, видео без аудио теряет свою значимость. На новых ПК поддерживается пространственный звук в операционной системе Windows 10, но не понятно, что это, и как работает. В сегодняшнем материале попробуем разобрать все особенности подобного типа аудио.
Что такое пространственный звук
Пространственным называется такой формат звучания, который передает особенности каждой сцены. К примеру, когда вы смотрите фильм, то по аудиодорожке сможете понять, откуда доносятся голоса персонажей. Следовательно, предназначением функции является создание объемного звука, способного передать любые детали.
Подобная фишка лучше всего проявляет себя в играх, где геймеру важно понимать, откуда ведется стрельба, и насколько далеко находится противник, когда он не попадает в поле зрения. Слух в таком случае выступает в качестве дополнительного глаза.
Но неужели пользователю будет недостаточно стандартных настроек аудио? На самом деле, почувствовать разницу между стоковым и объемным звучанием обычному владельцу ПК очень сложно. Во-первых, нужно надеть хорошие наушники. Во-вторых, разница улавливается только в деталях. На общее качество функция не влияет, обеспечивая прирост четкости в определении расстояния, на котором находится источник звука.
Как включить Windows Sonic или Dolby Atmos
Сделать звук пространственным можно буквально при помощи пары кликов мышки. Чтобы включить или выключить опцию, используйте следующую инструкцию:
- Откройте окно «Выполнить» при помощи комбинации клавиш «Win» + «R».
- Введите запрос «control» и нажмите «ОК».
- Перейдите в «Оборудование и звук», а затем – «Звук».
- Во вкладке «Воспроизведение» щелкните правой кнопкой мыши по динамикам, после чего откройте «Свойства».
- В запущенном окне настроек переместитесь во вкладку «Пространственный звук».
- Выберите понравившийся формат или установите значение «Отключить».
Теперь вы сможете почувствовать разницу в звучании. При этом не забывайте, что все изменения, внесенные в настройки, вступают в силу только после нажатия на блок «Применить». Если пропустить данный шаг, то работать будут старые параметры, которые не используют технологию объемного звука.
Как это работает в наушниках?
Объемный (пространственный) звук раскрывает себя в полной мере только в наушниках при помощи технологии Dolby Atmos или Windows Sonic. Первая появилась еще в 2012 году и сегодня работает как через гарнитуру, так и через полноценную акустическую систему. Особенность технологии заключается в том, что владелец компьютера на базе операционной системы Windows 10 должен самостоятельно установить на ПК приложение Dolby Atmos for Headphones.
Важно. Программа является только условно бесплатной. Пользователям доступен пробный период сроком на 30 дней, по истечении которого необходимо оформлять подписку.
Только после установки приложения владелец ПК увидит тот самый пункт с пространственным звучанием в настройках устройства. Разумеется, не каждый захочет устанавливать дополнительный софт, а потому многие люди достигают должного уровня объема при помощи Windows Sonic. По названию утилиты можно догадаться, что она разработана компанией Microsoft и доступна на всех компьютерах под управлением Windows 10. В отличие от ранее рассмотренной программы, Sonic является бесплатным.
Разница между Dolby Atmos и Windows Sonic заключается в том, что приложение Microsoft обеспечивает объемное звучание только в наушниках. Поэтому, вне зависимости от того, какую навороченную акустику вы подключили к ПК, качество звука останется на прежнем уровне. Впрочем, именно через гарнитуру подавляющее большинство пользователей знакомится с пространственным звуком.
Возможные проблемы
Самая частая проблема, с которой сталкиваются люди, пытающиеся активировать функцию пространственного звука – отсутствие Dolby Atmos в списке доступных форматов. Как мы уже выяснили ранее, это связано с тем, что Dolby работает только в связке с приложением, поскольку не является частью Microsoft. По умолчанию доступен лишь Windows Sonic.
Вторая проблема – отсутствие разницы в звучании. На этот раз сложности возникают не из-за программного обеспечения, а из-за оборудования. Далеко не все наушники поддерживают объемный звук. Все зависит от особенностей гарнитуры, и здесь нельзя экономить.
Разобраться с неполадками можно только путем установки соответствующего софта, а также использования качественных комплектующих. Если все формальности соблюдены, то вы никогда не столкнетесь с проблемами при прослушивании музыки или во время игры.
Windows 10 включает революционную опцию звука, но вы должны знать, где ее активировать и использовать.
Пространственный звук изменяет звуковой профиль в системе, изменяя аудиовыход для пользователя. Это интегрированная функция Windows 10, известная как Windows Sonic, и она навсегда изменит то, как вы слышите вещи.
Windows Sonic — это звуковой инструмент на уровне платформы, имитирующий объемный звук. Но более того, Windows Sonic может также использовать пространственный звук, иммерсивный звук, который размещает звук вокруг вас.
Подумайте об этом так. Когда вы используете традиционный объемный звук, звук омывает вас в одной горизонтальной плоскости. Вы ощущаете отличное погружение в звук, но все звуки достигают одинакового уровня (конечно, в зависимости от вашей настройки).
Пространственный звук Windows Sonic может перемещать звук вокруг всего человека, делая звук таким, как если бы он шел над вашей головой или под ногами.
Допустим, вы смотрите фильм с вертолетами, летающими над головой. С объемным звуком вы слышите роторы вокруг себя. Но с пространственным звуком вы слышите, как винты вертолета движутся сзади, над головой, затем впереди.
Таким образом, пространственный звук подобен трехмерному звуку, позволяя вам слышать и воспринимать звук как по вертикали, так и по горизонтали.
Какие параметры пространственного звука поддерживает Windows 10?
Windows Sonic — это один из форматов пространственного звука, поддерживаемый Windows 10 с момента обновления Creator в 2017 году. Его официальное название: Windows Sonic для наушников, но это не единственный вариант пространственного звука, доступный пользователям Windows 10.
В вашем распоряжении два других варианта: Dolby Atmos для наушников и Dolby Atmos для домашнего кинотеатра.
Вы можете использовать Windows Sonic для наушников с любым набором наушников или наушников, в то время как вы можете использовать Dolby Atmos с определенным оборудованием, поддерживающим этот формат. Опция Dolby Atmos также требует, чтобы вы приобрели приложение за 15 долларов в качестве единовременной оплаты.
Как включить Windows Sonic для наушников?
Первое, что вам нужно сделать, это проверить, доступен ли пространственный звук на вашем компьютере.
Ввод пространственный в строке поиска меню «Пуск» и выберите «Лучшее совпадение». Это откроет окно настроек звука Windows 10.
Под Вывод, Выбрать Свойства устройства. Если в вашей системе доступен пространственный звук, вы можете использовать раскрывающееся меню, чтобы выбрать Windows Sonic для наушников.
Как выключить Windows Sonic для наушников?
Вы можете выполнить тот же процесс, что и выше, но в обратном порядке.
Также можно щелкнуть правой кнопкой мыши значок звука на панели задач (в правом нижнем углу экрана), а затем перейти к Пространственный звук> Выкл..
Вы также можете найти параметры пространственного звука в параметрах панели управления звуком. В окне настроек звука Windows 10 выберите Панель управления звуком. Щелкните правой кнопкой мыши активное аудиоустройство и выберите Свойства, затем откройте Пространственный звук таб.
Вы можете использовать раскрывающееся меню, чтобы выключить Windows Sonic для наушников. В зависимости от вашей гарнитуры вы также найдете здесь варианты включения и выключения объемного звука.
Параметры пространственного звука на Xbox Series X / S и Xbox One
Windows Sonic для наушников доступна для Xbox Series X и S, а также для Xbox One. Вы найдете параметры звука Xbox по адресу Настройки> Общие> Громкость и аудиовыход. Отсюда вы можете внести изменения в настройки звука Xbox Series X / S и Xbox One.
Использовать Гарнитура раскрывающееся меню для выбора Windows Sonic для наушников (или Dolby Atmos для наушников, если ваша гарнитура поддерживает эту опцию).
Тестирование Windows Sonic для наушников
Ваши впечатления от пространственного звука зависят от ваших наушников. После включения Windows Sonic для наушников вы должны попробовать посмотреть несколько различных трейлеров к фильмам, поиграть в видеоигры и даже послушать музыку.
Я пробовал Windows Sonic для наушников на двух наушниках и одном комплекте наушников.
Сначала был проводной HyperX Cloud гарнитура. Этой гарнитуре исполнилось четыре года, но она по-прежнему работает исключительно хорошо. Включение и выключение Windows Sonic определенно повлияло на выходной звук. Набор звуков кажется богаче и глубже, чем был доступен ранее.
Второй была пара Анкер Soundcore Life P2 наушники подключены к Windows 10 через Bluetooth. В них было наименее заметное изменение. Была небольшая разница, но ограниченный диапазон наушников препятствует способности эмулируемого звука распространяться намного дальше, чем позволяет оборудование.
Не поймите меня неправильно, они по-прежнему звучат великолепно, и это отличные наушники. Но Windows Sonic для наушников не дала заметной разницы.
Наконец, Творческий театр SXFI гарнитура. Это был самый интересный вариант, потому что эти наушники созданы специально для пространственного звука с помощью технологии Creative SXFI.
Поскольку гарнитура Creative предназначена для пространственного звука, звук на этой гарнитуре заметно отличался. Windows Sonic для наушников дает в целом более богатый звук с более четкими высокими частотами. Среднечастотный спектр тоже звучал великолепно.
Подходит ли Windows Sonic для наушников?
После тестирования Windows Sonic для наушников на трех разных вариантах, отзывы положительные. Он определенно обеспечивает некоторые долгожданные улучшения звука по всем направлениям, даже если они, казалось бы, были менее заметны на наушниках.
Другой вопрос, является ли эта разница менее заметной из-за размера наушников (самого оборудования, такого как драйверы) или из-за того, что технология не работает так же хорошо с небольшими устройствами. Общие отзывы других пользователей тоже хорошие.
Однако есть разница между улучшением качества звука и реализацией реального пространственного звука. Таким образом, несмотря на то, что звук стал лучше, во всех трех вариантах не было ощущения иммерсивного пространственного звука.
С другой стороны, вы должны быть уверены, что работаете с медиа с пространственным звуком. Например, если вы запустите старую игру, такую как Doom, в эмуляторе, вы не услышите пространственный звук. В игре нет никакого программирования, чтобы сказать «сделать звук, исходящий сверху и позади» персонажа. Есть просто звук, на который вы отвечаете, а затем стреляете в монстров.
Рост популярности игр и опыта виртуальной реальности увеличивает спрос на пространственный звук, но он все еще не так широко используется, как объемный звук. Но как бесплатный вариант в вашей операционной системе? Включите его и улучшите качество звука!