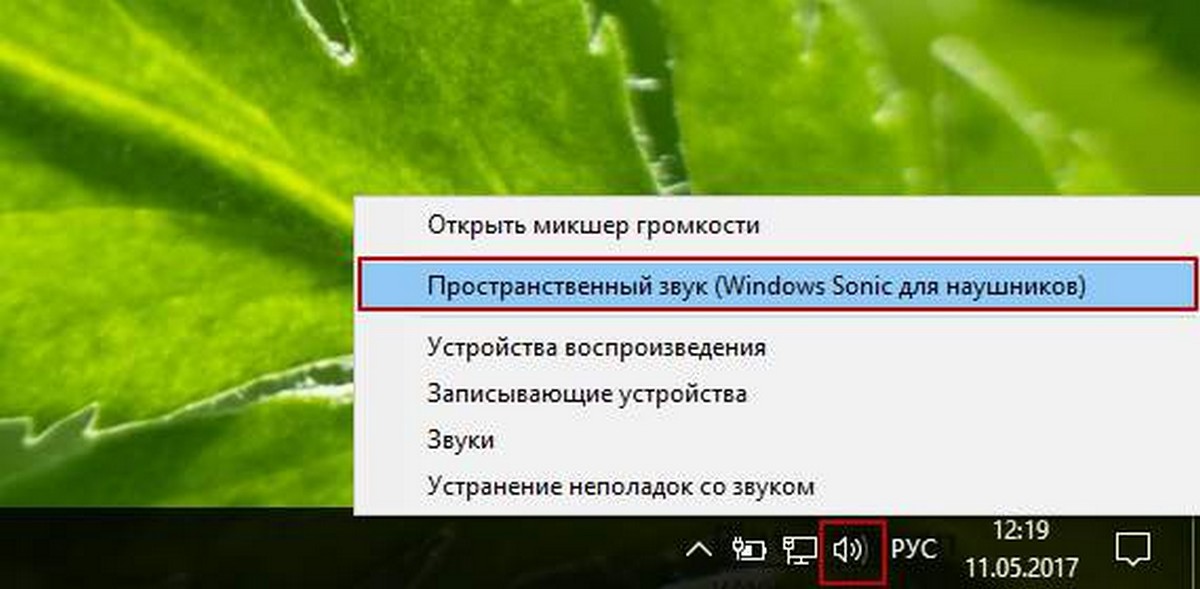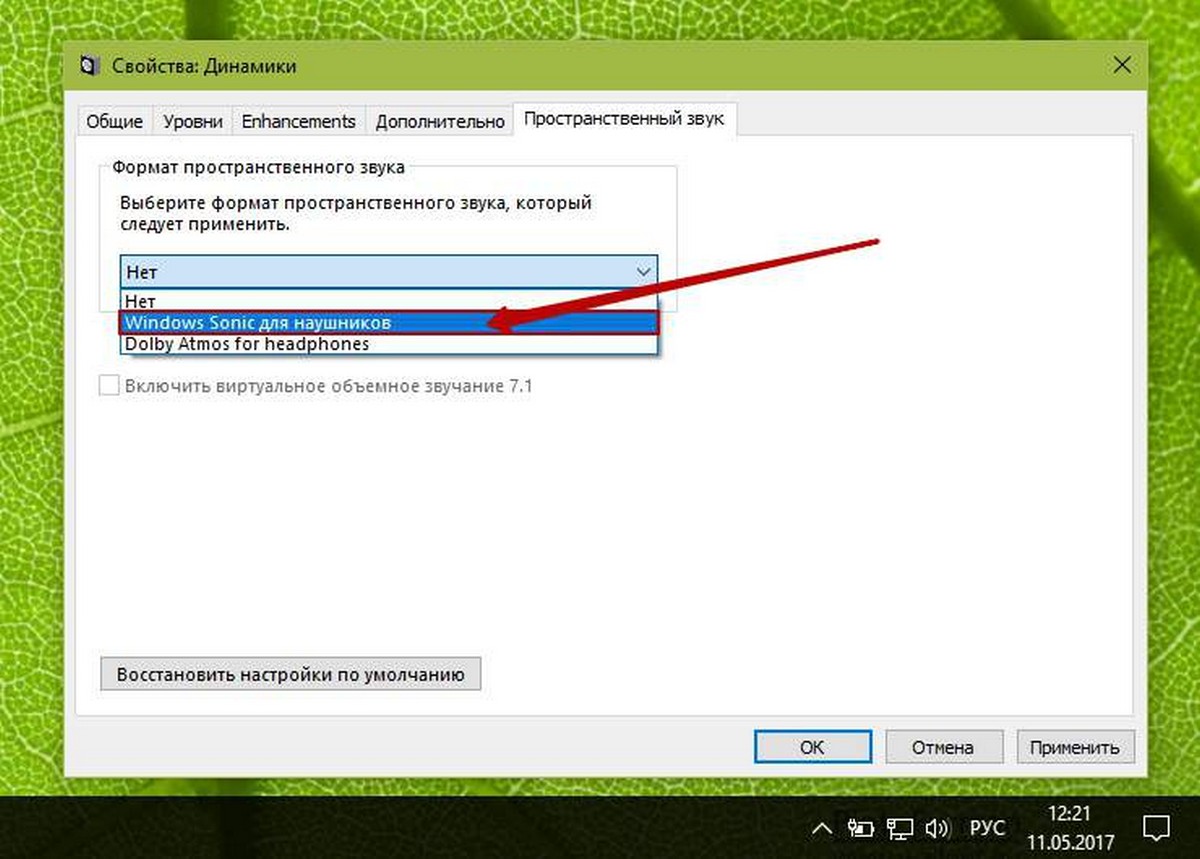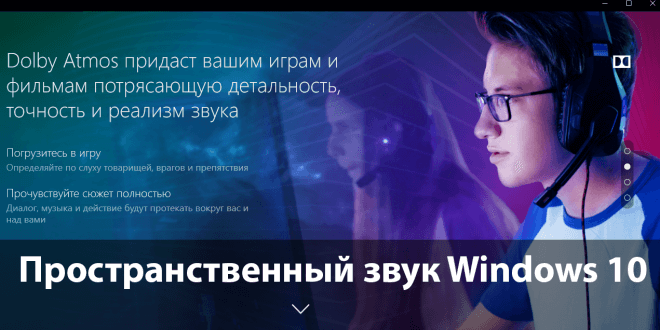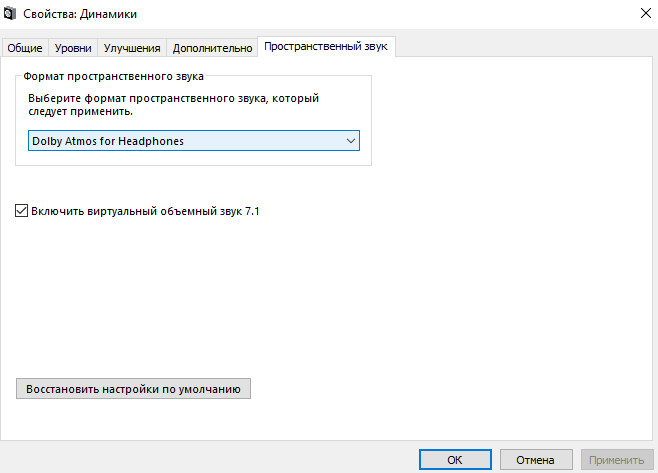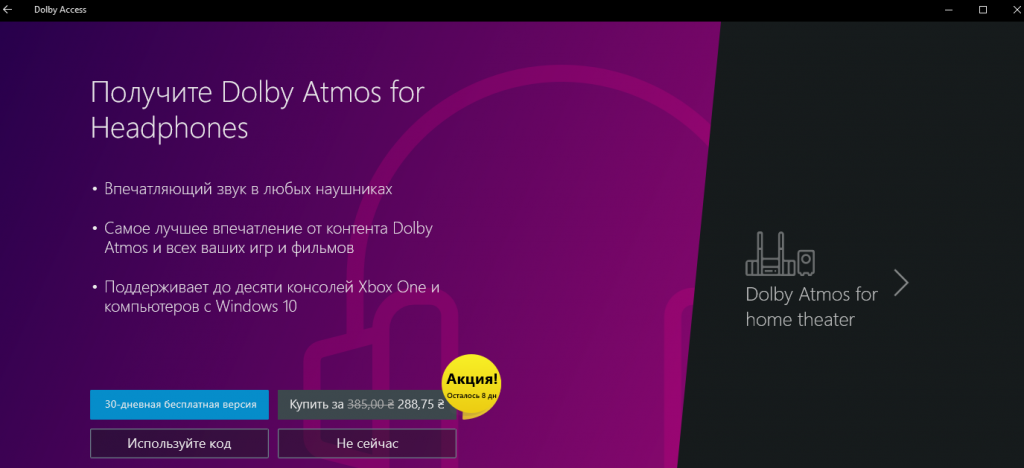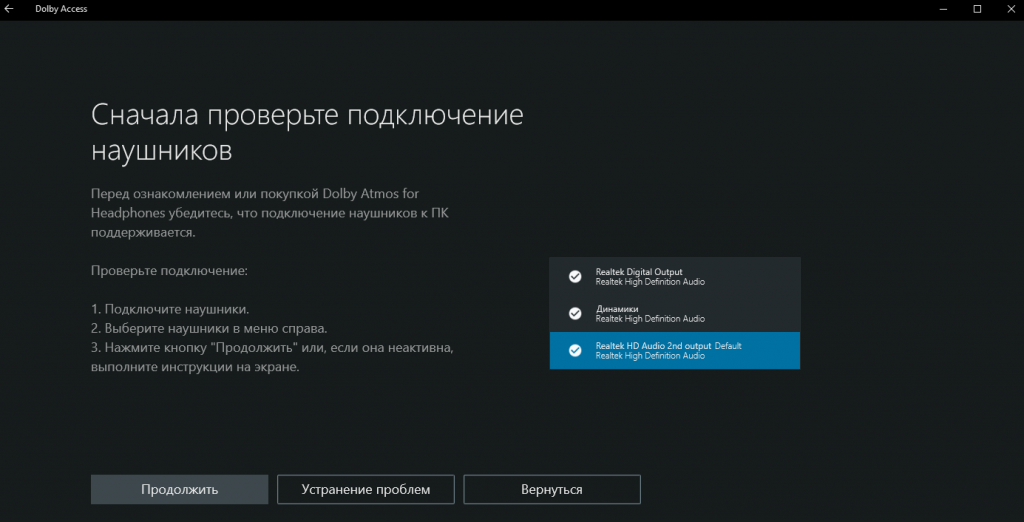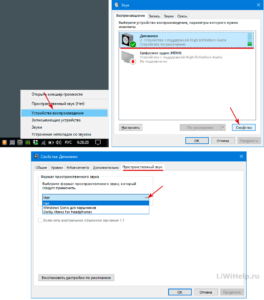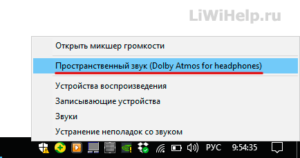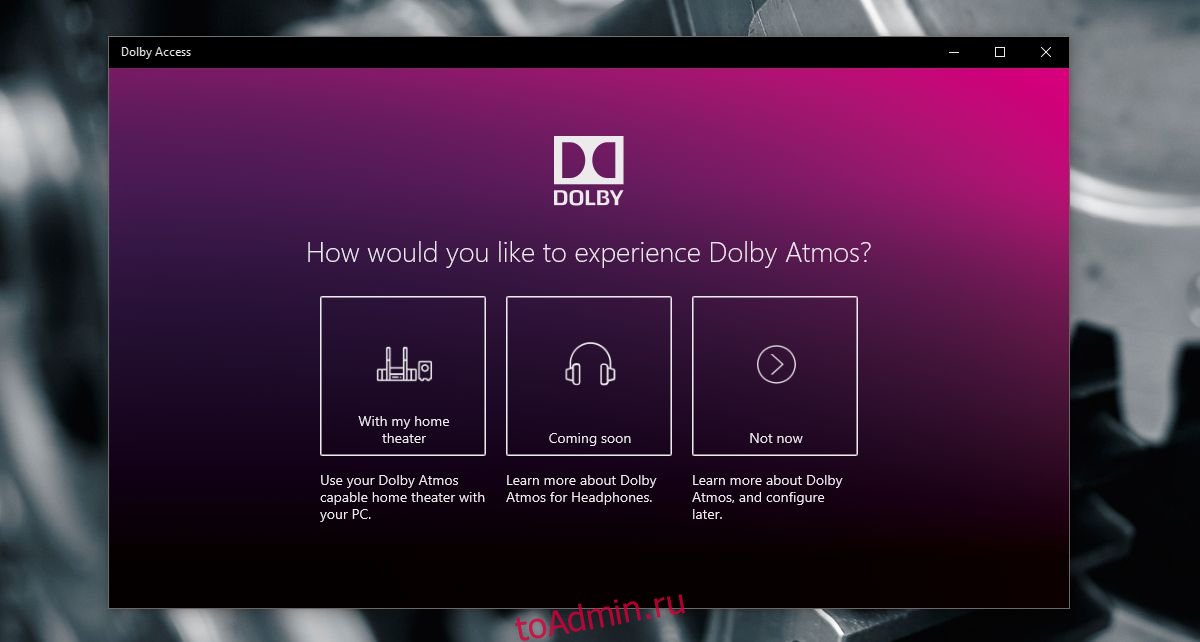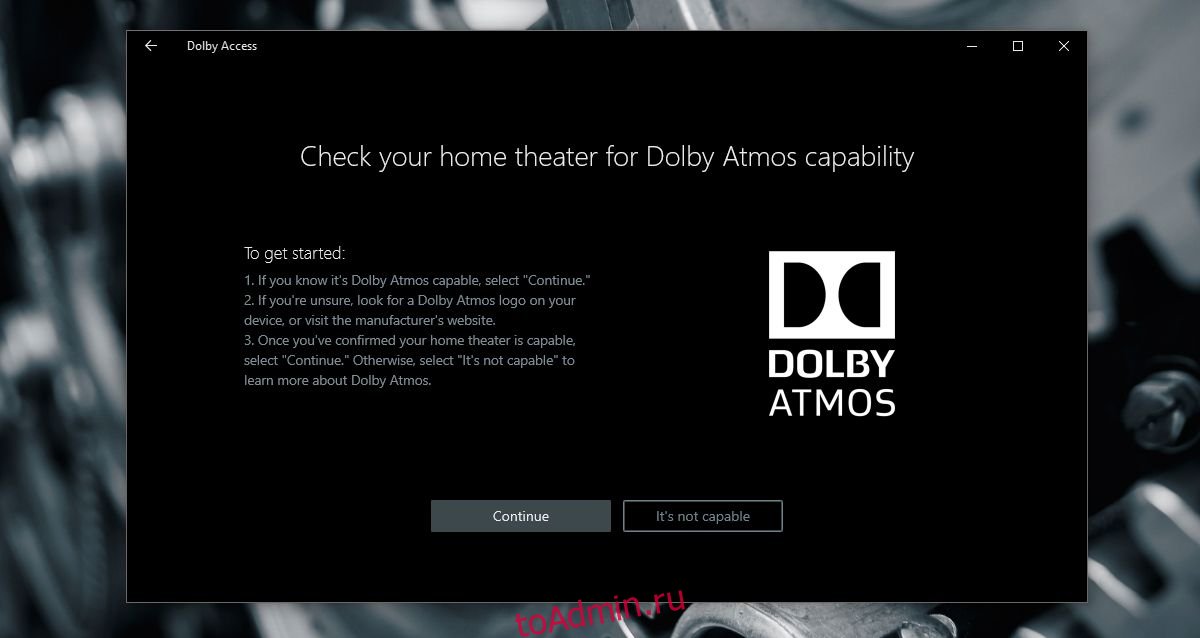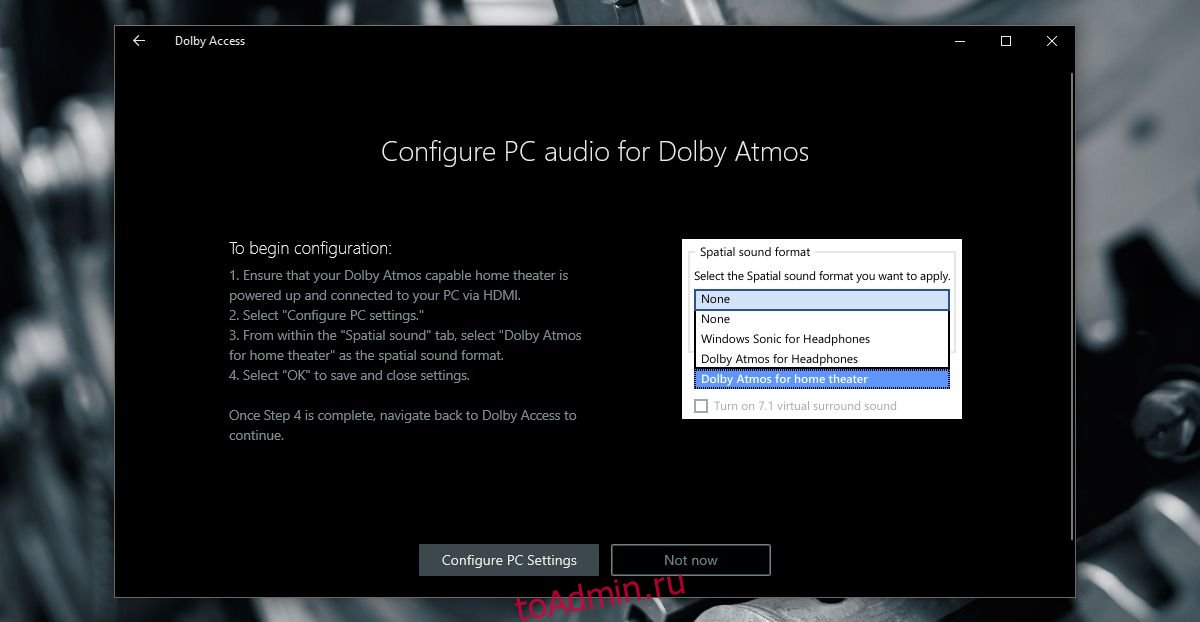Windows Sonic — это система пространственного звука в Windows 10, которая позволяет улучшить восприятие видео и игр.
-
Вот как ее включить.
-
Выберите Пуск > Параметры > Система > Звук > Связанные параметры > Панель управления звуком, выберите устройство воспроизведения, а затем Свойства.
-
В открывшемся диалоговом окне выберите Пространственный звук.
-
В разделе Формат пространственного звука выберите Windows Sonic для наушников, а затем выберите Применить.
-
-
Чтобы получить доступ к другим параметрам пространственного звука, скачайте Dolby Access или DTS Sound Unbound из Microsoft Store.
Нужна дополнительная помощь?
Плохое качество звука может отвлечь внимание от фильма, который вы смотрите, или игры, в которую вы играете. Вместо того, чтобы довольствоваться моно и устаревшим качеством звука, вы можете подумать о обновление ваших наушников к чему-то немного лучше. Проблема в том, что если ваши настройки неправильные, вы все равно не получите желаемого качества.
Чтобы решить эту проблему, вы можете воспользоваться преимуществами новой функции Windows под названием Windows Sonic для наушников, которая сразу же улучшает качество вывода звука. Неважно, новые у вас наушники или старые, потому что Windows Sonic для наушников в Windows 10 может решить проблему.
Сегодня на рынке представлено значительное количество дешевых некачественных наушников. Они могут расстроить вас своим металлическим звуком, потрескиванием звука и низкими басами, создающими неутешительный звук.
Хотя вы не можете улучшить фактические аппаратные компоненты в наушниках, как эти, вы можете работать над программным обеспечением. Это именно то, что Microsoft предоставляет с Windows Sonic для наушников, решением для пространственного звука, представленным в Windows с обновлением Creators Update в 2017 году.
Пространственный звук — это попытка создать ощущение звука в трехмерном стиле, которое не зависит от расположения динамиков или наушников. Вместо переднего и заднего звука на уровне 2D, Windows Sonic поддерживает решение для пространственного звука, которое будет смешивать звук для имитации того, откуда этот звук может исходить.
Например, если вы играете в игру и над вашим персонажем происходит взрыв, то звук будет смешан, чтобы он звучал и казался реалистичным, как будто вы слышали его сверху. Windows Sonic имитирует аудиоканалы объемного звука 7.1 в наушниках.
Вместо того, чтобы терять некоторые из этих аудиоканалов (и в результате определенные шумы и звуки), они микшируются в два канала (левый и правый), которые вы принимаете в своих наушниках.
Windows Sonic для наушников доступна в Windows 10, но по умолчанию она отключена, поэтому вам нужно сначала включить ее. Его также можно включить для пользователей Xbox в меню настроек Xbox.
Windows Sonic против Dolby Atmos: какой поставщик пространственного звука лучше?
Хотя Windows Sonic — полезный инструмент для общего звука, у него также есть конкурент: Dolby Atmos. Если у вас есть аудиоприемник с поддержкой Dolby Atmos, вы можете использовать его вместо этого. Битва между Windows Sonic и Dolby Atmos — это не просто битва за качество звука. Выбор между ними будет зависеть от доступного оборудования.
Все наушники (независимо от качества) поддерживают Windows Sonic, независимо от того, стоят они 10 или 1000 долларов. Напротив, Dolby Atmos — это запатентованная система, для работы которой требуется оборудование с поддержкой Dolby Atmos.
Между ними нет большой разницы. Но, учитывая, что Dolby — всемирно известная аудиокомпания, вы можете предпочесть уровень улучшений и богатство звука, доступный с Dolby Atmos, а не с Windows Sonic.
Некоторое программное обеспечение (включая игры) напрямую поддерживает Dolby Atmos. Это означает, что если вы играете в такие игры, как Call of Duty, вы можете обнаружить, что настройка Dolby Atmos улучшает качество звука более заметно, чем если бы вы перешли на Windows Sonic.
Большинство пользователей, вероятно, предпочтут использовать Windows Sonic, которая полностью бесплатна и поддерживается большим количеством устройств. Если у вас есть устройство с поддержкой Dolby Atmos, имеет смысл попробовать обе системы, чтобы увидеть, какая из них предлагает звук наилучшего качества для ваших нужд.
Однако, если вы действительно хотите попробовать Dolby Atmos, вам также необходимо приобрести для него лицензию за 14,99 долларов (с названием Доступ к Dolby) из Microsoft Store. Бесплатная пробная версия доступна для тестирования службы на вашем ПК или Xbox.
Хотя Dolby Atmos и Windows Sonic — два сильных варианта, вы можете попробовать альтернативные поставщики пространственного звука. Один из недавно выпущенных вариантов — DTS звук без ограничений который, как и Windows Sonic, обещает улучшить качество звука с помощью аналогичных улучшений, стоимостью 19,99 долларов за лицензию (с доступной бесплатной пробной версией).
Как настроить Windows Sonic в Windows 10
Если вы хотите настроить Windows Sonic в Windows 10, вам необходимо сначала включить его, так как по умолчанию система отключена.
- Чтобы включить Windows Sonic, вам нужно открыть меню настроек Windows. Для этого щелкните правой кнопкой мыши меню «Пуск» и выберите параметр «Настройки».
- В меню настроек Windows выберите Система> Звук. В меню «Звук» выберите устройство вывода из раскрывающегося меню, затем выберите параметр «Свойства устройства» под ним.
- В меню «Свойства устройства» вы увидите категорию «Пространственный звук». В раскрывающемся меню выберите параметр Windows Sonic для наушников.
- Это автоматически применит поставщик пространственного звука к вашему устройству вывода звука. После того, как параметр включен, вы можете быстро включать и выключать его, используя значок «Звук» на панели задач в правом нижнем углу. Для этого щелкните значок правой кнопкой мыши, чтобы начать.
- В меню наведите указатель мыши на параметр Пространственный звук (Windows Sonic для наушников). Это покажет различные варианты пространственного звука. Если вы хотите отключить Windows Sonic, выберите параметр «Выкл.». Если вы хотите переключаться между Windows Sonic и Dolby Atmos, выберите Dolby Access, но для этого вам понадобится лицензия. Вы также можете выбрать DTS Sound Unbound, который является еще одним платным альтернативным поставщиком пространственного звука с доступной бесплатной пробной версией.
Изменения настроек пространственного звука будут применены немедленно. Переключение между Windows Sonic, Dolby Atmos или DTS Sound Unbound позволит вам определить, какой вариант обеспечивает наилучшее улучшение качества звука для вашей настройки звука.
Лучшее качество звука в Windows 10
Включив Windows Sonic для наушников в Windows 10, вы сможете воспользоваться технологией пространственного объемного звучания для улучшения качества звука, будь то во время интенсивной игры на ПК или смотрю Netflix с друзьями.
Если у вас нет средств на замену наушников, Windows Sonic может помочь вам максимально эффективно использовать те, которые у вас есть. Возможно, вы сможете улучшить ситуацию с помощью Аудио программное обеспечение Windows 10от эквалайзеров для балансировки звука до бесплатного и платного программного обеспечения объемного звука, которое может дать вам звук мирового класса.
может выполнять плохое качество звука Помешать просмотру фильма или игре, в которую вы играете. Вместо того, чтобы останавливаться на моно и устаревшем качестве звука, вы можете подумать об обновлении наушники к чему-то немного лучше. Проблема в том, что если ваши настройки неверны, вы не получите желаемого качества.
Чтобы решить эту проблему, вы можете использовать новую опцию Windows под названием Windows Sonic for Headphones, которая мгновенно улучшает качество вывода звука. Неважно, новые у вас наушники или старые, потому что Windows Sonic для наушников в Windows 10 может решить проблему.
Сегодня на рынке представлено большое количество дешевых некачественных наушников. Из-за чего вам может быть неудобно использовать его со слабым басом, частым треском и отсутствием качки низких частот, что создает очень плохое качество звука.
Хотя вы не можете оптимизировать фактические аппаратные компоненты таких наушников, вы можете работать над прошивкой. Это именно то, что Microsoft делает доступным с Windows Sonic для наушников, решением для пространственного звука, которое было представлено в Windows с обновлением Creators Update в 2017 году.
Звук пространственного положения — это попытка создать звуковой эффект в стиле 3D, который не зависит от положения динамиков или наушников. Вместо переднего и заднего 2D-аудио Windows Sonic поддерживает решение для пространственного звука, которое интегрирует звук для имитации того, откуда этот звук может исходить, что может улучшить ваши впечатления от фильмов и игр.
Например, если вы играете в игру, и над вашим персонажем происходит взрыв, звук будет объединен, чтобы он звучал так, как будто вы слышали его сверху. Windows Sonic 7.1 имитирует каналы объемного звука через наушники.
Вместо того, чтобы терять некоторые из этих аудиоканалов (и в результате некоторые звуки и ощущения объединяются), они объединяются в два канала (левый и правый), которые вы получите в наушниках.
Windows Sonic для наушников доступна в Windows 10, но по умолчанию она отключена, поэтому вам нужно сначала включить ее. Его также можно включить для пользователей Xbox в меню настроек Xbox.
Сравнение Windows Sonic и Dolby Atmos: какое решение для звука с пространственным расположением является лучшим?
Хотя Windows Sonic является полезным вариантом для общего звука, у него также есть конкурент: Dolby Atmos. Если у вас есть аудиоприемник, поддерживающий Dolby Atmos, вы можете использовать его вместо первого варианта. Битва между Windows Sonic и Dolby Atmos — это не только качество звука. Выбор между ними будет зависеть от имеющегося у вас оборудования.
Все наушники (независимо от качества) поддерживают Windows Sonic, независимо от того, стоят они 10 или 1000 долларов. Напротив, Dolby Atmos — это запатентованная система, для поддержки которой требуется оборудование с поддержкой Dolby Atmos.
Между ними нет большой разницы. Но, учитывая, что Dolby — всемирно известная аудиокомпания, вы можете предпочесть уровень улучшений и богатство звука, доступный с Dolby Atmos, а не с Windows Sonic.
Некоторые приложения (включая игры) напрямую поддерживают Dolby Atmos. Это означает, что если вы играете в такие игры, как Call of Duty, вы можете обнаружить, что настройка Dolby Atmos значительно улучшает качество звука, чем если бы вы переключились на Windows Sonic.
Большинство пользователей, вероятно, предпочли бы использовать Windows Sonic, которая полностью бесплатна и поддерживается большим количеством устройств. Если у вас есть устройство, поддерживающее Dolby Atmos, имеет смысл попробовать обе системы, чтобы узнать, какая из них предлагает лучшее качество звука для ваших нужд.
Однако, если вы хотите попробовать Dolby Atmos, вам также необходимо приобрести лицензию на него по цене 14.99 долларов США (так называемая Доступ к Dolby) из Microsoft Store. Бесплатная пробная версия доступна для тестирования службы на вашем ПК или Xbox.
Хотя Dolby Atmos и Windows Sonic являются надежными вариантами, есть альтернативные решения для пространственного звука, которые вы можете попробовать вместо них. Один из недавно выпущенных вариантов — DTS звук без ограничений Это, как и Windows Sonic, обещает улучшить качество звука с помощью аналогичных улучшений, стоит 19.99 долларов за лицензию (с доступной бесплатной пробной версией).
Как настроить Windows Sonic в Windows 10
Если вы хотите настроить Windows Sonic в Windows 10, вам необходимо сначала включить ее, так как аудиосистема по умолчанию отключена.
Чтобы включить Windows Sonic, вам нужно открыть меню настроек Windows. Для этого щелкните правой кнопкой мыши меню «Пуск» и выберите «Параметр». Настройки.
В меню настроек Windows выберите Система -> Звук. В списке аудио выберите устройство вывода из раскрывающегося списка, затем выберите параметр. Характеристики устройства Внизу.
В меню свойств устройства вы увидите звуковой формат пространственного положения. В раскрывающемся меню выберите вариант Windows Sonic для наушников.
Это автоматически применит звуковую заставку пространственного положения к выходному аудиоустройству. После того, как параметр включен, вы можете быстро включать и выключать его, используя значок аудиосистемы на панели задач в правом нижнем углу. Для этого щелкните правой кнопкой мыши значок, чтобы начать.
В меню наведите указатель мыши на параметр «Пространственный звук» (Windows Sonic для наушников). Это отобразит различные варианты для звука пространственного положения. Если вы хотите отключить Windows Sonic, выберите параметр «Остановить».
Если вы хотите переключаться между Windows Sonic и Dolby Atmos, выберите Dolby Access, но для этого вам потребуется лицензия. Вы также можете выбрать DTS Sound Unbound, другого платного альтернативного поставщика звука пространственного положения с бесплатной пробной версией.
Изменения в настройках звука вашего пространственного положения будут применены немедленно. Переключение между Windows Sonic, Dolby Atmos или DTS Sound Unbound позволяет выбрать вариант, обеспечивающий наилучшее улучшение качества звука для вашей настройки звука.
Лучшее качество звука в Windows 10
Включив Windows Sonic для наушников в Windows 10, вы сможете воспользоваться технологией пространственного объемного звука для улучшения качества звука, будь то во время интенсивных игр на вашем ПК или Смотрите Netflix с друзьями.
Если у вас нет средств на замену наушников, Windows Sonic может помочь вам получить максимальную отдачу от того, что у вас есть. Возможно, вы сможете улучшить работу с аудио-приложением для Windows 10, начиная с аудио эквалайзер Чтобы выровнять звук, воспользуйтесь бесплатными и платными приложениями объемного звука, которые могут дать вам звук мирового класса.
Благодаря Windows 10 Creators Update, операционная система получила множество улучшений большого количества функций. Игровой режим, Paint 3D и изменения в меню Пуск, составляют лишь небольшую часть журнала изменений. Сегодня мы предлагаем вам, ознакомится с новой функцией под названием Windows Sonic для наушников (Пространственный звук). Как вы уже догадались, что эта функция улучшения звука, и вы правы. Windows Sonic — эмулятор для повышения качества воспроизведения звука в наушниках.
Эта функция добавляет пространственный, объёмный звук и улучшит его, даже если вы используете не высококачественные наушники. Тем не менее, Windows 10 Пространственный Звук Sonic не активируется по умолчанию, и вам нужно самостоятельно изменить настройки для включения этой функции. Мы рассмотрим, как активировать объёмный звук с помощью данного руководства шаг за шагом,
Включенить Пространственный звук Windows Sonic в Windows 10
На панели задач, есть маленький значок динамика, который помимо возможности регулировать громкость воспроизведения, позволяет быстро открыть – Микшер, устройства воспроизведения, записывающие устройства и конечно же функцию Пространственного звука.
- Нажмите правой кнопкой мыши на значок Динамика на панели задач.
- В появившемся контекстном меню, выберите опцию Пространственный звук (Windows Sonic для наушников)
- В окне Свойства Динамиков с помощью выпадающего списка, выберите формат пространственного звука, который необходимо применить, в нашем случае это Windows Sonic для наушников.
- По очереди нажмите Применить и кнопку OK.
Все! Windows Sonic для наушников включен, и вы можете проверить разницу, играя в игры, слушая любимый трек или просматривая фильм. С пространственным звуком игры и фильмы звучат намного круче. Довольно высокий уровень погружения и точности дают фильмы, игры, со встроенной поддержкой новой технологии. Даже при ее отсутствии, любой контент, подходящий для систем объемного звучания, автоматически звучит намного эффектнее.
Содержание
- 1 Что такое пространственный звук в Windows 10
- 2 Как включить объемный звук в Windows 10
- 3 ОБЪЕМНЫЙ ЗВУК
- 4 Что такое пространственный звук (Spatial Sound)?
- 5 Какие форматы пространственного звука поддерживает Windows?
- 6 Как включить Windows Sonic для наушников или Dolby Atmos?
- 7 Как включить на моем компьютере Windows Sonic для наушников или Dolby Atmos?
Большинство современных наушников предлагают виртуальный пространственный звук на стерео системах. Но чтобы почувствовать реальное погружение в игру пользователю необходимо установить драйвера производителя наушников. Пользователи получили возможность включить пространственный звук прямо в операционной системе Windows 10.
Данная статья расскажет что такое пространственный звук и как включить объемный звук Windows 10. Подробнее рассмотрим как настроить Windows Sonic для наушников и Dolby Atmos for Headphones Windows 10. На практике ощущение объемности пространственного звучания при использовании формата Dolby Atmos for Headphones заметно значительно больше.
Что такое пространственный звук в Windows 10
Технология пространственного звучания придаст Вашим играм и фильмам потрясающую дальность, точность и реализм звука. Определять по слуху товарищей, врагов и препятствия становиться значительно легче. А диалоги, музыка и действия будут протекать не только по сторонам, а и вокруг Вас и над Вами. Реалистичность в играх или фильмах значительно увеличивается после включения объемного звучания.
Сейчас пользователю операционной системы Windows 10 доступны Windows Sonic для наушников или Dolby Atmos for Headphones. Если же Windows Sonic можно задействовать только для наушников, то Dolby Atmos for Headphones отлично работает с другими акустическими системами. Dolby Atmos также придется дополнительно устанавливать. Пользователю доступна бесплатная 30-дневная версия, а дальше уже будет необходимо покупать полную версию.
Windows Sonic является бесплатной альтернативой Dolby Atmos от Microsoft. Как утверждает сама корпорация с технологической точки зрения Windows Sonic для наушников делает примерно то же самое, что и Dolby Atmos. Определение лидера среди текущих форматов пространственного звука оставим пользователям, так как на вкус и цвет товарищей нет.
Как включить объемный звук в Windows 10
Объемные звуки включаются в стандартной панели управления в окне настройки звуков. Перед включением объемного звука убедитесь что установлены все необходимые драйвера. А также смотрите как найти панель управления в обновленной версии операционной системы Windows 10.
- Открываем стандартную панель управления выполнив команду control в окне Win+R.
- Дальше переходим в раздел Оборудование и звук > Звук.
- В открывшемся окне во вкладке Воспроизведение выделяем Динамики и нажимаем Свойства.
- Переходим в раздел Пространственный звук и выбираем формат пространственного звука, который следует применить.
А также помимо выбора формата пространственного звука пользователь может включить виртуальный объемный звук 7.1. Разница будет заметна как на дорогих акустических системах или наушниках, так и на устройствах среднего класса. Возможность включить виртуальный объемный звук 7.1 есть при использовании форматов пространственного звука Windows Sonic и Dolby Atmos.
Windows Sonic для наушников Windows 10
На панели задач нажмите правой кнопкой мыши по иконке звука. Дальше в открывшемся контекстном меню достаточно навести на Пространственный звук (который по умолчанию выключен) и выбрать пункт Windows Sonic для наушников.
Dolby Atmos for Headphones Windows 10
Если же Windows Sonic для наушников уже установлен, то приложение Dolby Atmos for Headphones придется установить самостоятельно. Находим в Microsoft Store приложение Dolby Access или же просто переходим по ссылке ниже и устанавливаем.
Dolby AccessDeveloper: Dolby LaboratoriesPrice: Бесплатно+
- Открываем Dolby Access и нажимаем кнопку 30-дневная бесплатная версия.
- В открывшемся окне нажмите кнопку Получить, если Вы принимаете условия продажи в Store.
- Дальше подключите наушники, выберите устройство воспроизведения справа и нажмите кнопку Продолжить.
После настройки программы Dolby Access появится возможность включать и отключать Dolby Atmos for Headphones прямо в свойствах устройства воспроизведения. Как включить объемный звук мы рассмотрели выше.
Заключение
Пространственный звук Windows 10 действительно заслуживает Вашего внимания. Рекомендуем всем попробовать установить приложение Dolby Access с Microsoft Store и почувствовать разницу звучания любимых фильмов. Сейчас есть возможность получить Dolby Atmos for Headphones Windows 10 на месяц бесплатно или же использовать альтернативу от Microsoft — Windows Sonic для наушников.
Хотите получить качественный объемный звук в своих наушниках или на домашнем кинотеатре совершенно бесплатно? Читайте эту инструкцию.
И кто бы не говорил, Майкрософт разрабатывает свою операционку, в первую очередь, для нас с вами. Все эти заявления о том, что они собирают конфиденциальные данные, следят за нами – ерунда!
Грамотный юзер настроит работу системы так, что передача секретной информации другой стороне будет сведена к минимуму. Не хотите сбора данных о ваших предпочтениях, отключите такую возможность. Надоела реклама – заблокируйте её отображение. Боитесь вирусов и других вредоносных приложений – пользуйтесь официальным, а не взломанным софтом!
И наконец, если не нравится сама Windows, найдите замену в виде Linux или MacOS. Но сейчас поговорим не об этом!
Последнее обновление системы поставляется с новой функцией “Пространственный звук”. Если её активировать, то вы непременно получите ощущение, что звук играет вокруг вас, а не через наушники. Если сказать немного по-другому – он будет 3D или объемный.
Как вы можете убедиться, здесь Майкрософт никак не навязывает эту функцию пользователю, так как по умолчанию она отключена. А дальше мы узнаем, как её включить.
ОБЪЕМНЫЙ ЗВУК
Windows 10 умеет транслировать пространственный звук при помощи комбинации специального драйвера, приложения и наушников. Эта технология предназначена для улучшения качества звучания, в первую очередь, ваших наушников.
Для включения необходимо:
- кликнуть правой кнопкой мышки по значку Динамика в системном трее и нажать на “Устройства воспроизведения”;
- выбрать “Динамики” и нажать на кнопку “Свойства”;
- перейти на вкладку “Пространственный звук” и выбрать его формат из раскрывающегося списка (Windows Sonic или Dolby Atmos for headphones).
DOLBY ATMOS
Это технология объемного звука для создания в реальном времени динамически отображаемой звуковой среды. Для её работы требуется специальное приложение из магазина Store. Если вы выберете этот вариант и нажмете кнопку “Применить”, он автоматически установит приложение Dolby Access.
Существенным плюсом приложения является поддержка улучшения звучания и для домашнего кинотеатра, в случае аппаратной поддержки им технологии Dolby.
Настройка не заставит пользователя вникать в дебри сложных параметров. Просто выберите соответствующий профиль на стартовом экране и приложение автоматически настроит оборудование.
WINDOWS SONIC
Включает интегрированный пространственный звук в Xbox и Windows, с поддержкой сигналов как для объемного звучания, так и для их высоты. Аудио сможет быть передано без необходимости изменения кода.
Теперь итог! В моем случае, даже самые простые и дешевые наушники при выборе формата Dolby Atmos изменили свое звучание, на порядок качественнее первоначального. Что получилось у вас? Жду ответа в комментариях.
Настоятельно прошу вас заглянуть в Карту блога. Наша группа в Facebook ждет вас.
Знаете ли вы, что в Windows 10 можно легко и быстро включить пространственный звук, чтобы наслаждаться эффектным иммерсивным звучанием?
Что такое пространственный звук (Spatial Sound)?
Представьте, что вы смотрите фильм или играете в компьютерную игру и слышите звук пролетающего вертолета не только вокруг, но и прямо над головой. Система пространственного звука дает такую возможность! Это современная иммерсивная технология, создающая эффект объемного звучания в виртуальном трехмерном пространстве, вокруг вас и над вами. Пространственный звук создает более реалистичную атмосферу, превосходя старые форматы объемного звучания типа «звук вокруг».
С пространственным звуком все фильмы и игры звучат круче. Самый высокий уровень погружения и точности дают игры, фильмы и телешоу со встроенной поддержкой этой новой технологии. Но даже если такой поддержки нет, все равно любой контент, подходящий для традиционных систем объемного звучания, автоматически звучит гораздо эффектнее.
Какие форматы пространственного звука поддерживает Windows?
В Windows 10 доступны три варианта пространственного звука: Windows Sonic для наушников (Windows Sonic for Headphones), Dolby Atmos для наушников (Dolby Atmos for Headphones) и Dolby Atmos для домашних кинотеатров (Dolby Atmos for home theater)*.
Windows Sonic для наушников можно использовать с любыми наушниками, микронаушниками и гарнитурами. Этот вариант делает звук во всех фильмах и играх более иммерсивным и обеспечивает очень высокую точность звукового окружения в играх.
С Dolby Atmos домашние и портативные устройства обретают звук Dolby премиум-качества, как в кинотеатрах. Этот вариант можно использовать с наушниками или с домашними кинотеатрами, телевизорами и акустическими системами, поддерживающими Dolby Atmos. Формат Dolby Atmos позволяет получить иммерсивный, крайне эмоциональный звук при просмотре большинства современных кассовых фильмов. Игры, поддерживающие Dolby Atmos, позволяют игрокам испытать совершенно новый уровень потрясающей детализации, точности и реалистичности пространственной звуковой картины.
Как включить Windows Sonic для наушников или Dolby Atmos?
Windows Sonic для наушников поддерживается в Windows 10 по умолчанию. Чтобы включить этот вариант, следуйте приведенной ниже инструкции.
Чтобы включить поддержку Dolby Atmos, загрузите бесплатное приложение Dolby Access из Магазина Microsoft. После этого вы сможете наслаждаться улучшенным звуком домашних кинотеатров, телевизоров и акустических систем с поддержкой Dolby Atmos без какой-либо платы. А чтобы включить поддержку Dolby Atmos еще и для наушников, вы можете приобрести через приложение Dolby Access подписку, распространяющуюся на 10 устройств (включая Xbox One).
Как включить на моем компьютере Windows Sonic для наушников или Dolby Atmos?
Чтобы включить пространственный звук на ПК под управлением Windows 10:
- Подключите наушники или AV-ресивер с поддержкой Dolby Atmos к ПК через порт HDMI.
- Кликните правой кнопкой мыши значок звука в области уведомлений на панели задач и выберите вариант пространственного звука, который хотите использовать. (Примечание: при выборе Dolby Atmos для наушников или Dolby Atmos для домашних кинотеатров будет выполнен переход в магазин для загрузки бесплатного приложения Dolby Access. Там будут предоставлены инструкции, следуя которым, вы сможете приобрести или включить в пробном режиме Dolby Atmos для наушников или включить Dolby Atmos для домашних кинотеатров.)
- Запустите свою любимую игру или фильм. Наслаждайтесь!
* Доступно на ПК под управлением Windows 10 Creators Update и более поздних версий.
Используемые источники:
- https://windd.ru/prostranstvennyj-zvuk-windows-10/
- https://liwihelp.com/sistema/obemniy-zvuk.html
- https://blogs.windows.com/russia/2017/11/15/sovety-po-windows-10-windows-sonic-dolby-atmos/
Windows 10 включает революционную опцию звука, но вы должны знать, где ее активировать и использовать.
Пространственный звук изменяет звуковой профиль в системе, изменяя аудиовыход для пользователя. Это интегрированная функция Windows 10, известная как Windows Sonic, и она навсегда изменит то, как вы слышите вещи.
Windows Sonic — это звуковой инструмент на уровне платформы, имитирующий объемный звук. Но более того, Windows Sonic может также использовать пространственный звук, иммерсивный звук, который размещает звук вокруг вас.
Подумайте об этом так. Когда вы используете традиционный объемный звук, звук омывает вас в одной горизонтальной плоскости. Вы ощущаете отличное погружение в звук, но все звуки достигают одинакового уровня (конечно, в зависимости от вашей настройки).
Пространственный звук Windows Sonic может перемещать звук вокруг всего человека, делая звук таким, как если бы он шел над вашей головой или под ногами.
Допустим, вы смотрите фильм с вертолетами, летающими над головой. С объемным звуком вы слышите роторы вокруг себя. Но с пространственным звуком вы слышите, как винты вертолета движутся сзади, над головой, затем впереди.
Таким образом, пространственный звук подобен трехмерному звуку, позволяя вам слышать и воспринимать звук как по вертикали, так и по горизонтали.
Какие параметры пространственного звука поддерживает Windows 10?
Windows Sonic — это один из форматов пространственного звука, поддерживаемый Windows 10 с момента обновления Creator в 2017 году. Его официальное название: Windows Sonic для наушников, но это не единственный вариант пространственного звука, доступный пользователям Windows 10.
В вашем распоряжении два других варианта: Dolby Atmos для наушников и Dolby Atmos для домашнего кинотеатра.
Вы можете использовать Windows Sonic для наушников с любым набором наушников или наушников, в то время как вы можете использовать Dolby Atmos с определенным оборудованием, поддерживающим этот формат. Опция Dolby Atmos также требует, чтобы вы приобрели приложение за 15 долларов в качестве единовременной оплаты.
Как включить Windows Sonic для наушников?
Первое, что вам нужно сделать, это проверить, доступен ли пространственный звук на вашем компьютере.
Ввод пространственный в строке поиска меню «Пуск» и выберите «Лучшее совпадение». Это откроет окно настроек звука Windows 10.
Под Вывод, Выбрать Свойства устройства. Если в вашей системе доступен пространственный звук, вы можете использовать раскрывающееся меню, чтобы выбрать Windows Sonic для наушников.
Как выключить Windows Sonic для наушников?
Вы можете выполнить тот же процесс, что и выше, но в обратном порядке.
Также можно щелкнуть правой кнопкой мыши значок звука на панели задач (в правом нижнем углу экрана), а затем перейти к Пространственный звук> Выкл..
Вы также можете найти параметры пространственного звука в параметрах панели управления звуком. В окне настроек звука Windows 10 выберите Панель управления звуком. Щелкните правой кнопкой мыши активное аудиоустройство и выберите Свойства, затем откройте Пространственный звук таб.
Вы можете использовать раскрывающееся меню, чтобы выключить Windows Sonic для наушников. В зависимости от вашей гарнитуры вы также найдете здесь варианты включения и выключения объемного звука.
Параметры пространственного звука на Xbox Series X / S и Xbox One
Windows Sonic для наушников доступна для Xbox Series X и S, а также для Xbox One. Вы найдете параметры звука Xbox по адресу Настройки> Общие> Громкость и аудиовыход. Отсюда вы можете внести изменения в настройки звука Xbox Series X / S и Xbox One.
Использовать Гарнитура раскрывающееся меню для выбора Windows Sonic для наушников (или Dolby Atmos для наушников, если ваша гарнитура поддерживает эту опцию).
Тестирование Windows Sonic для наушников
Ваши впечатления от пространственного звука зависят от ваших наушников. После включения Windows Sonic для наушников вы должны попробовать посмотреть несколько различных трейлеров к фильмам, поиграть в видеоигры и даже послушать музыку.
Я пробовал Windows Sonic для наушников на двух наушниках и одном комплекте наушников.
Сначала был проводной HyperX Cloud гарнитура. Этой гарнитуре исполнилось четыре года, но она по-прежнему работает исключительно хорошо. Включение и выключение Windows Sonic определенно повлияло на выходной звук. Набор звуков кажется богаче и глубже, чем был доступен ранее.
Второй была пара Анкер Soundcore Life P2 наушники подключены к Windows 10 через Bluetooth. В них было наименее заметное изменение. Была небольшая разница, но ограниченный диапазон наушников препятствует способности эмулируемого звука распространяться намного дальше, чем позволяет оборудование.
Не поймите меня неправильно, они по-прежнему звучат великолепно, и это отличные наушники. Но Windows Sonic для наушников не дала заметной разницы.
Наконец, Творческий театр SXFI гарнитура. Это был самый интересный вариант, потому что эти наушники созданы специально для пространственного звука с помощью технологии Creative SXFI.
Поскольку гарнитура Creative предназначена для пространственного звука, звук на этой гарнитуре заметно отличался. Windows Sonic для наушников дает в целом более богатый звук с более четкими высокими частотами. Среднечастотный спектр тоже звучал великолепно.
Подходит ли Windows Sonic для наушников?
После тестирования Windows Sonic для наушников на трех разных вариантах, отзывы положительные. Он определенно обеспечивает некоторые долгожданные улучшения звука по всем направлениям, даже если они, казалось бы, были менее заметны на наушниках.
Другой вопрос, является ли эта разница менее заметной из-за размера наушников (самого оборудования, такого как драйверы) или из-за того, что технология не работает так же хорошо с небольшими устройствами. Общие отзывы других пользователей тоже хорошие.
Однако есть разница между улучшением качества звука и реализацией реального пространственного звука. Таким образом, несмотря на то, что звук стал лучше, во всех трех вариантах не было ощущения иммерсивного пространственного звука.
С другой стороны, вы должны быть уверены, что работаете с медиа с пространственным звуком. Например, если вы запустите старую игру, такую как Doom, в эмуляторе, вы не услышите пространственный звук. В игре нет никакого программирования, чтобы сказать «сделать звук, исходящий сверху и позади» персонажа. Есть просто звук, на который вы отвечаете, а затем стреляете в монстров.
Рост популярности игр и опыта виртуальной реальности увеличивает спрос на пространственный звук, но он все еще не так широко используется, как объемный звук. Но как бесплатный вариант в вашей операционной системе? Включите его и улучшите качество звука!
Обновление Windows 10 Creators Update добавило пространственный звук. Если вы не знаете, что такое пространственный звук, это в основном трехмерный звук. Когда включен пространственный звук, кажется, что музыка играет вокруг вас, а не в наушниках. Истинный пространственный звук — это комбинация трех вещей; звук, созданный для обеспечения пространственного звучания, наушники или динамики, настроенные для пространственного звука, и программное обеспечение для его поддержки. Обновление Creators Update позволяет включить пространственный звук в Windows 10. Вот как это сделать.
Настройки звука Windows 10
Откройте окно настроек звука. Вы можете перейти к нему из панели управления, но гораздо проще сделать это из панели задач. Щелкните правой кнопкой мыши значок динамика на панели задач и выберите «Устройства воспроизведения» в контекстном меню.
Откроется окно «Звук» с выбранной вкладкой «Устройства воспроизведения». На этой вкладке перечислены все динамики, подключенные к вашей системе. Выберите динамик и нажмите кнопку «Свойства» в правом нижнем углу. Или дважды щелкните динамик.
Включить пространственный звук
Откроется окно свойств динамика. Раньше здесь было четыре вкладки. Обновление Creators Update добавило новую, пятую вкладку под названием «Пространственный звук». Выберите это.
На вкладке «Пространственный звук» есть один раздел «Формат пространственного звука». Откройте раскрывающийся список под этим разделом. У него есть три варианта на выбор; Нет, Windows Sonic для наушников и Dolby Atmos для наушников.
Пространственный звук для наушников
В раскрывающемся списке выберите параметр «Windows Sonic для наушников», чтобы включить пространственный звук в Windows 10 для наушников. Это будет работать только с любыми подключенными наушниками. Если у вас обычные наушники, вы можете заметить очень небольшую разницу в качестве звука. Для более качественных и многофункциональных наушников будет более заметное улучшение качества звука.
Пространственный звук для домашнего кинотеатра
В раскрывающемся списке выберите Dolby Atmos для наушников, чтобы включить пространственный звук в Windows 10 для домашнего кинотеатра. Это откроет приложение Windows Store, и вам нужно будет установить бесплатное приложение Dolby Access. Установка займет несколько минут.
После установки выбор опции «Dolby Atmos для наушников» откроет приложение Dolby Access. В настоящее время приложение работает только с вашим домашним кинотеатром. В будущем обновлении также будет добавлена поддержка наушников.
Звуковая система вашего домашнего кинотеатра должна быть совместима с технологией Dolby. Если это так, то где-то на нем будет логотип Dolby. Обычно он спереди, но проверьте и обратную сторону. Если у вас остались коробки, в которых он был, проверьте их.
Подключите телевизор к ПК с Windows через кабель HDMI и выберите «Dolby Atmos для наушников» в окне «Звуки». Остальная часть настройки будет выполнена в приложении Dolby Access.
После обновления Dolby Access для поддержки наушников вы сможете использовать это приложение для включения пространственного звука в Windows 10 и для своих наушников. После этого у вас, по сути, будет выбор; вы можете использовать виртуальный объемный звук по умолчанию или можете использовать конфигурации Dolby.
Что вы думаете об этой статье?
Способ 1: Панель задач
Пространственный звук, или Windows Sonic, делает звучание более качественным и объемным, тем самым улучшая восприятие просматриваемого контента или игр. В Windows 10 самый простой способ активировать функцию – это использовать возможности панели уведомлений.
Найдите иконку звука на нижней рабочей панели снизу. Она визуализирована как значок динамика. Щелкните по ней правой кнопкой мыши и наведите курсор на пункт «Пространственный звук». В дополнительном меню выберите «Включить». В некоторых случаях такая опция называется «Windows Sonic для наушников».
Если значка звука нет, то, возможно, его отображение отключено в настройках панели задач. Для включения:
- Щелкните правой кнопкой мыши по свободной области рабочего стола и в контекстном меню перейдите в окно «Персонализация».
- На панели слева выберите раздел «Панель задач», затем в блоке «Область уведомлений» кликните по строке «Включение и выключение системных значков».
- В списке отыщите «Громкость» и переведите тумблер в активное состояние, если значок отключен.

После этого на панели задач появится значок громкости, через меню которого можно включить пространственный звук в Windows 10.
Читайте также: Исправление неполадок «Панели задач» в Windows 10
Способ 2: Свойства звукового оборудования
Включение пространственного звука в Windows 10 также осуществляется через классическую «Панель управления» в разделе с общими настройками звука:
- Откройте «Панель управления». Приложение находится в главном меню в каталоге «Служебные – Windows».
- Нажмите на меню «Просмотр» и для удобства отображения разделов выберите крупные или мелкие значки. Вызовите раздел «Звук».
- На вкладке «Воспроизведение» найдите используемое звуковое оборудование: динамики или наушники. Выделите его, кликнув по устройству левой кнопкой мыши, и щелкните по кнопке «Свойства».
- В новом окне перейдите на вкладку «Пространственный звук». В меню с форматом выберите пункт «Windows Sonic для наушников». После завершения настройки нажмите на кнопку подтверждения.

Следует отметить, что в полной мере добиться объемного звука в наушниках и домашнем кинотеатре можно при технологии Dolby Atmos, активировать которую можно также в окне свойств оборудования на одноименной вкладке.
Читайте также: Решение проблем со звуком в Windows 10
Еще статьи по данной теме: