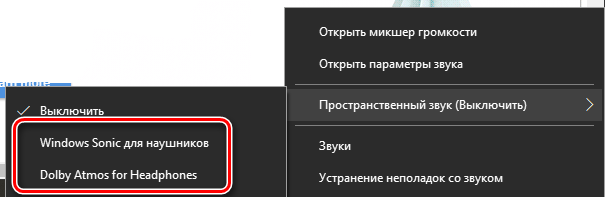Пользователи могли заметить функцию пространственного звука ещё в Windows 10 версии 1703. А именно новые Windows Sonic и Dolby Atmos for Headphones. Версия Dolby использует собственную разработку, в то время как Windows Sonic использует технологию Майкрософт.
Эта статья расскажет, что это такое Windows Sonic для наушников. Компания утверждает, что функция подходит для игр и просмотра фильмов. Всё зависит от конкретного приложения. В играх может только сбивать пользователя. А с фильмами действительно работает отлично.
Формат Windows Sonic делает звук более иммерсионным в многих фильмах и играх . И обеспечивает высокую звуковую точность окружения в играх. Для погружения в звук имитируется более реалистичная среда. Его можно использовать с бюджетными наушниками.
Например, при просмотре фильма слышно звук пролетающего вертолёта не только вокруг, но и прямо над головой. Система пространственного звука даёт такую возможность! Технология виртуально создаёт эффект объёмного звучания в трёхмерном пространстве, вокруг и над Вами.
| Его преимущества: |
|
| Простота | Как правило, Вы можете настроить его, переключив один ползунок на Вашем компьютере или Xbox. |
| Совместимость | Работает со всеми стереонаушниками. И неважно какого они качества. Можно включить и протестировать. |
| Бесплатно & Сердито | Функция Windows Sonic для наушников бесплатна (в отличие от Dolby Atmos) и не требует дорогого оборудования. |
| Игры | Вы можете лучше слышать направление шагов или выстрелов. В частности, для онлайн-игр бывает полезно. |
| Фильмы |
В фильмах точно заметите разницу. Можно услышать больше. Как пример, звуки не только по сторонам, но и вокруг Вас. |
Как включить Windows Sonic for Headphones
На панели задач найдите значок звука или громкости. В контекстном меню выберите Пространственный звук > Windows Sonic для наушников. Он по умолчанию вовсе отключён.

А ещё можно перейти в Дополнительные свойства устройства. И во вкладке Пространственный звук выберите Формат. По умолчанию он Выключен, нужно установить Windows Sonic.
Заключение
Функция Windows Sonic была добавлена ещё в 2017 году, как часть обновления Windows 10. И сейчас доступно бесплатно к использованию. Как Вы заметили, аналог Dolby Atmos можно неделю протестировать. Ранее уже вспоминали о пространственном звуке Windows 10.
Стоит ли включать Windows Sonic. Технология работает с играми и фильмами, которые поддерживают рендеринг в формате 7.1 . Некоторые приложения могут не получить выгоду от его активации. Является отличным недорогим способом насладиться объёмным звуком.

Администратор и основатель проекта Windd.ru. Интересуюсь всеми новыми технологиями. Знаю толк в правильной сборке ПК. Участник программы предварительной оценки Windows Insider Preview. Могу с лёгкостью подобрать комплектующие с учётом соотношения цены — качества. Мой Компьютер: AMD Ryzen 5 3600 | MSI B450 Gaming Plus MAX | ASUS STRIX RX580 8GB GAMING | V-COLOR 16GB Skywalker PRISM RGB (2х8GB).
16 November 2017
| Пресс-центр
Знаете ли вы, что в Windows 10 можно легко и быстро включить пространственный звук, чтобы наслаждаться эффектным иммерсивным звучанием?
Что такое пространственный звук (Spatial Sound)?
Представьте, что вы смотрите фильм или играете в компьютерную игру и слышите звук пролетающего вертолета не только вокруг, но и прямо над головой. Система пространственного звука дает такую возможность! Это современная иммерсивная технология, создающая эффект объемного звучания в виртуальном трехмерном пространстве, вокруг вас и над вами. Пространственный звук создает более реалистичную атмосферу, превосходя старые форматы объемного звучания типа «звук вокруг».
С пространственным звуком все фильмы и игры звучат круче. Самый высокий уровень погружения и точности дают игры, фильмы и телешоу со встроенной поддержкой этой новой технологии. Но даже если такой поддержки нет, все равно любой контент, подходящий для традиционных систем объемного звучания, автоматически звучит гораздо эффектнее.
Какие форматы пространственного звука поддерживает Windows?
В Windows 10 доступны три варианта пространственного звука: Windows Sonic для наушников (Windows Sonic for Headphones), Dolby Atmos для наушников (Dolby Atmos for Headphones) и Dolby Atmos для домашних кинотеатров (Dolby Atmos for home theater)*.
Windows Sonic для наушников можно использовать с любыми наушниками, микронаушниками и гарнитурами. Этот вариант делает звук во всех фильмах и играх более иммерсивным и обеспечивает очень высокую точность звукового окружения в играх.
С Dolby Atmos домашние и портативные устройства обретают звук Dolby премиум-качества, как в кинотеатрах. Этот вариант можно использовать с наушниками или с домашними кинотеатрами, телевизорами и акустическими системами, поддерживающими Dolby Atmos. Формат Dolby Atmos позволяет получить иммерсивный, крайне эмоциональный звук при просмотре большинства современных кассовых фильмов. Игры, поддерживающие Dolby Atmos, позволяют игрокам испытать совершенно новый уровень потрясающей детализации, точности и реалистичности пространственной звуковой картины.
Как включить Windows Sonic для наушников или Dolby Atmos?
Windows Sonic для наушников поддерживается в Windows 10 по умолчанию. Чтобы включить этот вариант, следуйте приведенной ниже инструкции.
Чтобы включить поддержку Dolby Atmos, загрузите бесплатное приложение Dolby Access из Магазина Microsoft. После этого вы сможете наслаждаться улучшенным звуком домашних кинотеатров, телевизоров и акустических систем с поддержкой Dolby Atmos без какой-либо платы. А чтобы включить поддержку Dolby Atmos еще и для наушников, вы можете приобрести через приложение Dolby Access подписку, распространяющуюся на 10 устройств (включая Xbox One).
Как включить на моем компьютере Windows Sonic для наушников или Dolby Atmos?
Чтобы включить пространственный звук на ПК под управлением Windows 10:
- Подключите наушники или AV-ресивер с поддержкой Dolby Atmos к ПК через порт HDMI.
- Кликните правой кнопкой мыши значок звука в области уведомлений на панели задач и выберите вариант пространственного звука, который хотите использовать. (Примечание: при выборе Dolby Atmos для наушников или Dolby Atmos для домашних кинотеатров будет выполнен переход в магазин для загрузки бесплатного приложения Dolby Access. Там будут предоставлены инструкции, следуя которым, вы сможете приобрести или включить в пробном режиме Dolby Atmos для наушников или включить Dolby Atmos для домашних кинотеатров.)
- Запустите свою любимую игру или фильм. Наслаждайтесь!
* Доступно на ПК под управлением Windows 10 Creators Update и более поздних версий.
Tags: Dolby, Dolby Atmos, Windows 10, Windows Sonic, звук

Содержание статьи
- Виндовс соник для наушников — что это?
- Что такое пространственный звук
- Как включить Windows Sonic
Виндовс соник для наушников — что это?
Это функция, которая позволяет добиться пространственного звука. Она по умолчанию доступна каждому пользователю и вам нужно просто знать, как её подключить.
Не многие знают, что на любом обычном компьютере можно настроить качество звучания таким образом, чтобы звук был действительно хорошим и напоминал системы, установленные в кинотеатрах. С таким дополнением смотреть фильмы, играть в игры и, вообще, пользоваться устройством будет в разы приятнее.
Что такое пространственный звук
Для того чтобы сразу стало понятно, что такое пространственный звук, представьте следующую ситуацию — вы смотрите любимый фильм или играете в игру и вдруг звуки оттуда начинают звучать не где-то далеко из монитора, а прямо рядом с вами — над головой, сзади, слева или из соседнего угла. Именно эту возможность даёт включение пространственного звука.

Как включить Windows Sonic
Как же подключить функцию, которая улучшит звучание любых дорожек на вашем компьютере?
- Для этого первым делом подключите наушники к прибору. Сделать это очень просто — воткните штекер в нужное гнездо. Если это большие наушники, то для них нужен зелёный разъём, туда же вставляется и гарнитура, если нет специального входа для неё.
- Затем нужно кликнуть по значку динамика в правом нижнем углу экрана. После этого нажмите на «Устройства воспроизведения». Выбирайте «Динамики», а затем «Свойства».
- Вы увидите список возможных форматов, из которых следует выбрать Windows Sonic for headphones.
На этом процедура завершается.
ВАЖНО. Обратите внимание, что функция распространяется и на Xbox, поэтому играть в любимые игры станет ещё приятнее. Некоторые пользователи не знают об этом и считают, что «Соник» будет работать исключительно на компьютере.
Может быть и так, что в открывающемся списке не будет нужного вам формата. Это значит, что в данных условиях он не поддерживается — например, если включены только динамики ноутбука. В этом случае просто подключите наушники к устройству.
Рядом может располагаться формат Dolby Atmos, который выполняет ту же функцию. Dolby Atmos — это система воспроизведения звука, которая используется в кинотеатрах, а также других увеселительных заведениях. Формат, предназначенный для домашнего кинотеатра (for home theatre), позволит добиться исключительного качества прямо у себя дома.
Теперь вы знаете, что такое функция Виндовс Соник на компьютере, для чего она предназначена и как можно правильно её использовать. Подключить функцию очень просто поэтому с данной задачей справится даже новичок, который не имеет никаких знаний в области техники. Вам понадобится всего лишь вставить наушники в прибор, а затем нажать несколько кнопок, и великолепное звучание, так похожее на качество в кино, будет обеспечено! Наслаждаться любимыми фильмами станет ещё приятнее.
Пространственный звук — это улучшенное иммерсивное звучание, при котором звуки могут обтекать вас, в том числе над головой, в трехмерном виртуальном пространстве. Пространственный звук обеспечивает улучшенную атмосферу, недоступную традиционным форматам объемного звука. Благодаря пространственному звуку все ваши фильмы и игры будут звучать лучше.
Звук может быть неточным: только это программное обеспечение для пространственного звука. хорошо работает в определенных ситуациях. Он хорошо работает с играми и фильмами, но может привести к неточному звучанию звука при использовании в основном для музыки. Не для динамиков: неудивительно, что Windows Sonic for Headphones хорошо работает только с наушниками.
Что делает пространственный звук?
Пространственный звук позволяет слушателям выйти из оконной точки обзора и погрузиться в иммерсивную имитацию звука реального мира. … Затем есть «Ambisonics», которая обеспечивает звуковую сферу, сосредоточенную вокруг слушателя. Существуют пространственные виртуализаторы, технологии, проецирующие звук в виртуальное акустическое пространство.
Хорош ли пространственный звук?
Кажется, есть небольшой спад с точки зрения прямоты и резкости, но он не огромный и, в целом, пространственный звук, поэтому far кажется очень стоящим обновлением. Процитируем наш обзор AirPods Max: «В общем, эффект превосходный.
Что такое настройка пространственного звука в Windows 10?
Пространственный звук новый формат, включенный в Windows 10, и это обеспечивает более захватывающий звук. Когда вы включаете пространственный звук с помощью «Windows Sonic» или «Dolby Atmos», звук будет звучать так, как будто он воспроизводится вокруг вас, а не через динамики (или дешевые наушники).
DTS лучше Dolby?
DTS кодируется с более высокой скоростью передачи данных и поэтому рассматривается некоторые эксперты должны быть лучше. Другие утверждают, что технология Dolby Digital более продвинута и обеспечивает лучшее качество звука при более низкой скорости передачи данных.
Работает ли пространственный звук с Netflix?
После долгого ожидания Netflix наконец-то появилась совместимость с пространственным звуком для пользователей iOS и iPadOS. В этом выпуске Netflix включил функцию пространственного звука Apple. Благодаря использованию направленных звуковых фильтров эта функция обеспечит захватывающий опыт для пользователей Netflix.
Стоит ли включать пространственный звук?
Пространственный звук обеспечивает улучшенную атмосферу, недоступную традиционным форматам объемного звука. С пространственным звуком, все ваши фильмы и игры будут звучать лучше. Некоторые игры, фильмы и шоу могут изначально поддерживать пространственный звук, что обеспечивает высочайший уровень звукового погружения и точность определения местоположения.
Почему я не могу включить пространственный звук?
Щелкните правой кнопкой мыши встроенное звуковое устройство и устройство стороннего производителя и обновите драйверы. Перезагрузите компьютер. Щелкните правой кнопкой мыши Значок звука в область уведомлений и выберите Пространственный звук (Dolby Atmos для наушников). Если вы еще не настроили его, следуйте инструкциям, чтобы сделать это.
Работает ли пространственный звук с AirPods 2?
Самое главное — убедиться, что у вас есть подходящее оборудование. Сейчас, единственные устройства, совместимые с пространственным звуком, для воспроизведения видео — это AirPods Pro и AirPods Max, так что возьмите один из них, если вы не хотите дождаться появления слухов об AirPods Pro 2.
Что мне смотреть с пространственным звуком?
Популярные приложения, поддерживающие пространственное аудио
- Air Video HD (включите объемное звучание в настройках звука)
- Приложение Apple TV.
- Netflix.
- Дисней +
- FE File Explorer (DTS 5.1 не поддерживается)
- Foxtel Go (Австралия)
- ГБО Макс.
- Хулу.
Как отключить пространственный звук?
Выключите или включите пространственный звук для всех шоу и фильмов
- Откройте «Настройки»> «Bluetooth».
- В списке устройств коснитесь. рядом с вашими AirPods.
- Включите или выключите пространственный звук.
Как получить пространственный звук в Windows 10?
Как включить пространственный звук в Windows 10
- Выберите «Пуск»> «Настройка»> «Система»> «Звук»> «Связанные настройки»> «Панель управления звуком», выберите устройство воспроизведения, затем выберите «Свойства».
- В новом открывшемся окне выберите Пространственный звук.
- В формате пространственного звука выберите Windows Sonic для наушников, затем нажмите «Применить».
Подходит ли Windows Sonic для Valorant?
Если вы используете «Windows Sonic для наушников», выключите его, потому что это делает Valorant неиграбельным по звуку. Итак, вчера я обнаружил, что Valorant звучит в игре совершенно иначе, чем я привык.
Как мне получить доступ к пространственному звуку?
Чтобы включить пространственное аудио, выполните следующие действия.
- Перейдите в настройки.
- Нажмите на Bluetooth.
- Найдите свои AirPods Pro или AirPods Max.
- Нажмите на «i» рядом с наушниками.
- Прокрутите вниз и включите пространственное аудио.
- Вы также можете нажать на «Посмотреть и послушать, как это работает» для быстрой демонстрации, сравнивающей его со стереозвуком.
Владельцы компьютеров потребляют огромное количество информации через звук. И, хотя может показаться, что аудиочасть является менее полезной в сравнении с визуальным контентом, видео без аудио теряет свою значимость. На новых ПК поддерживается пространственный звук в операционной системе Windows 10, но не понятно, что это, и как работает. В сегодняшнем материале попробуем разобрать все особенности подобного типа аудио.
Что такое пространственный звук
Пространственным называется такой формат звучания, который передает особенности каждой сцены. К примеру, когда вы смотрите фильм, то по аудиодорожке сможете понять, откуда доносятся голоса персонажей. Следовательно, предназначением функции является создание объемного звука, способного передать любые детали.
Подобная фишка лучше всего проявляет себя в играх, где геймеру важно понимать, откуда ведется стрельба, и насколько далеко находится противник, когда он не попадает в поле зрения. Слух в таком случае выступает в качестве дополнительного глаза.
Но неужели пользователю будет недостаточно стандартных настроек аудио? На самом деле, почувствовать разницу между стоковым и объемным звучанием обычному владельцу ПК очень сложно. Во-первых, нужно надеть хорошие наушники. Во-вторых, разница улавливается только в деталях. На общее качество функция не влияет, обеспечивая прирост четкости в определении расстояния, на котором находится источник звука.
Как включить Windows Sonic или Dolby Atmos
Сделать звук пространственным можно буквально при помощи пары кликов мышки. Чтобы включить или выключить опцию, используйте следующую инструкцию:
- Откройте окно «Выполнить» при помощи комбинации клавиш «Win» + «R».
- Введите запрос «control» и нажмите «ОК».
- Перейдите в «Оборудование и звук», а затем – «Звук».
- Во вкладке «Воспроизведение» щелкните правой кнопкой мыши по динамикам, после чего откройте «Свойства».
- В запущенном окне настроек переместитесь во вкладку «Пространственный звук».
- Выберите понравившийся формат или установите значение «Отключить».
Теперь вы сможете почувствовать разницу в звучании. При этом не забывайте, что все изменения, внесенные в настройки, вступают в силу только после нажатия на блок «Применить». Если пропустить данный шаг, то работать будут старые параметры, которые не используют технологию объемного звука.
Как это работает в наушниках?
Объемный (пространственный) звук раскрывает себя в полной мере только в наушниках при помощи технологии Dolby Atmos или Windows Sonic. Первая появилась еще в 2012 году и сегодня работает как через гарнитуру, так и через полноценную акустическую систему. Особенность технологии заключается в том, что владелец компьютера на базе операционной системы Windows 10 должен самостоятельно установить на ПК приложение Dolby Atmos for Headphones.
Важно. Программа является только условно бесплатной. Пользователям доступен пробный период сроком на 30 дней, по истечении которого необходимо оформлять подписку.
Только после установки приложения владелец ПК увидит тот самый пункт с пространственным звучанием в настройках устройства. Разумеется, не каждый захочет устанавливать дополнительный софт, а потому многие люди достигают должного уровня объема при помощи Windows Sonic. По названию утилиты можно догадаться, что она разработана компанией Microsoft и доступна на всех компьютерах под управлением Windows 10. В отличие от ранее рассмотренной программы, Sonic является бесплатным.
Разница между Dolby Atmos и Windows Sonic заключается в том, что приложение Microsoft обеспечивает объемное звучание только в наушниках. Поэтому, вне зависимости от того, какую навороченную акустику вы подключили к ПК, качество звука останется на прежнем уровне. Впрочем, именно через гарнитуру подавляющее большинство пользователей знакомится с пространственным звуком.
Возможные проблемы
Самая частая проблема, с которой сталкиваются люди, пытающиеся активировать функцию пространственного звука – отсутствие Dolby Atmos в списке доступных форматов. Как мы уже выяснили ранее, это связано с тем, что Dolby работает только в связке с приложением, поскольку не является частью Microsoft. По умолчанию доступен лишь Windows Sonic.
Вторая проблема – отсутствие разницы в звучании. На этот раз сложности возникают не из-за программного обеспечения, а из-за оборудования. Далеко не все наушники поддерживают объемный звук. Все зависит от особенностей гарнитуры, и здесь нельзя экономить.
Разобраться с неполадками можно только путем установки соответствующего софта, а также использования качественных комплектующих. Если все формальности соблюдены, то вы никогда не столкнетесь с проблемами при прослушивании музыки или во время игры.

- Описание
- Разбираемся
- Суть работы
- Вывод
Приветствую уважаемые друзья! Сегодня рассмотри штатную функцию операционки Windows 10, позволяющую улучшить звучание, а также повысить детализацию.
Описание
Windows Sonic для наушников — технология, обеспечивающая виртуальный обьемный звук в играх/фильмах.
Виртуальный звук в Windows 10 можно использовать двумя вариантами:
- Dolby Atmos — платный вариант ($14.99).
- Windows Sonic — бесплатный вариант, используется фирменная технология Microsoft.
Мне кажется бесплатный вариант Microsoft очень даже неплохой, особой разницы по сравнению с Dolby Atmos нет. Также многое зависит от используемой аудиосистемы.
Разбираемся
- Windows Sonic для наушников — иммерсивная технология пространственного звучания, создающий эффект 3D. Например в игре вы будете слышать как пролетает над вами вертолет, если движение машины справа — звук будет также справа. Если идет сверху персонажа и справа, звук будет смешиваться до того, как поступить на динамики, чтобы было слышны звуки сверху/справа.
- Является встроенной функцией, активировать можно нажав по иконке динамика (системный трей) правой кнопкой > выбрав меню Пространственный звук.
- Эффект наблюдается не только в играх, но при просмотре фильмов, тв-передачи при условии что контент поддерживает данную технологию. Однако даже без поддержки пространственное звучание улучшается.
Режимы:
- Windows Sonic для наушников (Windows Sonic for Headphones) — подходит для использования с любыми наушниками, полноразмерными, накладными, затычками. Повышает качество аудио окружения в игре, звук фильмов становится более иммерсивным, позволяя лучше погрузится в происходящее.
- Dolby Atmos — можно получить звук, как в кинотеатрах, походит для использования с наушниками (особенно многоканальными), домашним кинотеатром, телевизорами, которые поддерживают технологию Dolby Atmos. Становится более насыщенным в фильмах, уровень детализации высокий, но зависит от аудиосистемы. Заметный эффект будет при наличии поддержки Dolby Atmos, а также желательно наличие большое количество динамиков.
Для активации поддержки Dolby Atmos необходимо скачать и установить программу Dolby Access. Включить Dolby Atmos для наушников можно, оплатив подписку через приложение Dolby Access (поддерживает 10 устройств).
Для получения пространственного звучания необходимо подключить AV-ресивер или наушники к компьютеру используя разьем HDMI. Далее нажать правой кнопкой мышки в трее по иконке динамика > выбрать желаемый вариант пространственного звука:
При отсутствии опции включения — значит ваше аудиоустройство не поддерживает данную технологию. Например при использовании встроенных динамиков ноутбука — опция будет недоступна.
Функция также доступна из Панель управления > Оборудование и звук > Звук. Выберите устройство, на котором необходимо активировать опцию Windows Sonic, далее активируйте вкладку Пространственный звук, выберите пункт меню Windows Sonic for Headphones:
Также можно открыть окно Параметры (Win + I), выбрать раздел Система > Звук > нажать Свойства устройства вывода, где доступна опция включения:
Принцип работы
Windows Sonic представляет из себя платформенной решение, которое например могут использовать программисты для создания пространственного аудиопотока при разработке игры. Доступен набор API — специальные команды, которые можно использовать при написании кода игры/приложения. API нужно для создания обьектов, звук которых будет пространственным, путем указания позиции/источника звука.
Простыми словами — это технология программного влияния на звук.
Заключение
Выяснили:
- Windows Sonic для наушников — технология имитации обьемного звучания, позволяет получить звуковое окружение как в кинотеатре.
- На самом деле эффект очень зависит от качества аудиосистемы, наушники дадут слабый эффект, а вот система домашнего кинотеатра 5.1 / 7.1 — уже намного лучше.
Успехов.
На главную!
30.08.2021
может выполнять плохое качество звука Помешать просмотру фильма или игре, в которую вы играете. Вместо того, чтобы останавливаться на моно и устаревшем качестве звука, вы можете подумать об обновлении наушники к чему-то немного лучше. Проблема в том, что если ваши настройки неверны, вы не получите желаемого качества.
Чтобы решить эту проблему, вы можете использовать новую опцию Windows под названием Windows Sonic for Headphones, которая мгновенно улучшает качество вывода звука. Неважно, новые у вас наушники или старые, потому что Windows Sonic для наушников в Windows 10 может решить проблему.
Сегодня на рынке представлено большое количество дешевых некачественных наушников. Из-за чего вам может быть неудобно использовать его со слабым басом, частым треском и отсутствием качки низких частот, что создает очень плохое качество звука.
Хотя вы не можете оптимизировать фактические аппаратные компоненты таких наушников, вы можете работать над прошивкой. Это именно то, что Microsoft делает доступным с Windows Sonic для наушников, решением для пространственного звука, которое было представлено в Windows с обновлением Creators Update в 2017 году.
Звук пространственного положения — это попытка создать звуковой эффект в стиле 3D, который не зависит от положения динамиков или наушников. Вместо переднего и заднего 2D-аудио Windows Sonic поддерживает решение для пространственного звука, которое интегрирует звук для имитации того, откуда этот звук может исходить, что может улучшить ваши впечатления от фильмов и игр.
Например, если вы играете в игру, и над вашим персонажем происходит взрыв, звук будет объединен, чтобы он звучал так, как будто вы слышали его сверху. Windows Sonic 7.1 имитирует каналы объемного звука через наушники.
Вместо того, чтобы терять некоторые из этих аудиоканалов (и в результате некоторые звуки и ощущения объединяются), они объединяются в два канала (левый и правый), которые вы получите в наушниках.
Windows Sonic для наушников доступна в Windows 10, но по умолчанию она отключена, поэтому вам нужно сначала включить ее. Его также можно включить для пользователей Xbox в меню настроек Xbox.
Сравнение Windows Sonic и Dolby Atmos: какое решение для звука с пространственным расположением является лучшим?
Хотя Windows Sonic является полезным вариантом для общего звука, у него также есть конкурент: Dolby Atmos. Если у вас есть аудиоприемник, поддерживающий Dolby Atmos, вы можете использовать его вместо первого варианта. Битва между Windows Sonic и Dolby Atmos — это не только качество звука. Выбор между ними будет зависеть от имеющегося у вас оборудования.
Все наушники (независимо от качества) поддерживают Windows Sonic, независимо от того, стоят они 10 или 1000 долларов. Напротив, Dolby Atmos — это запатентованная система, для поддержки которой требуется оборудование с поддержкой Dolby Atmos.
Между ними нет большой разницы. Но, учитывая, что Dolby — всемирно известная аудиокомпания, вы можете предпочесть уровень улучшений и богатство звука, доступный с Dolby Atmos, а не с Windows Sonic.
Некоторые приложения (включая игры) напрямую поддерживают Dolby Atmos. Это означает, что если вы играете в такие игры, как Call of Duty, вы можете обнаружить, что настройка Dolby Atmos значительно улучшает качество звука, чем если бы вы переключились на Windows Sonic.
Большинство пользователей, вероятно, предпочли бы использовать Windows Sonic, которая полностью бесплатна и поддерживается большим количеством устройств. Если у вас есть устройство, поддерживающее Dolby Atmos, имеет смысл попробовать обе системы, чтобы узнать, какая из них предлагает лучшее качество звука для ваших нужд.
Однако, если вы хотите попробовать Dolby Atmos, вам также необходимо приобрести лицензию на него по цене 14.99 долларов США (так называемая Доступ к Dolby) из Microsoft Store. Бесплатная пробная версия доступна для тестирования службы на вашем ПК или Xbox.
Хотя Dolby Atmos и Windows Sonic являются надежными вариантами, есть альтернативные решения для пространственного звука, которые вы можете попробовать вместо них. Один из недавно выпущенных вариантов — DTS звук без ограничений Это, как и Windows Sonic, обещает улучшить качество звука с помощью аналогичных улучшений, стоит 19.99 долларов за лицензию (с доступной бесплатной пробной версией).
Как настроить Windows Sonic в Windows 10
Если вы хотите настроить Windows Sonic в Windows 10, вам необходимо сначала включить ее, так как аудиосистема по умолчанию отключена.
Чтобы включить Windows Sonic, вам нужно открыть меню настроек Windows. Для этого щелкните правой кнопкой мыши меню «Пуск» и выберите «Параметр». Настройки.
В меню настроек Windows выберите Система -> Звук. В списке аудио выберите устройство вывода из раскрывающегося списка, затем выберите параметр. Характеристики устройства Внизу.
В меню свойств устройства вы увидите звуковой формат пространственного положения. В раскрывающемся меню выберите вариант Windows Sonic для наушников.
Это автоматически применит звуковую заставку пространственного положения к выходному аудиоустройству. После того, как параметр включен, вы можете быстро включать и выключать его, используя значок аудиосистемы на панели задач в правом нижнем углу. Для этого щелкните правой кнопкой мыши значок, чтобы начать.
В меню наведите указатель мыши на параметр «Пространственный звук» (Windows Sonic для наушников). Это отобразит различные варианты для звука пространственного положения. Если вы хотите отключить Windows Sonic, выберите параметр «Остановить».
Если вы хотите переключаться между Windows Sonic и Dolby Atmos, выберите Dolby Access, но для этого вам потребуется лицензия. Вы также можете выбрать DTS Sound Unbound, другого платного альтернативного поставщика звука пространственного положения с бесплатной пробной версией.
Изменения в настройках звука вашего пространственного положения будут применены немедленно. Переключение между Windows Sonic, Dolby Atmos или DTS Sound Unbound позволяет выбрать вариант, обеспечивающий наилучшее улучшение качества звука для вашей настройки звука.
Лучшее качество звука в Windows 10
Включив Windows Sonic для наушников в Windows 10, вы сможете воспользоваться технологией пространственного объемного звука для улучшения качества звука, будь то во время интенсивных игр на вашем ПК или Смотрите Netflix с друзьями.
Если у вас нет средств на замену наушников, Windows Sonic может помочь вам получить максимальную отдачу от того, что у вас есть. Возможно, вы сможете улучшить работу с аудио-приложением для Windows 10, начиная с аудио эквалайзер Чтобы выровнять звук, воспользуйтесь бесплатными и платными приложениями объемного звука, которые могут дать вам звук мирового класса.