При старте Windows 10 традиционно сначала загружается экран блокировки, а затем экран входа в систему с формой ввода пароля. Если хотите, можете включить отображение ещё одного экрана, на котором станет отображаться произвольный текст для приступающих к работе пользователей. Эта функция далеко не нова, она, если не ошибиться, присутствовала ещё в Windows 2000 и была унаследована всеми последующими версиями системы.
Как добавить на экран свое сообщение при входе в Windows 10
Активировать её можно двумя способами: через реестр и через оснастку «Локальная политика безопасности».
Способ №1
Для начала реестр. Откройте его командой regedit и перейдите в следующее расположение:
HKEY_LOCAL_MACHINE/SOFTWARE/Microsoft/Windows/CurrentVersion/Policies/System
В правой колонке вам нужно создать два строковых параметра legalnoticecaption и legalnoticetext. Если они уже существуют, прекрасно, это только упростит дело. В этом случае они окажутся пустыми. В качестве значения первого параметра укажите заголовок вашего сообщения, а в качестве значения второго — основной текст.
Чтобы увидеть результат, выйдите и заново войдите в систему или перезагрузитесь.
Сообщение появится сразу после экрана блокировки, но до загрузки экрана входа в систему. Цвет фона будет использоваться текущий системный, наличие или отсутствие пароля пользователя роли не играет.
Если в будущем вы захотите отключить сообщение, удалите параметры legalnoticecaption и legalnoticetext или просто очистите поля с их значениями.
Способ №2
Вместо Regedit можно воспользоваться встроенной утилитой управления локальными политиками безопасности. Запустите её командой secpol.msc, слева перейдите по цепочке Локальные политики → Параметры безопасности,
справа найдите настройки «Интерактивный вход в систему: заголовок сообщения для пользователей…» и «Интерактивный вход в систему: текст сообщения для пользователей…», щёлкните дважды по каждому из них мышкой и введите требуемый заголовок и текст.
Для отмены очистите поля обеих указанных политик.
Вы можете добавить специальное сообщение которое будет показано при входе в Windows 10, сообщение будет отображаться для всех пользователей при каждом входе в систему. Выберите любой заголовок и текст сообщения, то есть вы можете показать любое текстовое сообщение, которое захотите для всех людей которые пользуются вашим компьютером. Сообщение при входе в систему может служить важным напоминанием или просто забавной шуткой.
Возможность показа такого сообщения не является новой функцией Windows 10. Данная функция была доступна еще в Windows 2000, примерно 19 лет назад. Windows 10 унаследовала эту функцию от предыдущих версий Windows. Показ сообщения во время входа в систему может быть активирован как, с помощью настройки реестра, так и с помощью редактора локальных групповых политик. В этой статье мы рассмотрим оба способа.
Вот несколько вещей, которые вам нужно знать. Сообщение которое вы создаете, будет показано при входе, при запуске или после выхода из системы. Оно отображается после экрана блокировки, но до загрузки рабочего стола. Цвет фона экрана сообщения будет таким же как цвет фона выбранный в «Параметры» → «Персонализация» → «Цвета».
Чтобы показать сообщение при входе в Windows 10, выполните следующие действия.
- Откройте редактор реестра. см. как
- Перейдите к следующему ключу реестра:
HKEY_LOCAL_MACHINESOFTWAREMicrosoftWindowsCurrentVersionPoliciesSystem
Если у вас нет такого раздела, просто создайте его.
- Здесь измените или создайте новый строковой параметр (REG_SZ) legalnoticecaption. Задайте свое значение в виде нужного заголовка сообщения. См скрин.
- Теперь создайте или измените строковой параметр с именем legalnoticetext. Наберите нужный текст сообщения, который вы хотите видеть в строке значение.
- Перезапустите Windows 10 чтобы увидеть созданное вами сообщение.
Установка для строковых параметров пустых значений приведет к удалению сообщения.
Все!
Если вы используете версию Windows 10 Pro, Enterprise или Education, вы можете использовать приложение «Локальная политика безопасности», чтобы настроить параметры, упомянутые выше, с помощью графического интерфейса.
Добавить сообщение с помощью «Локальной политики безопасности».
- Нажимайте клавиши Win + R и введите: secpol.msc и нажмите Enter.
- Будет открыта локальная политика безопасности. Перейдите в «Локальные политики» → «Параметры безопасности».
- Справа найдите и откройте опцию «Интерактивный вход в систему: Заголовок сообщения для пользователей при входе в систему.» Этот параметр безопасности позволяет указать заголовок окна, содержащего сообщение.
- Введите Желаемый заголовок сообщения.
- Откройте параметр «Интерактивный вход: текст сообщения для пользователей при входе в систему» и введите текст сообщения для пользователей, пытающихся войти в систему.
Этот параметр безопасности указывает текстовое сообщение, отображаемое при входе пользователей в систему.
Этот текст часто используется в правовых целях, например, чтобы предупредить пользователей о последствиях разглашения коммерческой тайны или о том, что их действия могут контролироваться.
- Теперь перезапустите ОС, чтобы увидеть сообщение.
Вот и все.
Запустите Редактор реестра (Registry Editor) и найдите в нем раздел «HKEY_LOCAL_MACHINESOFTWAREMicrosoftWindowsCurrentVersionPoliciesSystem» (рис. A). Здесь сосредоточены параметры, отвечающие за настройку экрана входа в систему.
Рисунок A. В этом разделе можно отредактировать экран входа в систему. Нажмите для увеличения.
Добавление сообщения
Предупреждение, которое можно добавить на экран входа в Windows 7, состоит из двух частей: заголовка и текста сообщения. Чтобы добавить заголовок, найдите в правой панели параметр «legalnoticecaption» и дважды щелкните на нем. В окне «Изменение строкового параметра» (Edit String) введите текст заголовка в поле «Значение» (Value Data, рис. B) и нажмите «OK». Для примера я ввел заголовок «Добро пожаловать!» (Welcome), но это может быть и любой другой текст длиной до 80 символов, включая пробелы.
Рисунок B. Параметр «legalnoticecaption» отвечает за заголовок сообщения. Нажмите для увеличения.
Чтобы добавить само сообщение, выделите параметр «legalnoticetext» и дважды щелкните на нем. В окне «Изменение строкового параметра» введите текст предупреждения в поле «Значение» (рис. C) и нажмите «OK». Я, например, решил напомнить пользователям о правилах работы в лаборатории, а вообще, текст может быть любым. Его длина не должна превышать 16 383 символов, включая пробелы, но мне еще ни разу не приходилось писать такие длинные предупреждения.
Рисунок C. Параметр «legalnoticetext» может включать довольно длинные сообщения. Нажмите для увеличения.
Отслеживание статистики посещений
Если вы хотите отслеживать статистику входов в систему, можно добавить соответствующую информацию на экран входа. Для этого нажмите правой кнопкой мыши в разделе «System» и выберите опцию «Создать | Параметр DWORD (32 бита)» (New | DWORD (32-bit) Value). Присвойте новому параметру имя «DisplayLastLogonInfo» (без кавычек) и дважды нажмите [Enter]. В диалоговом окне «Изменение параметра DWORD» (Edit DWORD) введите «1» (без кавычек) в поле «Значение» (рис. D) и нажмите «OK».
Рисунок D. Чтобы добавить на экран входа статистику, измените значение параметра «DisplayLastLogonInfo» на «1». Нажмите для увеличения.
Новый экран входа в систему
Перезагрузите компьютер. Теперь при входе в систему будет отображаться предупреждение (рис. E). Нажмите «OK», и увидите привычный интерфейс для входа в Windows 7.
Рисунок E. Перед стандартным экраном входа в систему отображается предупреждение. Нажмите для увеличения.
Когда вы выберете свою учетную запись и введете пароль, на экране появится статистика входов в систему (рис. F). Нажмите «OK», чтобы завершить операцию, и увидите привычный рабочий стол.
Рисунок F. При выборе учетной записи отображается статистика входов для данного пользователя. Нажмите для увеличения.
А что думаете вы?
Планируете ли вы воспользоваться описанным способом для добавления сообщения на экран входа в Windows 7? Зачем вам это нужно — по делу или для развлечения? Поделитесь своим мнением в комментариях!
Автор: Greg Shultz
Перевод
SVET
Оцените статью: Голосов
Содержание
- Сообщения администратора при регистрации пользователей в системе
- Добавление информационного сообщения с помощью оснастки ММС Локальная политика безопасности в Windows XP
- Создайте сообщение входа для пользователей, использующих групповую политику в Windows 7/8.
- Создать сообщение для входа
- Как показать сообщение при входе в Windows 10.
- Чтобы показать сообщение при входе в Windows 10, выполните следующие действия.
- Добавить сообщение с помощью «Локальной политики безопасности».
- Оповещение пользователей перед входом в Windows 7
- Windows сообщение пользователю при входе
Сообщения администратора при регистрации пользователей в системе
Путем редактирования реестра можно добавить сообщение администратора, которое будет отображаться для всех пользователей, регистрирующихся в системе. Если вы воспользуетесь этой возможностью, то при каждой регистрации пользователя в системе на экране будет появляться небольшое информационное окно с заданным вами сообщением и кнопкой ОК. После нажатия этой кнопки процесс регистрации в системе продолжится как обычно — появится диалоговое окно, в котором пользователь должен будет ввести регистрационную информацию.
И в конференциях Интернета, и в литературе часто встречается описание метода выполнения этой задачи путем непосредственного редактирования реестра. Однако стоит отметить, что в данном случае существует гораздо более простой и безопасный метод настройки — редактирование реестра с помощью Редактора системных правил (System Policy Editor) в Windows NT 4.0 и оснастки (snap-in) MMC Локальная политика безопасности (Local Security Policy) в Windows 2000/XP. В данном разделе будут рассмотрены все возможные методы добавления индивидуального сообщения, отображаемого перед регистрацией в системе, — как с помощью административных утилит, так и с помощью редакторов реестра.
Добавление информационного сообщения
с помощью оснастки ММС Локальная
политика безопасности в Windows XP
Чтобы создать информационное сообщение, отображающееся к сведению всех пользователей перед регистрацией в Windows 2000/XP, проделайте следующее:
1. В меню Пуск (Start) выберите последовательно команды Все программы | Администрирование | Локальная политика безопасности (All Programs j Administrative Tools | Local Security Policy). В левой части окна ММС разверните иерархический список Параметры безопасности (Security Settings), выбрав опции Локальные политики| Параметры безопасности (Local Policies Security Options). В правой части окна ММС появится список правил, которые можно задать для локального компьютера.
2. Выполните двойной щелчок мыши, указав опцию Интерактивный вход в систему: текст сообщения для пользователей при входе в систему (Interactive logon: Message text for users attempting to log on) или же выберите из контекстного меню, выводимого по нажатию правой кнопки мыши, команду Свойства (Properties). На экране появится окно Интерактивный вход в систему: текст сообщения для пользователей при входе в систему (Interactive logon: Message text for users attempting to log on).
3. В поле данного окна введите текст сообщения, отображаемого перед регистрацией пользователя, и нажмите кнопку ОК.
4. Чтобы задать текст, отображаемый в строке заголовка окна информационного сообщения, выберите опцию Интерактивный вход в систему: заголовок сообщения для пользователей при входе в систему (Interactive logon: Message title for users attempting to log on) — рис. 4.11.
Рис. 4.11. Использование ММС для установки заголовка индивидуального сообщения, выводимого при регистрации пользователя в Windows 2000 и Windows XP
Создайте сообщение входа для пользователей, использующих групповую политику в Windows 7/8.
Windows 8, как и Windows 7 и Windows Vista, поддерживает локальную политику безопасности, которая позволяет создавать сообщения, которые будут отображаться при попытке пользователей войти в систему на компьютере Windows. Это может быть реализовано с помощью групповой политики.
Создать сообщение для входа
Чтобы создать сообщение для входа:
Запустите secpol.msc и нажмите Enter, чтобы открыть локальную политику безопасности.
Разверните Локальные политики> Выберите Параметры безопасности.
На панели RHS дважды нажмите Интерактивный вход в систему: Текст сообщения для пользователей, пытающихся войти в систему .
В соответствующем поле введите сообщение, которое вы хотите отобразить.
Этот параметр безопасности указывает текстовое сообщение, которое отображается пользователям при входе в систему. Этот текст часто используется по юридическим причинам, например, чтобы предупредить пользователей о последствиях неправильного использования информации компании или предупредить их о том, что их действия могут быть проверены. По умолчанию, нет сообщений.
Нажмите Применить/ОК и Выйти.
Кстати, наш Windows Logon Notfier делает работу очень легкой для вас!
Также смотрите, как отображать пользовательские юридические уведомления в Windows, используя реестр Windows.
Как показать сообщение при входе в Windows 10.
Публикация: 10 Март 2018 Обновлено: 10 Март 2018
Вы можете добавить специальное сообщение которое будет показано при входе в Windows 10, сообщение будет отображаться для всех пользователей при каждом входе в систему. Выберите любой заголовок и текст сообщения, то есть вы можете показать любое текстовое сообщение, которое захотите для всех людей которые пользуются вашим компьютером. Сообщение при входе в систему может служить важным напоминанием или просто забавной шуткой.
Возможность показа такого сообщения не является новой функцией Windows 10. Данная функция была доступна еще в Windows 2000, примерно 19 лет назад. Windows 10 унаследовала эту функцию от предыдущих версий Windows. Показ сообщения во время входа в систему может быть активирован как, с помощью настройки реестра, так и с помощью редактора локальных групповых политик. В этой статье мы рассмотрим оба способа.
Вот несколько вещей, которые вам нужно знать. Сообщение которое вы создаете, будет показано при входе, при запуске или после выхода из системы. Оно отображается после экрана блокировки, но до загрузки рабочего стола. Цвет фона экрана сообщения будет таким же как цвет фона выбранный в «Параметры» → «Персонализация» → «Цвета».
Чтобы показать сообщение при входе в Windows 10, выполните следующие действия.
- Откройте редактор реестра. см. как
- Перейдите к следующему ключу реестра:
Если у вас нет такого раздела, просто создайте его.
- Здесь измените или создайте новый строковой параметр (REG_SZ) legalnoticecaption. Задайте свое значение в виде нужного заголовка сообщения. См скрин.
- Теперь создайте или измените строковой параметр с именем legalnoticetext. Наберите нужный текст сообщения, который вы хотите видеть в строке значение.
- Перезапустите Windows 10 чтобы увидеть созданное вами сообщение.
Установка для строковых параметров пустых значений приведет к удалению сообщения.
Если вы используете версию Windows 10 Pro, Enterprise или Education, вы можете использовать приложение «Локальная политика безопасности», чтобы настроить параметры, упомянутые выше, с помощью графического интерфейса.
Добавить сообщение с помощью «Локальной политики безопасности».
- Нажимайте клавиши Win + R и введите: secpol.msc и нажмите Enter .
- Будет открыта локальная политика безопасности. Перейдите в «Локальные политики» → «Параметры безопасности».
- Справа найдите и откройте опцию «Интерактивный вход в систему: Заголовок сообщения для пользователей при входе в систему.» Этот параметр безопасности позволяет указать заголовок окна, содержащего сообщение.
- Введите Желаемый заголовок сообщения.
- Откройте параметр «Интерактивный вход: текст сообщения для пользователей при входе в систему» и введите текст сообщения для пользователей, пытающихся войти в систему.
Этот параметр безопасности указывает текстовое сообщение, отображаемое при входе пользователей в систему.
Этот текст часто используется в правовых целях, например, чтобы предупредить пользователей о последствиях разглашения коммерческой тайны или о том, что их действия могут контролироваться.
- Теперь перезапустите ОС, чтобы увидеть сообщение.
Оповещение пользователей перед входом в Windows 7
Иногда сетевому администратору бывает необходимо донести до пользователей важную информацию еще до того, как они совершат вход в систему — к примеру, лишний раз напомнить правила пользования Интернетом, принятые в компании. Создать сообщение, которое будет появляться перед входом в Windows, очень просто — достаточно отредактировать реестр.
В ОС Windows 7 откройте меню «Пуск» (Start) и введите в строке поиска «regedit» (без кавычек). В списке результатов выберите «regedit.exe» и подтвердите выполнение операции в окне контроля учетных записей пользователей (UAC). В Редакторе реестра (рис. A) найдите раздел «HKEY_LOCAL_MACHINESoftwareMicrosoftWindowsCurrent VersionPoliciesSystem».
Найдите в правой панели параметр «legalnoticecaption» и дважды щелкните на нем. В поле «Значение» (Value Data) введите заголовок своего сообщения (рис. B) и нажмите «OK».
Теперь дважды щелкните на параметре «legalnoticetext», введите текст сообщения (рис. C) и нажмите «OK».
Данный способ имеет некоторые ограничения: сообщение может содержать только текст, причем не слишком длинный, а чтобы изменения вступили в силу, необходимо перезагрузить систему.
Добавив в реестр сообщение, закройте Редактор реестра и перезагрузите компьютер. Теперь ваше предупреждение будет отображаться перед появлением стандартного экрана входа в систему. Чтобы убрать сообщение, просто очистите поле «Значение» в параметрах «legalnoticecaption» и «legalnoticetext».
А о чем говорится в вашем сообщении? Уж наверняка оно более информативно, чем мой пример.
Windows сообщение пользователю при входе
Сообщения: 51909
Благодарности: 14931
| Конфигурация компьютера | |
| Материнская плата: ASUS P8Z77-V LE PLUS | |
| HDD: Samsung SSD 850 PRO 256 Гб, WD Green WD20EZRX 2 Тб | |
| Звук: Realtek ALC889 HD Audio | |
| CD/DVD: ASUS DRW-24B5ST | |
| ОС: Windows 8.1 Pro x64 | |
| Прочее: корпус: Fractal Design Define R4 |
Это сообщение посчитали полезным следующие участники:
Если же вы забыли свой пароль на форуме, то воспользуйтесь данной ссылкой для восстановления пароля.
» width=»100%» style=»BORDER-RIGHT: #719bd9 1px solid; BORDER-LEFT: #719bd9 1px solid; BORDER-BOTTOM: #719bd9 1px solid» cellpadding=»6″ cellspacing=»0″ border=»0″>
Сообщения: 8162
Благодарности: 2777
| Конфигурация компьютера | |
| Материнская плата: Quanta 30CC | |
| HDD: TOSHIBA MK1646GSX 160 гиг sata | |
| Звук: 82801H (ICH8 Family) HD Audio Controller , Realtek ALC268 | |
| CD/DVD: TSSTcorp CDDVDW TS-L632N | |
| ОС: Windows XP pro x32 | |
| Прочее: Hewlett-Packard HP Pavilion dv6700 Notebook PC |
Сообщение только для группы пользователей User1, а не для всех пользователей »
До загрузки профиля (до ctrl+ alt+ delete) »
Это сообщение посчитали полезным следующие участники:
Сообщения: 1496
Благодарности: 383
——-
Microsoft Certified Trainer; Cisco Certified Systems Instructor; Certified EC-Council Instructor; Certified Ethical Hacker v8.
» width=»100%» style=»BORDER-RIGHT: #719bd9 1px solid; BORDER-LEFT: #719bd9 1px solid; BORDER-BOTTOM: #719bd9 1px solid» cellpadding=»6″ cellspacing=»0″ border=»0″> » width=»100%» style=»BORDER-RIGHT: #719bd9 1px solid; BORDER-LEFT: #719bd9 1px solid; BORDER-BOTTOM: #719bd9 1px solid» cellpadding=»6″ cellspacing=»0″ border=»0″>
Сообщения: 1496
Благодарности: 383
1. Создайте readme.txt с нужным вам текстом и положите его в %LogonServer%NetLogon
2. В групповой политике, подстыкованной к нужному Organizational Unit в Active Directory, задайте User Configuration -> Windows Settings -> Logon Script
3. Вызывайте в качестве скрипта команду %SystemRoot%notepad.exe %LogonServer%NetLogonReadme.txt
4. Если дальше в конфигурации политики (Administrative Templates -> System -> Scripts) поставить синхронный режим исполнения скриптов, то пользователь будет обязан сначала разобраться с Notepad, только потом его пустят в профиль.
——-
Microsoft Certified Trainer; Cisco Certified Systems Instructor; Certified EC-Council Instructor; Certified Ethical Hacker v8.
Это сообщение посчитали полезным следующие участники:
«Доменные политики -> Конфигурация компьютераКонфигурация WindowsПараметры безопасностиЛокальные политикиПараметры безопасности ->
Интерактивный вход в систему: заголовок сообщения для пользователей при входе в систему
Интерактивный вход в систему: текст сообщения для пользователей при входе в систему»
Если при входе в учетную запись Windows 10 или 11 трижды или четырежды ввести неправильный пин-код, система может отреагировать, хотя это и необязательно, требованием ввести фразу вызова A1B2C3. Данная функция является частью дополнительного механизма безопасности и своего рода предупреждением. Если пользователь введет предложенную фразу правильно, но затем вновь ошибется с вводом пин-кода, устройство будет заблокировано и потребует перезагрузки.
Столкнувшись с требованием ввода A1B2C3, введите его в поле «Фраза вызова», затем введите правильный пин-код, и вход в систему будет осуществлен.
Однако после включения или перезагрузки компьютера вас может ожидать неприятность в виде повторного требования ввода фразы вызова.
В этом случае попробуйте выполнить следующее.
Открыв раздел «Учетные записи» в приложении «Параметры», выберите «Варианты входа», разверните блок «PIN-код (Windows Hello)» и нажмите кнопку «Удалить».
Если кнопка вдруг окажется неактивной или ее не обнаружится, в этом же окне деактивируйте настройку «Для повышения безопасности разрешите вход Windows Hello для учетных записей Майкрософт на этом устройстве».
Если эта настройка тоже неактивна, запустите редактор реестра командой regedit.
Разверните ветку:
HKLMSOFTWAREMicrosoftWindows NTCurrentVersionPasswordLessDevice
И измените значение параметра DevicePasswordLessBuildVersion на 0.
После этого кнопка удаления пин-кода должна стать доступной.
Также вы можете воспользоваться радикальным решением – принудительным удалением файлов PIN-кода, расположенных в системной папке C:WindowsServiceProfilesLocalServiceAppDataLocalMicrosoftNgc, правда, сначала вам придется получить на него права с наследованием.
Если нет желания возиться с правами, откройте от имени администратора классическую командную строку и выполните одну за другой эти три команды, подтвердив выполнение последней вводом Y:
- takeown /f C:WindowsServiceProfilesLocalServiceAppDataLocalMicrosoftNgc /A /R /D Y
- icacls C:WindowsServiceProfilesLocalServiceAppDataLocalMicrosoftNgc /grant Администраторы:f /t
- rd C:WindowsServiceProfilesLocalServiceAppDataLocalMicrosoftNgc /s
Перезагрузите компьютер и войдите в Windows со своим локальным паролем или паролем учетной записи Microsoft. Система либо сама предложит вам создавать новый пин-код, либо вы сами сможете это сделать в настройках вариантов входа.
Загрузка…

Если вам не хочется каждый раз менять пароль, а речь идёт о вашем личном компьютере, вы можете убрать ограничение на его срок действия. В этой инструкции подробно о способах отключить срок действия пароля в Windows 11 и Windows 10 и дополнительная информация, которая может оказаться полезной.
Изменение просроченного пароля
При отсутствии других учетных записей, прежде чем выполнять какие-либо действия по отмене срока действия паролей, вам придётся его изменить. Необходимо выполнить следующие простые и очевидные шаги:
- Нажмите клавишу «Ок» в окне «Пароль просрочен и должен быть заменен».
- Введите новый пароль и его подтверждение.
- Войдите в систему с новым паролем, нажав по значку с изображением «стрелки» справа в поле подтверждения пароля.
Теперь можно приступать к отключению срока действия пароля, чтобы в дальнейшем его изменение не потребовалось. Учитывайте: все действия требуют прав администратора и, если обязательная смена пароля требуется на компьютере организации, а не личном ПК или ноутбуке, у вас может не быть возможности что-то сделать, не привлекая системного администратора.
Отключение срока действия пароля в командной строке
Возможно, самый простой и быстрый метод отключения срока действия пароля для всех учетных записей — использование командной строки:
- Запустите командную строку от имени администратора (как это сделать).
- Введите команду net accounts и нажмите Enter. В результате вы сможете увидеть текущий максимальный срок действия пароля в днях. Если он отличается от 0, это говорит об установленных ограничениях, которые можно отменить следующей командой.
- Введите команду
net accounts /maxpwage:unlimited
и нажмите Enter.
- Если команда была выполнена успешно, максимальный срок действия пароля будет установлен на 0, а сообщения о просроченном пароле в будущем не должны появиться.
Отключение срока действия пароля для учётной записи
Второй метод — установить неограниченный срок действия пароля для конкретной учетной записи пользователя:
- Нажмите правой кнопкой мыши по кнопке «Пуск», выберите пункт «Выполнить», введите lusrmgr.msc и нажмите Enter.
- В открывшемся окне «Локальные пользователи и группы» откройте раздел «Пользователи», нажмите правой кнопкой мыши по вашему имени пользователя, откройте пункт «Свойства».
- Установите отметку «Срок действия пароля не ограничен» и примените сделанные настройки.
В результате для выбранного пользователя не будут применяться ограничения на срок действия пароля.
Локальная политики безопасности
Ещё один метод отменить ограничения срока действия пароля — использовать политики безопасности, для этого:
- Нажмите клавиши Win+R на клавиатуре, введите secpol.msc и нажмите Enter.
- Перейдите к разделу «Политики учетных записей» — «Политика паролей».
- Дважды нажмите по параметру «Максимальный срок действия пароля».
- Установите значение срока действия равным 0, что означает без ограничения срока действия.
- Примените сделанные настройки.
В дальнейшем сообщения о просроченном пароле появляться не будут.
Пара дополнительных нюансов, которые могут оказаться полезными в контексте рассматриваемой темы:
- Для учетных записей Майкрософт ограничение срока действия пароля задается на сайте https://account.microsoft.com/ в разделе «Безопасность» — «Смена пароля». Если вы хотите отключить обязательную смену пароля каждые 72 дня, зайдите в этот раздел и снимите соответствующую отметку.
- Если вы не имеете возможности отключить ограничение срока действия пароля (например, из-за отсутствия прав администратора на компьютере), по крайней мере, вы имеете возможность отключить уведомления о необходимости скорой его смены, нажав по трем точкам в всплывающем уведомлении и выбрав пункт «Отключить все уведомления Напоминание входа в Windows».
Содержание
- — Как убрать имя пользователя при входе в систему?
- — Как убрать приветствие при загрузке Windows 7?
- — Как изменить надпись при загрузке Windows 10?
- — Как скрыть пользователя при входе в систему?
- — Как скрыть определенного пользователя на экране приветствия Windows?
- — Как изменить экран приветствия в Windows 7?
- — Как вернуть стандартный экран загрузки Windows 7?
- — Как убрать заставку при входе в систему?
- — Как изменить имя приветствия в Windows 10?
- — Как убрать меню выбора операционной системы?
- — Как выбрать другую операционную систему при загрузке?
Как убрать имя пользователя при входе в систему?
Для отключения отображения имени пользователя на экране приветствия надо в разделе HKLMSoftwareMicrosoftWindowsCurrentVersionpoliciessystem создать параметр типа DWORD с именем dontdisplaylastusername и задать его значение равным 1.
А вот получить чтобы отключить звуковое приветствие в windows 7, необходимо войти в настройки «Персонализация» . Как вы знаете это делается при помощи щелчка ПКМ на рабочем столе. Затем внизу открываем пункт»Звуки» и в окошке находим опцию «Проигрывать мелодию windows». Снимаем с этого пункта «галочку» и нажимаем «ОК».
Как изменить надпись при загрузке Windows 10?
Добавить сообщение при загрузке компьютера в локальной политике безопасности
- Зайдите в “Локальные политики” => “Параметры безопасности”=> с правой стороны откройте “Интерактивный вход в систему: заголовок сообщения для пользователей при входе в систему”.
- Напишите заголовок для сообщения и нажмите на “ОК”.
Как скрыть пользователя при входе в систему?
В левой колонке окошка локальной безопасности разверните ветку Локальные политики -> Параметры безопасности. Справа отыщите параметр «Интерактивный вход в систему: не отображать последнее имя пользователя» и активируйте его, кликнув по нему два раза и переключив радиокнопку в положение «Включено».
Как скрыть определенного пользователя на экране приветствия Windows?
Вы можете скрыть имя пользователя на экране входа через реестр. Для этого в ветке HKEY_LOCAL_MACHINESOFTWAREMicrosoftWindowsCurrentVersionPoliciesSystem создайте параметр dontdisplaylastusername типа DWORD и значением 1. Дополнительно вы можете скрыть имя пользователя на заблокированном компьютере.
Как изменить экран приветствия в Windows 7?
Изменить экран приветствия в Windows 7
- В строке поиска или в меню выполнить (выполнить вызывается клавишами Win+R) напишите gpedit. …
- В левой колонке откройте “Конфигурация компьютера” => Административные шаблоны => Система => Вход в систему. …
- Поставьте точку в поле “Включено” и нажмите “Применить”.
Как вернуть стандартный экран загрузки Windows 7?
Как восстановить стандартный бутскрин Windows 7
- Откройте меню Start и в поле для ввода наберите «cmd» (без кавычек). Щелкните правой кнопкой на найденном элементе и из выпавшего меню выберите Run As Administrator. …
- В открытом окне консоли введите команду: …
- Выйдите из консоли, перезагрузите систему и вуаля — пред вами снова анимированный экран загрузки Windows 7.
11 мар. 2009 г.
Как убрать заставку при входе в систему?
Отключить заставку можно следующим образом:
- Нажмите одновременно клавиши Win и R (запуск командной строки), чтобы вызвать окно «Выполнить». …
- Появится окно, в котором можно изменять настройки экранной заставки.
- Слева в списке «Заставка» выберите пункт «(нет)».
- Нажмите «Применить» и «Ок».
Как изменить имя приветствия в Windows 10?
Для этого выполните следующие шаги:
- Нажмите клавиши Win + R, чтобы открыть окно запуска. После открытия введите control panel и нажмите Ввод. …
- Когда вы окажетесь в окне «Панели управления», нажмите «Учетные записи пользователей».
- В следующем окне нажмите «Изменение имени своей учетной записи».
Как убрать меню выбора операционной системы?
Пуск—>Панель управления—>щёлкаем правой мышью на «Компьютер» и выбираем «Свойства»,
- затем «Дополнительные параметры системы»,
- вкладка «Дополнительно» «Загрузка и восстановление. …
- Снимаем галочку с пункта «Отображать список операционных систем», нажимаем ОК. …
- затем Система и безопасность.
- Система,
17 февр. 2014 г.
Как выбрать другую операционную систему при загрузке?
При загрузке компьютера необходимо нажимать клавишу F8 до появления списка. Список будет состоять из всех ОС, которые видит компьютер. Из этого списка мы можем выбрать виндовс для загрузки, ну или другую систему.
Интересные материалы:
На что влияет непрерывный страховой стаж?
На что влияет отжимание?
На что влияет повышенный холестерин у женщин?
На что влияет тренер в ultimate team?
На какой системе налогообложения кафе?
На какой срок утверждается штатное расписание?
На какой территории русский язык государственный?
На какой высоте вешают бра на стену?
На каком языке общаются в Австралии?
На каком месте Москва по уровню жизни?
Содержание
- 1 Вход без пароля в Windows 10
- 1.1 Вход без пароля в Windows 10
- 1.2 Исправить ошибку «Не удается войти в учетную запись» Windows 10
- 1.2.1 1. Удалить антивирус и VPN
- 1.2.2 2. Правка ProfileList в реестре
- 1.3 Измените свой экран входа в Windows!
- 1.4 Tweaks.com Logon Changer
- 1.5 На выходе из режиме сна
- 1.6 Исправить ошибку «Не удается войти в учетную запись» Windows 10
- 1.6.1 1. Удалить антивирус и VPN
- 1.6.2 2. Правка ProfileList в реестре
- 1.7 Измените свой экран входа в Windows!
Вход без пароля в Windows 10
Операционная система Windows 10 предполагает доступ к компьютеру нескольких пользователей. Для этого создатели системы предусмотрели обязательный ввод пароля — он может открывать доступ через локальную запись. Также можно попадать в систему, введя пароль от учётной записи Microsoft.
Защитная комбинация предотвращает нежелательный доступ посторонних к рабочему столу, личным данным. Кроме того, пароль содержит в безопасности учётную запись, вне зависимости от компьютера, с которого вы работаете. Поэтому прежде чем настроить вход без пароля в Windows 10 имеет смысл хорошенько взвесить все за и против.
Исправить ошибку «Не удается войти в учетную запись» Windows 10
В первую очередь скопируйте все свои данные профиля, в который не можете войти, на другой диск. Это своего рода резервная копия. Перейдите C:Users (Этот компьютер > Диск C > Пользователи) и скопируйте данные учетной записи (папку).
1. Удалить антивирус и VPN
Сторонний антивирус как Avast был замечен в проблеме с входом учетную запись. Сторонние антивирусы могут блокировать любую подозрительную сетевую активность. Как известно все антивирусы имеют ложное срабатывание. По этой причине, удалите полностью сторонний антивирус на компьютере или ноутбуке, и попробуйте войти в учетную запись Windows 10. Если у вас есть сторонние программы, которые связаны с сетью, интернетом, удалите их.
2. Правка ProfileList в реестре
Шаг 1. Нажмите Win+R и введите regedit, чтобы открыть редактор реестра. В реестре перейдите по пути:
- HKEY_LOCAL_MACHINESOFTWAREMicrosoftWindows NTCurrentVersionProfileList
- В ветке ProfileList, переключайтесь на каждую папку вида S-1-5. и ищите свое имя профиля в ProfileImagePath.
- В моем случае это 1myWEBpc1. Не удаляйте профиль, следуйте ниже, вы поймете почему.
Шаг 2. Щелкайте ниже по порядку по S-1-5. и ищите свой профиль, где будет указано в конце имя компьютера с именем вашего профиля. В моем случае 1myWEBpc1.PC. Если у вас есть такое, то удаляйте выше профиль (Шаг 1). Далее нажмите по своему профилю, где в конце .PC, и уберите .PC с точкой.
Если у вас нет профиля с .PC, то удалите выше профиль (Шаг 1) и перезагрузите компьютер. Профиль с именем компьютера должен появится.
Шаг 3. Откройте проводник (Этот компьютер) и нажмите на вкладку «Файл» в левом верхнем углу, выберите «Параметры». В новом окне перейдите во вкладку «Вид» и установите два значение:
- Снимите галочку «Скрывать защищенные системные файлы».
- Установите «Показывать скрытые файлы».
Шаг 4. Перейдите по пути C:Users (Этот компьютер > Диск C > Пользователи). Скопируйте из папки 1myWEBpc1.pc четыре файла в папку 1myWEBpc1:
- NTUSER.DAT
- NTUSER.DAT.LOG1
- NTUSER.DAT.LOG2
- NTUSER.INI
Перезагрузите ПК, и проблема с входом в учетную запись должна быть решена.
Измените свой экран входа в Windows!
Мы рассмотрели настройки экрана входа в систему для двух версий Windows, наиболее популярных в настоящее время: Windows 7 и Windows 10.
Напомним, что если вы хотите настроить экран входа в Windows 10, вы должны:
- Откройте реестр Windows
- Разверните HKEY_LOCAL_MACHINE. Разверните эту запись, следуя пути Программное обеспечение / Microsoft / Windows / Текущая версия / Политики / Система
- Щелкните правой кнопкой мыши legalnoticecaption, Выбрать изменять, и под Значение данных введите ваше новое сообщение.
Для настройки экрана входа в Windows 7 вы можете:
- Изменить сообщение на экране входа
- Изменить шрифт экрана входа
- Отрегулируйте вес текста, делая его светлее или темнее
Хотя для выполнения этих настроек требуется стороннее программное обеспечение и изменения в реестре Windows, результаты могут быть впечатляющими, особенно в сочетании с пользовательским фоном экрана входа в систему.
Ищете больше настроек Windows? Вот шесть инструментов для настройки меню Пуск в Windows 10
Действия пользователя для входа в командную строку:
- Нажмите сочетание клавиш «R» и «Win»
- Введите: cmd
- Нажмите кнопку «OK»
Чтобы посмотреть список пользователей текущей операционной системы введите команду: net users
Введите команду в формате: net user username password
username замените на имя пользователя, для которого нужно установить новый пароль, а password — на пароль.
Окончательно удаленное сообщение или разговор невозможно восстановить. Поэтому обязательно сохраняйте важную информацию из своих сообщений.
Чтобы удалить сообщение:
- Откройте разговор, содержащий сообщение.
- Щелкните пустую область всплывающего окна сообщения, удерживая нажатой клавишу Control.
- Выберите «Удалить».
- Нажмите кнопку «Удалить».
Чтобы удалить разговор:
- Щелкните разговор, удерживая нажатой клавишу Control.
- Выберите «Удалить разговор».
- Нажмите кнопку «Удалить».
Tweaks.com Logon Changer
Прежде чем приступить к эксплуатации приложения хорошенько подумайте, использование стороннего софта может привести к проблемам в функционировании операционной системы.
Утилита расположена на сайте: https://tweaks.com/software/tweakslogon/.
2. Загружаем утилиту (ссылка расположена выше)
3. Выполняем ее инсталляцию и запускаем с окна установщика.
4. Нажимаем по первой пиктограмме вверху интерфейса и задаем путь к картинке, на которую намереваемся менять фото экрана блокировки.
Вследствие этого картинка будет заменена.
Вернуть все обратно поможет вторая кнопка: «Revert Wallpaper».
Чтобы посмотреть, что получилось, зажимаем Win+L для вызова экрана блокировки.
Как видим, разобраться легко даже с англоязычной версией утилиты.
На выходе из режиме сна
При выходе компьютера из режима сна или гибернации Windows 10 по умолчанию тоже требует пароль. Чтобы произвести запуск Windows 10 без ввода пароля в этом случае можно пойти по одному из двух вариантов.
Вариант первый
Это универсальный способ автоматического пробуждения устройства, не требующего ввода пароля. Он пригоден для любой операционной системы. Надо выполнить такие несложные операции:
1. Кликнуть на «Пуск» и затем войти в «Панель управления»;
2. Выбрать пункт «Электропитание»;
3. В появившемся окне следует выбрать «Настройки схемы». В новом окошке надо кликнуть пункт «Изменить…»;
4. Далее отыскиваем раздел изменения тех параметров, к которым сейчас доступа нет. Около пункта «Требовать пароль» ставим «Нет»:
Вариант второй
Этим методом можно воспользоваться только в системе Windows 10. Он тоже очень прост.
1. Нажимаем на «Пуск» в левом нижнем углу экрана и переходим к разделу «Параметры»;
2. Разворачиваем этот раздел полностью и ищем пункт «Учётные записи»;
3. Войдя в пункт отыскиваем категорию «Параметры входа»;
4. Для раздела «Требуется вход» устанавливаем значение «Никогда»:
Изменения, вызванные обоими вариантами, вступают в силу непосредственно после применения. Теперь возможен запуск Windows 10 без пароля с компьютера, находившего в режиме сна.
Исправить ошибку «Не удается войти в учетную запись» Windows 10
В первую очередь скопируйте все свои данные профиля, в который не можете войти, на другой диск. Это своего рода резервная копия. Перейдите C:Users (Этот компьютер > Диск C > Пользователи) и скопируйте данные учетной записи (папку).
1. Удалить антивирус и VPN
Сторонний антивирус как Avast был замечен в проблеме с входом учетную запись. Сторонние антивирусы могут блокировать любую подозрительную сетевую активность. Как известно все антивирусы имеют ложное срабатывание. По этой причине, удалите полностью сторонний антивирус на компьютере или ноутбуке, и попробуйте войти в учетную запись Windows 10. Если у вас есть сторонние программы, которые связаны с сетью, интернетом, удалите их.
2. Правка ProfileList в реестре
Шаг 1. Нажмите Win+R и введите regedit, чтобы открыть редактор реестра. В реестре перейдите по пути:
- HKEY_LOCAL_MACHINESOFTWAREMicrosoftWindows NTCurrentVersionProfileList
- В ветке ProfileList, переключайтесь на каждую папку вида S-1-5. и ищите свое имя профиля в ProfileImagePath.
- В моем случае это 1myWEBpc1. Не удаляйте профиль, следуйте ниже, вы поймете почему.
Шаг 2. Щелкайте ниже по порядку по S-1-5. и ищите свой профиль, где будет указано в конце имя компьютера с именем вашего профиля. В моем случае 1myWEBpc1.PC. Если у вас есть такое, то удаляйте выше профиль (Шаг 1). Далее нажмите по своему профилю, где в конце .PC, и уберите .PC с точкой.
Если у вас нет профиля с .PC, то удалите выше профиль (Шаг 1) и перезагрузите компьютер. Профиль с именем компьютера должен появится.
Шаг 3. Откройте проводник (Этот компьютер) и нажмите на вкладку «Файл» в левом верхнем углу, выберите «Параметры». В новом окне перейдите во вкладку «Вид» и установите два значение:
- Снимите галочку «Скрывать защищенные системные файлы».
- Установите «Показывать скрытые файлы».
Шаг 4. Перейдите по пути C:Users (Этот компьютер > Диск C > Пользователи). Скопируйте из папки 1myWEBpc1.pc четыре файла в папку 1myWEBpc1:
- NTUSER.DAT
- NTUSER.DAT.LOG1
- NTUSER.DAT.LOG2
- NTUSER.INI
Перезагрузите ПК, и проблема с входом в учетную запись должна быть решена.
Измените свой экран входа в Windows!
Мы рассмотрели настройки экрана входа в систему для двух версий Windows, наиболее популярных в настоящее время: Windows 7 и Windows 10.
Напомним, что если вы хотите настроить экран входа в Windows 10, вы должны:
- Откройте реестр Windows
- Разверните HKEY_LOCAL_MACHINE. Разверните эту запись, следуя пути Программное обеспечение / Microsoft / Windows / Текущая версия / Политики / Система
- Щелкните правой кнопкой мыши legalnoticecaption, Выбрать изменять, и под Значение данных введите ваше новое сообщение.
Для настройки экрана входа в Windows 7 вы можете:
- Изменить сообщение на экране входа
- Изменить шрифт экрана входа
- Отрегулируйте вес текста, делая его светлее или темнее
Хотя для выполнения этих настроек требуется стороннее программное обеспечение и изменения в реестре Windows, результаты могут быть впечатляющими, особенно в сочетании с пользовательским фоном экрана входа в систему.
Ищете больше настроек Windows? Вот шесть инструментов для настройки меню Пуск в Windows 10

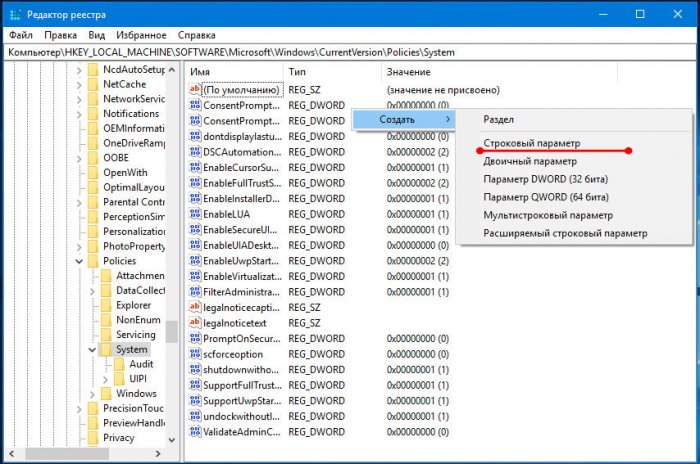
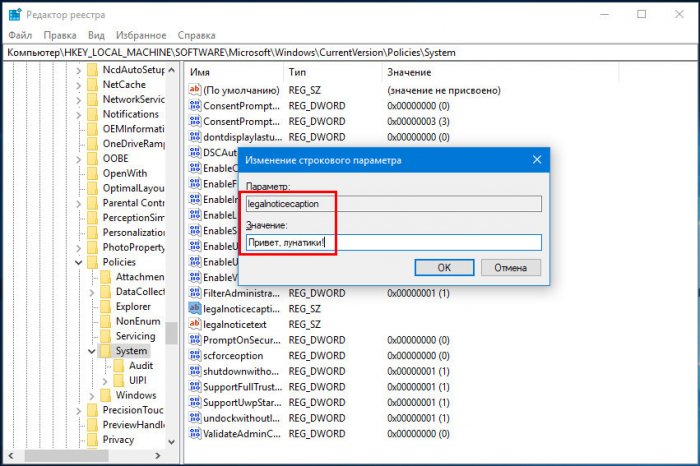
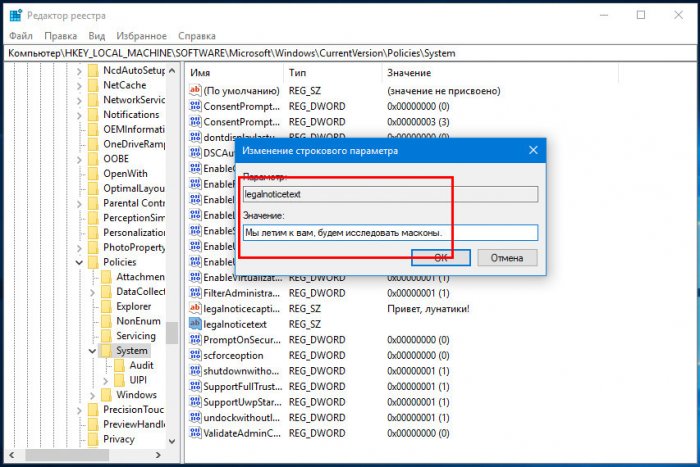
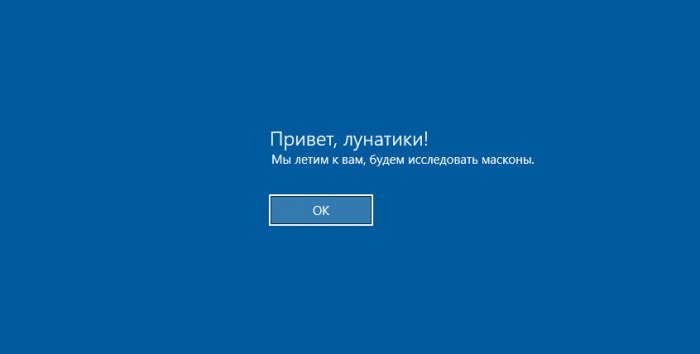
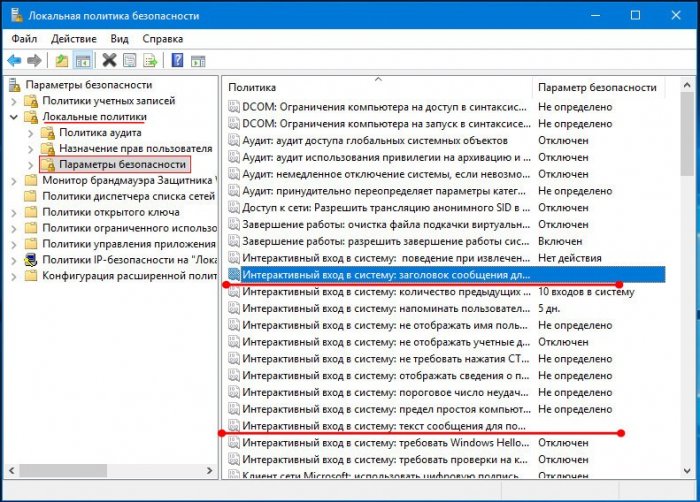
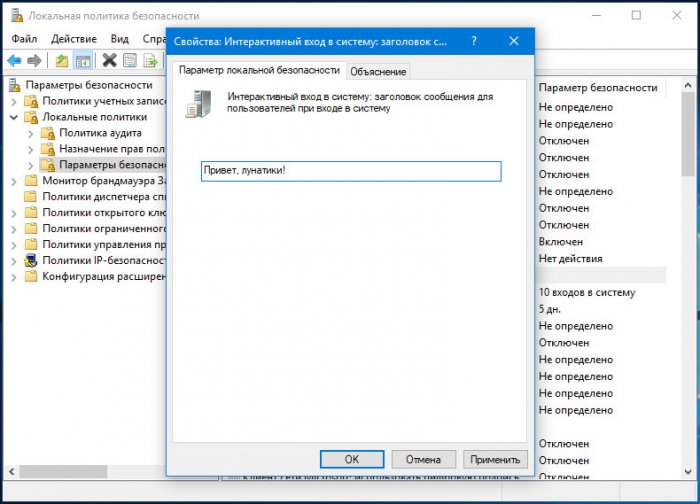
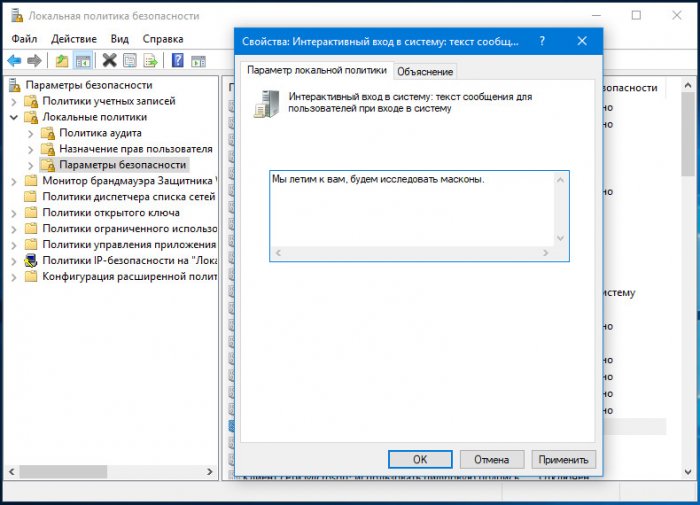
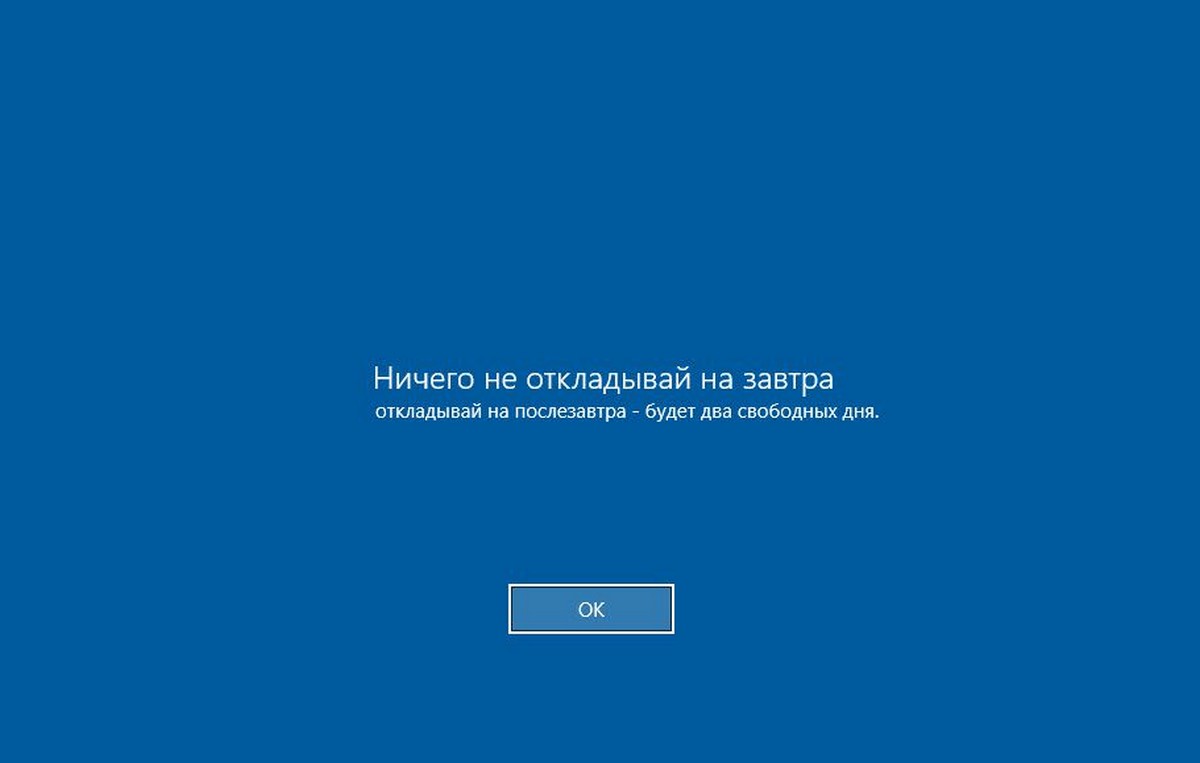
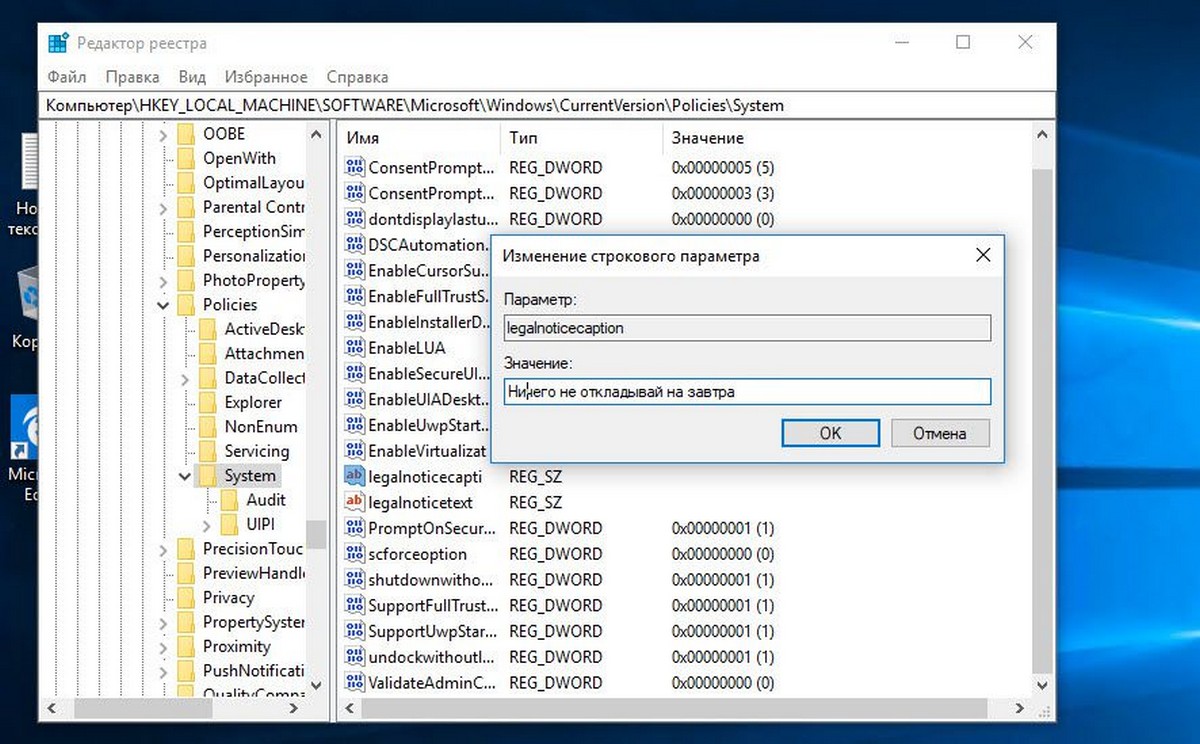
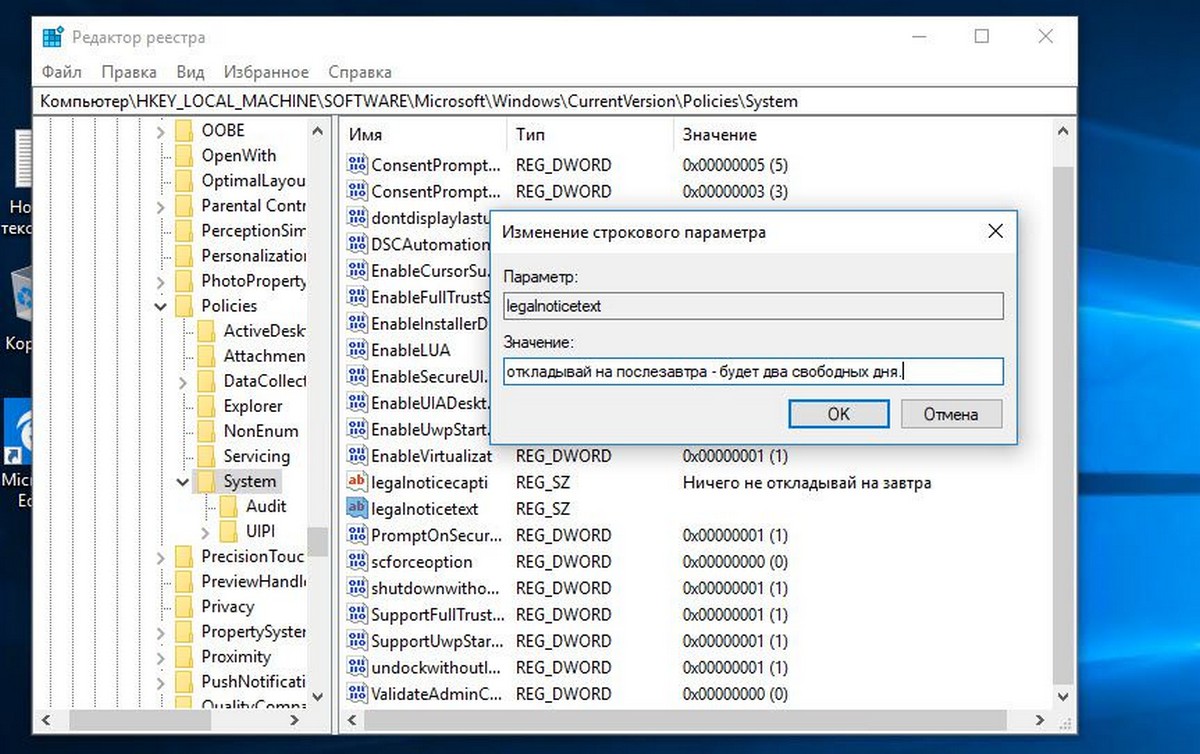
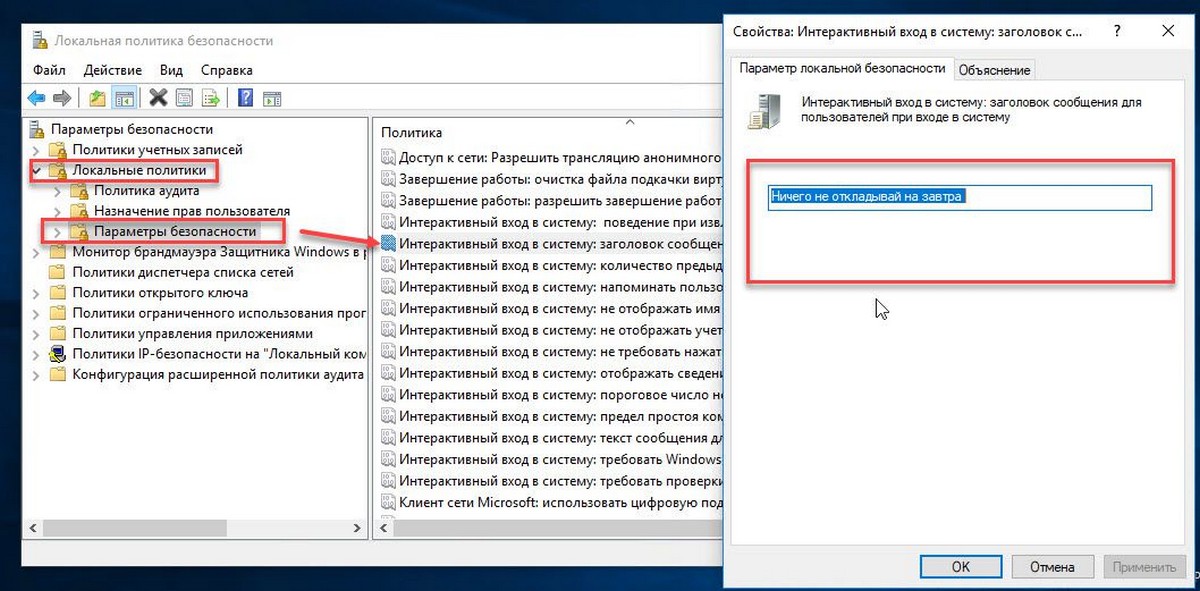
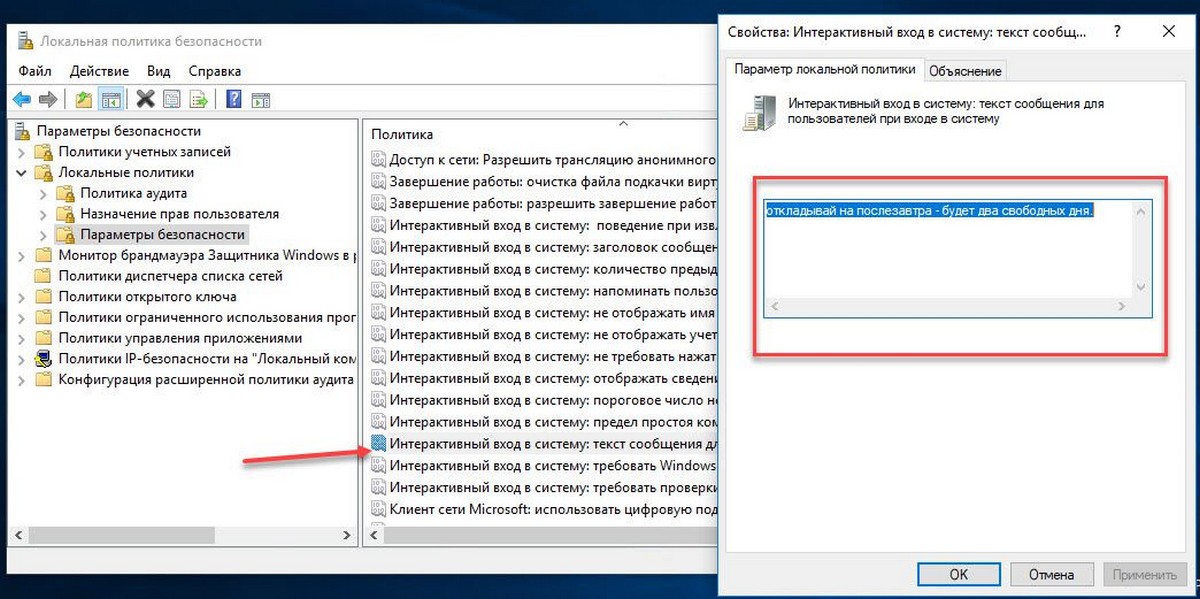
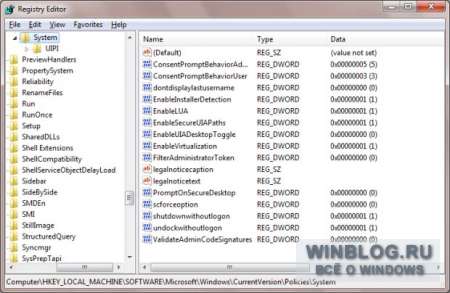
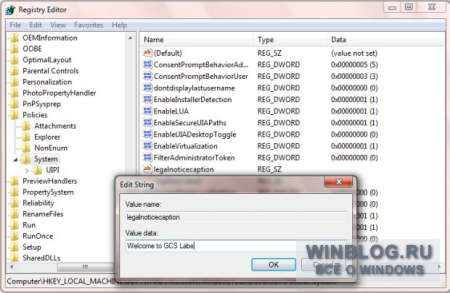
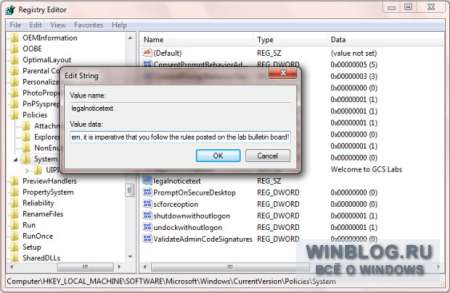
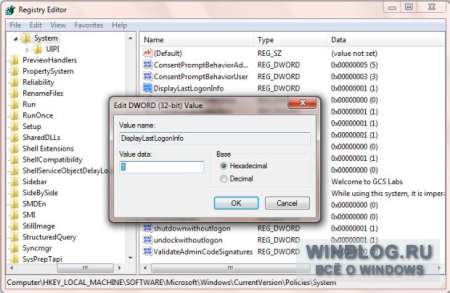





























.png)
.png)