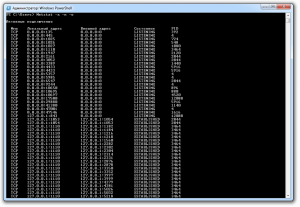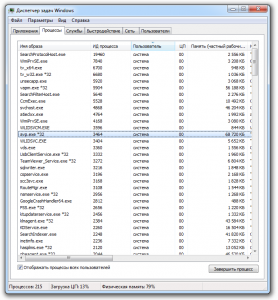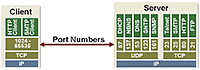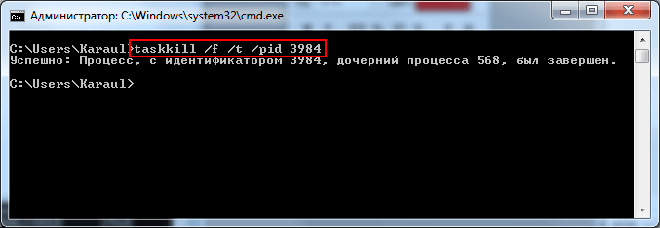Всем привет!
Иногда нужно промониторить сетевые порты на локальной (или удаленной машине), но дополнительного программного обеспечения на этих компьютерах нет. Тут на выручку нам придут стандартные средства и консоль cmd ОС Windows.
Вы скажете, что есть бесплатные утилиты вроде TCPView от Марка Русиновича и Sysinternals, но сегодня не об этом. Только стандартные оснастки, только хардкор.
Кстати, если обратили внимание, то почти всегда в своих заметках касаемо консоли cmd я использую Powershell. Иными словами вы всегда можете исполнять команды командной строки cmd в Powershell. При этом все работает, так как будто вы находитесь в режиме cmd, но наоборот — исполнять командлеты Powershell в cmd не выйдет. Просто пользуйтесь Powershell консолью всегда — это практичней и удобней.
Для определения того, какой процесс использует нужный вам tcp-порт в ОС Windows Server или рабочей станции на Windows 7/8/8.1/10, вы можете использовать комбинации стандартных утилит netstat и tasklist.
С помощью нехитрой команды:
Netstat -a -n -o
где:
параметр -a — отображение всех подключений и ожидающих портов;
параметр -n — отображение адресов и номеров портов в числовом формате;
параметр -o —отображение кода (Process ID) процесса каждого подключения;
Соответственно, мы можем увидеть всю информацию о сетевых соединениях на уровне портов (см. скриншот):
После того, как мы получили соответствие используемых портов к идентификаторам процессов с помощью команды netstat, мы запускаем Диспетчер задач Windows, с добавлением столбца для отображения Process ID (PID).
Если вы любите cmd , то не вылезая из нее пользуемся утилитой tasklist. В примере, приведенном выше, самые первые порты 1053 и 1054 используют процесс с PID 3464, так что напишем следующий запрос, используя команду tasklist:
tasklist /svc /FI "PID eq 3464"
То же самое, покажет Task Manager, если его запустить:
Эти открытые порты принадлежат процессу avp.exe, он же Антивирус Касперского.
На этом на сегодня это всё, подписывайтесь на обновления и до новых встреч!
How do I find out which process is listening on a TCP or UDP port on Windows?
Mateen Ulhaq
23k16 gold badges89 silver badges130 bronze badges
asked Sep 7, 2008 at 6:26
readonlyreadonly
337k107 gold badges203 silver badges205 bronze badges
13
PowerShell
TCP
Get-Process -Id (Get-NetTCPConnection -LocalPort YourPortNumberHere).OwningProcess
UDP
Get-Process -Id (Get-NetUDPEndpoint -LocalPort YourPortNumberHere).OwningProcess
cmd
netstat -a -b
(Add -n to stop it trying to resolve hostnames, which will make it a lot faster.)
Note Dane’s recommendation for TCPView. It looks very useful!
-a Displays all connections and listening ports.
-b Displays the executable involved in creating each connection or listening port. In some cases well-known executables host multiple independent components, and in these cases the sequence of components involved in creating the connection or listening port is displayed. In this case the executable name is in [] at the bottom, on top is the component it called, and so forth until TCP/IP was reached. Note that this option can be time-consuming and will fail unless you have sufficient permissions.
-n Displays addresses and port numbers in numerical form.
-o Displays the owning process ID associated with each connection.
answered Sep 7, 2008 at 6:28
21
There’s a native GUI for Windows:
-
Start menu → All Programs → Accessories → System Tools → Resource Monitor
-
or run
resmon.exe, -
or from TaskManager → Performance tab.
serge
13.2k32 gold badges110 silver badges192 bronze badges
answered May 18, 2014 at 5:02
bcorsobcorso
44.8k9 gold badges62 silver badges75 bronze badges
10
For Windows:
netstat -aon | find /i "listening"
xash
3,68010 silver badges22 bronze badges
answered Sep 7, 2008 at 6:32
akuaku
121k32 gold badges171 silver badges203 bronze badges
6
Use TCPView if you want a GUI for this. It’s the old Sysinternals application that Microsoft bought out.
answered Sep 7, 2008 at 6:38
DaneDane
9,6515 gold badges27 silver badges22 bronze badges
5
The -b switch mentioned in most answers requires you to have administrative privileges on the machine. You don’t really need elevated rights to get the process name!
Find the pid of the process running in the port number (e.g., 8080)
netstat -ano | findStr "8080"
Find the process name by pid
tasklist /fi "pid eq 2216"
Jaywalker
3,0393 gold badges30 silver badges42 bronze badges
answered Jan 24, 2018 at 3:50
Ram SharmaRam Sharma
2,3771 gold badge8 silver badges7 bronze badges
You can get more information if you run the following command:
netstat -aon | find /i "listening" |find "port"
using the ‘Find’ command allows you to filter the results. find /i "listening" will display only ports that are ‘Listening’. Note, you need the /i to ignore case, otherwise you would type find «LISTENING». | find "port" will limit the results to only those containing the specific port number. Note, on this it will also filter in results that have the port number anywhere in the response string.
answered Oct 8, 2013 at 18:56
Nathan24Nathan24
1,35011 silver badges20 bronze badges
4
-
Open a command prompt window (as Administrator) From «StartSearch box» Enter «cmd» then right-click on «cmd.exe» and select «Run as Administrator»
-
Enter the following text then hit Enter.
netstat -abno-a Displays all connections and listening ports.
-b Displays the executable involved in creating each connection or
listening port. In some cases well-known executables host
multiple independent components, and in these cases the
sequence of components involved in creating the connection
or listening port is displayed. In this case the executable
name is in [] at the bottom, on top is the component it called,
and so forth until TCP/IP was reached. Note that this option
can be time-consuming and will fail unless you have sufficient
permissions.-n Displays addresses and port numbers in numerical form.
-o Displays the owning process ID associated with each connection.
-
Find the Port that you are listening on under «Local Address»
-
Look at the process name directly under that.
NOTE: To find the process under Task Manager
-
Note the PID (process identifier) next to the port you are looking at.
-
Open Windows Task Manager.
-
Select the Processes tab.
-
Look for the PID you noted when you did the netstat in step 1.
-
If you don’t see a PID column, click on View / Select Columns. Select PID.
-
Make sure “Show processes from all users” is selected.
-
answered Nov 8, 2012 at 1:49
CyborgCyborg
1,23412 silver badges12 bronze badges
Get PID and Image Name
Use only one command:
for /f "tokens=5" %a in ('netstat -aon ^| findstr 9000') do tasklist /FI "PID eq %a"
where 9000 should be replaced by your port number.
The output will contain something like this:
Image Name PID Session Name Session# Mem Usage
========================= ======== ================ =========== ============
java.exe 5312 Services 0 130,768 K
Explanation:
-
it iterates through every line from the output of the following command:
netstat -aon | findstr 9000 -
from every line, the PID (
%a— the name is not important here) is extracted (PID is the5th element in that line) and passed to the following commandtasklist /FI "PID eq 5312"
If you want to skip the header and the return of the command prompt, you can use:
echo off & (for /f "tokens=5" %a in ('netstat -aon ^| findstr 9000') do tasklist /NH /FI "PID eq %a") & echo on
Output:
java.exe 5312 Services 0 130,768 K
answered Feb 10, 2016 at 10:17
ROMANIA_engineerROMANIA_engineer
52.9k28 gold badges199 silver badges194 bronze badges
1
First we find the process id of that particular task which we need to eliminate in order to get the port free:
Type
netstat -n -a -o
After executing this command in the Windows command line prompt (cmd), select the pid which I think the last column. Suppose this is 3312.
Now type
taskkill /F /PID 3312
You can now cross check by typing the netstat command.
NOTE: sometimes Windows doesn’t allow you to run this command directly on CMD, so first you need to go with these steps:
From the start menu -> command prompt (right click on command prompt, and run as administrator)
answered Aug 23, 2014 at 15:25
1
With PowerShell 5 on Windows 10 or Windows Server 2016, run the Get-NetTCPConnection cmdlet. I guess that it should also work on older Windows versions.
The default output of Get-NetTCPConnection does not include Process ID for some reason and it is a bit confusing. However, you could always get it by formatting the output. The property you are looking for is OwningProcess.
-
If you want to find out the ID of the process that is listening on port 443, run this command:
PS C:> Get-NetTCPConnection -LocalPort 443 | Format-List LocalAddress : :: LocalPort : 443 RemoteAddress : :: RemotePort : 0 State : Listen AppliedSetting : OwningProcess : 4572 CreationTime : 02.11.2016 21:55:43 OffloadState : InHost -
Format the output to a table with the properties you look for:
PS C:> Get-NetTCPConnection -LocalPort 443 | Format-Table -Property LocalAddress, LocalPort, State, OwningProcess LocalAddress LocalPort State OwningProcess ------------ --------- ----- ------------- :: 443 Listen 4572 0.0.0.0 443 Listen 4572 -
If you want to find out a name of the process, run this command:
PS C:> Get-Process -Id (Get-NetTCPConnection -LocalPort 443).OwningProcess Handles NPM(K) PM(K) WS(K) CPU(s) Id SI ProcessName ------- ------ ----- ----- ------ -- -- ----------- 143 15 3448 11024 4572 0 VisualSVNServer
answered Nov 2, 2016 at 19:19
PlimpusPlimpus
29.4k12 gold badges105 silver badges149 bronze badges
To get a list of all the owning process IDs associated with each connection:
netstat -ao |find /i "listening"
If want to kill any process have the ID and use this command, so that port becomes free
Taskkill /F /IM PID of a process
answered Apr 17, 2014 at 14:38
Monis MajeedMonis Majeed
1,31814 silver badges21 bronze badges
1
It is very simple to get the port number from a PID in Windows.
The following are the steps:
-
Go to run → type cmd → press Enter.
-
Write the following command…
netstat -aon | findstr [port number](Note: Don’t include square brackets.)
-
Press Enter…
-
Then cmd will give you the detail of the service running on that port along with the PID.
-
Open Task Manager and hit the service tab and match the PID with that of the cmd, and that’s it.
answered May 30, 2016 at 6:36
Nishat LakhaniNishat Lakhani
7131 gold badge8 silver badges20 bronze badges
0
netstat -aof | findstr :8080 (Change 8080 for any port)
answered Feb 16, 2021 at 23:59
David JesusDavid Jesus
1,8312 gold badges28 silver badges33 bronze badges
To find out which specific process (PID) is using which port:
netstat -anon | findstr 1234
Where 1234 is the PID of your process. [Go to Task Manager → Services/Processes tab to find out the PID of your application.]
answered Dec 14, 2018 at 6:55
Talha ImamTalha Imam
9861 gold badge20 silver badges22 bronze badges
2
In case someone need an equivalent for macOS like I did, here is it:
lsof -i tcp:8080
After you get the PID of the process, you can kill it with:
kill -9 <PID>
answered Aug 12, 2020 at 11:22
Benjamin WenBenjamin Wen
3,2773 gold badges27 silver badges48 bronze badges
2
Just open a command shell and type (saying your port is 123456):
netstat -a -n -o | find "123456"
You will see everything you need.
The headers are:
Proto Local Address Foreign Address State PID
TCP 0.0.0.0:37 0.0.0.0:0 LISTENING 1111
This is as mentioned here.
answered Jan 25, 2017 at 0:13
1
If you’d like to use a GUI tool to do this there’s Sysinternals’ TCPView.
answered Sep 7, 2008 at 6:40
David WebbDavid Webb
189k57 gold badges309 silver badges298 bronze badges
-
Open the command prompt — start → Run →
cmd, or start menu → All Programs → Accessories → Command Prompt. -
Type
netstat -aon | findstr '[port_number]'
Replace the [port_number] with the actual port number that you want to check and hit Enter.
- If the port is being used by any application, then that application’s detail will be shown. The number, which is shown at the last column of the list, is the PID (process ID) of that application. Make note of this.
-
Type
tasklist | findstr '[PID]'
Replace the [PID] with the number from the above step and hit Enter.
- You’ll be shown the application name that is using your port number.
answered May 9, 2019 at 12:18
Anatole ABEAnatole ABE
5751 gold badge7 silver badges12 bronze badges
2
Netstat:
- -a displays all connection and listening ports
- -b displays executables
- -n stop resolve hostnames (numerical form)
-
-o owning process
netstat -bano | findstr "7002" netstat -ano > ano.txt
The Currports tool helps to search and filter
answered Sep 23, 2018 at 5:05
Blue CloudsBlue Clouds
6,7402 gold badges57 silver badges95 bronze badges
Type in the command: netstat -aon | findstr :DESIRED_PORT_NUMBER
For example, if I want to find port 80: netstat -aon | findstr :80
This answer was originally posted to this question.
answered Nov 22, 2016 at 15:36
TechnotronicTechnotronic
8,1443 gold badges40 silver badges53 bronze badges
netstat -ao and netstat -ab tell you the application, but if you’re not a system administrator you’ll get «The requested operation requires elevation».
It’s not ideal, but if you use Sysinternals’ Process Explorer you can go to specific processes’ properties and look at the TCP tab to see if they’re using the port you’re interested in. It is a bit of a needle and haystack thing, but maybe it’ll help someone…
answered Mar 13, 2014 at 19:57
Tony DelroyTony Delroy
101k15 gold badges174 silver badges249 bronze badges
1
I recommend CurrPorts from NirSoft.
CurrPorts can filter the displayed results. TCPView doesn’t have this feature.
Note: You can right click a process’s socket connection and select «Close Selected TCP Connections» (You can also do this in TCPView). This often fixes connectivity issues I have with Outlook and Lync after I switch VPNs. With CurrPorts, you can also close connections from the command line with the «/close» parameter.
answered Jun 29, 2015 at 22:07
JoshJosh
2,0522 gold badges21 silver badges20 bronze badges
0
A single-line solution that helps me is this one. Just substitute 3000 with your port:
$P = Get-Process -Id (Get-NetTCPConnection -LocalPort 3000).OwningProcess; Stop-Process $P.Id
Edit: Changed kill to Stop-Process for more PowerShell-like language
answered Feb 3, 2019 at 14:46
Angel VenchevAngel Venchev
6871 gold badge9 silver badges18 bronze badges
2
Using Windows’ default shell (PowerShell) and without external applications
For those using PowerShell, try Get-NetworkStatistics:
> Get-NetworkStatistics | where Localport -eq 8000
ComputerName : DESKTOP-JL59SC6
Protocol : TCP
LocalAddress : 0.0.0.0
LocalPort : 8000
RemoteAddress : 0.0.0.0
RemotePort : 0
State : LISTENING
ProcessName : node
PID : 11552
answered Aug 25, 2016 at 13:36
mikemaccanamikemaccana
103k93 gold badges371 silver badges470 bronze badges
3
To find pid who using port 8000
netstat -aon | findstr '8000'
To Kill that Process in windows
taskkill /pid pid /f
where pid is the process id which you get form first command
answered Jul 14, 2020 at 6:13
jizjiz
1892 silver badges6 bronze badges
2
Follow these tools: From cmd: C:> netstat -anob with Administrator privileges.
Process Explorer
Process Dump
Port Monitor
All from sysinternals.com.
If you just want to know process running and threads under each process, I recommend learning about wmic. It is a wonderful command-line tool, which gives you much more than you can know.
Example:
c:> wmic process list brief /every:5
The above command will show an all process list in brief every 5 seconds. To know more, you can just go with /? command of windows , for example,
c:> wmic /?
c:> wmic process /?
c:> wmic prcess list /?
And so on and so forth. 
1
PowerShell
If you want to have a good overview, you can use this:
Get-NetTCPConnection -State Listen | Select-Object -Property *, `
@{'Name' = 'ProcessName';'Expression'={(Get-Process -Id $_.OwningProcess).Name}} `
| select ProcessName,LocalAddress,LocalPort
Then you get a table like this:
ProcessName LocalAddress LocalPort
----------- ------------ ---------
services :: 49755
jhi_service ::1 49673
svchost :: 135
services 0.0.0.0 49755
spoolsv 0.0.0.0 49672
For UDP, it is:
Get-NetUDPEndpoint | Select-Object -Property *, `
@{'Name' = 'ProcessName';'Expression'={(Get-Process -Id $_.OwningProcess).Name}} `
| select ProcessName,LocalAddress,LocalPort
answered Feb 27, 2022 at 22:16
Oliver GaidaOliver Gaida
1,4426 silver badges12 bronze badges
Use:
netstat -a -o
This shows the PID of the process running on a particular port.
Keep in mind the process ID and go to Task Manager and services or details tab and end the process which has the same PID.
Thus you can kill a process running on a particular port in Windows.
answered Aug 13, 2013 at 2:32
nishanisha
6932 gold badges14 silver badges28 bronze badges
You can also check the reserved ports with the command below. Hyper-V reserve some ports, for instance.
netsh int ipv4 show excludedportrange protocol=tcp
answered Nov 24, 2020 at 14:50
Содержание
- Способ 1: Утилита netstat
- Способ 2: Брандмауэр Windows
- Способ 3: Онлайн-сервисы
- Способ 4: TCPView
- Способ 5: PortQry
- Способ 6: Веб-интерфейс маршрутизатора
- Вопросы и ответы
Способ 1: Утилита netstat
netstat — стандартная утилита, входящая в состав операционной системы Windows 10. Она применяется для отображения сетевой информации, в том числе и позволяет посмотреть список открытых портов. Благодаря этому можно узнать состояние, тип порта, локальный и внешний адрес. Этот вариант приоритетный, поскольку не требует перехода на разные сайты и скачивания дополнительного программного обеспечения, а о принципах взаимодействия с этой командой читайте в статье по ссылке ниже. Там также описаны и доступные аргументы, которые рекомендуется использовать, чтобы показать только интересующие сведения.
Подробнее: Использование команды netstat для просмотра открытых портов
Порты нужны определенным программам и службам для входящих подключений, поэтому они обязательно отслеживаются стандартным межсетевым экраном. Любое разрешение на открытие порта сохраняется в соответствующем списке, который можно использовать для выполнения поставленной задачи, что происходит так:
- Откройте «Пуск» и перейдите оттуда в меню брандмауэра.
- Через левую панель переместитесь к разделу «Дополнительные параметры».
- Откройте директорию «Правила для входящих подключений».
- Отыщите любое разрешающее подключение и кликните по нему дважды левой кнопкой мыши.
- Переместитесь на вкладку «Протоколы и порты».
- Теперь вы можете без проблем определить локальный порт.

Некоторые программы и службы могут использовать все предлагаемые порты, поэтому в этом меню вы не найдете конкретной привязки к протоколу. Тогда придется обращаться за помощью к одному из следующих методов.
Способ 3: Онлайн-сервисы
Онлайн-сервисы — очень популярный вариант определения открытых портов, поскольку многие пользователи не желают задействовать консоль, чтобы получить какую-либо информацию. На просторах интернета находится огромное количество подходящих сайтов, которые бесплатно выводят список прослушиваемых портов, а о трех самых популярных из них мы предлагаем прочесть далее.
Подробнее: Сканирование портов онлайн
Способ 4: TCPView
TCPView — небольшое программное обеспечение с графическим интерфейсом, которое было перекуплено компанией Microsoft и сейчас находится в свободном доступе на официальном сайте компании. По сути, это аналог рассмотренной выше команды, однако сведения показываются в более понятном виде, а наличие графического интерфейса является огромным плюсом TCPView.
Скачать TCPView с официального сайта
- Перейдите по ссылке выше и скачайте TCPView с официального сайта.
- Устанавливать программу не нужно, поэтому ее сразу же можно запустить из полученного архива.
- В меню TCPView просмотрите список активных процессов, а затем обратите внимание на перечень локальных портов. Это поможет узнать, какие программы в Windows 10 используют порты, а значит, они являются открытыми.
- Переместитесь вправо по таблице, чтобы посмотреть, в каком состоянии находится порт. Например, он может прослушиваться, находиться в ожидании или вовсе не использоваться.

Способ 5: PortQry
PortQry — дополнительная консольная утилита от компании Microsoft, которая позволяет просмотреть открытые порты. Мы рекомендуем пользоваться ее в том случае, если команда netstat и другие варианты вам не подходят, но нужно путем ввода всего одной команды просмотреть список абсолютно всех открытых портов.
Скачать PortQry с официального сайта
- Загрузка PortQry осуществляется с официального сайта компании Microsoft.
- По завершении загрузки остается только произвести инсталляцию, следуя отобразившимся на экране инструкциям. Не меняйте путь распаковки программы или при ознакомлении со следующими командами, описанными в инструкции, учитывайте новое расположение.
- Откройте «Командную строку» от имени администратора, например, через меню «Пуск».
- Перейдите там по пути установки PortQry, чтобы оказаться в ее корне. Осуществляется это путем ввода команды
cd + полный путь к директории. - Остается только ввести команду
portqry.exe –localи активировать ее нажатием на Enter для просмотра списка открытых локальных портов. - Опускайтесь вниз, ориентируясь по строкам и столбцам для определения статуса порта, его номера и внешнего адреса.

Способ 6: Веб-интерфейс маршрутизатора
Последний метод просмотра открытых портов в Windows 10 — переход к отдельному меню в интернет-центре роутера. Однако там можно увидеть только те порты, которые были вручную или по умолчанию открыты именно через настройки маршрутизатора, а осуществляется это на примере устройства от TP-Link так:
- Выполните авторизацию в веб-интерфейсе маршрутизатора, следуя инструкциям из следующей статьи.
Подробнее: Вход в веб-интерфейс роутеров
- В меню перейдите к разделу «Forwarding».
- Там вас интересует категория «Port Triggering».
- Ознакомьтесь со списком открытых портов, их адресами и статусом. По желанию любой из них можно закрыть, нажав всего по одной кнопке.

Если нужно открыть конкретный порт, который по каким-то причинам оказался закрыт, потребуется выполнить определенный алгоритм действий. Проще всего справиться с этой задачей, придерживаясь руководств по ссылкам далее.
Подробнее:
Открываем порты в брандмауэре Windows 10
Открываем порты на роутере
Еще статьи по данной теме:
Помогла ли Вам статья?
Как проверить открыт ли сетевой порт
Открытые сетевые порты компьютера являются основной дырой для попадания вирусов из интернета. Контроль над ними является важной задачей для обеспечения безопасности. Для устранения уязвимости следует выявить подозрительные процессы, использующие порты. Посмотрим как это сделать в Windows.
Под портом в сетевых технологиях подразумевается виртуальная дверь, в которую можно постучаться из сети и получить определенный ответ от программы, следящей за этой дверью.
Для нахождения открытых портов будем использовать консоль Windows со встроенными утилитами.
Нажмите Win + R, чтобы вызвать диалоговое окно «Выполнить», и введите «cmd» для запуска консоли.
Команда для получения списка открытых портов:
netstat -ano
Типы адресов
Локальный адрес указывает на IP вашего устройства, а внешний — того, кто к нему подключен. Условно их можно разделить на несколько типов:
- 127.0.0.1 — локальный адрес, как правило, вирусами не используется.
- 0.0.0.0 — устройство может иметь несколько IP адресов, и такое обозначение указывает что порт прослушивается на всех.
- [::] — то же самое что и 0.0.0.0, но в другой системе адресации — IPv6.
- 192.168.0.число — назначается устройству во внутренней локальной сети.
- Все остальные обычно относятся к внешней сети — интернету.
Состояние порта
Возможны следующие состояния:
- LISTENING — за дверью следят, но диалога из сети не ведется.
- ESTABLISHED — соединение установлено, ведется диалог.
- TIME_WAIT — соединение закрыто, но ещё некоторое время за дверью будут следить.
PID
PID в последнем столбце указывает на идентификатор процесса, который следит за портом. Для вывода детальной информации наберите команду:
tasklist /FI "PID eq 3984"
- /FI — фильтр по списку запущенных процессов;
- PID eq 3984 — условие фильтрации — вывод информации о процессе с конкретным идентификатором.
Как осуществлять проверку
Просмотрев поочередно все процессы, специалист может выявить подозрительную активность и закрыть доступ к лишним портам или удалить приложение, которое инициирует запуск процесса.
Конкретные рекомендации обычным пользователям дать в этом случае не получится, так как набор работающих процессов и приложений у всех индивидуален. Но в некоторых случаях каждый может попробовать завершить работу подозрительного процесса и посмотреть, как это повлияет на работу компьютера.
taskkill /f /t /pid 3984
- /f — принудительное завершение;
- /t — завершение дочерних процессов;
- /pid — идентификатор процесса.
В примерах был обнаружен процесс «daemonu.exe» с PID 3984, который отвечает за обновление драйверов «NVIDIA». Угрозы не представляет и будет перезапущен после перезагрузки операционной системы
Как посмотреть какие порты открыты на компьютере, и кто их использует
04.06.2018
Думаю, если Вы нашли эту статью и собираетесь проверить какие порты открыты на ПК, то объяснять что такое порты, для чего они нужны и как используются различными программами, не нужно. Перейдем сразу к делу.
Смотреть видео:
Чтобы проверить состояние портов, необходимо открыть командную строку. Для этого используйте шорткат Win+R, в появившемся окошке наберите cmd и нажмите Ввод:
В окне командной строки наберите команду netstat -a (перед знаком минус не забудьте поставить пробел), нажмите Ввод. После быстрого сканирования Вы сможете посмотреть какие сокеты открыты на Вашем ПК и в каком состоянии они находятся:
Как видим, для каждого активного сокета указывается протокол, локальный и внешний адрес, а также состояние протокола. Вот список и значение самых распространенных состояний:
- LISTENING – значит, что порт ожидает входящих соединений
- ESTABLISHED – соединение установлено
- CLOSE_WAIT – ожидание закрытия вследствие отключения удаленной стороны
- TIME_WAIT – порт закрыт, но еще ожидает входящие пакеты для обработки
- SYN_SENT – установка соединения
Интерес представляет конечно же не только получить список сокетов, но и узнать какая программа какой номер порта использует. Для этого в командном окне наберите команду netstat -n -b (пробелы перед знаком минус):
Возле номера каждого сокета в квадратных скобках указана программа, которая его использует (исполняемое имя файла).
Если Вы обнаружили, что какой-то порт использует программа, которую Вы не запускали и которая похожа на троян или вирус, то его следует закрыть. Закрыть порт можно при помощи фаервола. Однако гораздо быстрей и эффективней будет использовать небольшую бесплатную программу под названием Windows Worms Doors Cleaner (WWDC), которую Вы можете скачать прямо сейчас (51Kb).
После запуска она покажет список открытых сокетов, которые представляют опасность, и которые специалисты в области информационной защиты настоятельно рекомендуют держать отключенными: 135, 445, 137-139. Чтобы сделать их неактивными, просто нажмите кнопки справа от каждого красного значка:
После вступлений изменений в силу Вы получите такую картину:
Преимущество программы WWDC перед фаерволами состоит в том, что она не просто блокирует открытые порты, но закрывает их, отключая службы, которые их используют. Это, как Вы понимаете, гораздо эффективнее, потому что устраняет источник проблемы, а не симптомы.
Похожие публикации:
- Как запретить Вайбер и Телеграм сохранять фото в Галерее?
- Как найти жилье в Грузии? Основные сайты для поиска
- Как запустить Android на ПК с Windows? Обзор эмулятора LDPlayer
- Как отобразить секунды в часах на панели задач Windows 10
- Как быстро сменить user-agent в браузере Chrome
Понравилось? Поделитесь с друзьями!
Сергей Сандаков, 42 года.
С 2011 г. пишу обзоры полезных онлайн сервисов и сайтов, программ для ПК.
Интересуюсь всем, что происходит в Интернет, и с удовольствием рассказываю об этом своим читателям.
Некоторые приложения, которые работают через интернет, отказывают в доступе, если для них заблокирован порт. В данном случае речь идет, конечно, не о разъемах устройства, а совершенно о другом термине. Каждый владелец компьютера должен знать, как посмотреть открытые порты в операционной системе Windows 10, чтобы в дальнейшем их принудительно открыть и дать зеленый свет на работу отдельных программ.
Что такое порт
Сначала нужно пояснить, что собой представляет сетевой порт. Это канал, через который компьютер может принимать и отправлять информацию. Он является своего рода дополнением к сетевому адресу, а его номер необходим для понимания того, на какой адрес нужно доставлять данные.
На заметку. Большое количество открытых портов не только предлагает широкие возможности обмена информацией, но и вызывает риск заражения компьютера вирусами.
Сетевые координаты отличаются по своему предназначению. Одни выполняют функцию прямой отправки файлов, вторые тестируют связь, а третьи осуществляют поиск ресурсов. Поэтому современный компьютер поддерживает огромное количество портов, для каждого из которых присвоен определенный номер. Также отличается протокол, используемый для конкретной «тропинки».
Как проверить, открыт ли порт
Просмотр списка открытых портов необходим сразу в нескольких ситуациях. Например, когда есть подозрение на то, что один из них заблокирован, в связи с чем приложение с доступом к интернету не может осуществлять работу. Также проверка требуется в обратной ситуации, если хочется убедиться в закрытии того или иного порта во избежание заражения устройства.
Вне зависимости от того, какую цель преследует пользователь, он может ознакомиться со списком активных «тропинок» несколькими способами. Представленные ниже варианты отличаются уровнем удобства и количеством шагов, необходимых для проверки. Поэтому изучите инструкцию для каждого из них в отдельности, чтобы выбрать оптимальный метод.
Утилита Netstat
Проверить открытые порты можно встроенными средствами компьютера без скачивания дополнительного программного обеспечения и посещения специализированных сайтов. Список координат предлагается получить через Командную строку. Если вы никогда не пользовались этим интерфейсом, то выполните следующие шаги:
- Кликните ПКМ по иконке «Пуск».
- Выберите запуск Командной строки с административными правами.
- Введите значение «netstat -a».
- Нажмите на клавишу «Enter».
После этого внутри КС появится список всех активных портов, и вы сможете проверить наличие в нем необходимой «тропинки». Отсутствие искомых координат будет говорить о том, что они заблокированы.
NirSoft CurrPorts
Внешний вид Командной строки многим людям кажется неудобным и даже пугающим за счет своего чрезмерного минимализма. Если вам тоже не понравился первый вариант, то скачайте и установите на компьютер утилиту NirSoft CurrPorts, а затем действуйте по алгоритму:
- Запустите приложение.
- Щелкните ЛКМ по вкладке «Локальный порт» для сортировки.
- Проверьте, использует ли хотя бы одно из приложений искомый порт.
Недостаток данного метода заключается в том, что он позволяет осуществить просмотр только в рамках запущенных программ. Закрытые приложения не поделятся координатами, а потому придется обращаться к альтернативным вариантам.
Через брандмауэр Windows
Вариант без использования сторонних программ, но тоже имеющий определенные ограничения. В частности, брандмауэр показывает локальный порт для каждого входящего подключения по отдельности. Процесс проверки будет рутинным и ресурсозатратным. Поэтому к данному методу стоит обращаться только в том случае, если нужен просмотр портов для определенного соединения:
- Через поисковую строку найдите и запустите «Брандмауэр Защитника Windows».
- Перейдите во вкладку «Дополнительные параметры».
- Кликните ЛКМ по обозначению «Правила для входящих подключений».
- Двойным щелчком ЛКМ откройте интересующее соединение.
- Откройте вкладку «Протоколы и порты».
Далее остается ознакомиться с представленной информацией и сделать собственные выводы.
С помощью онлайн-сервисов
Намного более удобным и информативным вариантом является обращение к специальным онлайн-ресурсам, в числе которых можно выделить:
- Portscan;
- Hide my name;
- Тест IP.
Пользователю достаточно посетить один из предложенных сервисов через браузер и запустить сканирование портов. Через несколько секунд на экране появится подробная информация об открытых и закрытых «тропинках».
TCPView
Утилита, которая принадлежит компании Microsoft. Ее можно найти в магазине приложений Microsoft Store, где TCPView доступна для бесплатного скачивания. После установки приложения необходимо его запустить и дождаться окончания сканирования. Процесс займет не более пары минут. Далее в окне программы вы увидите список открытых портов и процессов, которые к ним обращаются.
PortQry
Еще одна утилита, доступная для бесплатного скачивания через Microsoft Store. Отличительной особенностью PortQry является то, что приложение не имеет графического интерфейса. Следовательно, проверка осуществляется встроенными средствами ПК:
- Скачайте и установите PortQry.
- Запустите Командную строку.
- Укажите адрес директории, куда была сохранена программа.
- Нажмите на клавишу «Enter».
- Введите команду «portqry.exe –local» и еще раз нажмите на «Enter».
Осуществление сканирования этим способом занимает больше времени, чем при помощи основного варианта, рассмотренного в самом начале материала (Командная строка). Поэтому обращайтесь к PortQry только в том случае, если запрос «netstat -a» не обрабатывается в КС.
Веб-интерфейс маршрутизатора
Заключительный вариант, заслуживающий внимания. Алгоритм будет отличаться в зависимости от производителя вашего роутера. Мы же рассмотрим процесс выполнения операции на примере маршрутизаторов TP-Link:
- Откройте браузер.
- В адресной строке введите 192.168.1.1 или 192.168.0.1.
- В открывшемся окне пройдите авторизацию, указав логин и пароль оборудования (обычно используется «admin» для обоих пунктов).
- Перейдите в раздел «Forwarding», а затем во вкладку «Port Triggering».
- Ознакомьтесь с информацией об открытых портах.
При использовании маршрутизаторов других марок совпадать будут только шаги 1-3. Дальнейшие действия зависят от оформления меню, где вам следует отталкиваться от пунктов со словом «Port» в названии.
При запуске новых сервисов в Windows, вы можете обнаружить что нужный порт уже занят (слушается) другой программой (процессом). Разберемся, как определить какая программ прослушивает определенный TCP или UDP порт в Windows.
Например, вы не можете запустить сайт IIS на стандартном 80 порту в Windows, т.к. этот порт сейчас занят (при запуске нескольких сайтов в IIS вы можете запускать их на одном или на разных портах). Как найти службу или процесс, который занял этот порт и завершить его?
Чтобы вывести полный список TCP и UDP портов, которые прослушиваются вашим компьютером, выполните команду:
netstat -aon| find "LIST"
Или вы можете сразу указать искомый номер порта:
netstat -aon | findstr ":80" | findstr "LISTENING"
Используемые параметры команды netstat:
- a – показывать сетевые подключения и открытые порты
- o – выводить идентфикатор професса (PID) для каждого подключения
- n – показывать адреса и номера портов в числовом форматер
По выводу данной команды вы можете определить, что 80 порт TCP прослушивается (статус
LISTENING
) процессом с PID 16124.
Вы можете определить исполняемый exe файл процесса с этим PID с помощью Task Manager или с помощью команды:
tasklist /FI "PID eq 16124"
Можно заменить все указанные выше команды одной:
for /f "tokens=5" %a in ('netstat -aon ^| findstr :80') do tasklist /FI "PID eq %a"
С помощью однострочной PowerShell команды можно сразу получить имя процесса, который прослушивает:
- TCP порт:
Get-Process -Id (Get-NetTCPConnection -LocalPort 80).OwningProcess - UDP порт:
Get-Process -Id (Get-NetUDPEndpoint -LocalPort 53).OwningProcess
Можно сразу завершить этот процесс, отправив результаты через pipe в командлет Stop-Process:
Get-Process -Id (Get-NetTCPConnection -LocalPort 80).OwningProcess| Stop-Process
Проверьте, что порт 80 теперь свободен:
Test-NetConnection localhost -port 80
Чтобы быстрой найти путь к исполняемому файлу процесса в Windows, используйте команды:
cd /
dir tiny.exe /s /p
Или можно для поиска файла использовать встроенную команду where :
where /R C: tiny
В нашем случае мы нашли, что исполняемый файл
tiny.exe
(легкий HTTP сервер), который слушает 80 порт, находится в каталоге c:Temptinywebtinyweb-1-94
Некоторые приложения, которые работают через интернет, отказывают в доступе, если для них заблокирован порт. В данном случае речь идет, конечно, не о разъемах устройства, а совершенно о другом термине.
Каждый владелец компьютера должен знать, как посмотреть открытые порты в операционной системе Windows 10, чтобы в дальнейшем их принудительно открыть и дать зеленый свет на работу отдельных программ.
Сначала нужно пояснить, что собой представляет сетевой порт. Это канал, через который компьютер может принимать и отправлять информацию. Он является своего рода дополнением к сетевому адресу, а его номер необходим для понимания того, на какой адрес нужно доставлять данные.
На заметку. Большое количество открытых портов не только предлагает широкие возможности обмена информацией, но и вызывает риск заражения компьютера вирусами.
Сетевые координаты отличаются по своему предназначению. Одни выполняют функцию прямой отправки файлов, вторые тестируют связь, а третьи осуществляют поиск ресурсов. Поэтому современный компьютер поддерживает огромное количество портов, для каждого из которых присвоен определенный номер. Также отличается протокол, используемый для конкретной «тропинки».
Как проверить, открыт ли порт
Просмотр списка открытых портов необходим сразу в нескольких ситуациях. Например, когда есть подозрение на то, что один из них заблокирован, в связи с чем приложение с доступом к интернету не может осуществлять работу. Также проверка требуется в обратной ситуации, если хочется убедиться в закрытии того или иного порта во избежание заражения устройства.
Вне зависимости от того, какую цель преследует пользователь, он может ознакомиться со списком активных «тропинок» несколькими способами. Представленные ниже варианты отличаются уровнем удобства и количеством шагов, необходимых для проверки. Поэтому изучите инструкцию для каждого из них в отдельности, чтобы выбрать оптимальный метод.
Утилита Netstat
Проверить открытые порты можно встроенными средствами компьютера без скачивания дополнительного программного обеспечения и посещения специализированных сайтов. Список координат предлагается получить через Командную строку. Если вы никогда не пользовались этим интерфейсом, то выполните следующие шаги:
- Кликните ПКМ по иконке «Пуск».
- Выберите запуск Командной строки с административными правами.
- Введите значение «netstat -a».
- Нажмите на клавишу «Enter».
После этого внутри КС появится список всех активных портов, и вы сможете проверить наличие в нем необходимой «тропинки». Отсутствие искомых координат будет говорить о том, что они заблокированы.
NirSoft CurrPorts
Внешний вид Командной строки многим людям кажется неудобным и даже пугающим за счет своего чрезмерного минимализма. Если вам тоже не понравился первый вариант, то скачайте и установите на компьютер утилиту NirSoft CurrPorts, а затем действуйте по алгоритму:
- Запустите приложение.
- Щелкните ЛКМ по вкладке «Локальный порт» для сортировки.
- Проверьте, использует ли хотя бы одно из приложений искомый порт.
Недостаток данного метода заключается в том, что он позволяет осуществить просмотр только в рамках запущенных программ. Закрытые приложения не поделятся координатами, а потому придется обращаться к альтернативным вариантам.
Через брандмауэр Windows
Вариант без использования сторонних программ, но тоже имеющий определенные ограничения. В частности, брандмауэр показывает локальный порт для каждого входящего подключения по отдельности. Процесс проверки будет рутинным и ресурсозатратным. Поэтому к данному методу стоит обращаться только в том случае, если нужен просмотр портов для определенного соединения:
- Через поисковую строку найдите и запустите «Брандмауэр Защитника Windows».
- Перейдите во вкладку «Дополнительные параметры».
- Кликните ЛКМ по обозначению «Правила для входящих подключений».
- Двойным щелчком ЛКМ откройте интересующее соединение.
- Откройте вкладку «Протоколы и порты».
Далее остается ознакомиться с представленной информацией и сделать собственные выводы.
С помощью онлайн-сервисов
Намного более удобным и информативным вариантом является обращение к специальным онлайн-ресурсам, в числе которых можно выделить:
- Portscan;
- Hide my name;
- Тест IP.
Пользователю достаточно посетить один из предложенных сервисов через браузер и запустить сканирование портов. Через несколько секунд на экране появится подробная информация об открытых и закрытых «тропинках».
TCPView
Утилита, которая принадлежит компании Microsoft. Ее можно найти в магазине приложений Microsoft Store, где TCPView доступна для бесплатного скачивания. После установки приложения необходимо его запустить и дождаться окончания сканирования. Процесс займет не более пары минут. Далее в окне программы вы увидите список открытых портов и процессов, которые к ним обращаются.
PortQry
Еще одна утилита, доступная для бесплатного скачивания через Microsoft Store. Отличительной особенностью PortQry является то, что приложение не имеет графического интерфейса. Следовательно, проверка осуществляется встроенными средствами ПК:
- Скачайте и установите PortQry.
- Запустите Командную строку.
- Укажите адрес директории, куда была сохранена программа.
- Нажмите на клавишу «Enter».
- Введите команду «portqry.exe –local» и еще раз нажмите на «Enter».
Осуществление сканирования этим способом занимает больше времени, чем при помощи основного варианта, рассмотренного в самом начале материала (Командная строка). Поэтому обращайтесь к PortQry только в том случае, если запрос «netstat -a» не обрабатывается в КС.
Веб-интерфейс маршрутизатора
Заключительный вариант, заслуживающий внимания. Алгоритм будет отличаться в зависимости от производителя вашего роутера. Мы же рассмотрим процесс выполнения операции на примере маршрутизаторов TP-Link:
- Откройте браузер.
- В адресной строке введите 192.168.1.1 или 192.168.0.1.
- В открывшемся окне пройдите авторизацию, указав логин и пароль оборудования (обычно используется «admin» для обоих пунктов).
- Перейдите в раздел «Forwarding», а затем во вкладку «Port Triggering».
- Ознакомьтесь с информацией об открытых портах.
При использовании маршрутизаторов других марок совпадать будут только шаги 1-3. Дальнейшие действия зависят от оформления меню, где вам следует отталкиваться от пунктов со словом «Port» в названии.