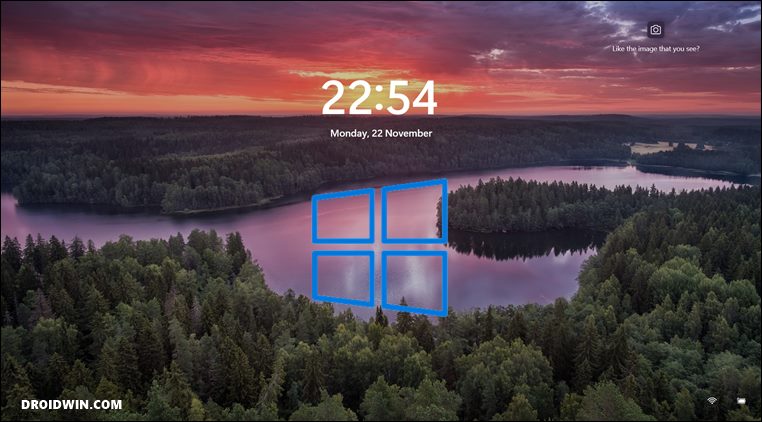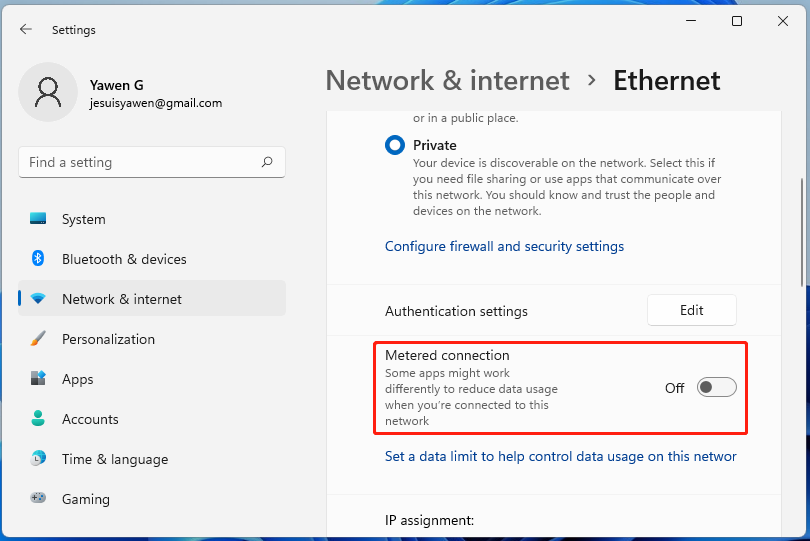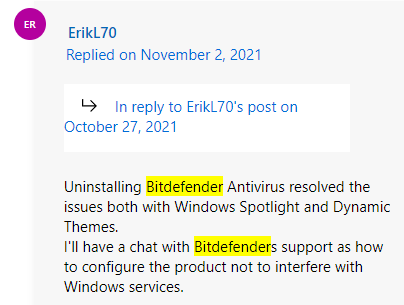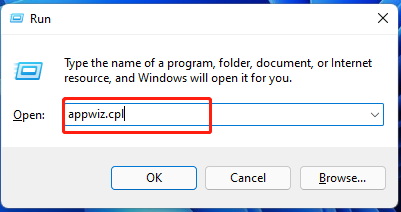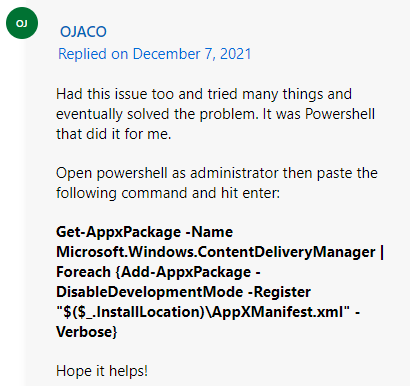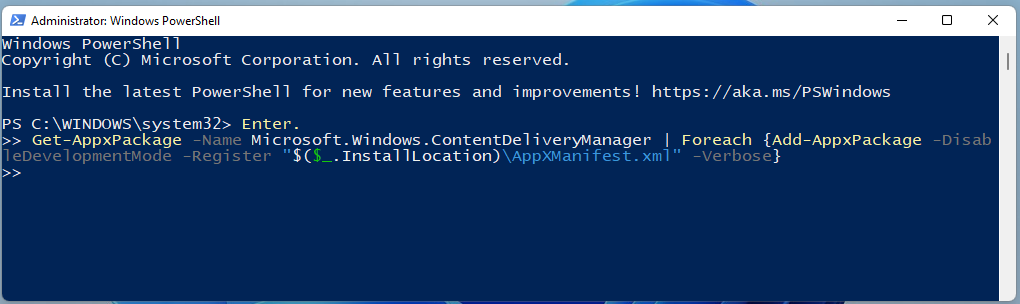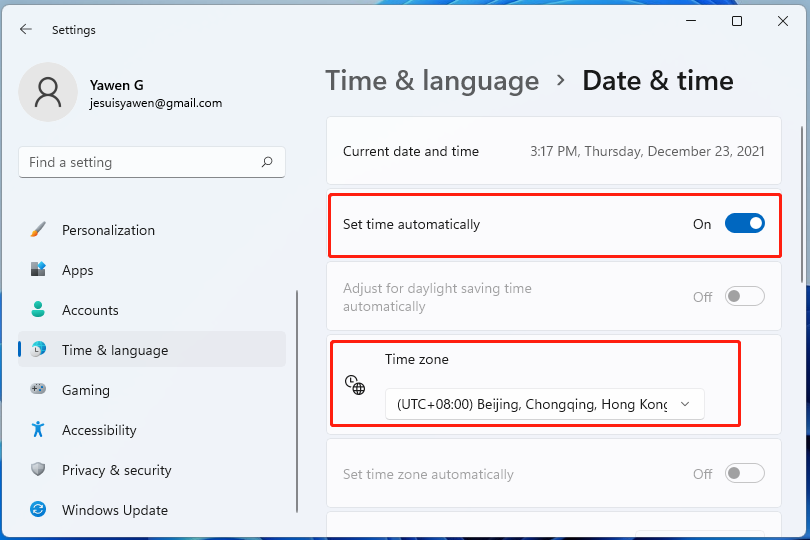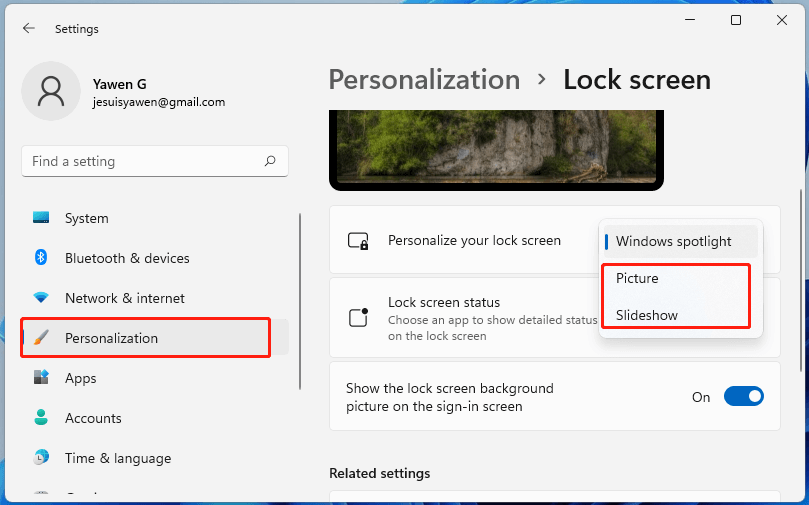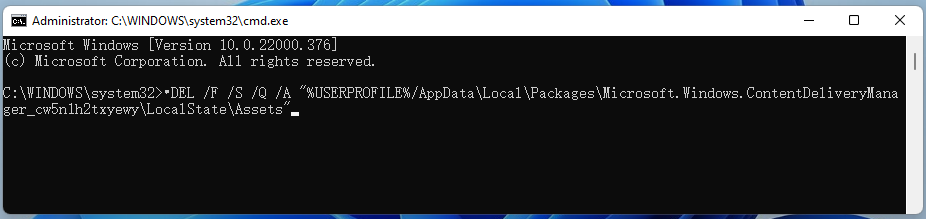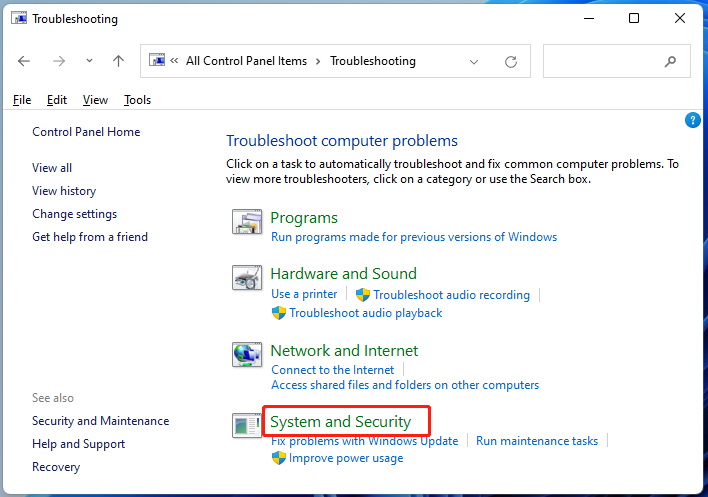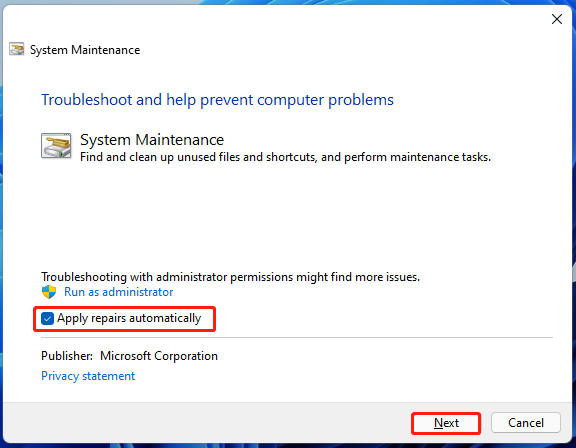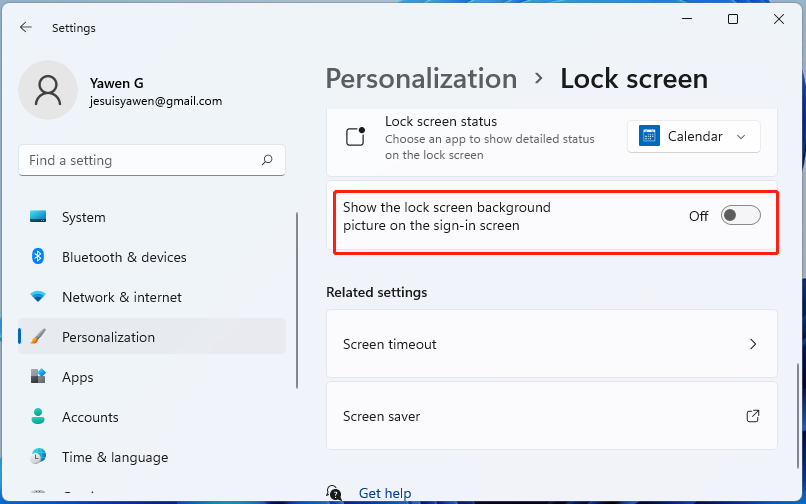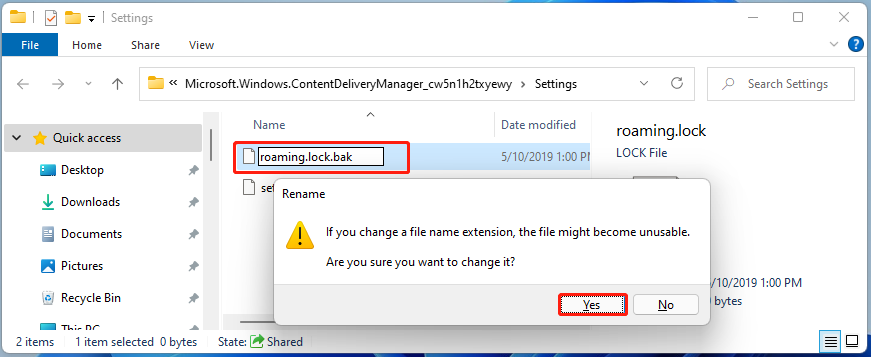Microsoft представила множество эстетических новинок в Windows 10 , и одним из самых похвальных является Windows Spotlight . Windows Spotlight позволяет вашей ОС менять фон экрана блокировки перед каждым входом. В основном, он использует Bing для загрузки свежих и модных обложек. Простая вещь, которая делает первое впечатление более приятным и универсальным.
Пользователи в основном удовлетворены Spotlight, но не все так гладко каждый раз. А именно, даже эта упрощенная функция Windows 10 иногда вызывает проблемы. Чтобы быть точным, некоторые пользователи сообщили о неудачной загрузке или о том, что крышка застревает на одном изображении. Некоторые пользователи решили отключить Spotlight, в то время как другие более заинтересованы в устранении неполадок. Если вам нравится Spotlight и вы хотите решить насущную проблему, выполните следующие действия.
Как бороться с ошибками Windows Spotlight в Windows 10
Windows Spotlight — полезная функция, но многие пользователи сообщали о различных проблемах с Windows Spotlight. Говоря о проблемах, вот некоторые распространенные проблемы, о которых сообщили пользователи:
- Windows Spotlight застрял на одном изображении. По словам пользователей, это одна из самых распространенных проблем с Windows Spotlight. Однако вы можете решить эту проблему, временно отключив эту функцию Spotlight.
- Windows Spotlight не отображается. Если Windows Spotlight не отображается, вы можете решить проблему, просто сбросив процесс Spotlight.
- Windows Spotlight не работает при загрузке. Многие пользователи сообщили, что Windows Spotlight не работает при загрузке. Это может произойти из-за проблем с сетевым подключением, поэтому обязательно проверьте его.
- Изображения Windows Spotlight не меняются, не меняются — по мнению пользователей, иногда изображение в Windows Spotlight вообще не меняется. Чтобы устранить эту проблему, временно настройте экран блокировки для использования статического изображения.
- Windows Spotlight перестал работать — эта проблема может возникнуть, если вы используете PIN-код на вашем компьютере. Просто отключите вход с помощью PIN-кода, и проблема будет окончательно решена.
Решение 1. Проверьте соединение и перезагрузите компьютер
Как мы уже говорили, Windows Spotlight зависит от вашего соединения, так как изображения истощаются из Bing. Итак, прежде чем двигаться дальше, убедитесь, что ваше соединение установлено. Вы можете проверить состояние подключения в правом нижнем углу.
Кроме того, вам следует перезагрузить компьютер, если произошла ошибка, и, возможно, решить эту проблему. После перезагрузки вы должны увидеть новый фон. Если это не так, переходите к следующему шагу.
Решение 2. Отключите Spotlight и включите его снова
Кроме того, вы должны выполнить стандартную процедуру устранения неполадок, рекомендованную любым техником, который когда-либо жил. Выключи и включи. В этом случае вы можете переключиться на Picture или Slideshow и включить Spotlight после. Вот что вам нужно сделать:
- Щелкните правой кнопкой мыши на рабочем столе и откройте « Персонализация» .
- Откройте вкладку « Блокировка экрана ». В разделе « Фон» переключитесь с Windows Spotlight на Картинку или Слайд-шоу .
- Нажмите OK и закройте окно.
- Теперь выйдите и войдите.
- Перейдите к экрану блокировки и снова включите Windows Spotlight.
Решение 3 — Сброс процесса Spotlight
Если ни одно из предыдущих решений не оказалось полезным, лучшим решением для решения проблем Spotlight является его сброс. Однако это не так просто, как кажется. А именно, поскольку Spotlight — это не стороннее приложение, а встроенная функция Windows, нам нужно использовать альтернативные способы его устранения. А ниже приведено пошаговое объяснение.
- Установите Spotlight на слайд-шоу или изображение, как в предыдущем решении.
- Нажмите Windows + R, чтобы открыть командную строку «Выполнить».
- Скопируйте и вставьте следующую команду и нажмите Enter:
- % USERPROFILE% / AppData Local Packages Microsoft.Windows.ContentDeliveryManager_cw5n1h2txyewy LocalState Assets
- % USERPROFILE% / AppData Local Packages Microsoft.Windows.ContentDeliveryManager_cw5n1h2txyewy LocalState Assets
- Откроется окно со списком использованных изображений. Удалить все файлы.
- Нажмите Windows + R, чтобы снова вызвать командную строку Run.
- Скопируйте и вставьте следующую команду и нажмите Enter:
- % USERPROFILE% / AppData Local Packages Microsoft.Windows.ContentDeliveryManager_cw5n1h2txyewy Настройки
- Щелкните правой кнопкой мыши settings.dat и переименуйте его в settings.dat.bak
- Щелкните правой кнопкой мыши roaming.lock и переименуйте его в roaming.lock.bak.
- Перезагрузите компьютер.
- Теперь включите Spotlight еще раз.
Кроме того, вы можете использовать другой обходной путь для решения этой проблемы.
- Установите Spotlight на слайд-шоу или изображение .
- В Windows Search введите Windows PowerShell.
- Щелкните правой кнопкой мыши Windows PowerShell и выберите Запуск от имени администратора .
- В командной строке введите следующую команду:
- Get-AppxPackage -allusers * ContentDeliveryManager * | foreach {Add-AppxPackage «$ ($ _. InstallLocation) appxmanifest.xml» -DisableDevelopmentMode -register}
- Get-AppxPackage -allusers * ContentDeliveryManager * | foreach {Add-AppxPackage «$ ($ _. InstallLocation) appxmanifest.xml» -DisableDevelopmentMode -register}
- Перезагрузите компьютер.
- Это должно перезапустить Windows Spotlight и исправить вашу проблему.
Решение 4. Проверьте, запущены ли необходимые фоновые приложения
Для правильной работы Windows Spotlight необходимо включить определенные фоновые приложения. Если необходимые приложения не включены, вы можете столкнуться с этой и другими проблемами. Тем не менее, вы можете решить проблему, выполнив следующие действия:
- Нажмите клавишу Windows + I, чтобы открыть приложение «Настройки» .
- Когда откроется приложение «Настройки» , перейдите в раздел « Конфиденциальность ».
- На левой панели выберите Фоновые приложения . На правой панели убедитесь, что Microsoft Edge и Настройки установлены на Вкл .
После внесения этих изменений проверьте, сохраняется ли проблема.
Решение 5 — Сброс ваших приложений по умолчанию
По словам пользователей, иногда проблемы с Windows Spotlight могут возникать из-за настроек приложения по умолчанию. Если ваши настройки не верны, вы можете столкнуться с этой и многими другими проблемами в некоторых случаях. Однако вы можете решить эту проблему, просто сбросив конфигурацию приложений по умолчанию на исходные значения.
Это довольно просто, и вы можете сделать это, выполнив следующие действия:
- Откройте приложение «Настройки» и перейдите в раздел « Приложения ».
- Выберите « Приложения по умолчанию» в меню слева. Теперь прокрутите вниз на правой панели и нажмите кнопку « Сброс» в разделе « Сбросить до рекомендуемых Microsoft значений по умолчанию» .
После этого все ваши стандартные приложения будут изменены на исходные настройки. Теперь вам просто нужно перезагрузить компьютер и проверить, появляется ли проблема.
Решение 6 — отключить вход с помощью PIN-кода
Многие пользователи используют PIN-код для входа в систему на своем ПК, но иногда ваш компьютер может привести к прекращению работы Windows Spotlight. Если у вас возникла эта проблема, рекомендуется отключить вход с помощью PIN-кода и вместо этого использовать пароль для входа. Для этого вам просто нужно выполнить следующие шаги:
- Откройте приложение «Настройки» и перейдите в раздел « Учетные записи ».
- На левой панели выберите Параметры входа . На правой панели нажмите Удалить в разделе ПИН-код . Когда появится подтверждающее сообщение, нажмите Удалить еще раз.
- Введите свой пароль и нажмите OK, чтобы удалить PIN-код.
После удаления PIN-кода проверьте, устранена ли проблема с Microsoft Spotlight.
Решение 7 — Создать новую учетную запись пользователя
Если у вас есть проблемы с Windows Spotlight, вы можете решить эту проблему, просто создав новую учетную запись пользователя. Ваша учетная запись может быть повреждена, что может привести к появлению этой и других ошибок. Однако вы можете решить эту проблему, просто создав новую учетную запись пользователя. Для этого вам просто нужно выполнить следующие шаги:
- Откройте приложение «Настройки» и перейдите в раздел « Аккаунты ».
- На левой панели выберите Семья и другие люди . На правой панели нажмите Добавить кого-то еще на этот компьютер .
- Выберите У меня нет информации для входа этого человека.
- Теперь выберите Добавить пользователя без учетной записи Microsoft.
- Введите желаемое имя пользователя и нажмите Далее .
Как только вы создадите новую учетную запись пользователя, вам нужно переключиться на нее и проверить, решает ли это проблему. Если проблема решена, вам, возможно, придется переключиться на новую учетную запись пользователя и начать использовать ее вместо старой.
Решение 8. Убедитесь, что ваш компьютер обновлен
По словам пользователей, иногда проблемы с Windows Spotlight могут возникать, если ваша система устарела. Чтобы гарантировать отсутствие ошибок в вашей системе, рекомендуется обновлять ее. Windows 10 устанавливает последние обновления по большей части автоматически, но иногда вы можете пропустить обновление или из-за различных проблем.
Однако вы всегда можете проверить наличие обновлений вручную, выполнив следующие действия:
- Откройте приложение «Настройки» и перейдите в раздел « Обновление и безопасность ».
- Теперь нажмите кнопку Проверить наличие обновлений .
Теперь Windows проверит наличие доступных обновлений. Если доступны какие-либо обновления, они будут автоматически загружены и установлены после перезагрузки компьютера. После обновления Windows до последней версии проблема с Windows Spotlight должна быть решена.
Решение 9 — Отключить настройки прокси
Windows Spotlight использует ваше интернет-соединение для получения информации, которая будет отображаться на экране блокировки. Однако, если есть какие-либо проблемы с вашим интернет-соединением, вы можете столкнуться с различными проблемами.
Одной из распространенных причин проблем с Windows Spotlight является ваш прокси-сервер , и для решения этой проблемы рекомендуется отключить его. Для этого вам просто нужно выполнить следующие шаги:
- Откройте приложение «Настройки» и перейдите в раздел « Сеть и Интернет ».
- В меню слева выберите Proxy . Теперь на правой панели снимите все флажки.
После этого ваш прокси будет отключен, и Microsoft Spotlight должен запуститься снова. Если вы обеспокоены тем, что отключение прокси-сервера повлияет на вашу конфиденциальность в Интернете, возможно, стоит подумать об использовании VPN .
VPN работает аналогично прокси-серверу, и если вы ищете хороший VPN, который защитит вашу конфиденциальность в Интернете, мы рекомендуем вам попробовать Cyberghost VPN .
Если у вас есть какие-либо дополнительные вопросы или вопросы, касающиеся Windows Spotlight, не стесняйтесь обращаться к нам в разделе комментариев.
Примечание редактора : этот пост был первоначально опубликован в апреле 2017 года и с тех пор был полностью переработан и обновлен для обеспечения свежести, точности и полноты.
СВЯЗАННЫЕ ИСТОРИИ, КОТОРЫЕ ВЫ ДОЛЖНЫ ПРОВЕРИТЬ:
- Не могу переименовать папки в Windows 10 [Fix]
- Компьютер случайно выключается в Windows 10 [Fix]
- Исправлено: опция «Удалить все» не работает в Windows 10
- Ошибка обновления Windows 10 0x8007001F [Fix]
«Windows: интересное» — отличная функция, доступная во всех выпусках Windows 10, для автоматической установки нового изображения каждый день в качестве фона экрана блокировки. Функция автоматически загружает изображения из Bing и работает только в том случае, если ваш компьютер подключен к Интернету.
После включения функции Windows Интересное в первый раз она автоматически загружает новые изображения на ежедневной основе и устанавливает его в качестве фона.
Некоторые пользователи сообщают, что Windows Интересное не изменяет текущий фон или показывает черный экран вместо изображения на экране блокировки. Если функция Windows: интересное (Spotlight) не работает на вашем ПК с Windows 10, вы можете заставить ее работать снова, следуя приведенным ниже советам по устранению неполадок.
Советы по восстановлению работы «Windows: интересное» в Windows 10.
ВАЖНО: Прежде чем выполнить приведенные ниже решения, Проверьте настройку фоновых приложений она должна быть Включена, чтобы проверить — перейдите в «Параметры» → «Конфиденциальность» → «Фоновые приложения»;
Также, мы рекомендуем отключить функцию «Windows: интересное». Вы можете сделать это, перейдя в «Параметры» → «Персонализация» → «Экран Блокировки», а затем выберите в качестве фона «Фото» (это отключит функцию), после того как выполните все способы по восстановлению и перезагрузите ваше устройство, снова включите «Windows: интересное». Через 4, 5 минут (время может отличаться) проверьте смену изображения на экране блокировки с помощью клавиш Win L .
Решение 1 из 4
Шаг 1: Откройте параметры папки, перейдите на вкладку «Вид», установите флажок «Показывать скрытые файлы, папки и диски» и нажмите кнопку «Применить».
Шаг 2: Откройте «Проводник» и перейдите к следующему местоположению:
C:Users%USERPROFILE%AppDataLocalPackagesMicrosoft.Windows.ContentDeliveryManager_cw5n1h2txyewyLocalStateAssets
В приведенном выше пути измените букву «C» на букву диска, где установлена Windows 10.
Шаг 3: В папке «Assets» выберите все файлы, а затем нажмите клавишу «Удалить».
Шаг 4: Затем перейдите к следующей папке:
C:Users%USERPROFILE%AppDataLocalPackagesMicrosoft.Windows.ContentDeliveryManager_cw5n1h2txyewySettings
Шаг 5: В папке «Settings» вы должны найти два файла: roaming.lock и settings.dat. Выберите оба файла и удалите их.
Шаг 6: Перезагрузите компьютер. Функция «Windows: интересное» должна начать работать снова.
Решение 2 из 4
Шаг 1: Откройте Windows PowerShell от имени администратора. Нажмите кнопку «Да», когда появится запрос «Контроля учетных записей».
Шаг 2: В окно PowerShell скопируйте и вставьте следующую команду, а затем нажмите клавишу Enter:
Get-AppxPackage -allusers *ContentDeliveryManager* | foreach {Add-AppxPackage "$($_.InstallLocation)\appxmanifest.xml" -DisableDevelopmentMode -register}
Шаг 3: Перезагрузите компьютер. «Windows: интересное» должен работать, показывая новое изображение на экране блокировки.
Решение 3 из 4
Отключить лимитное подключение.
Если ваш компьютер подключен к сети с использованием лимита трафика, система не будет загружать новые изображения для экрана блокировки, чтобы избежать превышения лимита.
Если вы установили свою сеть Wi-Fi или Ethernet- в качестве лимитного подключения, отключите его, чтобы функция «Windows: интересное» загружала изображения. Обратитесь к нашей инструкции по включению или отключению Лимитного подключения в Windows 10.
Решение 4 из 4
Если предыдущие способы не помогли, и Вы все еще испытываете трудности с Windows Spotlight, вероятно проблема на стороне Microsoft, в этом случае помогает смена региона.
Шаг 1: Откройте приложение «Параметры» с помощью значка шестеренки в меню «Пуск» или с помощью сочетания клавиш Win I
Шаг 2: В разделе «Персонализация» → «Экран Блокировки», выберите в качестве фона «Фото» (это отключит функцию)
Шаг 3: Перейдите в раздел «Время и язык» → «Регион» и выберите в списке «США», «Мексика» или «Соединённое Королевство».
Шаг 4: Закройте Приложение и перезагрузите компьютер.
Шаг 5: Снова включите «Windows: интересное». Через несколько минут (будьте терпеливы) проверьте изображение на экране блокировки с помощью клавиш Win L .
Надеюсь информация будет полезна!
Довольно часто функция Windows: интересное (Spotlight), предназначенная для автоматической загрузки и установки различных фоновых изображений для экрана блокировки в Windows 10, у многих пользователей этой операционной системы попросту не работает должным образом.
Даже несмотря на то, что соответствующая опция включена в настройках, многие из нас замечают, что на экране блокировки и при входе в Windows 10 всё время демонстрируется одно и тоже изображение, например, горное озеро (как на скриншоте).
Такого быть не должно – картинка должна меняться (примерно раз в сутки).
Если вы столкнулись с такой проблемой (изображение не меняется), то в большинстве случаев работоспособность можно вернуть, выполнив сброс и перерегистрацию данной функции. Как это сделать, читайте далее.
Windows: интересное не работает – решение
Чтобы добиться успешного результата обязательно следуйте (строго и последовательно) всем нижеприведённым указаниям.
И так, для сброса и перерегистрации Windows: интересное (рус. Spotlight) выполните следующее:
Кстати, если вам понравились какие-то картинки из Windows: Spotlight и вам хотелось бы сохранить их у себя в коллекции или, к примеру, использовать в качестве фона рабочего стола, то как это сделать, читайте здесь.
Другие способы
Если приведённый здесь способ вам не помогает (по тем или иным причинам), то можете попробовать решить проблему, удалив вручную файлы в директориях (также предварительно отключив Windows интересное в настройках): C:UsersВаше_имя_пользователяAppDataLocalPackagesMicrosoft.Windows.ContentDeliveryManager_cw5n1h2txyewyLocalStateAssets и C:UsersВаше_имя_пользователяAppDataLocalPackagesMicrosoft.Windows.ContentDeliveryManager_cw5n1h2txyewySettings → перезагрузить ПК → снова активировать функцию.
Кроме того, проверьте в настройках Windows 10 разрешено ли приложениям работать в фоновом режиме: Параметры → Конфиденциальность → Фоновые приложения → Вкл.
А вдруг и это будет интересно:
- Как поставить знак ударения в Word
- Как очистить кэш DNS в Windows
- Как загружать фотографии и видео в Instagram с компьютера
- Как отключить область уведомлений на панели задач в Windows 10
- Как получить оценку производительности компьютера в Windows 11 и 10
- Как вернуть «Часто используемые» приложения в Пуск Windows 10
Дата: 2018-02-05 | Размещено в Статьи
В этом руководстве мы покажем вам различные способы устранения проблемы с неработающим изображением Spotlight/Lock Screen Image на вашем ПК с Windows 11. Windows предоставляет множество параметров настройки экрана блокировки. К ним относятся, например, установка состояния экрана блокировки (календарь/погода/почта) или его персонализация с помощью пользовательского изображения, слайд-шоу или Spotlight. Что касается последнего, Microsoft предоставляет отобранные изображения из разных жанров и вместе с тем дает небольшое описание этого изображения.
Вы можете дополнительно взаимодействовать с этими изображениями, нажав на их описание (и затем введя пароль экрана блокировки). Однако многие пользователи не могут в полной мере использовать эти функции. Множество жалоб выстраивается на форумах Microsoft, где пользователи выразили свою озабоченность что изображение Spotlight/Lock Screen Image не работает на их ПК с Windows 11. Если вы также столкнулись с этой проблемой, то это руководство поможет вам. Следуйте инструкциям.
Обратите внимание, что универсального решения как такового не существует. Вам нужно будет попробовать каждый из перечисленных ниже обходных путей, а затем посмотреть, какой из них сработает в вашу пользу. Итак, имея это в виду, давайте начнем.
ИСПРАВЛЕНИЕ 1. Повторно включите Spotlight
Для начала вам следует подумать об отключении, а затем повторном включении функции Spotlight. Это даст ему новый экземпляр для работы, и это, в свою очередь, также может решить основную проблему. Итак, давайте сразу проверим это.
- Для начала используйте сочетания клавиш Windows + I, чтобы открыть меню «Настройки».
- Затем выберите «Персонализация» в левой строке меню и перейдите в раздел «Экран блокировки».
- Теперь щелкните раскрывающееся меню Spotlight и пока выберите «Изображение».
- Затем подождите несколько секунд и снова переключитесь на Spotlight.
- Проверьте, удалось ли исправить проблему с неработающим изображением Spotlight/Lock Screen Image в Windows 11.
ИСПРАВЛЕНИЕ 2. Используйте средство устранения неполадок обслуживания системы
Это приложение для устранения неполадок используется для выполнения задач по обслуживанию системы, таких как очистка неиспользуемых файлов и ярлыков. Кроме того, он также выполняет проверку системных приложений, сканирует основные проблемы, а затем исправляет их соответствующим образом. И в текущем сценарии это определенно может оказаться рукой помощи. Итак, давайте попробуем:
- Начните с открытия панели управления из меню «Пуск»,
- Затем измените вид на крупные значки и выберите «Устранение неполадок».
- После этого нажмите «Система и безопасность».
- Затем нажмите «Обслуживание системы».
- Теперь нажмите кнопку «Пуск», чтобы начать процесс. После завершения сканирования появятся соответствующие исправления.
- Вам просто нужно нажать на исправление, чтобы применить его, а затем перезагрузить компьютер, чтобы оно стало активным.
- Как только ваш компьютер загрузится, проверьте, не устранена ли проблема с неработающим изображением Spotlight / Lock Screen Image в Windows 11 или нет.
ИСПРАВЛЕНИЕ 3. Удаление кэша Spotlight
Если со временем накапливается много временных данных, это может привести к конфликту с правильным функционированием приложения. Поэтому рекомендуется удалить эти кешированные файлы, что можно сделать следующим образом:
- Перейдите в меню «Пуск», найдите командную строку и запустите ее от имени администратора.
- Затем выполните следующие две команды в этом окне CMD (по одной за раз): DEL /F /S /Q /A «%USERPROFILE%/AppDataLocalPackagesMicrosoft.Windows.ContentDeliveryManager_cw5n1h2txyewyLocalStateAssets» DEL /F /S /Q /A «%USERPROFILE%/AppDataLocalPackagesMicrosoft.Windows.ContentDeliveryManager_cw5n1h2txyewySettings»
- Теперь проверьте, устраняет ли это проблему с неработающим изображением Spotlight/Lock Screen Image в Windows 11.
ИСПРАВЛЕНИЕ 4. Используйте команды SFC и DISM
Средство проверки системных файлов и система обслуживания и управления образами развертывания — это два служебных инструмента командной строки, которые сканируют поврежденные файлы Windows, а затем заменяют их рабочим аналогом. Основное различие между ними заключается в том, что в то время как SFC заменяет поврежденные файлы рабочими из кэшированного каталога на вашем ПК, DISM делает это, загружая рабочие файлы с онлайн-серверов Microsoft. И на данный момент мы будем использовать оба этих инструмента для решения основной проблемы. Следуйте вместе.
- Для начала щелкните правой кнопкой мыши меню «Пуск» и выберите Терминал Windows (Администратор).
- Затем щелкните стрелку вниз рядом со значком новой вкладки и выберите «Командная строка» из списка.
- После открытия окна CMD скопируйте и вставьте приведенную ниже команду, чтобы открыть инструмент SFC: sfc /scannow
- После завершения сканирования SFC пришло время использовать инструмент DISM. Поэтому скопируйте и вставьте следующую команду: DISM/Online/Cleanup-Image/RestoreHealth.
После того, как DISM завершит сканирование, рекомендуется перезагрузить компьютер. После загрузки проверьте, устранена ли проблема с неработающим изображением Spotlight/Lock Screen Image в Windows 11.
ИСПРАВЛЕНИЕ 5. Удаление объектов Spotlight
После каждого отображения изображения Spotlight приложение создает временный файл ресурсов. Если какой-либо из этих файлов будет поврежден, это может негативно повлиять на работу изображения на экране блокировки. Единственный выход — удалить все эти файлы ресурсов и позволить ему генерировать их с нуля. Вот как:
- Для начала отключите Spotlight через «Настройки»> «Персонализация»> «Экран блокировки»> «Выбрать изображение».
- Затем откройте проводник с помощью комбинации клавиш Windows + E.
- Теперь скопируйте и вставьте указанное ниже место в адресную строку и нажмите Enter. Обязательно замените ключевое слово USERNAME соответствующим образом. C:Users\AppDataLocalPackagesMicrosoft.Windows.ContentDeliveryManager_LocalStateAssets
- Используйте сочетания клавиш Ctrl + A, чтобы выбрать все файлы в этой папке ресурсов, и нажмите клавишу Delete, чтобы удалить их.
- Как только это будет сделано, перезагрузите компьютер и проверьте, устранена ли проблема с неработающим изображением Spotlight/Lock Screen Image в Windows 11.
ИСПРАВЛЕНИЕ 6. Повторная регистрация приложения Spotlight
Если ни один из вышеупомянутых методов не привел к успеху, вам следует подумать о перерегистрации приложения на вашем ПК. Это похоже на заводской сброс приложения, который вернет все его настройки к заводскому состоянию по умолчанию. Поэтому обратитесь к приведенным ниже инструкциям, чтобы попробовать это:
- Перейдите в меню «Пуск», найдите Powershell и запустите его от имени администратора.
- Затем скопируйте и вставьте указанное ниже место в это окно и нажмите Enter:Get-AppxPackage -allusers *ContentDeliveryManager* | foreach {Add-AppxPackage «$($_.InstallLocation)appxmanifest.xml» -DisableDevelopmentMode -register}
- Теперь перезагрузите компьютер, и когда он загрузится, основная проблема должна быть устранена.
Итак, на этом мы завершаем руководство о том, как исправить проблему с неработающим изображением Spotlight/Lock Screen Image на вашем ПК с Windows 11. Мы перечислили шесть различных методов для одного и того же. Дайте нам знать в комментариях, какой метод принес вам успех. Кроме того, все ваши вопросы приветствуются в разделе комментариев.
A lot of users complain about Spotlight not working in Windows 11. What causes the issue? How to fix Windows 11 Spotlight not working? Now, let’s start exploring the answers together with MiniTool.
The Spotlight is a Windows 10 feature that can download various pictures from Bing and displays the images on the login/lock screen. Also, it allows users to give feedback if they like the image or not. However, many users reported that they see the same picture each time they lock the login screen especially upgrading to Windows 11.
What causes Windows 11 Spotlight not working? After analyzing extensive user reports and posts, we find the issue can be triggered by many reasons, including poor network connection, Spotlight cache, a metered connection, antivirus interference, inconsistent asset folder, disabled dynamic theme, and even system file corruption. Don’t worry. We provide corresponding solutions to the issue.
Fix 1. Make Sure You Have an Active Internet Connection
Since the pictures displayed on the lock screen are downloaded from Bing daily, you may be stuck on the same picture if you have a poor network connection. To fix the Spotlight not working in Windows 11, make sure that you provide a fast and stable internet connection. If the issue persists after this, move down to the following methods.
Fix 2. Turn off Metered Connection
Some users reported that the Spotlight on Windows 11 not working issue can be caused by a metered connection. This is because it cannot download new images. If this scenario applies to you, you can fix it by turning off Metered connection.
Step 1. Press Win + I keys to open the Settings windows and select Network & Internet.
Step 2. Expand your network connection from the right pane such as Ethernet.
Step 3. Toggle off the switch next to Set as metered connection. After that, reboot your computer to make the change take effect and check if the Windows 11 lock screen Spotlight not working issue gets resolved.
Fix 3. Uninstall Bitdefender If Applicable
According to user reports from the answers.microsoft forum, uninstalling Bitdefender antivirus can help fix Spotlight not working in Windows 11. Here you may have a try.
Step 1. Press Win + R keys to open the Run dialog box, and then type appwiz.cpl in it and hit Enter.
Step 2. In the Programs and Features window, scroll down the list of installed programs to Bitdefender Total Security, and then right-click it and select Uninstall.
Step 3. Follow the on-screen prompts to complete the uninstallation. Then you can repeat the same process to uninstall other Bitdefender-related antivirus programs from your Windows 11 PC.
Fix 4. Re-register Spotlight Using PowerShell
The Spotlight on Windows 11 not working issue can be triggered by a potential inconsistency. To fix it, you can re-register the Spotlight using PowerShell. This method has been proven by many people to be useful. Let’s try.
Step 1. Type PowerShell in the Search box, and then right-click the Windows PowerShell app and select Run as administrator.
Step 2. In the elevated PowerShell window, copy and paste the following command in it and hit Enter.
Get-AppxPackage -Name Microsoft.Windows.ContentDeliveryManager | Foreach {Add-AppxPackage -DisableDevelopmentMode -Register «$($_.InstallLocation)AppXManifest.xml» -Verbose}
Once finished, close the PowerShell and restart your computer to see if the Spotlight not working on Windows 11 is fixed.
Fix 5. Adjust Your Time and Date
If your time and date are not set properly, you may encounter the Spotlight not working issue. Follow the steps below to change your time and date.
Step 1. Right-click the time and date settings at the bottom right corner and select Adjust date and time.
Step 2. Toggle on the switch next to Set time automatically from the right pane and select your current time and date from the Time Zone section.
Step 3. Go to the Language & region section and check if you set the Country or region correctly.
Fix 6. Re-enable Spotlight in Windows 11
Another simple solution on how to fix Spotlight not working in Windows 11 is to enable and disable Spotlight.
Step 1. Open the Settings app and select Personalization from the left pane, and then select Lock screen from the right pane.
Step 2. Go to the Personalize your lock screen section and click on Picture or Slideshow from the drop-down menu. Then restart your computer.
Step 3. Navigate back to the Lock screen section, and then change back to Windows Spotlight from the Personalize your lock screen drop-down menu. After that, press Win + L keys to the lock screen and see if the issue gets solved.
Fix 7. Delete Spotlight Cache
Sometimes, the Spotlight not working on Windows 11 issue can be caused by corrupted Spotlight cache. In this case, you can clean the cache and re-register the Spotlight app.
Step 1. Press Win + R keys to open the Run dialog box, and then type cmd in it and hit Ctrl + Shift + Enter to open the elevated Command Prompt window. Click on Yes in the UAC window.
Step 2. In the pop-up window, type the following commands in order and hit Enter after each one.
- DEL /F /S /Q /A «%USERPROFILE%/AppDataLocalPackagesMicrosoft.Windows.ContentDeliveryManager_cw5n1h2txyewyLocalStateAssets»
- DEL /F /S /Q /A «%USERPROFILE%/AppDataLocalPackagesMicrosoft.Windows.ContentDeliveryManager_cw5n1h2txyewySettings»
Step 3. Open the Windows PowerShell with admin right and run the following command to register the Spotlight app again.
Get-AppxPackage -allusers *ContentDeliveryManager* | foreach {Add-AppxPackage «$($_.InstallLocation)appxmanifest.xml» -DisableDevelopmentMode -register }
Once done, restart your PC and check if the Windows 11 lock screen Spotlight not working issue is gone.
Fix 8. Run System Maintenance Troubleshooter
The system maintenance troubleshooter is a fix utility that can apply a series of automatic fixes related to common issues affecting the lock screen, desktop icon, and other components. It’s worth trying.
Step 1. Open your Control Panel via the search box, and then change the View by type to Large icons and select Troubleshooting.
Step 2. In the Troubleshooting window, click on System and Security.
Step 3. Click on System Maintenance.
Step 4. Once you are on the first screen of the System Maintenance tab and click on the Advanced link, and tick the checkbox for Apply repairs automatically, and click on Next. Then this troubleshooter will automatically detect issues and apply the recommended fixes.
Fix 9. Clear Spotlight Assets
Some users reported that the Windows 11 lock screen Spotlight not working issue can be resolved by clearing the assets. Here’s how to do that:
Step 1. To do so, you need to disable the Spotlight feature first by Steps 1 to 2 in Fix 6.
Step 2. Once disabled, press Win + E keys to open the File Explorer, and then go to the following directory.
C:Users<USERNAME>AppDataLocalPackagesMicrosoft.Windows.ContentDeliveryManager_<Package ID>LocalStateAssets
Kindly remind:
You need to replace the Username section with the actual name of your active account. Alternatively, you can try executing the command below in the Run dialog box to open the Assets directory. %USERPROFILE%/AppDataLocalPackagesMicrosoft.Windows.ContentDeliveryManager_cw5n1h2txyewyLocalStateAssets
Step 3. Click on View > Hidden Items from the top menu to make sure all hidden files are visible. Then press Ctrl + A to select everything inside the Assets folder and delete them.
Step 4. Follow step 3 in Fix 6 to re-enable the Windows Spotlight feature.
Now, restart your PC and check if the Windows 11 Spotlight can work properly.
Fix 10. Reset Spotlight Settings
If the Spotlight is still not working, you can try resetting your Windows 11 Spotlight settings. For that:
Step 1. Open the Settings app and select Personalization from the left pane, and then select Lock screen from the right pane.
Step 2. Toggle off the switch next to Show lock screen background picture on the sign-in screen and select Picture from the background drop-down menu.
Step 3. Press Win + R keys to open the Run box, and then type %LocalAppData%PackagesMicrosoft.Windows.ContentDeliveryManager_cw5n1h2txyewySettings in it and hit Enter.
Step 4. In the pop-up folder, rename the roaming.lock and settings.dat files to roaming.lock.bak and settings.dat.bak. If you worry about this operation, you can copy and paste the 2 files to another location first.
Step 5. Reboot your computer and navigate back to the Lock screen in the Settings window like in Step 1. Then toggle on the switch for Show lock screen background picture on the sign-in screen.
After that, you can press Win + L keys to lock your screen and see if the issue is fixed.
Fix 11. Run an SFC Scan
If none of the above methods work, then the Windows 11 Spotlight not working issue could be caused by system file corruptions. System File Checker is a Windows system utility that’s often used to scan and repair corrupted system files. You may have a try.
Step 1. Type cmd in the search box on the taskbar, and then right-click the Command Prompt app and select Run as administrator.
Step 2. Type sfc /scannow command in the elevated command prompt. This process may take you much time to scan, please wait patiently.
Once this repairing process completes, restart your PC and see if the problem is gone.
A lot of users complain about Spotlight not working in Windows 11. What causes the issue? How to fix Windows 11 Spotlight not working? Now, let’s start exploring the answers together with MiniTool.
The Spotlight is a Windows 10 feature that can download various pictures from Bing and displays the images on the login/lock screen. Also, it allows users to give feedback if they like the image or not. However, many users reported that they see the same picture each time they lock the login screen especially upgrading to Windows 11.
What causes Windows 11 Spotlight not working? After analyzing extensive user reports and posts, we find the issue can be triggered by many reasons, including poor network connection, Spotlight cache, a metered connection, antivirus interference, inconsistent asset folder, disabled dynamic theme, and even system file corruption. Don’t worry. We provide corresponding solutions to the issue.
Fix 1. Make Sure You Have an Active Internet Connection
Since the pictures displayed on the lock screen are downloaded from Bing daily, you may be stuck on the same picture if you have a poor network connection. To fix the Spotlight not working in Windows 11, make sure that you provide a fast and stable internet connection. If the issue persists after this, move down to the following methods.
Fix 2. Turn off Metered Connection
Some users reported that the Spotlight on Windows 11 not working issue can be caused by a metered connection. This is because it cannot download new images. If this scenario applies to you, you can fix it by turning off Metered connection.
Step 1. Press Win + I keys to open the Settings windows and select Network & Internet.
Step 2. Expand your network connection from the right pane such as Ethernet.
Step 3. Toggle off the switch next to Set as metered connection. After that, reboot your computer to make the change take effect and check if the Windows 11 lock screen Spotlight not working issue gets resolved.
Fix 3. Uninstall Bitdefender If Applicable
According to user reports from the answers.microsoft forum, uninstalling Bitdefender antivirus can help fix Spotlight not working in Windows 11. Here you may have a try.
Step 1. Press Win + R keys to open the Run dialog box, and then type appwiz.cpl in it and hit Enter.
Step 2. In the Programs and Features window, scroll down the list of installed programs to Bitdefender Total Security, and then right-click it and select Uninstall.
Step 3. Follow the on-screen prompts to complete the uninstallation. Then you can repeat the same process to uninstall other Bitdefender-related antivirus programs from your Windows 11 PC.
Fix 4. Re-register Spotlight Using PowerShell
The Spotlight on Windows 11 not working issue can be triggered by a potential inconsistency. To fix it, you can re-register the Spotlight using PowerShell. This method has been proven by many people to be useful. Let’s try.
Step 1. Type PowerShell in the Search box, and then right-click the Windows PowerShell app and select Run as administrator.
Step 2. In the elevated PowerShell window, copy and paste the following command in it and hit Enter.
Get-AppxPackage -Name Microsoft.Windows.ContentDeliveryManager | Foreach {Add-AppxPackage -DisableDevelopmentMode -Register «$($_.InstallLocation)AppXManifest.xml» -Verbose}
Once finished, close the PowerShell and restart your computer to see if the Spotlight not working on Windows 11 is fixed.
Fix 5. Adjust Your Time and Date
If your time and date are not set properly, you may encounter the Spotlight not working issue. Follow the steps below to change your time and date.
Step 1. Right-click the time and date settings at the bottom right corner and select Adjust date and time.
Step 2. Toggle on the switch next to Set time automatically from the right pane and select your current time and date from the Time Zone section.
Step 3. Go to the Language & region section and check if you set the Country or region correctly.
Fix 6. Re-enable Spotlight in Windows 11
Another simple solution on how to fix Spotlight not working in Windows 11 is to enable and disable Spotlight.
Step 1. Open the Settings app and select Personalization from the left pane, and then select Lock screen from the right pane.
Step 2. Go to the Personalize your lock screen section and click on Picture or Slideshow from the drop-down menu. Then restart your computer.
Step 3. Navigate back to the Lock screen section, and then change back to Windows Spotlight from the Personalize your lock screen drop-down menu. After that, press Win + L keys to the lock screen and see if the issue gets solved.
Fix 7. Delete Spotlight Cache
Sometimes, the Spotlight not working on Windows 11 issue can be caused by corrupted Spotlight cache. In this case, you can clean the cache and re-register the Spotlight app.
Step 1. Press Win + R keys to open the Run dialog box, and then type cmd in it and hit Ctrl + Shift + Enter to open the elevated Command Prompt window. Click on Yes in the UAC window.
Step 2. In the pop-up window, type the following commands in order and hit Enter after each one.
- DEL /F /S /Q /A «%USERPROFILE%/AppDataLocalPackagesMicrosoft.Windows.ContentDeliveryManager_cw5n1h2txyewyLocalStateAssets»
- DEL /F /S /Q /A «%USERPROFILE%/AppDataLocalPackagesMicrosoft.Windows.ContentDeliveryManager_cw5n1h2txyewySettings»
Step 3. Open the Windows PowerShell with admin right and run the following command to register the Spotlight app again.
Get-AppxPackage -allusers *ContentDeliveryManager* | foreach {Add-AppxPackage «$($_.InstallLocation)appxmanifest.xml» -DisableDevelopmentMode -register }
Once done, restart your PC and check if the Windows 11 lock screen Spotlight not working issue is gone.
Fix 8. Run System Maintenance Troubleshooter
The system maintenance troubleshooter is a fix utility that can apply a series of automatic fixes related to common issues affecting the lock screen, desktop icon, and other components. It’s worth trying.
Step 1. Open your Control Panel via the search box, and then change the View by type to Large icons and select Troubleshooting.
Step 2. In the Troubleshooting window, click on System and Security.
Step 3. Click on System Maintenance.
Step 4. Once you are on the first screen of the System Maintenance tab and click on the Advanced link, and tick the checkbox for Apply repairs automatically, and click on Next. Then this troubleshooter will automatically detect issues and apply the recommended fixes.
Fix 9. Clear Spotlight Assets
Some users reported that the Windows 11 lock screen Spotlight not working issue can be resolved by clearing the assets. Here’s how to do that:
Step 1. To do so, you need to disable the Spotlight feature first by Steps 1 to 2 in Fix 6.
Step 2. Once disabled, press Win + E keys to open the File Explorer, and then go to the following directory.
C:Users<USERNAME>AppDataLocalPackagesMicrosoft.Windows.ContentDeliveryManager_<Package ID>LocalStateAssets
Kindly remind:
You need to replace the Username section with the actual name of your active account. Alternatively, you can try executing the command below in the Run dialog box to open the Assets directory. %USERPROFILE%/AppDataLocalPackagesMicrosoft.Windows.ContentDeliveryManager_cw5n1h2txyewyLocalStateAssets
Step 3. Click on View > Hidden Items from the top menu to make sure all hidden files are visible. Then press Ctrl + A to select everything inside the Assets folder and delete them.
Step 4. Follow step 3 in Fix 6 to re-enable the Windows Spotlight feature.
Now, restart your PC and check if the Windows 11 Spotlight can work properly.
Fix 10. Reset Spotlight Settings
If the Spotlight is still not working, you can try resetting your Windows 11 Spotlight settings. For that:
Step 1. Open the Settings app and select Personalization from the left pane, and then select Lock screen from the right pane.
Step 2. Toggle off the switch next to Show lock screen background picture on the sign-in screen and select Picture from the background drop-down menu.
Step 3. Press Win + R keys to open the Run box, and then type %LocalAppData%PackagesMicrosoft.Windows.ContentDeliveryManager_cw5n1h2txyewySettings in it and hit Enter.
Step 4. In the pop-up folder, rename the roaming.lock and settings.dat files to roaming.lock.bak and settings.dat.bak. If you worry about this operation, you can copy and paste the 2 files to another location first.
Step 5. Reboot your computer and navigate back to the Lock screen in the Settings window like in Step 1. Then toggle on the switch for Show lock screen background picture on the sign-in screen.
After that, you can press Win + L keys to lock your screen and see if the issue is fixed.
Fix 11. Run an SFC Scan
If none of the above methods work, then the Windows 11 Spotlight not working issue could be caused by system file corruptions. System File Checker is a Windows system utility that’s often used to scan and repair corrupted system files. You may have a try.
Step 1. Type cmd in the search box on the taskbar, and then right-click the Command Prompt app and select Run as administrator.
Step 2. Type sfc /scannow command in the elevated command prompt. This process may take you much time to scan, please wait patiently.
Once this repairing process completes, restart your PC and see if the problem is gone.
В Windows 10 есть замечательная функция, автоматически сменяющая фоновые изображения на экране блокировки. Называется она «Windows: интересное» или Spotlight, доступ к ней можно получить через раздел персонализации в приложении «Параметры». Работает функция только тогда, когда компьютер подключен к интернету, ведь изображения она берет из поисковой системы Bing.
Первоначальная реализация Spotlight работала не совсем корректно, многие пользователи жаловались, что функция не загружает картинки. Сейчас разработчики всё наладили, тем не менее, с проблемами в работе Windows Spotlight сталкиваться всё же приходится.
Самая распространенная из них проявляется тем, что каким был фон экрана блокировки, таким он и остается. Реже встречается появление вместо картинки черного фона. В некоторых случаях восстановить работу функции можно просто отключив, а затем повторно включив ее. Если это не помогает, придется прибегнуть к более радикальным мерам, но для начала проверьте не включен ли у вас случайно лимит трафика, при включенном лимите изображения подгружаться не будут.
Если с режимом подключения всё в порядке, выполните эти действия.
Отключив функцию в параметрах, перейдите в Проводнике в папку Assets с контентом Spotlight и удалите из нее всё содержимое.
Затем зайдите в каталог Settings с конфигурационными файлами Spotlight и отправьте в Корзину файлы roaming.lock и settings.dat.
Полные пути к каталогам найдете в текстовом файле здесь — yadi.sk/i/aYp_9mv53aMroK.
Проделав эти нехитрые манипуляции, перезагрузите компьютер.
Функция «Windows: интересное» должна заработать.
Есть и другой способ исправить неполадки с Windows Spotlight — перерегистрировать отвечающее за работу функции приложение.
Запустите от имени администратора консоль PowerShell и выполните в ней вот такую команду:
Get-AppxPackage Microsoft.Windows.ContentDeliveryManager -allusers | foreach {Add-AppxPackage -register “$($_.InstallLocation)appxmanifest.xml” -DisableDevelopmentMode}
Готово.
Перезагрузите компьютер и проверьте работу функции.
Если новый фон не загрузился, не спешите с поиском других способов решения проблемы, возможно, Windows просто еще не успела обратиться в Bing. Работа Spotlight должна наладиться в течение дня.
Загрузка…
Функция Windows Spotlight в Windows 10 позволяет пользователям извлекать изображение из Bing и автоматически устанавливать его в качестве фонового изображения экрана блокировки . Однако некоторые люди сообщают, что Центр внимания Windows не работает для них, и что время от времени Центр внимания Windows прикрепляется к одному изображению . Если вы столкнулись с этой проблемой, то этот учебник покажет вам, как сбросить настройки Windows Spotlight и устранить проблему.
Содержание
- Windows Spotlight не работает
- Сброс настроек Windows Spotlight
- Перерегистрировать Windows Spotlight
Windows Spotlight не работает
Может быть много причин, почему ваш компьютер с Windows 10 не получает новые обои от Bing. Сброс настроек и настроек Windows Spotlight, скорее всего, вам поможет.
Но прежде чем начать, вы должны убедиться, что у вас есть работающее подключение к Интернету, так как функции Windows Spotlight требуют активного подключения к Интернету для отображения новых обоев на экране блокировки. В противном случае он не сможет получить изображение из хранилища. Поэтому убедитесь, что вы подключены к Интернету. Вы также можете запустить проверку системных файлов, чтобы заменить потенциально поврежденные системные файлы.
Сброс настроек Windows Spotlight

Если, несмотря на подключение к Интернету, вы сталкиваетесь с проблемами, вы можете сбросить настройки и настройки Windows Spotlight и посмотреть, поможет ли это. Эти следующие шаги позволят вам сбросить настройки Windows Spotlight в Windows 10 – нет необходимости любое программное обеспечение, хотя
Прежде чем начать, сначала создайте точку восстановления системы.
Затем откройте панель «Настройки», нажав Win + I и перейдите в раздел Персонализация > Экран блокировки . В разделе Фон выберите Картинка и установите изображение в качестве фона экрана блокировки по умолчанию.
Затем перейдите к следующей папке,
C: Users \ AppData Local Packages Microsoft.Windows.ContentDeliveryManager_ Параметры
Сначала вам нужно будет показать все скрытые папки в Windows.
Теперь в этой папке вы увидите два файла с именами roaming.lock и settigns.dat . Удалить их обоих.

Таким образом, сбросив настройки и настройки Windows Spotlight, откройте настройки персонализации экрана блокировки и установите Windows Spotlight в качестве фона экрана блокировки по умолчанию.
Если это не помогает, вы хотите перейти к следующему шагу.
Перерегистрировать Windows Spotlight
Для этого откройте окна администратора Powershell, введите следующее и нажмите Enter:
Get-AppxPackage Microsoft.Windows.ContentDeliveryManager -allusers | foreach {Add-AppxPackage -register "$ ($ _. InstallLocation) appxmanifest.xml" -DisableDevelopmentMode}
Теперь проверьте свой экран блокировки и посмотрите, есть ли у вас новые обои или нет.
Надеюсь, это поможет. Если ничего не работает, вы всегда можете вернуться к созданной точке восстановления системы.