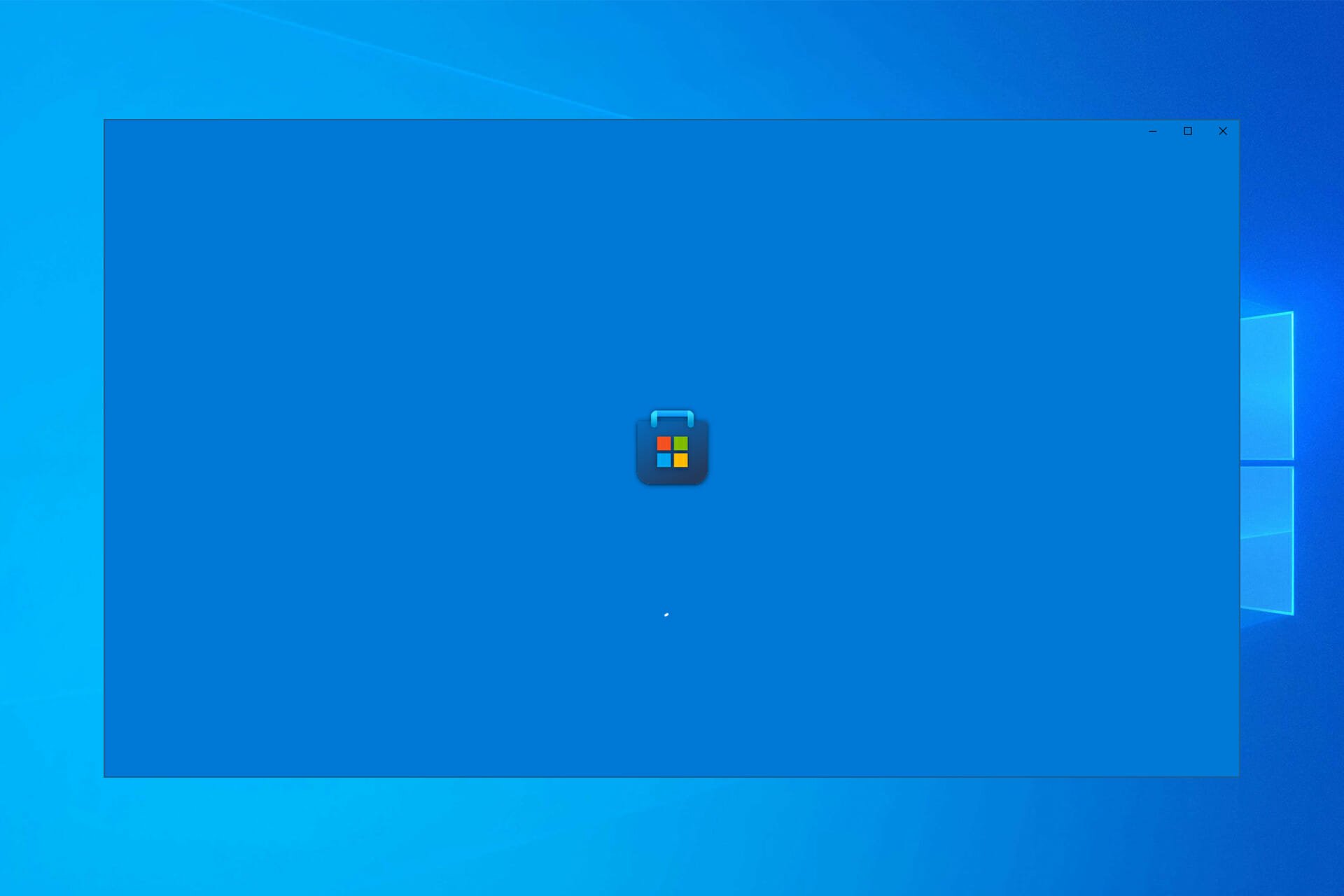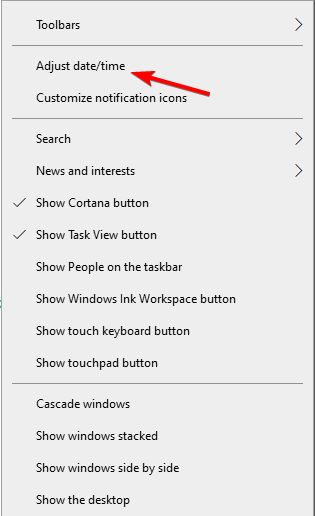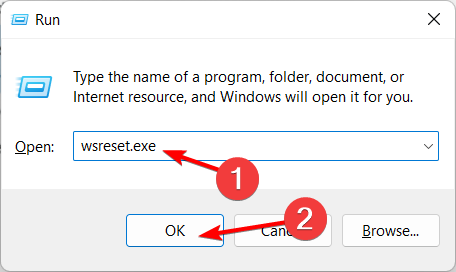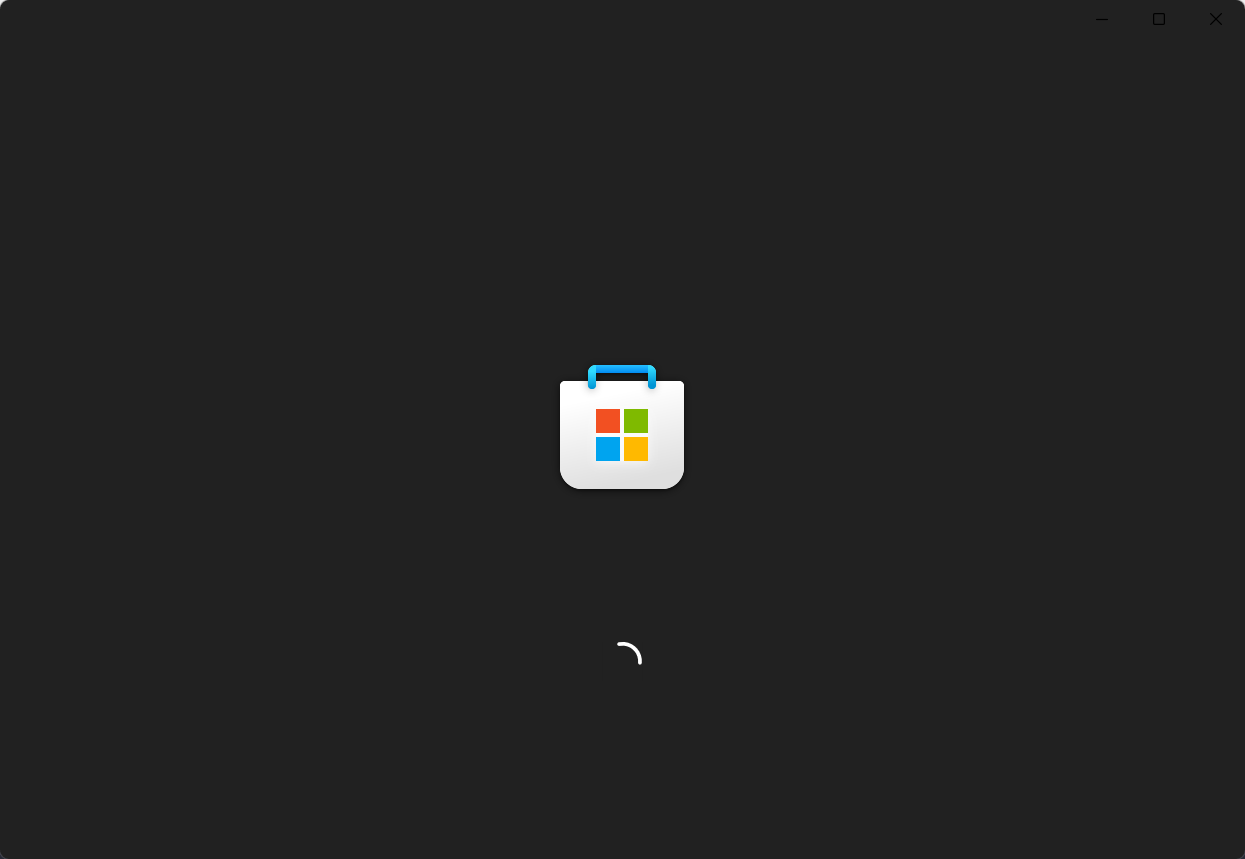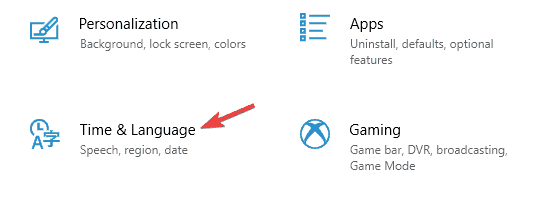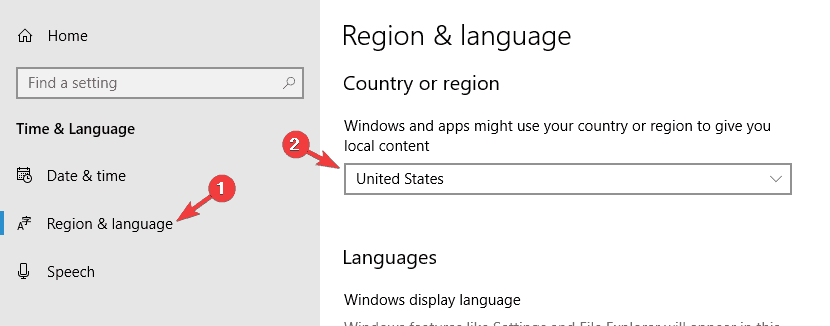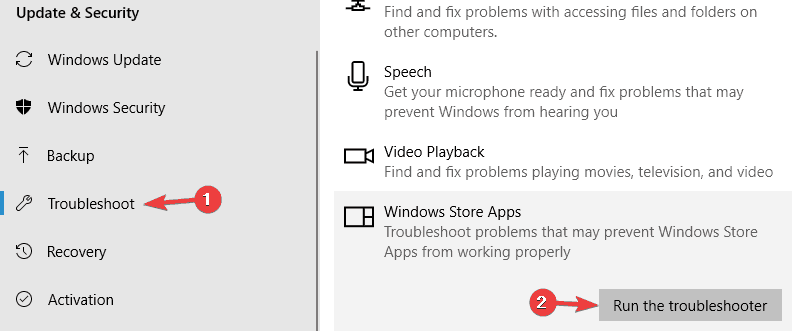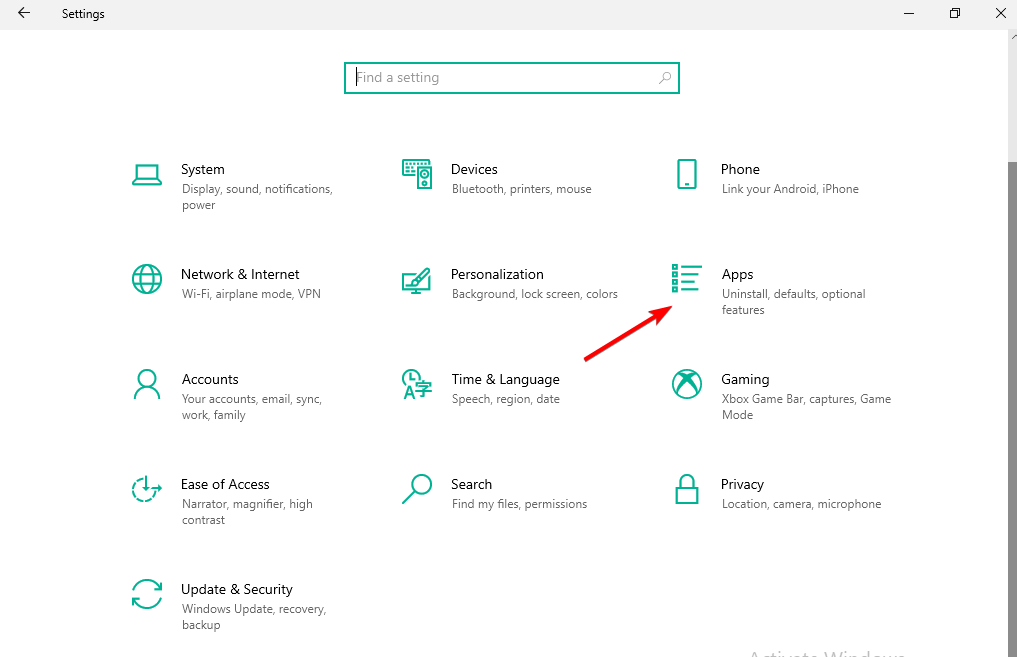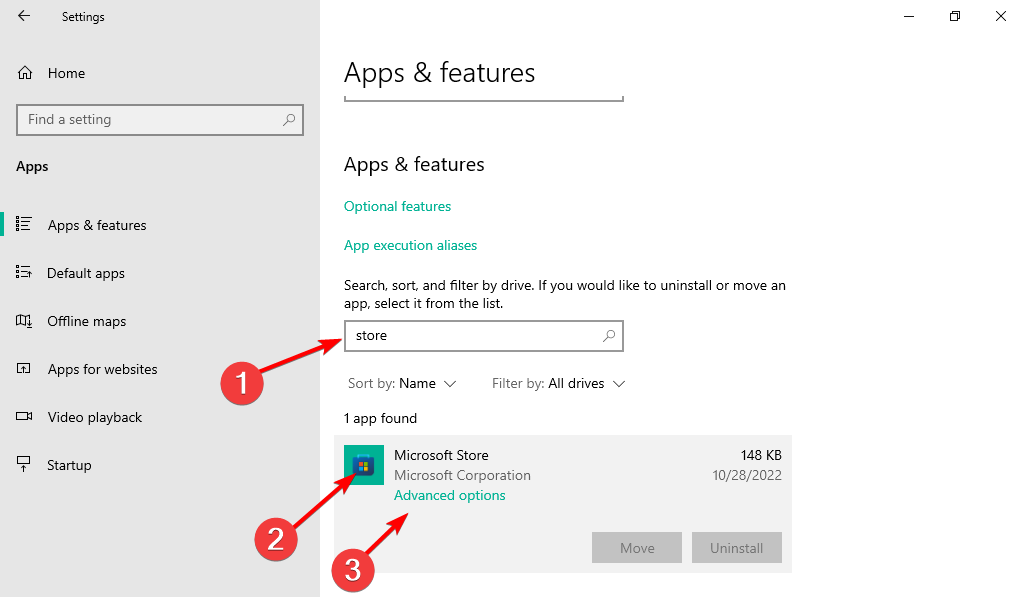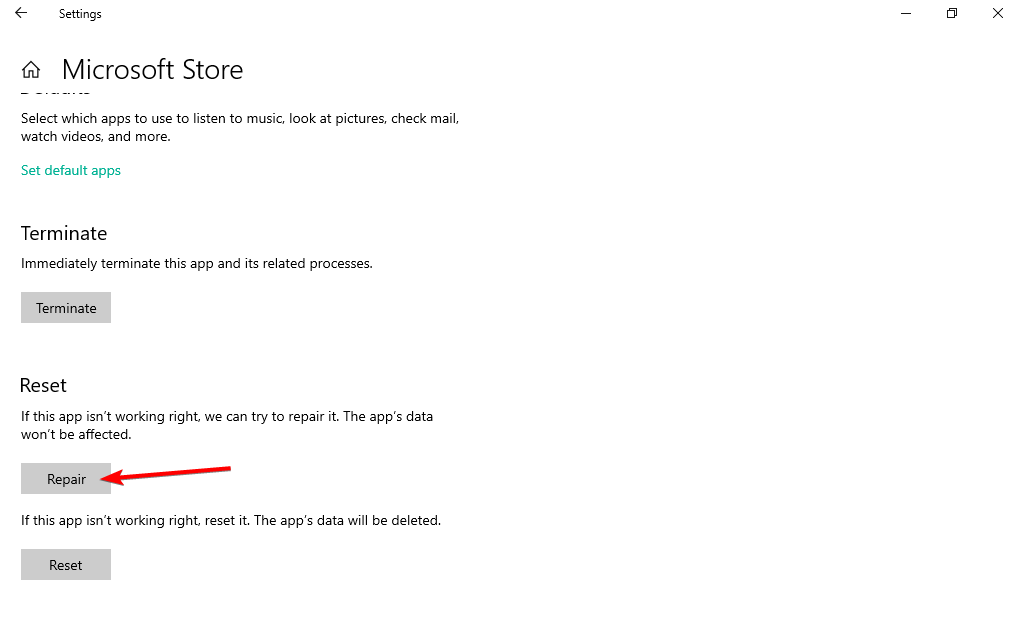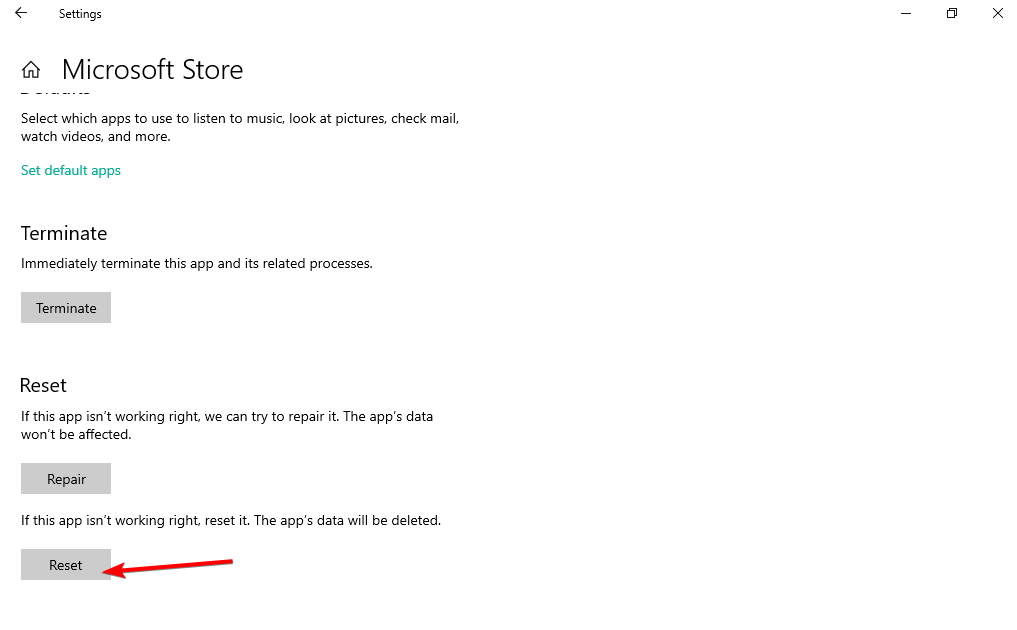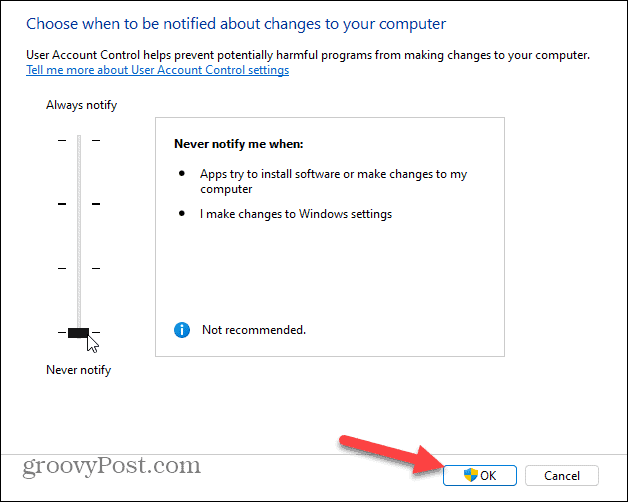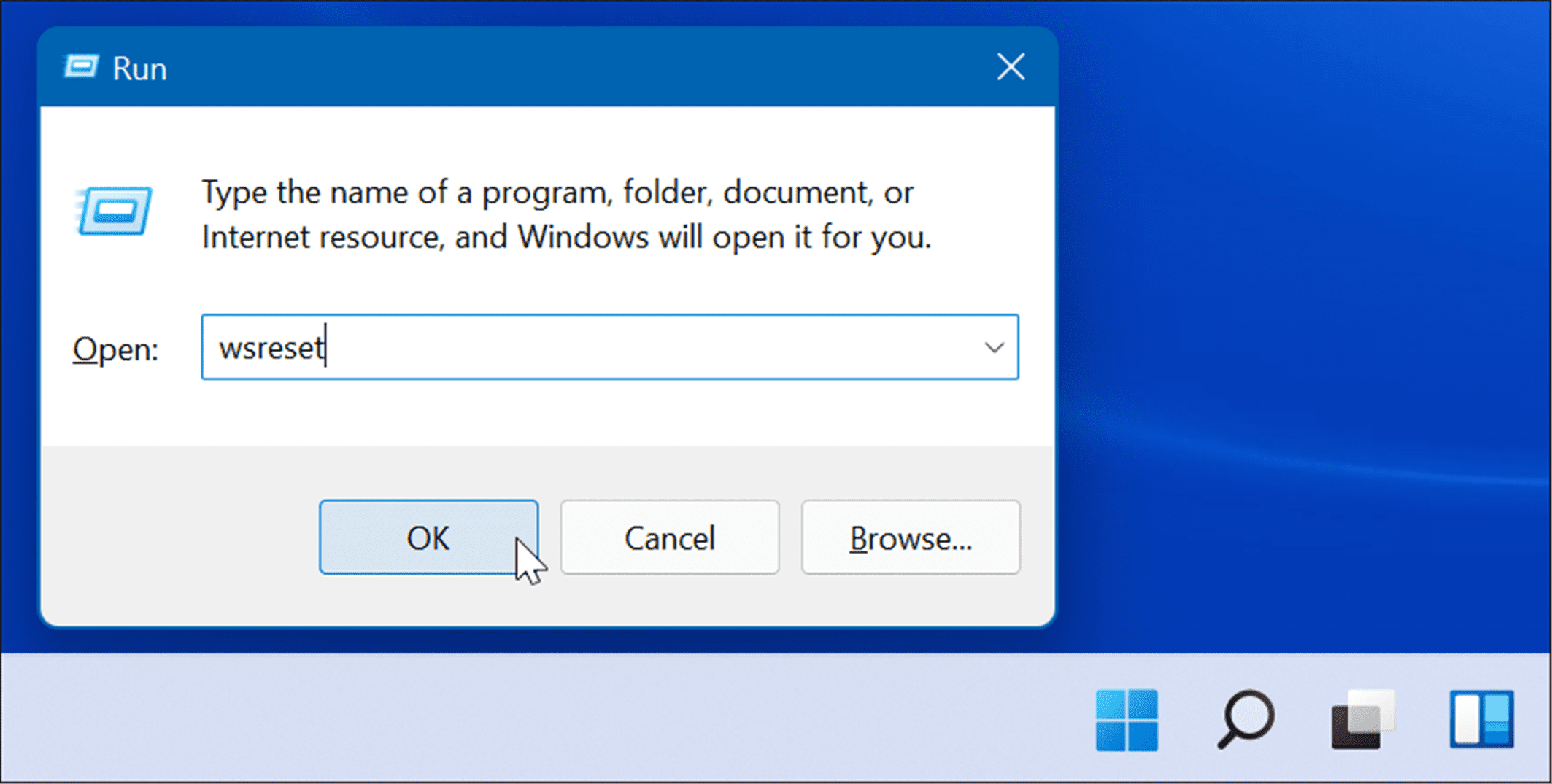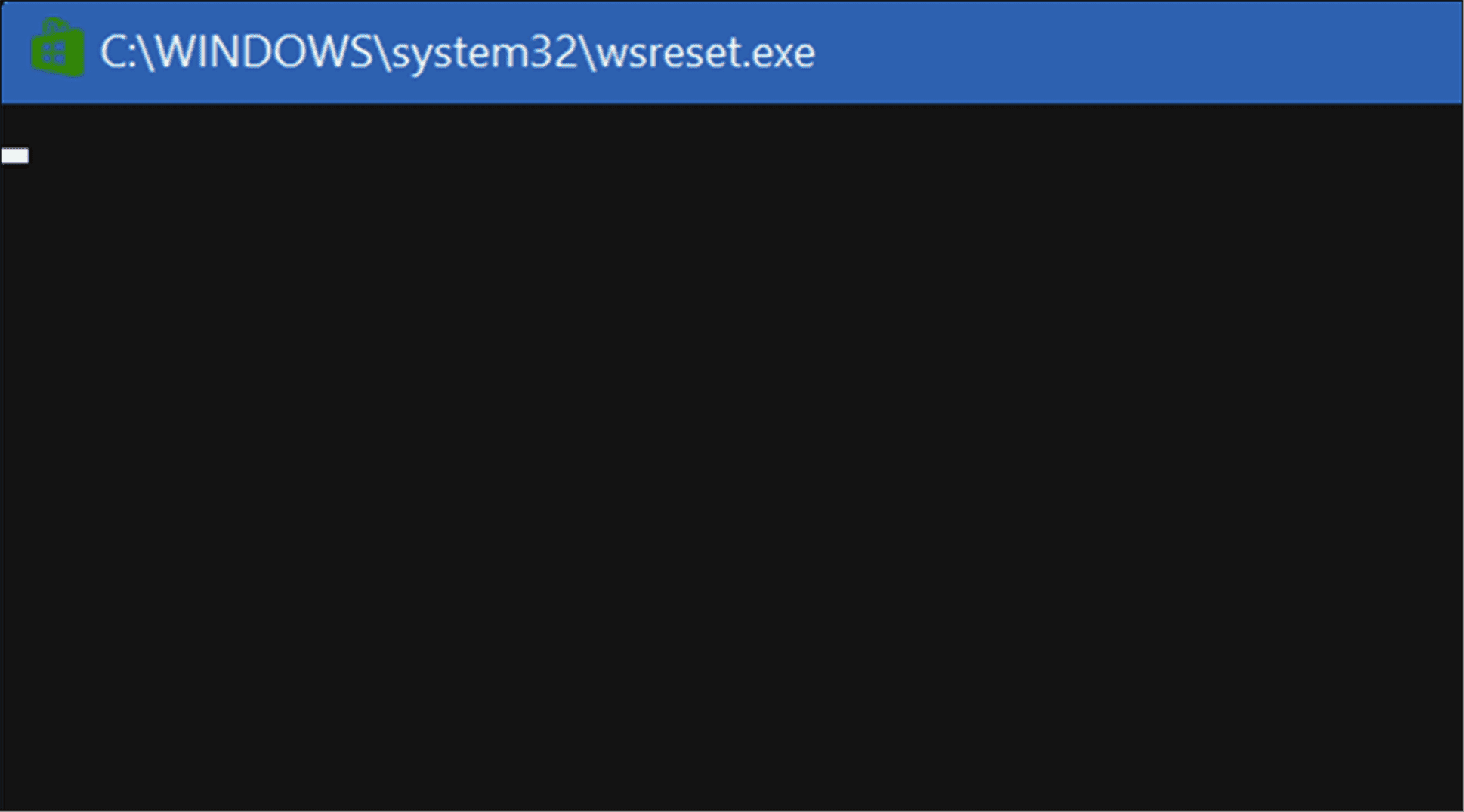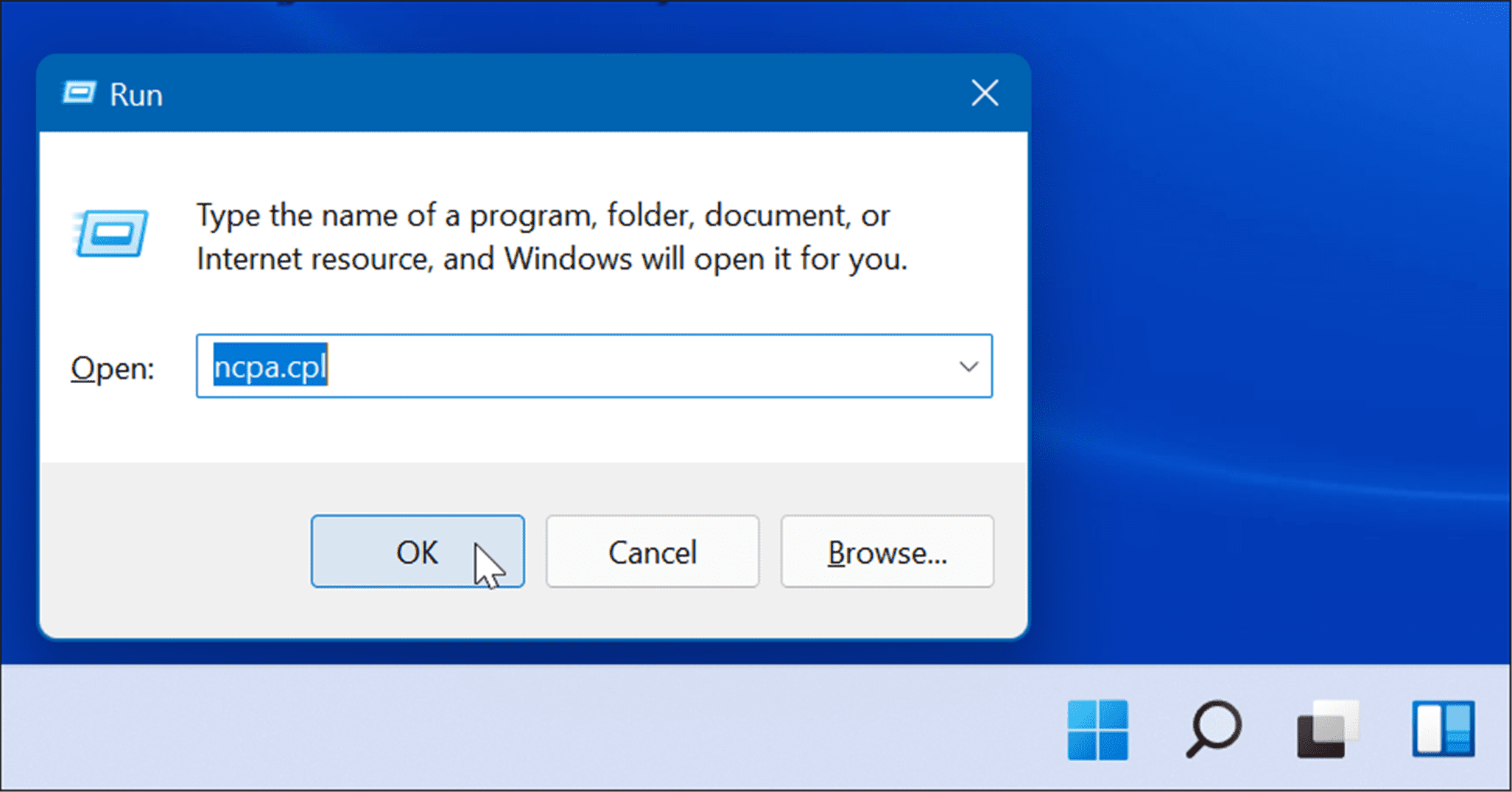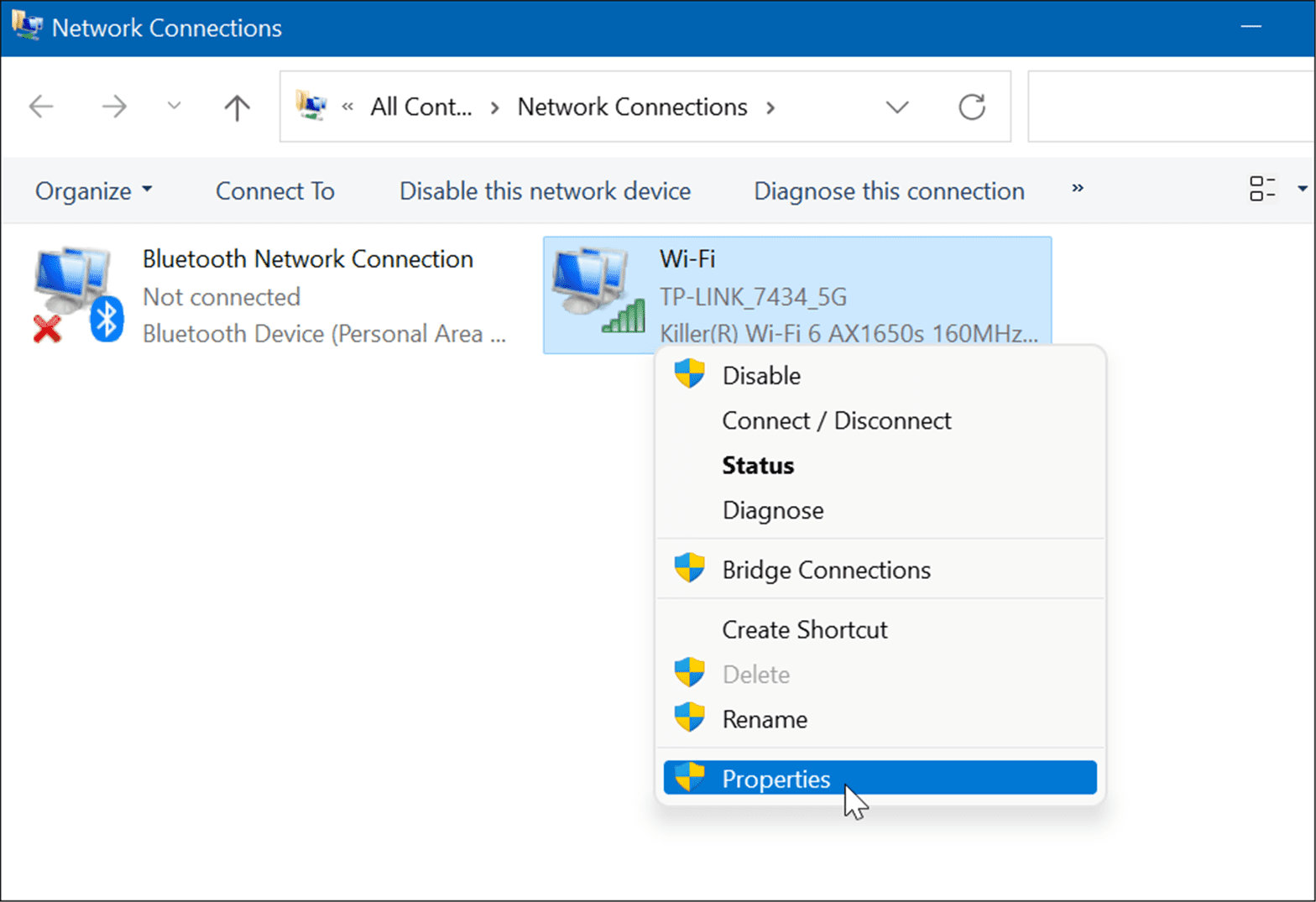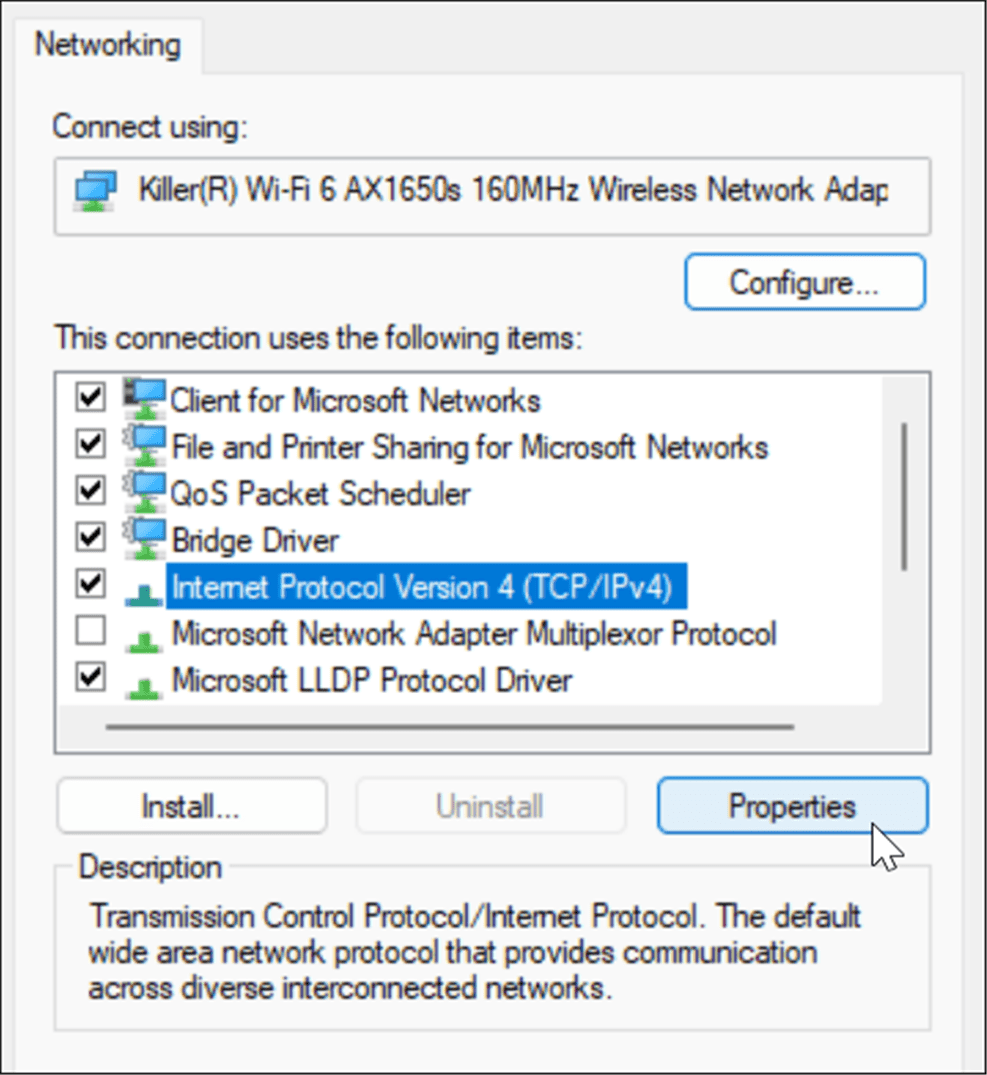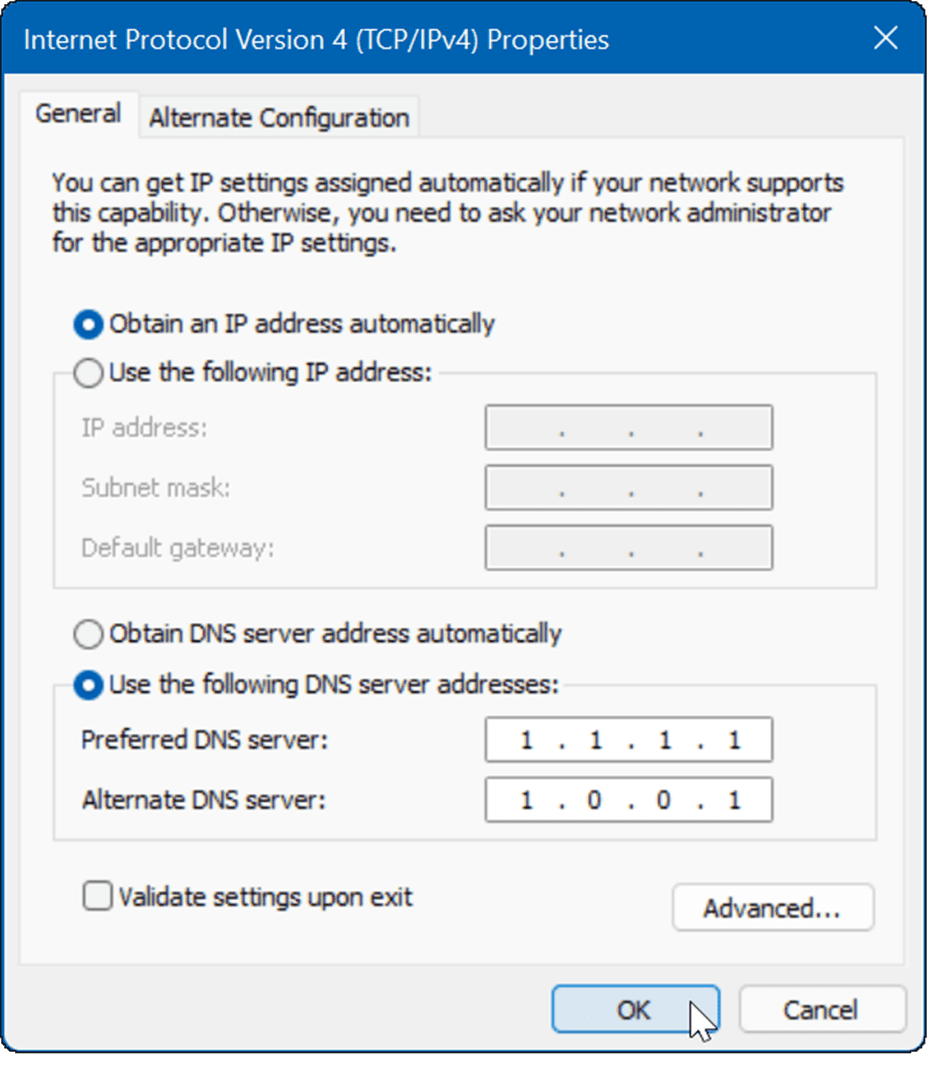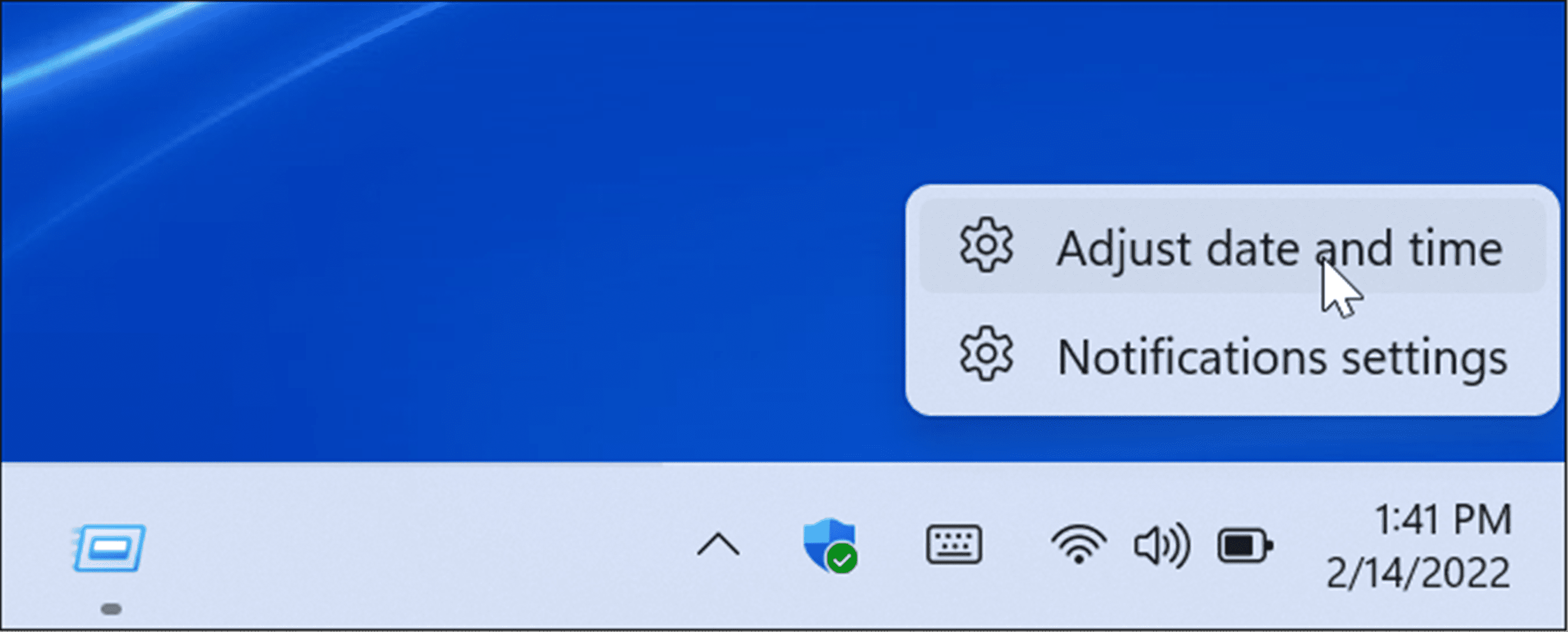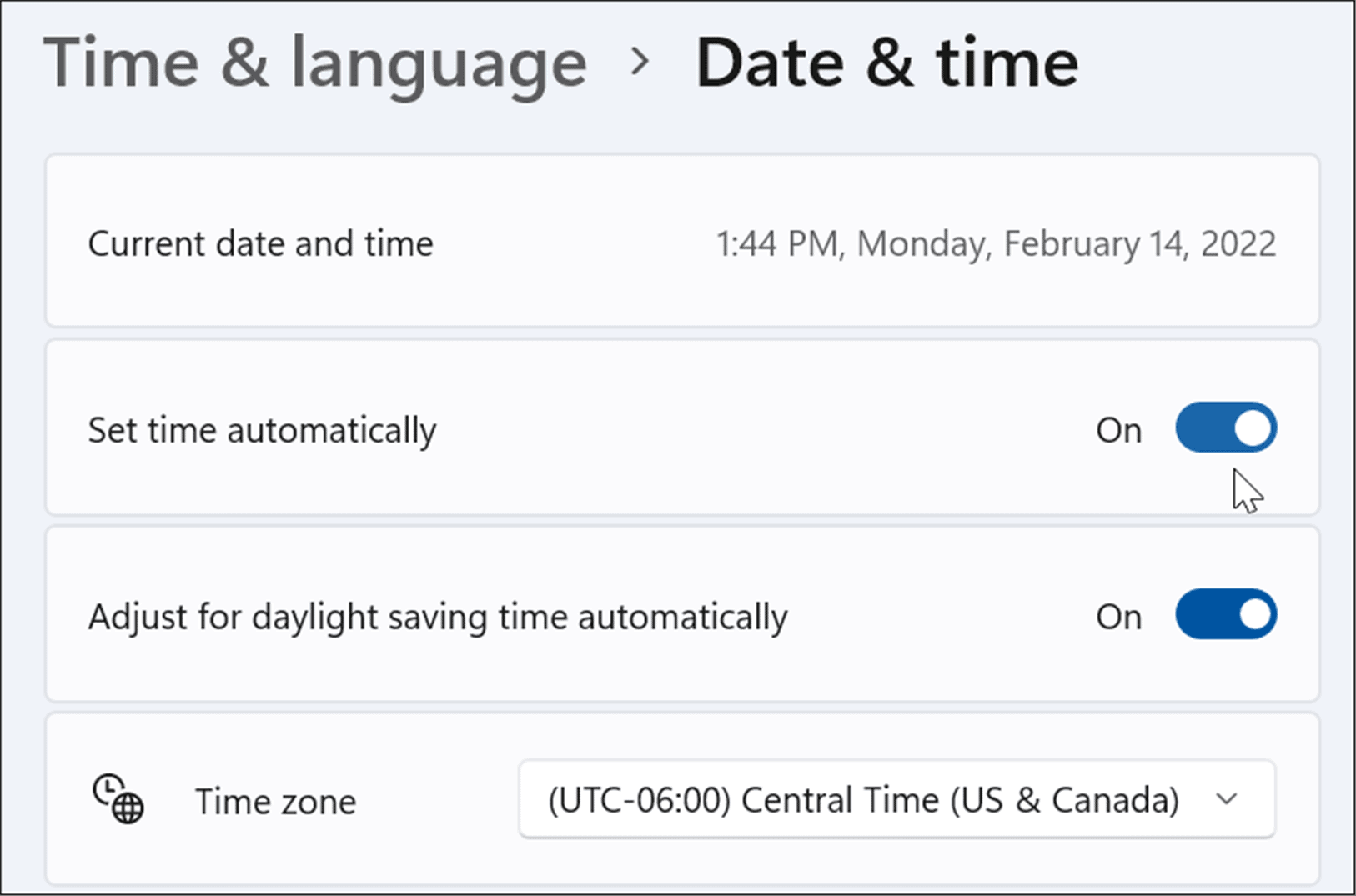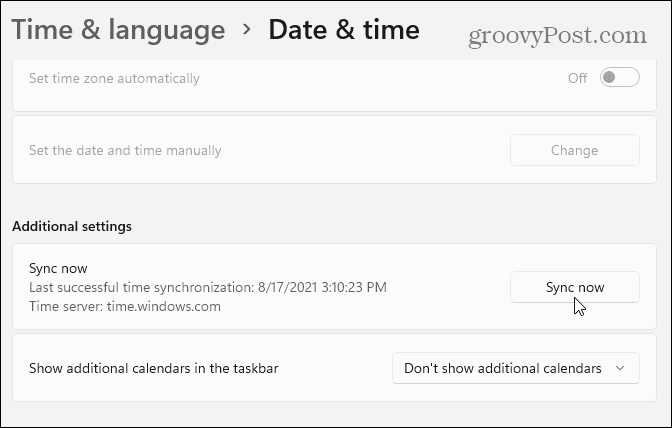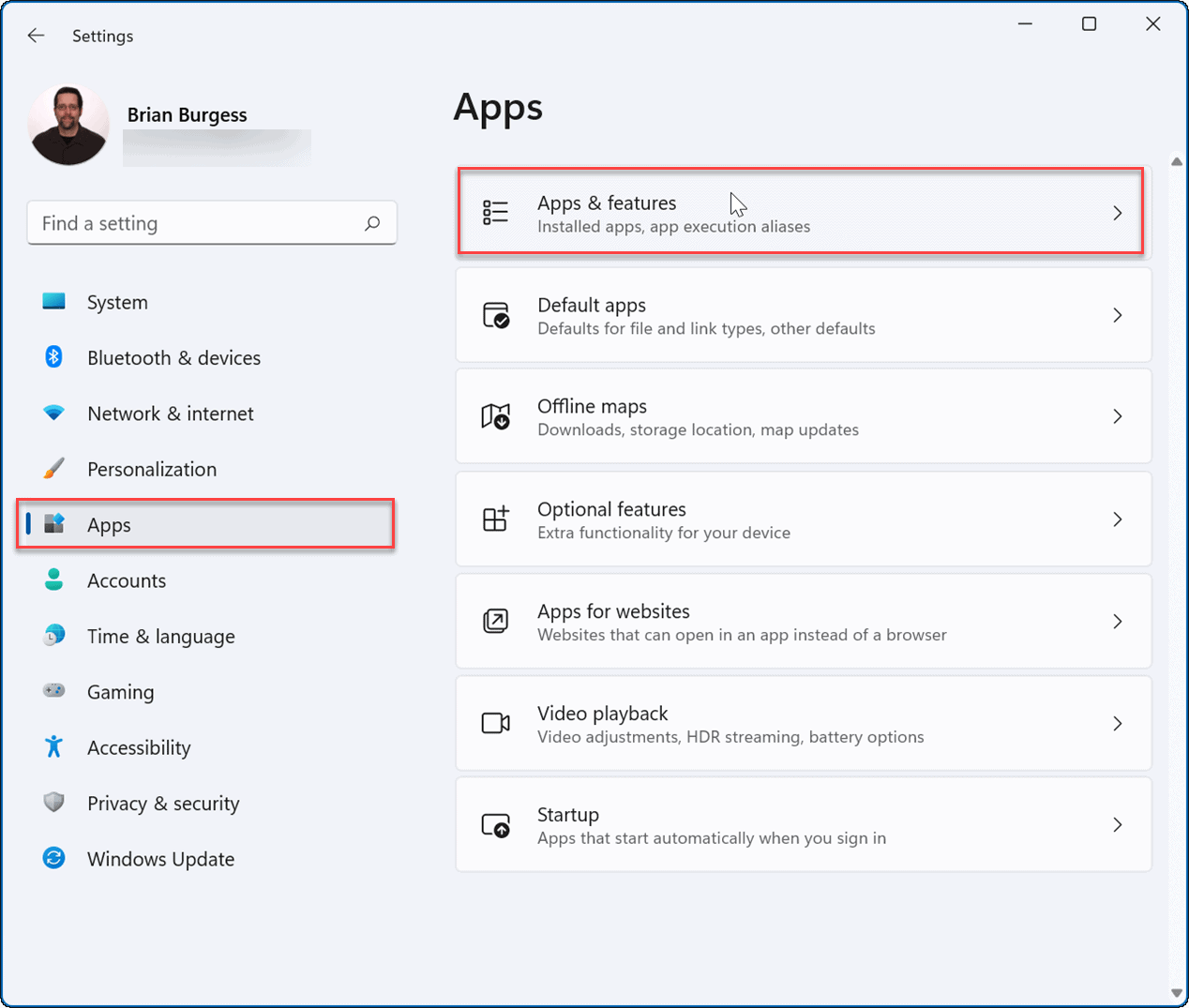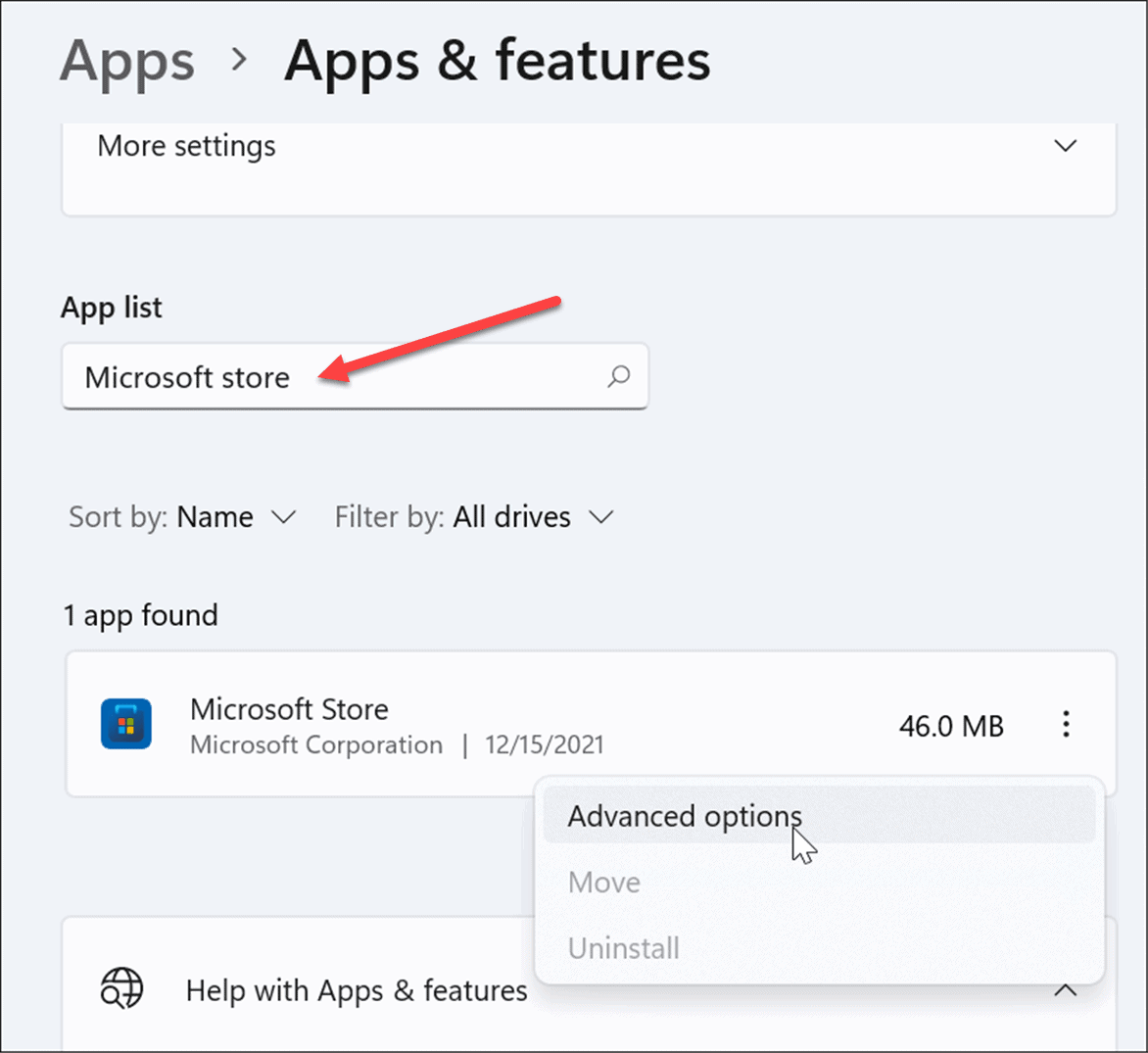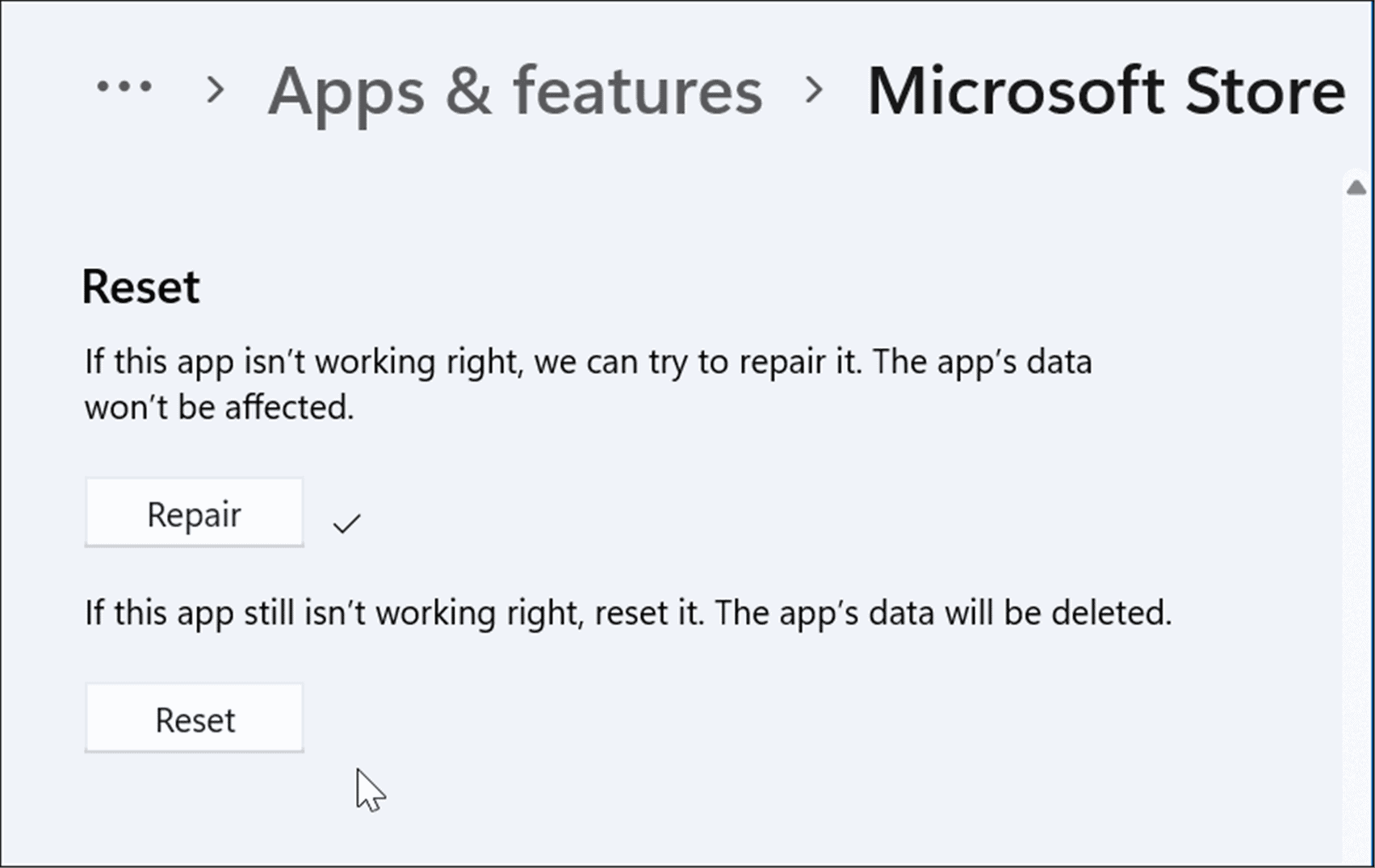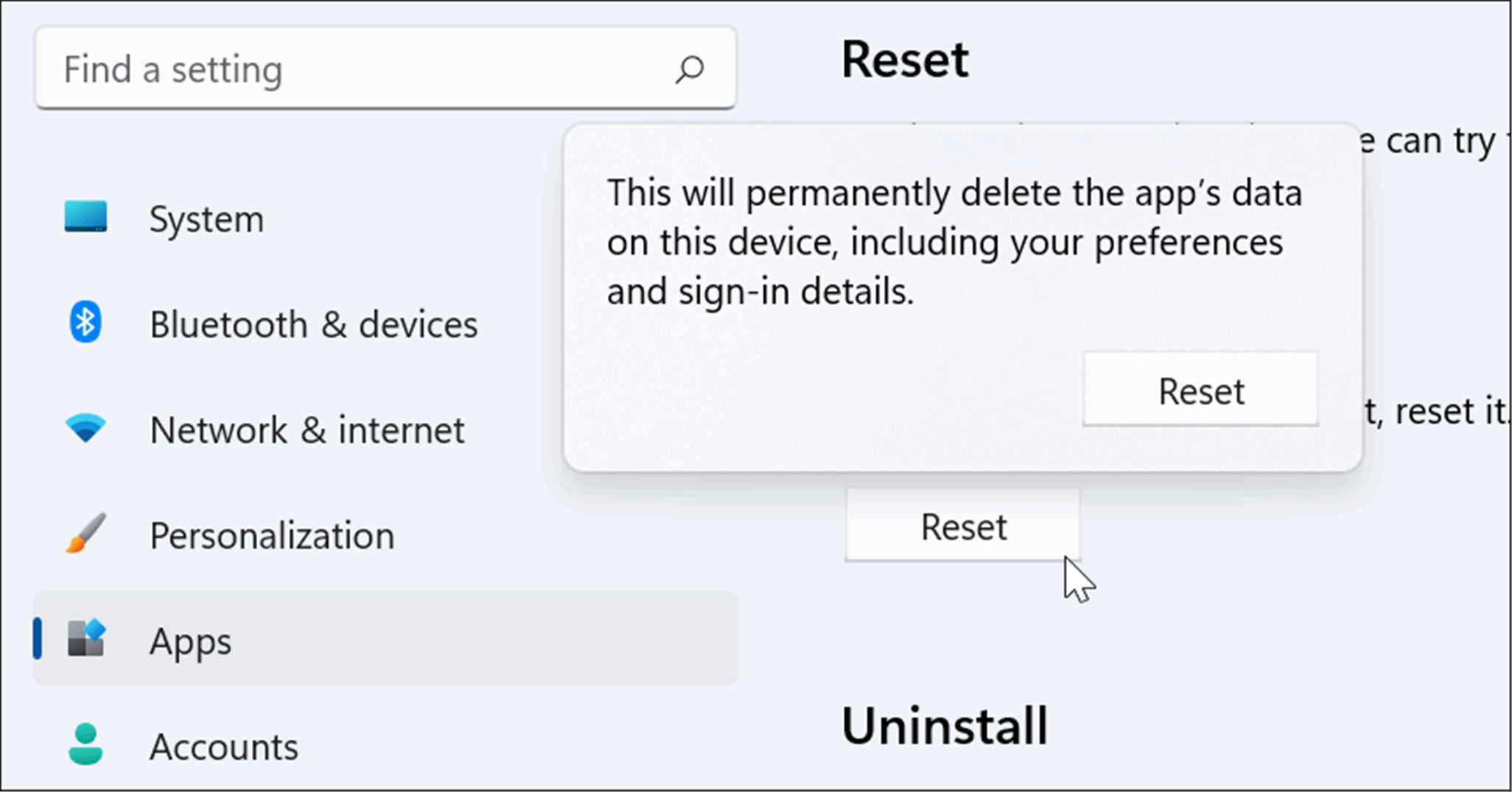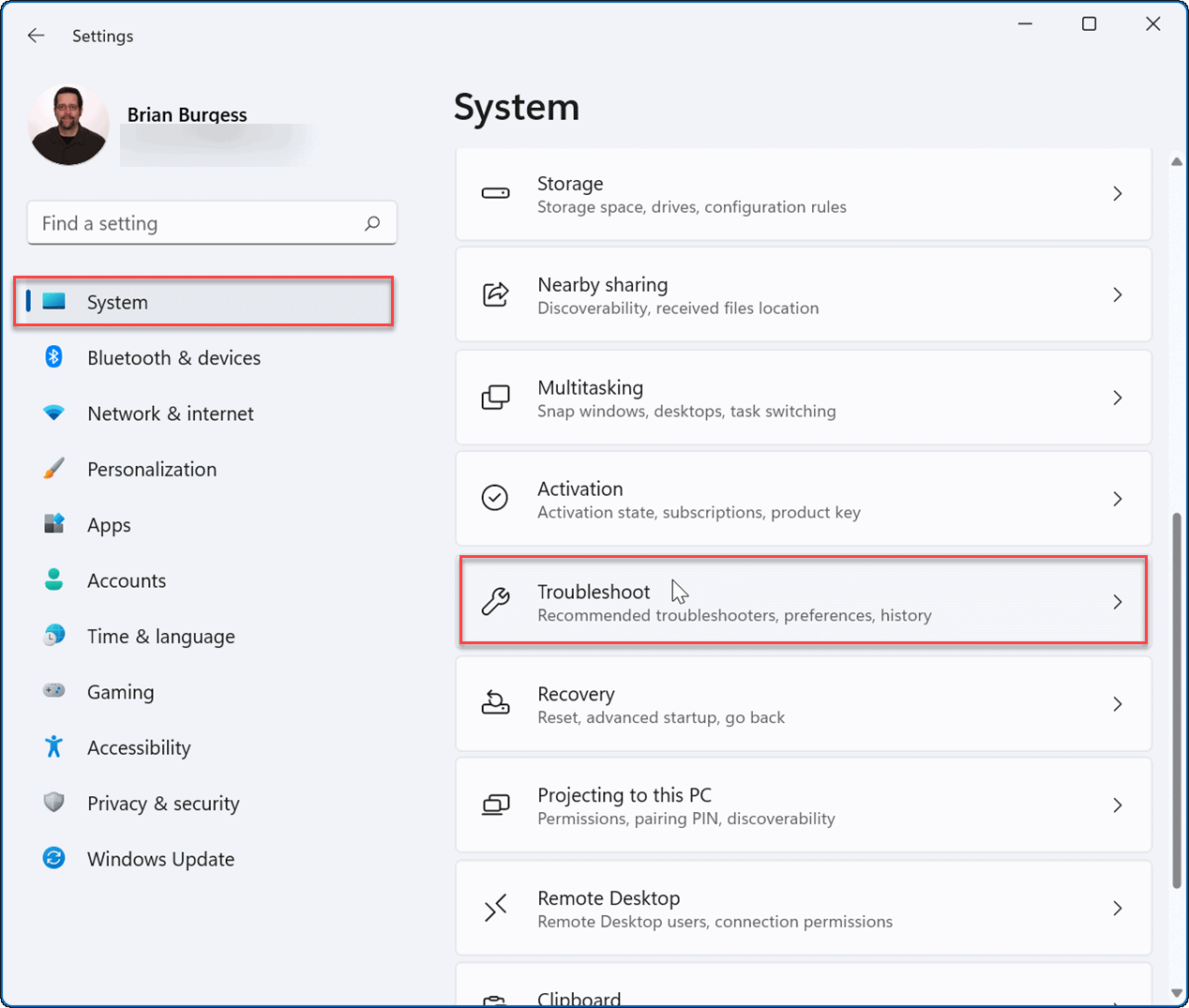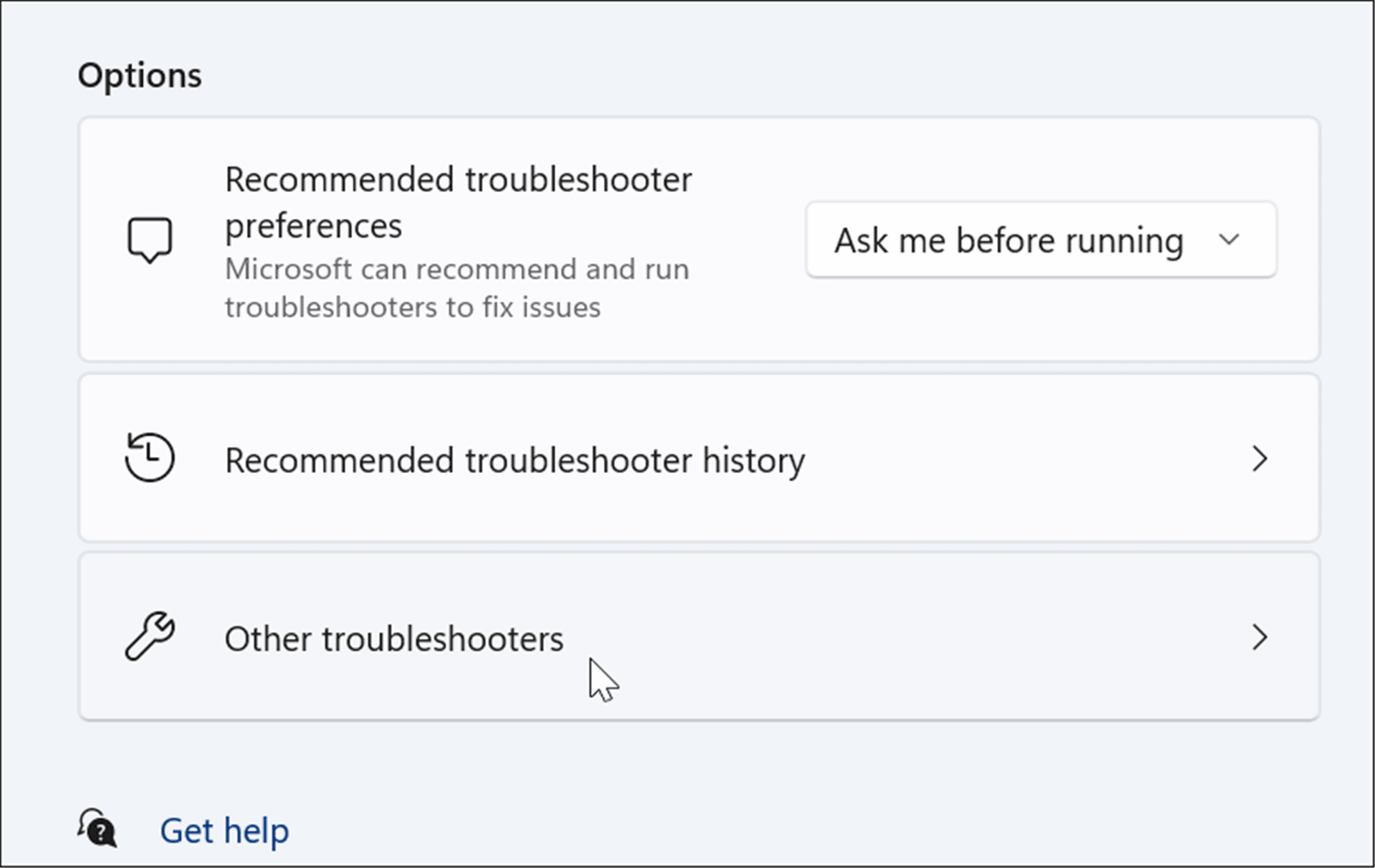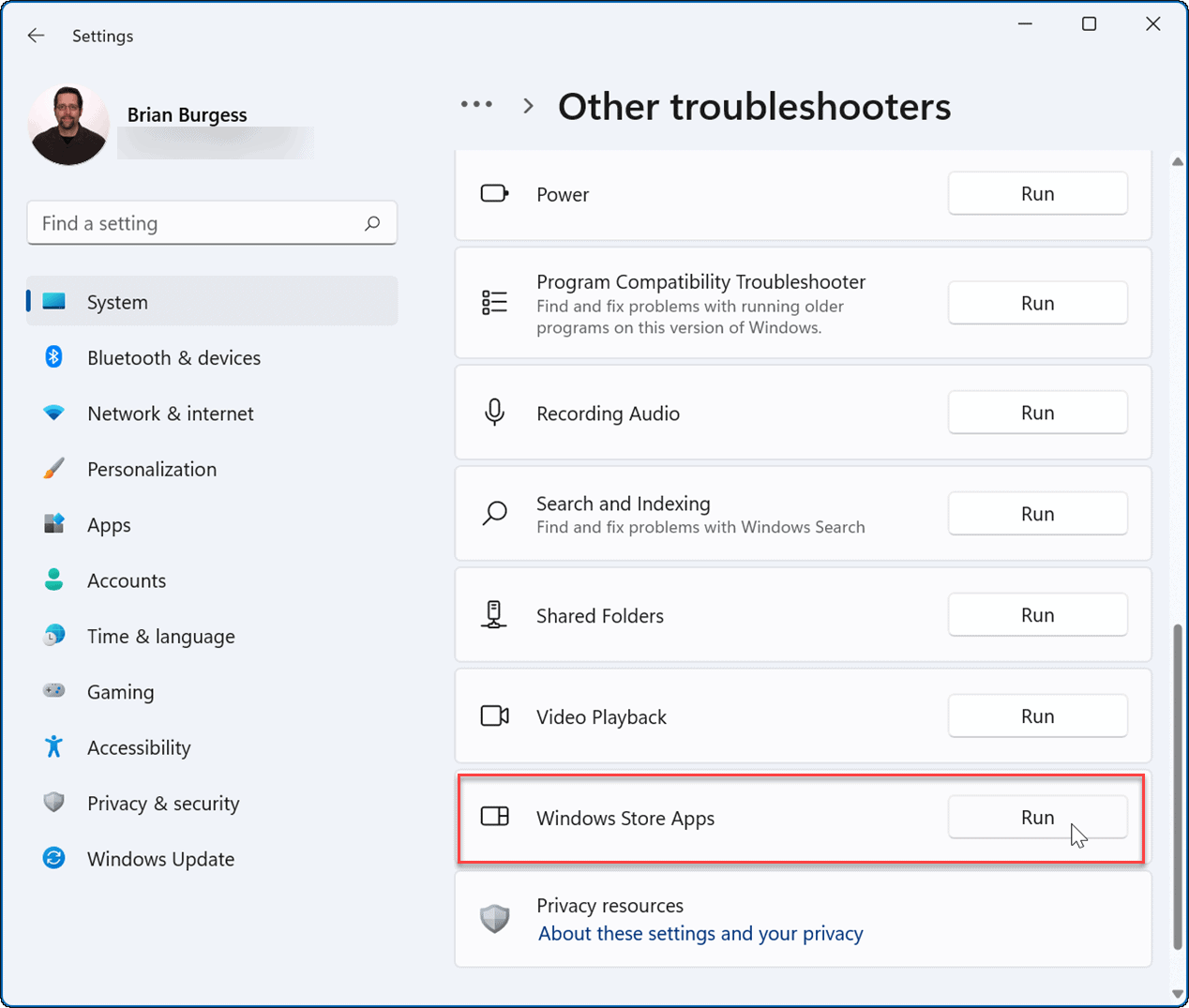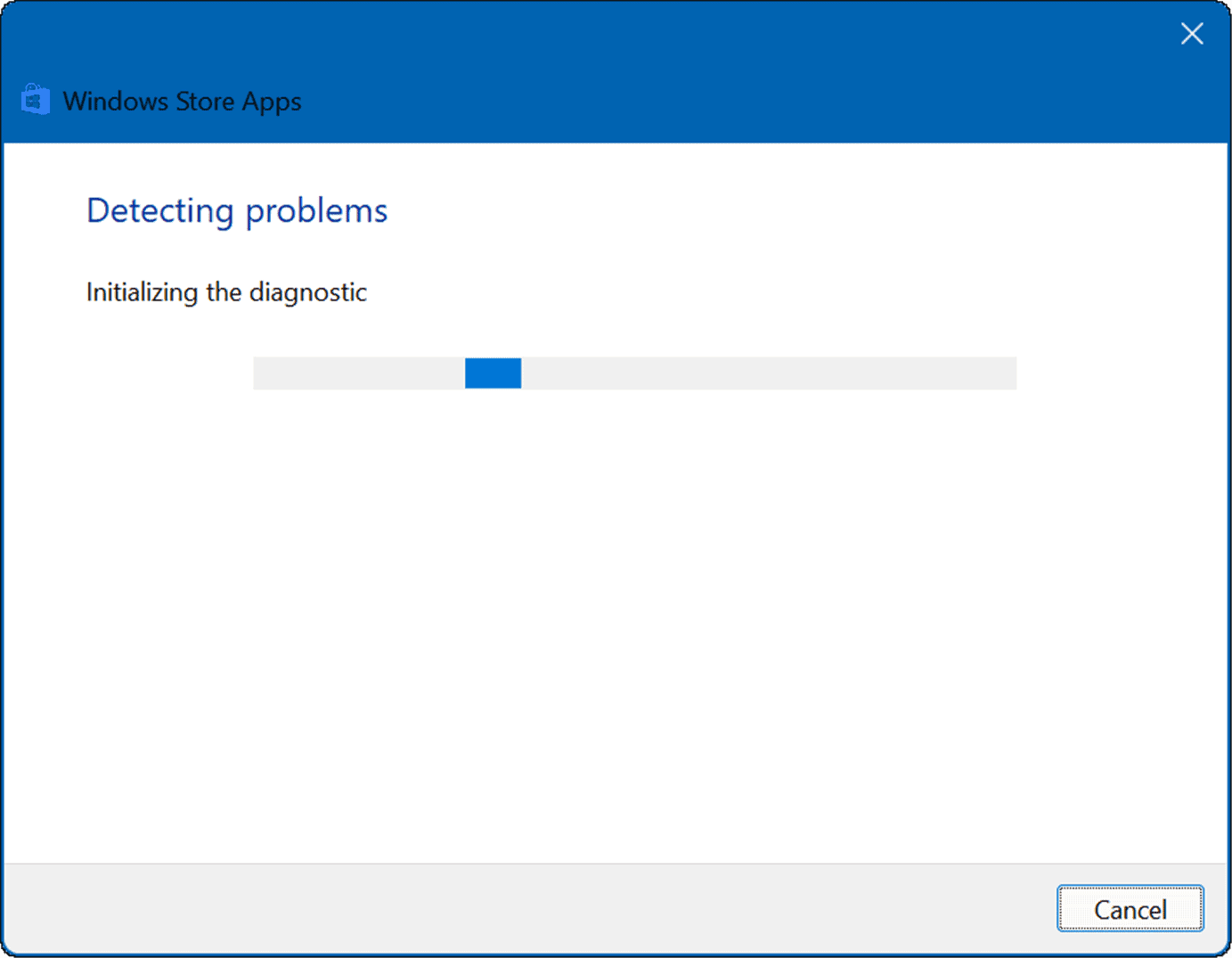Try expert solutions and get Microsoft Store running in minutes
by Ivan Jenic
Passionate about all elements related to Windows and combined with his innate curiosity, Ivan has delved deep into understanding this operating system, with a specialization in drivers and… read more
Published on October 31, 2022
Reviewed by
Vlad Turiceanu
Passionate about technology, Windows, and everything that has a power button, he spent most of his time developing new skills and learning more about the tech world. Coming… read more
- If you notice that Microsoft Store is not loading, it can be due to interfering security software.
- In this case, you could try using tools with advanced protection and compatibility with Windows 10.
- Other solutions include changing your date, time, and region to match your current ones.
XINSTALL BY CLICKING THE DOWNLOAD FILE
This software will repair common computer errors, protect you from file loss, malware, hardware failure and optimize your PC for maximum performance. Fix PC issues and remove viruses now in 3 easy steps:
- Download Restoro PC Repair Tool that comes with Patented Technologies (patent available here).
- Click Start Scan to find Windows issues that could be causing PC problems.
- Click Repair All to fix issues affecting your computer’s security and performance
- Restoro has been downloaded by 0 readers this month.
Various problems with Microsoft Store are common things in Windows 10. However, some users complained that they could not even load the Store this time.
So we prepared a couple of solutions that may be helpful. These will also help if Microsoft Store is not opening after resetting it.
Why is Microsoft Store not opening?
If Microsoft Store is not loading in Windows 10 or taking too long, the corrupt cache is likely behind it. So clearing it should do the trick for most situations. Besides, verify that the configured date and time on the computer are correct.
Also, check your network connection and ensure the Internet is stable. Slow speed or intermittent loss in connectivity may also lead to the issue.
If you wonder how to reinstall Microsoft Store, you can follow the information covered in the reinstalling a Windows Store app guide.
Microsoft Store is a critical component of Windows 10, but many users reported specific issues. Speaking of issues, here are some problems that users reported:
- Microsoft Store not working/opening/showing up/responding/appearing/starting in Windows 10/11 – Replace your VPN software, as it can interfere with your apps, even when it shouldn’t.
- Microsoft Store could not be loaded – This is a common problem with Microsoft Store, and if you encounter it, be sure to check your antivirus software and, if needed remove it.
- Microsoft Store keeps loading/not loading apps/pages in Windows 10/11 – By changing your date, time, and region, you can address this issue.
- Microsoft Store not working 0x80131500 – Disable your VPN and opt for a better one to fix this.
- Microsoft Store not working Xbox – Check whether your region is set to your current one, as this is one common cause to MS not working.
- Microsoft Store not opening after reset – Run the MS app troubleshooter to find out what the issue is.
- Microsoft Store loading forever/stuck on the loading screen – Install any new OS updates as they will probably have a fix for this.
If the Microsoft Store is not working on Windows 8, check out our dedicated guide for quick fixes.
How can I fix Microsoft Store not working?
- Why is Microsoft Store not opening?
- How can I fix Microsoft Store not working?
- 1. Disable your VPN
- 2. Adjust the date and time
- 3. Reset the Store Cache
- 4. Check your Region
- 5. Install the OS updates
- 6. Run Microsoft Store Apps troubleshooter
- 7. Repair/ reset the Microsoft Store app
Before moving on to more complex troubleshooting solutions, we recommend that you check the following:
- Disable or remove your antivirus software and opt for a better one that doesn’t interfere with your apps.
- Check your Internet connection, and follow our dedicated guide if you can’t connect to a network.
1. Disable your VPN
Although most VPNs are a reliable method of protecting your privacy, sometimes they can cause specific issues with Microsoft Store. So you can try and disable or remove them and check if you can run your Microsoft Store.
If you’re still concerned about your privacy, we suggest you try a more dependable VPN source, such as ExpressVPN . It works similarly to a proxy, but unlike a proxy, it won’t cause any issues with other applications.
On top of that, it has unlimited bandwidth, so you can stream your favorite movies and TV shows without worrying about logs or your online activity being recorded.
⇒ Get ExpressVPN
2. Adjust the date and time
- Right-click on time and date on the right side of your taskbar and go to Adjust date/time.
- If Set time automatically is checked, and it shows the wrong time, go and uncheck it, then click Change.
- Under Change date and time set the correct date and time on your computer. The Microsoft Store won’t open issue will be fixed.
Many factors not directly connected to the Microsoft Store could prevent it from working, and the wrong date and time are one of them.
So when Microsoft Store is not working, you can resort to this simple solution, adjust the date and time of your computer, and Store might work again.
3. Reset the Store Cache
- Press Windows + R, then type wsreset.exe and click Ok.
- Let the process finish, then reboot your PC.
4. Check your Region
- Open the Settings app and go to the Time & Language section.
- From the menu on the left, select Region & language. In the right pane, set the United States as your Country or Region.
5. Install the OS updates
- Press Windows + I, then, after the Settings app opens, click Update & security.
- Click the Check for updates button.
If any updates are available, Windows will download them automatically in the background. Once the updates are downloaded, they’ll be installed automatically as soon as you restart your PC.
- FIX: Microsoft Store won’t open in Windows 10/11
- How to fix the 0x80073CFB Microsoft Store Windows 11 error
- Fix: Microsoft Store missing after update [Windows 10 & 11]
- Fix: Microsoft Store error 0x80070005 [Complete Guide]
- You’ll need a new app to open this ms-windows-store error
6. Run Microsoft Store Apps troubleshooter
- Open the Settings app by pressing Windows + I and go to the Update & Security section.
- Select Troubleshoot from the menu on the left. Select Windows Store Apps from the right pane and click Run the troubleshooter.
- Follow the instructions on the screen to complete the troubleshooting process.
7. Repair/ reset the Microsoft Store app
- Press Windows + I, then go to Apps.
- Here, type store, click the Microsoft Store result, and select Additional options.
- Click the Repair button.
- If the issue persists, click the Reset button and reboot your computer.
Resetting the app will quickly reinstall it and delete all the app data.
We hope that your Microsoft Store not working issue is gone by now on your PC.
If the above solutions didn’t work in your case, you could also look at another article that we did on various other problems with the Microsoft Store in Windows 10.
Another common issue is the error code 0x000001f4, so make sure to check out our dedicated article.
Lastly, if you encounter the Microsoft We’re Having Trouble Processing Your Payment message, check out our article for quick fixes.
If you have any other suggestions or questions, don’t hesitate to leave them in the comments section below, and we’ll be sure to check them out.
Newsletter
Microsoft Store is the official marketplace to get access and download all the official apps and games in a single place. And with the latest windows 11 Microsoft completely revamped the windows 11 store app, it looks modern and quick to open, has a good collection of apps and most importantly doesn’t crash while downloading apps or games. Although the windows 11 store app receives updates frequently to get new features and improve the experience. But sometimes bugs or glitches may cause Microsoft Store Not Working On Windows 11. Few users report, Microsoft Store does not even open after resetting it, or Microsoft store not download anything.
There are multiple reasons that may cause Microsoft Store not working on Windows 11 or prevent installing updates or downloading apps, and games. Problems with internet connectivity, Firewall, security software or corrupted Store cache files could be the source of the problem.
How to fix Microsoft Store not working on Windows 11
Reset the Store Cache, disable security software and Running the dedicated troubleshooter can turn things back to normal. If you also Having issues with the Microsoft Store or its apps not downloading apply the solutions listed below.
If the Microsoft app not opening on windows 11, then reboot your PC and try to open it again. This will refresh the operating system, and clear if any temporary glitches are present there.
Another quick way to fix Microsoft store problems on windows 11 is Sign out and Sign in to the Microsoft store again.
In addition press the Windows key + R, type wsreset and click ok to reset the Microsoft Store cache files. Now try to open the Microsoft store app on windows 11 and download any app or games there.
Check Internet connectivity
You need a stable Internet connection to download or update apps and games on the Microsoft store. If the Microsoft store not downloading anything or getting errors while update Microsoft store apps you need to check your internet connectivity. You can check your internet speed here at fast.com or speedtest.net.
The Microsoft Store homepage itself requires a good internet connection to load the content.
Press the Windows key + R, type ping google.com -t and press ok to check if continuously getting replays from the Google server. If the ping breaks between you need to troubleshoot internet connectivity first.
In addition, disconnect VPN if configured on your device and temporarily disable or uninstall third-party antivirus software to check whether the security software prevents the Microsoft store app open or downloading apps.
Check Your Date and Time Settings
The next thing you need to check and correct the Date & time and Region settings on your PC. Because it’s necessary for establishing secure connections before download or update apps on the Microsoft store.
When the Microsoft Store launches, it tries to sync its time zone with your own.
- Press the Windows key + X and select settings from the context menu
- Go to Time & language then select Date & time to check your time settings
- Here toggle on the switch next to set time automatically.
- While you are at it, check your current Time zone as well.
- Restart the computer and try to access Microsoft Store again.
Update windows 11
Microsoft regularly releases windows updates with the latest bug fixes and security enhancements. Let’s check for and install the latest windows updates on your system, which may have bug fixes for the store app problems. Installing the latest windows updates not only fix problems with windows 11 but also secures and optimize the system performance as well.
To install the latest windows updates on windows 11
- Press the Windows key + I to open the settings app,
- Go to windows update and hit the check for updates button,
- If windows updates are pending there allow them to download and install on your device,
- Once done you need to reboot your system to apply them.
In addition From the Microsoft Store, click on Library > Get updates. If an update is available, its installation will begin automatically. Now check if the Microsoft store working normally.
Change User Account Control Settings
If you encounter the 0x8000ffff error code while opening the Microsoft Store, you can fix this by modifying the User Account Control settings.
To disable UAC on Windows 11,
- Press Windows key + R, type useraccountcontrolsettings and click ok to open Adjust User Account Control settings
- Or you can press the Windows key + S type uac and click the top result to open User Account Control settings
- Here move the slider all the way down to Never notify and click OK.
- Once you click OK, you shouldn’t be blocked from opening the Microsoft Store and making purchases.
Disable Proxy Connection
If you have proxy Server (Or VPN connection) Enabled Then We Recommend To Disable it. Because your PC’s IP address doesn’t correspond with the details on your Windows account.
So first if you Have VPN Connection Enabled Turn it Off
- Press the Windows key + R, and type inetcpl.cpl and click ok to open internet properties,
- Move to the “Connections” tab and click on “LAN Settings.”
- Uncheck the “Use Proxy server” option and click on “OK”.
Run Windows store apps troubleshooter
Windows 11 has built-in tools to detect and fix problems prevent the Microsoft store working properly. If the above methods fail to the problem and still Microsoft store not working on windows 11 you can run the troubleshooter to detect and fix issues.
- Press the Windows key + X and select settings,
- Go to System then Troubleshoot and click on other troubleshooters,
- This will display all available troubleshooters list, scroll down to locate the windows store and click Run next to it,
- Windows will now discover and resolve any issues that may have arisen with the Microsoft store or its configuration settings.
- Wait while the troubleshooter runs a diagnostic to scan to detect issues, If found any problem there, the troubleshooter try to fix it or instructions will be provided,
- So make sure to carefully follow these instructions and once done reboot your PC.
Repair the Microsoft Store App
Another effective solution you must try is to repair the Microsoft Store app from windows settings, which will clear its cache and other app data. Also, there is reset Microsoft store app option to factory default the app, but It will delete all the app data and you will need to sign in again.
WSReset Command Also clears and Resets the Store Cache but Reset is The Advanced option like this will clear all your preferences, login details, settings and so on.
- Press Windows key + I to open the settings app on windows 11,
- Navigate to the Apps then click on the Installed app option on the right panel.
- This will display a list of installed apps on your device, scroll down to locate the Microsoft store,
- Click the three-dot menu next to it and select Advanced options.
- This will open the window with options to repair or reset the Microsoft store app.
- A reset will delete the app’s data, while a repair will trigger a repair attempt without losing data.
- Let’s first click repair and check if this fixes the Microsoft store problem on windows 11, if not then try the reset option
Tweak Windows Registry for Connection Errors
If you’re getting a connection error while open the Microsoft Store, downloading an app or updating an app, this may Be fixed With a simple Windows Registry Tweak.
- Press Windows + R, type regedit and ok to open registry editor,
- First Backup Registry Database and navigate the following path,
HKEY_LOCAL_MACHINESOFTWAREMicrosoftWindowsNTCurrentVersionNetworkListProfiles
- Here Right click on Profiles, select Permissions,
- then click on Advanced.
- Tick Replace all child object permission entries with inheritable permission entries from this object and click OK.
- Then Under permission for profiles click Apply then click ok.
- Now restart your system to make the changes effective.
- Then on Next Start Open Microsoft Store check if there is no more Startup Error Or App update installation fails.
Re-install the Microsoft Store App
If After performing All the Above methods Still, Microsoft Store App Not Working, Then Re-install the Microsoft Store App probably help to fix it.
- Press the Windows key and search for “Powershell“. Now, click on “Run as Administrator” in the right pane.
- First, run the following command to uninstall Microsoft Store from Windows 11
Get-AppxPackage *windowsstore* | Remove-AppxPackage
- Now run the below command to install the Microsoft Store on Windows 11 again.
Get-AppXPackage *WindowsStore* -AllUsers | Foreach {Add-AppxPackage -DisableDevelopmentMode -Register “$($_.InstallLocation)AppXManifest.xml”}
- Restart your PC, and you will find that Microsoft Store is working fine on your Windows 11 computer.
Switch to Google DNS
If Microsoft Store isn’t working with error 0x80131500 changing the DNS server helps them fix the issue as well. To change your DNS settings on Windows 11
- Press Windows key + R, type ncpa.cpl and click ok to open the network connections window,
- Locate your active network adapter, right-click on it select properties,
- Next, highlight Internet Protocol Version 4 (TCP/IPv4) and click the Properties button.
- Now, select the Use the following DNS server addresses option and type in an alternate.
You can use one of the free popular options, which include OpenDNS (208.67.222.222 and 208.67.220.220), Cloudflare DNS (1.1.1.1 and 1.0.0.1), and Google Public DNS (8.8.8.8 and 8.8.4.4).
Reset Windows Update
- Press the Windows key + R, type services.msc and click ok to open the windows service console,
- Scroll down to locate windows update service, right-click on it select stop
- Now press the windows key + E to open file explorer and Navigate to “C:Windows“.
- Rename the “SoftwareDistribution” folder to “SoftwareDistribution.bkp“.
- Go back to the “Services” screen and start the “Windows Update” service again.
- Attempt to download your apps on Microsoft store.
Also, Try To Run the System File Checker tool Which Helps To Scan And Repair corrupted System Files.
Did these solutions help to fix the Microsoft store problem on Windows 10? Let us know on the comments below, Also read:
Also read:
- Microsoft Store Missing In Windows 11? Here is how to Get it back
- Solved: Microsoft edge battery drain issue on windows 11 Laptop
- Windows 11 upgrade or installation has failed? 9 Things to Try
- 5 Best Cybersecurity Tips to Protect Your Windows PC From hackers
- Repair or rebuild Master Boot Record (MBR) on windows 11 or 10
The Microsoft store also is known as Windows 10 store, from where we download and install genuine apps, and games on our computers. And with regular windows 10 updates Microsoft adding new features and security improvements to make the official marketplace more secure. Well Sometimes while opening the Microsoft store to download games or apps you might experience Microsoft Store not working properly. A few numbers of users report while try to open Microsoft Store it’s not opening, Microsoft store opens and closes immediately or the app store fails to download apps.
There are no specific reasons Microsoft not working, From a compatibility failure to failure with an update, an unexpected crash, problems with dependencies and even an antivirus may be the reason why Microsoft not opening. Whatever the reason, if Microsoft Store is not opening, loading or working, or closes immediately after opening, and it endlessly makes you wait with a loading animation here are complete solutions to fix it.
Microsoft store not opening Windows 10
If this is the very first time you have noticed the Microsoft store not performing as expected or the Microsoft store closes immediately after opening. Restart windows PC may fix the problem if a temporary glitch causes the issue.
— Advertisement —
If apps or games fail to download on the Microsoft store we recommend checking you have a working internet connection to download them from the Microsoft server.
Also, we recommend disconnect from VPN (if configured)
Reset Microsoft store
Resetting the Microsoft Store cache is a quick solution, sometimes that quickly fixes various problems related to the Microsoft store.
To do this press Windows + R, type wsreset.exe and click ok. This will automatically reset and open the Microsoft store normally.
— Advertisement —
Update Windows 10
With regular windows updates, Microsoft rollout security improvements and bug fixes. And installing the latest Windows update not only secures windows but also fixes previous problems as well.
— Advertisement —
To Check and install the latest windows 10 updates,
- Open the Settings app and click on Updates & Security
- hit the check for updates button to allow the download and install the latest windows updates from the Microsoft server.
- And you need to restart windows to apply them.
Adjust the date and time
If the date and time settings are incorrect on your computer/Laptop you might experience problems opening the Microsoft store or fail to download apps, and games from there.
- Right-click on time and date on the right side of your taskbar and select Adjust date/time to open settings
- Here Adjust the correct date and time by clicking on “Change date and time” time
Also, adjust the exact time zone depending on your region - You can also set it to automatic or manual, depending on which one is not working
Disable Proxy Connection
- Open the control panel, search for and select Internet Options.
- Go to the Connections tab, and click on LAN Settings.
- Uncheck Use Proxy Server for your LAN.
- And make sure the Automatically detect settings option is check marked.
- Click OK and apply the changes.
- This will fix the problem if the proxy configuration blocks the Microsoft store.
Run Windows Store Apps troubleshooter
If Microsoft Store won’t open or closes immediately after opening Run the built-in windows store app troubleshooter that automatically detects and fix many problems that prevent the app from working properly.
- Search for troubleshoot settings and select the first result,
- Select Windows Store Apps from the right pane and click Run the troubleshooter.
- Follow the instructions on the screen to complete the troubleshooting.
- Once done restart your PC and check if the Microsoft store working properly.
Reset the Microsoft Store app
Again sometimes the Microsoft store won’t open or download apps if there are issues with it. However, you can reset the application to the default and that will hopefully fix most of the issues.
Note: wsreset.exe reset the Microsoft store app cache only, this is an advanced option that completely reset the app like a fresh installation.
- Right-click on Windows 10 start menu select apps and features,
- Locate Microsoft Store on the list, select it and click Advanced options.
- This will open a new window with an option to reset the app store,
- Click the Reset button and click the Reset button once again to confirm.
Once done close everything and restart your PC, now open the Microsoft store and check its working as expected.
Re-register Microsoft store
Sometimes there might be certain glitches with Microsoft Store, and that can cause issues such as this one to appear. However, you can fix the problem simply by re-registering the app by following the steps below.
- Search for PowerShell and click Run as administrator from the menu.
- Now copy and paste the following command to the PowerShell window and hit the enter key to execute the same.
& {$manifest = (Get-AppxPackage Microsoft.WindowsStore).InstallLocation + ‘AppxManifest.xml’ ; Add-AppxPackage -DisableDevelopmentMode -Register $manifest}
- Once done restart your PC and open the Microsoft store check this time no problems with app store.
Create a new user account
Still need help, the problem might be your user account. According to users, the simplest way to fix this issue is to create a new user account. You can do that by following these steps:
- Open the Settings app and go to the Accounts section.
- From the menu on the left select Family & other people. In the right pane, click Add someone else to this PC.
- Choose I don’t have this person’s sign-in information.
- Select Add a user without a Microsoft account.
- Now enter the desired username and click Next.
After creating a new user account, switch to it and check if the problem is still present.
Also read:
- Solved Windows cannot locate a suitable print driver issue
- What are the User Account and User Profile on Windows 10, 8.1 and 7
- 7 ways to fix windows 10 black screen with cursor after login
- Windows 10 losing internet connection intermittently? Here how to fix it
- Solved: Windows 10 version 22H2 slow shutdown and restart problem
Многие юзеры «десятки» уже полюбили магазин приложений от Windows за то, что с него можно быстро скачать и установить качественные и интересные программы. Иногда в работе Windows Store могут случаться сбои — он становится полностью или частично неработоспособным. Пользователь сразу лишается доступа к базе приложений. Какие меры принять, чтобы возобновить прежнюю функциональность магазина?
Встроенный магазин приложений Windows Store может выйти из строя по массе причин:
- сбой настроек программы в реестре;
- блокировка со стороны антивируса;
- неправильная работа системной службы WSService, которая отвечает за магазин, или её отключение, выполненное ранее;
- некорректная установка обновлений системы;
- забитый кэш магазина;
- наличие повреждённых файлов системы;
- отсутствие подключения к интернету, проблемы с сервером и прочее.
Магазин может выдавать ошибку, если в настройках системы включен прокси-сервер
Как могут выражаться проблемы с магазином? Например, иконка магазина может вовсе исчезнуть из поля зрения — пользователь не может отыскать её в меню «Пуск». Магазин может отказываться запускать свой интерфейс — после клика ничего не появляется.
После запуска или уже во время работы могут возникать маленькие окна с ошибками, которые идут обычно с определённым кодом: 0x80072efd, 0x80073CF9, 0x80d0000a, 0x80072ee7, 0x80070005, 0x800706d9, 0x8024401c, 0x803f8001 и другие. Программа может при этом завершать досрочно свою работу либо продолжать работать, но уже очень медленно.
Методы решения проблемы
Ниже расскажем о самых популярных и действенных методах решения, которые подходят для различных ошибок, возникших в Windows Store. Однако перед их применением обязательно перезапустите компьютер — возможно, проблема возникла после единичного сбоя в работе системы.
Инструмент для диагностики и устранения неполадок
Не все, но многие проблемы в работе различных программ способно решить встроенное средство «Виндовс» для диагностики. В системе уже предустановлены инструменты для устранения неполадок с различными сервисами — «Центр обновления», «Подключение к интернету», «Магазин Windows Store» и прочие. Приступим к процедуре:
- Зажимаем на «клаве» Windows и R — на дисплее появляется панель «Выполнить». На ней набираем слово control и щёлкаем по кнопке запуска выполнения команды.
Напишите control и нажмите на ОК - На «Панели управления» сразу печатаем поисковой запрос «устранение», чтобы долго не искать нужный раздел. Переходим по первой большой ссылке «Устранение неполадок».
Перейдите по ссылке «Устранение неполадок» - В левой колонке щёлкаем по второй строчке «Просмотр всех категорий».
Откройте все категории, кликнув по второй ссылке слева - Ждём, когда панель найдёт и покажет нам все доступные пакеты для диагностики.
Дождитесь окончания поиска - В перечне выбираем инструмент для диагностики «Приложения из «Магазина Windows».
Запустите программу «Приложения из Магазина Windows» - Его же можно запустить иначе: открываем окно «Параметры Виндовс» (шестерня в меню «Пуск» либо сочетание клавиш Windows + I).
Кликните по шестерне, чтобы открыть «Параметры» - Переходим в плитку «Обновление безопасность».
В «Параметрах» кликните по разделу «Обновление и безопасность» - В четвёртой вкладке «Устранение неполадок» прокручиваем список инструментов до средства, посвящённого магазину. Щёлкаем по нему левой кнопкой мышки.
Щёлкните по плитке «Приложения из магазина» - Кликаем по серой клавише для запуска инструмента.
Запустите средство диагностики - Ждём, когда программа найдёт проблемы, связанные с Windows Store.
Ждём завершение процедуры поиска - Средство может сразу предложить выполнить то или иное действие для устранения найденной неполадки. Соглашаемся на выполнение.
Если средство предлагает решение, применяйте его - После этого инструмент осуществит поиск дополнительных проблем. В результате вы получите отчёт о проведённой работе средства, где будут указаны проблемы и их состояние — исправлено или нет. Если всё исправлено, кликните по «Закрыть» и проверьте работу магазина. Если некоторые неполадки остались нерешёнными, можете попытаться перезапустить средство диагностики.
Ознакомьтесь с отчётом по исправлению найденных ошибок магазина - Таким же образом запустите средство «Центр обновления Windows», так как неполадки в его работе могут косвенно повлиять на функционирование Windows Store.
Восстановление повреждённых файлов
«Виндовс Стор» — часть «операционки», поэтому работа магазина напрямую зависит от целостности системных файлов. Последние могут быть сильно повреждены из-за «разрушительной» деятельности различных вирусов, неправильной деинсталляции программ и прочих причин. Восстановить «здоровье» данных файлов да и вообще проверить наличие повреждений у документов можно следующим образом:
- Раскрываем консоль «Командная строка», но только с правами администратора: в универсальной поисковой строке вашей системы пишем запрос (название либо код cmd).
Введите в строку «Командная строка» либо cmd - Щёлкаем правой кнопкой по нужной строчке в результатах — кликаем по первой опции, в которой упоминается администратор.
В контекстном меню выберите «Запуск от имени администратора» - Если поисковой строки на «Панели задач» у вас нет, не беда — зажимаем R и Windows и пишем команду cmd. Выполняем её через зажатие сразу трёх кнопок: Shift + Ctrl + Enter. Если появилось окно, в котором запрашивается разрешение, кликаем по «Да».
Выполните команду cmd в строке «Открыть» - В редакторе с чёрным фоном вставляем либо вручную набираем несложную команду sfc /scannow — жмём на «Ввод», чтобы запустить её выполнение. Сначала система проведёт проверку на целостность, а затем заменит «разбитые» файлы на новые. Процедура может занять много времени — полчаса и больше. Когда она завершится, перезагружаем ПК и смотрим, была ли решена проблема с магазином.
Вставьте sfc /scannow в редакторе и нажмите на Enter - Если по окончании процедуры вы увидели в отчёте, что не все файлы были вылечены или же если диагностика не принесла положительный результат, откройте снова консоль от имени администратора и выполните другую команду DISM.exe /Online /Cleanup-image /Restorehealth.
Выполните команду DISM.exe /Online /Cleanup-image /Restorehealth в консоли
Видео: как «вылечить» системные файлы Windows
Сброс кэша «Виндовс Стор»
Ни одна программа не способна нормально функционировать, если её кэш переполнен. Магазин приложений «десятки» не является исключением. Если вы ни разу не сбрасывали данные его кэша, возможно, проблема появилась именно по этой причине. Сделайте следующее, чтобы очистить кэш от «мусора»:
- Нажимаем в один момент на Windows и R (при этом не важно, какая раскладка является текущей). На панели в строке «Открыть» пишем либо вставляем код wsreset. Чтобы запустить его от имени администратора, нажимаем одновременно на Shift + Ctrl + Enter.
Вставьте команду wsreset и нажмите на ОК - То же самое можно выполнить через панель «Поиск» (строка поиска либо иконка в виде увеличительного стекла в левой части «Панели задач»). Набираем ту же команду.
Вы можете запустить выполнение wsreset через «Поиск» - Щёлкаем правой кнопке по появившейся строчке в результатах — делаем выбор в пользу выполнения кода от имени администратора.
Запустите wsreset от имени администратора - На «Рабочем столе» откроется консоль «Командная строка» — в её интерфейсе ничего не будет происходить (будет просто мигающий символ подчёркивания). Ждём некоторое время.
Подождите, пока выполнится команда очистки кэша wsreset - Когда сброс будет выполнен, консоль сама завершит свою работу — запустится «Виндовс Стор». Проверяем тут же его на наличие ошибки.
По окончании процедуры очистки запустится магазин
Очистить кэш магазина и удалить другие данные, которые собирались постепенно в процессе его работы можно через меню «Параметры Windows». Данный способ подходит для версий Anniversary Update и выше. Учтите, что с помощью этого метода вы удалите сохранённые данные для авторизации, все изменённые настройки и прочее. Приложения, скачанные ранее, конечно же, сохранятся. Чтобы выполнить более кардинальную очистку, выполните шаги:
- Через сочетание клавиш Windows и I запускаем «Параметры Виндовс», а затем открываем плитку «Приложения». В первой вкладке с возможностями ищем строчку, соответствующую магазину. Для некоторых версий «Виндовс» 10 у приложения будет простое название «Магазин».
Пункт в списке может называться просто «Магазин» - Если такой строчки нет, ищем Microsoft Store.
Отыщите пункт Microsoft Store - Если затрудняетесь найти пункт или не хотите долго прокручивать список, вводим слово store в поисковую строку сверху.
Вы можете быстро найти пункт Microsoft Store через строку в начале страницы - Раскрываем кликом левой кнопки и переходим в меню по ссылке «Дополнительные параметры».
Перейдите по ссылке «Дополнительные параметры» - Прокручиваем колёсиком страницу и жмём на кнопку «Сбросить».
Сбросьте все параметры с помощью соответствующей кнопки - Подтверждаем сброс в маленьком сером оконце.
Подтвердите, что хотите удалить данные - Ждём, когда произойдёт очистка всех данных — некоторое время рядом с кнопкой будет крутиться иконка загрузки.
Подождите, пока закончится сброс - Когда сброс будет успешно завершён, рядом с клавишей появится галочка. Закрываем окно параметров и проверяем магазин на работоспособность.
Когда сброс завершится, появится галочка
Видео: как очистить кэш магазина «Виндовс»
Повторная регистрация Windows Store через PowerShell
Многие ошибки магазина способна устранить его перерегистрация (переустановка) на текущем компьютере. Осуществить её можно через привычную консоль «Командная строка» либо через аналогичную программу для «десятки» PowerShell:
- Раскрыть интерфейс PowerShell от имени администратора девайса: нажать на иконку, открывающую меню «Пуск», на «Панели задач» слева правой клавишей мышки — кликнуть по строчке примерно в середина списка «Windows PowerShell (администратор)». Разрешить консоли изменять параметры в вашей «операционке» в системном окошке.
Кликаем по строке Windows PowerShell - Скопировать, а затем вставить в синее окно редактора команду Get-AppXPackage -AllUsers | Foreach {Add-AppxPackage -DisableDevelopmentMode -Register «$($_.InstallLocation)AppXManifest.xml»}. Нажать на «Энтер».
Вставьте команду в консоль и нажмите на Enter - В процессе повторной регистрации магазина в интерфейсе будут появляться красные надписи на чёрном фоне. Это те ошибки, которые будут выявлены в Windows Store. Не обращаем на них внимание.
Подождите, пока выполнитеся команда в синей консоли - Когда процесс будет завершён, вы увидите в синем редакторе новую белую строку с system32 в конце, обозначающую, что программа выполнила код и готова запустить другую команду. Закрываем консоль и проверяем, исчезла ли ошибка магазина.
Белая строчка говорит о том, что выполнение предыдущей команды завершено
Добавляем новый аккаунт на ПК
Попробуйте создать новую «учётку» на ПК и зайти в магазин через неё. Если этот способ сработает, удалите впоследствии старый аккаунт и работайте в системе через новый. Создать аккаунт можно через «Командную строку»:
- Запустить консоль от имени администратора, используя подробную инструкцию из раздела «Восстановление повреждённых файлов» в этой статье. Наберите сначала команду Net user «имя_нового_пользователя» /add. Вместо имени нового юзера, напишите придуманное заранее название своего нового профиля. Например, это может быть Net user katherine /add. Нажмите на «Энтер» и дождитесь появления уведомления об успешно проведённой операции.
Выполните команда по типу: Net user «имя_нового_пользователя» /add - Введите теперь с тем же именем следующую формулу Net localgroup Администраторы имя_нового_пользователя /add. В нашем случае это будет Net localgroup Администраторы katherine /add.
Выполните в чёрном редакторе команду по типу: Net localgroup Администраторы имя_нового_пользователя /add - Добавить новую «учётку» можно также через окно «Параметры Виндовс» — в разделе «Семья и другие люди» в блоке «Учётные записи».
Добавьте новый аккаунт во вкладке «Семья и другие люди» - Закройте все окна, выйдите из своей текущей «учётки» и зайдите в новую через меню «Пуск». В новом аккаунте уже откройте Windows Store. Обычно в новых учётных записях иконка магазина располагается уже на «Панели задач», чтобы пользователь имел к нему быстрый доступ.
Выполните вход в новый аккаунт через меню «Пуск»
Видео: как создать новый аккаунт в «Виндовс» 10
Проверка доступа в сеть или выключение прокси-сервера
Если у вас был ранее активирован прокси-сервер и при работе в магазине возникала ошибка с упоминанием сервера, вам необходимо его отключить, так как проблема возникла из-за конфликта. Перед этим, конечно же, проверьте, работает ли в принципе ваш интернет — возможно, причина в отсутствии доступа (откройте любой браузер и какую-то страницу в нём). Если сайт загружается, переходите к отключению:
- В окне «Параметры Виндовс» (вызывается кнопками I и Win, зажатыми одновременно) запустите блок «Сеть и интернет», а в нём перейдите на последнюю вкладку с настройками прокси-сервера.
Переключитесь на вкладку «Прокси-сервер» - Прокрутите страницу вниз до ручной настройки прокси. Если установлено значение «Вкл.», щёлкните по тумблеру, чтобы отключить использование прокси.
Отключите прокси-сервер, если он включен - Когда будет поставлена позиция «Откл.», проверьте соединение в магазине.
Закройте окно параметров и посмотрите, исчезла ли ошибка
Восстановление системы
Если у вас не получается решить проблему с помощью описанных мер, стоит прибегнуть к методу восстановления. Вы можете использовать такие опции «десятки»: «Начать заново», «Восстановление до исходного состояния» либо «Восстановление до точки». Мы рассмотрим последний способ, но его можно использовать только при наличии на ПК хотя бы одной точки восстановления (их обычно создаёт система перед обновлением и другими важными действиями в «операционке»). Ход действий будет следующим:
- Самый оперативный метод запуска нужной системной утилиты по восстановлению до точки — с помощью окна «Выполнить». Зажимаем R и Windows — набираем rstrui.exe и кликаем по ОК.
В строке «Открыть» выполните команду rstrui.exe - Если данный способ не помогает, открываем «Панель управления», а на ней — раздел «Восстановление».
Откройте раздел для восстановления - Щёлкаем по второй ссылке в центре окна для запуска восстановления.
Щёлкните по «Запуск восстановления системы» - Третий способ — кликаем по ярлыку «Этот компьютер» правой клавишей — жмём на строку «Свойства».
Выберите опцию «Свойства» - Переходим в раздел «Защита системы» — ссылка в колонке слева.
В разделе «Система» кликните по «Защита системы» - Кликаем по клавише «Восстановить».
Щёлкните по первой кнопке «Восстановить» - Ставим значение для выбора другой точки и жмём на «Далее».
Выберите второй пункт на начальном экране - В перечне ищем нужную точку (определитесь сначала, примерно в какой период времени с «Виндовс Стор» не возникало проблем), выделяем её левой кнопкой мышки и щёлкаем по «Далее».
Выберите точку для отката системы - Знакомимся со всеми данными касательно восстановления до прежнего состояния системы и кликаем по «Готово».
С помощью кнопки «Готово» запустите откат - Даём знать системе, что действительно хотим запустить откат.
Подтвердите, что хотите сделать откат - Сначала начнётся инициализация восстановления, затем ПК уйдёт в режим загрузки — вы будете видеть на дисплее прогресс отката в процентах. Когда процедура удачно завершится, вы получите соответствующее уведомление при загрузке «Рабочего стола».
Дождитесь завершения процедуры отката — ни на что не нажимайте на ПК
Видео: делаем откат до точки восстановления в «десятке»
При возникновении большинства ошибок в работе «Виндовс Стор» поможет очистка кэша магазина либо удаление вообще всех данных и настроек в «Параметрах», встроенное средство для диагностики, восстановление повреждённых файлов в консоли «Командная строка», перерегистрация Store на текущем ПК, а также вход в магазин через другую — чистую новую «учётку». Если возникла проблема с подключением, деактивируйте прокси-сервер в окне «Параметры». Если неполадка осталась, переходите уже к откату до точки восстановления.
- Распечатать
Оцените статью:
- 5
- 4
- 3
- 2
- 1
(15 голосов, среднее: 4.3 из 5)
Поделитесь с друзьями!
Jun. 24, 2022 / Updated by
Helia to
Windows 10
Windows 10 Store not working, or Windows App Store not opening/loading is one of the computer problems after updates like Windows 10 Anniversary Update and Windows 10 Creators Update. If your Windows 10 desktop or laptop, unfortunately, come across the Windows Store issue, and you fail to download applications you want, you can go on the reading to choose the best solutions to fix the Windows 10 Store not working problem.
Why Does Computer Run into the Windows 10 Store Not Working Issue?
Many factors can result in the Windows Store not working issue after the update.
1. Incorrectly system configuration may happen during the OS update installation and then causes the Windows 10 Store not working.
2. The Windows 10 User Account Control, according to some reports, often causes Windows built-in apps problem, like Microsoft Edge not working, Windows Store not opening, Windows default apps problem, and more.
3. Improper graphics/display settings or drivers can also result in the Windows App Store problem. For example, the incorrect screen resolution causes the failure display of the Store.
4. Network issue is one of the culprits responsible for the Windows Store not loading issue, like no WiFi available, Ethernet not working issue, unidentified network problem, etc.
5. Other factors stop the Windows 10 Store from opening.
Though you may not be able to check out your favorite application right now, you can follow the top 5 ways to resolve the Windows 10 Store problem.
Top 5 Ways to Fix the Windows 10 Store Not Working Problem
In this Windows 10 guide, we’ll walk you through some workable solutions to get access to the Windows App Store.
Way 1. Check Windows Update to Fix Windows Store Not Opening
Firstly, you can go to the Windows Settings to check the update history or the available updates.
1. Use Windows shortcut keys Win + I to launch the Settings.
2. Go to the Update & security menu.
3. Select the Windows Update tab on the left side.
4. On the right side, click the Update history. (Note: If it’s the recent update that causes the App Store issue, you can uninstall it to fix the problem. If not, go to the next step.)
5. Click the Check for updates. (Note: You can download the latest updates that contain the Microsoft hotfix for the Windows Store problem.)
Way 2. Reset Your Windows Store to Solve the Loading Issue
If the checking doesn’t change anything to the Windows 10 Store, you can try resetting the Windows Store on your desktop or laptop.
1. Use Windows shortcut keys Win + R to launch the Run.
2. Type into wsreset.
3. Hit the Enter.
This will run the Windows Store reset command and launch the Store like the first time you open it.
Way 3. Use Windows PowerShell to Reinstall the Windows 10 Store
You can also reinstall the Windows 10 Store with PowerShell so that you can run it again on the computer.
1. Go to the Start menu.
2. Scroll down for the W category.
3. Expand the Windows PowerShell folder.
4. Right-click the Windows PowerShell icon for More.
5. Select Run as Administrator.
6. Paste the following command line to the box:
$manifest = (Get-AppxPackage Microsoft.WindowsStore).InstallLocation + ‘AppxManifest.xml’ ; Add-AppxPackage -DisableDevelopmentMode -Register $manifest
7. Hit the Enter.
This will help to fix the Windows Store not opening problem. But the built-in app often comes with sudden terminate or no response, you can try the command below:
Get-AppXPackage -AllUsers | Foreach {Add-AppxPackage -DisableDevelopmentMode -Register «$($_.InstallLocation)AppXManifest.xml»}
Don’t forget to restart the computer to make the change take effect.
Way 4. Change UAC Settings to Troubleshoot the Windows 10 Store Not Opening Error Code 0x8000ffff
If you encounter the 0x8000ffff error code when you’re trying opening the Windows 10 Store, you can modify the User Account Control settings to troubleshoot the Windows Store not opening problem.
1. Go to the Start menu.
2. Scroll down for the W category.
3. Expand the Windows System folder.
4. Select the Control Panel.
5. Click the User Accounts.
6. Click the Change User Account Control settings.
7. Slide the slider to the Recommended position.
8. Click OK.
Restart the computer to see if the error still persists.
Read More: Top 6 Ways to Fix Error 0x8000ffff on Windows 10
Way 5. Update Windows Video/Graphics Drivers to Fix Windows 10 App Store Not Working
Sometimes, the Windows 10 Store not working problem is related to the computer display. After the OS update, the graphics drivers may not be updated in time, which may result in series display issues, such as black screen problem, Windows Store not showing, graphic error 43 issue, ghost touch screen issue and more. In this case, you need to use professional driver troubleshooters, like Driver Talent, to help to download and install the official and WHQL video/graphics drivers and fix the problems.
Download Now
The driver troubleshooter is available via the Download button above. And here’s how to update your graphics drivers and get access to your Windows 10 Store.
1. Click Scan to detect the outdated, missing or broken graphics/display/video drivers.
2. Click Update to download and install the latest graphics driver updates.
3. Reboot the computer to make the new drivers take effects.
Note: It’s better to backup drivers before the driver changes so that you can restore the drivers if you encounter other system problems.
Related Posts:
-
Fix Microsoft Edge Not Working on Windows 10 Creators Update
-
Top 5 Ways to Fix Spotify Not Working on Windows 10
-
Windows 10 Photos App Not Working‐Top 5 Ways to Fix It
That’s it. Thank you for visiting this site. Hope this article can be a reference for you to fix your Windows 10 Store not working issue. If you have any other Windows 10 Store-related questions, you can check for solutions in our Windows 10 Issues and Fix section, drop a line in the comment section below, or click the LEFT MENU on this page.
Tags:
Recommended Download

|
ExplorerMax |

|
Driver Talent for Network Card | |
| Smart and advanced file explorer tool for Windows platforms | Download & Install Network Drivers without Internet Connection | |||
|
30-day Free Trial |
Free Download |
The Microsoft Store is where to get apps and more, but it might not work. Here are 8 ways to fix Microsoft Store not working on Windows 11.
The Microsoft Store on Windows 10 and 11 is the place to install new Windows and Android apps that are verified by Microsoft. It’s also a central location for picking up new games, movies, and TV shows.
There is a Microsoft Store icon on the taskbar by default—just a click opens it up. However, if the Microsoft Store isn’t working on Windows 11 when you click it, or if it crashes or doesn’t open, you’ll need to investigate further.
If you’re having a problem with the Microsoft Store, you can fix it by trying one of the troubleshooting steps below.
Restart Your PC
There are several reasons why the Microsoft Store might stop working on your Windows 11 PC. It could be an issue with the app itself, or it could be a problem with your system or network settings. If the Microsoft Store stops working for you, one of the quickest options to resolve it is to restart Windows 11.
Restarting your system clears out app data that’s potentially conflicting and provides a fresh start. To restart your PC, right-click the Start button, select Shut down or sign out and then Restart.
Update Windows 11
There could be a pending update from Microsoft that’s causing the Store to not work. It’s important to keep your version of Windows up-to-date, and an easy way to do that is by manually checking for updates.
To check for updates, use the following steps:
- Click the Start button and open Settings.
- In the Settings menu, press Windows Update from the bottom of the list on the left.
- Now click the Check for updates button and install any available update. Note that a restart of Windows 11 may be required.
Disable User Account Control (UAC)
User Account Control or (UAC) can interfere with Windows Store working correctly, so you’ll want to disable it.
To disable UAC on Windows 11, use the following steps:
- Open the Start menu using the Start button or Windows key.
- Type uac and click the top result.
- The UAC screen will launch—move the slider all the way down to Never notify and click OK.
Once you click OK, you shouldn’t be blocked from opening the Microsoft Store and making purchases.
Clear Microsoft Store Cache
Another straightforward fix is to reset the Microsoft Store cache files, which saves the inconvenience of restarting your PC.
You can reset the Store cache manually by using the following steps:
- Press Windows key + R to launch the Run dialog box.
- In Run, type wsreset and click OK.
- A blank command prompt screen will appear while the Store cache is resetting.
After a few moments, the command prompt screen will disappear, and the Store should open automatically so you can use it.
Change DNS to Fix “0x80131500” Error
A common error that appears when Windows Store isn’t working is 0x80131500. There are a few different ways to fix the error, including changing your DNS.
To change your DNS settings on Windows 11, use the following steps:
- On your keyboard, press Windows key + R to launch the Run dialog.
- Type ncpa.cpl and click OK.
- When the Network Connections window appears, right-click your network adapter and select Properties.
- Next, highlight Internet Protocol Version 4 (TCP/IPv4) and click the Properties button.
- Now, select the Use the following DNS server addresses option and type in an alternate.
- You can use one of the free popular options, which include OpenDNS (208.67.222.222 and 208.67.220.220), Cloudflare DNS (1.1.1.1 and 1.0.0.1), and Google Public DNS (8.8.8.8 and 8.8.4.4).
- You can use one of the free popular options, which include OpenDNS (208.67.222.222 and 208.67.220.220), Cloudflare DNS (1.1.1.1 and 1.0.0.1), and Google Public DNS (8.8.8.8 and 8.8.4.4).
- After entering your alternate DNS settings, click OK to apply the changes.
- Click OK again to exit the Wi-Fi properties menu.
Check Your PC Time, Date, and Region
When the Microsoft Store launches, it tries to sync its time zone with your own. If the time and date settings on your PC are incorrect, it could be causing an error with Microsoft Store.
To check the time, date, and region settings are correct on your PC:
- Right-click the clock at the lower-right corner of the screen and select Adjust date and time.
- When the Date & time section of Settings opens, verify the current time and date are correct and verify your time zone.
- If something needs to be adjusted, you can change the time and date on Windows 11.
- Scroll down to the Additional settings section and click the Sync now button.
Reset or Repair the Microsoft Store App
Another thing you can do is reset the Microsoft Store app, which will clear its cache and other app data. You can also try to make Windows repair the app without losing app data.
To repair or reset the Microsoft Store app, use the following steps:
- Click the Start button and open Settings.
- When Settings opens, click Apps from the list on the left and Apps & features on the right.
- Type Microsoft store in the App list field.
- Click the three-dot menu next to it and select Advanced options.
- Scroll down the right side, and under the Reset section, click the Repair or Reset.
- A reset will delete the app’s data, while a repair will trigger a repair attempt without losing data.
- Note that if you initiate a reset, a message will appear so you can verify you want to delete the app’s preferences and other data
Run the Windows Store Apps Troubleshooter
If the Microsoft Store app isn’t working, you can run the troubleshooter to detect and fix issues.
To run the Windows Store apps troubleshooter, use the following steps:
- Open Settings and click on System > Troubleshoot.
- From the Troubleshoot screen, scroll down and click Other troubleshooters under the Options section.
- Now, scroll down to the Windows Store Apps option and click the Run button.
- Wait while the troubleshooter runs a diagnostic to scan to detect issues, and follow the on-screen wizard if something is identified.
The Microsoft Store might not be the most popular way to get apps on Windows. However, if the Microsoft Store isn’t working on Windows 11, one of the steps above should get it going again. Whether you need the latest game, app, or movie, you’ll want to fix it before you can proceed.
If you’re a fan, you may want to consider forcing Windows 11 to only install apps from the Store, which can help prevent malware. It’s not just for Windows apps either—you can also run Android apps on Windows 11.
If you’re new to Windows or you’re not running Windows 11 yet, learn about the Microsoft Store on Windows 10 and how it works.
You may have received several error messages whenever you launch Microsoft Store App. When the errors appear, that means either your date is not set correctly, or you have some corrupted Microsoft store cache. There could be many more reasons behind the error message, the mentioned ones are turned into the main contributors to causing errors.
Several users have also reported that after trying everything, including resetting the computer, the error did not resolve. Therefore, keep that in mind; the issue might not specifically be from the user side, as Microsoft servers can experience issues.
A few days ago, I experienced an error from the Microsoft store while launching. I started with Windows Store Troubleshooter, located in Windows Settings. I was able to fix this error after running the troubleshooter utility, but after a couple of days, the same error appeared and was fixed automatically. So we can assume that it could be from the backend of the Microsoft store, which might fix soon.
Before jumping into the solutions, take a look at the leading causes, as one of them might be a culprit in your scenario.
- Wrong Date and Time- The issue mostly seems to appear when the date and time are set incorrectly. As per the several affected users, the Microsoft errors can be fixed by setting the date and time correctly.
- Corrupted Store Cache- Corrupted Microsoft store cache might be a reason as it has fixed several Microsoft errors. Hence, try clearing the Microsoft store cache to fix the error.
- DNS Server Issue- If you use any third-party DNS server, such as Google or Cloudfare, then make sure the DNS is not experiencing issues, as it can trigger several errors.
- Outdated Windows- In many cases, outdated Windows causes bugs and errors, and it is possible that the error is occurring due to the outdated Windows version. Hence, keep Windows updated to avoid many issues.
- Enabled Proxy/VPN- If you use any third-party VPN or Proxy service, make sure it is disabled in the background as it can bring several connection errors while trying to access Microsoft Store.
Before making any major changes to the system, we recommend checking the internet connection first, as if it is not working properly, you will surely encounter connection errors.
1. Change Date and Time
If the date and time on Windows are set incorrectly, you will likely encounter error messages as the Microsoft store regularly checks the date and time, as other applications do. Therefore it is better to synchronize your clock, so Windows will regularly sync the time with its server. Despite this, changing the date and time has worked for most affected users. Hence, Follow the steps to change date and time settings:
- Right-click the Date and Time from the bottom right
- Click Adjust Date/Time
Navigate Date and Time Settings - Turn on Set Time Automatically and Set Time Zone Automatically
Synchronizing Date and Time - Click Sync Now, then launch the Microsoft store to check if the error persists.
2. Clear Windows Store Cache
It is possible that your Microsoft store cache files are corrupted, and due to that reason, the error is being triggered. Microsoft errors can be caused by several reasons. However, resetting the Windows store often fixes many errors as it clears the cache files, which store cache temporarily and can get corrupted. Therefore, follow the steps to reset the Microsoft Windows store.
- Press the Windows + R keys simultaneously
- A short Window will appear. Type wsreset.exe and click OK
Clearing Microsoft Store Cache Data - Once done, launch the Microsoft store to check if the error is resolved.
3. Run Windows Store App Troubleshooter
When we receive errors while launching Microsoft Store, the first solution you might need to apply is to run the Windows Store Troubleshooter. Running Windows store troubleshooter often detects problems and fixes the problems the Microsoft store errors as it replaces the corrupted files along with fixing various issues. Follow the steps to run the Windows Store Troubleshooter:
- Click Start Menu and type Troubleshoot Settings
Navigating to Troubleshoot Settings - Open the troubleshooting settings, then click Additional Troubleshooter
Click to View Additional Troubleshooters - Scroll down to the bottom and select Windows Store Apps
- Click Run The Troubleshooter
Running Windows Store Apps Troubleshooter - If it recommends some steps, quickly follow them and check if this method fixed Microsoft Store.
4. Update Windows
If you have not updated your Windows for the past few months, update it to the latest version as it fixes various issues, including errors that occur in its own application. The error can either be caused by outdated Windows. Hence, updating Windows might aid in fixing the error. Below are the steps.
- Go to Settings by hitting Win + I on the keyboard
- Navigate to Update & Security
Navigating to Windows Update Security - Click on Check For Updates
Downloading And Installing Windows updates - Once the updates are found, download and install them
- After that, restart your computer, then launch Microsoft Store to see if it fixes the error
5. Change Your DNS Settings
Usually, Microsoft errors indicate a bad network connection. In some scenarios, when the internet works fine, some errors can occur due to the DNS server, which you might be using on your computer to increase the response time of the network connection.
However, using a DNS is not a bad idea as far as it’s helpful, but if the DNS server you are using is not compatible with the Microsoft store or the DNS is experiencing server issues, you will likely encounter errors. Therefore, switch your DNS to automatic to get a compatible DNS server for your computer. Below are the steps:
- Go to Control Panel by typing it from Start Menu
Opening Control Panel - Now navigate to the following path
Control PanelNetwork and InternetNetwork and Sharing Center
- Click Change Adapter Settings from the left side
- Right-click the current adapter and click Properties
Opening Network Adapter Properties - Select Internet Protocol Version 4 (TCP/IPv4) and click Properties
Opening Internet Protocol Version Properties - Select Obtain DNS Server Address Automatically and click OK
Switching to Automatic DNS - Then, launch the Microsoft Store and check if the error is fixed.
6. Reinstall the Windows Store
If the error is not fixed yet, the error is probably due to the corrupted Microsoft store files, which can be fixed by reinstalling the Microsoft store. Remember, you cannot uninstall Windows apps like other applications. Hence, you will need to use Windows Powershell to reinstall Microsoft Store. Following are the steps to reinstall the Windows store:
- Click Start Menu and type Windows PowerShell
- Right-click on it to run as an administrator
Running Windows PowerShell With Administrator Mode - Now copy the following command and paste it into the terminal then hit enter to reinstall
Get-AppxPackage -allusers Microsoft.WindowsStore | Foreach {Add-AppxPackage -DisableDevelopmentMode -Register "$($_.InstallLocation)AppXManifest.xml"}Reinstalling Microsoft Store - Once done, launch Microsoft Store to check if the error persists.
7. Disable Proxy or VPN
If your Windows has Proxy settings enabled or you are using a VPN, you may encounter connection errors as a proxy or VPN slows down the internet speed and route your connection to another server according to the selected country, which can cause connection errors while using applications.
- To check the Proxy settings, open the Run Program by hitting Win + R on the keyboard
- Type inetcpl.cpl and click OK
Opening Internet Properties - Go to Connections from the top
- Click LAN Settings
Opening LAN Settings - Uncheck Use A Proxy Server For Your LAN
- Then, click OK
Disabling Proxy Settings - If you are a Third-Party VPN user, uninstall or disable it temporarily to check if the error is fixed.
8. Create a new user account
You can also create a new user account to fix this error. However, this is not a solution, an alternative way to access the Microsoft store. If this method works, transfer all your data to a new user account. Follow the steps to create a new user account:
- Launch Windows Settings by right-clicking the Start Menu and selecting Settings
- Navigate to Accounts and select Family and Others
Proceeding to create a Local Account - Click on Add Someone Else To This PC
- Click I Don’t Have This Person’s Sign-In Information
Click I don’t Have This Person’s Sign In Information - Click Add A User Without a Microsoft Account
Navigate to the Accounts - Type computer name and account password.
Note: Account password is recommended, not required.Typing Username and Password - After that, click Next to finish the process
- Then, sign out to the current account and sign in with the newly created account
- Once done, launch the Microsoft store and check if the error persists.
9. Report a Problem
If none of the methods worked, try submitting your feedback to Microsoft Support or report a problem to the Microsoft forums. One moderator of their support team may contact you to get out of this error message. Below are the steps to give feedback to the Microsoft community:
- Click Start Menu and type Feedback Hub
Opening Feedback Hub - Open the Feedback and click Report A Problem
Reporting a Problem - Now describe your situation and click Next
- Then, in the category, select a Problem
- Now from the dropdown, select Microsoft Store and Other Issues or Suggestions
Describing Issue - Again, click Next, then select Prioritize This As Severity
- Select the problem which describes the issue best
- Once done, click Submit and wait for the response
Submiting Feedback
Kamil Anwar
Kamil is a certified MCITP, CCNA (W), CCNA (S) and a former British Computer Society Member with over 9 years of experience Configuring, Deploying and Managing Switches, Firewalls and Domain Controllers also an old-school still active on FreeNode.