If you’re in Windows 11 and you’re having problems with an app from Microsoft Store, consider these updates and fixes.
First, sign in to your Microsoft account. Next, work through these possible solutions in the order presented.
-
Make sure Windows is up to date
Select Start > Settings > Windows Update > Check for updates. If there is an available update, select Install now. -
Make sure that your app works with Windows 11.
For more info, see Your app doesn’t work with Windows. -
Update Microsoft Store
Select Start, then from the apps list, select Microsoft Store. In Microsoft Store, select Library > Get updates. If an update for Microsoft Store is available, it will start installing automatically. -
Troubleshoot games
If you’re having issues installing a game, see Troubleshoot game installations on Windows. -
Repair or reset your apps
See Repair or Remove programs in Windows. -
Reinstall your apps
In Microsoft Store, select Library. Find the app you want to reinstall, and then select Install.
Here’s more help
-
If you can’t find Microsoft Store, see Trouble finding the Microsoft Store app in Windows.
-
If you’re having trouble opening Microsoft Store, see Microsoft Store doesn’t launch.
-
If you can open the Microsoft Store but you are just having trouble finding or installing an app, see I can’t find or install an app from Microsoft Store.
If you’re in Windows 10 and you’re having problems with an app from Microsoft Store, consider these updates and fixes.
First, sign in to your Microsoft account. Next, work through these possible solutions in the order presented.
-
Make sure Windows has the latest update: Select check for updates now, and then select Check for updates. Or, select the Start button, then select Settings > Update & Security > Windows Update > Check for Updates. If there is an available update, select Install now.
-
Make sure that your app works with Windows 10. For more info, see Your app doesn’t work with Windows 10.
-
Update Microsoft Store: Select the Start button, and then from the apps list, select Microsoft Store. In Microsoft Store, select See more > Downloads and updates > Get updates. If an update for Microsoft Store is available, it will start installing automatically.
-
Troubleshoot games: If you’re having issues installing a game, see Troubleshoot game installations on Windows 10.
-
Repair or reset your apps: See Repair or Remove programs in Windows 10.
-
Reinstall your apps: In Microsoft Store, select See more > My Library. Select the app you want to reinstall, and then select Install.
-
Run the troubleshooter: Select the Start button, and then select Settings > Update & Security > Troubleshoot, and then from the list select Windows Store apps > Run the troubleshooter.
Here’s more help
-
If you can’t find Microsoft Store, see Trouble finding Microsoft Store in Windows 10.
-
If you’re having trouble launching Microsoft Store, see Microsoft Store doesn’t launch.
-
If you can launch the Microsoft Store but you are just having trouble finding or installing an app, see I can’t find or install an app from Microsoft Store.
Need more help?
Download PC Repair Tool to quickly find & fix Windows errors automatically
Windows Store Apps Troubleshooter for Windows 11/10 from Microsoft will troubleshoot and fix all issues and problems you may be facing after having upgraded your operating system. Microsoft has released several automated solutions to fix Windows problems, and this is just one of the recently released ones, which has been updated to address Windows UWP apps problems.
The problems being faced are varied. For some Windows Store apps are not opening. Some are unable to download, install, uninstall or update them. And then there are others for whom the Microsoft Store itself is not opening or is even missing. Microsoft has even released an automated online tool to fix Windows Store is not working issues.
While resetting the Windows Store cache or re-registering the Windows Store apps solves most of the problems, if such manual troubleshooting steps do not help you, you may want to run this troubleshooter.
How to run Windows Store Apps troubleshooter in Windows 11
Microsoft was aware of the importance of troubleshooters. While Troubleshooters are still a part of a sub-menu with Windows 11, they are easily accessible.The procedure to run the Windows Store Apps troubleshooter in Windows 11 is as follows:
- Open Windows 11 Settings
- Click System
- Select Troubleshoot
- Click on the Other Troubleshooters
- You will see the Windows Store Apps there.
Right-click on the Start button and select Settings.
In the Settings menu, select System from the tabs on the left-hand side.
In the right-pane, scroll down to Troubleshoot and click on it.
Now select Other troubleshooters.
In the list of troubleshooters, scroll down to the absolute bottom and click on Run corresponding to the Windows Store Apps troubleshooter.This will invoke the Windows Store Apps troubleshooter.
How to run Windows Store Apps troubleshooter in Windows 10
To access the Windows Store Apps Troubleshooter in Windows 10:
- Open Settings
- Click Update and Recovery
- Select Troubleshoot
- Click on the Additional Troubleshooters link
- You will see the Windows Store Apps there.
This Windows Store Apps Troubleshooter for Windows 10 will scan your computer, identify the problems and attempt to fix the issues automatically.
See this post if you receive a Windows Store Cache may be damaged error after running Windows Store Apps Troubleshooter.
While Windows 11/10 has been working fine for many, some have been facing several problems and issues.
Read: Microsoft Store error codes, descriptions, resolution.
Why do Windows Store apps get stuck?
At times Windows Store apps get stuck while working or fail to open because of corrupt Windows Store cache. The same could be reset by entering the wsreset command in the Run window. This is a simple procedure and thus most issues with the Windows Store are easy to resolve.
Read: Microsoft Store is not opening after reset
Why does Microsoft Store have less apps?
Initially, Microsoft decided to keep UWP or Uniform Windows Platform apps only. Thus, a lot of Desktop applications were excluded. A little exception was noticed with Windows 10, but most users still prefer to download applications from the website itself. Yet, it is highly advisable to download apps for your Windows system from the Microsoft Store itself to be sure that the apps are safe.
Are Windows Store apps free?
Obviously not! But here’s the catch. There are still lots of hidden gems in the Microsoft Store which are free of cost and since most users don’t really use the Microsoft Store, they never come across these applications. But we advise you to check the list of best free Windows 11/10 UWP Apps in Microsoft Store to make your life easier.
Do let us know how the experience has been for you and if you faced any problems, how you managed to resolve them.
Anand Khanse is the Admin of TheWindowsClub.com, a 10-year Microsoft MVP (2006-16) & a Windows Insider MVP (2016-2022). Please read the entire post & the comments first, create a System Restore Point before making any changes to your system & be careful about any 3rd-party offers while installing freeware.
-
MiniTool
-
MiniTool News Center
- How to Run Windows Store Apps Troubleshooter to Fix App Issues
By Alisa | Follow |
Last Updated December 01, 2021
This post mainly teaches you how to use Windows Store Apps troubleshooter for Windows 11/10 to fix problems with apps from Microsoft Store. If you are looking for solutions for other computer problems, you can go to MiniTool Software official website.
Microsoft has a Windows Store Apps troubleshooter that can help automatically scan your system to detect and fix problems related to Microsoft Store apps. Check how to run Windows Store Apps troubleshooter in Windows 11/10 below. Some other possible solutions to help you fix apps issues are also provided for your reference.
How to Run Windows Store Apps Troubleshooter
You have two ways to access the Windows Store Apps troubleshooter in Windows 11/10, namely, from Settings and Control Panel. Check the detailed guides below.
Run Windows Store Apps troubleshooter from Settings:
- Click Start -> Settings -> System.
- Click Troubleshoot.
- Click Other troubleshooters.
- Click the Run button next to Windows Store Apps.
For Windows 10, you can click Start -> Settings -> Update & Security -> Troubleshoot, click Windows Store Apps, and click the Run the troubleshooter button.
Launch Windows Store Apps troubleshooter from Control Panel:
- Press Windows + R, type control panel, and press Enter to open Control Panel in Windows.
- Click the drop-down icon next to View by and select Small icons or Large icons.
- Click Troubleshooting.
- Click View all in the left panel.
- Find and click the Windows Store Apps option.
- Click Next to run Windows Store Apps troubleshooter to troubleshoot problems that may prevent Windows Store Apps from working properly.
Other 6 Tips to Help Fix Windows Store Apps Issues on Windows 11/10
Tip 1. Make sure Windows is up-to-date. Click Start -> Settings -> Windows Update -> Check for updates to update Windows 11. Click Start -> Settings -> Update & Security -> Windows Update -> Check for updates to update Windows 10.
Tip 2. Check the system requirements for downloading and installing the app. Make sure the app can run on your Windows versions.
Tip 3. Check app updates in Microsoft Store. Click Start, type Microsoft Store and select Microsoft Store to open it. In Microsoft Store, click the three-dot icon and select Download and updates -> Get updates to install any available updates.
Tip 4. Repair or reset the app. Click Start -> Settings -> Apps -> Apps & features. Select the target app and select Advanced options. Click the Repair button or Reset button to repair or reset the app.
Tip 5. Uninstall and reinstall the app. You can uninstall the problematic programs in Windows 11/10 and then download them from Microsoft Store again.
Tip 6. Reset Microsoft Store app. Press Windows + R, type wsreset.exe, and press Enter to reset Windows Store.
Bottom Line
This post introduces how to run Windows Store Apps troubleshooter on Windows 11/10 from Settings or Control Panel. Other 6 tips to help you fix problems with apps in Microsoft Store are also offered.
If you meet other computer problems, you can go to MiniTool News Center to take a shot. MiniTool also provides some useful free computer software programs like MiniTool Power Data Recovery, MiniTool Partition Wizard, and more.
About The Author
Position: Columnist
Alisa is a professional English editor with 4-year experience. She loves writing and focuses on sharing detailed solutions and thoughts for computer problems, data recovery & backup, digital gadgets, tech news, etc. Through her articles, users can always easily get related problems solved and find what they want. In spare time, she likes basketball, badminton, tennis, cycling, running, and singing. She is very funny and energetic in life, and always brings friends lots of laughs.
If you’re unable to download, install or use Windows Store apps in Windows 10, use the built-in Windows Store Apps Troubleshooter to identify the problem(s) and fix them automatically.
For example, when downloading an app from the Windows Store may cause error “Something went wrong” – error code 0x80244007.
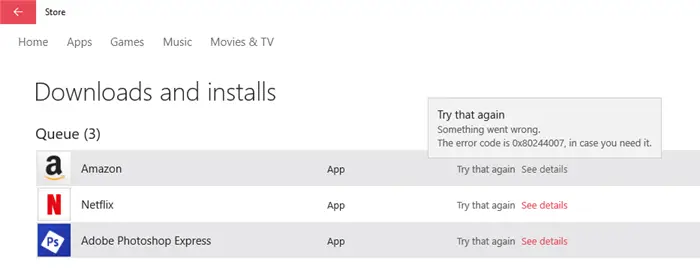
Right-click Start, click Control Panel. Set the view option to Small icons or Large icons. Click Troubleshooting, and click “View all” in the tasks pane. Click “Windows Store Apps” from the list.
This opens the troubleshooter which inspects the following, and automatically fixes the problems.
User Account Control settings: If UAC is disabled, the troubleshooter enables/resets the UAC settings to defaults. The modified registry DWORD values are: ConsentPromptBehaviorAdmin, EnableLUA and PromptOnSecureDesktop — with their value data set to 0x00000005, 0x00000001 and 0x00000001 respectively.
Resets Services Registration: The troubleshooter resets Background Intelligent Transfer Service (BITS) registration, and sets its start type to Automatic.
Resets Security Settings: The Security Descriptor for BITS is verified and is fixed if necessary. It’s reset by running the following command-line:
sc.exe sdset bits D:(A;CI;CCDCLCSWRPWPDTLOCRSDRCWDWO;;;SY)(A;;CCDCLCSWRPWPDTLOCRSDRCWDWO;;;BA)(A;;CCLCSWLOCRRC;;;IU)(A;;CCLCSWLOCRRC;;;SU)S:(AU;SAFA;WDWO;;;BA)
As a side note, the Windows 10 default SD for BITS (in a clean Windows install) is as follows:
D:(A;CI;CCDCLCSWRPWPDTLOCRSDRCWDWO;;;SY)(A;;CCDCLCSWRPWPDTLOCRSDRCWDWO;;;BA)(A;;CCLCSWLOCRRC;;;IU)(A;;CCLCSWLOCRRC;;;SU)
Fix Temporary Internet Files Cache Location: Since Windows Store uses the same cache path as IE’s Temporary Internet Files (TIF) folder, the User Shell Folders value for TIF is inspected, and fixed if necessary.
Reset Windows Store Cache: Resets Windows Store cache by running WSReset.exe so that fresh Windows Store content is fetched from Microsoft’s servers. Running WSReset.exe is probably the most important step to fix Windows Store issues.
Checks for Missing or Corrupt files: The troubleshooter verifies the integrity of the BITS module “c:windowssystem32qmgr.dll” using the Sfc.exe /Scanfile command, and if it’s missing or corrupt, it issues a fresh copy from the source (using Sfc.exe).
Other checks and fixes by Store App troubleshooter
In addition to the above fixes, the Store App Troubleshooter does the following things under the hood and notifies you about the problems.
Clears all the BITS queue using bitsadmin /reset /allusers command.
Checks if the current user account is a connected (Microsoft) Account by inspecting a registry key.
Checks if the current user is logged on to a temporary profile.
That’s it!
One small request: If you liked this post, please share this?
One «tiny» share from you would seriously help a lot with the growth of this blog.
Some great suggestions:
- Pin it!
- Share it to your favorite blog + Facebook, Reddit
- Tweet it!
So thank you so much for your support. It won’t take more than 10 seconds of your time. The share buttons are right below. 
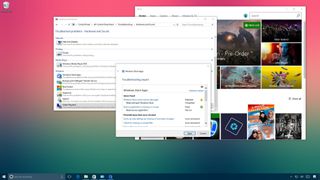
On Windows 10, at one point, you may come across problems trying to use Windows Store apps. It could happen that apps won’t open after upgrading to a new version of the operating system. You may encounter errors, or the Store may stop updating or prevent you from downloading new apps.
While there are a number of ways to fix problems with apps, Windows 10 includes the «Windows Store Apps» troubleshooter, which is an application that automatically scans and fixes any issues that may prevent apps you acquired in the Store from working properly.
In this Windows 10 guide, we’ll walk you through the steps to use the Windows Store Apps troubleshooter to fix any issue that may be blocking apps from working as expected.
How to use the Windows Store Apps troubleshooter
To quickly fix apps (or Store) on Windows 10 automatically using the troubleshooter, do the following:
- Open Control Panel.
- Click on System and Security.
- Under «Security and Maintenance,» click the Troubleshoot common computer problems link.
- Click on Hardware and Sound.
- Click on Windows Start Apps to launch the troubleshooter.
- Click the Advanced link and make sure Apply repair automatically is selected.
- Click Next to run the troubleshooter.
- If the troubleshooter finds any issues, it’ll be listed in the result with additional instructions you may need to follow. However, in most cases, the troubleshooter will find and apply fixes automatically.
- Click Close.
Whatever the result, you can always click the «View detailed information» link to see a report with all the issues the troubleshooter tried to fix, including security settings, missing or corrupt files, problems with BITS (Background Intelligent Transfer Service), Windows Store cache, and more.
Once you completed the steps, the troubleshooter should be able to apply the fix to get apps working again and resolve any other issues, including those from the Windows Store.
In the case, you can’t find or run the troubleshooter using Control Panel; you can quickly download the «Windows Store App» troubleshooter from the Microsoft’s support website.
More Windows 10 resources
For more help articles, coverage, and answers to common questions about Windows 10, visit the following resources:
- Windows 10 on Windows Central – All you need to know
- Windows 10 help, tips, and tricks
- Windows 10 forums on Windows Central
Get the best of Windows Central in in your inbox, every day!
Mauro Huculak is technical writer for WindowsCentral.com. His primary focus is to write comprehensive how-tos to help users get the most out of Windows 10 and its many related technologies. He has an IT background with professional certifications from Microsoft, Cisco, and CompTIA, and he’s a recognized member of the Microsoft MVP community.
You are here:
Home » Windows 10 » Troubleshooter To Fix Store Apps Issues On Windows 10
Ever since the release of Windows 10 back in 2015, users have been experiencing issues with universal or modern apps that ship with Windows 10, and unfortunately, many of the issues have made their way to the latest version of Windows 10 as well.
Aside from activation issues, almost all other issues that users are complaining about indicate that newly introduced features still have some bugs or issues. In fact, a quick search reveals that most users are having issues with the Start menu, Settings app, Windows Store app, or other native apps. As one can easily make out, none of the them are classic features!
That said, it looks like Microsoft is aware of these issues related to native apps and apps installed from the Store. Microsoft has been releasing troubleshooters to fix various issues, from not working Settings app to the Printer issues.
A new troubleshooter has been released to troubleshoot and fix issues associated with apps installed from the Store and native universal apps. Like other troubleshooters, on your Windows 10 PC, you just have to download and run the troubleshooter to diagnose and fix Windows Store apps issues.
Although there is no information available about the list of issues that we can fix using this official troubleshooter, we believe that the troubleshooter should be able to fix many of the common issues.
The only catch is that the troubleshooter doesn’t seem to work as it should on a Windows 10 PC with local account. When we tried to run this Troubleshooter for Windows Store Apps on a local user account, we got “Microsoft account needed” to fix sync issues on a PC where most of the native apps crash as soon as they are launched.
It seems that the troubleshooter first checks for sync issues before checking other issues or it’s designed to fix sync and other limited number of issues. Or, it is designed to fix issues only on PCs with Microsoft account. On our test machine (after switching from local to Microsoft account), this troubleshooter failed to fix app crashing issues.
That said, not all Windows installations are same and we recommend you try out this official troubleshooter if you’re experiencing issues with native apps or apps installed from the Store.
Download
Содержание
- Решаем проблему с Магазином приложений в Windows 10
- Способ 1: Использование Software Repair Tool
- Способ 2: Использование Troubleshooter
- Способ 3: Восстановление важных системных файлов
- Способ 4: Сброс кэша Windows Store
- Способ 5: Сброс центра обновления
- Способ 6: Переустановка Windows Store
- Способ 7: Перерегистрация Windows Store
- Способ 8: Включение сетевого протокола
- Способ 9: Создание новой учетной записи Windows 10
- Способ 10: Восстановление системы
- Вопросы и ответы
У некоторых пользователей не запускается Microsoft Store в Windows 10 или выскакивает ошибка при установке приложения. Решение данной проблемы может быть довольно простым.
Проблемы с Microsoft Store могут быть из-за обновления антивируса. Выключите его и проверьте работоспособность программы. Возможно, вам поможет перезагрузка компьютера.
Читайте также: Как временно отключить защиту антивируса
При возникновении проблемы, требующей проверить подключение с кодом ошибки 0x80072EFD и параллельно неработающими Edge, Xbox сразу переходите к Способу 8.
Способ 1: Использование Software Repair Tool
Данная утилита была создана Microsoft для поиска и исправления проблем в Виндовс 10. Software Repair Tool может сбрасывать сетевые настройки, проверять целостность важных файлов используя DISM, и многое другое.
Скачать утилиту Software Repair Tool с официального сайта
- Запустите программу.
- Отметьте, что согласны с пользовательским соглашением, и кликните «Next».
- Начнётся процесс сканирования.
- После завершения процедуры нажмите «Restart Now». Ваш компьютер перезагрузится.

Способ 2: Использование Troubleshooter
Данная утилита предназначена для поиска проблем с «Магазином приложений».
Скачать Troubleshooter с официального сайта Microsoft
- Запустите утилиту и нажмите «Далее».
- Начнется проверка.
- После вам будет предоставлен отчёт. Если Troubleshooter найдёт проблему, то вам будет предоставлена инструкция по исправлению.
- Вы также можете открыть «Просмотреть дополнительные сведения» для полного ознакомления с отчётом.

Или эта программа может уже быть на вашем компьютере. В таком случае проделайте такие шаги:
- Выполните Win + S и поисковом поле напишите слово «панель».
- Перейдите к «Панель управления» — «Устранение неполадок».
- В левой колонке нажмите на «Просмотр всех категорий».
- Найдите «Приложения из Магазина Windows».
- Следуйте инструкции.

Способ 3: Восстановление важных системных файлов
Возможно, были повреждены некоторые системные файлы, которые влияют на работу «Магазина Виндовс».
- Нажмите правой кнопкой мыши по значку «Пуск» и в контекстном меню выберите «Командная строка (администратор)».
- Скопируйте и запустите клавишей Enter такую команду:
sfc /scannow - Перезагрузите компьютер и вновь запустите «Командную строку» от имени администратора.
- Введите:
DISM.exe /Online /Cleanup-image /Restorehealthи нажмите Enter.
Таким образом вы проверите целостность важных файлов и восстановите повреждённые. Возможно, данный процесс будет выполняться довольно долго, поэтому придётся подождать.
Способ 4: Сброс кэша Windows Store
- Выполните сочетание клавиш Win + R.
- Введите wsreset и запустите кнопкой «ОК».
- Если приложение работает, но не устанавливает приложения, то перезайдите в свой аккаунт или создайте новую учётную запись.
Способ 5: Сброс центра обновления
- Отключите сетевое соединение и запустите «Командную строку» от имени администратора.
- Выполните:
net stop wuauserv - Теперь скопируйте и запустите такую команду:
move c:WindowsSoftwareDistribution c:WindowsSoftwareDistribution.bak - И в конце введите:
net start wuauserv - Перезагрузите устройство.
Способ 6: Переустановка Windows Store
- Запустите «Командную строку» с правами администратора.
- Cкопируйте и вставьте
PowerShell -ExecutionPolicy Unrestricted -Command «& {$manifest = (Get-AppxPackage Microsoft.WindowsStore).InstallLocation + ‘AppxManifest.xml’ ; Add-AppxPackage -DisableDevelopmentMode -Register $manifest} - Выполните, нажав Enter.
- Перезагрузите компьютер.
Также можно сделать в PowerShell.
- Найдите и запустите PowerShell от имени администратора.
- Выполните
Get-AppxPackage *windowsstore* | Remove-AppxPackage - Теперь программа отключена. В PowerShell введите
Get-Appxpackage –Allusers - Найдите «Microsoft.WindowsStore» и скопируйте значение параметра «PackageFamilyName».
- Введите:
Add-AppxPackage -register «C:Program FilesWindowsAppsЗначение_PackageFamilyName AppxManifest.xml» -DisableDevelopmentModeГде «Значение_PackageFamilyName» — это содержимое соответствующей строки.
Способ 7: Перерегистрация Windows Store
- Запустите PowerShell с привилегиями администратора.
- Скопируйте:
Get-AppXPackage -AllUsers | Foreach {Add-AppxPackage -DisableDevelopmentMode -Register «$($_.InstallLocation)AppXManifest.xml»} - Подождите завершения и перезагрузитесь.
Способ 8: Включение сетевого протокола
После получения непроработанного обновления Windows 10 October 2018 Update многие пользователи столкнулись с ошибкой, при которой не работают системные приложения Виндовс: Microsoft Store сообщает об отсутствии соединения с кодом ошибки 0x80072EFD и предлагает проверить подключение, Microsoft Edge сообщает о том, что ему «Не удается открыть эту страницу», у пользователей приложения Xbox аналогичные проблемы с доступом.
При этом, если интернет работает и остальные браузеры спокойно открывают любые интернет-страницы, скорее всего, текущая неполадка устраняется включением протокола IPv6 в настройках. Это никак не влияет на текущее подключение к интернету, так как по сути все данные продолжат передаваться через протокол IPv4, однако, по всей видимости, Майкрософт требует наличия включенной поддержки шестого поколения IP.
- Нажмите сочетание клавиш Win + R, впишите команду
ncpa.cplи кликайте «ОК». - Кликните ПКМ по вашему подключению и выберите пункт «Свойства» контекстного меню.
- В списке компонентов найдите IPv6, поставьте рядом с ним галочку и нажмите «ОК».

Можете открывать Microsoft Store, Edge, Xbox и проверять их работу.
Пользователям нескольких сетевых адаптеров потребуется открыть PowerShell с правами администратора и запустить выполнение следующей команды:
Enable-NetAdapterBinding -Name "*" -ComponentID ms_tcpip6
Знак * подстановочный и отвечает за включение всех сетевых адаптеров без нужды вписывать в кавычки имя каждого из них по отдельности.
Если вы меняли реестр, отключая там IPv6, верните прежнее значение на место.
- Откройте редактор реестра, открыв окно «Выполнить» клавишами Win + R и вписав
regedit. - Вставьте в адресную строку следующее и нажмите Enter:
- В правой части нажмите по ключу «DisabledComponents» два раза левой кнопкой мыши и задайте ему значение
0x20(обратите внимание, x — это не буква, скопируйте значение с сайта и вставьте его в поре редактора ключа реестра). Сохраните на «ОК» и перезагрузите компьютер. - Выполните включение IPv6 одним из методов, рассмотренных выше.
HKEY_LOCAL_MACHINESYSTEMCurrentControlSetServicesTcpip6Parameters
Более подробно о значениях ключа читайте в руководстве от Майкрософт.
Страница руководства по настройке IPv6 в Windows 10 в службе поддержки Microsoft
Если проблема заключалась в отключенном IPv6, работоспособность всех приложений UWP будет восстановлена.
Способ 9: Создание новой учетной записи Windows 10
Возможно, новая учётная запись решит вашу проблему.
- Перейдите по пути «Пуск» — «Параметры» — «Учетные записи».
- В разделе «Семья и другие люди» добавьте нового пользователя. Желательно, чтобы его имя было на латинице.
Подробнее: Создание новых локальных пользователей в Windows 10
Способ 10: Восстановление системы
Если у вас есть точка восстановления, то можно воспользоваться ею.
- В «Панели управления» найдите пункт «Восстановление».
- Теперь кликните по «Запуск восстановления системы».
- Кликните «Далее».
- Вам будет предоставлен список доступных точек. Чтобы просмотреть больше, отметьте пункт «Показать другие точки восстановления».
- Выделите нужный объект и кликните «Далее». Начнётся процесс восстановления. Следуйте инструкции.
Здесь были описаны основные способы исправления проблемы с Microsoft Store.
Today, I’m going to discuss about the most common issues that were experienced by newbies to Windows 8.1/8. These issues are really frustrating and share a lot of woes. They may be due to invalid system file integrity, invalid registries, invalid policies etc. Due to these issues, people are getting back to Windows 7, which is very ridiculous.
On Microsoft Community, nowadays I’m getting these issues regularly and they all are due to improper way to use Windows. For example, if you have set invalid policies, then certain apps won’t work. So to sort out them, I’m going to introduce you with the dedicated troubleshooting tool.
Windows Store Apps Troubleshooter For Windows 8.1/8
Windows Store Apps troubleshooter is particularly helpful for the issues governing updates from Windows Store, or installation of apps from the same, apps not working properly etc.
When you run the Windows Store Apps Troubleshooter, it will automatically check for the following common issues:
- Protected audio is turned off
- Some security settings are missing or have been changed
- Service registration is missing or corrupt
- Microsoft account required
- Your system administrator has turned off some settings
- Screen resolution is too low (at least 1024×768)
- You are not connected to the Internet
- User Account Control (UAC) has been disabled
If you’ve upgraded your PC from Windows 7 and can’t run Windows 8.1/8 apps, it is probably because you have a third-party antivirus program on your PC that is blocking the apps. Try uninstalling and then reinstalling the antivirus program.
If you’re still unable to run apps, run the Windows Store Apps Troubleshooter. This tool can automatically find and fix some problems with apps. The troubleshooter will work on all languages but the text in the troubleshooter is only in English.
If one or more of your Windows 8.1/8 apps contain an “X” on the app tile on the Start Screen and won’t open, try uninstalling and reinstalling one of the apps from the Windows Store.
You can download Windows Apps Troubleshooter using following link:
DOWNLOAD LINK
Hope you find this tool helpful. If you’re still facing issues then please drop them here. We’ll be happy to help you!
READ THESE ARTICLES NEXT
- Fix: Family Safety not working on Windows 11/10
- Fix: Temporary Profile in Windows 11/10
- 5 ways to create a local user account in Windows 11
- Fix: Your Credentials could not be verified in Windows 11/10
- Fix: Can’t switch users in Windows 11
- Solved: Lost administrator rights in Windows 11
- Find Security Identifier or SID for User Account in Windows
- How to Change Account Picture in Windows 11
- How to Change User Account Type in Windows 11
- 6 Ways to Switch User Account in Windows 11
This tutorial contains instructions to resolve the following error in Windows 10 Apps Troubleshooter: «Windows Store Cache may be Damaged – Not Fixed».
The Windows Apps Troubleshooter, in Windows 10, helps you to repair problems with the Windows Store App and the Windows Store Apps, but,
sometimes the Apps troubleshooter itself, is not enough to fix the problems, especially if it gives the error «Windows Store Cache may be damaged».
In this tutorial you ‘ll find instructions to fix the damaged Windows Store Cache in Windows 10.
How to Fix: Windows 10 Store Apps troubleshooter – Windows Store Cache may be Damaged.
Method 1. Fix Damaged Windows Store Cache using Apps troubleshooter utility.
The first method to resolve the «Windows Store Cache may be Damaged» problem is to run Microsoft’s Apps Troubleshooter utility. to do that go to:
1. Start menu –> Settings
–> Update & Security –> Troubleshoot –> Windows Store Apps and click Run the troubleshooter.
2. Click Next and let the troubleshooter to fix the problem.
3. Finally, close the troubleshooter and then check if your problem is solved.
Method 2. Reset Windows Store Cache.
The second method to fix the «Windows Store Cache may be Damaged» problem, is to reset the Windows Store Cache. To do that:
1. Press Windows + R keys to open the run command box.
2. Type wsreset.exe and press Enter.
3. Check if the store apps are working. If not, then run the Apps Troubleshooter again.
Method 3. Create a new Cache folder for Windows Store.
1. Press Windows + R keys to open the run command box.
2. Type %LocalAppData%PackagesMicrosoft.WindowsStore_8wekyb3d8bbweLocalState and press Enter. *
* Full path = C:Users<USERNAME>AppDataLocalPackagesMicrosoft.WindowsStore_8wekyb3d8bbweLocalState
3. In LocalState folder:
a. If you see a folder named «Cache», then rename it to «Cache.OLD»
b. Create a new folder and name it Cache.
4. Restart the computer.
5. Run the troubleshooter. If the problem persists continue to next method.
Method 4. Create a new User Account on your computer.
Use this method to create an new local account on your computer (with Administrative privileges) and sign-in with the new account. If the Store Apps are working, then transfer your personal data from the old account to the new one.
1. Open Command Prompt as Administrator. To do that:
- At the search box type: command prompt or cmd
- Right-click at Command Prompt result and select Run As Administrator.
2. At command prompt window, type the following command to create a new user account* and press Enter.
- net user UserName /add
* Replace the UserName with your preferred username:
e.g. if you want to create a new account with name “User1” then you have to give the command:
- net user User1 /add
3. Then give this command to add the new user account to the Local Administrators Group:
- net localgroup administrators UserName /add
e.g. If the new username is “User1” then you have to give this command:
- net localgroup administrators User1 /add
4. Sign-out and logon to the new user.
5. If the Store Apps are working, in the new profile, then transfer your data from the old to the new account.
Method 5. Repair Windows 10 with an in place Update.
1. Download Media Creation Tool. *
* Source: https://www.microsoft.com/en-us/software-download/windows10
2. Run Media Creation Tool and Accept the License Terms at first screen.
3. Select Create installation media for another PC.
4. Windows should recognize automatically your current version of Windows if you currently run Windows 10. *
* Note: Leave these options untouched if you want to re-install or repair Windows on the current computer. Otherwise, if you want to install Windows 10 on a different computer, then uncheck the ‘Use the recommended options for this PC” checkbox and then select the Windows language, edition and architecture that you want to download.
5. Place a dot at ISO file and click Next.
6. When the download is completed, double click on Windows.ISO file to mount it.
7. Explore the contents of the mounted file and double-click to run the Setup application.
8. Choose to Download and install updates (recommended) when asked and click Next.
9 . Accept the license terms.
10. Wait until Windows gets all available updates.
11. Finally click Install to start the repair process.
12. Be patient until the Windows 10 Setup upgrade and fixes your system.
13. When the repair (upgrade) of Windows 10 is completed, login to your account normally.
That’s all folks! Did it work for you?
Please leave a comment in the comment section below or even better: like and share this blog post in the social networks to help spread the word about this solution.
If this article was useful for you, please consider supporting us by making a donation. Even $1 can a make a huge difference for us.










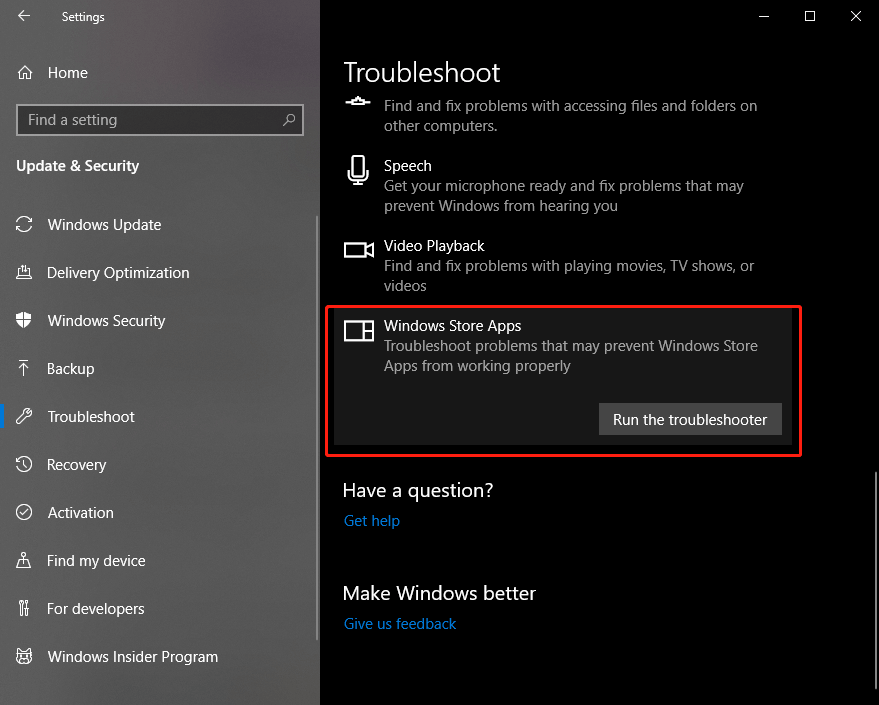
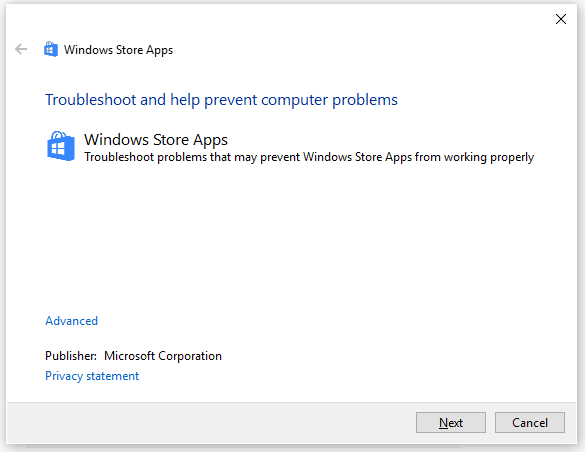
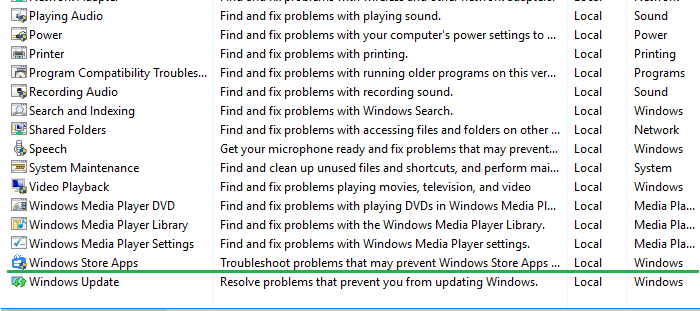
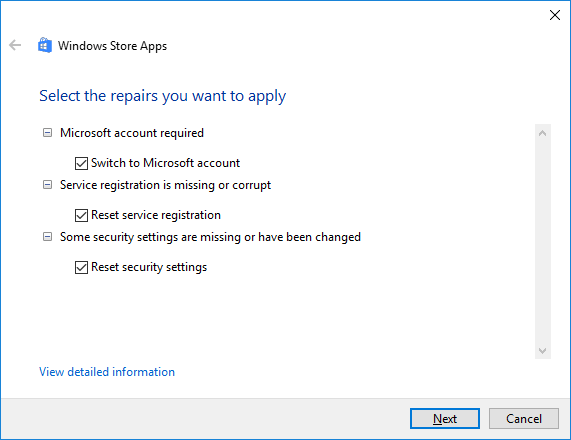
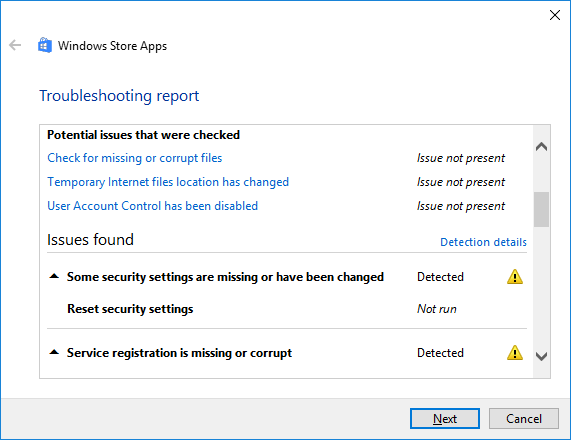
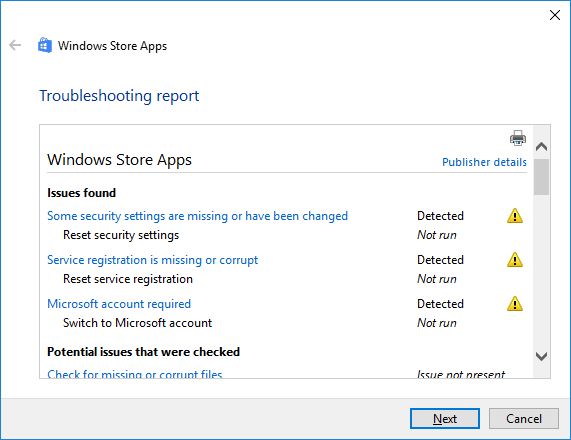
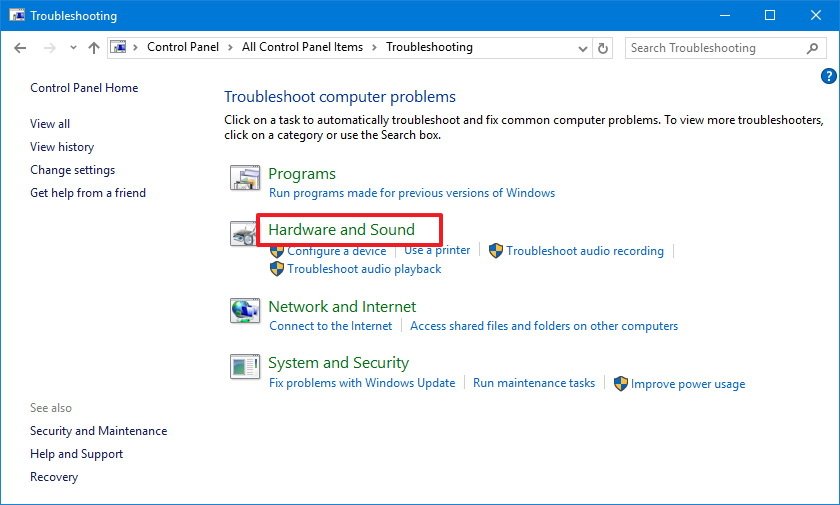
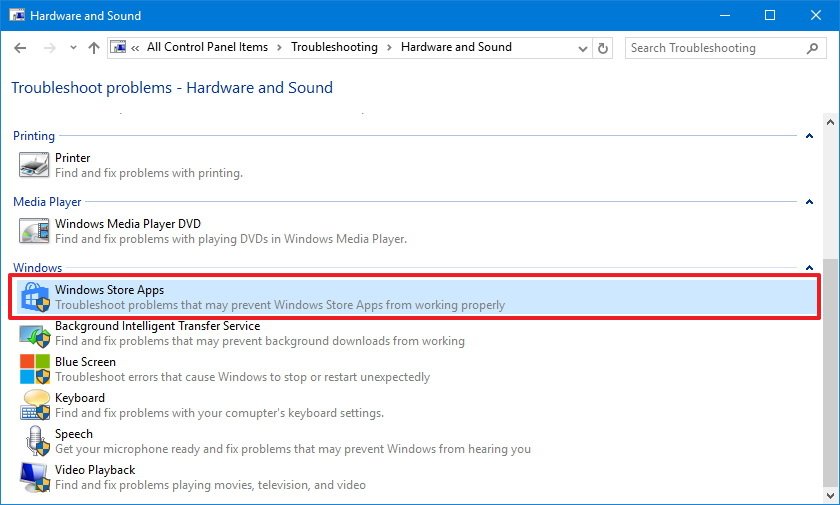
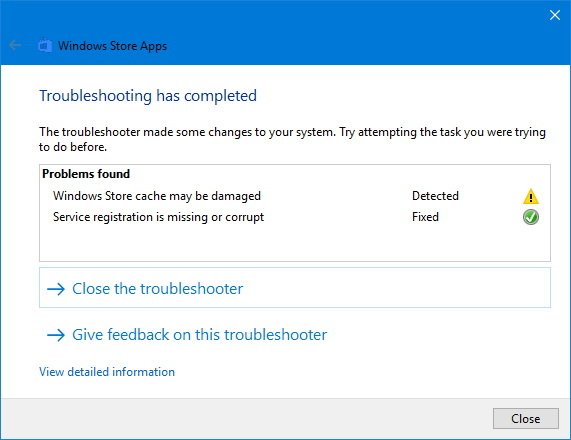
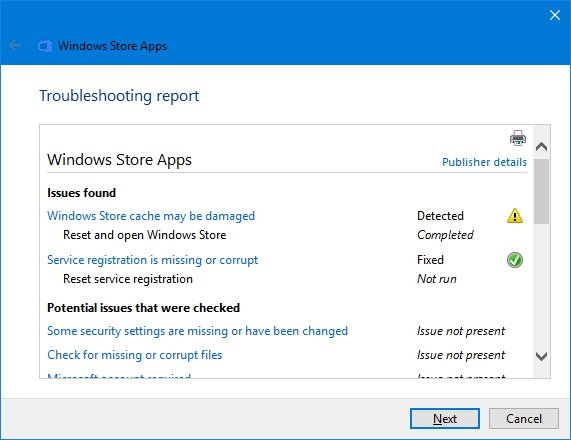
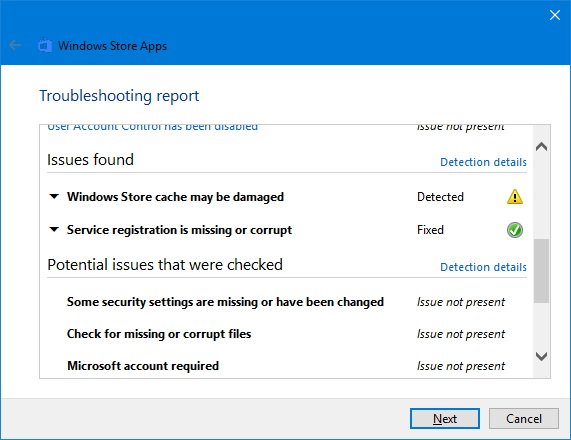






























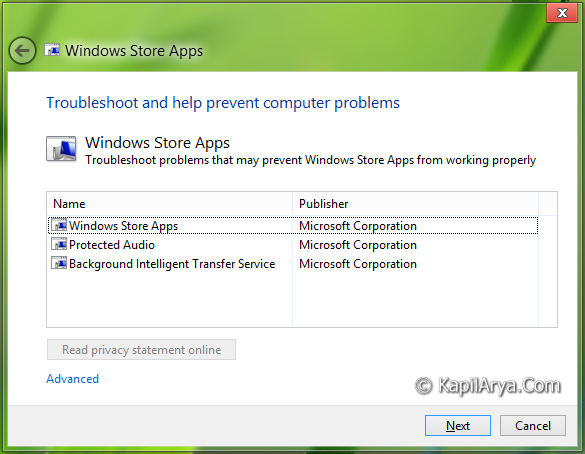
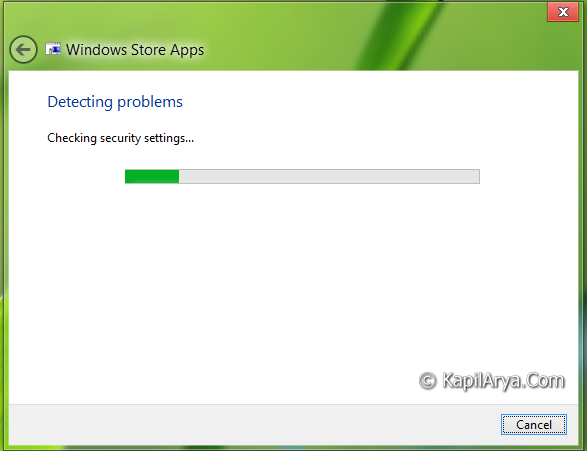
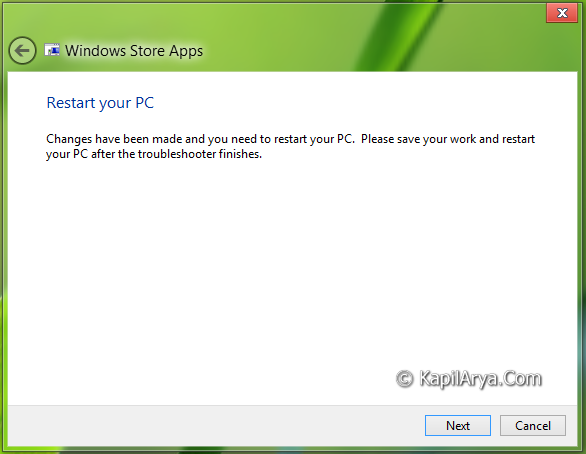
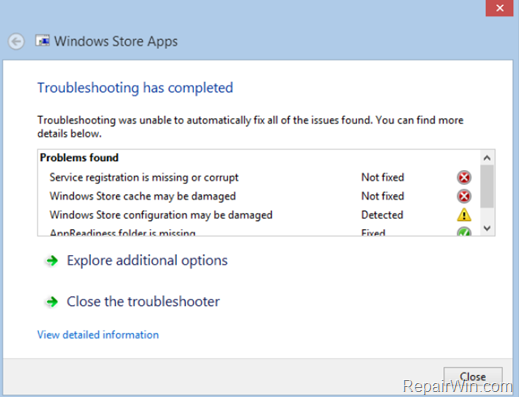
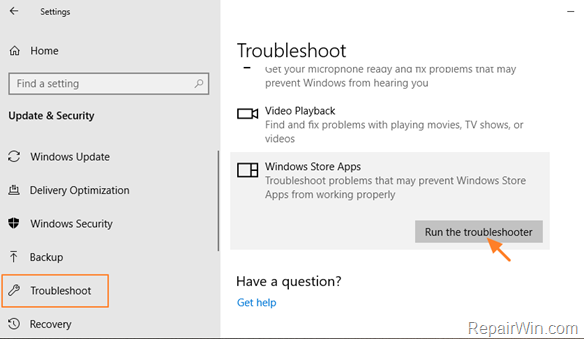
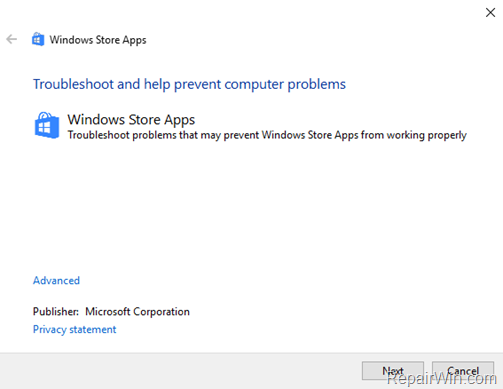
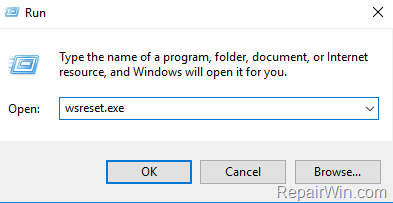





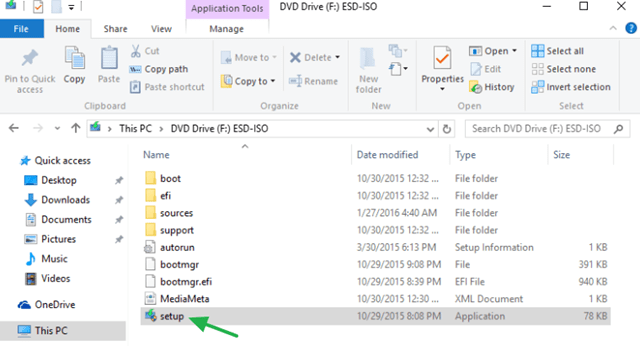
![image_thumb[4] repair - reinstall Windows 10](https://www.repairwin.com/wp-content/uploads/2016/01/image_thumb4_thumb.png)
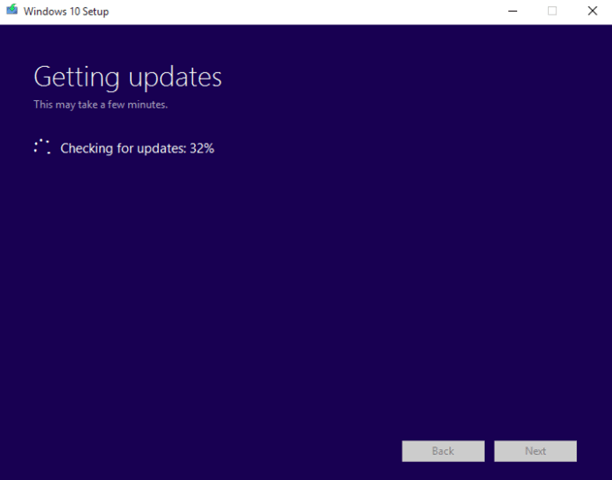
![image_thumb[5] repair windows 10](https://www.repairwin.com/wp-content/uploads/2016/01/image_thumb5_thumb-1.png)