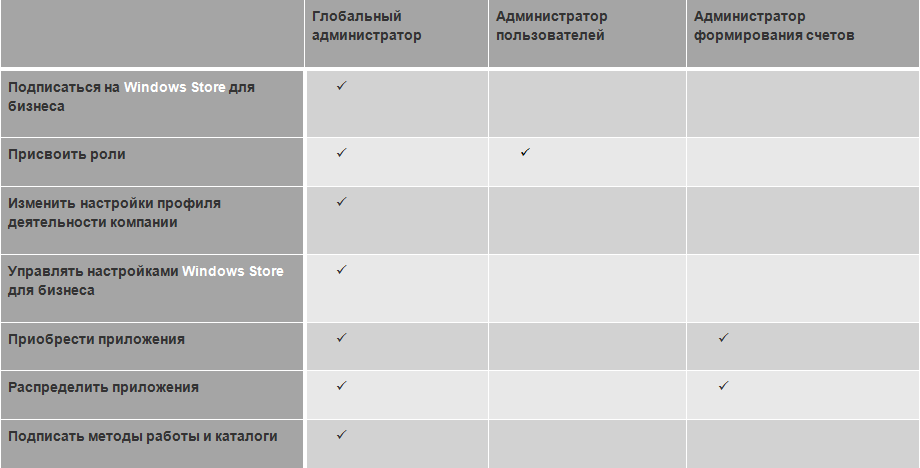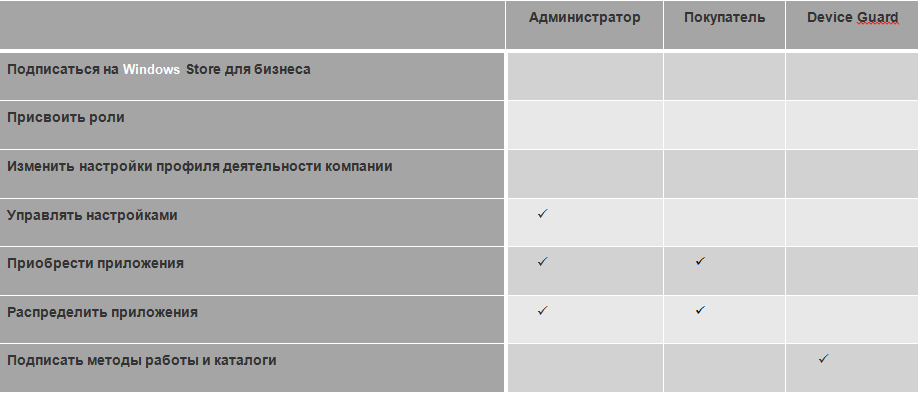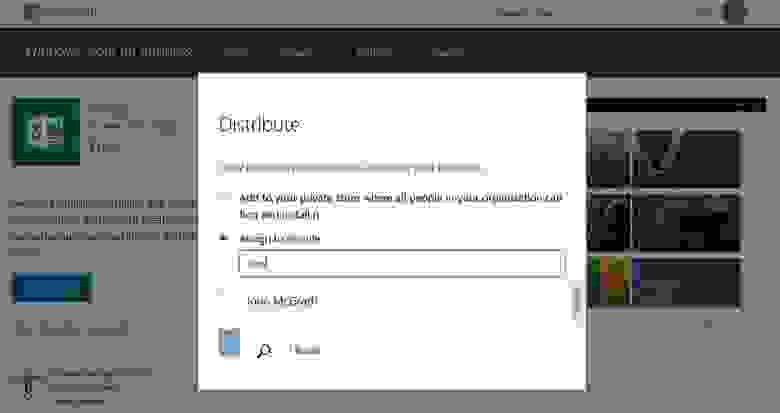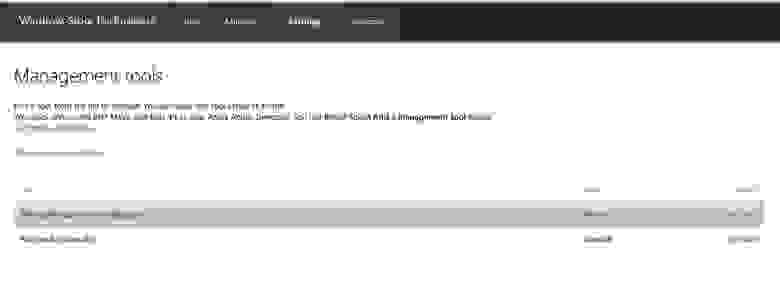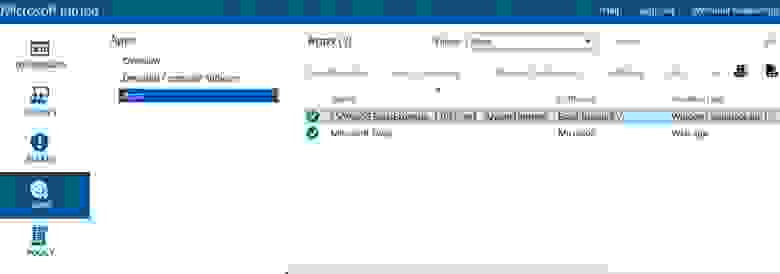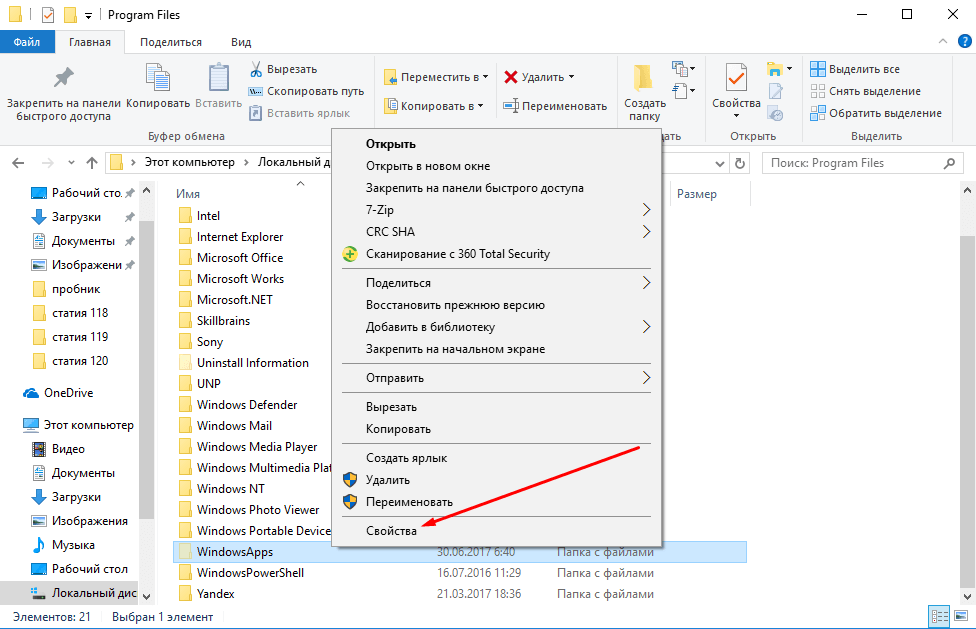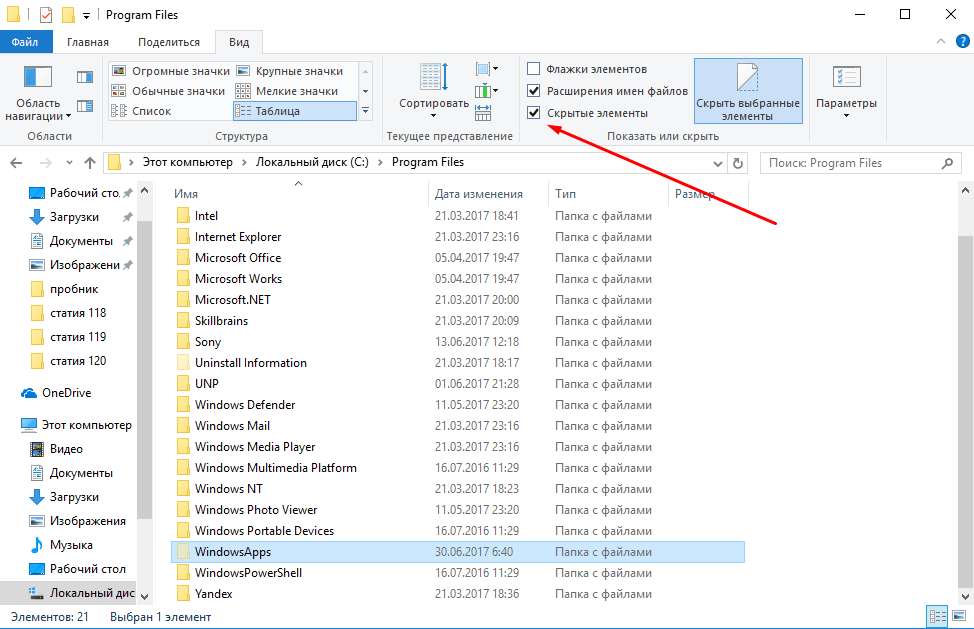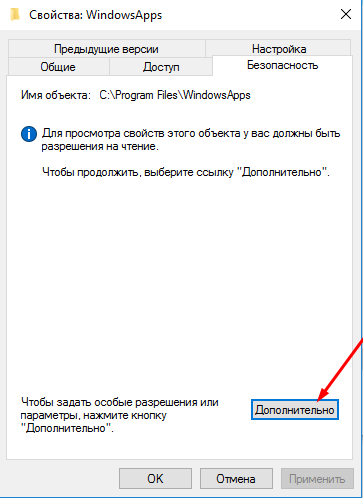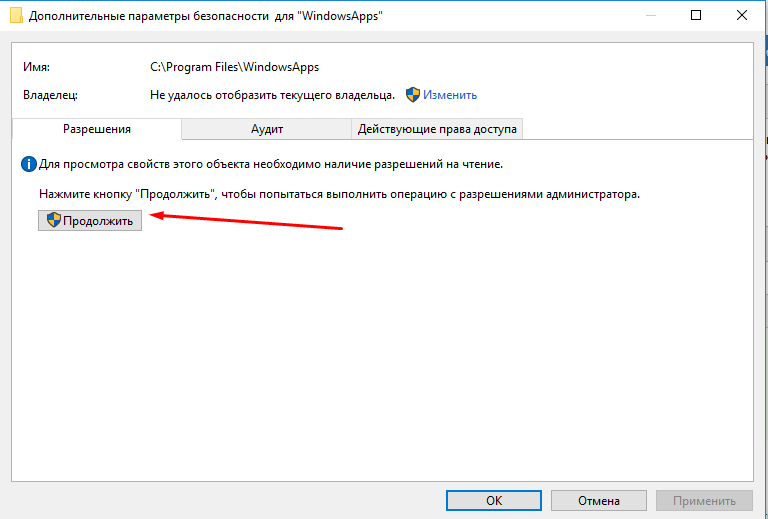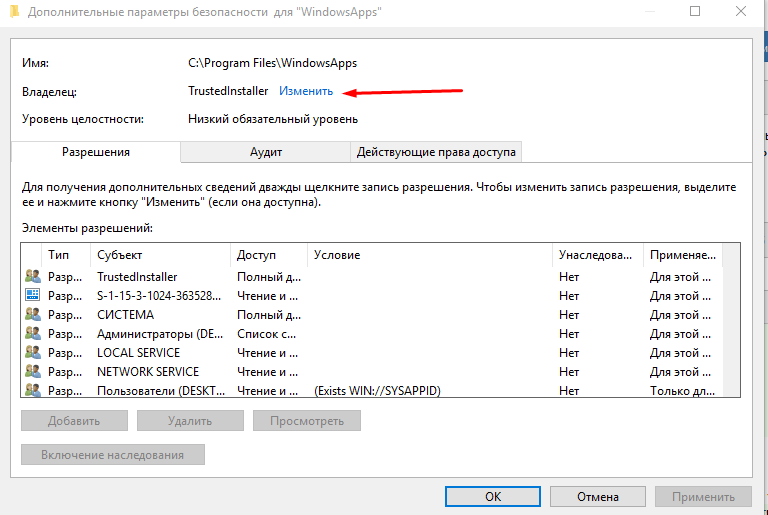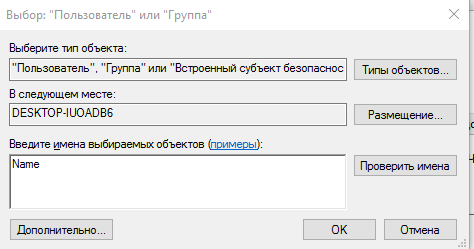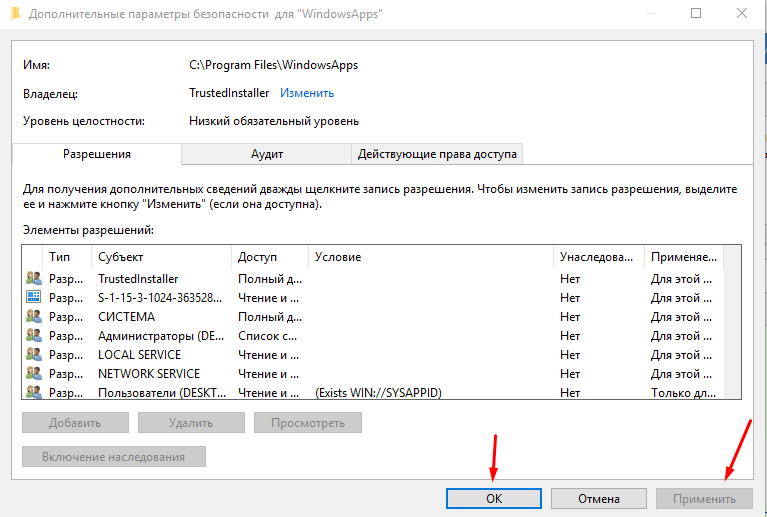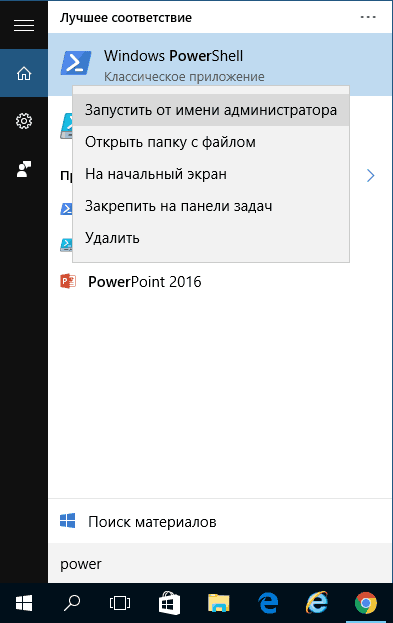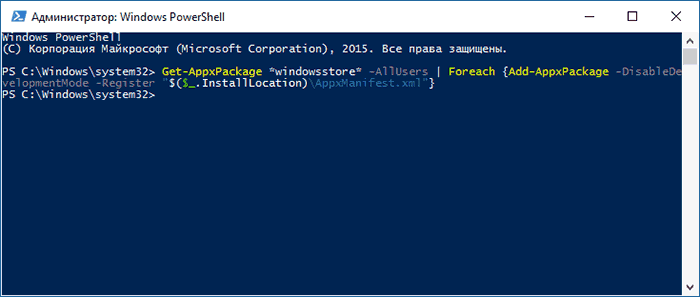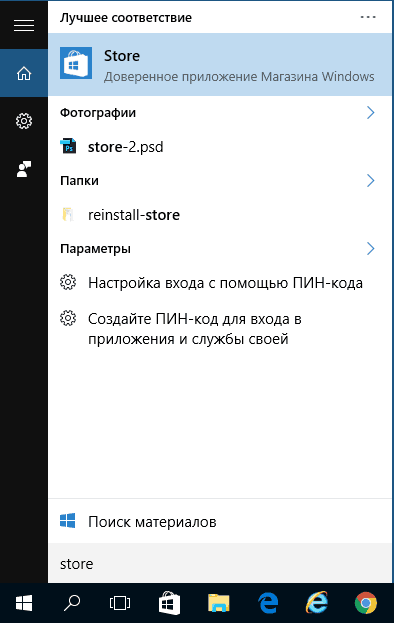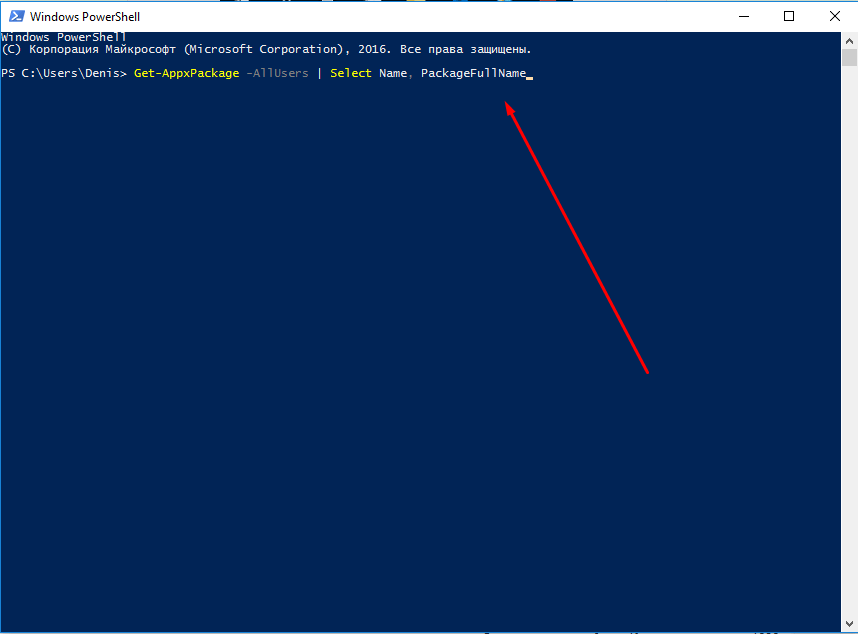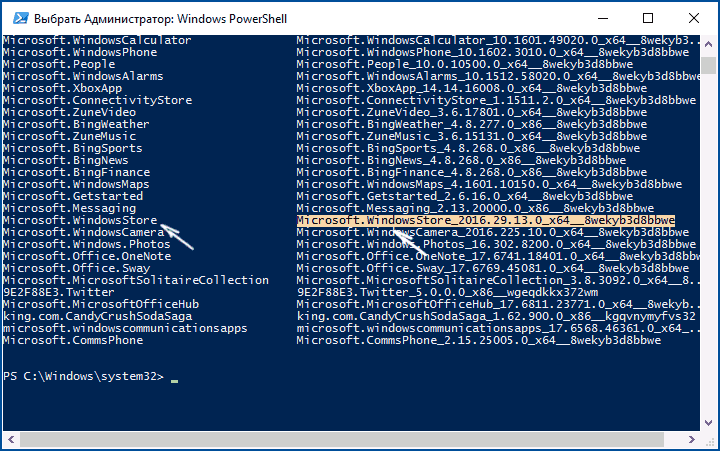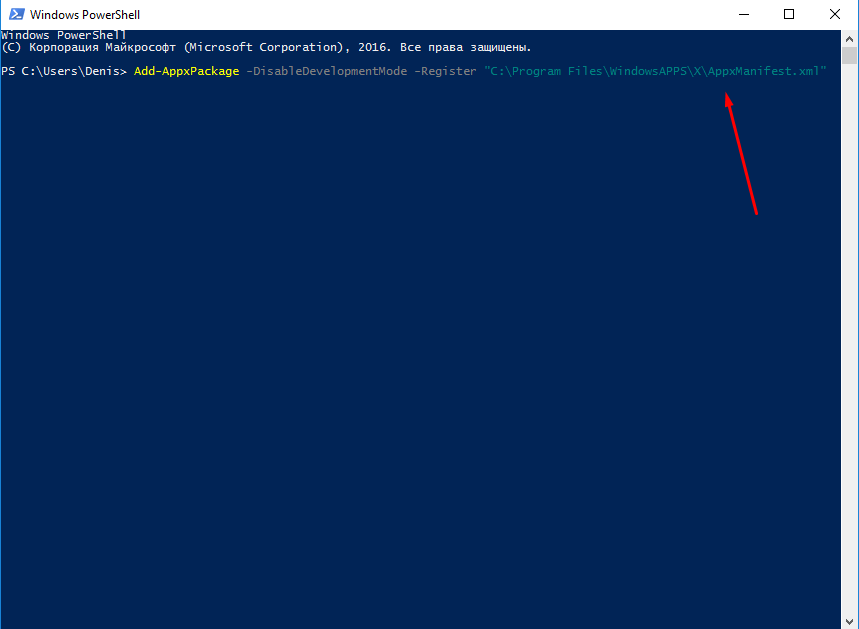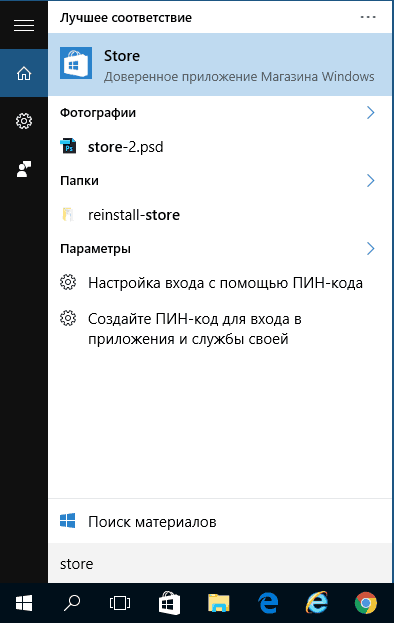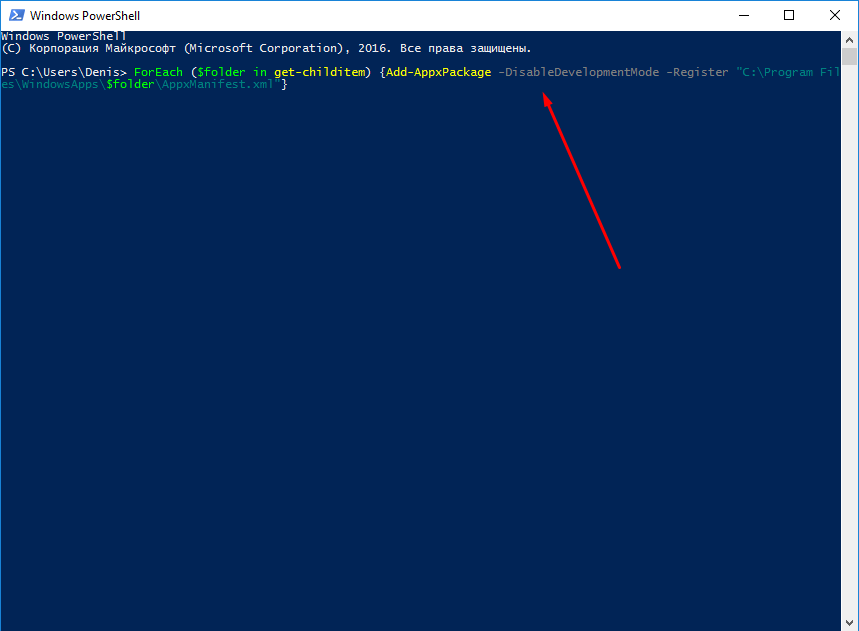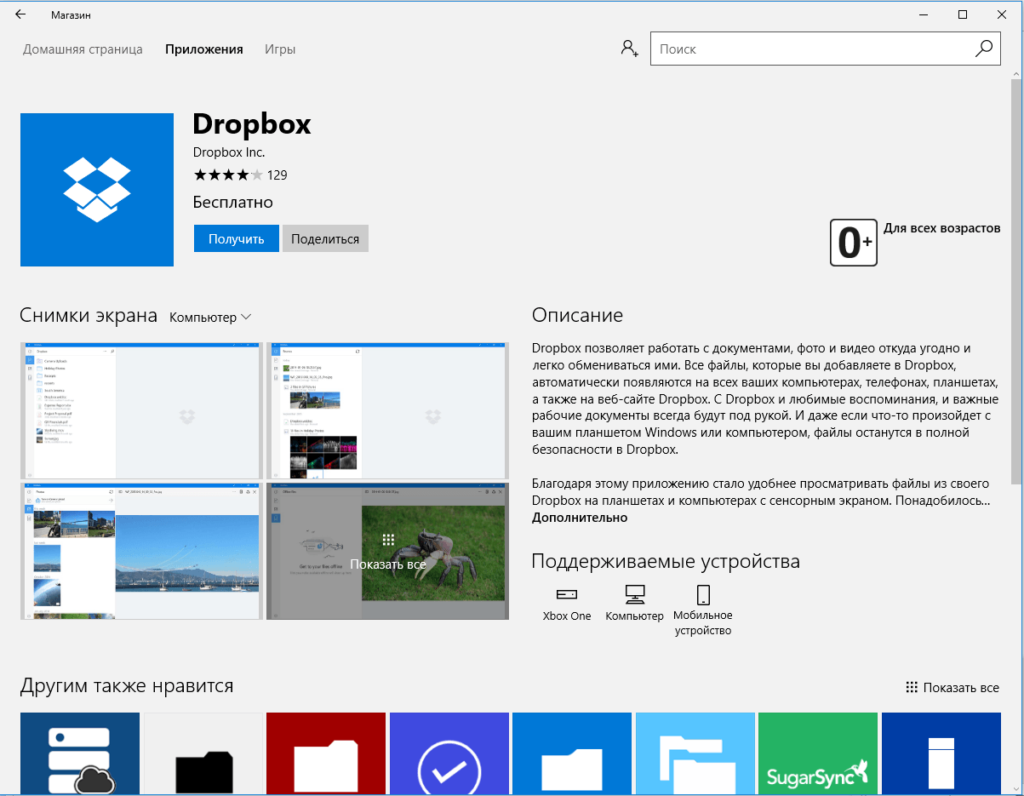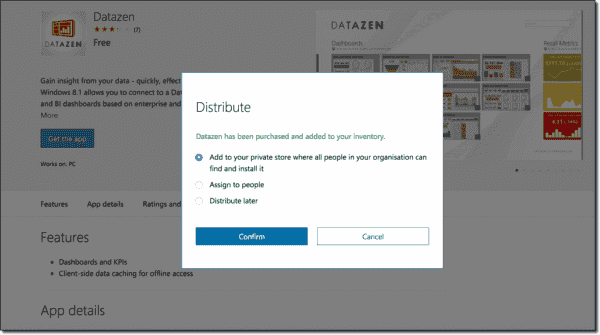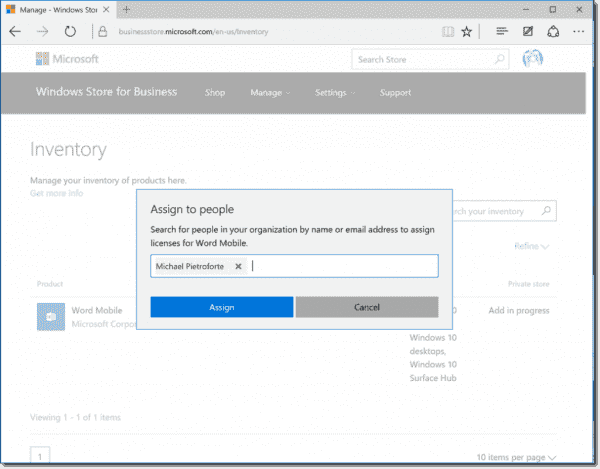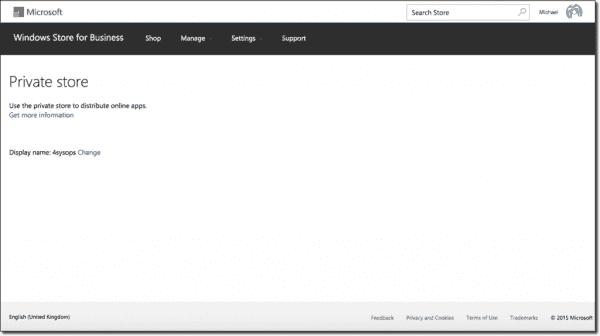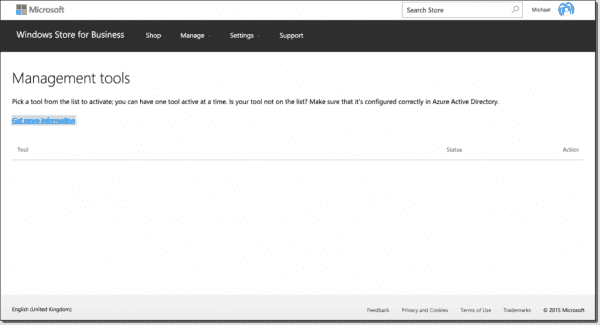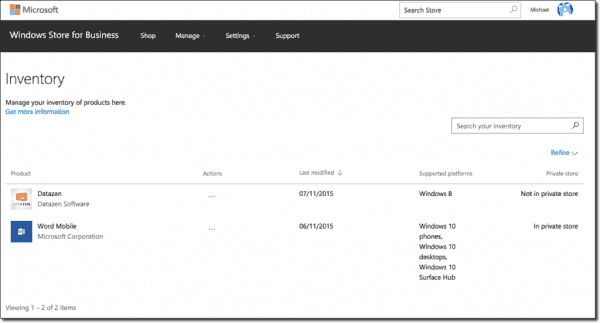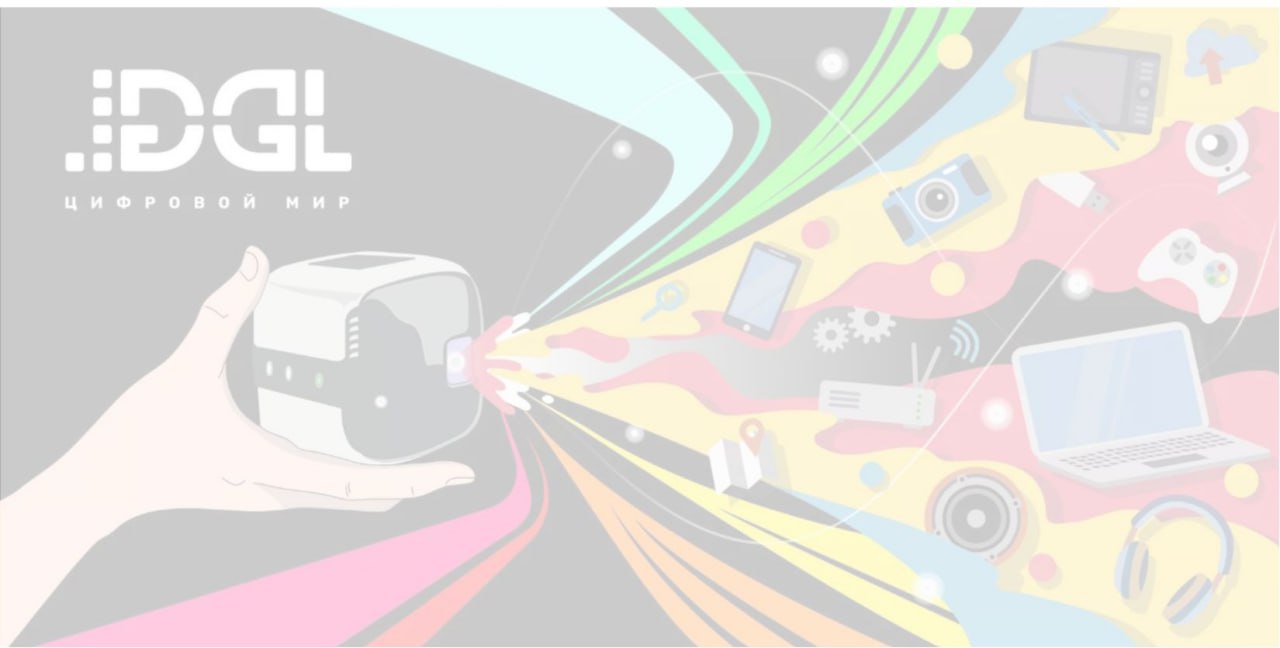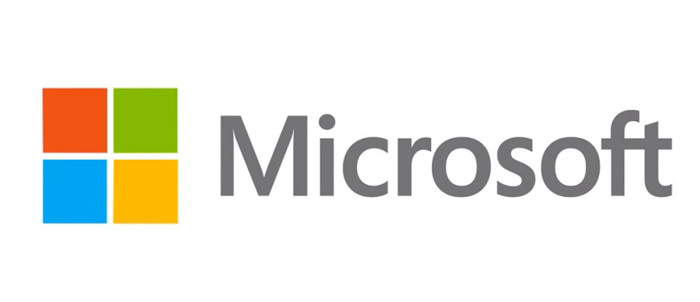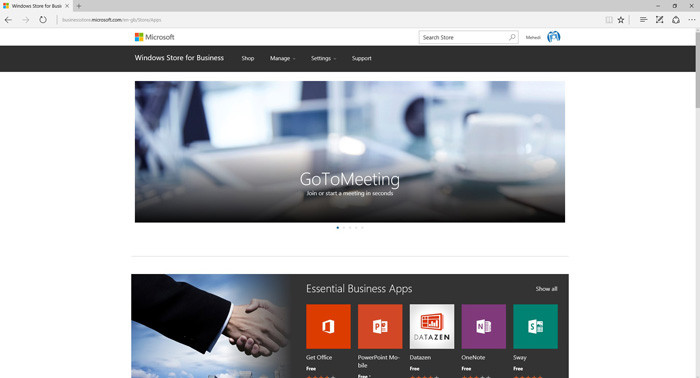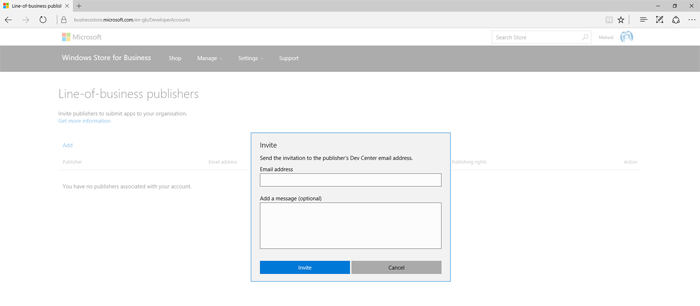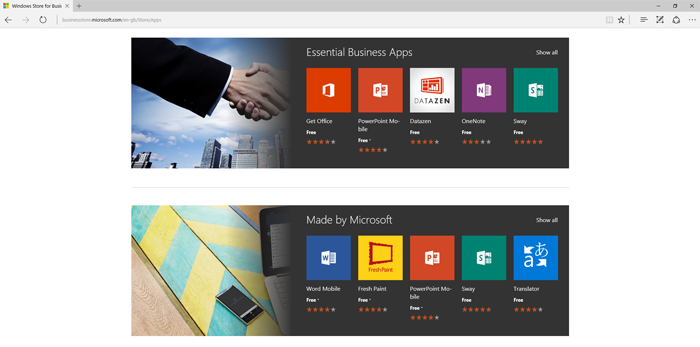С момента создания Windows 8.0 и 8.1, компания Microsoft сосредоточилась на модернизации своего Интернет-портала Windows Store. Думаю, многие согласятся, что Microsoft Store по сравнению с Apple Store был достаточно неразвит в плане доступности приложений и удобства использования интерфейса магазина.
С выпуском Windows 10 в 2015 году Windows Store подвергся радикальному изменению относительно доступности приложений, игр и инструментов. Все это хорошо для сегмента потребительского рынка, но как насчет добавления функциональности для бизнес-пользователей? Компания Microsoft сделала это! Поскольку ранее не существовало интеграции Windows Store в доменной среде, это приводило к проблемам с управлением покупками и лицензированием потенциальных приложений, не говоря уже о многих других проблемах.
Ранее коммерческие предприятия сталкивались с предоставлением финансовой и бухгалтерской отчетности, когда сотруднику компании требовалось приложение из Windows Store. Как осуществлять контроль над доступом, правом собственности и лицензированием актуального приложения? Короче говоря, все это не контролировалось. Кроме того, не было возможности переназначить лицензию. К примеру, если сотрудник увольнялся, то приложение, так сказать, «уходило» вместе с ним.
Поскольку ранее пользователи покупали приложения из магазина, используя свои личные учетные записи (Microsoft Live ID), сейчас пользователи могут купить приложение, используя свои основные рабочие учетные записи, которые администраторы могут установить и которыми могут управлять в их персонализированном Microsoft Windows Store для бизнеса. Для этого необходимо, чтобы пользователи, которым предоставляется доступ, имели учетные записи в облаке Azure.
Несколько слов о преимуществах
- Организации могут производить закупки Windows Apps в большом объеме
- Закупка, основанная на примере организационной идентичности. Mustercorp.com
- Гибкое распределение
- Восстановление и повторное использование лицензий
- Создание закрытого информационного хранилища (Private Store) для своих служащих, которое включает приложения из магазина, а также Private LOB Apps
Базовые требования
Для того чтобы успешно зарегистрироваться для бесплатного доступа в Windows Store for Business, необходимо следующее:
- Учетная запись службы каталогов Azure Active Directory
- Необходимо быть «Глобальным администратором» соответствующей организации в Azure AD Tenant.
Технические требования
- Internet Explorer 10 или более поздние версии
- Microsoft Edge
- Текущие версии Firefox и Chrome
- Учетные записи Microsoft Azure AD для сотрудников
Как это осуществить?
Пользователь может создать учетную запись в Windows Store для бизнеса на сайте Microsoft по ссылке.
Доступность по миру
Магазин Windows для бизнеса в настоящее время доступен в следующих странах и регионах:
- Австралия
- Бельгия (голландский, французский языки)
- Бразилия
- Канада (английский, французский языки)
- Финляндия
- Франция
- Германия
- Индия
- Индонезия
- Ирландия
- Италия
- Япония
- Мексика
- Нидерланды
- Польша
- Россия
- Испания
- Швеция
- Швейцария (французский, немецкий языки)
- Великобритания
- США
Управление и распространение
Для тех организаций, которым требуются более детальный обзор данных и управление развертыванием приложений могут быть использованы дополнительные приложения распределения System Centre Configuration Manager, Intune и/или другие сервисы по управлению мобильными устройствами.
Существуют определенные разрешения, которые могут быть присвоены пользователям соответствующей организации. Чтобы назначить определенные привилегии, пользователю с ролью глобального администратора на портале необходимо будет в Windows Store присвоить необходимые права.
Пожалуйста, примите во внимание, что в настоящее время можно присвоить права только для каждого пользователя в отдельности с физического портала. Для того чтобы присвоить групповую принадлежность, необходимо использовать Microsoft Azure или SCCM.
- Глобальный администратор – данная роль предполагает полный доступ в магазин для бизнеса. Глобальные администраторы могут делать все, что разрешено для административной роли, в том числе они могут подписаться на Windows Store для бизнеса и присваивать роли в магазине другим сотрудникам компании.
- Администратор пользователей может присваивать роли в Windows Store для бизнеса другим сотрудникам при условии, если у администратора пользователей также есть административная роль.
- Администратор формирования счетов – данная «учетка» имеет такие же разрешения, как и покупатель Windows Store для бизнеса.
Роли и разрешения Windows Store для бизнеса
Назначение приложения
«Глобальный администратор» или «Покупатель» имеют право приобретать приложения и выбирать, присваивать ли эти приложения в Частный магазин компании (Private Store) или напрямую присвоить их отдельным пользователям. Обычно приложения в частном магазине становятся доступными в течение 12 часов.
Частный магазин (Private Store) это возможность Windows Store для бизнеса, которую организации получают во время регистрации. Когда администраторы добавляют приложения в частный магазин, все сотрудники организации могут просмотреть и загрузить их. Здесь у пользователя есть обзор всех приложений, которые были ему напрямую присвоены и у него будет возможность их скачивать.
Если пользователь решает, что он хотел бы выбрать свое собственное приложение, он получит запрос на ввод своих личных данных: имени и пароля Microsoft Live.
Распространение автономных приложений
С помощью автономных лицензий организации могут скачивать приложения и лицензии для их развертывания в сети или на устройствах без подключения к Интернету.
Распределение автономных приложений является альтернативной опцией сетевым приложениям. Развертывание автономных приложений может быть целесообразным решением в следующих случаях:
- У пользователей нет учетных записей Azure
- Нет подключения к Интернету
- Для управления устройствами используется построение изображений
Ваш инструмент управления основными данными (MDM) должен быть сконфигурирован на портале Azure Ad Portal и внесен в Windows Store for Business в раздел «Инструменты управления» (Management tools).
Персональная линия Бизнес-приложений (LOB)
Благодаря использованию персонального Windows Store for Business у вашей организации есть возможность разрабатывать и публиковать ее собственные заказные приложения в закрытом информационном хранилище для ускорения распределения внутри своей организации.
Разработчики приложений в вашей организации или внешние поставщики, которых вы приглашаете, могут стать издателями бизнес-приложений и представить приложения для вашей компании. Приложение становится доступным только для вашей компании.
Приложения запрашиваются через «Центр разработки Windows» (Windows Dev Centre) и могут управляться и развертываться, используя те же методы, которые были иллюстрированы ранее.
Однако до инициации необходимо выполнить некоторые требования:
- Ваша организация должна быть подписана на Windows Store for Business
- Издателям бизнес-приложений нужна учетная запись Active Developer
- Издатели бизнес-приложений должны иметь Приложение в магазине или одно приложение, готовое к публикации.
И в заключении
Windows Store for Business предлагает компаниям среднего и крупного бизнеса преимущества портала гибкого распределения приложений по индивидуальным требованиям заказчика. Дополнительные преимущества включают возможность публиковать их собственное заказное программное обеспечение на своем собственном портале.
Оптовые закупки и переназначение лицензий дают возможность компаниям снижать затраты, так как программное обеспечение остается собственностью организации, в отличие от того, что было ранее, когда отдельным пользователям, которым нужно было приложение, приходилось использовать их личные учетные записи Microsoft Live.
Локальное использование также остается эффективным решением для вышеперечисленных сценариев, где используется решение распределения третьей стороной. Microsoft будет продолжать пополнение функциональных возможностей магазина и разнообразия универсальных приложений.
Хотя функционал был доступен еще пару недель назад, теперь уже официально с преферансом и поэтессами встречаем «Магазин Windows для бизнеса» или «Windows Store for Business«. Да, Россия в списке доступных стран, красивый лэндинг здесь — https://www.microsoft.com/ru-ru/business-store
Если очень коротко, то суть идеи такая, что вы можете сделать свой магазин приложений, куда будут добавлены, как приложения из Магазина Windows (Store), так и свои собственные (Line-of-business (LOB) applications) для ваших доменных пользователей.
Есть множество ограничений нюансов:
- Поддерживаются приложения Universal Windows Platform и Universal Windows apps (Phone, Surface Hub, IoT devices, HoloLens), то есть про msi забывайте, не для этого;
- Приложения только для устройств с Windows 10 с версии Windows 10 ver. 1511 (PC или Mobile) (это тот самый апдейт, который в ноябре вышел);
- Доступ к магазину с учетными данными из Azure Active Directory (да, надо синхронизировать с AAD, но это не страшно);
- Для Line-of-business (LOB) вам необходимо пригласить аккаунт разработчика, который опубликует приложение через Windows Dev Center, а затем вы уже опубликуете его в вашем магазине (во всяком случае, я так понял из документации).
Ну ладно, давайте глянем user experience и что надо сделать администратору. Переходим в админку — https://businessstore.microsoft.com/en-us/Store/Apps/, входим администратором Azure Active Directory и попадаем в магазин приложений.
Переходим в любое приложение, а их кстати там не очень то и много, надеюсь, что список расширят.
После подтверждения, приложение будет добавлено в частный магазин.
В разделе Inventory видно, какие приложения вы уже опубликовали, какие находятся в процессе добавления и по каждому приложению можно просмотреть статус лицензии, удалить из магазина или назначить пользователю.
В свойствах приложения видно количество назначенных лицензий и пользователей.
При назначении работает поиск по пользователям из Azure Active Directory. Группы пока не работают.
В разделе Permissions настраиваются роли, пока их только две: Администратор и Распространитель/Покупатель. 
Что же происходит на стороне пользователя?
Если ваш пользователь входит на устройство через Azure Active Directory (я писал в этой статье, как это выглядит), то таких танцев вам не надо, там все заработает из коробки и у пользователя уже будет доступ в ваш частный/корпоративный магазин приложений. Если это любое другое устройство в домене, либо персональное с Microsoft Account, тогда для доступа в корпоративный магазин надо выполнить пару действий.
Открыть Store, кликнуть на иконку с вашим аккаунтом и добавить рабочую учетную запись.


Хотя система ругается на мой аккаунт, но я то знаю, что он есть в Azure Active Directory и все должно быть ок.
И вправду, все ок. )

После добавление рабочего аккаунта, в меню магазина появляется новый пункт с названием компании. Его можно изменить в настройках, когда администратор добавляет приложения.
И вот наши корпоративные приложения. Увввиии.
Аналогично все работает и на Windows 10 Mobile. (листаем влево-вправо)
Содержание
- Как вернуть удалённый «Магазин» в Windows 10
- Установка «Магазина» для Windows 10
- Первый вариант восстановления
- Видео: как восстановить «Магазин» Windows 10
- Второй вариант восстановления
- Переустановка «Магазина»
- Что делать, если не удалось вернуть «Магазин»
- Можно ли установить «Магазин» в Windows 10 Enterprise LTSB
- Установка программ из «Магазина»
- Как пользоваться «Магазином», не устанавливая его
- Как установить магазин на виндовс 10 корпоративная
- Установка Microsoft Store в Windows 10
- Установка Windows Store
- Способ 1: Обычная установка
- Способ 2: Установка при возникновении ошибок
- Способ 3: Копирование файлов с другого ПК
- Способ 4: Обновление Windows
- Помогла ли вам эта статья?
- Поделиться статьей в социальных сетях:
- Еще статьи по данной теме:
- Устанавливаем Microsoft Store в Windows 10
- Как установить MS Store в Windows 10
- Вариант 1: Установка через PowerShell
- Вариант 2: Перенести с другого ПК
- Вариант 3: Обновить Windows
Как вернуть удалённый «Магазин» в Windows 10
По умолчанию в Windows 10 присутствует приложение «Магазин», с помощью которого можно покупать и устанавливать дополнительные программы. Удаление «Магазина» приведёт к тому, что вы потеряете доступ к получению новых программ, поэтому его необходимо восстановить или установить заново.
Установка «Магазина» для Windows 10
Существует несколько способов вернуть удалённый «Магазин». Если вы стирали его, не избавляясь от папки WindowsApps, то сможете, скорее всего, его восстановить. Но если папка была удалена или восстановление не сработает, то вам подойдёт установка «Магазина» с нуля. Перед тем как приступать к его возвращению, выдайте разрешения для вашей учётной записи.
Открываем свойства папки WindowsApps
Включаем отображение скрытых элементов
Переходим ко вкладке «Безопасность»
Кликаем по кнопке «Дополнительно» для перехода к дополнительным настройкам безопасности
Нажимаем кнопку «Продолжить» для просмотра существующих разрешений
Кликаем по кнопке «Изменить» для изменения владельца права
Прописываем имя учетной записи в нижнем текстовом поле
Нажимаем кнопки «Применить» и «ОК» для сохранения сделанных вами изменений
Первый вариант восстановления
Открываем PowerShell от имени администратора
Проверяем, есть ли «Магазин»
Видео: как восстановить «Магазин» Windows 10
Второй вариант восстановления
Копируем строчку WindowsStore
Проверяем, вернулся ли «Магазин» или нет
Переустановка «Магазина»
Выполняем команду ForEach ($folder in get-childitem)
Что делать, если не удалось вернуть «Магазин»
Если ни восстановление, ни переустановка «Магазина» не помогли его вернуть, то остаётся один вариант — скачать средство установки Windows 10, запустить его и выбрать не переустановку системы, а обновление. После выполнения обновления все встроенные программы будут восстановлены, в том числе и «Магазин», а файлы пользователя останутся невредимы.
Выбираем способ «Обновить этот компьютер»
Следите за тем, чтобы средство установки Windows 10 обновляло систему до той же версии и разрядности, что установлена на вашем компьютере в данный момент.
Можно ли установить «Магазин» в Windows 10 Enterprise LTSB
Enterprise LTSB — версия операционной системы, предназначенная для сети компьютеров в компаниях и бизнес-организациях, в которой основной упор сделан на минимализм и стабильность. Поэтому в ней отсутствует большинство стандартных программ Microsoft, в том числе и «Магазин». Установить его стандартными способами нельзя, можно найти в интернете установочные архивы, но не все они являются безопасными или хотя бы рабочими, поэтому используйте их на свой страх и риск. Если у вас есть возможность перейти на любую другую версию Windows 10, то сделайте это, чтобы получить «Магазин» официальным способом.
Установка программ из «Магазина»
Для того чтобы установить программу из магазина, достаточно его открыть, авторизоваться в своей учётной записи Microsoft, выбрать нужное приложение из списка или с помощью поисковой строки и кликнуть по кнопке «Получить». Если ваш компьютер поддерживает выбранное приложение, то кнопка будет активна. За некоторые приложения сначала придётся заплатить.
Нужно нажать кнопку «Получить», чтобы установить приложение из «Магазина»
Все приложения, установленные из «Магазина», будут находиться в подпапке WindowsApps, расположенной в папке Program Files на основном разделе жёсткого диска. Как получить доступ на редактирование и изменение этой папки, описано выше в статье.
Как пользоваться «Магазином», не устанавливая его
Необязательно восстанавливать «Магазин» в виде приложения на компьютере, так как им можно пользоваться через любой современный браузер, перейдя на официальный сайт Microsoft. Браузерная версия «Магазина» ничем не отличается от оригинальной — в ней так же можно выбрать, установить и купить приложение, предварительно авторизовавшись в своём аккаунте Microsoft.
Можно использовать магазин через любой браузер
После удаления системного «Магазина» с компьютера его можно восстановить или установить заново. Если эти варианты не подойдут, то есть два выхода: обновить систему с помощью установочного образа или начать пользоваться браузерной версией «Магазина», доступной на официальном сайте Microsoft. Единственная версия системы Windows 10, на которую нельзя установить «Магазин» — это Windows 10 Enterprise LTSB.
Источник
Как установить магазин на виндовс 10 корпоративная
— Для установки приложения Microsoft Store необходимо открыть PowerShell с правами администратора. Найти его Вы можете через меню «Поиск» на панели задач => Правой кнопкой мыши по результату поиска => Открыть от имени администратора.
— После завершения процедуры загрузки приложения Вы можете найти Microsoft Store у Вас в меню «Пуск».
Так же Вы можете найти данное приложение через поиск в системе.
Вместо надписи «СКОПИРОВАННЫЙ_ТЕКСТ» соответственно вставляете то поле из правого столбца.
Помимо всего, мы рекомендуем использовать только оригинальные дистрибутивы Windows 10, скачать их можете в нашем каталоге. А так же, рекомендуем использовать лицензионные ключи активации для активации Windows 10. Приобрести их можете по самым низким ценам в нашем интернет-магазине на следующей странице. От 690₽, моментальная доставка в автоматическом режиме на Вашу электронную почту.
Источник
Установка Microsoft Store в Windows 10
«Магазин приложений» предоставляет своим пользователям много интересных программ и игр, которые устанавливаются в Windows. Сам Microsoft Store встроен по умолчанию во все версии этой ОС, но он может и отсутствовать по нескольким причинам. Если вам необходимо установить маркет с приложениями для Виндовс, эта статья для вас.
Установка Windows Store
В ходе случайного или намеренного удаления «Магазина» пользователь Windows 10 лишается возможности скачивания всех программных продуктов, представленных в нем. Отсутствовать Store может и в некоторых переработанных ручных сборках системы. В этом случае ситуация неоднозначна если из сборки удалены все файлы, отвечающие за работу сервисов Microsoft, нижеприведенные рекомендации могут не помочь. В этом случае рекомендуется установить чистую сборку или выполнить ее обновление.
Способ 1: Обычная установка
Этот вариант подойдет тем, у которых Windows Store отсутствует на компьютере в принципе. Если это повторная установка, желательно, чтобы удаление было полным и правильным. В противном случае возможно появление различных ошибок при переустановке.
Вы также можете вручную набрать в «Пуск» слово «store», чтобы отобразилось то, что было установлено.
Вместо СКОПИРОВАННОЕ_ИМЯ вставьте то, что скопировали из правого столбца справа в предыдущем шаге. Все действия осуществляются мышью, стрелками и горячими клавишами Ctrl+C, Ctrl+V.
Проверьте, произошла ли установка, через поиск «Магазина» в «Пуске» методом, описанным в Шаге 3.
Способ 2: Установка при возникновении ошибок
Довольно часто у пользователя частично или целиком отказывается работать «Магазин приложений» так, что его не удается ни запустить, ни переустановить. Для этих ситуаций у нас есть отдельная статья, помогающая решить возникающие ошибки.
Способ 3: Копирование файлов с другого ПК
Если у вас под рукой есть виртуальная система с Windows 10, другой ПК с этой системой или вы можете попросить друга выручить вас, этот метод установки должен помочь, когда предыдущие действия не возымели успеха.
Если вы не видите папку, значит у вас не включено отображение скрытых папок. Для включения этого параметра следуйте инструкции по ссылке ниже.
Папок «Microsoft.NET.Native.Runtime» может быть несколько, копируйте последние версии. Определяется версия по первым двум цифрам. На примере выше это версия 1.7.
ForEach ($folder in get-childitem)

Проверьте, получилось ли восстановить работоспособность приложения, отыскав его в «Пуск» по примерам Способа 1.
Способ 4: Обновление Windows
Относительно радикальным, но действенным способом может оказаться обновление Windows. Для этого вам потребуется образ системы вашей разрядности, редакции и версии не ниже текущей.

В этом случае ваши файлы и папки не будут удалены, а работа Microsoft Store восстановится.
Мы рассмотрели 4 способа установки Microsoft Store на ПК. Они должны помочь большинству пользователей, желающих установить «Магазин» с нуля, переустановить его и исправить ошибки.
Помимо этой статьи, на сайте еще 12360 инструкций.
Добавьте сайт Lumpics.ru в закладки (CTRL+D) и мы точно еще пригодимся вам.
Отблагодарите автора, поделитесь статьей в социальных сетях.
Помогла ли вам эта статья?
Поделиться статьей в социальных сетях:
Еще статьи по данной теме:
+ CategoryInfo : NotSpecified: (:) [Get-AppxPackage], UnauthorizedAccessException
+ FullyQualifiedErrorId : System.UnauthorizedAccessException,Microsoft.Windows.Appx.PackageManager.Commands.GetApp
xPackageCommand
Запустите PowerShell с правами администратора, а не обычного пользователя.
Здравствуйте я так и не понял что надо было разархировать и через что в 4 способе
Здравствуйте, если вы не понимаете даже первого шага этой инструкции, лучше не пользуйтесь ей, пробуйте остальные доступные способы.
Когда я захожу в WindowsApps, мне пишет «отказано в доступе»
Назначьте этой папке владельца TrustedInstaller. Как это сделать, написано в Способе 1 статьи по этой ссылке.
Здравствуйте, Вам потребуется далее нашать на строку «синего» цвета. И там передать права текущей локальной системе (аккаунту).
спасибо, все получилось
А как установить магазин, на пиратскую версию? Все способы перепробивыл, с другого компьютера не могу
От души.
Первый вариант помог Винд. 10 про. спасибо.
Спасибо Вам за отзыв
возможно ли пользоваться магазином, если нет лицензии?
Можно. Но никто не гарантирует полноценной работоспособности Магазина и самой Windows в дальнейшем.
При обновлении игры из MS «Марш империи» пишет ошибку :»Возникла непредвиденная проблема.Код: 0x800706D9″ Играю давно, раньше при обновлениях проблем не возникало. Что можно сделать?
С уважением Алексей.
Алексей, здравствуйте. Для начала попробуйте сбросить настройки Магазина. Для этого откройте «Параметры» системы, перейдите в раздел «Приложения», найдите в писке Microsoft Store, кликните по нему и выберите пункт «Дополнительные параметры». Пролистайте список доступных параметров практически в самый низ, затем нажмите сначала «Завершить» (в одноименном блоке), а после — «Сбросить» (одноименный пункт ниже). Сделав это, попробуйте обновить игру.
Если выполнение описанных выше действий не поможет, попробуйте переустановить Microsoft Store. Для этого:
1. Нажмите Win+R на клавиатуре, введите в строку вызова powershell, нажмите «ОК» или Enter.
2. В открывшемся окне PowerShell поочередно выполните следующие команды, то есть скопируйте вставьте первую, нажмите Enter, сделайте то же со второй.
3. Закройте PowerShell. Повторно запустите Магазин и попробуйте обновить приложение.
Алексей, прошу прощения. В предыдущем комментарии пропустил одно важное уточнение — прежде чем вводите команды в Power Shell работу Магазина и всех связанных с ним процессов нужно было остановить. Судя по возмущениям в окне Шела, нельзя сказать, что этот способ не помог, он просто не был выполнен. Поэтому попробуйте выполнить его еще раз, но предварительно отключите Microsoft Store все там же в разделе «Параметров» или остановите его работу через «Диспетчер задач».
И еще — что с Windows? Установлены ли последние обновления или, может, проблема как раз после них и возникла?
Странно, но ладно, тогда давайте попробуем зайти по второму кругу, выполнив в общем примерно те же действия, но «с другой стороны».
Если это не поможет (а такая вероятность есть), сделайте следующее:
1. Нажмите WIN+R, введите control, нажмите ENTER или «ОК».
2. Начните вводите в строку поиска «Панели управления» (правый верхний угол) слово «устранение» и выберите в результатах поиска «Устранение неполадок».
3. В открывшемся окне слева выберите «Просмотр всех категорий».
4. Далее выберите сначала пункт «Центр обновления Windows» (последний в списке) и выполните для него поиск и устранение неполадок (запускается по клику на одноименный пункт, далее просто следуйте инструкциям). Аналогичную процедуру проделайте для «Приложений из Магазина Windows».
5. Выполнив все это, перезагрузите ПК и проверьте, обновляется ли приложение в магазине.
На этом можно было бы остановиться, но сразу, на случай если вдруг и после этого нормальная работа Магазина не будет восстановлена, сделайте следующее:
1. Правый клик по меню «Пуск» — «Командная строка (администратор».
2. Поочередно введите и выполните следующие команды:
move c:WindowsSoftwareDistribution c:WindowsSoftwareDistribution.bak
net start wuauserv
3. Перезагрузите ПК, проверьте наличие проблемы.
И самое последнее, что можно сделать в случае, если приложение по прежнему не будет обновляться, это еще раз переустановить магазин.
1. Запустите командную строку от имени администратора, введите и выполните следующую команду:
2. Закройте строку после выполнения команды, перезагрузитесь, проверьте.
Собственно, расписал все возможные рекомендации, чтобы не пробовать по одной, а потом снова искать решение. Хочется верить, что Ваша проблема решится не на последнем шаге из списков выше, а куда раньше, просто потому что никаких других вариантов исправления этой ошибки нет.
СПАСИБО. Мне помогло выполнение этих двух команд:
1. Нажмите Win+R на клавиатуре, введите в строку вызова powershell, нажмите «ОК» или Enter.
2. В открывшемся окне PowerShell поочередно выполните следующие команды, то есть скопируйте вставьте первую, нажмите Enter, сделайте то же со второй.
У меня нету этого файла из третьего шага
О каком способе идёт речь?
Добрый вечер,не получается установить
СПАСИБО ОГРОМНОЕ. Все восстановил
Отлично, спасибо за комментарий
удалил стор через повершел теперь он просто отсутствует в повер шел что делать
У вас Windows от какого-то сборщика или лицензионная?
Такая же ошибка, пиратка
Привет
Когда я запускаю магазин этот приложения не запускался что нужа делат?
Здравствуйте, запустите PowerShell с правами администратора.
+ CategoryInfo : ObjectNotFound: (C:Program File…ppxManifest.xml:String) [Add-AppxPackage], ItemNotFou
ndException
+ FullyQualifiedErrorId : PathNotFound,Microsoft.Windows.Appx.PackageManager.Commands.AddAppxPackageCommand
Вообще ни по одному пункту НИЧЕГО (. ) не получилось! Хотя у меня официальная версия с нормальным номерком, нормально обновляется! Даже последний вариант (для самых ленивых) тоже не получается! Захожу на сайт магазина, регистрируюсь в Майкрософте своим паролем, даже высвечивается моя фотография! А потом то, что хочу скачать — не даёт! Типа, магазин не знает, как и куда скачать и как я буду потом открывать! В общем… А при обновлении Винды с сайта — устанавливаются всякие доп. защиты, а вот то, что у меня отсутствует, Майкрософт не видит и не восстанавливает!
Если у вас официальная версия, как так получилось, что отсутствует Microsoft Store? Вы какие действия предпринимали для его удаления? Или же Магазин есть, но он просто не работает? Может, выдает какую-то ошибку? Из такого большого комментария нет никакой информации, за которую можно было бы зацепиться и подумать над советом.
Пока все, что могу предложить — произвести восстановление системных компонентов Виндовс 10 согласно этой статье: Использование и восстановление проверки целостности системных файлов в Windows 10. Шаги можно поменять местами, сперва 2, потом 1.
Я переустановил виндовс 10 и пропал майкрософт стор
Способ 3: Копирование файлов с другого ПК
Если у вас под рукой есть виртуальная система с Windows 10, другой ПК с этой системой или вы можете попросить друга выручить вас, этот метод установки должен помочь, когда предыдущие действия не возымели успеха.
Прекрасная рекомендация, если была бы ещё ссылка на скачивание, для случаев, когда нет ни виртуальной системы с Windows 10, ни другого ПК с этой системой и ни возможности попросить выручить у друга. Имеется Windows 10 сборка, где много чего отключено, а в интернете никто описанными в «Способе 3» файлами и папками не делится. Windows Sore нужен не настолько, чтобы менять систему, а ссылка на скачивание файлов, которые есть в каждой «не сборочной», а обычной версии Windows 10, могла бы всё упростить.
Мы не выкладываем подобные ссылки на файлы, по крайней мере, в настоящее время. Если используете урезанную пиратскую сборку, никто вообще не даст гарантии, что копирование файлов в этом случае возымеет успех, поскольку неизвестно, что сборщик мог там поотключать. Обратитесь к нему, если это сборка с торрента, и уточните, как включать Магазин. Иногда авторы сборок оставляют возможность включить Store обратно, оставляя его в одной из папок или заливая на хостинг.
Я копирую команду в power shell и ничего не присходит
Чтобы что-то происходило, нажмите Enter. К тому же, после применения некоторых команд ничего и не будет отображаться, если при вводе нет ошибок.
тоже самоею не могу решить проблему
Как Windows Store запустить на ПК? Где находится программа?
Переустановил store приложения неустонавливаются
У ВАС НЕ РАБОТАЕТ ПРИЛОЖЕНИЕ! ВАС ДАЖЕ СКАЧАТЬНЕ ВОЗМОЖНОУ МЕНЯ ЧЕРНЫЙ ЭКРАН ВЫСВЕЧИВАЕТСЯ С КАОЙ ТО ОШОИБКОЙ И ВСЕ!САМОЕ ИНТЕРЕСНОЕ ПРОСИТЕ ВВЕСТИ АДРЕС ЭЛЕКТРОННОЙ ПОЧТЫ Я ЕГО ВАМ ВВОЖУ ОН ВАМ ПОЧЕМУ ТО НЕ НРАВИТСЯ И НЕ УСТРАИВАЕТ ВАС
У меня нету магазина испробовал все не получается что то
Здравствуйте!
При попытке установить игру через браузерную версию магазина,браузер пишет о неизвестном типе адреса, и просит установить какое-то дополнительное приложение.
Скрин прилагается.
Вот что выдало: сборка 1803
бид бар аш яз бинарг
Спасибо! Помог второй вариант
Способ 1: Не работает.
В способе 1 было написано, если первые 3 шага не работают, воспользуйтесь следующими. А у меня в этом «следующем» нет пункта Microsoft.WindowsStore.
Способ 2: Не работает.
Тут не моя проблема.
Способ 3: Не работает.
Меня просто не пускает в папку WindowsApps, хотя скрытые папки отображаются.
Способ 4: Не работает.
Я не собираюсь переустанавливать ОС, если я это делал вчера.
Может быть, это всё потому что у меня Windows 10 Enterprise
Если это Enterprise LTSC, то туда и не получится установить Магазин, так как сама операционка заточена не под это. Ищите в интернете установочные архивы и устанавливайте Магазин вручную на свой страх и риск, используйте специальную версию для бизнеса Microsoft Store for Business или выбирайте совместимую версию Windows с Магазином.
Всё работает, первым способом за секунд 10 все сделал:)
Я без лишних преувеличений БОГОТВОРЮ вас сай за вашу помощь. Я потратил целый ДЕНЬ на то чтобы скачать этот магазин. Дело в том, что у меня пропало приложение Photos для просмотра фотографий. Я потратил пол дня, чтобы найти это приложение в интернете (а скачать его можно только в мс стор) и вторую половину дня на поиск установщика магазина. Видел кучу способов с манипуляциями в Power Shell, но сработала только ваша.
Источник
Устанавливаем Microsoft Store в Windows 10
По умолчанию в Windows 10 уже установлен Магазин приложений Microsoft. С его помощью пользователи могут устанавливать различные игры и приложения в операционную систему. Правда, бывает так, что по умолчанию данного магазина нет в операционной системе или он был ранее удалён одним из пользователей. Рассмотрим, как действовать в таких ситуациях.
Как установить MS Store в Windows 10
Если Магазин был удалён из системы вами, то восстановить его обратно не должно составить каких-либо трудностей. Сложней будет в тех случаях, когда он был вырезан из самой Windows. Такое бывает в тех случаях, когда пользователь скачивает модифицированные пиратские сборки, из которых удаляются все или многие сервисы Майкрософт. В таком случае приведённые в статье инструкции могут не помочь.
На будущее рекомендуется скачивать и устанавливать только оригинальные сборки Windows.
Далее рассмотрим возможные варианты восстановления работоспособности Магазина в Windows 10.
Вариант 1: Установка через PowerShell
Подойдёт в том случае, если вы ранее удалили Магазин через этот интерфейс. Также можно попробовать этот вариант, если у вас вообще отсутствует часть сервисов Майкрософт. Возможны ошибки при переустановки таким способом, если удаление было неполным.
Итак, перейдём непосредственно к процедуре восстановления:
Вариант 2: Перенести с другого ПК
Этот вариант немного более сложен, плюс, он предполагает наличие исправной системы Windows 10 со всеми необходимыми компонентами, с которой и будет выполнятся перенос данных. Рекомендуется прибегать к этому варианту в том случае, когда предыдущей не дал ожидаемых результатов.
Инструкция для него выглядит следующим образом:
Вариант 3: Обновить Windows
Можно попытаться обновить Windows 10, но делать это не через параметры ОС, а непосредственно через ранее загруженный образ системы. Примечательно, что версия образа не должна быть такой же или ниже текущей, а также должна быть аналогичной разрядности с установленной системой.
Ваши данные на компьютере не должны пострадать, однако могут сбиться системные настройки. Правда, это не так критично.
Эти способы должны помочь, если вы пытаетесь установить Магазин Windows 10 с нуля. Однако высок риск неудачи в том случае, если Магазин был удалён некорректно и/или вы скачали систему не с официального ресурса Майкрософт.
Источник
Содержание
- Установка Windows Store
- Способ 1: Обычная установка
- Способ 2: Установка при возникновении ошибок
- Способ 3: Копирование файлов с другого ПК
- Способ 4: Обновление Windows
- Вопросы и ответы
«Магазин приложений» предоставляет своим пользователям много интересных программ и игр, которые устанавливаются в Windows. Сам Microsoft Store встроен по умолчанию во все версии этой ОС, но он может и отсутствовать по нескольким причинам. Если вам необходимо установить маркет с приложениями для Виндовс, эта статья для вас.
Установка Windows Store
В ходе случайного или намеренного удаления «Магазина» пользователь Windows 10 лишается возможности скачивания всех программных продуктов, представленных в нем. Отсутствовать Store может и в некоторых переработанных ручных сборках системы. В этом случае ситуация неоднозначна если из сборки удалены все файлы, отвечающие за работу сервисов Microsoft, нижеприведенные рекомендации могут не помочь. В этом случае рекомендуется установить чистую сборку или выполнить ее обновление.
Способ 1: Обычная установка
Этот вариант подойдет тем, у которых Windows Store отсутствует на компьютере в принципе. Если это повторная установка, желательно, чтобы удаление было полным и правильным. В противном случае возможно появление различных ошибок при переустановке.
- Откройте PowerShell с правами администратора. По умолчанию он запускает через правое нажатие мышкой на «Пуск».
- Скопируйте, вставьте следующую команду и нажмите Enter:
Get-AppxPackage *windowsstore* -AllUsers | Foreach {Add-AppxPackage -DisableDevelopmentMode -Register "$($_.InstallLocation)AppxManifest.xml"} - Как только процедура скачивания будет завершена, откройте «Пуск» и найдите «Store». Установленная программа должна будет отобразиться в меню.
Вы также можете вручную набрать в «Пуск» слово «store», чтобы отобразилось то, что было установлено.
- Если PowerShell выводит ошибку и инсталляция не произошла, впишите эту команду:
Get-AppxPackage -AllUsers | Select Name, PackageFullName - Из списка компонентов найдите «Microsoft.WindowsStore» — в следующем шаге вам нужно будет вставить скопированную команду из правого столбца.
- Вставьте команду ниже:
Add-AppxPackage -DisableDevelopmentMode -Register "C:Program FilesWindowsAPPSСКОПИРОВАННОЕ_ИМЯAppxManifest.xml"Вместо СКОПИРОВАННОЕ_ИМЯ вставьте то, что скопировали из правого столбца справа в предыдущем шаге. Все действия осуществляются мышью, стрелками и горячими клавишами Ctrl+C, Ctrl+V.

Проверьте, произошла ли установка, через поиск «Магазина» в «Пуске» методом, описанным в Шаге 3.
Способ 2: Установка при возникновении ошибок
Довольно часто у пользователя частично или целиком отказывается работать «Магазин приложений» так, что его не удается ни запустить, ни переустановить. Для этих ситуаций у нас есть отдельная статья, помогающая решить возникающие ошибки.
Подробнее: Устранение проблем с запуском Windows Store
Способ 3: Копирование файлов с другого ПК
Если у вас под рукой есть виртуальная система с Windows 10, другой ПК с этой системой или вы можете попросить друга выручить вас, этот метод установки должен помочь, когда предыдущие действия не возымели успеха.
- Перейдите по пути:
C:Program FilesWindowsAppsЕсли вы не видите папку, значит у вас не включено отображение скрытых папок. Для включения этого параметра следуйте инструкции по ссылке ниже.
Подробнее: Отображение скрытых папок в Windows 10
- Скопируйте следующие папки (цифры после названия папки в вашем случае могут быть другие, это неважно):
- Microsoft.WindowsStore_11805.1001.42.0_neutral_split.language-ru_8wekyb3d8bbwe
- Microsoft.WindowsStore_11805.1001.42.0_neutral_split.scale-100_8wekyb3d8bbwe
- Microsoft.WindowsStore_11805.1001.42.0_x64__8wekyb3d8bbwe
- Microsoft.WindowsStore_11805.1001.4213.0_neutral_~_8wekyb3d8bbwe
- Microsoft.StorePurchaseApp_11805.1001.5.0_neutral_split.language-ru_8wekyb3d8bbwe
- Microsoft.StorePurchaseApp_11805.1001.5.0_neutral_split.scale-100_8wekyb3d8bbwe
- Microsoft.StorePurchaseApp_11805.1001.5.0_x64__8wekyb3d8bbwe
- Microsoft.StorePurchaseApp_11805.1001.513.0_neutral_~_8wekyb3d8bbwe
- Microsoft.Services.Store.Engagement_10.0.1610.0_x64__8wekyb3d8bbwe
- Microsoft.Services.Store.Engagement_10.0.1610.0_x86__8wekyb3d8bbwe
- Microsoft.NET.Native.Runtime.1.7_1.7.25531.0_x64__8wekyb3d8bbwe
- Microsoft.NET.Native.Runtime.1.7_1.7.25531.0_x86__8wekyb3d8bbwe
- Microsoft.VCLibs.20.00_12.0.21005.1_x64_8wekyb3d8bbwe
- Microsoft.VCLibs.20.00_12.0.21005.1_x86_8wekyb3d8bbwe
Папок «Microsoft.NET.Native.Runtime» может быть несколько, копируйте последние версии. Определяется версия по первым двум цифрам. На примере выше это версия 1.7.
- Вставьте скопированные папки в это же место, но уже на вашем компьютере с отсутствующим «Магазином». Если Проводник попросит заменить некоторые файлы — соглашайтесь.
- Откройте PowerShell и впишите команду:
ForEach ($folder in get-childitem) {Add-AppxPackage -DisableDevelopmentMode -Register "C:Program FilesWindowsApps$folderAppxManifest.xml"}

Проверьте, получилось ли восстановить работоспособность приложения, отыскав его в «Пуск» по примерам Способа 1.
Способ 4: Обновление Windows
Относительно радикальным, но действенным способом может оказаться обновление Windows. Для этого вам потребуется образ системы вашей разрядности, редакции и версии не ниже текущей.
- Чтобы узнать все параметры текущей сборки, откройте «Пуск» > «Параметры».
- Следом перейдите в раздел «Система».
- Из списка выберите «О системе».
- В правой части найдите строки «Тип системы» (разрядность), «Выпуск» (Home, Pro, Enterprise) и «Версия».
На нашем примере понадобится скачать образ с Windows 10 Pro, x64, 1803 или выше.
- Распакуйте ISO-образ архиватором и запустите установщик «Setup.exe».
- Выполните установку обычным способом, на этапе «Выберите тип установки» указав «Обновление».

В этом случае ваши файлы и папки не будут удалены, а работа Microsoft Store восстановится.
Мы рассмотрели 4 способа установки Microsoft Store на ПК. Они должны помочь большинству пользователей, желающих установить «Магазин» с нуля, переустановить его и исправить ошибки.
Еще статьи по данной теме:
Помогла ли Вам статья?
The new Windows Store for Business is now available for Windows insiders. I played a little with Microsoft’s new cloud tool that will help admins deploy Windows apps to Windows 10 computers.
Contents
- Overview of the Windows Store for Business
- Deploying apps to the private store
- Managing apps in the Store for Business
- Conclusion
- Author
- Recent Posts
Michael Pietroforte is the founder and editor in chief of 4sysops. He has more than 35 years of experience in IT management and system administration.
Overview of the Windows Store for Business
Thus far, many IT admins perceived the new Windows apps more as an annoyance than an enhancement. Allowing end users to install apps even if they come from a monitored app store is a security, productivity, and support nightmare. With the new Windows Store for Business portal, this could change because admins get back some control over what apps are deployed in their organization.
Sign in to the Windows Store for Business
Admins can purchase apps for users individually or in volume. It will also be possible to manage offline-licensed apps through the portal, and your in-house developers can upload line-of-business (LOB) apps to a private store.
For purchased apps, users will require an Azure AD account. An Azure account is not needed for offline-licensed apps. Admins can assign apps to individuals or to all users. Updates will be automatically downloaded and installed through the Store app.
The Windows Store for Business is currently only available for Windows Insiders and it appears to me that not all announced features are available. The portal made a relatively simple impression on me.
Deploying apps to the private store
You can search for apps in the shop and then move a purchased app to the private store, assign it to individuals, or just select it for later distribution.
Deploying with the Windows Store for Business
The Store for Business currently doesn’t support Microsoft accounts. Thus, I had to use my Office 365 accounts for the test. When I started typing, the web app automatically narrowed down the account names. I didn’t see an option to assign apps to groups.
Assigning an app to people
After you assign an app, the user will receive an email with instructions on how to install the app.
Notification email from the Windows Store for Business
The user has to click the account picture in the Store app to sign in with a work or school account (Office 365). A click on My Library in the same menu will then display the assigned app. The email also contains a direct link to the app. I suppose the My Library section in the Store app is what Microsoft calls the private store.
Accessing the private store
In my test, it didn’t make a difference whether the computer was a standalone machine or an Active Directory member. It seems the corresponding machine doesn’t have to belong to the Windows Insider Program.
Even though the assigned apps appeared in the private store, the download failed with the error message “Try the download again – Something happened on our end.”
Download from the private store failed
As polite as these error messages are, they are not really helpful when it comes to troubleshooting. I mean it is good to know that at least something happened at Microsoft’s end, even if it is not what I wanted. (My favorite Store error message is “The server stumbled – We all have bad days.”)
Managing apps in the Store for Business
The features of this early version of the Windows Store for Business are very limited. The settings of the Private store only allow you to change the name:
Changing the name of the Private store
Microsoft is planning to add Windows app management features to System Center and Intune. You will also be able to work with third-party management tools. On the Management tools page, you can then activate those tools.
Activating management tools
The Inventory page gives you an overview of the apps that you assigned to users.
List of the organization’s apps on the Inventory page
As mentioned above, your organization’s developers can upload line-of-business (LOB) apps to the private store. Admins can invite those developers in the Windows Store for Business.
Inviting developers to upload LOB apps
Conclusion
That’s pretty much what you can currently do in the Windows Store for Business. The Windows 10 Store app was very unstable during my test. I’d say that, when I clicked the Store icon on different machines, the app crashed in about 30% of the cases with no error message at all. However, I am unsure if this was related to my test of the Store for Business. This new Windows 10 feature is certainly not ready for prime time and is only something for admins who want to know what to expect in the future.
All in all, I find the idea of managing apps on Windows computers from the cloud interesting. I think if admins get back control over the apps that are running on work computers, many organizations would give up their aversion toward Windows apps.
However, this would require that Microsoft allows admins to replace the public store app with a private store app. At the moment, the private store is just an add-on to the public store, and I believe that this is not what most organizations want.
Another problem is that users need an Azure AD account. In the long run, this means that organizations will have to give up their on-premises accounts because nobody wants to sync accounts or work with two independent accounts for each user. At the moment, Windows apps are just too simple to justify such drastic measures.
If you want to learn more about the Windows Store for Business, you can read the documents below:
- Windows Store for Business overview
- Apps in Windows Store for Business
- Working with line-of-business apps
- Sign up for Windows Store for Business
Microsoft запустила веб-портал Windows Store for Business для бизнесменов, позволяющий иметь больше контроля над Windows Store.
Американская корпорация Microsoft запустила специальный веб-портал Windows Store for Business для бизнесменов, позволяющий иметь больше контроля над Windows Store. Доступ к сервису можно осуществлять с любого устройства под управлением операционной системы Windows 10.
Windows Store for Business позволит пользователям искать, приобретать лицензии и устанавливать необходимые приложения в Windows Store. Кроме того, благодаря сервису разработчики смогут создавать пользовательские приложения для своего бизнеса.
Организации будут иметь на этом портале собственные страницы с наборами приложений для своих сотрудников. Скачивать приложения смогут даже сторонние лица – но только при условии, что владелец страницы предоставил им доступ.
Контроль над необходимыми приложениями и лицензиями пользователи смогут осуществлять также в сервисе Windows Store for Business – будут доступны функции отслеживания установок, блокировки, обновления и удаления.
- 29.08.2020
Если у Вас по каким-либо причинам отсутствует магазин приложений Windows — Microsoft Store, к примеру если у Вас установлена Windows 10 Корпоративная, т.к в корпоративных версиях Windows — Microsoft Store вырезан производителем. Так же, инструкция подойдет, если у Вас данное приложение отсутствует по любой другой причине.
— Для установки приложения Microsoft Store необходимо открыть PowerShell с правами администратора. Найти его Вы можете через меню «Поиск» на панели задач => Правой кнопкой мыши по результату поиска => Открыть от имени администратора.
— В окно PewerShall введите следующую команду и нажмите Enter: Get-AppxPackage *windowsstore* -AllUsers | Foreach {Add-AppxPackage -DisableDevelopmentMode -Register «$($_.InstallLocation)AppxManifest.xml»}
— После завершения процедуры загрузки приложения Вы можете найти Microsoft Store у Вас в меню «Пуск».
Так же Вы можете найти данное приложение через поиск в системе.
— Если же у Вас выходит ошибка при запуске Microsoft Store, либо при загрузке или установки магазина приложений произошла ошибка, возвращаемся обратно в PowerShell, открываем его от имени администратора и вводим следующую команду: Get-AppxPackage -AllUsers | Select Name, PackageFullName
— Далее в списке компонентов найдите компонент Microsoft.WindowsStore. Скопируйте текст из правого столбца и вставьте его следующим образом в поле ввода PowerShell: Add-AppxPackage -DisableDevelopmentMode -Register «C:Program FilesWindowsAPPSСКОПИРОВАННЫЙ_ТЕКСТAppxManifest.xml»
Вместо надписи «СКОПИРОВАННЫЙ_ТЕКСТ» соответственно вставляете то поле из правого столбца.
Помимо всего, мы рекомендуем использовать только оригинальные дистрибутивы Windows 10, скачать их можете в нашем каталоге. А так же, рекомендуем использовать лицензионные ключи активации для активации Windows 10. Приобрести их можете по самым низким ценам в нашем интернет-магазине на следующей странице. От 690₽, моментальная доставка в автоматическом режиме на Вашу электронную почту.