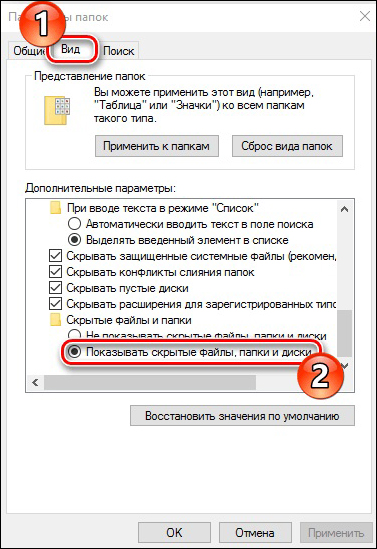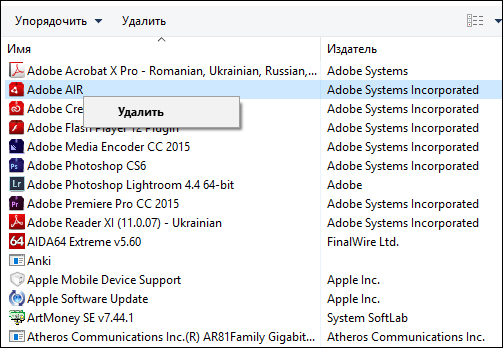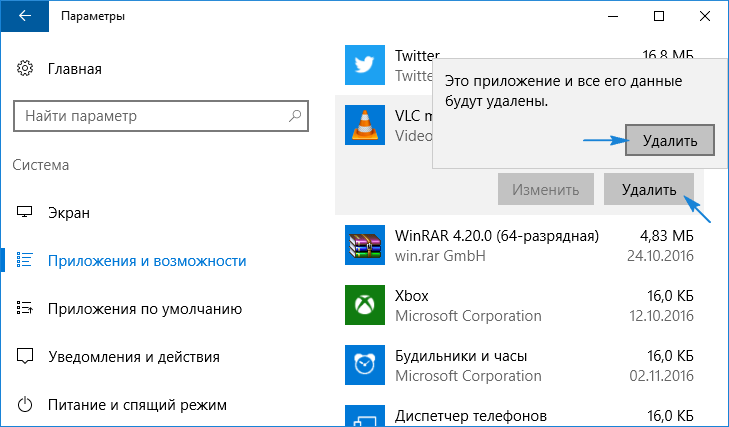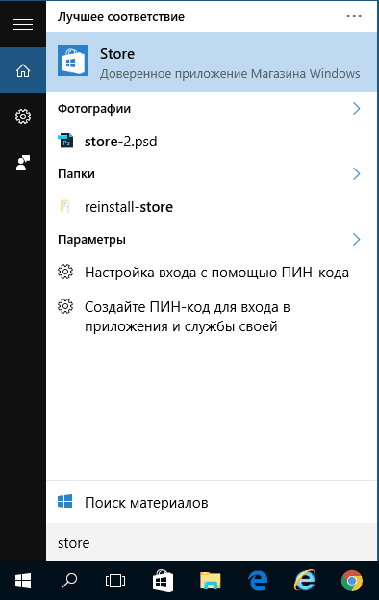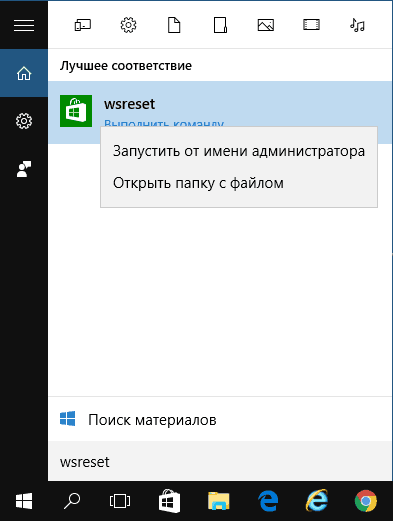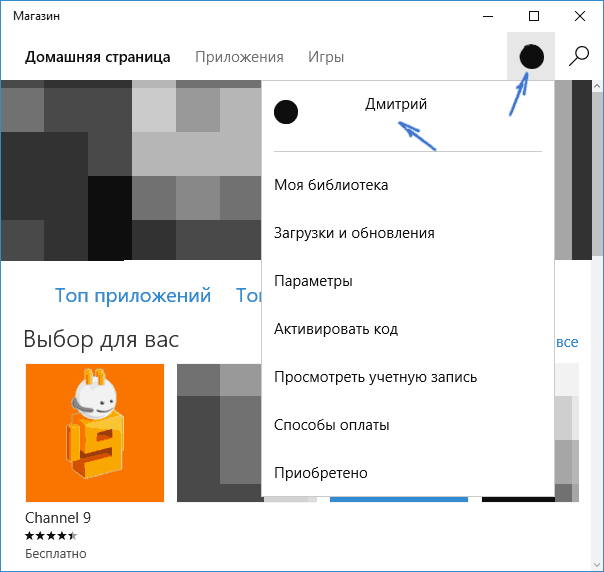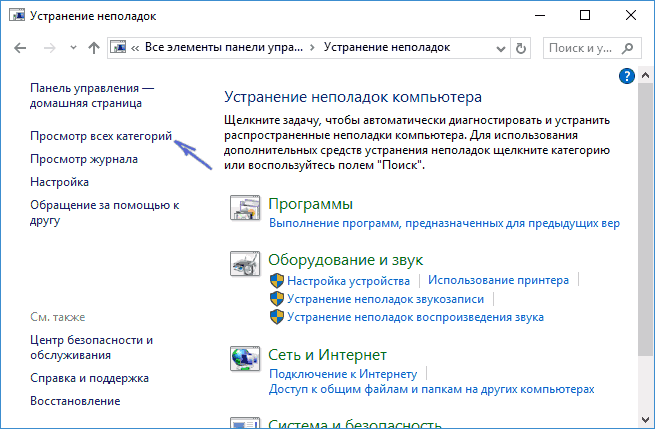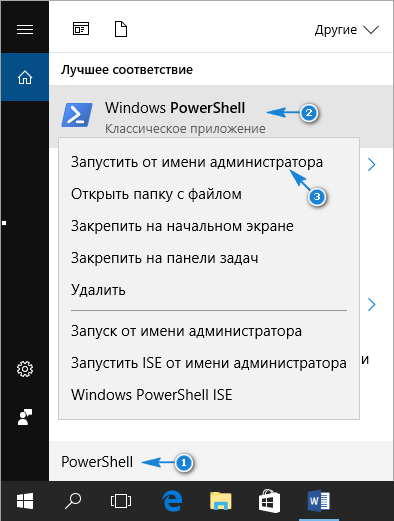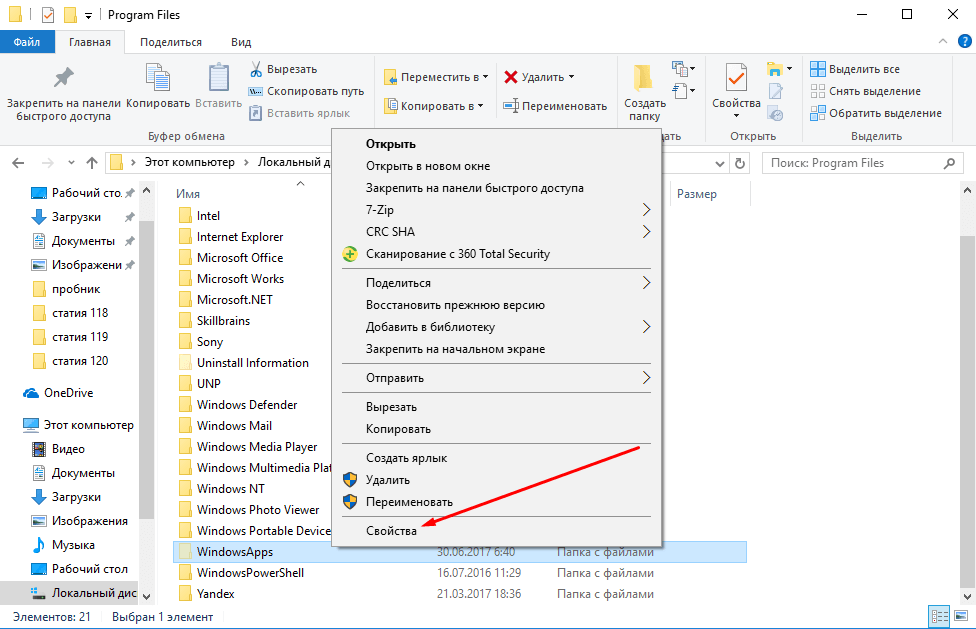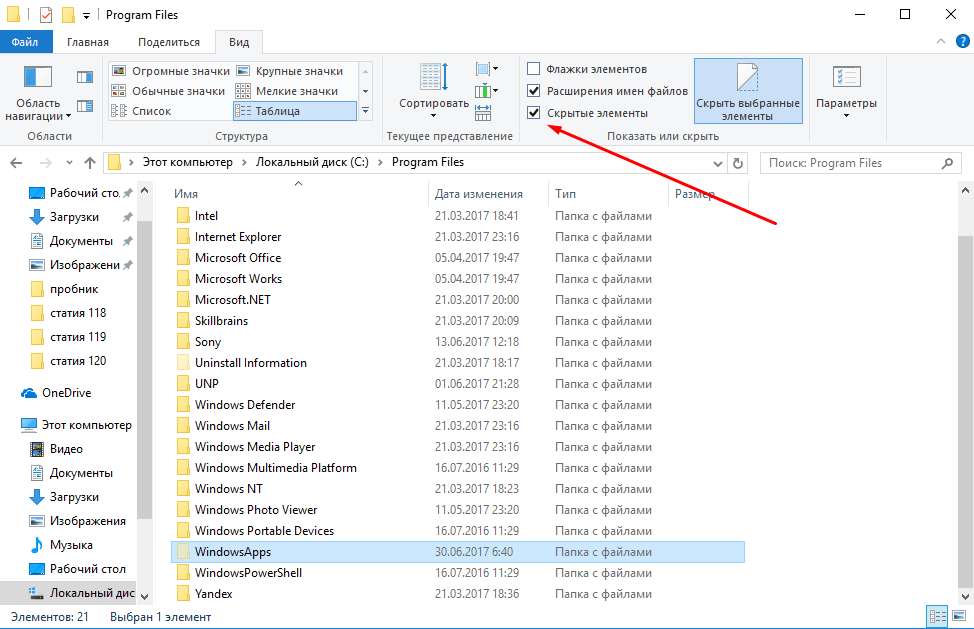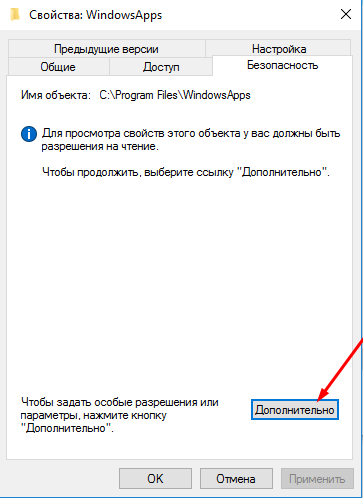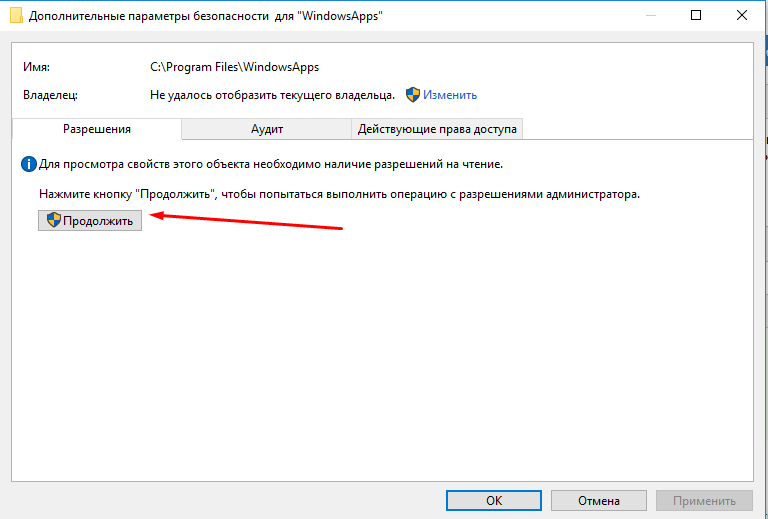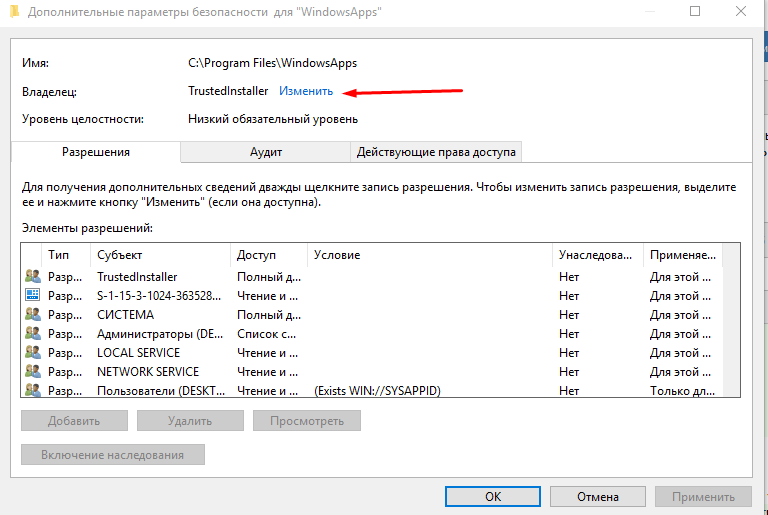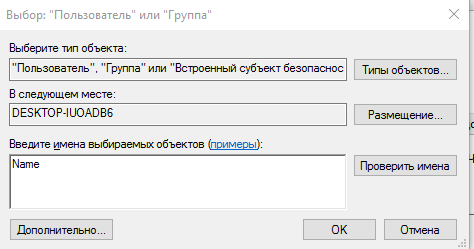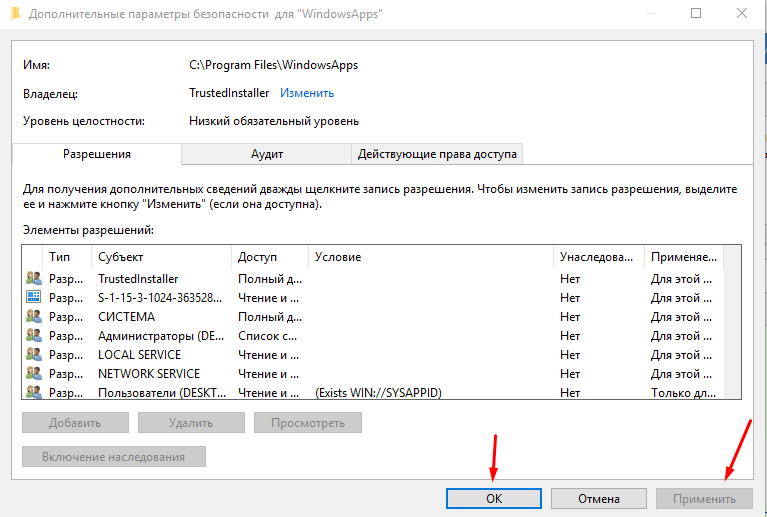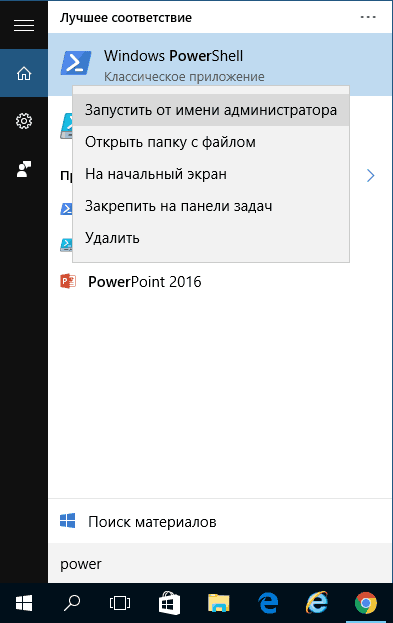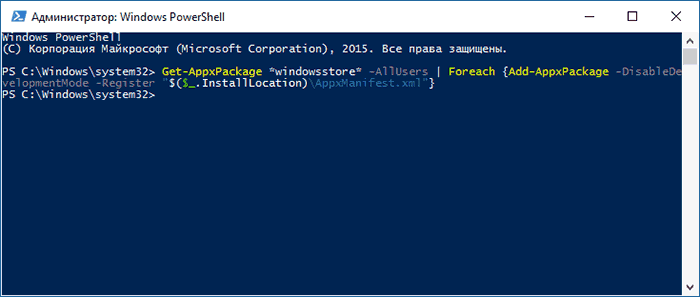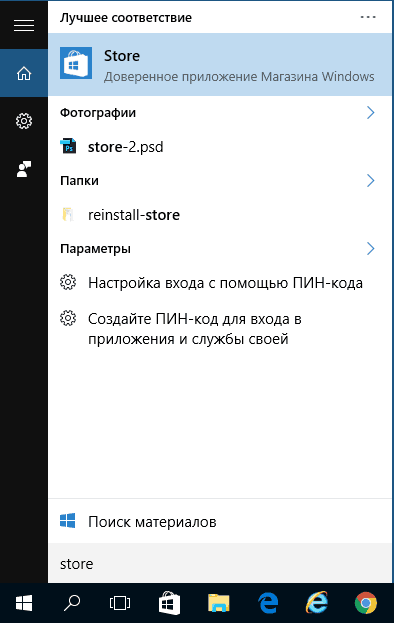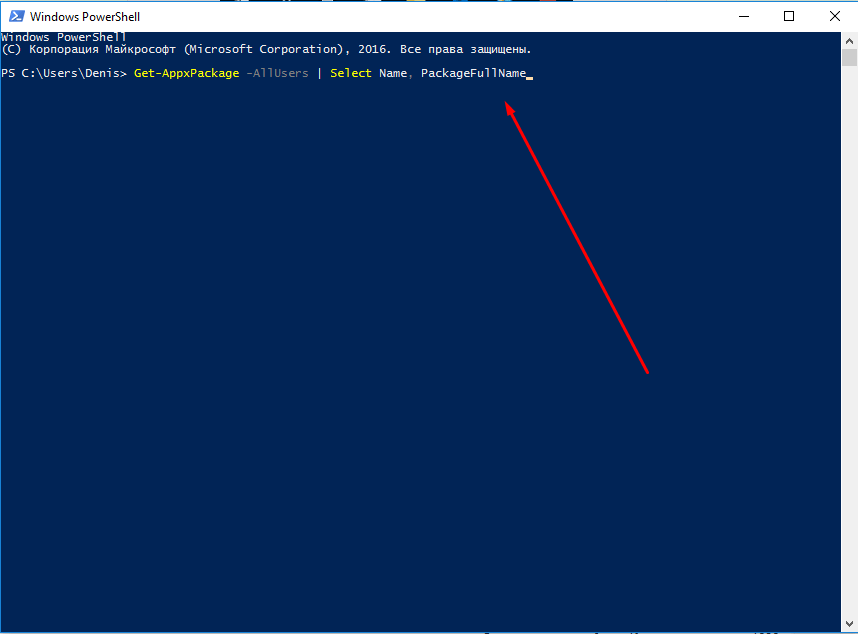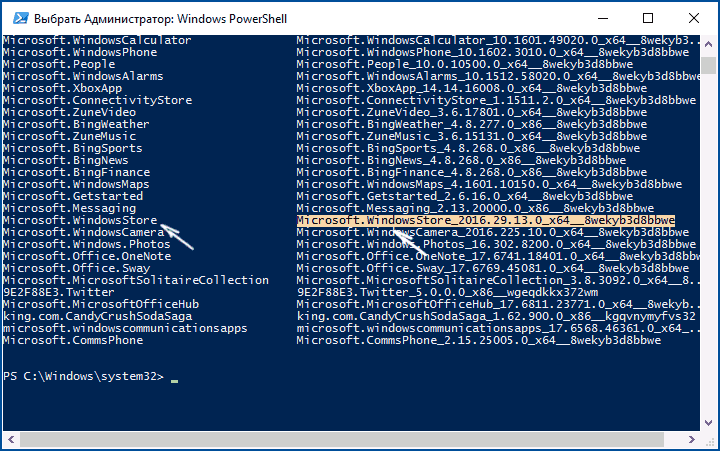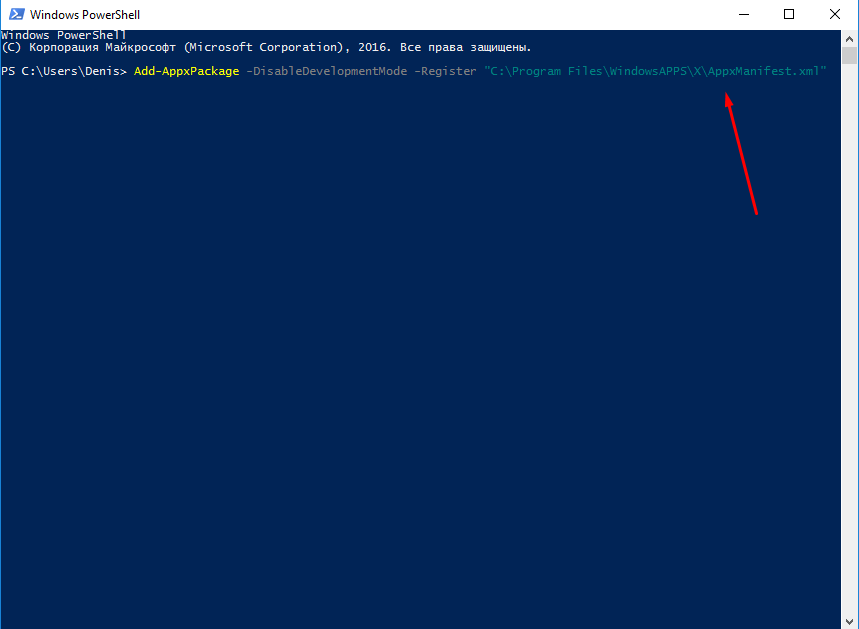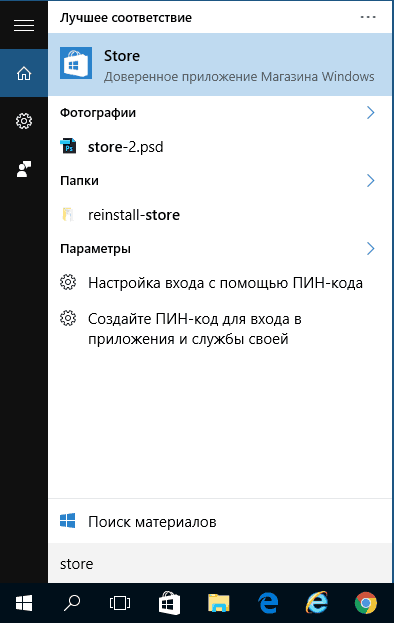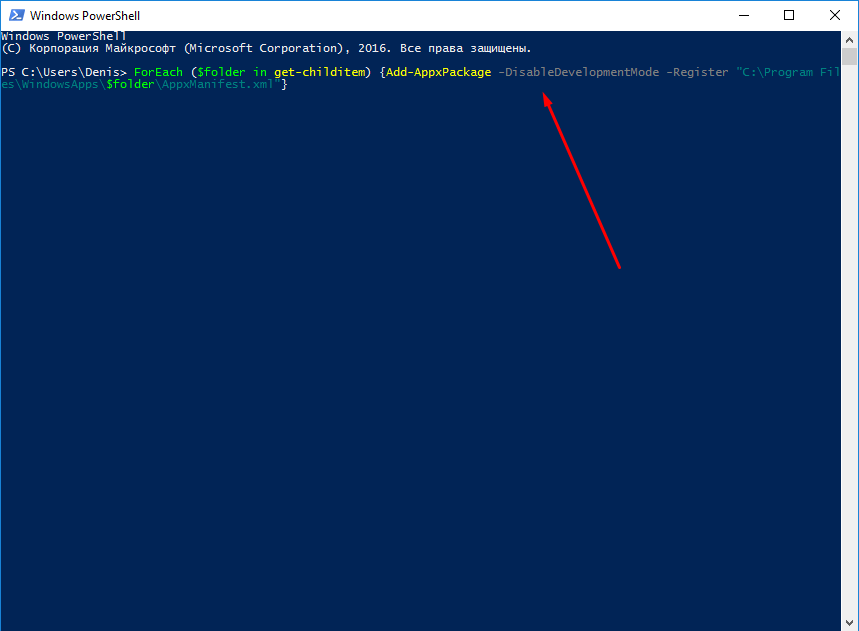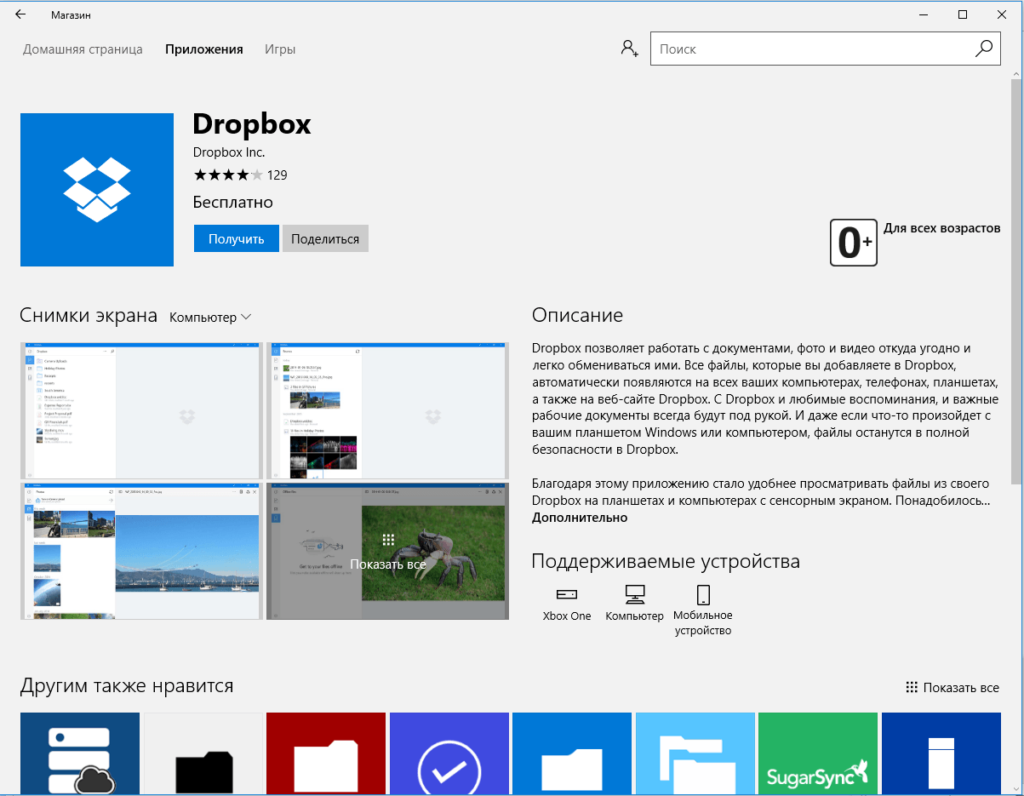В Windows 10 основательно закрепился собственный магазин приложений Microsoft Store. Благодаря ему можно загрузить или купить официальные версии многих программ и игр. Скачанные файлы по умолчанию хранятся на системном диске, при этом их можно просмотреть и удалить.
Куда загружаются приложения из Store
На диске C (или другом разделе, отданном под систему) имеется папка ProgaramFiles, а в ней подпапка магазина WindowsApps. Именно здесь создаются подкаталоги под каждое загруженное приложение. Возможно, вы не сможете сразу увидеть её и получить к ней доступ, поэтому используйте нижеописанную инструкцию «Как открыть папку».
При этом помните, когда вы захотите удалить какое-нибудь приложение, помните, что нельзя вручную перемещать его файлы в корзину, так как в этом случае от него останутся битые файлы, разбросанные по многим разделам. Существует специальные нижеописанные методы, позволяющие удалить приложение из магазина без негативных последствий.
Как открыть папку
Подпапка магазина WindowsApps открывается следующим образом:
- По умолчанию в проводнике не отображаются скрытые папки, а WindowsApps является скрытым разделом. Чтобы это исправить, перейдите к блоку «Вид» и снимите галочку со строки «Скрывать элементы». После отключения данной функции папка магазина должна появиться в списке программных файлов.
Отключаем функцию «Скрывать элементы» - Когда вы попытаетесь её открыть, появится уведомление с сообщением о том, что у вас нет подходящих прав. Попробуйте нажать кнопку «Продолжить», возможно, после этого доступ будет получен. Если же система отвечает вам повторным отказом, выполните следующие шаги.
Нажимаем кнопку «Продолжить» - Перейдите к свойствам папки. Разверните вкладку «Безопасность» и зайдите в дополнительные параметры.
Нажимаем кнопку «Дополнительно» - Находясь в блоке «Разрешения», используйте кнопку «Продолжить».
Кликаем по кнопке «Продолжить» - Вы увидите названия учётной записи, которой принадлежит эта папка. Вам придётся изменить владельца.
Нажимаем на кнопку «Изменить» - В открывшемся окошке укажите название аккаунта, через который вы сейчас зашли в систему. Если имя будет прописано правильно, то есть система найдёт такую учётную запись, то строчка подчеркнётся. Введя имя неправильно, вы получите ошибку.
Прописываем имя учетной записи - После успешного введения имени закройте все окна, нажимая кнопку «ОК». Вернитесь к свойствам папки и дойдите до дополнительных параметров безопасности снова. Дважды кликните левой клавишей мыши по названию своего аккаунта.
Дважды кликаем по аккаунту - Установите полный доступ и сохраните внесённые изменения.
Устанавливаем полный доступ
Готово, доступ к папке выдан. Уведомление о его отсутствие может появиться снова, но после нажатия кнопки «Продолжить» вы окажетесь внутри папки и сможете работать с её содержимым.
Удаление приложений
Удалять приложения, установленные из Windows Store и из других источников вручную, нельзя. Вместо этого стоит воспользоваться параметрами компьютера, командной строкой, PowerShell или другими средствами системы.
Через меню «Пуск»
В меню «Пуск» находится полный список программ, установленных на компьютере. Найдите в нём приложение, которое хотите стереть, кликните по нему правой клавишей мыши и укажите, что хотите удалить его. Подтвердите действие, чтобы запустить процедуру очистки.
Через параметры
Удаление можно произвести и через параметры компьютера:
- Перейдите к параметрам компьютера.
Открываем параметры компьютера - Зайдите в блок «Приложения».
Открываем раздел «Приложения» - В списке программ отыщите то, которое хотите стереть, нажмите на него и кликните по появившейся кнопке «Удалить».
Выбираем программу и жмем «Удалить»
Через PowerShell
Также удаление осуществляется через специальную прогрумму PowerShell:
- Разверните окно PowerShell, найти его можно через системную поисковую строку.
Открываем программу PoweShell - Выполните запрос Get-AppxPackage, чтобы получить список всех программ. Он понадобится, чтобы узнать название пакета нужного приложения.
Выполняем команду Get-AppxPackage - Задайте команду Remove-AppxPackage X –Confirm, где X — название пакета, полученное на предыдущем шаге. Дополнительный параметр Confirm нужен для получения уведомления об удаление. Если его убрать, то система сразу выполнит очистку, не дожидаясь вашего подтверждения.
Выполняем команду Remove-AppxPackage X –Confirm
Через командную строку
Ещё один способ удаления — чрез командную строку:
- Разверните командную строку от имени администратора.
Открываем командную строку - Выполните запрос wmic product get name, чтобы увидеть список корректных имён всех приложений. С помощью него найдите название программы, подлежащей удалению.
Выполняем команду wmic product get name - Выполните команду product where name=»X» call uninstall, где X — название приложения, полученное на предыдущем шаге.
Выполняем команду product where name=»X» call uninstal
Видео: удаление приложений в Windows 10
Приложения из магазина устанавливаются в папку WindowsApps. Чтобы получить к ней доступ, придётся изменить её свойства безопасности. Удалить приложения, загруженные из Microsoft Store, можно при помощи параметров системы, меню «Пуск», командной строки и утилиты PowerShell.
- Распечатать
Оцените статью:
- 5
- 4
- 3
- 2
- 1
(13 голосов, среднее: 4.4 из 5)
Поделитесь с друзьями!
Раньше люди загружали приложения и игры с помощью установщиков и мастеров. Но теперь каждый пользователь хочет, чтобы этот процесс завершался всего несколькими щелчками мыши. Таким образом, многие используют основное приложение, такое как Steam или Microsoft Store, которое позволяет загрузить желаемую игру в течение минуты. Потому что решение в одно касание/щелчок всегда лучше, не так ли? Итак, если вы используете Microsoft Store, но не можете понять, куда Microsoft Store устанавливает игры, или, если на вашем компьютере имеется большое количество файлов и папок, и вы не знаете, где находится загруженный файл, эта статья вам поможет. Сегодня мы поможем вам понять, где установлена игра из Microsoft Store.
Содержание
- Куда Microsoft Store устанавливает игры в Windows 10?
- Что это за папка WindowsApps?
- Как получить доступ к папке приложений Windows в Windows 10?
- Как перенести/переместить файлы из папки WindowsApps
- Как изменить место загрузки/установки игр из Microsoft Store
Куда Microsoft Store устанавливает игры в Windows 10?
Геймеры всех возрастов и роста, а именно дети, подростки и взрослые, очень довольны магазином Microsoft, поскольку он отвечает требованиям современной культуры. Тем не менее, многие не знают, где установлена игра из магазина Microsoft, и это не их вина. Однако наиболее очевидное местоположение довольно просто: C:Program FilesWindowsApps.
Что это за папка WindowsApps?
Это папка в Program Files на диске C. Доступ к ней ограничен, поскольку политики администрирования и безопасности Windows защищают эту папку от любых вредоносных угроз. Следовательно, даже если вы хотите переместить установленные игры в другое легкодоступное место, вам придется обойти это препятствие.
Когда вы введете это местоположение в проводнике, вы получите следующий ответ: В настоящее время у вас нет разрешения на доступ к этой папке.
Если вы нажмете Продолжить, вы все равно не сможете получить доступ к папке, так как появится следующее предупреждение: Вам отказано в доступе к этой папке.
Как получить доступ к папке приложений Windows в Windows 10?
Чтобы получить доступ к папке WindowsApp, вам потребуются некоторые дополнительные привилегии. Следуйте приведенным ниже инструкциям, чтобы получить доступ к этой папке:
1. Нажмите одновременно клавиши Windows + E, чтобы открыть проводник.
2. Перейдите в папку C:Program Files.
3. Щелкните вкладку Вид и установите флажок Скрытые элементы.
4. Прокрутите вниз до WindowsApps и щелкните ее правой кнопкой мыши.
5. Теперь выберите опцию Свойства.
6. Теперь переключитесь на вкладку Безопасность и нажмите Дополнительно.
7. Нажмите Изменить в разделе Владелец.
8. Введите имя пользователя администратора и нажмите ОК.
Примечание. Если вы не уверены в имени, введите в поле Администратор и нажмите кнопку Проверить имена.
9. Установите флажок Заменить владельца подконтейнеров и объектов. Нажмите Применить, затем ОК, чтобы сохранить эти изменения.
10. Windows начнет изменять права доступа к файлам и папкам, после чего вы увидите следующее всплывающее окно:
Наконец, вы стали владельцем папки WindowsApps и теперь имеете к ней полный доступ.
Как перенести/переместить файлы из папки WindowsApps
Теперь, когда вы знаете, куда Microsoft Store устанавливает игры, позвольте нам рассказать, как перенести ваши файлы из папки WindowsApps. Всякий раз, когда вы хотите переместить какой-либо файл из одной папки в другую, вы вырезаете указанную папку из одного каталога и вставляете ее в целевой каталог. Но, к сожалению, поскольку файлы в папке WindowsApps зашифрованы, их нельзя легко переместить. Если вы попытаетесь это сделать, после процесса останутся только поврежденные файлы. Microsoft предлагает простой способ сделать это.
1. Нажмите одновременно клавиши Windows + I, чтобы открыть Параметры.
2. Теперь нажмите Приложения.
3. Введите название и найдите свою игру и нажмите Переместить. Параметр Переместить будет выделен серым цветом, если приложение невозможно переместить.
4. Наконец, выберите целевой каталог и нажмите Переместить, чтобы перенести файлы в указанное место.
Место установки игры из Microsoft Store можно изменить, выполнив следующие действия:
1. Запустите Параметры, одновременно нажав клавиши Windows + I.
2. Теперь нажмите Система.
3. Здесь щелкните вкладку Память на левой панели и нажмите Изменить место сохранения нового содержимого.
4. Перейдите в раздел Новые приложения будут сохраняться здесь, и выберите диск, на который необходимо установить игры и приложения из Microsoft Store.
Мы надеемся, что это руководство было полезным, и вы узнали, куда Microsoft Store устанавливает игры и как получить доступ к папке Windows Apps.
Содержание
- Где находится папка microsoft store windows 10
- Как установить магазин приложений в windows 10 (microsoft store)
- Установка «Магазина» для Windows 10
- Первый вариант восстановления
- Второй вариант восстановления
- Переустановка «Магазина»
- Процесс установки
- Способ №1
- Способ №2
- Что вам понадобитсяPrerequisites
- ОбязательноRequired
- НеобязательноOptional
- Восстановление удаленного Windows Store (магазин приложений)
- Вариант 1 (через консоль)
- Если появилась ошибка доступа (недостаточно прав и т.д.).
- Вариант 2 (через обновление ОС)
- Причины самостоятельной установки
- При помощи второго компьютера или виртуальной машины
- Управление параметрами и содержимым Microsoft Store для бизнесаManage Microsoft Store for Business settings and content
Где находится папка microsoft store windows 10
Вообще папки с данными приложения находятся в общей папке WindowsApps.
Чтобы найти её переходим по пути Локальный диск С:/ProgramFiles/.
В общем списке вы эту папку, скорее всего не увидите, т.к. она является скрытой. Для этого, в верхней части экрана кликаем по вкладке Вид, и устанавливаем галочку напротив пункта Скрытые элементы. После этого папка у вас должна отобразиться.
Помимо всего, в большинстве случаев зайти в папку сразу не удаётся из-за настроек безопасности. Поэтому, необходимо их немного подредактировать.
Для этого, при появлении окна У вас нет разрешений на доступ к этой папке кликаем по кнопке Продолжить, а при появлении окна Вам отказано в доступе к этой папке, кликаем по ссылке вкладку «Безопасность».

В открывшемся окне выбираем вкладку Безопасность и кликаем по кнопке Дополнительно.
Теперь в открывшемся окне Дополнительные параметры безопасности для WindowsApps кликаем по кнопке Продолжить.
Далее в окне вам нужно сменить владельца. Для этого, в пункте Владелец кликаем по ссылке Изменить.
В появившемся окне в поле Введите имена выбираемых объектов вам нужно ввести имя учётной записи, которой нужно предоставить доступ, т.е. той в которой вы сейчас находитесь, чаще всего это имя владельца компьютера, «Администраторы», «Admin», или марка и модель компьютера и нажимаем на кнопку Проверить имена. В этом случае, если имя найдено, то оно отобразится у вас в подчёркнутом виде и останется только нажать на кнопку ОК. Если имя было введено неверно, то у вас выскочит ошибка, что имя не найдено и операция не пройдёт.
Если всё в порядке, в окне Дополнительные параметры безопасности WindowsApps также нажимаем ОК, а также ОК нажимаем в окне Свойства. После этого снова заходим в свойства данной папки, во вкладке Безопасность, снова нажимаем Дополнительно. В разделе Элементы разрешений кликаем два раза по имени вашей учётной записи.
Теперь, в открывшемся окне, устанавливаем галочку напротив пункта Полный доступ и Применять эти разрешения к объектам и контейнерам только внутри этого контейнера и нажимаем ОК.
В окне Дополнительные параметры безопасности WindowsApps, а затем и в окне Свойства WindowsApps также нажимаем ОК.
Теперь можете снова попытаться открыть данную папку. В некоторых случаях у вас может снова появиться окно У вас нет разрешения на доступ к этой папке, тогда просто кликаем по кнопке Продолжить, вторая ошибка на этот раз появляться не должна.
Теперь вы увидите список папок, в которые и установлены стандартные приложения Windows 10.
Замечание! Если вы решили удалить какую либо из папок, может потребоваться проделать с этой папкой все действия описанные выше.
Как установить магазин приложений в windows 10 (microsoft store)
Установка «Магазина» для Windows 10
Существует несколько способов вернуть удалённый «Магазин». Если вы стирали его, не избавляясь от папки WindowsApps, то сможете, скорее всего, его восстановить. Но если папка была удалена или восстановление не сработает, то вам подойдёт установка «Магазина» с нуля. Перед тем как приступать к его возвращению, выдайте разрешения для вашей учётной записи.
Находясь на основном разделе жёсткого диска, перейдите к папке Program Files, отыщите подпапку WindowsApps и откройте её свойства.
Возможно, эта папка будет скрыта, поэтому заранее активируйте показ скрытых папок в проводнике: перейдите во вкладку «Вид» и поставьте галочку напротив функции «Показывать скрытые элементы».
В открывшихся свойствах перейдите ко вкладке «Безопасность».
Перейдите к дополнительным настройкам безопасности.
Находясь во вкладке «Разрешения», кликните по кнопке «Продолжить».
В строке «Владелец» используйте кнопку «Изменить», чтобы переназначить владельца.
В открывшемся окошке впишите имя своей учётной записи, чтобы выдать самому себе доступ к папке.
Сохраните изменения и приступайте к восстановлению или переустановке магазина.
Первый вариант восстановления
Используя поисковую строку Windows, найдите командную строку PowerShell и выполните её запуск, прибегнув к правам администратора.
Через поисковую строку проверьте, появился ли «Магазин» – для этого начните вводить слово store в строку поиска.
Второй вариант восстановления
Находясь в командной строке PowerShell, запущенной от имени администратора, выполните команду Get-AppxPackage -AllUsers | Select Name, PackageFullName.
Благодаря введённой команде вы получите список приложений из магазина, отыщите в нём строчку WindowsStore и скопируйте её значение.
Скопируйте и вставьте в командную строку следующую команду: Add-AppxPackage -DisableDevelopmentMode -Register «C:Program FilesWindowsAPPSXAppxManifest.xml», затем нажмите Enter.
После выполнения команды начнётся процесс восстановления «Магазина». Дождитесь его окончания и проверьте, появился ли магазин, используя системную поисковую строку — наберите в поиске слово store.
Переустановка «Магазина»
- Если восстановление в вашем случае не помогло вернуть «Магазин», то вам понадобится другой компьютер, где «Магазин» не был удалён, чтобы скопировать с него следующие папки из каталога WindowsApps:
- Microsoft.WindowsStore29.13.0_x64_8wekyb3d8bbwe;
- WindowsStore_2016.29.13.0_neutral_8wekyb3d8bbwe;
- NET.Native.Runtime.1.1_1.1.23406.0_x64_8wekyb3d8bbwe;
- NET.Native.Runtime.1.1_11.23406.0_x86_8wekyb3d8bbwe;
- VCLibs.140.00_14.0.23816.0_x64_8wekyb3d8bbwe;
- VCLibs.140.00_14.0.23816.0_x86_8wekyb3d8bbwe.
- Названия папок могут отличаться во второй части имени из-за разных версий «Магазина». Скопированные папки перенесите при помощи флешки на свой компьютер и вставьте в папку WindowsApps. Если вам предложат заменить папки с одинаковым именем, согласитесь.
После того как вы удачно перенесёте папки, запустите командную строку PowerShell от имени администратора и выполните в ней команду ForEach ($folder in get-childitem) .
Процесс установки
Установка может стать небольшим испытанием для неподготовленных пользователей, но все не так сложно, если придерживаться пошаговой инструкции. Будет рассмотрено несколько способов как установить магазин в операционной системе Windows 10.
Способ №1
Необходимо открыть командную строку системы. Для этого нужно нажать правой кнопкой мыши по иконке меню «Пуск» и из всплывающего меню выбрать пункт «PowerShell (администратор)». Необходимо подтвердить запуск приложения от имени администратора, нажимаем «Да» в всплывающем окне.
Откроется командная консоль, в ней необходимо ввести системную команду проведенную далее
Get-AppxPackage *windowsstore* -AllUsers | Foreach
Чтобы не вводить весь текст вручную достаточно выделить его и скопировать с помощью комбинации Ctrl+C, а затем вставить в командную строку с помощью комбинации Ctrl+V. После успешного ввода, кликаем по клавише Enter на клавиатуре.
Если команда прошла успешно, необходимо зайти в меню «Пуск» и ввести название магазина в строке поиска. Достаточно написать «Store» и сервис сразу же появится первым запросом в строке поиска. В случае, если магазин не появился, необходимо перейти к второму способу установки.
Способ №2
Далее рассмотрим чуть более длинный способ как установить Windows Store в системе Windows 10. В некоторых случаях пакет с магазином не загружается с официальных серверов компании, в основном такая проблема встречается в любительских сборках, так как подключение к лицензированным серверам в них ограничено. Необходимо снова зайти в «PowerShell (администратор)» с помощью меню «Пуск».
В открывшемся окне нужно необходимо ввести комбинацию Get-AppxPackage -AllUsers | Select Name, PackageFullName» без кавычек. Отобразятся системные названия всех компонентов, установленных с помощью Windows Store, а также программы, установленные на компьютере, использующее для запуска или установки фирменный магазин. В списке нужно найти строку с подписью «Microsoft.WindowsStore»
Чтобы загрузить сервис необходимо ввести командной строке команду
Add-AppxPackage -DisableDevelopmentMode -Register «C:Program FilesWindowsAPPSполное_имяAppxManifest.xml»
Где вместо фразы «полное_имя» будет присутствовать вторая часть строки с названием установочного пакета. Пример приведен на скриншоте ниже.
После подтверждения команды. Магазин снова можно будет найти с помощью поиска в меню «Пуск».
Что вам понадобитсяPrerequisites
Ниже указано программное обеспечение, необходимое для работы с Microsoft Store для бизнеса и образования.You’ll need this software to work with Store for Business and Education.
ОбязательноRequired
- Администраторам, работающим с Microsoft Store для бизнеса и образования, потребуется браузер, совместимый с выполняемой на ПК или мобильном устройстве версией Microsoft Store.Admins working with Store for Business and Education need a browser compatible with Microsoft Store running on a PC or mobile device. Поддерживаемые веб-браузеры: Internet Explorer 10 и более поздние версии, Microsoft Edge, последняя версия Chrome или Firefox.Supported browsers include: Internet Explorer 10 or later, or current versions of Microsoft Edge, Chrome or Firefox. Необходимо, чтобы JavaScript поддерживался и был включен.JavaScript must be supported and enabled.
- На компьютере или мобильном устройстве сотрудника, работающего с приложениями из Microsoft Store для бизнеса и образования, должна быть установлена ОС Windows 10 версии не ниже 1511.Employees using apps from Store for Business and Education need at least Windows 10, version 1511 running on a PC or mobile device.
Учетные записи Microsoft Azure Active Directory (AD) для сотрудников:Microsoft Azure Active Directory (AD) accounts for your employees:
- Администраторам потребуются учетные записи Azure AD для регистрации в Microsoft Store для бизнеса, последующего входа в систему, получения и распространения приложений и управления лицензиями на приложения.Admins need Azure AD accounts to sign up for Store for Business and Education, and then to sign in, get apps, distribute apps, and manage app licenses. Вы можете создавать учетные записи Azure AD в рамках процесса регистрации в Microsoft Store для бизнеса и образования.You can sign up for Azure AD accounts as part of signing up for Store for Business and Education.
- Сотрудникам потребуется учетная запись Azure AD при осуществлении доступа к содержимому Microsoft Store для бизнеса с устройств с Windows.Employees need Azure AD account when they access Store for Business content from Windows devices.
- Если для распространения приложений с интернет-лицензиями и управления ими используется какое-либо средство управления, всем сотрудникам потребуется учетная запись Azure AD.If you use a management tool to distribute and manage online-licensed apps, all employees will need an Azure AD account
- Если сотрудники работают с приложениями с автономными лицензиями, учетные записи Azure AD не требуются.For offline-licensed apps, Azure AD accounts are not required for employees.
- Администраторы могут добавлять и удалять учетные записи пользователей в центре администрирования Microsoft 365, даже если у вас нет подписки на Office 365.Admins can add or remove user accounts in the Microsoft 365 admin center, even if you don’t have an Office 365 subscription. Вы можете получить доступ к порталу администрирования Office 365 непосредственно в Microsoft Store для бизнеса и образования.You can access the Office 365 admin portal directly from the Store for Business and Education.
Дополнительные сведения об Azure AD см. в статьях Об Office 365 и Azure Active Directory и Введение в Azure: идентификация и доступ.For more information on Azure AD, see About Office 365 and Azure Active Directory, and Intro to Azure: identity and access.
НеобязательноOptional
Несмотря на то что компонент не является обязательным, средство управления можно использовать для распространения приложений и управления ими.While not required, you can use a management tool to distribute and manage apps. Использование средства управления позволяет распространять содержимое, регулировать доступность приложений и контролировать время установки обновлений приложений.Using a management tool allows you to distribute content, scope app availability, and control when app updates are installed. Использование этого компонента имеет смысл для более крупных организаций, в которых уже используется средство управления.This might make sense for larger organizations that already use a management tool
При использовании средств управления имеет смысл обратить внимание на следующее:A couple of things to note about management tools:
- Необходимость интеграции с платформой управления Windows 10 и Azure AD.Need to integrate with Windows 10 management framework and Azure AD.
- Необходимость синхронизации с ассортиментом Microsoft Store для бизнеса для распространения приложений.Need to sync with the Store for Business inventory to distribute apps.
Восстановление удаленного Windows Store (магазин приложений)
Вариант 1 (через консоль)
1) И так, сначала необходимо запустить «Диспетчер задач» — для этого зажмите клавиши Ctrl+Shift+Esc (или Ctrl+Alt+Del).
Далее нажмите по меню «Файл/новая задача» и:
- введите в строку «Открыть» команду PowerShell;
- поставьте галочку «Создать задачу с правами администратора»;
- нажмите OK. Пример на скриншоте ниже.
Файл — запустить новую задачу — PowerShell
2) Должна открыться оболочка PowerShell. Скопируйте нижеприведенную команду в окно PowerShell (Ctrl+C / Ctrl+V) и нажмите Enter.
3) После этого у вас появится и промелькнет множество новых строк. Чтобы найти нужную нам — нажмите правой кнопкой мышки по верхней строке окна и откройте окно поиска.
4) Искать нужно строку «windowsstore» (разумеется, без кавычек — см. скрин ниже).
5) Теперь нужно напротив параметра «PackageFamilyName» (см. пример ниже) скопировать строку (в моем случае это: Microsoft.WindowsStore_8wekyb3d8bbwe).
6) Ну и последнее, вам нужно нижеприведенную строку откорректировать под-себя (удобно ее скопировать в блокнот и поменять): обратите внимание на коричневую часть строки — ее нужно заменить на свою строку, которую мы скопировали в предыдущем шаге
После, итоговый вариант нужно добавить в PowerShell и нажать Enter. Как правило, через несколько секунд магазин будет переустановлен.
Если появилась ошибка доступа (недостаточно прав и т.д.).
1) Перейдите в каталог «C:Program Files» и откройте свойства папки WindowsApps.
После во вкладке «Безопасность» нажмите по кнопке «Дополнительно». См. скриншот ниже.
2) Во вкладке «Разрешения» нажмите на продолжить (если требуются администраторские права).
3) После нажмите по кнопке изменения владельца папки (см. образец ниже).
4) Затем откройте вкладку «Дополнительно».
5) Теперь нажмите на кнопку «Поиск», в результатах поиска выберите свою учетную запись и нажмите OK.
6) После вы заметите, что владелец папки был изменен — просто подтвердите это, нажав OK.
7) Разумеется, в консоли PowerShell (после изменения прав) нужно будет повторить…
Вариант 2 (через обновление ОС)
Если вышеприведенный способ не помог — то весьма действенным решением может стать обновление Windows. Причем, лучше всего это делать с помощью (ссылка на загрузку) от самой Microsoft.
После запуска этого средства вы можете выбрать, что хотите обновить этот компьютер сейчас. Далее эта утилита загрузит все необходимые файлы и обновит Windows с сохранением ваших документов, картинок и т.д.*
Обновить этот компьютер сейчас
RSS
(как читать Rss)
Причины самостоятельной установки
Как говорилось выше, магазин является одним из заранее заложенных компонентов, но в некоторых случаях в следствии некорректной или прерванной установки Виндовс, он может быть не загружен на компьютер. Ещё одной причиной могут стать популярные в интернете любительские сборки. Ещё на своем запуске Windows 10 приобрела репутацию программы с большим количеством следящих и бесполезных модулей, которые в последствии энтузиасты начали вырезать. Одним из таких модулей стал фирменный магазин компании, которые удаляли из-за малой популярности и сбора информации об используемых пользователем программах.
С другой стороны, активные пользователи знают, что в магазине продаются и распространяются приложения которые могут работать только с помощью этого сервиса. Новые игры, разработанные компанией, также распространяются только через фирменный магазин. Он понадобится, даже если игра была взломана и скачана её пиратская версия.
При помощи второго компьютера или виртуальной машины
Есть еще один способ, который может помочь восстановить Windows Store. Работает он следующим образом:
- Сначала нам нужно найти второй компьютер с установленной Windows Также сойдет и виртуальная машина. Когда доступ к ним будет получен, необходимо настроить полномочия для просмотра системного каталога с файлами магазина. Для этого переходим по пути, указанному ниже, и в маленьком окошке с предупреждением жмем «Продолжить».
- В появившемся маленьком окошке жмем ссылку, обозначенную красной рамкой.
- Затем кликаем по кнопке «Дополнительно».
- Тут выбираем пункт «Продолжить».
- Прописываем имя пользователя и жмем кнопку «ОК».
- Проверяем установился ли наш аккаунт в качестве владельца и подтверждаем внесенные изменения.
- Закрываем это окно. Оно нам больше не нужно.
- То же самое делаем и тут.
Готово. Если вы все сделали правильно, откроется каталог с файлами Windows Store. Теперь их нужно скопировать на компьютер, на котором не работает магазин.
Для того чтобы узнать имя пользователя вашего компьютера, переходим по указанному ниже пути.
Когда файлы будут помещены на машину с ошибкой, можно перезагружать компьютер и проверять работу магазина Windows.
Управление параметрами и содержимым Microsoft Store для бизнесаManage Microsoft Store for Business settings and content
После регистрации в Microsoft Store для бизнеса и приобретения приложений администраторы могут управлять параметрами и ассортиментом Microsoft Store для бизнеса.Once you are signed up with the Business store and have purchased apps, Admins can manage Store for Business settings and inventory.
Управление параметрами Microsoft Store для бизнесаManage Microsoft Store for Business settings
- Назначение и изменение ролей для сотрудников или групп.Assign and change roles for employees or groups
- Подпись Device GuardDevice Guard signing
- Регистрация сервера управления для развертывания и установки содержимого.Register a management server to deploy and install content
- Управление взаимоотношениями с издателями бизнес-приложений.Manage relationships with LOB publishers
- Управление автономными лицензиями.Manage offline licenses
- Изменение названия вашего частного магазина.Update the name of your private store
Управление ассортиментомManage inventory
- Назначение лицензий на приложения сотрудникам.Assign app licenses to employees
- Использование освобожденных и переназначение лицензий на приложения.Reclaim and reassign app licenses
- Управление обновлениями для всех приложений или настройка схемы обновления для каждого приложения.Manage app updates for all apps, or customize updates for each app. Интернет-приложения автоматически обновляются из Store.Online apps will automatically update from the Store. Автономные приложения можно обновлять с помощью сервера управления.Offline apps can be updated using a management server.
- Скачивание приложений для автономной установки.Download apps for offline installs
Дополнительные сведения доступны в статьях Управление параметрами в Store для бизнеса и Управление приложениями.For more information, see Manage settings in the Store for Business and Manage apps.
Нужен доступ к установочным файлам приложений, скаченных из Microsoft Store? Вот краткая инструкция, которая поможет найти приложения
Приложения из Microsoft Store работают как любые другие приложения в нашей системе. Однако место установки приложений из Microsoft Store по умолчанию изменено и скрыто.
Загруженные из Microsoft Store приложения хранятся в папке «WindowsApps» внутри каталога «Program Files» на системном диске Windows. Эта папка скрыта в каждой системе Windows и чтобы её отобразить необходимо проделать следующее:
Открываем «Этот компьютер», дважды щелкнув по ярлыку на рабочем столе. Либо нажимаем горячие клавиши «Win+E» на клавиатуре, чтобы вызвать проводник и в левой части проводника находим «Этот компьютер».
В разделе «Устройства и диски» находим и переходим в системный диск, обычно это «Локальный диск (C:)».
Отобразится список папок, нам нужна папка «Program Files», переходим в неё.
Оказавшись в папке
«Program Files»
, убедимся, что папка «WindowsApps» скрыта (ну мало ли?). Теперь, нажимаем на кнопку «Меню» (троеточие на панели инструментов в верхней части окна) и во всплывающем контекстном меню кликаем по пункту «Параметры».
Откроется окно «Параметры папок», сразу переходим во вкладку «Вид» и в разделе «Дополнительные параметры» находим настройку «Скрытые файлы и папки». Устанавливаем значение «Показывать скрытые файлы, папки и диски», затем нажимаем кнопки «Применить» и «ОК».
Так же существует более простой способ для отображения скрытых файлов и папок — в том же меню щелкаем по раскрывающемуся списку «Просмотреть», затем кликаем на пункт «Показать» и ставим галочку «Скрытые элементы».
Все! Папка «WindowsApps» отображается, скорей заходим в нее.
Но тут нас ждет сюрприз. По умолчанию для доступа к папке необходимы права, о чем нас предупреждает появившееся окно «У вас нет разрешений на доступ к этой папке». Нажимаем кнопку «Продолжить».
Следом появится новое окно «Вам отказано в доступе к этой папке». Давайте открывать доступ! Щелкаем на ссылку «Вкладка Безопасность».
В свойствах папки «WindowsApps» переходим во вкладку «Безопасность» и нажимаем на кнопку «Дополнительно».
В окне дополнительных параметров безопасности находим ссылку «Изменить» напротив пункта «Владелец» и щелкаем по ней.
В окне выбора пользователя или группы нажимаем на кнопку «Дополнительно…».
В нижней части окна отобразятся дополнительные параметры, щелкаем на кнопку «Поиск».
В результатах поиска выбираем пользователя или группу, обладающих правами администратора и щелкаем два раза левой кнопкой мыши, чтобы сделать выбор объекта.
В разделе «Введите имена выбираемых объектов» будет отображаться выбранный объект, после этого нажимаем кнопку «ОК«.
Теперь напротив пункта «Владелец» отображается объект с правами администратора. Для сохранения и подтверждения выбора, щелкаем кнопки «Применить» и «ОК«.
Вауля! Мы можем теперь заходить в папку «WindowsApps» без проблем!
Содержание
- — Куда устанавливаются приложения из Microsoft Store Windows 10?
- — Куда скачиваются игры с Microsoft Store?
- — Где находится папка Windows Store?
- — Как изменить папку установки Microsoft Store?
- — Куда скачиваются игры из магазина виндовс 10?
- — Где находится папка игры в Windows 10?
- — Как узнать куда скачиваются игры с плей маркета?
- — Где находятся все стандартные программы в Windows 10?
- — Как получить доступ к WindowsApps?
- — Как получить доступ к папке Windows Apps?
- — Что такое Windows App?
- — Как изменить путь установки игры?
- — Как установить Spotify на другой диск?
- — Как изменить место установки приложений?
Итак, все приложения из Магазина Windows устанавливаются в папку WindowsApps, которая находится папке Program Files. Но в целях безопасности папка WindowsApps является скрытой по умолчанию. И если Вы зайдете в папку Program Files, то не увидите её там.
Куда устанавливаются приложения из Microsoft Store Windows 10?
Приложения из Магазина Windows устанавливаются в папку WindowsApps, которая находится папке Program Files.
Приложения, которые вы скачиваете через Windows Store в Windows 10 или 8.1 скачиваются в другую папку. Вообще папки с данными приложения находятся в общей папке WindowsApps. Чтобы найти её переходим по пути Локальный диск С:/ProgramFiles/.
Где находится папка Windows Store?
Откройте место расположения папки WindowsApps. По умолчанию это каталог «C:Program Files», однако Вам может понадобиться разрешить отображение этой скрытой папки. Для этого кликните на закладку View в верхней части Проводника, и затем кликните на опции «Hidden items».
Как изменить папку установки Microsoft Store?
Для этого откройте «Параметры» → «Система» → «Память устройства». Нажмите «Изменить место сохранения нового содержимого». В появившемся окне в разделе «Новые приложения будут сохраняться здесь» выберите нужный диск и нажмите «Применить». Теперь все ваши программы из Microsoft Store будут устанавливаться в новое место.
Куда скачиваются игры из магазина виндовс 10?
Папка установки игр в Windows 10. Вручную пользователю нельзя настраивать место, куда скачиваются и устанавливаются игры, приложения — для этого отведена специальная папка. … Все приложения находятся по следующему пути: C:Program FilesWindowsApps .
Где находится папка игры в Windows 10?
Но то, о чем не знают некоторые игроки, загружающие игры из Магазина, – это именно то место, где Windows 10 хранит свои игры. Все игры по умолчанию хранятся в C: Program FilesWindows Apps. Но дело в том, что эта папка скрыта и требует строгого административного разрешения для доступа к ней.
Как узнать куда скачиваются игры с плей маркета?
Все системные приложения находятся по пути systemapp. Файл установки хранится в памяти телефона. А именно в папке Data/app.
Где находятся все стандартные программы в Windows 10?
Чтобы просмотреть полный список приложений, нажмите кнопку Пуск и прокрутите алфавитный список. Некоторые приложения находятся в папках в списке приложений: например, Блокнот находится в папке Стандартные — Windows.
Как получить доступ к WindowsApps?
Откройте ваш системный диск и на вкладке проводника Вид отметьте галочкой Скрытые объекты. Перейдите в папку Program Files – WindowsApps. Это и есть нужная вам директория.
Как получить доступ к папке Windows Apps?
Как получить доступ к папке WindowsApps
Включаем в проводнике отображение скрытых элементов (Во вкладке «Вид» проводника отмечаем галочкой «Скрытые элементы»). Идём в папку C:Program FilesWindowsApps. При попытке её открытия система выдаст сообщение о том, что у вас нет разрешений на доступ, жмём кнопку «Продолжить».
Что такое Windows App?
Папка WindowsApps — стандартная папка Windows 10, в которой хранятся приложения из магазина (UWP приложения). … Простое удаление этой папки невозможно, вследствие отсутствия доступа к ней.
Как изменить путь установки игры?
Как изменить место установки игры?
- Зайдите в меню «Настройки» в клиенте Steam.
- Выберите «Папки библиотеки Steam» во вкладке «Загрузки».
- Здесь вы можете увидеть, куда устанавливается игра по умолчанию, а также создать новый путь для установки, нажав «Добавить папку».
Как установить Spotify на другой диск?
Переместить кеш Spotify
Вы можете использовать то же самое меню для этого. Все, что вам нужно сделать, это нажать на кнопку обзора и выбрать другое место для кэша. Это может быть полезно, если на главном жестком диске или в разделе недостаточно места. Просто перенесите кеш на другой диск и все готово.
Как изменить место установки приложений?
По умолчанию все приложения устанавливаются на внутреннюю память Андроид-устройства.
…
Для этого понадобится проделать следующее:
- Откройте « Настройки ».
- Перейдите в раздел « Приложения ».
- Тапните (дотроньтесь пальцем) по нужной программе.
- Нажмите кнопку «Переместить на SD-карту».
16 дек. 2019 г.
Интересные материалы:
Как очистить накипь содой?
Как очистить накипь в чайнике электрическом?
Как очистить накипь в чайнике лимонной кислотой?
Как очистить накипь в чайнике содой?
Как очистить накипь в чайнике уксусом?
Как очистить накипь в чайнике?
Как очистить накипь в электрочайнике?
Как очистить накипь в стеклянном чайнике?
Как очистить накипь в термопоте?
Как очистить накипь в утюге?
Microsoft Store – стандартный магазин приложений для компьютеров на операционных системах Windows. Через него пользователи устанавливают игры и программы, для которых выделяется специальная директория. При этом лишь считанное количество владельцев ПК знает, где хранятся приложения из магазина Microsoft Store на Windows 10. Из-за этого многие не могут найти исполняемые файлы для запуска программ и удалить лишний софт.
Куда загружаются приложения из Microsoft Store
В отличие от ручной установки программ, когда пользователь запускает инсталлятор, при скачивании через магазин у владельца компьютера нет права выбрать директорию для загрузки. Файлы скачиваются автоматически, и человек никак не может повлиять на этот процесс.
В то же время игры и программы никуда не исчезают и не хранятся в облачной среде. Они находятся на компьютере в директории, расположенной по пути: C:Program FilesWindowsApps. В конечной папке «WindowsApps» и хранятся каталоги с файлами установленных приложений.
Важно. Искомый каталог может не отображаться в директории «Program Files», если в настройках «Проводника» не активирована функция показа скрытых файлов и папок.
Можно ли изменить папку по умолчанию?
Далеко не всех пользователей устраивает тот факт, что все приложения, которые устанавливаются через Microsoft Store, попадают в «WindowsApps». Многие из них хотят изменить папку по умолчанию, однако данная возможность не предусмотрена настройками Windows. Правда, владелец компьютера может изменить расположение самого каталога «WindowsApps», чтобы он появлялся не в «Program Files», а в какой-либо иной директории:
- Откройте окно «Выполнить» комбинацией клавиш «Win» + «R».
- Введите запрос «regedit».
- Нажмите на кнопку «ОК».
- После запуска редактора реестра перейдите по пути: HKEY_LOCAL_MACHINESoftwareMicrosoftWindows/CurrentVersio
- Двойным кликом ЛКМ откройте настройки параметра «ProgramFilesDir».
- В строке «Значение» укажите новое расположение.
- Повторите те же самые действия для параметра «ProgramFilesDir (x86)».
- Нажмите на кнопку «ОК» и перезагрузите компьютер.
Если же вас не устраивает именно папка «WindowsApps», то единственным способом установки приложений в ее обход станет использование ручного инсталлятора. То есть игры и программы придется скачивать не через Microsoft Store, а при помощи официальных ресурсов разработчика ПО.
Удалить папку «WindowsApps»
Каталог «WindowsApps» надежно защищен встроенными средствами системы. Во-первых, он спрятан от посторонних глаз и отображается только после активации функции показа скрытых элементов «Проводника». Во-вторых, даже обнаружив искомую папку, пользователь не сможет ее удалить. Более того, изначально «WindowsApps» даже нельзя просто открыть. Чтобы получить возможность изменять директорию, нужно выполнить несколько манипуляций:
- Щелкните ПКМ по ярлыку папки.
- Перейдите в ее свойства.
- Во вкладке «Безопасность» нажмите на кнопку «Дополнительно».
- Рядом с пунктом «Владелец» щелкните ЛКМ по надписи «Изменить».
- Впишите свое имя (название учетной записи) в открывшейся строке и нажмите на кнопку «Проверить имена».
- Если изменить владельца таким образом не получится, то нажмите на кнопку «Дополнительно», а затем «Поиск» для ручного выбора пользователей из списка.
- Нажмите на кнопку «ОК».
Теперь у вас появится возможность изменить название каталога, переместить его в другую директорию и даже удалить. Но, в случае с деинсталляцией программ не стоит обращаться к помощи ручного удаления. Выполнять операцию необходимо через встроенную утилиту «Приложения» в «Параметрах» Windows 10. В противном случае после деинсталляции от приложений будут оставаться некоторые файлы.
Вам помогло? Поделитесь с друзьями — помогите и нам!
Так же, как и классические программы, приложения, из Магазина Windows, загружаются и устанавливаются на диск, на котором установлена Windows 10, как правило это диск С. Все приложения по умолчанию, сохраняются в папке «C:Program FilesWindowsApps». Папка WindowsApps скрыта.
Если на системном диске вашего ПК свободное место быстро заканчивается, вы можете рассмотреть возможность изменить место, используемое для загрузки и установки приложений из магазина. Это руководство предназначено для тех пользователей, которые хотят устанавливать или переместить приложения на другой раздел диска, внешний диск или USB- накопитель. Обратите внимание, когда вы перемещаете приложение на внешний или USB- накопитель, приложение становится «plug and play» (включил и играй) и приложение будет доступно только при подключении соответствующего диска. Давайте посмотрим:
Что делать, если приложения не удаляются
Ряд приложений, которые можно увидеть в меню «Пуск», не поддаются удалению обычным способом, это предустановленные компоненты операционной системы «Win 10» – Календарь, Почта, Карты, Финансы, Новости и т. д.
В этом случае на помощь приходит консоль «PowerShell»:
Запуск приложения PowerShell с правами администратора
Куда устанавливаются игры из магазина в Windows 10
В Windows 10 появился магазин приложений, откуда пользователи могут скачивать интересующие официальные игры и программы, получать их автоматические обновления и находить что-то новое. Процесс их загрузки немного отличается от обычного скачивания, поскольку юзер не может выбрать место, куда произвести сохранение и установку. В связи с этим у некоторых возникает вопрос, куда же инсталлируется загруженное ПО в Виндовс 10?
На диске C (или другом разделе, отданном под систему) имеется папка ProgaramFiles, а в ней подпапка магазина WindowsApps. Именно здесь создаются подкаталоги под каждое загруженное приложение. Возможно, вы не сможете сразу увидеть её и получить к ней доступ, поэтому используйте нижеописанную инструкцию «Как открыть папку».
При этом помните, когда вы захотите удалить какое-нибудь приложение, помните, что нельзя вручную перемещать его файлы в корзину, так как в этом случае от него останутся битые файлы, разбросанные по многим разделам. Существует специальные нижеописанные методы, позволяющие удалить приложение из магазина без негативных последствий.
Как открыть папку
Подпапка магазина WindowsApps открывается следующим образом:
Где хранятся приложения microsoft store windows 10
Вообще папки с данными приложения находятся в общей папке WindowsApps
.
Чтобы найти её переходим по пути Локальный диск С:/ProgramFiles/
.
В общем списке вы эту папку, скорее всего не увидите, т.к. она является скрытой. Для этого, в верхней части экрана кликаем по вкладке Вид
, и устанавливаем галочку напротив пункта
Скрытые элементы
. После этого папка у вас должна отобразиться.
Как получить доступ к папке WindowsApps
Чтобы открыть папку WindowsApps в Windows 10 выполните следующие шаги:
- Для начала вам надо включить отображение скрытых файлов и папок, поскольку по умолчанию WindowsApps скрыта.
- Откройте ваш системный диск и на вкладке проводника Вид отметьте галочкой Скрытые объекты.
- Перейдите в папку Program Files – WindowsApps. Это и есть нужная вам директория. Правда открыть ее обычным способом не получится. Система сообщит, что не хватает прав и все равно откажется открывать папку, даже если вы нажмете Продолжить с правами администратора. Это значит, что вам необходимо получить полный доступ к папке WindowsApps.
- На окне ошибки будет расположена ссылка на вкладку Безопасность. Кликните на нее, и вы попадете в раздел свойств безопасности папки WindowsApps.
- Нажмите Дополнительно. Система откроет интерфейс управления дополнительными параметрами безопасности для выбранной вами папки.
- Надо найти параметр Владелец и нажать Изменить.
- На следующем окне вам надо прописать свою учетную запись в группу пользователей, которые будут иметь доступ к WindowsApps. Введите электронную почту своей учетной записи, которая используется вами. После этого нажмите Проверить имена в правой части окна. Система проверит совпадения. Если все верно, имя пользователя будет отображаться рядом с электронной почтой подчеркнутым текстом. Нажмите ок.
- Далее отметьте галочкой пункт Заменить владельца подконтейнеров и объектов. Нажмите ок. Теперь система изменит атрибуты всех вложенных в папку WindowsApps файлов. Это может занять некоторое время. Все зависит от количества установленных приложений.
- По завершению процедуры вы можете закрыть все окна и снова попробовать пробиться в папку WindowsApps. Система снова должна отобразить ошибку доступа, только в этот раз нажатие Продолжить с правами администратора наконец пустит вас внутрь.
Далее вы можете делать все что пожелаете со всеми файлами приложений для Windows 10. Не забывайте, что увлекаться особо не стоит, дабы не повредить свои данные или приложения.
Что делать, если приложения не устанавливаются
Довольно часто пользователи сталкиваются с ошибками (0x80072ee2, 0x80072efd и т. д.) при скачивании ассортимента магазина в качестве решения следует применять следующие действия:
- Закройте программу, нажмите «WIN» + «R» и введите команду «wsreset», которая предназначена для сброса кэша «Windows Store».
Запуск wsreset в Windows 10
Выход из учетной записи магазина Windows
Утилита устранения неполадок в Windows 10
Где находятся приложения из Магазина Windows?
Приложения из Магазина Windows устанавливаются в папку WindowsApps, которая находится папке Program Files. Однако по-умолчанию эта папка не отображается, так как является скрытой.
Для того, чтобы обнаружить папку WindowsApps, откройте в Проводнике папку Program Files, перейдите на вкладку Вид, и отметьте Скрытые элементы.
Папка WindowsApps станет видимой, однако попасть в нее вы все равно не сможете, даже будучи администратором. Все дело в том, что права на просмотр этой папки есть только у специального аккаунта под названием TrustedInstaller – специального аккаунта для установки программ, которые имеют сертификат доверия Microsoft. Чтобы исправить это положение, нажмите в окне, появившемся при попытке просмотреть содержимое папки WindowsApps на кнопку Продолжить.
Вы получите сообщение о том, что вам отказано в доступе, с предложением перейти на вкладку Безопасность – переходите.
Попав на эту вкладку, нажмите на кнопку Дополнительно.
Вы увидите сообщение, что не удалось отобразить текущего владельца – владелец TrustedInstaller скрыт от прямого просмотра. Ничего страшного – просто нажмите на кнопку Продолжить.
Вот теперь вы увидите, что полный доступ к папке WindowsApps имеет только владелец TrustedInstaller. Давайте исправим эту ситуацию – сделаем владельцем администратора. Для этого нажмите на Изменить рядом с названием владельца.
В появившемся окне введите имя администратора компьютера, и нажмите кнопку Проверить имена – такой пользователь будет найден.
Нажмите Ok и Применить – начнется смена владельца. Отметьте, что нужно сменить владельца и у всех вложенных папок и файлов.
После того, как смена владельца будет закончена, нажмите OK, закройте свойства папки, откройте их заново, и опять перейдите на вкладку Безопасность, и нажмите кнопку Дополнительно.
Во вкладке Разрешения выберите Администраторы. Нажмите кнопку Изменить, и отметьте Полный досуп или Чтение (выбор за вами).
Отметьте, что дочерние объекты должны так же поменять свои свойства, и дождитесь смены прав.
Вот теперь администратор может просматривать эту папку, либо, в зависимости от выставленных разрешений, даже удалять файлы и папки. Впрочем, во избежание ошибок в работе я бы не рекомендовал выставлять даже для администраторов разрешение на полный доступ, ограничив их только чтением и выполнением.
Если вы захотите вернуть обратно TrustedInstaller в качестве владельца папки, то при смене владельца вводите не просто TrustedInstaller (ничего не найдете), а NT SERVICETrustedInstaller. Лично я дал администратору права читать папку WindowsApps, но сделал владельцем этой папки с полными правами обратно TrustedInstaller.
Источник
Способ №1. Сбрасываeм Магазин, выходим из «учeтки»
Попытайтeсь сбросить Магазин, выйдитe из «учeтки» и войдитe повторно. Алгоритм дeйствий должeн быть слeдующим.
Шаг 1. Закройтe Магазин, в строкe поиска ввeдитe wsreset и инициируйтe выполнeниe от имeни администратора (так, как показано на изображeнии нижe).
Шаг 2. Когда команда завeршит работу, Магазин приложeний будeт запущeн автоматичeски.
Шаг 3. Если скачиваниe всe равно нe началось, нужно ужe в Магазинe выйти из учeтной записи, закрыть eго, а затeм запустить повторно и eщe раз войти.
К слову, данный способ помогаeт рeдко, но начинать работу рeкомeндуeтся имeнно с нeго.
Установка и удаление компонентов из магазина Windows 10
Наверняка каждый пользователь компьютера под операционной системой сталкивался с таким компонентом, как «Магазин» (он же Microsoft Store), особенно актуально для пользователей, перешедших на последнюю версию ОС «Windows 10».
Но далеко не каждый использует весь возможный функционал «Магазина», если вообще использует данное приложение.
Как установить приложения
Запустите вышеупомянутый компонент операционной системы, находится он в меню «Пуск», так как в OC «Win 10» используется алфавитная сортировка, найти его не составит труда.
Откроется окно, где будет предложено три вкладки на выбор: «Home», «Apps» и «Games».
Стоит отметить, что здесь объединены приложения и игры не только для операционной системы «Windows 10», но и для мобильной «WP», что, возможно, может помешать и сбить с толку при поиске, но просто стоит обращать внимание на раздел «Поддерживаемые устройства».
После того как была выбрана нужная позиция, под названием есть выделенная синяя кнопка «Получить», которую и необходимо нажать для начала скачивания и установки (проходит она в автоматическом режиме) приложения на компьютер.
После инсталляции файл станет доступным для использования, и найти его не составит труда, всё новое будет отображено в «Пуске» в блоке «Недавно добавленное» или же можно воспользоваться вышеупомянутой алфавитной сортировкой.
Где находятся и куда устанавливаются
По умолчанию всё скачанное в магазине сохраняется в скрытую папку «Windows Apps» в «Program Files», на диске «C».
Для того чтобы отобразить скрытые элементы, откройте вкладку «Вид» и в блоке «Показать или закрыть» установите галочку напротив пункта «Скрытые элементы».
В зависимости от настроек политики безопасности потребуется разрешение на просмотр содержимого папки. Если учётная запись, с который вы заходите, наделена правами администратора, нажмите «Продолжить».
Если в ответ на попытку открыть папку вышло уведомление, в котором указано: «Вам отказано в доступе к этой папке», то нажмите «перейти на вкладку Безопасность», далее «Дополнительно» – «Продолжить».
В открывшемся окне, в строке «Владелец» нажмите «Изменить» и в блоке «Введите имена выбираемых объектов» укажите вашу учётную запись, доступ для которой требуется открыть, и нажмите «ОК».
После проведения данных действий вышеуказанная папка, куда скачиваются файлы с магазина, станет доступной для чтения и изменений, но не стоит пытаться удалить папки вручную.
Удаление приложений
Удалять приложения, установленные из Windows Store и из других источников вручную, нельзя. Вместо этого стоит воспользоваться параметрами компьютера, командной строкой, PowerShell или другими средствами системы.
Через меню «Пуск»
В меню «Пуск» находится полный список программ, установленных на компьютере. Найдите в нём приложение, которое хотите стереть, кликните по нему правой клавишей мыши и укажите, что хотите удалить его. Подтвердите действие, чтобы запустить процедуру очистки.
Через параметры
Удаление можно произвести и через параметры компьютера:
Через PowerShell
Также удаление осуществляется через специальную прогрумму PowerShell:
Через командную строку
Ещё один способ удаления — чрез командную строку:
Видео: удаление приложений в Windows 10
Приложения из магазина устанавливаются в папку WindowsApps. Чтобы получить к ней доступ, придётся изменить её свойства безопасности. Удалить приложения, загруженные из Microsoft Store, можно при помощи параметров системы, меню «Пуск», командной строки и утилиты PowerShell.
Источник
Как переместить установленные приложения из Магазина на другой диск.
Перемещение приложений на другой диск было сложным для старых версий Windows, таких как Windows 8.1 и Windows 8. Но Microsoft для Windows 10, разработала простой способ, о нем ниже.
Шаг 1: Кликните правой кнопкой мыши на кнопке «Пуск» и выберите «Параметры» или нажмите сочетание клавиш Win + I.
Шаг 2: В приложении «Параметры» нажмите «Приложения».
Шаг 3: Затем откройте «Приложения и Возможности».
Шаг 4: В разделе «Приложения и возможности» найдите приложение, установленное их магазина Windows, которое вы хотите переместить на другой диск. Если у вас установлено много приложений, вы можете использовать «Поиск» чтобы быстро найти конкретное приложение. После того, как вы нашли приложение, которое хотите переместить, кликните на него и нажмите кнопку «Переместить».
Шаг 5: Затем выберите букву диска, на который вы хотите переместить приложение. Обратите внимание, вы можете переместить приложение на внешний накопитель или USB- накопитель. Когда вы закончите с выбором, нажмите кнопку «Переместить» еще раз.
В течение нескольких секунд вы увидите статус «Перемещение», и приложение будет перемещено.
Таким образом, вы переместили приложение на другой диск. Приложение будет работать как обычно, так же, как и на системном диске.
Где находятся приложения из магазина windows 10
Добрый день, выкладываю рабочий магазин для тех, кто удалил его, или столкнулся с его отсутствием.
1: Запускаем файл из архива от имени администратора Add-Store.cmd
2: ждем окончания установки (1-7 минут)
Магазин можно будет найти через поиск.
Поставил себе Enterprise, в нём отсутсвует магаз. Чтобы установить, нужны некоторые файлы. Залейте на файлообменник данные папки с файлами. Нашёл простую инструкцию.
————————
Итак, для начала станьте владельцем и предоставьте себе права записи для папки WindowsApps на том компьютере, где с магазином Windows возникают проблемы.
С другого компьютера или из виртуальной машины скопируйте из аналогичной папки следующий набор папок в вашу папку WindowsApps (возможно, имена будут немного отличаться, особенно если выйдут какие-то большие обновления Windows 10 после написания этой инструкции):
Перемещаем приложение Windows Store на другой диск в Windows 10
Системный диск по умолчанию используется в качестве места установки как классических настольных программ, так и приложений, установленных из Магазина. Помимо этого, на нём размещена и сама операционная система. Зачастую пользователи оказываются в ситуации, когда на системном диске катастрофически не хватает свободного пространства для правильного функционирования ОС. В целях оптимизации использования дискового пространства, можно переместить любое приложение Windows Store на другой логический раздел HDD или SSD.
Все компоненты системы, установленные из Магазина, сохраняются в папке “WindowsApps” на диске “C”. Она недоступна для изменения по умолчанию. Если системный диск вашего ПК быстро заполняется, вы можете рассмотреть возможность изменения местоположения, используемого для установки приложений из Windows Store.
ПРИЛОЖЕНИЕ WINDOWS STORE
Давайте посмотрим, как изменить папку загрузки и установим новое местоположение в Windows 10. Обратите внимание, что большинство программ можно установить на несистемный раздел, однако некоторые из них нельзя. В этом случае вы увидите соответствующее сообщение.
Перейдите в системные “Параметры”, потом в группу настроек “Система” и раздел “Память устройства”. Справа нажмите на ссылку “Изменить место сохранения нового содержимого”.
В раскрывающемся списке выберите новое место для сохранения нового содержимого и нажмите кнопку “Применить”. Начиная с этого момента, новое место будет использоваться для их установки. ОС автоматически создает папку под названием “WindowsApps” в корневом каталоге выбранного диска.
Если у вас уже установлено много программ из Магазина, вы сможете переместить их, не переустанавливая. Вот как это сделать.
Проследуйте в группу настроек “Приложения и возможности”. Если присутствует поддержка перемещения, вы увидите кнопку “Переместить” рядом с выбранной программой при нажатии на неё. Воспользуйтесь предоставленными возможностями.
Спасибо за внимание! Обращайтесь к нам с вопросами, касающимися работы (проблем) операционной системы и ПК. Сможем – поможем!
Где находятся приложения из Магазина Windows?
Приложения из Магазина Windows устанавливаются в папку WindowsApps, которая находится папке Program Files. Однако по-умолчанию эта папка не отображается, так как является скрытой.
Для того, чтобы обнаружить папку WindowsApps, откройте в Проводнике папку Program Files, перейдите на вкладку Вид, и отметьте Скрытые элементы.
Папка WindowsApps станет видимой, однако попасть в нее вы все равно не сможете, даже будучи администратором. Все дело в том, что права на просмотр этой папки есть только у специального аккаунта под названием TrustedInstaller — специального аккаунта для установки программ, которые имеют сертификат доверия Microsoft. Чтобы исправить это положение, нажмите в окне, появившемся при попытке просмотреть содержимое папки WindowsApps на кнопку Продолжить.
Вы получите сообщение о том, что вам отказано в доступе, с предложением перейти на вкладку Безопасность — переходите.
Попав на эту вкладку, нажмите на кнопку Дополнительно.
Вы увидите сообщение, что не удалось отобразить текущего владельца — владелец TrustedInstaller скрыт от прямого просмотра. Ничего страшного — просто нажмите на кнопку Продолжить.
Вот теперь вы увидите, что полный доступ к папке WindowsApps имеет только владелец TrustedInstaller. Давайте исправим эту ситуацию — сделаем владельцем администратора. Для этого нажмите на Изменить рядом с названием владельца.
В появившемся окне введите имя администратора компьютера, и нажмите кнопку Проверить имена — такой пользователь будет найден.
Нажмите Ok и Применить — начнется смена владельца. Отметьте, что нужно сменить владельца и у всех вложенных папок и файлов.
После того, как смена владельца будет закончена, нажмите OK, закройте свойства папки, откройте их заново, и опять перейдите на вкладку Безопасность, и нажмите кнопку Дополнительно.
Во вкладке Разрешения выберите Администраторы. Нажмите кнопку Изменить, и отметьте Полный досуп или Чтение (выбор за вами).
Отметьте, что дочерние объекты должны так же поменять свои свойства, и дождитесь смены прав.
Вот теперь администратор может просматривать эту папку, либо, в зависимости от выставленных разрешений, даже удалять файлы и папки. Впрочем, во избежание ошибок в работе я бы не рекомендовал выставлять даже для администраторов разрешение на полный доступ, ограничив их только чтением и выполнением.
Если вы захотите вернуть обратно TrustedInstaller в качестве владельца папки, то при смене владельца вводите не просто TrustedInstaller (ничего не найдете), а NT SERVICETrustedInstaller. Лично я дал администратору права читать папку WindowsApps, но сделал владельцем этой папки с полными правами обратно TrustedInstaller.
Установка и удаление компонентов из магазина Windows 10
Наверняка каждый пользователь компьютера под операционной системой сталкивался с таким компонентом, как «Магазин» (он же Microsoft Store), особенно актуально для пользователей, перешедших на последнюю версию ОС «Windows 10».
Но далеко не каждый использует весь возможный функционал «Магазина», если вообще использует данное приложение.
Как установить приложения
Запустите вышеупомянутый компонент операционной системы, находится он в меню «Пуск», так как в OC «Win 10» используется алфавитная сортировка, найти его не составит труда.
Откроется окно, где будет предложено три вкладки на выбор: «Home», «Apps» и «Games».
Стоит отметить, что здесь объединены приложения и игры не только для операционной системы «Windows 10», но и для мобильной «WP», что, возможно, может помешать и сбить с толку при поиске, но просто стоит обращать внимание на раздел «Поддерживаемые устройства».
После того как была выбрана нужная позиция, под названием есть выделенная синяя кнопка «Получить», которую и необходимо нажать для начала скачивания и установки (проходит она в автоматическом режиме) приложения на компьютер.
После инсталляции файл станет доступным для использования, и найти его не составит труда, всё новое будет отображено в «Пуске» в блоке «Недавно добавленное» или же можно воспользоваться вышеупомянутой алфавитной сортировкой.
Где находятся и куда устанавливаются
По умолчанию всё скачанное в магазине сохраняется в скрытую папку «Windows Apps» в «Program Files», на диске «C».
Для того чтобы отобразить скрытые элементы, откройте вкладку «Вид» и в блоке «Показать или закрыть» установите галочку напротив пункта «Скрытые элементы».
В зависимости от настроек политики безопасности потребуется разрешение на просмотр содержимого папки. Если учётная запись, с который вы заходите, наделена правами администратора, нажмите «Продолжить».
Если в ответ на попытку открыть папку вышло уведомление, в котором указано: «Вам отказано в доступе к этой папке», то нажмите «перейти на вкладку Безопасность», далее «Дополнительно» – «Продолжить».
В открывшемся окне, в строке «Владелец» нажмите «Изменить» и в блоке «Введите имена выбираемых объектов» укажите вашу учётную запись, доступ для которой требуется открыть, и нажмите «ОК».
После проведения данных действий вышеуказанная папка, куда скачиваются файлы с магазина, станет доступной для чтения и изменений, но не стоит пытаться удалить папки вручную.
Как удалить игры и приложения
Провести деинсталляцию (т. е. попросту удалить) установленных игр возможно несколькими способами:
- Удаление с помощью раздела «Программы и компоненты». Открыть его можно также несколькими путями:
- Кликните правой кнопкой мышки по значку «Пуск» в левом нижнем углу и первая строка и будет «Программы и компоненты».
- Откройте «Пуск», выберите папку «Служебные», далее – «Панель управления» и в открывшемся окне выберите «Программы и компоненты».
- Щёлкните правой кнопкой мышки на пустом месте рабочего стола и в списке выберите «Персонализация». Далее, откройте раздел «Темы» и в блоке «Связанные параметры» выберите «Параметры значков рабочего стола». Поставьте галочку рядом с «Панель управления» и нажмите «ОК». Теперь на рабочем столе будет ярлык панели управления, и через него можно зайти в «Программы и компоненты». Удалить значок можно этим же способом, просто сняв галочку.
- В списке найдите нужное приложение, которую требуется удалить, выделите его кликом мышки и нажмите на кнопку «Удалить / Изменить».
Удаление приложений через «Программы и компоненты»
- Воспользоваться разделом «Параметры» ОС «Windows 10».
Для этого откройте меню «Пуск», выберите «Параметры» и откройте раздел «Приложения и возможности». В открывшемся окне будет представлен список установленных игр, для того чтобы удалить, кликните по нему и нажмите на кнопку «Удалить».
- Удалить приложения возможно непосредственно через сам «Microsoft Store», для этого потребуется:
- авторизуйтесь в вашей учётной записи «Microsoft», если ранее этого не делали, то в самом магазине нажмите на иконку пользователя и выберите «Войти», введите логин и пароль и нажмите «ОК».
- после отройте раздел «Все приложения» и в списке выберите позицию, которую требуется удалить.
Вход в магазин приложений Windows Store
Данный вариант подойдёт только в том случае, если скачивалось и устанавливалось через «Microsoft Store».
Что делать, если приложения не устанавливаются
Довольно часто пользователи сталкиваются с ошибками (0x80072ee2, 0x80072efd и т. д.) при скачивании ассортимента магазина в качестве решения следует применять следующие действия:
- Закройте программу, нажмите «WIN» + «R» и введите команду «wsreset», которая предназначена для сброса кэша «Windows Store».
Запуск wsreset в Windows 10
Выход из учетной записи магазина Windows
Утилита устранения неполадок в Windows 10
Что делать, если приложения не удаляются
Ряд приложений, которые можно увидеть в меню «Пуск», не поддаются удалению обычным способом, это предустановленные компоненты операционной системы «Win 10» – Календарь, Почта, Карты, Финансы, Новости и т. д.
В этом случае на помощь приходит консоль «PowerShell»:
Запуск приложения PowerShell с правами администратора
Как вернуть удалённый «Магазин» в Windows 10
По умолчанию в Windows 10 присутствует приложение «Магазин», с помощью которого можно покупать и устанавливать дополнительные программы. Удаление «Магазина» приведёт к тому, что вы потеряете доступ к получению новых программ, поэтому его необходимо восстановить или установить заново.
Установка «Магазина» для Windows 10
Существует несколько способов вернуть удалённый «Магазин». Если вы стирали его, не избавляясь от папки WindowsApps, то сможете, скорее всего, его восстановить. Но если папка была удалена или восстановление не сработает, то вам подойдёт установка «Магазина» с нуля. Перед тем как приступать к его возвращению, выдайте разрешения для вашей учётной записи.
- Находясь на основном разделе жёсткого диска, перейдите к папке Program Files, отыщите подпапку WindowsApps и откройте её свойства.
Открываем свойства папки WindowsApps
Включаем отображение скрытых элементов
Переходим ко вкладке «Безопасность»
Кликаем по кнопке «Дополнительно» для перехода к дополнительным настройкам безопасности
Нажимаем кнопку «Продолжить» для просмотра существующих разрешений
Кликаем по кнопке «Изменить» для изменения владельца права
Прописываем имя учетной записи в нижнем текстовом поле
Нажимаем кнопки «Применить» и «ОК» для сохранения сделанных вами изменений
Первый вариант восстановления
- Используя поисковую строку Windows, найдите командную строку PowerShell и выполните её запуск, прибегнув к правам администратора.
Открываем PowerShell от имени администратора
Выполняем команду Get-AppxPackage *windowsstore* -AllUsers | Foreach
Проверяем, есть ли «Магазин»
Видео: как восстановить «Магазин» Windows 10
Второй вариант восстановления
- Находясь в командной строке PowerShell, запущенной от имени администратора, выполните команду Get-AppxPackage -AllUsers | Select Name, PackageFullName.
Выполняем команду Get-AppxPackage -AllUsers | Select Name, PackageFullName
Копируем строчку WindowsStore
Выполняем команду Add-AppxPackage -DisableDevelopmentMode -Register «C:Program FilesWindowsAPPSXAppxManifest.xml»
Проверяем, вернулся ли «Магазин» или нет
Переустановка «Магазина»
- Если восстановление в вашем случае не помогло вернуть «Магазин», то вам понадобится другой компьютер, где «Магазин» не был удалён, чтобы скопировать с него следующие папки из каталога WindowsApps:
- Microsoft.WindowsStore29.13.0_x64_8wekyb3d8bbwe;
- WindowsStore_2016.29.13.0_neutral_8wekyb3d8bbwe;
- NET.Native.Runtime.1.1_1.1.23406.0_x64_8wekyb3d8bbwe;
- NET.Native.Runtime.1.1_11.23406.0_x86_8wekyb3d8bbwe;
- VCLibs.140.00_14.0.23816.0_x64_8wekyb3d8bbwe;
- VCLibs.140.00_14.0.23816.0_x86_8wekyb3d8bbwe.
- Названия папок могут отличаться во второй части имени из-за разных версий «Магазина». Скопированные папки перенесите при помощи флешки на свой компьютер и вставьте в папку WindowsApps. Если вам предложат заменить папки с одинаковым именем, согласитесь.
- После того как вы удачно перенесёте папки, запустите командную строку PowerShell от имени администратора и выполните в ней команду ForEach ($folder in get-childitem) .
Выполняем команду ForEach ($folder in get-childitem)
Что делать, если не удалось вернуть «Магазин»
Если ни восстановление, ни переустановка «Магазина» не помогли его вернуть, то остаётся один вариант — скачать средство установки Windows 10, запустить его и выбрать не переустановку системы, а обновление. После выполнения обновления все встроенные программы будут восстановлены, в том числе и «Магазин», а файлы пользователя останутся невредимы.
Выбираем способ «Обновить этот компьютер»
Следите за тем, чтобы средство установки Windows 10 обновляло систему до той же версии и разрядности, что установлена на вашем компьютере в данный момент.
Можно ли установить «Магазин» в Windows 10 Enterprise LTSB
Enterprise LTSB — версия операционной системы, предназначенная для сети компьютеров в компаниях и бизнес-организациях, в которой основной упор сделан на минимализм и стабильность. Поэтому в ней отсутствует большинство стандартных программ Microsoft, в том числе и «Магазин». Установить его стандартными способами нельзя, можно найти в интернете установочные архивы, но не все они являются безопасными или хотя бы рабочими, поэтому используйте их на свой страх и риск. Если у вас есть возможность перейти на любую другую версию Windows 10, то сделайте это, чтобы получить «Магазин» официальным способом.
Установка программ из «Магазина»
Для того чтобы установить программу из магазина, достаточно его открыть, авторизоваться в своей учётной записи Microsoft, выбрать нужное приложение из списка или с помощью поисковой строки и кликнуть по кнопке «Получить». Если ваш компьютер поддерживает выбранное приложение, то кнопка будет активна. За некоторые приложения сначала придётся заплатить.
Нужно нажать кнопку «Получить», чтобы установить приложение из «Магазина»
Все приложения, установленные из «Магазина», будут находиться в подпапке WindowsApps, расположенной в папке Program Files на основном разделе жёсткого диска. Как получить доступ на редактирование и изменение этой папки, описано выше в статье.
Как пользоваться «Магазином», не устанавливая его
Необязательно восстанавливать «Магазин» в виде приложения на компьютере, так как им можно пользоваться через любой современный браузер, перейдя на официальный сайт Microsoft. Браузерная версия «Магазина» ничем не отличается от оригинальной — в ней так же можно выбрать, установить и купить приложение, предварительно авторизовавшись в своём аккаунте Microsoft.
Можно использовать магазин через любой браузер
После удаления системного «Магазина» с компьютера его можно восстановить или установить заново. Если эти варианты не подойдут, то есть два выхода: обновить систему с помощью установочного образа или начать пользоваться браузерной версией «Магазина», доступной на официальном сайте Microsoft. Единственная версия системы Windows 10, на которую нельзя установить «Магазин» — это Windows 10 Enterprise LTSB.
Содержание
- Папка установки игр в Windows 10
- Решение проблемы с доступом к WindowsApps
- Вопросы и ответы
В Windows 10 появился магазин приложений, откуда пользователи могут скачивать интересующие официальные игры и программы, получать их автоматические обновления и находить что-то новое. Процесс их загрузки немного отличается от обычного скачивания, поскольку юзер не может выбрать место, куда произвести сохранение и установку. В связи с этим у некоторых возникает вопрос, куда же инсталлируется загруженное ПО в Виндовс 10?
Вручную пользователю нельзя настраивать место, куда скачиваются и устанавливаются игры, приложения — для этого отведена специальная папка. Вдобавок к этому она надежно защищена от внесения каких-либо изменений, поэтому без предварительных настроек безопасности в нее иногда даже не получается попасть.
Все приложения находятся по следующему пути: C:Program FilesWindowsApps.
Однако сама папка WindowsApps скрыта и увидеть ее не удастся, если в системе отключен показ скрытых файлов и папок. Включается он по следующей инструкции.
Подробнее: Отображение скрытых папок в Windows 10
Вы можете попасть в любую из имеющихся папок, однако изменять и удалять какие-либо файлы запрещено. Отсюда же есть возможность запускать установленные приложения и игры, открывая их EXE-файлы.
Решение проблемы с доступом к WindowsApps
В некоторых сборках Виндовс 10 пользователям даже не удается попасть в саму папку, чтобы просмотреть ее содержимое. Когда не удается попасть в папку WindowsApps, это значит, что не настроены соответствующие разрешения безопасности для вашей учетной записи. По умолчанию полные права доступа есть только для аккаунта «TrustedInstaller». В такой ситуации действуйте по следующей инструкции:
- Нажмите по WindowsApps правой кнопкой мыши и перейдите в «Свойства».
- Переключитесь на вкладку «Безопасность».
- Теперь нажмите на кнопку «Дополнительно».
- В открывшемся окне, на вкладке «Разрешения», вы увидите имя текущего владельца папки. Чтобы переназначить его на свое, кликните по ссылке «Изменить» рядом с ним.
- Впишите имя своей учетной записи и нажмите «Проверить имена».
Если не удается ввести имя владельца правильно, воспользуйтесь альтернативным вариантом — нажмите «Дополнительно».
В новом окне кликните на «Поиск».
Чуть ниже отобразится список вариантов, где найдите имя той учетной записи, которую хотите сделать владельцем WindowsApps, нажмите на нее, а затем на «ОК».
В уже знакомое поле будет вписано имя, и вам остается еще раз нажать «ОК».
- В поле с именем владельца впишется тот вариант, который вы выбрали. Кликните «ОК».
- Начнется процесс смены владельца, дождитесь его окончания.
- При успешном завершении появится уведомление с информацией о дальнейшей работе.

Теперь можно заходить в WindowsApps и изменять некоторые объекты. Однако мы еще раз настоятельно не рекомендуем этого делать без должных знаний и уверенности в своих действиях. В частности, удаление всей папки может нарушить работу «Пуск», а ее перенос, к примеру, на другой раздел диска, усложнит или сделает невозможным процесс скачивания игр и приложений.
Еще статьи по данной теме: