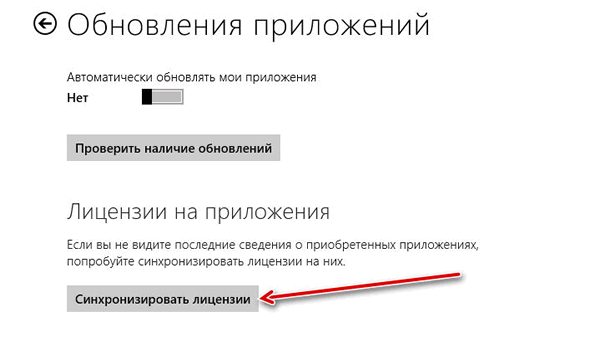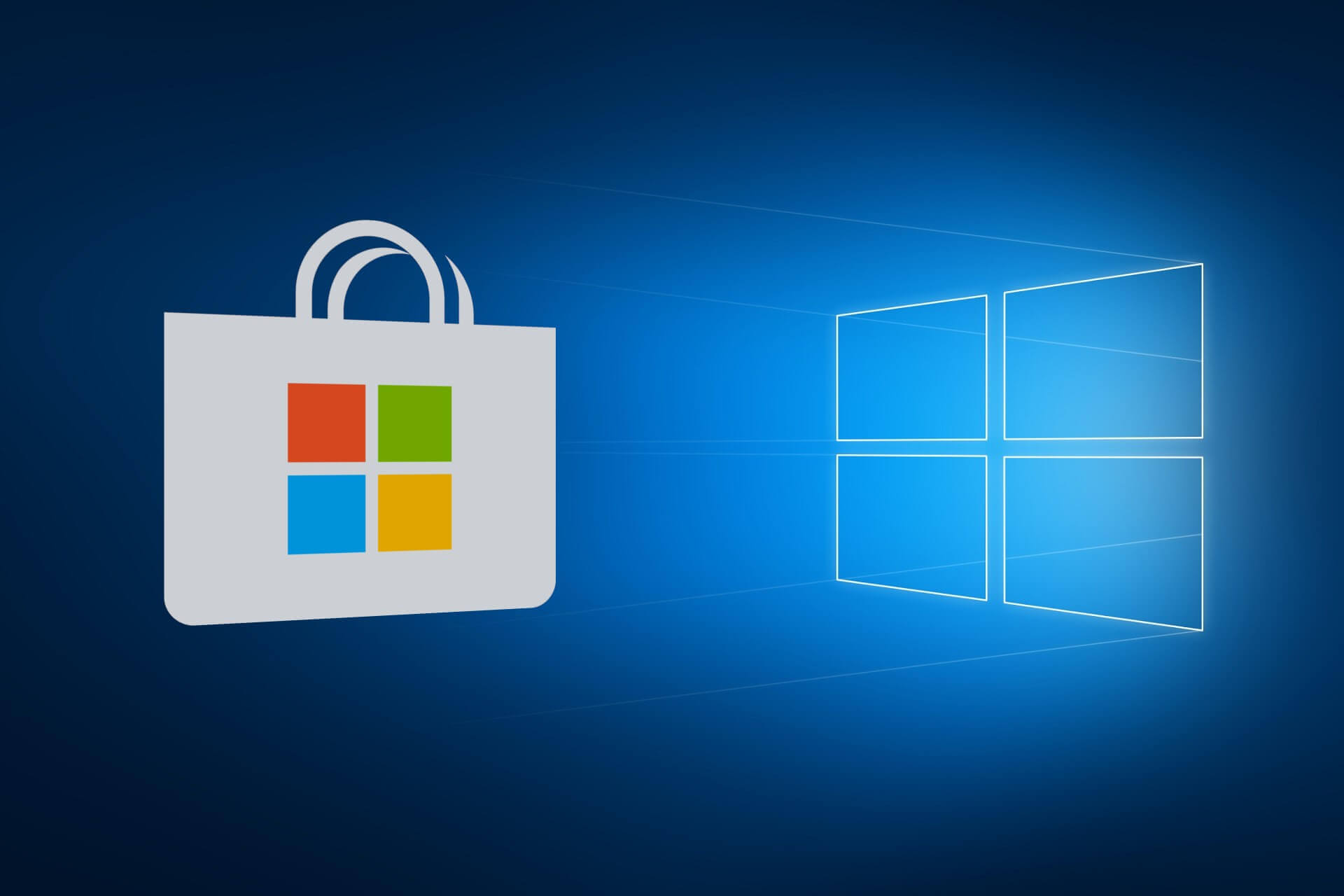Содержание
- Не устанавливаются приложения из Магазина Windows 10
- Не устанавливаются приложения из Магазина Windows 10
- Как сбросить Магазин Windows 10
- Как перерегистрировать Магазин Windows 10
- Как исправить Магазин Windows 10
- Установка приложений без Магазина Windows 10
- Устранение проблем с приложениями из Microsoft Store
- Не удается найти или установить приложение из Microsoft Store
- Сброс Microsoft Store приложения
- Microsoft Store не удается скачать приложения с ошибкой : 0x80070005
- 15 способов исправить Microsoft Store, не загружающий приложения или проблемы с играми
- 1. Обновите ОС
- 2. Перезапустите Магазин, перезагрузите компьютер.
- 3. Настройки Интернета
- 4. Ожидающие загрузки
- 5. Дата и время
- 6. Место для хранения
- 7. Изменить место загрузки
- 8. Устранение неполадок
- 9. Антивирус и вредоносное ПО
- 10. Очистить кеш
- 11. Сбросить Microsoft Store
- 12. Чистая загрузка и безопасный режим
- 13. Перерегистрируйте Microsoft Store.
- 14. Сбросить Центр обновления Windows.
- 15. Восстановление или сброс Windows
- Исправить это
- Windows Phone 8.1:как устанавливать/обновлять приложения и игры из Microsoft Store на телефон (Октябрь 2022).
- Table of Contents:
- Перезагрузка предыдущих покупок iPhone на iPhone
- Redownload Предыдущие покупки в App Store в iTunes
- Приложения Redownload Stock iOS (iOS 10 и выше)
- Что об удаленных приложениях из магазина приложений?
- Как загрузить iPad-приложения из iTunes на вашем ПК или Mac
- Как найти и загрузить платные приложения для Android бесплатно
- Q & a: как мне вести переговоры, когда мой начальник уже может перерасходовать?
Не устанавливаются приложения из Магазина Windows 10
Магазин Windows 10 позволяет загружать множество программ без необходимости использования стороннего антивирусного программного обеспечения. Так как классические приложения способны действительно нанести вред компьютеру. Пользователи встречаются с проблемой когда Microsoft Store не скачивает приложения или они не устанавливаются в Windows 10.
Данная статья расскажет что делать, когда не устанавливаются приложения из Магазина Windows 10. Есть два пути решения проблемы: восстановление работоспособности Microsoft Store или загрузка и установка приложений без использования Магазина Windows 10. В любом случае мы рекомендуем сбросить настройки Магазина Windows 10, чтобы восстановить его работоспособность, даже если Вы загружаете приложения прямо с окна браузера.
Не устанавливаются приложения из Магазина Windows 10
Как сбросить Магазин Windows 10
Если приложение работает не правильно попробуйте сбросить его настройки. Приложение будет переустановлено со стандартными настройками. Это касается всех стандартных приложений. Выполнить полный сброс настроек магазина можно несколькими способами в Windows 10. Пользователю достаточно знать хотя бы один с доступных вариантов сброса.
После успешного выполнения команды должно автоматически открыться окно Магазина Windows 10. А также выполнить текущую команду можно прямо в командной строке запущенной от имени администратора в Windows 10.
Как перерегистрировать Магазин Windows 10
Перерегистрация стандартных приложений помогает решить множество проблем с их работоспособностью. В процессе перерегистрации собственно также выполняется сброс приложения. Похожий способ мы использовали при удалении стандартных приложений в Windows 10.
Дальше рекомендуем закрыть окно оболочки, и проверить работоспособность Microsoft Store. Теперь приложения из магазина должны с легкостью устанавливаться в Windows 10.
Как исправить Магазин Windows 10
Средство устранения неполадок позволяет при необходимости исправить работоспособность стандартных приложений. Ранее мы рассматривали как восстановить работоспособность Магазина Windows 10 используя средство скачанное с официально сайта корпорации Майкрософт.
Сейчас пользователю достаточно перейти в Пуск > Параметры > Обновление и безопасность > Устранение неполадок, и нажать кнопку Запустить средство устранения неполадок в пункте Приложения из Магазина Windows.
Средство устранения неполадок позволяет устранить неполадки как с Магазином, так и с приложениями с Магазина Windows 10. Пользователю достаточно запустить средство и следовать шагам мастера исправления.
Установка приложений без Магазина Windows 10
Помимо классических приложений в пользователя есть возможность самостоятельно устанавливать приложения с Магазина Windows 10. Перед попыткой установки приложений без использования необходимо включить режим разработчика Windows 10. Для загрузки приложений с магазина прямо с окна браузера нужно перейти в онлайн генератор ссылок для Microsoft Store. Дальше в открывшемся окне вставьте в строку ввода ссылку на приложение с Магазина Windows 10. Такую ссылку можно скопировать с веб-версии Магазина Windows 10. А также если работает Магазин Windows 10, нажав кнопку Поделиться нужным приложением будет возможность Скопировать ссылку.
Приложение будет успешно установлено в случае ранее активированного режима разработчика. Такой способ мы использовали для загрузки приложения Viber для компьютера, так как в Магазине пользователь получал сообщение о несовместимости текущего программного обеспечения с актуальной версией Windows 10. Более подробно описано в инструкции: Как установить Viber на компьютер Windows 10.
Если не помогли наши способы и у Вас всё же не устанавливаются приложения из Магазина Windows 10 выйдите с учетной записи Майкрософт и пройдите по новой авторизацию. Наличие учетной записи Майкрософт является обязательным критерием для нормально работы всех приложений Windows 10. А также попробуйте установить последние актуальные обновления операционной системы и проверить целостность системных файлов Windows 10.
Источник
Устранение проблем с приложениями из Microsoft Store
Если в Windows 11 у вас возникли проблемы с приложением из Microsoft Store, воспользуйтесь следующими обновлениями и исправлениями.
Сначала войте в свою учетную запись Майкрософт. Затем используйте следующие решения в указанном порядке.
Убедитесь, что система Windows обновлена
Нажмите кнопку Пуск > Параметры > Центр обновления Windows > Проверить наличие обновлений. Если есть доступное обновление, выберите Установить сейчас.
Убедитесь, что ваше приложение совместимо с Windows 11.
Дополнительные сведения см. в статье Ваше приложение несовместимо с Windows.
Обновите Microsoft Store
Нажмите кнопку Пуск, затем в списке приложений выберите Microsoft Store. В Microsoft Store выберите Библиотека > Получить обновления. Если доступно обновление для Microsoft Store, автоматически запустится процесс установки.
Устранение неполадок с играми
Если при установке игры возникли проблемы, см. статью Устранение неполадок при установке игр в Windows.
Переустановка приложений
В Microsoft Store выберите Библиотека. Выберите приложение, которое нужно переустановить, затем выберите Установить.
Вот дополнительная справка
Если вы не можете найти Microsoft Store, см. статью Не удается найти приложение Microsoft Store в Windows.
Если у вас возникли проблемы при открытии Microsoft Store, см. статью Microsoft Store не запускается.
Если вы можете запустить Microsoft Store, но не получается найти или установить приложение, см. статью Не удается найти или установить приложение из Microsoft Store.
Если у вас возникли проблемы с приложением из Microsoft Store в Windows 10, воспользуйтесь следующими обновлениями и исправлениями.
Сначала войте в свою учетную запись Майкрософт. Затем используйте следующие решения в указанном порядке.
Убедитесь, что в Windows установлены последние обновления: выберите Проверить наличие обновлений сейчас, затем выберите Проверить наличие обновлений. Также можно нажать кнопку Пуск и выбрать Параметры > Обновление и безопасность > Центр обновления Windows > Проверить наличие обновлений. Если есть доступное обновление, выберите Установить сейчас.
Убедитесь, что ваше приложение работает с Windows 10. Дополнительные сведения см. в статье Ваше приложение несовместимо с Windows 10.
Обновите Microsoft Store: нажмите кнопку Пуск и в списке приложений выберите Microsoft Store. В Microsoft Store выберите Подробнее > Загружаемые компоненты и обновления > Получить обновления. Если доступно обновление для Microsoft Store, автоматически запустится процесс установки.
Устранение неполадок с играми: если при установке игры возникли проблемы, см. статью Устранение неполадок при установке игр в Windows 10.
Переустановите приложения: в Microsoft Store выберите Подробнее > Моя библиотека. Выберите приложение, которое нужно переустановить, а затем выберите Установить.
Вот дополнительная справка
Если вам удается найти Microsoft Store, см. статью Не удается найти Microsoft Store в Windows 10.
Если у вас возникают проблемы при запуске Microsoft Store, см. статью Microsoft Store не запускается.
Если вы можете запустить Microsoft Store, но не получается найти или установить приложение, см. статью Не удается найти или установить приложение из Microsoft Store.
Источник
Не удается найти или установить приложение из Microsoft Store
Если вы не можете найти приложение или не можете установить его, это может быть по нескольким причинам.
Приложение недоступно в вашей стране или регионе. Не все приложения доступны во всем мире. Приложение, доступное во Франции, может быть не доступно в Германии. Если вы приобрели приложение в одной стране или регионе, а затем перешли в другую, приложения могут исчезнуть.
Приложение может скрываться параметрами семьи учетных записей Майкрософт. Родители могут использовать параметры семьи, чтобы убедиться, что их ребенок не может просматривать и устанавливать приложения, несоответствуют их возрасту. Подробнее о семейной безопасности
Приложение больше недоступно. Когда приложение удаляется из Microsoft Store, страница его описания занимает некоторое время. Кроме того, некоторые приложения и игры недоступны в Microsoft Store, но их можно скачать непосредственно с сайта издателя.
Приложение несовместимо с устройством. Microsoft Store автоматически скрывает или блокирует кнопку покупки в приложениях, несовместимых с устройством. Приложение из Microsoft Store может быть доступно на одном компьютере, но недоступно на другом или на консоли Xbox.
Вы недавно обновили компьютер, но еще не перезагрузили его. Если вы недавно установили обновления для Windows, необходимо перезагрузить компьютер, прежде чем устанавливать приложения из Microsoft Store.
Ваш компьютер не имеет права использовать Microsoft Store приложений. Вам потребуется войти в приложение с помощью учетной записи Майкрософт. Чтобы узнать, разрешен ли компьютер, см. управление устройствами для Microsoft Store.
Сброс Microsoft Store приложения
Для этого выполните следующие действия.
Нажмите клавиши Windows клавиша с логотипом + R, чтобы открыть диалоговое окно Выполнить.
Введите wsreset.exe а затем выберите ОК.
Откроется пустое окно командной подсказки, и примерно через 10 секунд окно закроется и Microsoft Store откроется автоматически.
Microsoft Store не удается скачать приложения с ошибкой : 0x80070005
Хотя эта известная проблема устранена в обновлении Windows 10 версии 20H1 (май 2020 г.), вам может потребоваться сделать следующее, если у вас по-прежнему наблюдается эта ошибка:
Обновим Windows до Windows 10 версии 20H1 (май 2020 г.) Или более поздней.
Удалите файлы учетной записи в следующей папке: %systemdrive%Users AppDataLocalPackagesMicrosoft.AAD.BrokerPlugin_cw5n1h2txyewyACTokenBrokerAccounts.
Скопируйте копию %systemdrive%Users AppDataLocalPackagesMicrosoft.AAD.BrokerPlugin_cw5n1h2txyewyПараметрыsettings.dat,а затем удалите ее.
Вы выходите из устройства, а затем снова войму.
Источник
15 способов исправить Microsoft Store, не загружающий приложения или проблемы с играми
Магазин Microsoft (ранее известный как Магазин Windows) является официальным местом размещения приложений для Windows 10. Итак, что происходит, когда Microsoft Store перестает загружать приложения или игры? Некоторые разработчики разрешают пользователям загружать исполняемый файл прямо со своего сайта, но не все.
Все больше и больше разработчиков размещают свои приложения в Microsoft Store. Это значительно упрощает поиск и загрузку приложений. Это также отличный способ продвигать обновления и находить новых клиентов.
Посмотрим, что мы можем сделать. Сначала мы начнем с простых решений.
1. Обновите ОС
Вы знали, что это произойдет. Нажмите клавишу Windows + I, чтобы открыть Настройки, и нажмите «Обновления и безопасность».
Здесь вы можете найти новые обновления ОС и установить их. Это также рекомендуется из соображений безопасности.
2. Перезапустите Магазин, перезагрузите компьютер.
Это простой прием, но иногда он работает. Это может произойти из-за сбоя или случайной ошибки подключения. Закройте Microsoft Store и перезапустите его, чтобы проверить, работает ли загрузка снова или нет. Вы можете попробовать перезагрузить компьютер один раз перед попыткой.
3. Настройки Интернета
Ваш интернет работает? Достаточно ли быстро? Чтобы убедиться, один раз проверьте подключение к Интернету. Попробуйте подключиться к другой сети Wi-Fi. Вы также можете использовать свой мобильный телефон в качестве точки доступа. Fast.com — хорошее место для проверки скорости загрузки. Проверьте свой роутер и все провода.
4. Ожидающие загрузки
Есть ли ожидающие загрузки в Microsoft Store? Это частая причина задержек. Ваша загрузка не начнется, пока не будут выполнены предыдущие задачи. Обычно Microsoft Store загружает 2–3 приложения одновременно, но это может быть не всегда. Откройте Microsoft Store и щелкните меню, чтобы открыть Загрузки и обновления.
Здесь вы можете увидеть все ожидающие и доступные загрузки. Посмотрите, есть ли что-нибудь в очереди.
Если вы торопитесь, отмените другие загрузки, чтобы отдать приоритет той, которая вам нужна.
5. Дата и время
Это редкость, но может случиться с кем угодно. Проверьте дату и время на своем компьютере, чтобы убедиться, что они правильные. Если нет, это может быть причиной того, что Microsoft Store работает нестабильно. На самом деле неправильная дата и время часто нарушают работу приложений, подключенных к Интернету.
Щелкните правой кнопкой мыши время и выберите «Настроить дату / время», чтобы открыть настройки и изменить их оттуда. Вы также можете установить автоматический или ручной режим, в зависимости от того, какой из них не работает.
6. Место для хранения
Для компьютера Windows иногда бывает довольно тупой. Учти это. Если у вас недостаточно места на загрузочном диске, вы думали, что Microsoft Store рассчитает это перед началом загрузки? Неа. Он начнет загрузку, а затем остановится на полпути, когда закончится место. Что ж, теперь ты знаешь, что делать.
См. Следующий пункт для получения информации о том, как изменить местоположение приложения / игры.
7. Изменить место загрузки
Вот еще одна причина изменить место загрузки перед началом загрузки. Известно, что он помогает при ошибках, связанных с приводом. Снова откройте «Настройки» и нажмите «Хранилище».
Выберите Изменить место сохранения нового содержимого.
Здесь вы можете изменить место загрузки по умолчанию, часто диск C:, на другой диск.
8. Устранение неполадок
Вы можете устранять неполадки многих встроенных функций и приложений. Откройте «Настройки» и найдите «Найти и исправить проблемы с приложениями Microsoft Store». Это также поможет с самим магазином, поскольку это тоже приложение.
Нажмите «Применить ремонт автоматически» и нажмите «Далее», чтобы продолжить.
После этого следуйте инструкциям на экране. Вы также можете найти и исправить сетевые проблемы, если вы столкнулись с ними, с помощью средства устранения неполадок.
Еще одно средство устранения неполадок, которое вам следует запустить, — это Центр обновления Windows, который тесно связан с Microsoft Store. Найдите и устраните проблемы с Центром обновления Windows.
9. Антивирус и вредоносное ПО
Запустите антивирусное сканирование, чтобы убедиться, что ваш компьютер не заражен. Он может не только украсть ваши данные, но и нарушить настройки приложений и системы. Загрузите и запустите Malwarebytes, если он еще не установлен на вашем компьютере.
10. Очистить кеш
Откройте меню «Пуск» и введите wsreset без кавычек. Щелкните Запуск от имени администратора, чтобы запустить эту команду. Нажмите Да, если вас попросят предоставить права администратора. Вы на короткое время увидите запуск командной строки.
Это окно с черным фоном. Это очистит кеш Microsoft Store. Возможно, вам придется снова войти в систему. Сделайте это и посмотрите, исправит ли это ошибку Microsoft Store, не загружающую приложения или игры.
11. Сбросить Microsoft Store
Откройте «Настройки» и нажмите «Приложения».
Найдите в списке Microsoft Store и щелкните имя, чтобы открыть дополнительные параметры.
Прокрутите немного, и вы увидите кнопку «Сброс».
Это не обязательно, но на этом этапе я бы рекомендовал перезагрузить компьютер. Убедитесь, что загрузка приложения или игр еще не завершена или застряла в Microsoft Store.
12. Чистая загрузка и безопасный режим
Возможен конфликт приложений, из-за которого Microsoft Store не загружает приложения или игры. Попробуйте оба этих метода, чтобы увидеть, сможете ли вы найти виновника.
13. Перерегистрируйте Microsoft Store.
Найдите и откройте Powershell с правами администратора из меню поиска.
Введите команду ниже, чтобы повторно зарегистрировать Microsoft Store на вашем компьютере. Это может решить множество проблем, связанных с приложением.
14. Сбросить Центр обновления Windows.
Введите «Службы» в меню «Пуск» и нажмите «Запуск от имени администратора».
Найдите службу Центра обновления Windows, щелкните ее правой кнопкой мыши и выберите Остановить.
Откройте проводник и перейдите к структуре папок ниже.
Вам нужна папка SoftwareDistribution. Переименуйте его в SoftwareDistribution.old.
Вернитесь в окна служб и перезапустите службу Windows Update. Также как вы это остановили. Попробуйте еще раз загрузить это приложение или игру из Microsoft Store.
15. Восстановление или сброс Windows
Если ничего не помогает, попробуйте восстановить компьютер. Если восстановление не помогло, попробуйте перезагрузить компьютер. Эти два шага часто рекомендуются в качестве последнего средства, когда ничто другое не решает критическую ошибку или проблему.
Исправить это
Служба поддержки Microsoft составила краткий список шаги по устранению неполадок в частности, если у вас нет возможности устанавливать игры. Эти шаги не работают для приложений. Попробуйте их, если ничего из вышеперечисленного не работает в вашу пользу. Как всегда, если вы нашли другой способ или что-то работает, поделитесь с нами в комментариях ниже.
Следующий: Если вы можете загружать приложения из Microsoft Store, но не получаете желаемой скорости, нажмите на ссылку ниже, чтобы узнать, что делать.
Источник
Windows Phone 8.1:как устанавливать/обновлять приложения и игры из Microsoft Store на телефон (Октябрь 2022).
Table of Contents:
Одной из лучших особенностей App Store является то, что вы можете повторно загружать приложения, которые вы уже купили, неограниченное количество раз, не платя второй раз. Это особенно важно, если вы случайно удалили приложение или потеряли приложения при сбое оборудования или краже.
Если вы не смогли повторно загрузить прошлые покупки, все деньги, вложенные в ваши приложения, придется снова потратить. К счастью, Apple упростит вам перезагрузку приложений, приобретенных в App Store. Вот несколько способов вернуть ваши приложения.
Перезагрузка предыдущих покупок iPhone на iPhone
Вероятно, самый простой и быстрый способ перезагрузки приложений находится прямо на вашем iPhone. Для этого выполните следующие действия:
Нажмите приложение App Store, чтобы запустить его.
Нажмите Обновления значок в правом нижнем углу.
Нажмите Приобретенные.
Если у вас включен Family Sharing, нажмите Мои покупки (или имя лица, которое первоначально приобрело приложение, если оно не было вами). Если у вас нет доступа к семейству, пропустите этот шаг.
Нажмите Не на этом iPhone, Это показывает вам список приложений, которые вы получили в прошлом, которые в настоящее время не установлены на вашем телефоне.
Прокрутите список приложений или проведите вниз, чтобы открыть окно поиска, и введите имя приложения, которое вы ищете.
Когда вы найдете приложение, нажмите значок загрузки (облако iCloud со стрелкой в нем), чтобы переустановить приложение.
Redownload Предыдущие покупки в App Store в iTunes
Вы также можете загрузить предыдущие покупки с помощью iTunes, выполнив следующие шаги:
Нажмите Программы в правом верхнем углу, прямо под элементами управления воспроизведением (это похоже на A).
Нажмите Магазин приложений прямо под окном воспроизведения в верхней части экрана, чтобы перейти в App Store.
Нажмите купленный в разделе «Быстрые ссылки» справа.
На этом экране перечислены все приложения, которые вы когда-либо загружали или покупали для любого устройства iOS, используя этот Apple ID. Просмотрите экран или найдите приложение, используя панель поиска слева.
Когда вы найдете нужное приложение, щелкните значок загрузки (облако со стрелкой вниз в нем снова).
Вас могут попросить войти в систему с вашим Apple ID. Если да, сделайте это. В этот момент приложение загружается на ваш компьютер и готово к синхронизации с вашим iPhone или другим устройством iOS.
Приложения Redownload Stock iOS (iOS 10 и выше)
Если вы используете iOS 10, вы можете удалить несколько приложений, встроенных в iOS. Это было невозможно в более ранних версиях и не может быть сделано со всеми приложениями, но некоторые базовые приложения, такие как Apple Watch и iCloud Drive, могут быть удалены.
Вы удаляете эти приложения, как и любое другое приложение. Вы загружаете их одинаково. Просто найдите приложение в App Store (оно, вероятно, не будет отображаться в вашем списке покупок, поэтому не смотрите туда), и вы сможете загрузить его снова.
Что об удаленных приложениях из магазина приложений?
Разработчики могут удалить свои приложения из App Store. Это происходит, когда разработчик больше не хочет продавать или поддерживать приложение или когда выпускает новую версию, которая является таким серьезным изменением, что они рассматривают ее как отдельное приложение. В этом случае вы все еще можете повторно загрузить приложение?
В большинстве случаев да. Вероятно, это зависит от причины, по которой приложение было удалено из App Store, но, в общем, если вы заплатили за приложение, вы найдете раздел «Покупки» своей учетной записи и сможете его загрузить. Приложения, которые вы, вероятно, не сможете повторно загрузить, включают те, которые нарушают закон, нарушают авторские права, запрещены Apple, или которые на самом деле являются вредоносными приложениями, замаскированными под что-то другое. Но почему вы так хотите?
Как загрузить iPad-приложения из iTunes на вашем ПК или Mac
Не ходите на охоту за этим iPad. Вы можете загружать приложения на свой компьютер или Mac с помощью iTunes и передавать их на iPad или iPhone позже.
Как найти и загрузить платные приложения для Android бесплатно
Проверяя правильные сайты, приложения, социальные сети и службы, вы можете бесплатно скачать платные Android-приложения из магазина Google Play.
Q & a: как мне вести переговоры, когда мой начальник уже может перерасходовать?
Источник
На чтение 3 мин. Просмотров 277 Опубликовано 03.09.2019
Содержание
- 4 решения для устранения проблем с установкой приложения для Windows 10
- Что делать, если вы не можете установить приложения для магазина Windows
- Решение 1. Проверьте, включен ли брандмауэр Windows
- Решение 2. Лицензия Магазина Windows не синхронизирована должным образом
- Решение 3. Используйте средство устранения неполадок приложения Windows
- Решение 4. Сбросьте приложение Store
4 решения для устранения проблем с установкой приложения для Windows 10
- Проверьте, включен ли брандмауэр Windows
- Синхронизируйте лицензию в Магазине Windows должным образом .
- Используйте средство устранения неполадок приложения Windows
- Сбросить приложение Store
Вы только что приобрели универсальное приложение в Магазине Windows, но почему-то не можете его загрузить. Не волнуйтесь, ваши деньги не будут потрачены впустую, потому что есть несколько простых решений этой проблемы Магазина Windows.

Что делать, если вы не можете установить приложения для магазина Windows
Решение 1. Проверьте, включен ли брандмауэр Windows
Оказывается, необходимо включить брандмауэр Windows, если вы хотите загружать приложения и игры из Магазина Windows. Чтобы убедиться, что брандмауэр Windows включен, выполните следующие действия.
- Перейти к поиску, введите Windows Firewall, откройте Windows Firewall
- Перейти к включению или выключению брандмауэра Windows в левой части экрана
- Убедитесь, что ‘Включить брандмауэр Windows’ отмечен как в настройках частной сети, так и в общедоступной сети.

Решение 2. Лицензия Магазина Windows не синхронизирована должным образом
Вы не сможете установить какие-либо приложения из Магазина Windows (неважно, платные или бесплатные), если лицензирование не синхронизировано должным образом. Для правильной синхронизации выполните следующие действия:
- Перейти в Windows Store
- Нажмите клавишу Windows и C одновременно
- Открыть настройки
-
Перейти к синхронизации лицензий
- Перезагрузите компьютер и попробуйте установить приложение снова
Решение 3. Используйте средство устранения неполадок приложения Windows
У Microsoft есть средства устранения неполадок для различных проблем, связанных с Windows, поэтому она также создала средство устранения неполадок приложения Windows. Вам просто нужно скачать и запустить его, и он просканирует ваш App Store на возможные проблемы и предоставит решение, если оно доступно.
Средство устранения неполадок приложения Windows работает в Windows 8 и 8.1, а также совместимо с Windows 10.
Вы также можете запустить его прямо из приложения Настройки Windows 10. Microsoft интегрировала ряд средств устранения неполадок на странице «Настройки», что позволяет вам гораздо быстрее решать конкретные технические проблемы.

- ЧИТАЙТЕ ТАКЖЕ: Исправлено: средство устранения неполадок Windows перестало работать
Решение 4. Сбросьте приложение Store
Есть способ, который вы можете попробовать, перезагрузив приложение Магазина Windows. Вот как это сделать шаг за шагом. Не волнуйтесь, вы не потеряете ничего, что ранее купили или скачали. Это только очистит кеш и обновит вашу библиотеку.
- Откройте приложение Windows Store
- Нажмите «Windows Key» и «X» и выберите «Run»
-
Введите «wsreset» без кавычек
- Черные окна MS-Dos теперь появятся на несколько секунд. Подождите, пока он исчезнет, и магазин автоматически откроется.
Это все, мы надеемся, что вы сможете установить приобретенное приложение после выполнения некоторых из этих решений. Однако, если вы все еще не можете установить его, вы можете попробовать некоторые из обходных путей, описанных в этой статье.
Не устанавливаются приложения из магазина Windows 10
Официальный магазин Windows 10 входит в базовую версию ОС. В нём можно приобрести (и даже скачать бесплатно) электронные версии приложений и игр, как в Плей Маркете на Андроид или App Store в iOS. Приложения и игры из магазина Виндоус могут перестать устанавливаться из-за сбоев. Вернуть его в рабочее состояние не трудно, просто воспользуйтесь советами ниже.
Сброс Магазина
Самый очевидный способ — перезапустить магазин. Кликните по иконке лупы рядом с пуском. Введите туда « wsreset » и откройте приложение от имени администратора. Откроется командная строка. Просто подождите пару мгновений (ничего не вводите в строку), магазин автоматически перезапустится. Если « Microsoft Store » все равно работает некорректно и приложения не устанавливаются, попробуйте поискать неполадки в автоматическом режиме.
Автоматическое устранение неполадок магазина
Windows 10 содержит средства автоматической самодиагностики. Система может проверить магазин на наличие ошибок и устранить их без вмешательства пользователя. Зайдите в классическую панель управления через поиск. Достаточно написать « панель… » и в меню появится пиктограмма с панелью управления. В открывшемся окне найдите меню устранения неполадок и перейдите в него.
Отыщите в левом меню ссылку на просмотр всех категорий. Откроется окно с перечнем приложений и служб, которые Windows 10 может проверить на ошибки автоматически. Просканируйте приложения из магазина и центр обновлений. Если система найдёт ошибки, она может исправить их автоматически. После этого все приложения из магазина должны быть доступны для скачивания и установки.
Переустановка магазина
Если перезапуск не дал никаких результатов, а система не находит ошибки, можно поступить более радикально. Переустановка магазина Виндоус доступна только для администратора ПК. Осуществить описанные ниже операции с других аккаунтов не получится.
Откройте командную строку от имени администратора и скопируйте туда следующую команду для переустановки магазина.
Не забудьте перезапустить компьютер перед тестированием магазина.
Источник
Решение проблем с приложениями из магазина Windows Store
Во многих случаях Магазин Windows автоматически уведомит Вас о том, что имеются проблемы с приложением и попытается их решить. Если проблемы с приложением, по-прежнему возникают или Вы не можете открыть Магазин, попробуйте запустить средство устранения неполадок с приложениями. Эта утилита может автоматически найти и устранить некоторые проблемы с приложениями и Магазином. Доступно только на английском языке, но работает на компьютерах с операционной системой в любой языковой версии.
Если запуск этой программы не решит проблему, для самостоятельного исправления приложений, вы можете попробовать следующие решения.
- Корпорация Майкрософт не предоставляет поддержку для приложений, разработанных другими компаниями. Для получения технической поддержки, пожалуйста, свяжитесь с издателем приложений.
- В некоторых случаях приложение может быть удалено из Магазина Windows из-за нарушения Условий использования. Когда такая ситуация случится, Вы получите сообщение электронной почты с информацией о том, что приложение уже недоступно в Магазине и не будет работать на вашем компьютере.
Удостоверьтесь, что программное обеспечение обновлено
Убедитесь, что на компьютере установлены последние обновления и, что антивирусная программа не блокирует запуск приложения.
Удостоверьтесь приложение не блокирует брандмауэром Windows
По умолчанию, некоторые приложения блокируются Брандмауэром Windows, чтобы повысить уровень безопасности компьютера. Для того, чтобы приложение работало правильно, Вам может понадобиться разрешение на получение им информации через брандмауэр.
Консультация с администратором
Если компьютер входит в состав сети организации, например школы, правительственного агентства или компании, системный администратор может отключить возможность использования некоторых приложений при помощи групповой политики. Если вы считаете, что правила группы не позволяют использовать необходимые приложения, обратитесь к системному администратору.
Удостоверьтесь, что приложения являются актуальными
Регулярное обновление программы является одним из способов обеспечения его правильной работы. Вы можете об этом позаботиться, следя, чтобы в Магазине Windows были включены автоматические обновления приложений.
Синхронизация лицензии программы
Если лицензия программы не синхронизирована с лицензией, установленной на вашем компьютере, приложение может перестать работать.
Чтобы синхронизировать лицензии приложения, выполните следующие действия:
- На стартовом экране нажмите Магазин для того, чтобы открыть Магазин Windows.
- Быстро проведите от правого края до центра экрана, а затем нажмите панель Параметры . (Если вы используете мышь, наведите указатель в правый нижний угол экрана, переместите указатель мыши вверх, а затем щелкните панель Параметры).
- Нажмите Обновления приложений .
Повторная установка приложения
Если приложения являются актуальными и лицензии синхронизированы, можно попытаться решить проблему, снова установив приложение.
Чтобы переустановить программу, выполните следующие действия:
- На стартовом экране быстро проведите вниз приложение, которое Вы хотите удалить, или щелкните его правой кнопкой мыши, нажмите строку Удалить, а затем нажмите кнопку Удалить .
Примечание: Если позиция Счет не отображается, это значит, что на компьютере еще не установлены последние обновления, касающиеся Магазина.
Связаться с издателем приложения
Если по-прежнему возникают проблемы с приложением, воспользуйтесь сведениями о технической помощи, предоставленной на странице описания приложения, чтобы связаться с издателем приложения для получения помощи.
Для просмотра информации о технической поддержке издателя, выполните следующие действия:
- На стартовом экране нажмите Магазин для того, чтобы открыть Магазин Windows.
- Найдите приложение, или перейдите к нему, а затем нажмите приложение.
- Выполните прокрутку до раздела «Детали страницы» описания приложения, а затем в области Узнайте больше нажмите на ссылку в службу поддержки.
Источник
Возврат товаров, приобретенных в Microsoft Store, для обмена или возврата денежных средств
Если вы приобрели продукт у корпорации Майкрософт или в Microsoft Store, вы можете запросить возврат. После этого вы узнаете, можно ли его вернуть. Если вы приобрели его в другой организации и передумали, обратитесь в эту организацию, чтобы узнать об условиях возврата товаров и денег (в рамках политики этой организации в отношении возврата денежных средств). В Журнале заказов вы можете проверить, какие товары вы заказывали в корпорации Майкрософт.
Если вы хотите отменить подписку Майкрософт или бесплатную пробную подписку, включающую Xbox Live и Microsoft 365, следуйте инструкциям из статьи Отмена или отключение регулярного выставления счетов по подписке Майкрософт. Если вы увидите оплату после отключения регулярного выставления счетов, возможно, вы отключили эту функцию после истечения срока действия. Даты продления подписок и выставления счетов различаются (подробнее).
Возврат и обмен
Вы можете управлять возвратами, обменами и другими операциями на странице Журнал заказов.
Чтобы запросить возврат или обмен, выполните следующие действия.
Перейдите в раздел Журнал заказов и выберите Запросить возврат. Если вы не видите команду Запросить возврат, возможно, для вашего продукта не предусмотрено возмещение. Подробные сведения о политике возврата и обмена см. в условиях продажи Майкрософт.
Возврат, возмещение средств или обмен могут быть доступны для физических товаров, таких как Surface, контроллер Xbox, гарнитура виртуальной реальности или программное обеспечение на физическом носителей. Возврат также может быть доступен для цифровых карт оплаты, карточек услуг и подписок(см. Условия карт оплаты Майкрософт). Цифровые товары, например приложения, игры, дополнительный контент, подписки, фильмы, телепередачи и книги, подлежат возврату только в том случае, если ваше право на получение возмещения денежных средств оговорено в предложении или предусмотрено действующим законодательством.
Примечание. В Австралии данная информация о возврате товаров не затрагивает средств правовой защиты, которые вы можете иметь в соответствии с австралийским законом о защите прав потребителей. Более подробные сведения о правах, предусмотренных австралийским законом о защите прав потребителей, см.на странице https://aka.ms/acl.
Следуйте инструкциям на экране, чтобы получить предварительно оплаченную почтовую наклейку для возврата. Если вы не можете получить предварительно оплаченную транспортную этикетку для возврата, обратитесь в службу поддержки.
Когда мы получим вашу покупку и установим, что она подлежит возврату, мы отправим вам замену или вернем деньги.
Вы можете просмотреть состояние возврата или обмена на странице Журнал заказов (подробнее).
Возврат платежей
При выполнении правомерного возврата мы возмещаем полную стоимость за вычетом расходов на доставку и обработку. Возмещение обычно выполняется в течение 3–5 рабочих дней после того, как мы получим товар и установим, что он подлежит возврату. Средства возвращаются на счет, соответствующий исходному способу оплаты.
Вы можете просмотреть состояние возврата или обмена на странице Журнал заказов (подробнее).
Неожиданные или неточные платежи
Сведения об обработке непредвиденных расходов см. в разделе Непредвиденные списания средств корпорацией Майкрософт. Если вы не нашли причину непредвиденной оплаты, перейдите по ссылке Связаться с нами в верхней части страницы или обратитесь в службу поддержки Microsoft Store.
Дополнительная справка
В перечисленных ниже ресурсах представлены дополнительные сведения о продуктах и услугах корпорации Майкрософт.
См. другие разделы, связанные с подписками Майкрософт, в разделе Мои подписки.
Посетите страницу службы поддержки Майкрософт, чтобы получить справку по таким продуктам, как Windows 10, Xbox, Office и т. д.
Источник
Приложение Store в Windows 10 включает бесплатные и платные приложения, игры, фильмы и телевидение. Но если вы выполните чистую установку Windows 10 или воспользуетесь функцией «Сбросить этот компьютер», все приложения и игры будут удалены. Или, если вы покупаете новый компьютер, вам нужно будет вернуть приложения и другие элементы, которые вы скачали за эти годы. Их легко вернуть с помощью приложения Microsoft Store. Вот как.
Заметка: Чтобы это работало, вам необходимо войти в Windows 10, используя свою учетную запись Microsoft, а не создавать локальную учетную запись.
Запустите приложение Microsoft Store и щелкните значок «Узнать больше»(Три точки) рядом с аватаром вашего профиля в правом верхнем углу. Затем в меню нажмите на Моя библиотека.
Когда откроется ваша библиотека, вы должны увидеть все принадлежащие вам приложения и другие элементы, которые вы загрузили за эти годы в другие системы Windows 10. Вы можете разбить категории из раскрывающихся меню вверху. Фильтр по приложениям, играм, фильмам и телешоу и аватарам. Кроме того, выберите отображение скрытых продуктов и сортировку по последним установленным или по имени элемента.
Если приложение или другой элемент уже установлен на вашем компьютере, вы можете щелкнуть Запуск кнопка. Если приложения нет на вашем компьютере, просто нажмите кнопку Установить кнопка. Например, здесь я устанавливаю приложение CBS Sports, которое я установил на компьютер с Windows 10 несколько лет назад.
Теперь вы можете просмотреть, повторно загрузить и установить все совместимые приложения в свою систему Windows 10. Сюда входят даже приложения, которые вы использовали в Windows 8.1 (если вы запускали эту неприятную версию Windows). Не все приложения из ваших предыдущих загрузок будут совместимы. В списке будет отображаться только Установить кнопку для тех, которые будут работать с вашим устройством Windows 10.
Если приложение или игра несовместимы, кнопки установки не будет, а вместо этого будет отображаться значок галочки в кружке. Для этих приложений вы, вероятно, захотите щелкнуть значок «Больше действий»(Три точки) и скрыть ее из списка.
Что это было снова за приложение?
Если вы не помните, что это за приложение или игра, просто нажмите на значок приложения, и откроется его описание, снимки экрана и оценки клиентов. Затем вы можете щелкнуть Установить кнопку, чтобы вернуть его. Как и в случае с Apple и Android, если вы уже приобрели приложение или игру, вы не придется платить за это снова.
Последние мысли
И последнее замечание. Microsoft разрешает устанавливать приложение только на 10 устройств с Windows 10. Вы можете найти это в разделе «Дополнительная информация» внизу описания приложения.
Этого должно хватить для большинства домашних пользователей. Тем не менее, 10 устройств могут быть очень важны для людей, которые полностью вовлечены в экосистему Windows. Если у вас несколько компьютеров и виртуальных машин с Windows 10 … вы можете быстро достичь максимума.
Некоторые люди уже видят ошибку: 0x803F7003 Достигнут предел устройства. Если вы получили эту ошибку, обязательно войдите в свою учетную запись Microsoft и удалите все устройства, которыми вы больше не пользуетесь. Это должно освободить выделенные слоты, в которые можно устанавливать приложения.

Магазин Windows 10 позволяет загружать множество программ без необходимости использования стороннего антивирусного программного обеспечения. Так как классические приложения способны действительно нанести вред компьютеру. Пользователи встречаются с проблемой когда Microsoft Store не скачивает приложения или они не устанавливаются в Windows 10.
Данная статья расскажет что делать, когда не устанавливаются приложения из Магазина Windows 10. Есть два пути решения проблемы: восстановление работоспособности Microsoft Store или загрузка и установка приложений без использования Магазина Windows 10. В любом случае мы рекомендуем сбросить настройки Магазина Windows 10, чтобы восстановить его работоспособность, даже если Вы загружаете приложения прямо с окна браузера.
Как сбросить Магазин Windows 10
Если приложение работает не правильно попробуйте сбросить его настройки. Приложение будет переустановлено со стандартными настройками. Это касается всех стандартных приложений. Выполнить полный сброс настроек магазина можно несколькими способами в Windows 10. Пользователю достаточно знать хотя бы один с доступных вариантов сброса.
- Откройте обновленный поиск по системе и в поисковой строке введите wsreset и в результатах поиска чтобы выполнить команду нажмите кнопку Запустить от имени администратора.
- В открывшемся окне командной строки дождитесь завершения операции очистки.
После успешного выполнения команды должно автоматически открыться окно Магазина Windows 10. А также выполнить текущую команду можно прямо в командной строке запущенной от имени администратора в Windows 10.
- Перейдите в раздел Пуск > Параметры > Приложения > Приложения и возможности.
- В списке установленных программ выделите Microsoft Store и нажмите кнопку Дополнительные параметры.
- Дальше нажмите кнопку Завершить, после чего Сбросить приложение к стандартным настройкам.
Как перерегистрировать Магазин Windows 10
Перерегистрация стандартных приложений помогает решить множество проблем с их работоспособностью. В процессе перерегистрации собственно также выполняется сброс приложения. Похожий способ мы использовали при удалении стандартных приложений в Windows 10.
- Запустите оболочку Windows PowerShell от имени администратора выбрав соответствующий пункт в контекстном меню Win+X.
- В открывшемся окне выполните команду: Get-AppXPackage -AllUsers | Foreach {Add-AppxPackage -DisableDevelopmentMode -Register “$($_.InstallLocation)AppXManifest.xml”}
Дальше рекомендуем закрыть окно оболочки, и проверить работоспособность Microsoft Store. Теперь приложения из магазина должны с легкостью устанавливаться в Windows 10.
Как исправить Магазин Windows 10
Средство устранения неполадок позволяет при необходимости исправить работоспособность стандартных приложений. Ранее мы рассматривали как восстановить работоспособность Магазина Windows 10 используя средство скачанное с официально сайта корпорации Майкрософт.
Сейчас пользователю достаточно перейти в Пуск > Параметры > Обновление и безопасность > Устранение неполадок, и нажать кнопку Запустить средство устранения неполадок в пункте Приложения из Магазина Windows.
Средство устранения неполадок позволяет устранить неполадки как с Магазином, так и с приложениями с Магазина Windows 10. Пользователю достаточно запустить средство и следовать шагам мастера исправления.
Установка приложений без Магазина Windows 10
Помимо классических приложений в пользователя есть возможность самостоятельно устанавливать приложения с Магазина Windows 10. Перед попыткой установки приложений без использования необходимо включить режим разработчика Windows 10. Для загрузки приложений с магазина прямо с окна браузера нужно перейти в онлайн генератор ссылок для Microsoft Store. Дальше в открывшемся окне вставьте в строку ввода ссылку на приложение с Магазина Windows 10. Такую ссылку можно скопировать с веб-версии Магазина Windows 10. А также если работает Магазин Windows 10, нажав кнопку Поделиться нужным приложением будет возможность Скопировать ссылку.
- На открывшейся странице вставляем ссылку: www.microsoft.com/uk-ua/p/viber/9wzdncrfj46z в нужной строке, и нажимаем галочку Сгенерировать временные ссылки.
- Дальше в представленном ниже списке найдите и загрузите файлы форматов Appx (приложение) и EAppx (обновление) для персонального компьютера.
- Запустите скачанное приложение с помощью установщика приложений Windows и нажмите кнопку Установить.
Приложение будет успешно установлено в случае ранее активированного режима разработчика. Такой способ мы использовали для загрузки приложения Viber для компьютера, так как в Магазине пользователь получал сообщение о несовместимости текущего программного обеспечения с актуальной версией Windows 10. Более подробно описано в инструкции: Как установить Viber на компьютер Windows 10.
Заключение
Если не помогли наши способы и у Вас всё же не устанавливаются приложения из Магазина Windows 10 выйдите с учетной записи Майкрософт и пройдите по новой авторизацию. Наличие учетной записи Майкрософт является обязательным критерием для нормально работы всех приложений Windows 10. А также попробуйте установить последние актуальные обновления операционной системы и проверить целостность системных файлов Windows 10.

Администратор и основатель проекта Windd.ru. Интересуюсь всеми новыми технологиями. Знаю толк в правильной сборке ПК. Участник программы предварительной оценки Windows Insider Preview. Могу с лёгкостью подобрать комплектующие с учётом соотношения цены — качества. Мой Компьютер: AMD Ryzen 5 3600 | MSI B450 Gaming Plus MAX | ASUS STRIX RX580 8GB GAMING | V-COLOR 16GB Skywalker PRISM RGB (2х8GB).
Users are usually unable to install purchased apps
by Ivan Jenic
Passionate about all elements related to Windows and combined with his innate curiosity, Ivan has delved deep into understanding this operating system, with a specialization in drivers and… read more
Updated on December 20, 2022
Reviewed by
Vlad Turiceanu
Passionate about technology, Windows, and everything that has a power button, he spent most of his time developing new skills and learning more about the tech world. Coming… read more
- Users have reported being unable to install Microsoft Store apps, regardless of whether those were free or purchased apps.
- To start fixing this problem, you’ll have to check your Windows Firewall settings, and then follow the next steps.
- In case all else fails, resetting your Microsoft Store app is likely to get you rid of the issue for good.
XINSTALL BY CLICKING THE DOWNLOAD FILE
This software will repair common computer errors, protect you from file loss, malware, hardware failure and optimize your PC for maximum performance. Fix PC issues and remove viruses now in 3 easy steps:
- Download Restoro PC Repair Tool that comes with Patented Technologies (patent available here).
- Click Start Scan to find Windows issues that could be causing PC problems.
- Click Repair All to fix issues affecting your computer’s security and performance
- Restoro has been downloaded by 0 readers this month.
Many users complained that after purchasing apps and games from the Microsoft Store, they have somehow not been able to install them, and this has become very annoying.
But the money invested in these applications won’t be wasted, because there are a couple of simple solutions to apply when you are unable to install apps from Microsoft Store.
We prepared a list of possible solutions that should come in handy when you can’t install apps from Microsoft Store. Make sure to check them out below.
What can I do if I can’t install apps from Microsoft Store?
- What can I do if I can’t install apps from Microsoft Store?
- 1. Ensure the Windows Defender Firewall is turned on
- 2. Check your Windows Store licensing
- 3. Use the Windows App troubleshooter
- 4. Reset the Store app
1. Ensure the Windows Defender Firewall is turned on
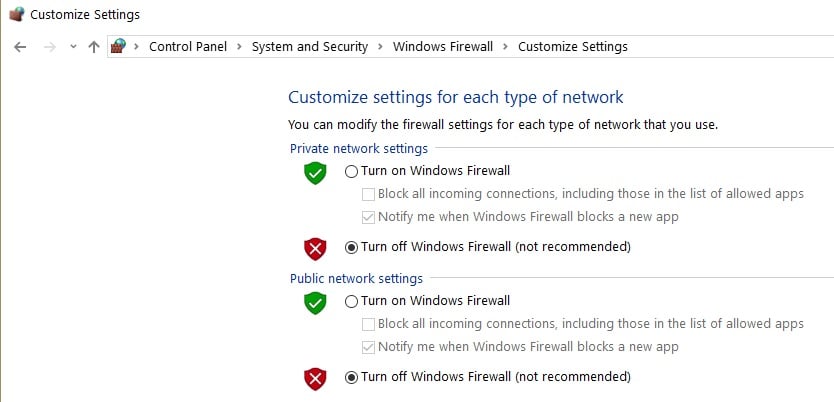
- Open the Start menu.
- Type Control Panel and press Enter.
- Go to the System and Security section.
- Click on Windows Defender Firewall.
- Go to Turn Windows Defender Firewall on or off setting.
- Make sure is checked under both Private and Public network settings.
It turns out that Windows Defender Firewall has to be turned on if you want to be able to download apps and games from Microsoft Store.
If the problem persists and you still can’t install apps from Microsoft Store, we suggest you install a third-party antivirus app that won’t cause this issue.
You can find a lot of Windows 10 compatible antivirus software that can protect your system while allowing you to safely access the Microsoft Store.
Worthwhile antivirus software include large threat databases and have a low rate of false positives. Make sure your antivirus of choice has a good privacy policy in place as well.
2. Check your Windows Store licensing
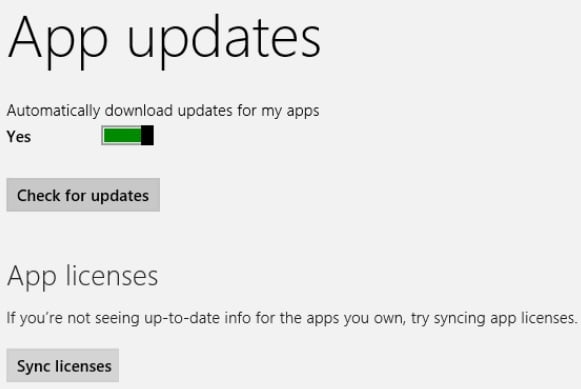
- Go to Microsoft Store.
- Press Windows key + C at the same time.
- Open Settings.
- Go to Sync Licenses.
- Restart your computer and try to install your app again.
Note: You won’t be able to install any apps from Microsoft Store (no matter free or paid) if licensing is not synced properly.
3. Use the Windows App troubleshooter
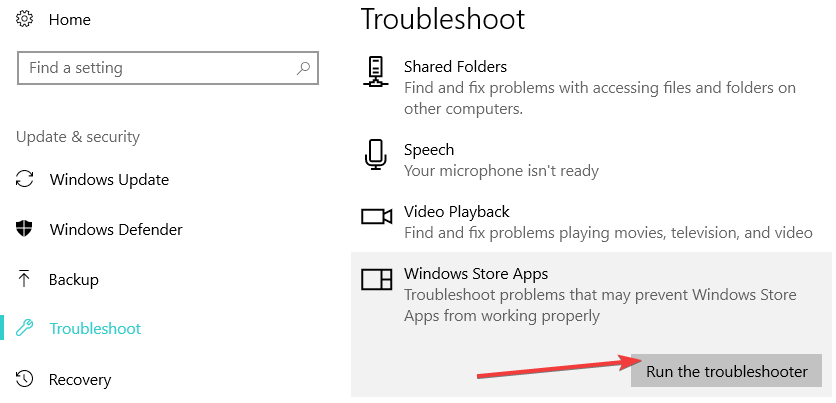
Microsoft has troubleshooters for various Windows-related problems including a Windows app troubleshooter as well.
You just need to launch it directly from the Windows 10 Settings app. Microsoft integrated a series of troubleshooters in the Settings page, allowing you to fix specific technical issues much quicker.
If you fail to open the troubleshooter, then you can also download the installer from the official Windows website and launch it. And it will scan your App Store for possible problems and provide a solution, if available.
4. Reset the Store app
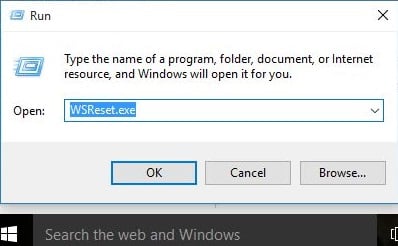
- Open the Microsoft Store app.
- Press Windows Key + X and select Run.
- Type in wsreset.
- A black MS-Dos windows will now appear for a few seconds.
- Wait for it to disappear and the Store app will automatically open.
Our last recommended fix to apply when you can’t install apps from Microsoft Store is to reset your Store application. This should fix any issues related to it and restore its proper functionality.
Note: By resetting Windows Store app you won’t lose anything that you previously bought or downloaded. This will only clear the cache and refresh your library.
- Fix: HP Support Assistant Stuck on Creating a Restore Point
- Failed to Determine Source Edition Type: 5 Ways to Fix It
- Fix: This Page Isn’t Eligible to Have a Username [Facebook]
- Why Can’t I Download Netflix on My Laptop & How to Fit It
If your Microsoft Store is not downloading anything or your Microsoft Store won’t download games, we have dedicated troubleshooting guides to help you out.
That would be all, we hope that you’ll be able to install your purchased app after performing some of these solutions and that your issue of being unable to install apps from Microsoft Store is a thing of the past.
In case you’re experiencing other Microsoft Store app issues, do let us know in the comments section below and we’ll make sure to take a look.
Newsletter
Users are usually unable to install purchased apps
by Ivan Jenic
Passionate about all elements related to Windows and combined with his innate curiosity, Ivan has delved deep into understanding this operating system, with a specialization in drivers and… read more
Updated on December 20, 2022
Reviewed by
Vlad Turiceanu
Passionate about technology, Windows, and everything that has a power button, he spent most of his time developing new skills and learning more about the tech world. Coming… read more
- Users have reported being unable to install Microsoft Store apps, regardless of whether those were free or purchased apps.
- To start fixing this problem, you’ll have to check your Windows Firewall settings, and then follow the next steps.
- In case all else fails, resetting your Microsoft Store app is likely to get you rid of the issue for good.
XINSTALL BY CLICKING THE DOWNLOAD FILE
This software will repair common computer errors, protect you from file loss, malware, hardware failure and optimize your PC for maximum performance. Fix PC issues and remove viruses now in 3 easy steps:
- Download Restoro PC Repair Tool that comes with Patented Technologies (patent available here).
- Click Start Scan to find Windows issues that could be causing PC problems.
- Click Repair All to fix issues affecting your computer’s security and performance
- Restoro has been downloaded by 0 readers this month.
Many users complained that after purchasing apps and games from the Microsoft Store, they have somehow not been able to install them, and this has become very annoying.
But the money invested in these applications won’t be wasted, because there are a couple of simple solutions to apply when you are unable to install apps from Microsoft Store.
We prepared a list of possible solutions that should come in handy when you can’t install apps from Microsoft Store. Make sure to check them out below.
What can I do if I can’t install apps from Microsoft Store?
- What can I do if I can’t install apps from Microsoft Store?
- 1. Ensure the Windows Defender Firewall is turned on
- 2. Check your Windows Store licensing
- 3. Use the Windows App troubleshooter
- 4. Reset the Store app
1. Ensure the Windows Defender Firewall is turned on
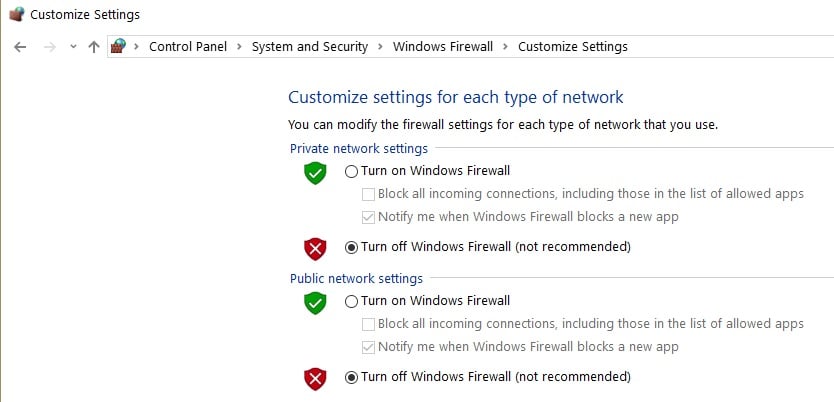
- Open the Start menu.
- Type Control Panel and press Enter.
- Go to the System and Security section.
- Click on Windows Defender Firewall.
- Go to Turn Windows Defender Firewall on or off setting.
- Make sure is checked under both Private and Public network settings.
It turns out that Windows Defender Firewall has to be turned on if you want to be able to download apps and games from Microsoft Store.
If the problem persists and you still can’t install apps from Microsoft Store, we suggest you install a third-party antivirus app that won’t cause this issue.
You can find a lot of Windows 10 compatible antivirus software that can protect your system while allowing you to safely access the Microsoft Store.
Worthwhile antivirus software include large threat databases and have a low rate of false positives. Make sure your antivirus of choice has a good privacy policy in place as well.
2. Check your Windows Store licensing
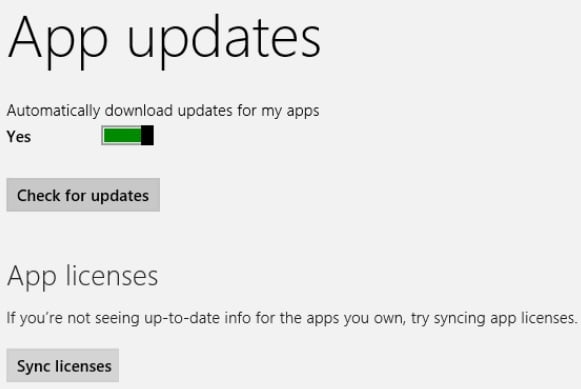
- Go to Microsoft Store.
- Press Windows key + C at the same time.
- Open Settings.
- Go to Sync Licenses.
- Restart your computer and try to install your app again.
Note: You won’t be able to install any apps from Microsoft Store (no matter free or paid) if licensing is not synced properly.
3. Use the Windows App troubleshooter
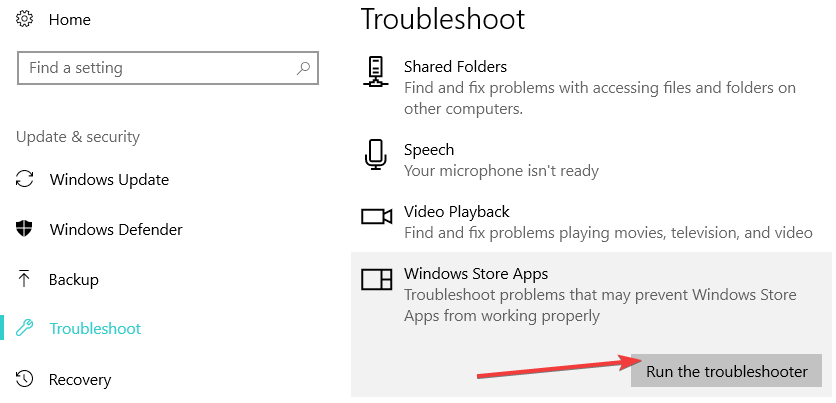
Microsoft has troubleshooters for various Windows-related problems including a Windows app troubleshooter as well.
You just need to launch it directly from the Windows 10 Settings app. Microsoft integrated a series of troubleshooters in the Settings page, allowing you to fix specific technical issues much quicker.
If you fail to open the troubleshooter, then you can also download the installer from the official Windows website and launch it. And it will scan your App Store for possible problems and provide a solution, if available.
4. Reset the Store app
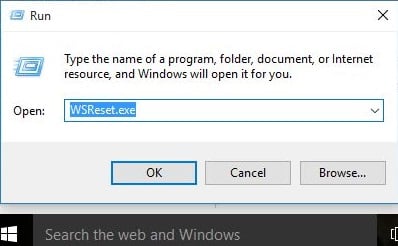
- Open the Microsoft Store app.
- Press Windows Key + X and select Run.
- Type in wsreset.
- A black MS-Dos windows will now appear for a few seconds.
- Wait for it to disappear and the Store app will automatically open.
Our last recommended fix to apply when you can’t install apps from Microsoft Store is to reset your Store application. This should fix any issues related to it and restore its proper functionality.
Note: By resetting Windows Store app you won’t lose anything that you previously bought or downloaded. This will only clear the cache and refresh your library.
- Fix: HP Support Assistant Stuck on Creating a Restore Point
- Failed to Determine Source Edition Type: 5 Ways to Fix It
- Fix: This Page Isn’t Eligible to Have a Username [Facebook]
- Why Can’t I Download Netflix on My Laptop & How to Fit It
If your Microsoft Store is not downloading anything or your Microsoft Store won’t download games, we have dedicated troubleshooting guides to help you out.
That would be all, we hope that you’ll be able to install your purchased app after performing some of these solutions and that your issue of being unable to install apps from Microsoft Store is a thing of the past.
In case you’re experiencing other Microsoft Store app issues, do let us know in the comments section below and we’ll make sure to take a look.