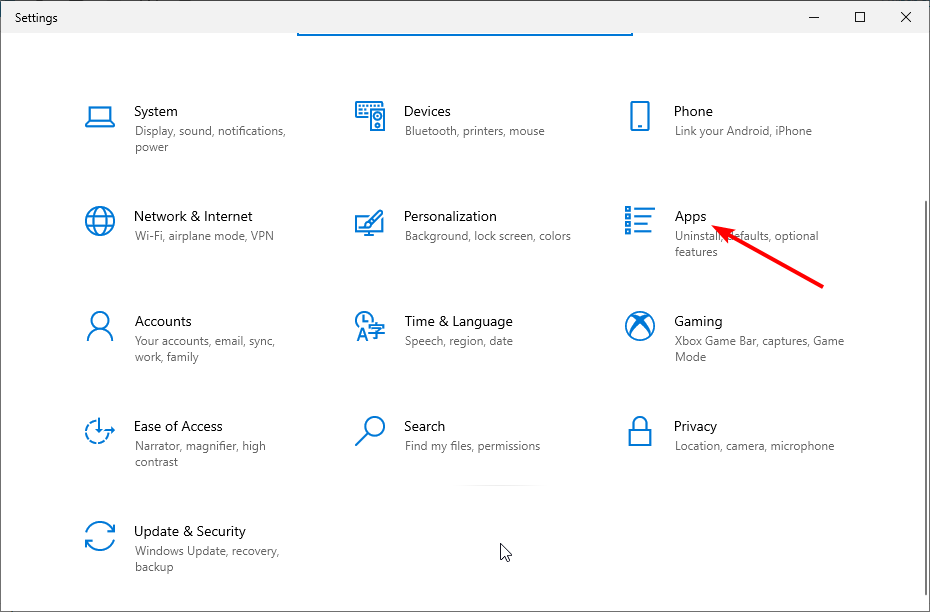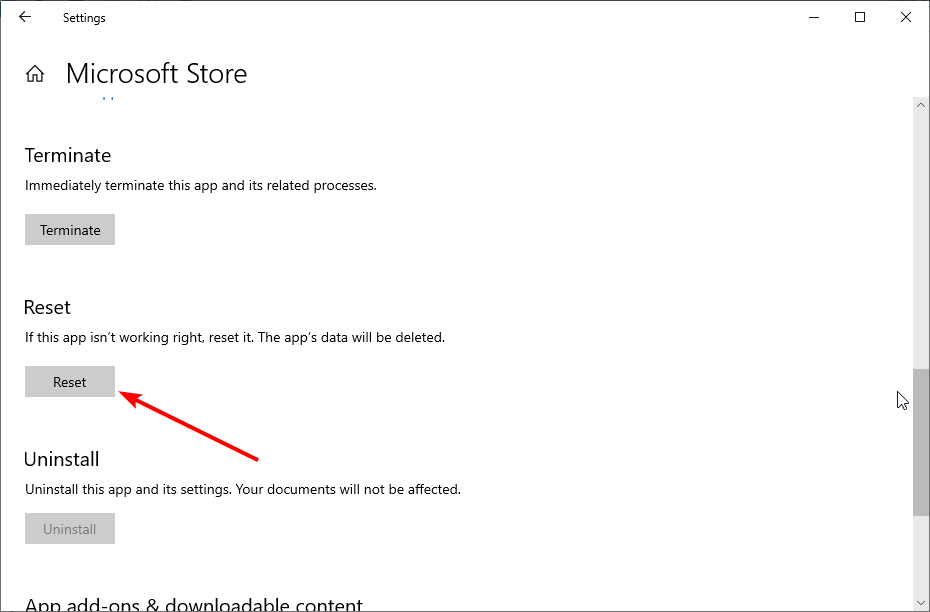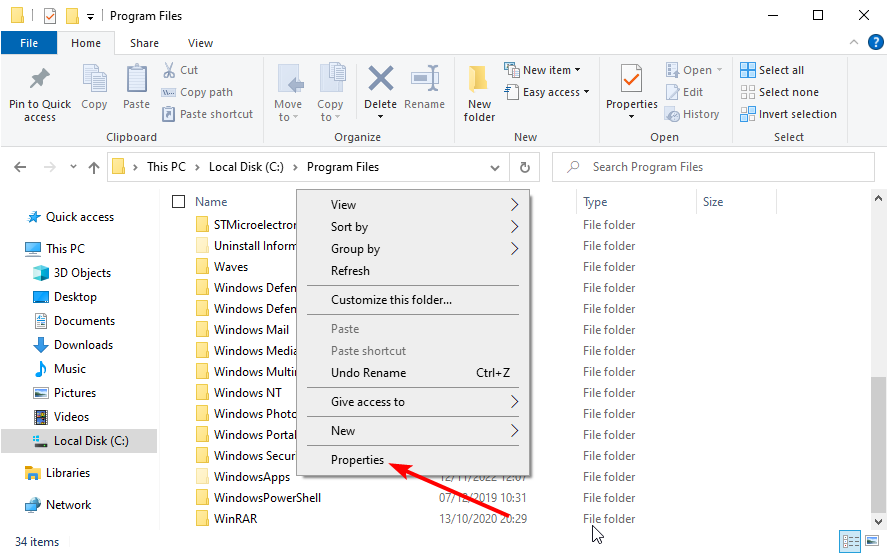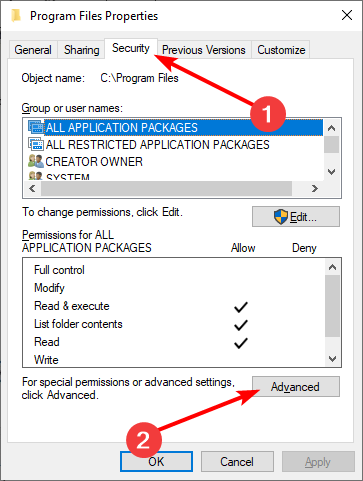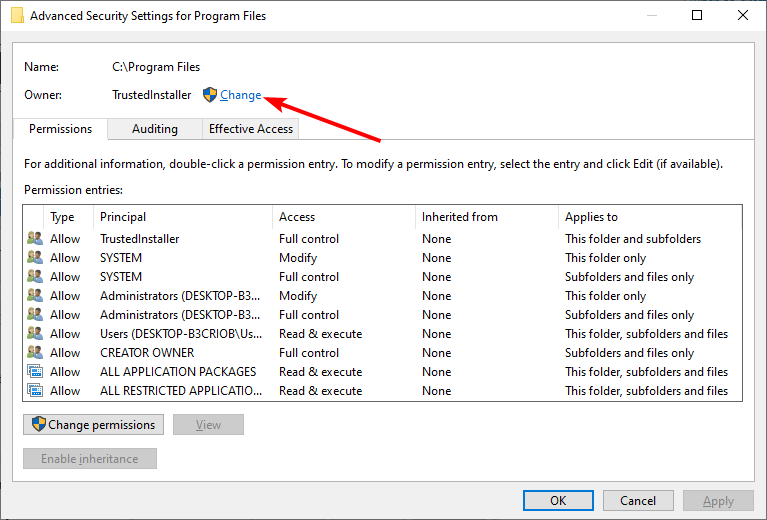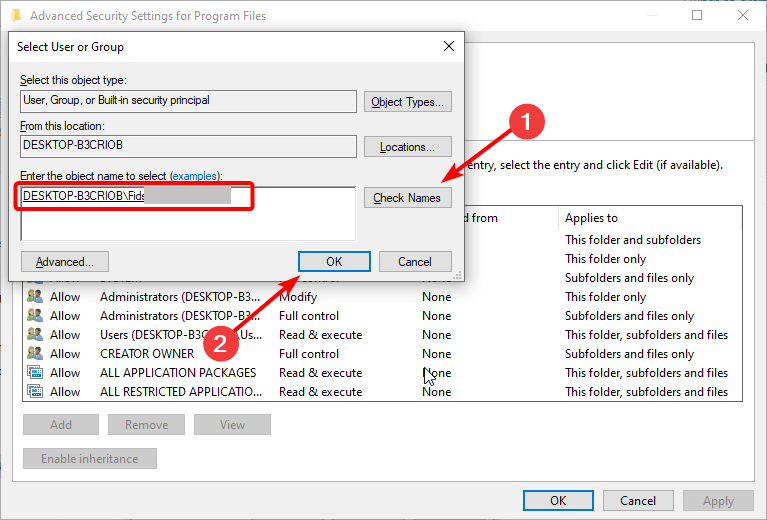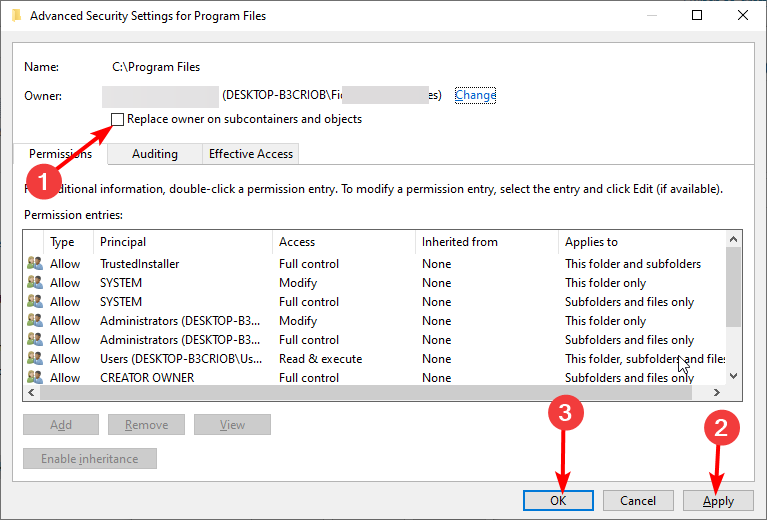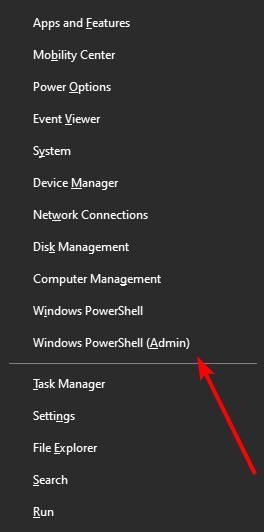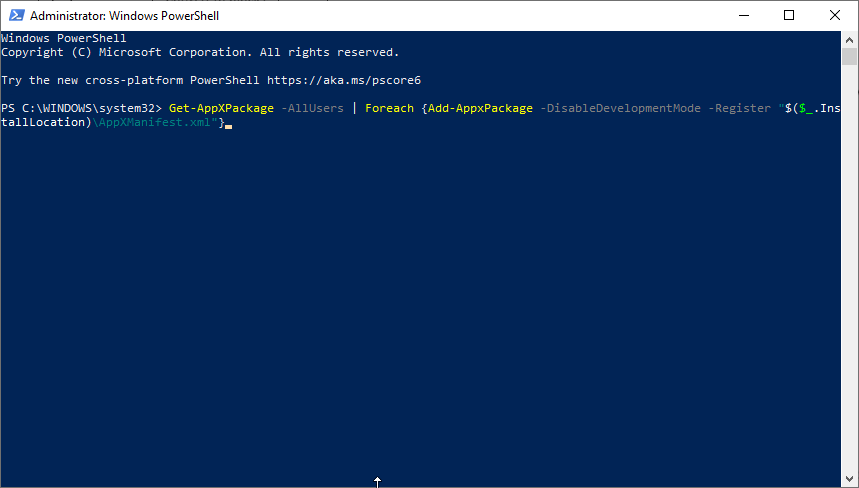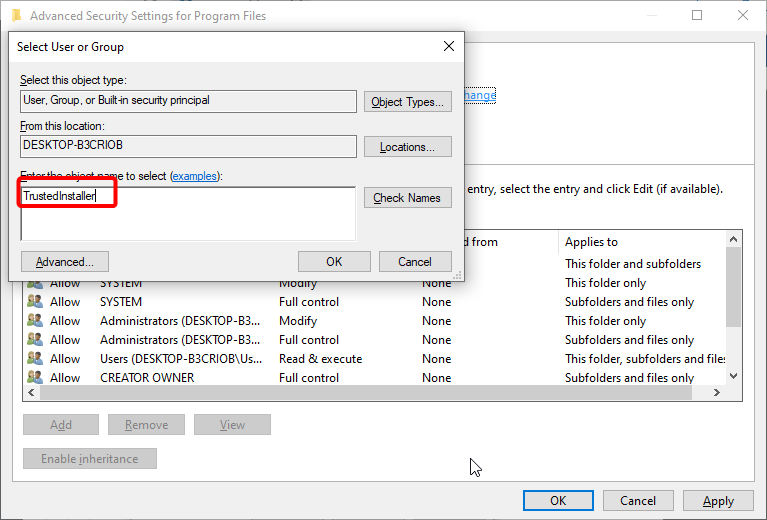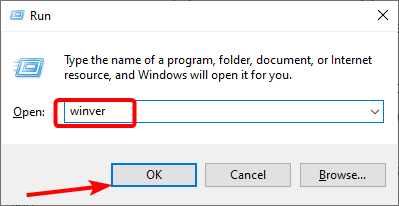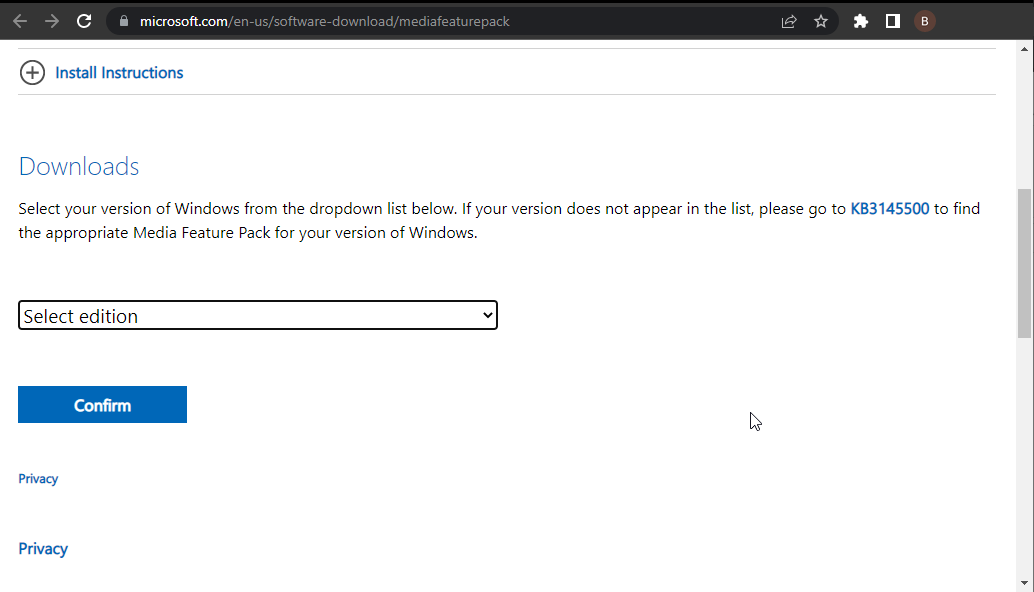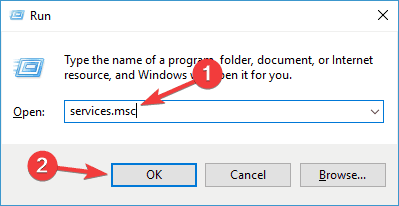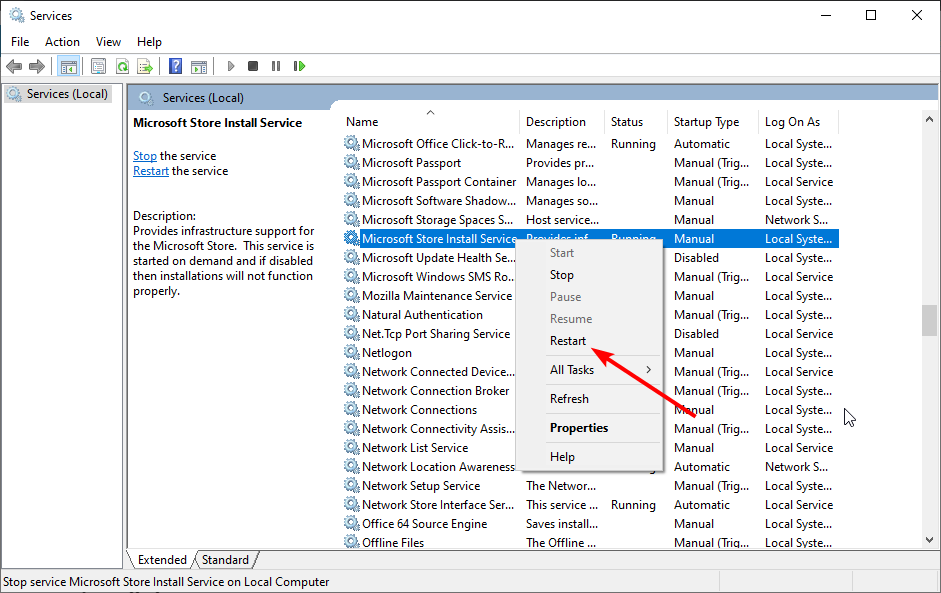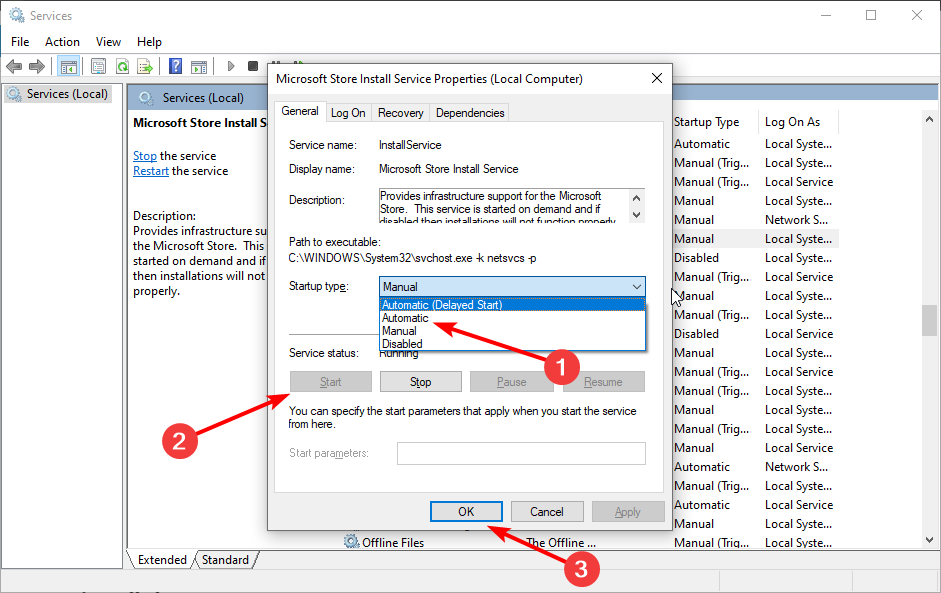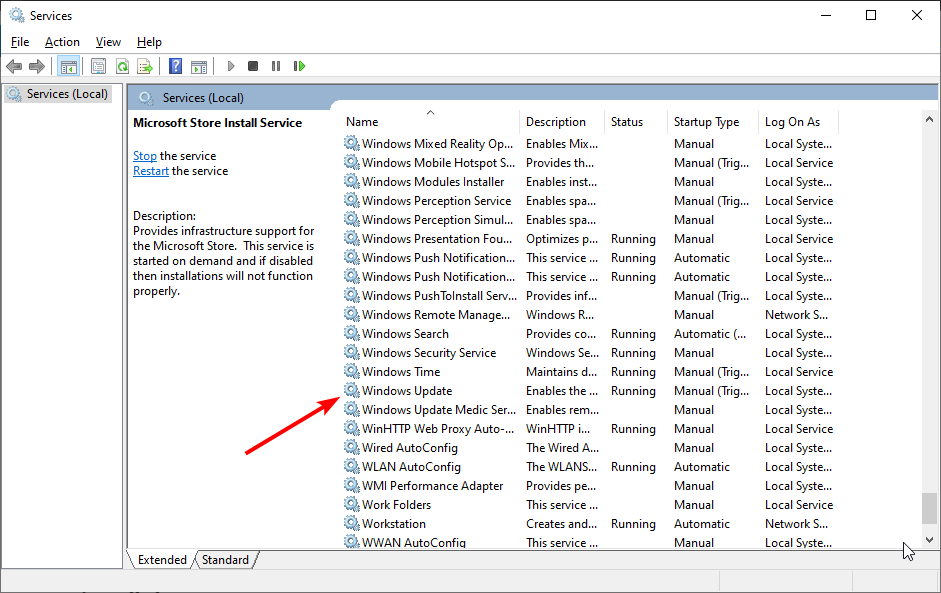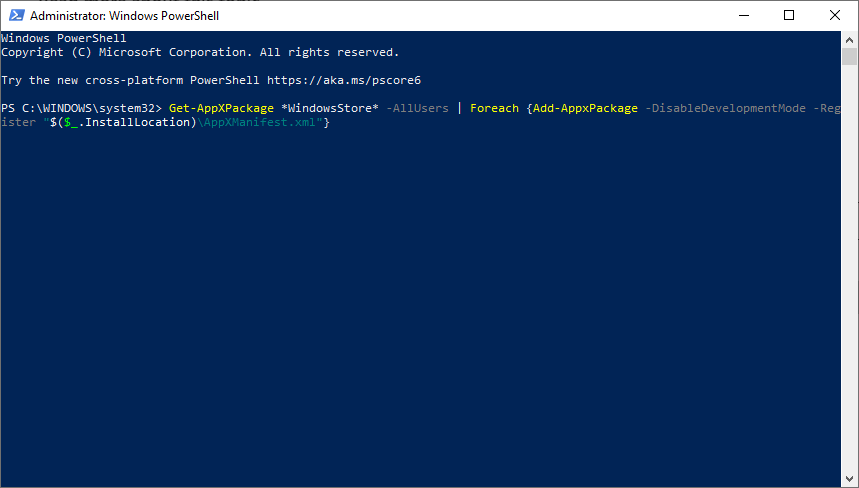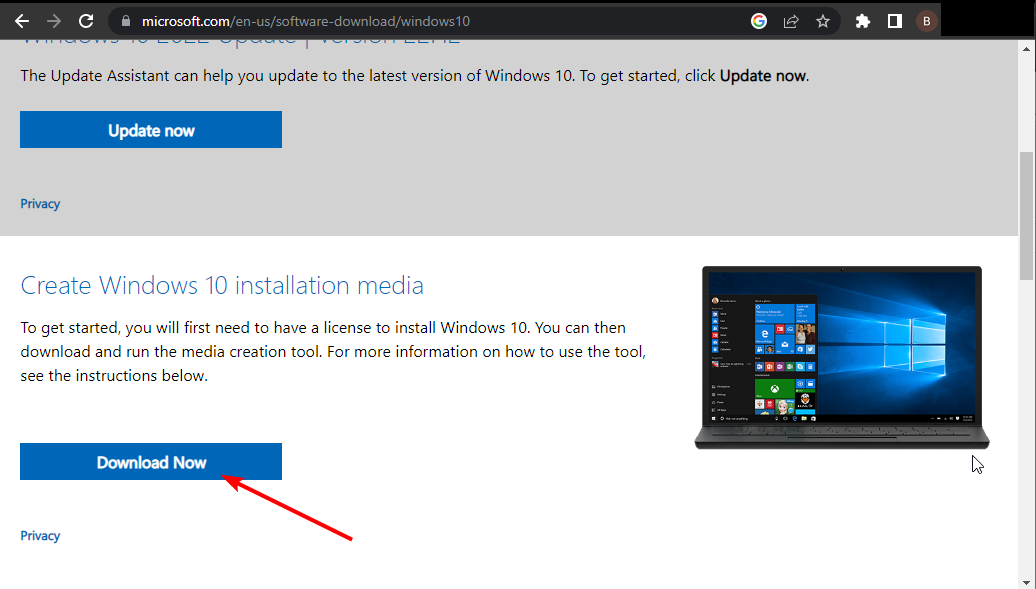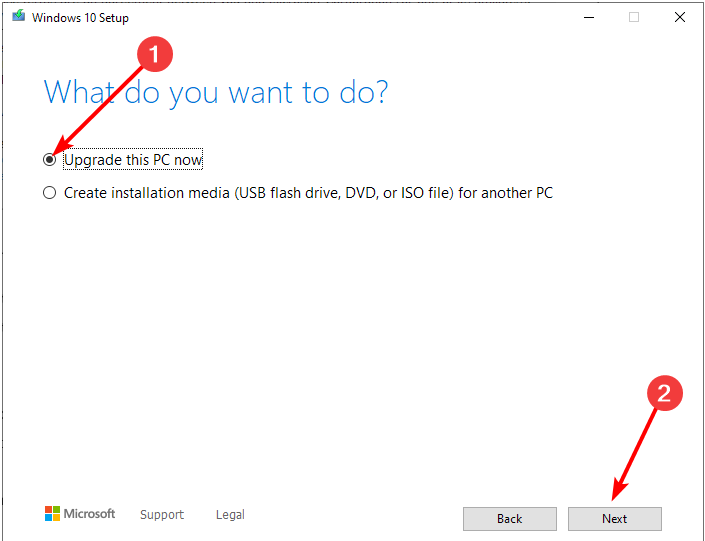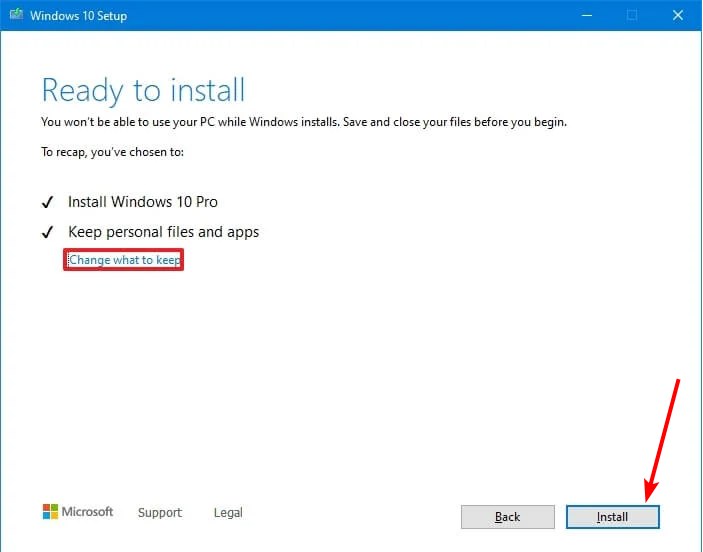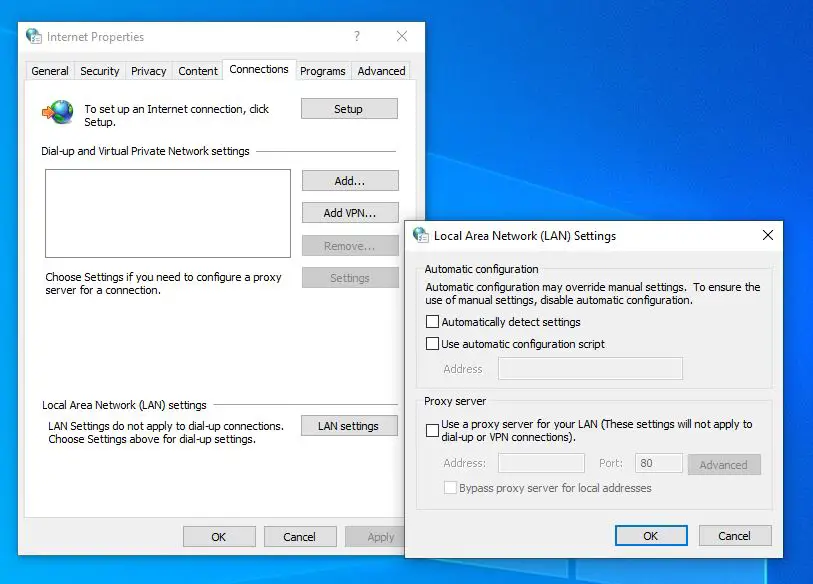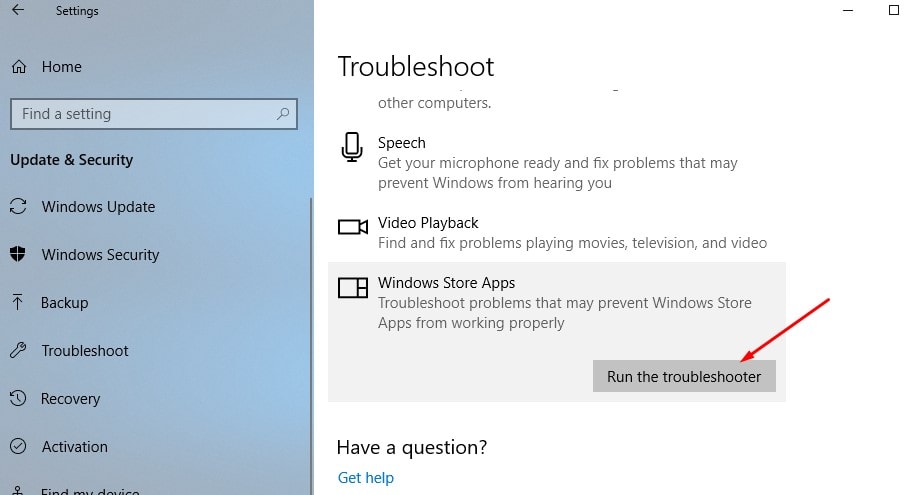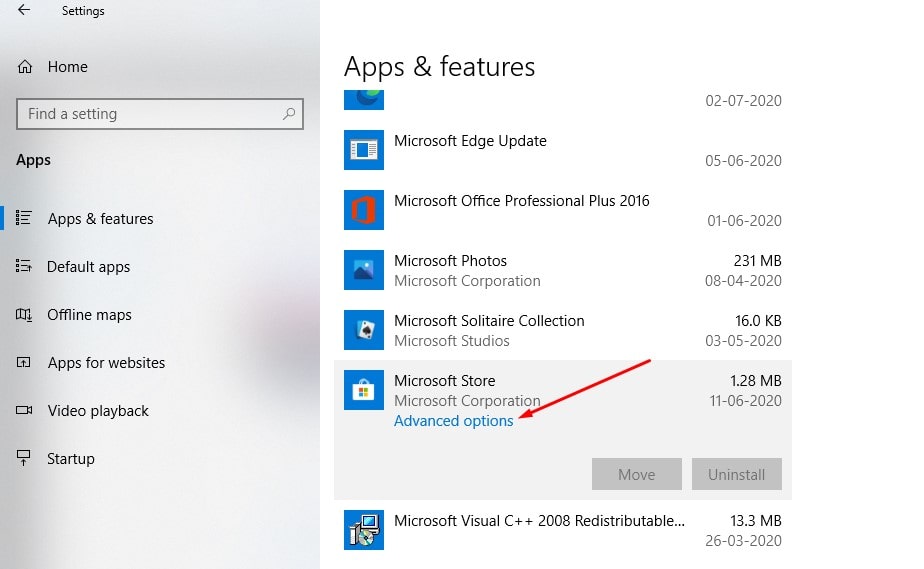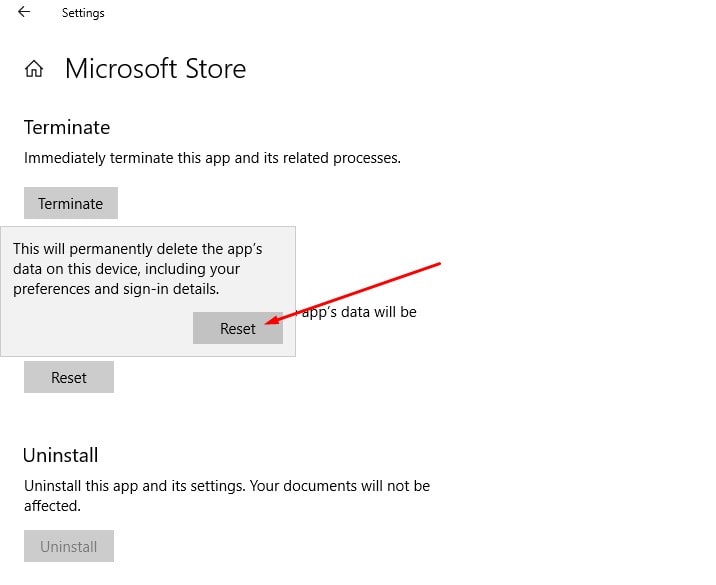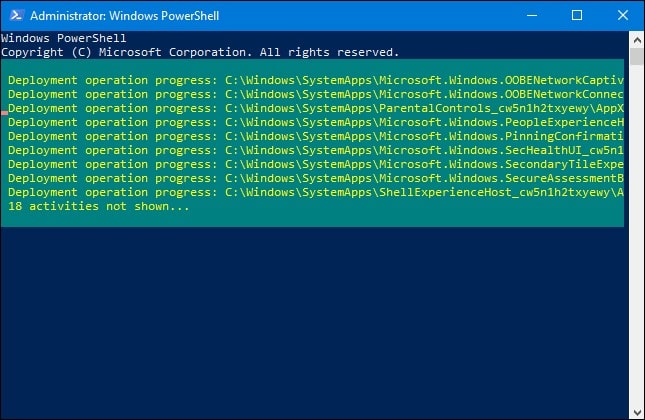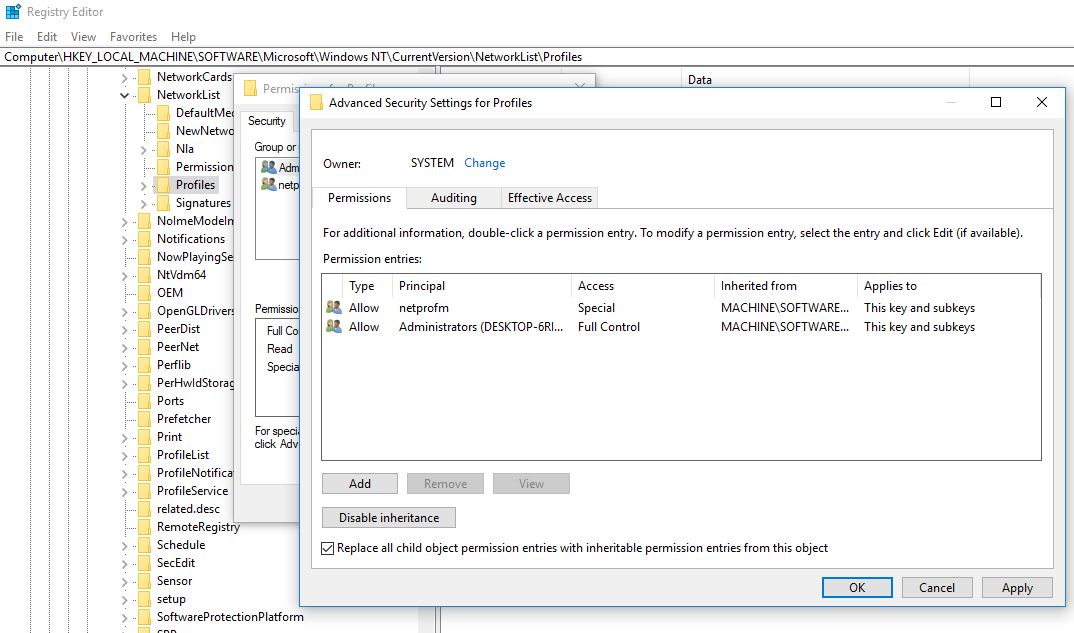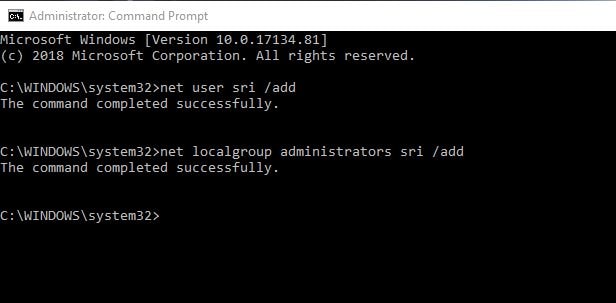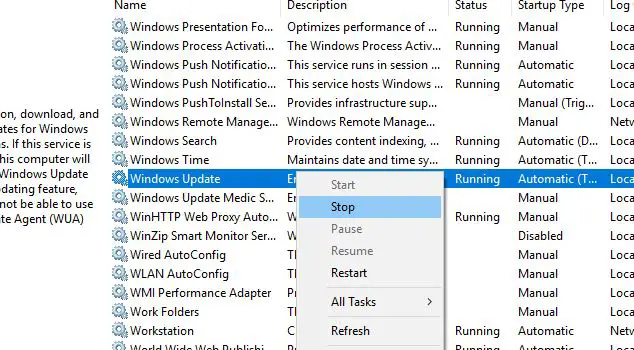На чтение 10 мин. Просмотров 12.1k. Опубликовано 03.09.2019
Магазин Microsoft является ключевым компонентом Windows 10, и это приложение незаменимо, особенно если вы часто загружаете приложения Universal. Несмотря на то, что Microsoft Store является отличным инструментом, пользователи сообщают, что Microsoft Store закрывается сразу после открытия.
Содержание
- Что я могу сделать, если Microsoft Store закрывается сразу после открытия?
- Решение 1 – Удалить локальный кеш
- Решение 2. Убедитесь, что ваше время и часовой пояс верны
- Решение 3. Установите встроенную графику в качестве предпочтительной графической карты.
- Решение 4 – Используйте PowerShell
- Решение 5 – Изменить владельца папки WindowsApps
- Решение 6. Убедитесь, что необходимые службы запущены
- Решение 7 – Создать новую учетную запись пользователя
- Решение 8. Откройте URL-адрес приложения
- Решение 9 – Сброс Windows Store
- Решение 10 – Используйте планировщик задач
- Решение 11. Проверьте наличие обновлений
Что я могу сделать, если Microsoft Store закрывается сразу после открытия?
Магазин Microsoft является неотъемлемой частью Windows 10, однако иногда могут возникнуть проблемы с ним. Говоря о проблемах, вот некоторые из наиболее распространенных проблем, о которых сообщили пользователи:
- Microsoft Store выходит из строя на W indows 10 . По мнению пользователей, Microsoft Store часто дает сбой на своем ПК. Чтобы устранить проблему, обязательно перезагрузите Microsoft Store и проверьте, помогает ли это.
- Магазин Microsoft открывается, а затем закрывается W indows 10 . Это всего лишь разновидность основной проблемы, и если вы столкнулись с ней, обязательно попробуйте некоторые из наших решений.
- Магазин Microsoft закрывается сразу же, когда я нажимаю на приложение при поиске . В Microsoft Store могут возникать различные проблемы. Тем не менее, вы сможете решить большинство из этих проблем с помощью одного из наших решений.
- Магазин Windows 10 неожиданно закрывается при запуске . Многие пользователи сообщали, что Магазин Microsoft неожиданно закрывается или при запуске. Это может быть большой проблемой, и для ее устранения обязательно проверьте, запущены ли необходимые службы.
- Microsoft Store мигает и закрывается, продолжает падать . По словам пользователей, Microsoft Store продолжает падать на своих ПК. Это может быть большой проблемой, но вы сможете исправить ее, очистив локальный кеш.
Решение 1 – Удалить локальный кеш
Если Microsoft Store закрывается сразу после открытия, вы можете исправить это, удалив папку локального кэша. Для этого выполните следующие действия:
-
Перейдите в папку C: Usersuser_nameAppDataLocalPackagesMicrosoft.WindowsStore_8wekyb3d8bbweLocal кэш .
- После входа в папку Локальный кеш удалите из нее все файлы и папки.
- Закройте папку и попробуйте снова запустить Microsoft Store.
Если кеш Магазина Microsoft поврежден, ознакомьтесь с этим простым руководством, чтобы узнать больше о локальном кеше и о том, что вы можете сделать, чтобы его исправить.
Если вы не видите папку AppData, убедитесь, что опция просмотра скрытых файлов и папок включена. Чтобы включить скрытые файлы и папки, нажмите вкладку «Просмотр» и убедитесь, что опция Скрытые элементы отмечена .

Вы также можете получить доступ к папке Local AppData, нажав Windows Key + R и введя % localappdata% .

Решение 2. Убедитесь, что ваше время и часовой пояс верны
Эта проблема с Microsoft Store может быть вызвана неправильным временем на вашем ПК, но вы можете исправить эту ошибку, проверив ваш часовой пояс и часовой пояс. Для этого выполните следующие действия:
-
Нажмите правой кнопкой мыши на часы в правом нижнем углу и выберите Настроить дату/время .
-
Убедитесь, что для Установить время автоматически установлено значение Вкл. , а часовой пояс указан правильно.
Windows 10 не позволит вам изменить часовой пояс? Не волнуйтесь, мы нашли правильное решение.
Решение 3. Установите встроенную графику в качестве предпочтительной графической карты.
По-видимому, вы можете решить эту проблему, если вы установите встроенную видеокарту в качестве предпочтительной видеокарты. Пользователи сообщали, что после установки интегрированной графики в GeForce Experience Center в качестве предпочтительной проблема была решена, поэтому вы можете попробовать это.
Решение 4 – Используйте PowerShell
Пользователи сообщили, что вы можете решить эту проблему с помощью PowerShell. Мы должны отметить, что PowerShell – это один из мощных инструментов, и если вы не будете осторожны, это может привести к проблемам с нестабильностью системы.
На всякий случай было бы неплохо создать точку восстановления на случай, если что-то пойдет не так. Чтобы запустить PowerShell, сделайте следующее:
-
Нажмите Windows Key + S и введите питание, щелкните правой кнопкой мыши PowerShell и выберите в меню Запуск от имени администратора .
-
Когда откроется PowerShell , введите Get-AppXPackage -AllUsers | Foreach {Add-AppxPackage -DisableDevelopmentMode -Register «$ ($ _. InstallLocation) AppXManifest.xml»} и нажмите Enter , чтобы запустить его.
Windows PowerShell не работает должным образом? Ознакомьтесь с этим простым руководством, чтобы быстро решить проблему.
Решение 5 – Изменить владельца папки WindowsApps
WindowsApps является основной папкой, и, изменяя ее владельца, вы можете вызвать нестабильность системы. Прежде чем продолжить, мы советуем вам создать точку восстановления системы на случай, если что-то пойдет не так.
Чтобы изменить владельца папки WindowsApps, сделайте следующее:
- Перейдите на страницу C: Program Files .
-
Найдите папку приложений Windows, щелкните ее правой кнопкой мыши и выберите в меню Свойства . Помните, что эта папка скрыта, поэтому вы должны включить опцию показа скрытых файлов и папок.
-
Перейдите на вкладку Безопасность и нажмите Дополнительно .
-
Нажмите Изменить в разделе Владелец .
-
Введите свое имя пользователя в поле Введите имя объекта для выбора и нажмите Проверить имена . Если все в порядке, нажмите ОК . Вы также можете добавить имя пользователя, нажав кнопку Дополнительно и найдя имя пользователя вручную.
-
Установите флажок Заменить владельца на подконтейнерах и и объектах , нажмите Применить и ОК .
-
Попробуйте запустить Windows Store. Если все работает должным образом, повторите те же действия еще раз, но теперь введите NT SERVICETrustedInstaller вместо своего имени в Шаг 5 и измените владельца на TrustedInstaller.
Если вы хотите узнать, как создать точку восстановления, взгляните на это пошаговое руководство, которое поможет вам сделать это с легкостью.
Нужна дополнительная информация о том, как стать владельцем файла или папки? Вы можете узнать больше прямо здесь.
Решение 6. Убедитесь, что необходимые службы запущены
Для нормальной работы Магазину Windows требуются определенные службы, и если эти службы не запущены, или если они отключены, вы не сможете открыть и использовать Магазин Windows.
Однако вы можете легко решить эту проблему, просто выполнив следующие действия:
-
Нажмите Windows Key + R и введите services.msc . Теперь нажмите Enter или нажмите ОК .
-
Когда откроется окно служб , найдите Центр обновления Windows в списке и дважды щелкните его.
-
Откроется окно свойств. Убедитесь, что для Тип запуска не установлено значение Отключено . Теперь проверьте, работает ли сервис. Если нет, нажмите кнопку Пуск , чтобы запустить службу, и нажмите Применить и ОК , чтобы сохранить изменения.
После этого вы сможете без проблем запускать и использовать Windows Store. Центр обновления Windows является важной службой Windows 10, и если эта служба не запущена или по какой-либо причине отключена, вы можете столкнуться с различными проблемами, поэтому обязательно включите ее.
Решение 7 – Создать новую учетную запись пользователя
Если у вас возникла эта проблема, проблема может быть в вашей учетной записи. Иногда ваша учетная запись пользователя может быть повреждена, и это приведет к появлению этой проблемы. Самый простой способ решить эту проблему – создать новую учетную запись пользователя. Для этого вам просто нужно сделать следующее:
- Нажмите Windows Key + I , чтобы открыть приложение «Настройки».
-
Перейдите в раздел Аккаунты .
-
В меню слева выберите Семья и другие люди . Теперь нажмите Добавить кого-то еще на этот компьютер на правой панели.
-
Выберите У меня нет информации для входа этого человека .
-
Выберите Добавить пользователя без учетной записи Microsoft .
-
Теперь введите желаемое имя пользователя и нажмите Далее .
Как только вы создадите новую учетную запись, переключитесь на нее и проверьте, решает ли это проблему. Если проблема не появляется в новой учетной записи, вы можете рассмотреть возможность перехода на новую учетную запись пользователя.
Если у вас возникли проблемы с открытием приложения Настройка, обратитесь к этой статье, чтобы решить эту проблему.
Windows не позволяет добавить новую учетную запись пользователя?Выполните несколько простых шагов и создайте или добавьте, сколько учетных записей вы хотите!
Решение 8. Откройте URL-адрес приложения
Если на вашем компьютере закроется Магазин Windows, вы можете обойти эту проблему, просто открыв URL-адрес приложения в браузере. Если вы не знаете, доступ к Магазину Windows можно получить через ваш веб-браузер.
К сожалению, вы не можете загружать приложения из браузера, но вы можете заставить Windows Store открыться на вашем компьютере и установить желаемое приложение.
Для этого просто перейдите по URL-адресу приложения, и приложение Магазина Windows автоматически откроется. Если этого не произойдет, нажмите кнопку Получить приложение , и магазин начнет работать.

Это простой обходной путь, но он работает в зависимости от пользователей, поэтому не стесняйтесь попробовать. Используя этот обходной путь, вы можете нормально пользоваться своим Магазином Windows, однако не нажимайте кнопку «Домой» в Магазине Windows, иначе произойдет сбой приложения.
Решение 9 – Сброс Windows Store
Если Windows Store закрывается на вашем ПК, вы можете решить проблему, просто сбросив его на значение по умолчанию. Иногда могут возникать определенные сбои и ошибки, которые могут повлиять на Магазин Windows, и если это произойдет, вам нужно сбросить Магазин по умолчанию.
Это довольно просто, и вы можете сделать это, выполнив следующие действия:
-
Откройте Приложение настроек и перейдите в раздел Приложения .
-
Появится список установленных приложений. Выберите Магазин Microsoft из списка. Теперь нажмите Дополнительные параметры .
-
Нажмите Сбросить , чтобы восстановить настройки приложения по умолчанию. Теперь нажмите Сбросить еще раз для подтверждения.
После этого приложение будет сброшено до значения по умолчанию, и проблема с Windows Store должна быть решена.
Решение 10 – Используйте планировщик задач
По словам пользователей, вы можете решить эту проблему, просто внеся несколько изменений в планировщик задач. Кажется, что некоторые задачи не запускаются сами по себе, поэтому, чтобы решить проблему, вам нужно запустить эти задачи вручную. Чтобы сделать это, просто сделайте следующее:
-
Нажмите Windows Key + S и введите задание. Выберите Планировщик заданий из списка результатов.
-
На левой панели перейдите в Microsoft> Windows> WS . На правой панели вы увидите две доступные задачи: Лицензия и WSTask . Запустите обе эти задачи для повторной синхронизации вашей лицензии.
После выполнения этих задач проблема с Магазином Windows должна быть решена. Несколько пользователей сообщили, что у них нет этих задач в планировщике задач. Если это так, то это решение не будет применяться к вам, поэтому вы можете просто пропустить его.
Если вам интересна дополнительная информация о том, что такое планировщик задач, как он работает и как вы можете воспользоваться его функциями, посмотрите эту удивительную статью.
Однако, если вы ищете альтернативу планировщику задач, вот лучшие программные решения, доступные прямо сейчас.
Планировщик заданий не работает? Не волнуйтесь, мы вас обеспечим.
Решение 11. Проверьте наличие обновлений
Если у вас есть проблемы с Магазином Windows, вы можете решить их, просто обновив Windows до последней версии. Windows 10 автоматически устанавливает отсутствующие обновления, но иногда вы можете пропустить обновление или два.
Если это произойдет, вам нужно проверить наличие обновлений вручную, выполнив следующие действия:
-
Откройте приложение Настройки и перейдите в раздел Обновление и безопасность .
-
Теперь нажмите кнопку Проверить обновления .
Если доступны какие-либо обновления, они будут установлены автоматически. Как только ваш компьютер обновится, проверьте, сохраняется ли проблема.
Не можете обновить Windows 10? Ознакомьтесь с этим руководством, которое поможет вам быстро их решить.
Это одна из самых проблемных проблем в Магазине Windows на Windows 10, но мы надеемся, что вам удалось это исправить после использования одного из наших решений.
Если вы это сделали, дайте нам знать в разделе комментариев ниже. Оставьте там любые другие вопросы, которые у вас могут возникнуть.
ЧИТАЙТЕ ТАКЖЕ
- Теперь вы можете загрузить расширения Edge из Магазина Windows
- Магазин Windows для Windows 10 обновлен поисковыми фильтрами
- Исправлено: невозможно установить универсальные приложения из магазина Windows
- Исправлено: Windows Store не загружается в Windows 10
- Исправлено: Windows Store не открывается после обновления до Windows 10
Proven solutions to get the Store app working normally again
by Milan Stanojevic
Milan has been enthusiastic about technology ever since his childhood days, and this led him to take interest in all PC-related technologies. He’s a PC enthusiast and he… read more
Published on November 16, 2022
Reviewed by
Alex Serban
After moving away from the corporate work-style, Alex has found rewards in a lifestyle of constant analysis, team coordination and pestering his colleagues. Holding an MCSA Windows Server… read more
- If the Windows Store app closes immediately after closing on your PC, it might be because of a corrupt cache.
- A quick and proven way to fix this issue is to change the ownership of some system folders.
- Enabling the Microsoft Store Install service is another effective solution to this issue.
XINSTALL BY CLICKING THE DOWNLOAD FILE
This software will repair common computer errors, protect you from file loss, malware, hardware failure and optimize your PC for maximum performance. Fix PC issues and remove viruses now in 3 easy steps:
- Download Restoro PC Repair Tool that comes with Patented Technologies (patent available here).
- Click Start Scan to find Windows issues that could be causing PC problems.
- Click Repair All to fix issues affecting your computer’s security and performance
- Restoro has been downloaded by 0 readers this month.
Microsoft Store is a core component of Windows OS. It is the best place to download tested and trusted apps for your PC.
However, like virtually all other components of Windows, this app is not free from issues. For example, users now complain that the Windows Store closes immediately after opening.
When the Microsoft store opens and closes, it can be frustrating, it is not the most challenging issue to fix, as shown in the following sections of this guide.
Why does my Microsoft Store instantly close?
There are various reasons your Microsoft Store closes immediately after opening on Windows. It could be due to system issues with some system services or the app itself.
Below are some of the causes as reported by users:
- Disabled system services: Sometimes, Windows Store closes immediately because the necessary services to run it are disabled. You need to enable these services and restart your PC to solve this problem.
- Corrupt app cache: If the Windows Store app cache is corrupt, you can face all sorts of issues with it. To fix this issue, you need to reset the cache or reinstall the Microsoft Store app.
- Glitches with the Store app: At times, the Windows Store opens and then closes because of minor glitches with the app. Running the Windows App Store troubleshooter should fix this issue easily.
- Faulty Windows version: Your Windows install version might get corrupted over time. This can cause the Windows Store to crash or the Microsoft Store not to open at all. You might need to perform a clean install of Windows 10 to fix this.
Now that we made this clear, let’s find out what to do when the Microsoft Store flashes and disappears.
- Why does my Microsoft Store instantly close?
- How can I fix Windows Store if it closes immediately after opening?
- 1. Reset the Store app
- 2. Change the owner of some system folders
- 3. Install the Media Feature Pack for Windows 10 N
- 4. Enable the necessary services
- 5. Reset the Microsoft Store cache
- 6. Reinstall the app
- 7. Perform an in-place upgrade
1. Reset the Store app
- Press the Windows key + I to open the Settings app and choose the Apps option.
- Select Microsoft Store from the list of apps and click Advanced options under it.
- Finally, click the Reset button to return it to default and click Reset again to confirm.
If the Windows Store app closes immediately after launching, it might be because of minor issues. Hence, the first line of action is to rest the app to default and undo all changes made to it.
2. Change the owner of some system folders
- Open Windows Explorer and go to C:/Program Files.
- Right-click the WindowsApps folder and choose Properties.
- Choose the Security tab and click the Advanced button.
- Now, click Change in the Owner section.
- Enter your PC user name in the Enter the object name to select and click Check Names, followed by OK.
- Check the Replace owner on subcontainers and objects box and click Apply and OK.
- Now, go to C:/Windows/SystemApps and repeat Steps 1 to 6 for the SystemApps folder.
- Restart your PC.
- When your PC restarts, press the Windows key + X and select Windows PowerShell (Admin).
- Copy and paste the command below and hit Enter:
Get-AppXPackage -AllUsers | Foreach {Add-AppxPackage -DisableDevelopmentMode -Register "$($_.InstallLocation)AppXManifest.xml"} - Now, wait for the command to finish running.
- Finally, go back and change the owner of the WindowsApp to TrustedInstaller and that of the SystemApps folder to System.
After the last step, you can now check if the Windows Store still closes immediately after opening. It must also be said that you need to be careful while changing folder ownership. So, you need to follow the instructions above to the letter.
3. Install the Media Feature Pack for Windows 10 N
- Press the Windows key + R, type winver, and click OK to know your Windows version.
- Now, go to the Microsoft Support page to download the Media Feature Pack for your PC.
- Open and execute the downloaded file and restart your PC.
Some PC issues are hard to tackle, especially when it comes to corrupted repositories or missing Windows files. If you are having troubles fixing an error, your system may be partially broken.
We recommend installing Restoro, a tool that will scan your machine and identify what the fault is.
Click here to download and start repairing.
Sometimes, your Windows Store app closes immediately because your PC is missing some vital media files. This is especially true for Windows 10 KN or N users.
Downloading the Media Feature Pack should help fix this issue here.
- Microsoft Store 0x80070005 Error: 7 Quick Ways to Fix It
- Unable to Connect to Nvidia Try Again Later: 3 Error Fixes
- Could Not Create the Java Virtual Machine: 4 Easy Fixes
4. Enable the necessary services
- Press the Windows key + R, enter services.msc, and click OK.
- Check if the Microsoft Store Install Service is running. If it is, right-click and choose Restart.
- If it is disabled, double-click it, and set the Startup type to Automatic.
- Now, click the Start button followed by OK.
- Repeat Steps 2 to 4 for the Windows Update service.
The Windows 10 services are essential for the easy running of its apps and processes. However, if the services needed to run and update the Windows Store are disabled, they can cause the app to close immediately after opening.
Thus, enabling the services above and restarting your PC should restore normalcy. The Microsoft Store opens and then closes issue should be gone.
5. Reset the Microsoft Store cache
- Press the Windows key + R and type wsreset.exe.
- Click the OK button to run the command.
- Finally, wait for the process to complete, and the Microsoft Store should open automatically.
At times, Windows Store closes immediately after opening because of corrupt cache files. To restore normalcy, you must reset the cache using the above steps.
6. Reinstall the app
- Press the Windows key +X and select the Windows Powershell (Admin) option.
- Copy-paste the command below and hit Enter:
Get-AppXPackage *WindowsStore* -AllUsers | Foreach {Add-AppxPackage -DisableDevelopmentMode -Register "$($_.InstallLocation)AppXManifest.xml"} - Now, restart your computer.
If the Windows Store app is faulty, it might close immediately after opening. However, the steps above will help install a clean app version. This should hopefully get rid of the faults.
7. Perform an in-place upgrade
- Go to the Windows 10 download page and click the Download Now button under the Create Windows 10 installation media section.
- Click the downloaded app to run it.
- Choose the Upgrade this PC now option and click the Next button.
- Ensure that the Keep personal files and apps box is checked on the Ready to Install page. If not, click the Change what to keep option and select your preferences.
- If all is set, click the Install button and follow the onscreen instructions to complete the process.
The Windows Store closes immediately after opening issue is one of the most troublesome issues with the Store app. However, with the solutions listed in this guide, you should be able to fix them quickly.
If you are facing other issues like Microsoft Store not loading on Windows 10, check our well-detailed guide to fix it convincingly.
Feel free to let us know the fix that solved the problem of Microsoft Store closes immediately after opening in the comments below.
Newsletter
Proven solutions to get the Store app working normally again
by Milan Stanojevic
Milan has been enthusiastic about technology ever since his childhood days, and this led him to take interest in all PC-related technologies. He’s a PC enthusiast and he… read more
Published on November 16, 2022
Reviewed by
Alex Serban
After moving away from the corporate work-style, Alex has found rewards in a lifestyle of constant analysis, team coordination and pestering his colleagues. Holding an MCSA Windows Server… read more
- If the Windows Store app closes immediately after closing on your PC, it might be because of a corrupt cache.
- A quick and proven way to fix this issue is to change the ownership of some system folders.
- Enabling the Microsoft Store Install service is another effective solution to this issue.
XINSTALL BY CLICKING THE DOWNLOAD FILE
This software will repair common computer errors, protect you from file loss, malware, hardware failure and optimize your PC for maximum performance. Fix PC issues and remove viruses now in 3 easy steps:
- Download Restoro PC Repair Tool that comes with Patented Technologies (patent available here).
- Click Start Scan to find Windows issues that could be causing PC problems.
- Click Repair All to fix issues affecting your computer’s security and performance
- Restoro has been downloaded by 0 readers this month.
Microsoft Store is a core component of Windows OS. It is the best place to download tested and trusted apps for your PC.
However, like virtually all other components of Windows, this app is not free from issues. For example, users now complain that the Windows Store closes immediately after opening.
When the Microsoft store opens and closes, it can be frustrating, it is not the most challenging issue to fix, as shown in the following sections of this guide.
Why does my Microsoft Store instantly close?
There are various reasons your Microsoft Store closes immediately after opening on Windows. It could be due to system issues with some system services or the app itself.
Below are some of the causes as reported by users:
- Disabled system services: Sometimes, Windows Store closes immediately because the necessary services to run it are disabled. You need to enable these services and restart your PC to solve this problem.
- Corrupt app cache: If the Windows Store app cache is corrupt, you can face all sorts of issues with it. To fix this issue, you need to reset the cache or reinstall the Microsoft Store app.
- Glitches with the Store app: At times, the Windows Store opens and then closes because of minor glitches with the app. Running the Windows App Store troubleshooter should fix this issue easily.
- Faulty Windows version: Your Windows install version might get corrupted over time. This can cause the Windows Store to crash or the Microsoft Store not to open at all. You might need to perform a clean install of Windows 10 to fix this.
Now that we made this clear, let’s find out what to do when the Microsoft Store flashes and disappears.
- Why does my Microsoft Store instantly close?
- How can I fix Windows Store if it closes immediately after opening?
- 1. Reset the Store app
- 2. Change the owner of some system folders
- 3. Install the Media Feature Pack for Windows 10 N
- 4. Enable the necessary services
- 5. Reset the Microsoft Store cache
- 6. Reinstall the app
- 7. Perform an in-place upgrade
1. Reset the Store app
- Press the Windows key + I to open the Settings app and choose the Apps option.
- Select Microsoft Store from the list of apps and click Advanced options under it.
- Finally, click the Reset button to return it to default and click Reset again to confirm.
If the Windows Store app closes immediately after launching, it might be because of minor issues. Hence, the first line of action is to rest the app to default and undo all changes made to it.
2. Change the owner of some system folders
- Open Windows Explorer and go to C:/Program Files.
- Right-click the WindowsApps folder and choose Properties.
- Choose the Security tab and click the Advanced button.
- Now, click Change in the Owner section.
- Enter your PC user name in the Enter the object name to select and click Check Names, followed by OK.
- Check the Replace owner on subcontainers and objects box and click Apply and OK.
- Now, go to C:/Windows/SystemApps and repeat Steps 1 to 6 for the SystemApps folder.
- Restart your PC.
- When your PC restarts, press the Windows key + X and select Windows PowerShell (Admin).
- Copy and paste the command below and hit Enter:
Get-AppXPackage -AllUsers | Foreach {Add-AppxPackage -DisableDevelopmentMode -Register "$($_.InstallLocation)AppXManifest.xml"} - Now, wait for the command to finish running.
- Finally, go back and change the owner of the WindowsApp to TrustedInstaller and that of the SystemApps folder to System.
After the last step, you can now check if the Windows Store still closes immediately after opening. It must also be said that you need to be careful while changing folder ownership. So, you need to follow the instructions above to the letter.
3. Install the Media Feature Pack for Windows 10 N
- Press the Windows key + R, type winver, and click OK to know your Windows version.
- Now, go to the Microsoft Support page to download the Media Feature Pack for your PC.
- Open and execute the downloaded file and restart your PC.
Some PC issues are hard to tackle, especially when it comes to corrupted repositories or missing Windows files. If you are having troubles fixing an error, your system may be partially broken.
We recommend installing Restoro, a tool that will scan your machine and identify what the fault is.
Click here to download and start repairing.
Sometimes, your Windows Store app closes immediately because your PC is missing some vital media files. This is especially true for Windows 10 KN or N users.
Downloading the Media Feature Pack should help fix this issue here.
- Microsoft Store 0x80070005 Error: 7 Quick Ways to Fix It
- Unable to Connect to Nvidia Try Again Later: 3 Error Fixes
- Could Not Create the Java Virtual Machine: 4 Easy Fixes
- Microsoft Store Something Happened On Our End: 5 Easy Fixes
4. Enable the necessary services
- Press the Windows key + R, enter services.msc, and click OK.
- Check if the Microsoft Store Install Service is running. If it is, right-click and choose Restart.
- If it is disabled, double-click it, and set the Startup type to Automatic.
- Now, click the Start button followed by OK.
- Repeat Steps 2 to 4 for the Windows Update service.
The Windows 10 services are essential for the easy running of its apps and processes. However, if the services needed to run and update the Windows Store are disabled, they can cause the app to close immediately after opening.
Thus, enabling the services above and restarting your PC should restore normalcy. The Microsoft Store opens and then closes issue should be gone.
5. Reset the Microsoft Store cache
- Press the Windows key + R and type wsreset.exe.
- Click the OK button to run the command.
- Finally, wait for the process to complete, and the Microsoft Store should open automatically.
At times, Windows Store closes immediately after opening because of corrupt cache files. To restore normalcy, you must reset the cache using the above steps.
6. Reinstall the app
- Press the Windows key +X and select the Windows Powershell (Admin) option.
- Copy-paste the command below and hit Enter:
Get-AppXPackage *WindowsStore* -AllUsers | Foreach {Add-AppxPackage -DisableDevelopmentMode -Register "$($_.InstallLocation)AppXManifest.xml"} - Now, restart your computer.
If the Windows Store app is faulty, it might close immediately after opening. However, the steps above will help install a clean app version. This should hopefully get rid of the faults.
7. Perform an in-place upgrade
- Go to the Windows 10 download page and click the Download Now button under the Create Windows 10 installation media section.
- Click the downloaded app to run it.
- Choose the Upgrade this PC now option and click the Next button.
- Ensure that the Keep personal files and apps box is checked on the Ready to Install page. If not, click the Change what to keep option and select your preferences.
- If all is set, click the Install button and follow the onscreen instructions to complete the process.
The Windows Store closes immediately after opening issue is one of the most troublesome issues with the Store app. However, with the solutions listed in this guide, you should be able to fix them quickly.
If you are facing other issues like Microsoft Store not loading on Windows 10, check our well-detailed guide to fix it convincingly.
Feel free to let us know the fix that solved the problem of Microsoft Store closes immediately after opening in the comments below.
Newsletter
Магазин Microsoft является ключевым компонентом Windows 10, и это приложение незаменимо, особенно если вы часто загружаете приложения Universal. Несмотря на то, что Microsoft Store является отличным инструментом, пользователи сообщают, что Microsoft Store закрывается сразу после открытия.
Что я могу сделать, если Microsoft Store закрывается сразу после открытия?
Магазин Microsoft является неотъемлемой частью Windows 10, однако иногда могут возникнуть проблемы с ним. Говоря о проблемах, вот некоторые из наиболее распространенных проблем, о которых сообщили пользователи:
- Microsoft Store дает сбой в Windows 10 — По словам пользователей, Microsoft Store часто дает сбой на их ПК. Чтобы устранить проблему, обязательно перезагрузите Microsoft Store и проверьте, помогает ли это.
- Microsoft Store открывает, а затем закрывает Windows 10 — это всего лишь разновидность основной проблемы, и если вы столкнулись с ней, обязательно попробуйте некоторые из наших решений.
- Microsoft Store закрывается сразу же, когда я нажимаю на приложение, когда выполняю поиск — в Microsoft Store могут возникнуть различные проблемы. Тем не менее, вы сможете решить большинство из этих проблем с помощью одного из наших решений.
- Магазин Windows 10 неожиданно закрывается при запуске. Многие пользователи сообщают, что Магазин Microsoft неожиданно закрывается или при запуске. Это может быть большой проблемой, и для ее устранения обязательно проверьте, запущены ли необходимые службы.
- Microsoft Store мигает и закрывается, продолжает сбой — По словам пользователей, Microsoft Store продолжает сбой на их ПК. Это может быть большой проблемой, но вы сможете исправить ее, очистив локальный кеш.
Решение 1 — Удалить локальный кеш
Если Microsoft Store закрывается сразу после открытия, вы можете исправить это, удалив папку локального кэша. Для этого выполните следующие действия:
- Перейдите в папку C: Usersuser_nameAppDataLocalPackagesMicrosoft.WindowsStore_8wekyb3d8bbweLocal.
- После входа в папку локального кэша удалите из нее все файлы и папки.
- Закройте папку и попробуйте снова запустить Microsoft Store.
Если кеш Магазина Microsoft поврежден, ознакомьтесь с этим простым руководством, чтобы узнать больше о локальном кеше и о том, что вы можете сделать, чтобы его исправить.
Если вы не видите папку AppData, убедитесь, что опция просмотра скрытых файлов и папок включена. Чтобы включить скрытые файлы и папки, перейдите на вкладку « Вид » и убедитесь, что установлен флажок «Скрытые элементы».
Вы также можете получить доступ к папке Local AppData, нажав Windows Key + R и введя % localappdata%.
Решение 2. Убедитесь, что ваше время и часовой пояс верны
Эта проблема с Microsoft Store может быть вызвана неправильным временем на вашем ПК, но вы можете исправить эту ошибку, проверив ваш часовой пояс и часовой пояс. Для этого выполните следующие действия:
- Щелкните правой кнопкой мыши часы в правом нижнем углу и выберите « Настроить дату / время».
- Убедитесь, что для параметра «Время автоматически» установлено значение « Вкл.», А часовой пояс указан правильно.
Решение 3. Установите встроенную графику в качестве предпочтительной графической карты.
По-видимому, вы можете решить эту проблему, если вы установите встроенную видеокарту в качестве предпочтительной видеокарты. Пользователи сообщали, что после установки интегрированной графики в GeForce Experience Center в качестве предпочтительной проблема была решена, поэтому вы можете попробовать это.
Решение 4 — Используйте PowerShell
Пользователи сообщили, что вы можете решить эту проблему с помощью PowerShell. Мы должны отметить, что PowerShell — это один из мощных инструментов, и если вы не будете осторожны, это может привести к проблемам с нестабильностью системы.
На всякий случай было бы неплохо создать точку восстановления на случай, если что-то пойдет не так. Чтобы запустить PowerShell, сделайте следующее:
- Нажмите клавиши Windows + S и введите питание, щелкните правой кнопкой мыши PowerShell и выберите « Запуск от имени администратора» из меню.
- Когда PowerShell откроется, введите Get-AppXPackage -AllUsers | Foreach {Add-AppxPackage -DisableDevelopmentMode -Register «$ ($ _. InstallLocation) AppXManifest.xml»} и нажмите клавишу Enter, чтобы запустить его.
Windows PowerShell не работает должным образом? Посмотрите это простое руководство, чтобы быстро решить проблему.
Решение 5 — Изменить владельца папки WindowsApps
WindowsApps является основной папкой, и, изменяя ее владельца, вы можете вызвать нестабильность системы. Прежде чем продолжить, мы советуем вам создать точку восстановления системы на случай, если что-то пойдет не так.
Чтобы изменить владельца папки WindowsApps, сделайте следующее:
- Перейдите к C: Program Files.
- Найдите папку приложений Windows, щелкните ее правой кнопкой мыши и выберите « Свойства» в меню. Помните, что эта папка скрыта, поэтому вы должны включить опцию, чтобы показать скрытые файлы и папки.
- Перейдите на вкладку « Безопасность » и нажмите « Дополнительно».
- Нажмите Изменить в разделе Владелец.
- Введите свое имя пользователя в поле « Введите имя объекта» и нажмите « Проверить имена». Если все в порядке, нажмите ОК. Вы также можете добавить имя пользователя, нажав кнопку « Дополнительно» и найдя имя пользователя вручную.
- Установите флажок Заменить владельца на подконтейнерах и объектах, нажмите Применить и OK.
- Попробуйте запустить Windows Store. Если все работает должным образом, повторите те же действия еще раз, но теперь введите NT SERVICETrustedInstaller вместо вашего имени в шаге 5 и измените владельца на TrustedInstaller.
Если вы хотите узнать, как создать точку восстановления, взгляните на это пошаговое руководство, которое поможет вам сделать это с легкостью.
Решение 6. Убедитесь, что необходимые службы запущены
Для правильной работы Магазина Windows требуются определенные службы, и если эти службы не запущены, или если они отключены, вы не сможете открыть и использовать Магазин Windows.
Однако вы можете легко решить эту проблему, просто выполнив следующие действия:
- Нажмите Windows Key + R и введите services.msc. Теперь нажмите Enter или нажмите ОК.
- Когда откроется окно «Службы», найдите Центр обновления Windows в списке и дважды щелкните его.
- Откроется окно свойств. Убедитесь, что тип запуска не установлен на Disabled. Теперь проверьте, работает ли сервис. Если нет, нажмите кнопку « Пуск», чтобы запустить службу, затем нажмите « Применить» и « ОК», чтобы сохранить изменения.
После этого вы сможете без проблем запускать и использовать Windows Store. Центр обновления Windows является важной службой Windows 10, и если эта служба не запущена или по какой-либо причине отключена, у вас могут возникнуть различные проблемы, поэтому обязательно включите ее.
Решение 7 — Создать новую учетную запись пользователя
Если у вас возникла эта проблема, проблема может быть в вашей учетной записи. Иногда ваша учетная запись пользователя может быть повреждена, и это приведет к появлению этой проблемы. Самый простой способ решить эту проблему — создать новую учетную запись пользователя. Для этого вам просто нужно сделать следующее:
- Нажмите клавишу Windows + I, чтобы открыть приложение «Настройки».
- Теперь перейдите в раздел « Аккаунты ».
- В меню слева выберите Семья и другие люди. Теперь нажмите « Добавить кого-то еще» к этому ПК на правой панели.
- Выберите У меня нет информации для входа этого человека.
- Выберите Добавить пользователя без учетной записи Microsoft.
- Теперь введите желаемое имя пользователя и нажмите Далее.
Как только вы создадите новую учетную запись, переключитесь на нее и проверьте, решает ли это проблему. Если проблема не появляется в новой учетной записи, вы можете рассмотреть возможность перехода на новую учетную запись пользователя.
Если у вас возникли проблемы с открытием приложения «Настройка», обратитесь к этой статье, чтобы решить эту проблему.
Решение 8. Откройте URL-адрес приложения
Если на вашем компьютере закроется Магазин Windows, вы можете обойти эту проблему, просто открыв URL-адрес приложения в браузере. Если вы не знаете, к Магазину Windows можно получить доступ через ваш веб-браузер.
К сожалению, вы не можете загружать приложения из браузера, но вы можете заставить Windows Store открыться на вашем компьютере и установить желаемое приложение.
Для этого просто перейдите по URL-адресу приложения, и приложение Магазина Windows должно открыться автоматически. Если этого не произойдет, нажмите кнопку « Получить приложение» и магазин запустится.
Это простой обходной путь, но он работает в зависимости от пользователей, поэтому не стесняйтесь попробовать. Используя этот обходной путь, вы можете нормально пользоваться своим Магазином Windows, однако не нажимайте кнопку «Домой» в Магазине Windows, иначе произойдет сбой приложения.
Решение 9 — Сброс Windows Store
Если Windows Store закрывается на вашем ПК, вы можете решить проблему, просто сбросив его на значение по умолчанию. Иногда могут возникать определенные сбои и ошибки, которые могут повлиять на Магазин Windows, и если это произойдет, вам нужно сбросить Магазин по умолчанию.
Это довольно просто, и вы можете сделать это, выполнив следующие действия:
- Откройте приложение «Настройки» и перейдите в раздел « Приложения ».
- Появится список установленных приложений. Выберите Microsoft Store из списка. Теперь нажмите Дополнительные параметры.
- Нажмите « Сброс», чтобы сбросить приложение до значения по умолчанию. Теперь нажмите Reset еще раз для подтверждения.
После этого приложение будет сброшено до значения по умолчанию, и проблема с Windows Store должна быть решена.
Решение 10 — Используйте планировщик задач
По словам пользователей, вы можете решить эту проблему, просто внеся несколько изменений в планировщик задач. Кажется, что некоторые задачи не запускаются сами по себе, поэтому для решения этой проблемы вам нужно запустить эти задачи вручную. Чтобы сделать это, просто сделайте следующее:
- Нажмите Windows Key + S и введите задачу. Выберите Task Scheduler из списка результатов.
- На левой панели перейдите в Microsoft> Windows> WS. На правой панели вы увидите две доступные задачи: Лицензия и WSTask. Запустите обе эти задачи, чтобы повторно синхронизировать вашу лицензию.
После выполнения этих задач проблема с Магазином Windows должна быть решена. Несколько пользователей сообщили, что у них нет этих задач в планировщике задач. Если это так, то это решение не будет применяться к вам, поэтому вы можете просто пропустить его.
Если вам интересна дополнительная информация о том, что такое планировщик заданий, как он работает и как вы можете воспользоваться его возможностями, посмотрите эту удивительную статью.
Однако, если вы ищете альтернативу планировщику задач, вот лучшие программные решения, доступные прямо сейчас.
Решение 11. Проверьте наличие обновлений
Если у вас есть проблемы с Магазином Windows, вы можете решить их, просто обновив Windows до последней версии. Windows 10 автоматически устанавливает отсутствующие обновления, но иногда вы можете пропустить обновление или два.
Если это произойдет, вам нужно проверить наличие обновлений вручную, выполнив следующие действия:
- Откройте приложение «Настройки» и перейдите в раздел « Обновление и безопасность ».
- Теперь нажмите кнопку Проверить наличие обновлений.
Если какие-либо обновления доступны, они будут установлены автоматически. Как только ваш компьютер обновится, проверьте, сохраняется ли проблема.
Это одна из самых проблемных проблем в Магазине Windows на Windows 10, но мы надеемся, что вам удалось это исправить после использования одного из наших решений.
Если вы это сделали, дайте нам знать в разделе комментариев ниже. Оставьте там любые другие вопросы, которые у вас могут возникнуть.
ЧИТАЙТЕ ТАКЖЕ:
- Теперь вы можете загрузить расширения Edge из Магазина Windows
- Магазин Windows для Windows 10 обновлен поисковыми фильтрами
- Исправлено: невозможно установить универсальные приложения из магазина Windows
- Исправлено: Windows Store не загружается в Windows 10
- Исправлено: Магазин Windows не открывается после обновления до Windows 10
Примечание редактора: этот пост был первоначально опубликован в августе 2016 года и с тех пор был полностью переработан и обновлен для обеспечения свежести, точности и полноты.
Вы можете быть или не быть постоянным пользователем современных приложений, доступных в Магазине Windows на Windows 10 / 8.1, но иногда вы можете захотеть проверить хорошие приложения, доступные в Магазине Microsoft. Что делать, если вы обнаружите, что Microsoft Store не открывается, не загружается, не работает или закрывается сразу после открытия, и это заставляет вас бесконечно ждать с загрузочной анимацией? Что ж, есть несколько простых решений, которые вы хотите попробовать решить.
Прежде чем переходить к рекомендуемым решениям, убедитесь, что ваш компьютер с Windows соответствует этим основным требованиям:
- Вы включили UAC (Контроль учетных записей пользователей)
- У вас есть активное подключение к Интернету для подключения к магазину и загрузке приложений.
- Минимальное разрешение экрана вашего ПК — 1024 x 768
- Драйвер вашей видеокарты обновлен
1]Настройте дату и время.
Неверные настройки даты / времени — самая распространенная, но незаметная вещь. Чтобы изменить настройки даты и времени, выполните следующие действия:
- Найдите и откройте «Дата и время».
- Выберите «Изменить дату и время».
- Установите правильную дату и время, нажав на «Изменить дату и время».
- Кроме того, настройте точный часовой пояс в зависимости от вашего региона.
2]Отключить прокси-соединение
Настройки вашего прокси-сервера могут мешать открытию Microsoft Store. Выполните следующие действия, чтобы отключить настройки интернет-прокси:
- Найдите и откройте «Свойства обозревателя».
- Выберите «Свойства обозревателя», чтобы открыть окно «Свойства обозревателя».
- На вкладке «Подключения» нажмите «Настройки LAN».
- Снимите флажок «Использовать прокси-сервер» и нажмите «ОК».
3]Запустите средство устранения неполадок приложений Windows.
Когда это средство устранения неполадок приложения запущено, оно автоматически устраняет некоторые из основных проблем, которые могут препятствовать запуску вашего Магазина или приложений, например более низкое разрешение экрана, неправильные настройки безопасности или учетной записи и т. Д. См. Также новое средство устранения неполадок приложений Магазина Windows для Windows 10 от Microsoft.
4]Очистить кеш Магазина Windows
- Нажмите клавишу Windows + R, чтобы открыть окно «Выполнить».
- Введите WSReset.exe и нажмите Enter.
При этом весь кеш хранилища и поврежденные настройки сбрасываются, и ваш Microsoft Store открывается в обычном режиме. В этом посте подробно описывается функция сброса кеша Магазина Windows.
Прочтите: коды ошибок Магазина Windows, описания, разрешение.
5]Сбросить Microsoft Store
Если Microsoft Store не работает должным образом, откройте Настройки Windows 10> Приложения> Приложения и функции> Найдите Microsoft Store> Дополнительные параметры> Сброс.
Windows не может найти ms-windows-store: PurgeCaches
Если вы получили ошибку —
Windows не может найти ms-windows-store: PurgeCaches, убедитесь, что вы правильно ввели имя, а затем повторите попытку.
вам необходимо повторно зарегистрировать приложение Магазина Windows, выполнив следующую команду в окне командной строки с повышенными привилегиями:
PowerShell -ExecutionPolicy Unrestricted Add-AppxPackage -DisableDevelopmentMode -Register $ Env: SystemRoot WinStore AppxManifest.xml
Или тогда — возможно, вам придется сбросить его с помощью Media Creation Tool.
Читайте: сервер споткнулся — ошибка Магазина Windows 10.
Мы надеемся, что упомянутые выше решения помогли вам решить проблему с Windows Store, а не с открытием.
Обязательно прочтите ссылки по теме:
- Вам понадобится новое приложение, чтобы открыть этот ms-windows-store
- Приложения Магазина Windows не открываются.
.
Вы можете или не можете быть постоянным пользователем современных приложений, которые доступны в Магазине Windows на вашем Windows 10/ 8.1 , но иногда вы можете попробовать хорошие приложения, доступные в магазине. Что если вы обнаружите, что Windows App Store не открывается, не загружается и не работает или закрывается сразу после открытия, и это бесконечно заставляет вас ждать загрузки анимации? Ну, есть несколько простых решений, которые вы хотите попробовать решить эту проблему.
Магазин Microsoft Windows не открывается
Образы могут быть из Windows 8.1, но процедура для Windows 10 та же.

Прежде чем перейти к рекомендуемым решениям, убедитесь, что ваш компьютер под управлением Windows соответствует следующим основным требованиям:
- Вы включили контроль учетных записей пользователей (UAC)
- У вас есть активное подключение к Интернету для подключения, чтобы хранить и загружать приложения
- Минимальное разрешение экрана вашего ПК составляет 1024 x 768
- Ваш драйвер видеокарты обновлен
1] Настройте параметры даты и времени
Неправильные настройки даты и времени – самая распространенная, но незаметная вещь. Чтобы настроить параметры даты/времени, выполните следующие действия.
- Найдите и откройте «Дата и время».
- Выберите «Изменить дату и время».
- Установите правильную дату и время, нажав «Изменить дату и время».
- Кроме того, отрегулируйте точный часовой пояс в зависимости от вашего региона
2] Отключить прокси-соединение . Настройки прокси-сервера могут препятствовать открытию магазина Windows. Выполните следующие действия, чтобы отключить настройки интернет-прокси:

- Найдите и откройте «Свойства обозревателя».
- Выберите «Свойства обозревателя», чтобы открыть окно «Свойства обозревателя».
- На вкладке «Подключения» нажмите «Настройки локальной сети».
- Снимите флажок «Использовать прокси-сервер» и нажмите «ОК».
3] Запустите средство устранения неполадок приложений Windows .
Когда запускается это средство устранения неполадок с приложением, оно автоматически исправляет некоторые основные проблемы, которые могут препятствовать запуску вашего Магазина или приложений, такие как более низкое разрешение экрана, неправильные параметры безопасности или настройки учетной записи и т. Д. Windows 10 от Microsoft.
4] Очистить кеш Магазина Windows

- Нажмите клавишу Windows + R, чтобы открыть окно запуска.
- Введите WSReset.exe и нажмите Enter.
При этом все настройки кэша магазина и поврежденные настройки сбрасываются, и ваш Магазин Windows должен открываться нормально. В этом посте подробно рассказывается о функции сброса кэша Магазина Windows
5] Сбросить Магазин Windows

Если Магазин Windows работает неправильно, откройте «Настройки Windows 10»> «Приложения»> «Приложения и функции»> «Найти Microsoft Store»> «Дополнительные параметры»> «Сброс».
Windows не может найти хранилище ms-windows: PurgeCaches
Если вы получили сообщение об ошибке – Windows не может найти хранилище ms-windows: PurgeCaches. Убедитесь, что вы правильно ввели имя, а затем повторите попытку , вам необходимо перерегистрировать приложение Магазина Windows, выполнив следующую команду в окне командной строки с повышенными привилегиями:
powershell -ExecutionPolicy Неограниченный Add-AppxPackage -DisableDevelopmentMode -Register $ Env: SystemRoot WinStore AppxManifest.xml
Читать: Ошибка сервера – ошибка магазина Windows 10.
Мы надеемся, что упомянутые выше решения помогли вам решить проблему Windows Store, а не открытия.
Необходимо прочитать связанные ссылки:
- Вам понадобится новое приложение, чтобы открыть этот магазин MS-Windows
- Приложения Windows Store не открываются в Windows 10.
Вы заметили, что Microsoft Store не работает или не открывается после последнего обновления Windows 10?Вы не одиноки, многие пользователи сообщают, что Microsoft Store закрывается сразу после открытия, в то время как другие пользователи сообщаютMicrosoft Store не在 Windows 10 中нагрузка.
Причины могут быть разными: от сбоев совместимости до сбоев обновления, проблем с зависимостями или повреждения системных файлов.В Windows 10Проблемы с магазином и приложением.
Таким образом,Если у вас возникла аналогичная проблема при использовании приложения Store, вот несколько наиболее эффективных способов решения этой проблемы..
Содержание
- 1 Microsoft Store не может правильно запускать Windows 10
- 1.1 Очистить кеш магазина Microsoft
- 1.2 Проверьте дату и время на компьютере
- 1.3 Установите последние обновления Windows
- 1.4 Отключить прокси-соединение
- 1.5 Устранение неполадок при запуске приложений из магазина
- 1.6 Сбросить Microsoft Store
- 1.7 Повторно зарегистрируйте приложение Microsoft Store
- 1.8 Ошибка подключения к Microsoft Store
- 1.9 Создать новую учетную запись пользователя
- 1.10 Сбросить компоненты Центра обновления Windows
- 2 О, привет, приятно познакомиться.
Microsoft Store не может правильно запускать Windows 10
Начнем с простого перезапуска Windows 10, еслиВременный сбойВызвал проблему, Перезагрузка ПК может помочьПроблема.
Если вы недавно установили пакет безопасности в своей системе, он может помешать запуску Microsoft Store.Поэтому попробуйте отключить антивирусное программное обеспечение и, конечно, отключиться от VPN (если это настроено на ПК).
Очистить кеш магазина Microsoft
Слишком большой кеш приведет к раздуванию вашего приложения Microsoft Store и может привести к его неправильной работе.Вам нужно только очистить кеш, что очень удобно.Чтобы решить эту проблему, большинство пользователей рекомендуют очистить кеш приложения Store.
- Нажмите Windows + R, сочетание клавиш откроется и запустится,
- Введите здесьwsreset.exe, А затем нажмите ОК.
- Откроется пустое окно «Командная строка», но будьте уверены, оно очищает кеш.
- Примерно через десять секунд окно закроется, и магазин откроется автоматически.
Проверьте дату и время на компьютере
Если дата и время на вашем компьютере неверны, Microsoft Store может не открыться.Это связано с тем, что Microsoft Store будет проверять, синхронизируется ли отслеживаемое время с вашим компьютером.
- Нажмите клавишу Windows + I, чтобы открыть «Настройки».
- Щелкните Время и язык.
- Убедитесь, что ваш часовой пояс правильный.
- Затем автоматически установите время на выключение, подождите, пока время истечет, а затем снова включите.
Установите последние обновления Windows
Microsoft регулярно выпускает накопительные обновления с различными исправлениями ошибок и улучшениями безопасности.Установка последней версии Центра обновления Windows может решить проблему, связанную с приложением Microsoft Store.
- Щелкните правой кнопкой мыши в меню «Пуск» и выберите «Настройки».
- Нажмите «Обновление и безопасность», затем «Центр обновления Windows».
- Теперь нажмите кнопку «Проверить наличие обновлений», чтобы разрешить загрузку и установку обновлений Windows с серверов Microsoft (если они доступны).
- После завершения вам необходимо перезагрузить компьютер, чтобы применить их.
- Обновления — это дополнения к программному обеспечению, которые могут помочь предотвратить или исправить проблемы, улучшить работу компьютера или улучшить работу с компьютером.
Отключить прокси-соединение
Точно так же настройки вашего прокси-сервера также могут препятствовать открытию Microsoft Store.Вы можете попробовать отключить его, а затем проверить, сможете ли вы сразу же запустить Microsoft Store.
- Нажмите сочетание клавиш Windows + R и введитеinetcpl.cpl, И нажмите ОК,
- Это откроет возможности Интернета,
- Перейдите на вкладку «Подключения» и нажмите «Настройки LAN».
- Снимите здесь галочку «Использовать прокси-сервер для вашей локальной сети» и нажмите «ОК».
Устранение неполадок при запуске приложений из магазина
Запустите программу сборки в средстве устранения неполадок приложений Магазина Windows, которое просканирует и обнаружит любые проблемы, которые могут помешать правильной работе приложения Магазина Windows.Затем, если возможно, он автоматически устранит эти проблемы без каких-либо действий.
- Найдите поиск и устранение неисправностей в меню «Пуск» и выберите первый результат,
- В разделе «Найти и решить другие проблемы» прокрутите вниз и найдите приложение Windows Store, выберите его,
- Теперь нажмите Запустить средство устранения неполадок, чтобы начать процесс диагностики,
- Откроется окно, и оно начнет обнаруживать проблему.При обнаружении проблем средство устранения неполадок попытается их решить.
Сбросить Microsoft Store
По-прежнему нужна помощь, позвольте «Сбросить Microsoft» сохранить свои сохраненные данные и восстановить их конфигурацию по умолчанию.иWSReset Команда тоже понятная, сбросить кеш хранилища, но перезагрузить Да, такие расширенные параметры очистят все ваши предпочтения, информацию для входа, настройки и т. Д. И установят для Магазина Windows настройки по умолчанию.
- Нажмите сочетание клавиш Windows + X и выберите Параметры.
- Щелкните приложения, затем щелкните приложения и функции,
- Теперь прокрутите вниз до «Магазин Windows», нажмите на него, а затем нажмите «Дополнительные параметры»,
- Откроется новое окно с вариантами восстановления и сброса настроек,
- Щелкните Сбросить.Появится предупреждение о том, что данные приложения будут удалены, поэтому нажмите «Сбросить» еще раз.
Повторно зарегистрируйте приложение Microsoft Store
Это еще один действенный метод, который может помочь решить проблему.
- Откройте Powershell от имени администратора,
- Скопируйте и вставьте следующую команду в окно PowerShell,
Get-AppxPackage -allusers Microsoft.WindowsStore | Для каждого {add-AppxPackage-DisableDevelopmentMode-register «$ ($ _. InstallLocation) AppXManifest.xml»}
После выполнения команды перезагрузите компьютер и проверьте, правильно ли работает магазин Microsoft.
Ошибка подключения к Microsoft Store
Если вы столкнулись с ошибкой подключения при открытии магазина Microsoft (например, магазина Microsoft), примените решение ниже, проверьте соединение 0x80072f30 или ошибку при загрузке приложения.
- Откройте редактор реестра Windows,
- Сделайте резервную копию базы данных реестра, а затем перейдите по следующему пути,
HKEY_LOCAL_MACHINESOFTWAREM MicrosoftWindowsNTCurrentVersionNetworkListProfiles
- Щелкните профиль правой кнопкой мыши -> выберите разрешения, затем щелкните «Дополнительно».
- Отметьте здесь, чтобы заменить все записи разрешений дочернего объекта наследуемыми записями разрешений объекта, затем нажмите «Применить» и нажмите «ОК».
- После этого перезапустите Windows и откройте Microsoft Store, чтобы проверить, нормально ли он работает.
Создать новую учетную запись пользователя
Опять же, иногда поврежденный профиль пользователя может вызвать проблемы, позвольте нам выполнить следующие шаги, чтобы создать новую учетную запись пользователя, чтобы помочь решить проблему.
- Откройте командную строку от имени администратора,
- импортnet user имя пользователя пароль / добавить
Примечание. Замените имя пользователя = ваше имя пользователя, пароль = пароль учетной записи пользователя.
Выйдите из текущей учетной записи пользователя, а затем используйте вновь созданную учетную запись пользователя для входа в приложение магазина чеков для нормальной работы.
Сбросить компоненты Центра обновления Windows
Некоторые пользователи сообщают, что сброс компонентов Центра обновления Windows может помочь им решить проблему.
- Нажмите Windows + R, введитеservices.msc, И нажмите ОК,
- Это откроет сервисную консоль Windows,
- Прокрутите вниз и найдите Службу обновления Windows.
- Щелкните правой кнопкой мыши службу обновления Windows и выберите «Остановить»,
Теперь используйте сочетание клавиш Windows + I, чтобы открыть проводник Windows,
Перейдите к C: WindowsSoftwareDistributionDownload
Удалите все файлы в папке загрузки,
Снова откройте сервисную консоль Windows и запустите службу Windows Update,
Все закрыто, затем перезагрузите компьютер, теперь откройте магазин Microsoft и проверьте, правильно ли он работает на этот раз.
Магазин Microsoft является ключевым компонентом Windows 10, и это приложение незаменимо, особенно если вы часто загружаете приложения Universal. Несмотря на то, что Microsoft Store является отличным инструментом, пользователи сообщают, что Microsoft Store закрывается сразу после открытия.
Что я могу сделать, если Microsoft Store закрывается сразу после открытия?
Магазин Microsoft является неотъемлемой частью Windows 10, однако иногда могут возникнуть проблемы с ним. Говоря о проблемах, вот некоторые из наиболее распространенных проблем, о которых сообщили пользователи:
Если Microsoft Store закрывается сразу после открытия, вы можете исправить это, удалив папку локального кэша. Для этого выполните следующие действия:
Если кеш Магазина Microsoft поврежден, ознакомьтесь с этим простым руководством, чтобы узнать больше о локальном кеше и о том, что вы можете сделать, чтобы его исправить.
Решение 2. Убедитесь, что ваше время и часовой пояс верны
Эта проблема с Microsoft Store может быть вызвана неправильным временем на вашем ПК, но вы можете исправить эту ошибку, проверив ваш часовой пояс и часовой пояс. Для этого выполните следующие действия:
Решение 3. Установите встроенную графику в качестве предпочтительной графической карты.
По-видимому, вы можете решить эту проблему, если вы установите встроенную видеокарту в качестве предпочтительной видеокарты. Пользователи сообщали, что после установки интегрированной графики в GeForce Experience Center в качестве предпочтительной проблема была решена, поэтому вы можете попробовать это.
На всякий случай было бы неплохо создать точку восстановления на случай, если что-то пойдет не так. Чтобы запустить PowerShell, сделайте следующее:
Windows PowerShell не работает должным образом? Посмотрите это простое руководство, чтобы быстро решить проблему.
WindowsApps является основной папкой, и, изменяя ее владельца, вы можете вызвать нестабильность системы. Прежде чем продолжить, мы советуем вам создать точку восстановления системы на случай, если что-то пойдет не так.
Чтобы изменить владельца папки WindowsApps, сделайте следующее:
Если вы хотите узнать, как создать точку восстановления, взгляните на это пошаговое руководство, которое поможет вам сделать это с легкостью.
Решение 6. Убедитесь, что необходимые службы запущены
Для правильной работы Магазина Windows требуются определенные службы, и если эти службы не запущены, или если они отключены, вы не сможете открыть и использовать Магазин Windows.
Однако вы можете легко решить эту проблему, просто выполнив следующие действия:
После этого вы сможете без проблем запускать и использовать Windows Store. Центр обновления Windows является важной службой Windows 10, и если эта служба не запущена или по какой-либо причине отключена, у вас могут возникнуть различные проблемы, поэтому обязательно включите ее.
Как только вы создадите новую учетную запись, переключитесь на нее и проверьте, решает ли это проблему. Если проблема не появляется в новой учетной записи, вы можете рассмотреть возможность перехода на новую учетную запись пользователя.
Если у вас возникли проблемы с открытием приложения «Настройка», обратитесь к этой статье, чтобы решить эту проблему.
Решение 8. Откройте URL-адрес приложения
Если на вашем компьютере закроется Магазин Windows, вы можете обойти эту проблему, просто открыв URL-адрес приложения в браузере. Если вы не знаете, к Магазину Windows можно получить доступ через ваш веб-браузер.
К сожалению, вы не можете загружать приложения из браузера, но вы можете заставить Windows Store открыться на вашем компьютере и установить желаемое приложение.
Для этого просто перейдите по URL-адресу приложения, и приложение Магазина Windows должно открыться автоматически. Если этого не произойдет, нажмите кнопку « Получить приложение» и магазин запустится.
Это простой обходной путь, но он работает в зависимости от пользователей, поэтому не стесняйтесь попробовать. Используя этот обходной путь, вы можете нормально пользоваться своим Магазином Windows, однако не нажимайте кнопку «Домой» в Магазине Windows, иначе произойдет сбой приложения.
Если Windows Store закрывается на вашем ПК, вы можете решить проблему, просто сбросив его на значение по умолчанию. Иногда могут возникать определенные сбои и ошибки, которые могут повлиять на Магазин Windows, и если это произойдет, вам нужно сбросить Магазин по умолчанию.
Это довольно просто, и вы можете сделать это, выполнив следующие действия:
После этого приложение будет сброшено до значения по умолчанию, и проблема с Windows Store должна быть решена.
По словам пользователей, вы можете решить эту проблему, просто внеся несколько изменений в планировщик задач. Кажется, что некоторые задачи не запускаются сами по себе, поэтому для решения этой проблемы вам нужно запустить эти задачи вручную. Чтобы сделать это, просто сделайте следующее:
После выполнения этих задач проблема с Магазином Windows должна быть решена. Несколько пользователей сообщили, что у них нет этих задач в планировщике задач. Если это так, то это решение не будет применяться к вам, поэтому вы можете просто пропустить его.
Если вам интересна дополнительная информация о том, что такое планировщик заданий, как он работает и как вы можете воспользоваться его возможностями, посмотрите эту удивительную статью.
Однако, если вы ищете альтернативу планировщику задач, вот лучшие программные решения, доступные прямо сейчас.
Решение 11. Проверьте наличие обновлений
Если у вас есть проблемы с Магазином Windows, вы можете решить их, просто обновив Windows до последней версии. Windows 10 автоматически устанавливает отсутствующие обновления, но иногда вы можете пропустить обновление или два.
Если это произойдет, вам нужно проверить наличие обновлений вручную, выполнив следующие действия:
Если какие-либо обновления доступны, они будут установлены автоматически. Как только ваш компьютер обновится, проверьте, сохраняется ли проблема.
Это одна из самых проблемных проблем в Магазине Windows на Windows 10, но мы надеемся, что вам удалось это исправить после использования одного из наших решений.
Если вы это сделали, дайте нам знать в разделе комментариев ниже. Оставьте там любые другие вопросы, которые у вас могут возникнуть.
ЧИТАЙТЕ ТАКЖЕ:
Примечание редактора : этот пост был первоначально опубликован в августе 2016 года и с тех пор был полностью переработан и обновлен для обеспечения свежести, точности и полноты.
Лучшие браузеры для открытия заблокированных сайтов и избежания географических ограничений. Лучший браузер для открытия заблокированных сайтов.
Вам нужно получить доступ к важной информации на некоторых сайтах, но вы заблокированы. Так жаль! Вот 3 лучших браузера для открытия заблокированных сайтов, Миссия выполнена.
Книжный магазин Microsoft полностью закрывается в июле 2019 года
Microsoft официально подтвердила, что закрывает свой сервис электронных книг. Начиная с июля пользователи больше не смогут читать электронные книги в своем браузере Edge.
Исправлено: край Microsoft закрывается сразу после открытия в Windows 10
Источник
Магазин Microsoft закрывается сразу после открытия [ПОЛНОЕ РУКОВОДСТВО]
Магазин Microsoft является ключевым компонентом Windows 10, и это приложение незаменимо, особенно если вы часто загружаете приложения Universal. Несмотря на то, что Microsoft Store является отличным инструментом, пользователи сообщают, что Microsoft Store закрывается сразу после открытия.
Что я могу сделать, если Microsoft Store закрывается сразу после открытия?
Магазин Microsoft является неотъемлемой частью Windows 10, однако иногда могут возникнуть проблемы с ним. Говоря о проблемах, вот некоторые из наиболее распространенных проблем, о которых сообщили пользователи:
Решение 1 – Удалить локальный кеш
Если Microsoft Store закрывается сразу после открытия, вы можете исправить это, удалив папку локального кэша. Для этого выполните следующие действия:
Если кеш Магазина Microsoft поврежден, ознакомьтесь с этим простым руководством, чтобы узнать больше о локальном кеше и о том, что вы можете сделать, чтобы его исправить.
Решение 2. Убедитесь, что ваше время и часовой пояс верны
Эта проблема с Microsoft Store может быть вызвана неправильным временем на вашем ПК, но вы можете исправить эту ошибку, проверив ваш часовой пояс и часовой пояс. Для этого выполните следующие действия:
Windows 10 не позволит вам изменить часовой пояс? Не волнуйтесь, мы нашли правильное решение.
Решение 3. Установите встроенную графику в качестве предпочтительной графической карты.
По-видимому, вы можете решить эту проблему, если вы установите встроенную видеокарту в качестве предпочтительной видеокарты. Пользователи сообщали, что после установки интегрированной графики в GeForce Experience Center в качестве предпочтительной проблема была решена, поэтому вы можете попробовать это.
Решение 4 – Используйте PowerShell
Пользователи сообщили, что вы можете решить эту проблему с помощью PowerShell. Мы должны отметить, что PowerShell – это один из мощных инструментов, и если вы не будете осторожны, это может привести к проблемам с нестабильностью системы.
На всякий случай было бы неплохо создать точку восстановления на случай, если что-то пойдет не так. Чтобы запустить PowerShell, сделайте следующее:
Windows PowerShell не работает должным образом? Ознакомьтесь с этим простым руководством, чтобы быстро решить проблему.
Решение 5 – Изменить владельца папки WindowsApps
WindowsApps является основной папкой, и, изменяя ее владельца, вы можете вызвать нестабильность системы. Прежде чем продолжить, мы советуем вам создать точку восстановления системы на случай, если что-то пойдет не так.
Чтобы изменить владельца папки WindowsApps, сделайте следующее:
Если вы хотите узнать, как создать точку восстановления, взгляните на это пошаговое руководство, которое поможет вам сделать это с легкостью.
Нужна дополнительная информация о том, как стать владельцем файла или папки? Вы можете узнать больше прямо здесь.
Решение 6. Убедитесь, что необходимые службы запущены
Для нормальной работы Магазину Windows требуются определенные службы, и если эти службы не запущены, или если они отключены, вы не сможете открыть и использовать Магазин Windows.
Однако вы можете легко решить эту проблему, просто выполнив следующие действия:
После этого вы сможете без проблем запускать и использовать Windows Store. Центр обновления Windows является важной службой Windows 10, и если эта служба не запущена или по какой-либо причине отключена, вы можете столкнуться с различными проблемами, поэтому обязательно включите ее.
Решение 7 – Создать новую учетную запись пользователя
Если у вас возникла эта проблема, проблема может быть в вашей учетной записи. Иногда ваша учетная запись пользователя может быть повреждена, и это приведет к появлению этой проблемы. Самый простой способ решить эту проблему – создать новую учетную запись пользователя. Для этого вам просто нужно сделать следующее:
Как только вы создадите новую учетную запись, переключитесь на нее и проверьте, решает ли это проблему. Если проблема не появляется в новой учетной записи, вы можете рассмотреть возможность перехода на новую учетную запись пользователя.
Если у вас возникли проблемы с открытием приложения Настройка, обратитесь к этой статье, чтобы решить эту проблему.
Windows не позволяет добавить новую учетную запись пользователя?Выполните несколько простых шагов и создайте или добавьте, сколько учетных записей вы хотите!
Решение 8. Откройте URL-адрес приложения
Если на вашем компьютере закроется Магазин Windows, вы можете обойти эту проблему, просто открыв URL-адрес приложения в браузере. Если вы не знаете, доступ к Магазину Windows можно получить через ваш веб-браузер.
К сожалению, вы не можете загружать приложения из браузера, но вы можете заставить Windows Store открыться на вашем компьютере и установить желаемое приложение.
Это простой обходной путь, но он работает в зависимости от пользователей, поэтому не стесняйтесь попробовать. Используя этот обходной путь, вы можете нормально пользоваться своим Магазином Windows, однако не нажимайте кнопку «Домой» в Магазине Windows, иначе произойдет сбой приложения.
Решение 9 – Сброс Windows Store
Если Windows Store закрывается на вашем ПК, вы можете решить проблему, просто сбросив его на значение по умолчанию. Иногда могут возникать определенные сбои и ошибки, которые могут повлиять на Магазин Windows, и если это произойдет, вам нужно сбросить Магазин по умолчанию.
Это довольно просто, и вы можете сделать это, выполнив следующие действия:
После этого приложение будет сброшено до значения по умолчанию, и проблема с Windows Store должна быть решена.
Решение 10 – Используйте планировщик задач
По словам пользователей, вы можете решить эту проблему, просто внеся несколько изменений в планировщик задач. Кажется, что некоторые задачи не запускаются сами по себе, поэтому, чтобы решить проблему, вам нужно запустить эти задачи вручную. Чтобы сделать это, просто сделайте следующее:
После выполнения этих задач проблема с Магазином Windows должна быть решена. Несколько пользователей сообщили, что у них нет этих задач в планировщике задач. Если это так, то это решение не будет применяться к вам, поэтому вы можете просто пропустить его.
Если вам интересна дополнительная информация о том, что такое планировщик задач, как он работает и как вы можете воспользоваться его функциями, посмотрите эту удивительную статью.
Однако, если вы ищете альтернативу планировщику задач, вот лучшие программные решения, доступные прямо сейчас.
Планировщик заданий не работает? Не волнуйтесь, мы вас обеспечим.
Решение 11. Проверьте наличие обновлений
Если у вас есть проблемы с Магазином Windows, вы можете решить их, просто обновив Windows до последней версии. Windows 10 автоматически устанавливает отсутствующие обновления, но иногда вы можете пропустить обновление или два.
Если это произойдет, вам нужно проверить наличие обновлений вручную, выполнив следующие действия:
Если доступны какие-либо обновления, они будут установлены автоматически. Как только ваш компьютер обновится, проверьте, сохраняется ли проблема.
Не можете обновить Windows 10? Ознакомьтесь с этим руководством, которое поможет вам быстро их решить.
Это одна из самых проблемных проблем в Магазине Windows на Windows 10, но мы надеемся, что вам удалось это исправить после использования одного из наших решений.
Если вы это сделали, дайте нам знать в разделе комментариев ниже. Оставьте там любые другие вопросы, которые у вас могут возникнуть.
ЧИТАЙТЕ ТАКЖЕ
Источник
Магазин Microsoft закрывается сразу после открытия [ПОЛНОЕ РУКОВОДСТВО]
Магазин Microsoft закрывается сразу после открытия [ПОЛНОЕ РУКОВОДСТВО]
Магазин Microsoft является ключевым компонентом Windows 10, и это приложение незаменимо, особенно если вы часто загружаете приложения Universal. Несмотря на то, что Microsoft Store является отличным инструментом, пользователи сообщают, что Microsoft Store закрывается сразу после открытия.
Что я могу сделать, если Microsoft Store закрывается сразу после открытия?
Магазин Microsoft является неотъемлемой частью Windows 10, однако иногда могут возникнуть проблемы с ним. Говоря о проблемах, вот некоторые из наиболее распространенных проблем, о которых сообщили пользователи:
Решение 1 — Удалить локальный кеш
Если Microsoft Store закрывается сразу после открытия, вы можете исправить это, удалив папку локального кэша. Для этого выполните следующие действия:
Если кеш Магазина Microsoft поврежден, ознакомьтесь с этим простым руководством, чтобы узнать больше о локальном кеше и о том, что вы можете сделать, чтобы его исправить.
Решение 2. Убедитесь, что ваше время и часовой пояс верны
Эта проблема с Microsoft Store может быть вызвана неправильным временем на вашем ПК, но вы можете исправить эту ошибку, проверив ваш часовой пояс и часовой пояс. Для этого выполните следующие действия:
Решение 3. Установите встроенную графику в качестве предпочтительной графической карты.
По-видимому, вы можете решить эту проблему, если вы установите встроенную видеокарту в качестве предпочтительной видеокарты. Пользователи сообщали, что после установки интегрированной графики в GeForce Experience Center в качестве предпочтительной проблема была решена, поэтому вы можете попробовать это.
Решение 4 — Используйте PowerShell
На всякий случай было бы неплохо создать точку восстановления на случай, если что-то пойдет не так. Чтобы запустить PowerShell, сделайте следующее:
Решение 5 — Изменить владельца папки WindowsApps
WindowsApps является основной папкой, и, изменяя ее владельца, вы можете вызвать нестабильность системы. Прежде чем продолжить, мы советуем вам создать точку восстановления системы на случай, если что-то пойдет не так.
Чтобы изменить владельца папки WindowsApps, сделайте следующее:
Если вы хотите узнать, как создать точку восстановления, взгляните на это пошаговое руководство, которое поможет вам сделать это с легкостью.
Решение 6. Убедитесь, что необходимые службы запущены
Для правильной работы Магазина Windows требуются определенные службы, и если эти службы не запущены, или если они отключены, вы не сможете открыть и использовать Магазин Windows.
Однако вы можете легко решить эту проблему, просто выполнив следующие действия:
После этого вы сможете без проблем запускать и использовать Windows Store. Центр обновления Windows является важной службой Windows 10, и если эта служба не запущена или по какой-либо причине отключена, у вас могут возникнуть различные проблемы, поэтому обязательно включите ее.
Решение 7 — Создать новую учетную запись пользователя
Если у вас возникла эта проблема, проблема может быть в вашей учетной записи. Иногда ваша учетная запись пользователя может быть повреждена, и это приведет к появлению этой проблемы. Самый простой способ решить эту проблему — создать новую учетную запись пользователя. Для этого вам просто нужно сделать следующее:
Как только вы создадите новую учетную запись, переключитесь на нее и проверьте, решает ли это проблему. Если проблема не появляется в новой учетной записи, вы можете рассмотреть возможность перехода на новую учетную запись пользователя.
Если у вас возникли проблемы с открытием приложения «Настройка», обратитесь к этой статье, чтобы решить эту проблему.
Решение 8. Откройте URL-адрес приложения
Если на вашем компьютере закроется Магазин Windows, вы можете обойти эту проблему, просто открыв URL-адрес приложения в браузере. Если вы не знаете, к Магазину Windows можно получить доступ через ваш веб-браузер.
К сожалению, вы не можете загружать приложения из браузера, но вы можете заставить Windows Store открыться на вашем компьютере и установить желаемое приложение.
Для этого просто перейдите по URL-адресу приложения, и приложение Магазина Windows должно открыться автоматически. Если этого не произойдет, нажмите кнопку « Получить приложение» и магазин запустится.
Это простой обходной путь, но он работает в зависимости от пользователей, поэтому не стесняйтесь попробовать. Используя этот обходной путь, вы можете нормально пользоваться своим Магазином Windows, однако не нажимайте кнопку «Домой» в Магазине Windows, иначе произойдет сбой приложения.
Решение 9 — Сброс Windows Store
Если Windows Store закрывается на вашем ПК, вы можете решить проблему, просто сбросив его на значение по умолчанию. Иногда могут возникать определенные сбои и ошибки, которые могут повлиять на Магазин Windows, и если это произойдет, вам нужно сбросить Магазин по умолчанию.
Это довольно просто, и вы можете сделать это, выполнив следующие действия:
После этого приложение будет сброшено до значения по умолчанию, и проблема с Windows Store должна быть решена.
Решение 10 — Используйте планировщик задач
По словам пользователей, вы можете решить эту проблему, просто внеся несколько изменений в планировщик задач. Кажется, что некоторые задачи не запускаются сами по себе, поэтому для решения этой проблемы вам нужно запустить эти задачи вручную. Чтобы сделать это, просто сделайте следующее:
После выполнения этих задач проблема с Магазином Windows должна быть решена. Несколько пользователей сообщили, что у них нет этих задач в планировщике задач. Если это так, то это решение не будет применяться к вам, поэтому вы можете просто пропустить его.
Однако, если вы ищете альтернативу планировщику задач, вот лучшие программные решения, доступные прямо сейчас.
Решение 11. Проверьте наличие обновлений
Если у вас есть проблемы с Магазином Windows, вы можете решить их, просто обновив Windows до последней версии. Windows 10 автоматически устанавливает отсутствующие обновления, но иногда вы можете пропустить обновление или два.
Если это произойдет, вам нужно проверить наличие обновлений вручную, выполнив следующие действия:
Если какие-либо обновления доступны, они будут установлены автоматически. Как только ваш компьютер обновится, проверьте, сохраняется ли проблема.
Это одна из самых проблемных проблем в Магазине Windows на Windows 10, но мы надеемся, что вам удалось это исправить после использования одного из наших решений.
Если вы это сделали, дайте нам знать в разделе комментариев ниже. Оставьте там любые другие вопросы, которые у вас могут возникнуть.
ЧИТАЙТЕ ТАКЖЕ:
Примечание редактора : этот пост был первоначально опубликован в августе 2016 года и с тех пор был полностью переработан и обновлен для обеспечения свежести, точности и полноты.
Источник
Для решения различных проблем с ПК мы рекомендуем Restoro PC Repair Tool:
Это программное обеспечение исправит распространенные компьютерные ошибки, защитит вас от потери файлов, вредоносных программ, сбоев оборудования и оптимизирует ваш компьютер для максимальной производительности. Исправьте проблемы с ПК и удалите вирусы прямо сейчас, выполнив 3 простых шага:
- Скачать Restoro PC Repair Tool который поставляется с запатентованными технологиями (патент доступен здесь).
- Нажмите Начать сканирование чтобы найти проблемы с Windows, которые могут вызывать проблемы с ПК.
- Нажмите Починить все для устранения проблем, влияющих на безопасность и производительность вашего компьютера
- Restoro был загружен 0 читатели в этом месяце.
Магазин Microsoft является основным компонентом Windows 10, и это приложение незаменимо, особенно если вы часто загружаете универсальные приложения. Несмотря на то, что Microsoft Store — отличный инструмент, пользователи сообщают, что Microsoft Store закрывается сразу после открытия.
Что делать, если Microsoft Store закрывается сразу после открытия?
Microsoft Store является неотъемлемой частью Windows 10, однако иногда с ним могут возникать проблемы. Говоря о проблемах, вот некоторые из наиболее распространенных проблем, о которых сообщают пользователи:
- Microsoft Store аварийно завершает работу Windows 10 — По словам пользователей, Microsoft Store часто дает сбой на их ПК. Чтобы решить эту проблему, обязательно сбросьте Microsoft Store и проверьте, помогает ли это.
- Microsoft Store открывается и закрывается Windows 10 — Это всего лишь разновидность основной проблемы, и если вы столкнетесь с ней, обязательно попробуйте некоторые из наших решений.
- Microsoft Store закрывается мгновенно, когда я нажимаю на приложение во время поиска. — С Microsoft Store могут возникать различные проблемы. Однако вы сможете решить большинство этих проблем с помощью одного из наших решений.
- Магазин Windows 10 неожиданно закрывается при запуске — Многие пользователи сообщали, что Microsoft Store неожиданно закрывается или при запуске. Это может быть большой проблемой, и чтобы ее исправить, обязательно проверьте, запущены ли необходимые службы.
- Microsoft Store мигает и закрывается, продолжает вылетать — По словам пользователей, Microsoft Store продолжает вылетать на их ПК. Это может быть большой проблемой, но вы сможете исправить ее, очистив локальный кеш.
Решение 1. Удалите локальный кеш.
Если Microsoft Store закрывается сразу после открытия, вы можете исправить это, удалив папку локального кеша. Для этого выполните следующие действия:
- Перейдите к C: Usersuser_nameAppDataLocalPackagesMicrosoft. WindowsStore_8wekyb3d8bbweLocalтайник папка.
- Как только вы войдете в Локальный кеш папка удалите из нее все файлы и папки.
- Закройте папку и попробуйте снова запустить Microsoft Store.
Если кеш Microsoft Store поврежден, взгляните на это простое руководство чтобы узнать больше о локальном кеше и о том, что вы можете сделать, чтобы его исправить.
Если вы не видите папку AppData, убедитесь, что включена опция просмотра скрытых файлов и папок. Чтобы включить скрытые файлы и папки, нажмите вид вкладка и убедитесь, что Опция скрытых предметов отмечена.
Вы также можете получить доступ к папке Local AppData, нажав Клавиша Windows + R и вход % localappdata%.
Решение 2. Убедитесь, что у вас правильное время и часовой пояс.
Эта проблема с Microsoft Store может быть вызвана неправильным временем на вашем компьютере, но вы можете исправить эту ошибку, проверив свое время и часовой пояс. Для этого выполните следующие действия:
- Щелкните правой кнопкой мыши часы в правом нижнем углу и выберите Настроить дату / время.
- Будь уверен, что Установить время автоматически установлен на На и что ваш часовой пояс правильный.
Windows 10 не позволяет изменить часовой пояс? Не волнуйтесь, у нас есть правильное решение.
Решение 3. Установите интегрированную графику в качестве предпочтительной графической карты.
По-видимому, вы можете решить эту проблему, если установите встроенную видеокарту в качестве предпочтительной видеокарты. Пользователи сообщили, что после настройки интегрированной графики в качестве предпочтительной в GeForce Experience Центр проблема была решена, так что вы можете попробовать это.
Решение 4. Используйте PowerShell.
Пользователи сообщили, что вы можете решить эту проблему, используя PowerShell. Мы должны упомянуть, что PowerShell — это мощный инструмент, и если вы не будете осторожны, то можете вызвать проблемы со стабильностью системы.
На всякий случай было бы неплохо создать точку восстановления на случай, если что-то пойдет не так. Чтобы запустить PowerShell, сделайте следующее:
- Нажмите Клавиша Windows + S и введите мощность, щелкните правой кнопкой мыши PowerShell и выберите Запустить от имени администратора из меню.
- Когда PowerShell открывает ввод Get-AppXPackage -AllUsers | Foreach {Add-AppxPackage -DisableDevelopmentMode -Register «$ ($ _. InstallLocation) AppXManifest.xml»} и нажмите Входить запустить его.
Windows PowerShell не работает должным образом? Ознакомьтесь с этим простым руководством, чтобы быстро решить проблему.
Решение 5.Измените владельца папки WindowsApps.
WindowsApps — это основная папка, и, изменив ее владельца, вы можете вызвать нестабильность системы. Прежде чем продолжить, мы советуем вам создать точку восстановления системы на случай, если что-то пойдет не так.
Чтобы изменить владельца папки WindowsApps, сделайте следующее:
- Перейти к C: программные файлы.
- Найдите папку приложений Windows, щелкните ее правой кнопкой мыши и выберите Характеристики из меню. Имейте в виду, что эта папка скрыта, поэтому вы должны включить опцию отображения скрытых файлов и папок.
- Перейти к Безопасность вкладку и щелкните Передовой.
- Щелкните значок Изменять в Владелец раздел.
- Введите свое имя пользователя в Введите имя объекта для выбора и нажмите Проверить имена. Если все в порядке нажмите ОК. Вы также можете добавить имя пользователя, щелкнув значок Передовой и найдите свое имя пользователя вручную.
- Проверять Заменить владельца подконтейнерови объекты и нажмите Применять а также ОК.
- Попробуйте запустить Магазин Windows. Если все работает как надо, повторите те же шаги еще раз, но теперь введите СЕРВИС NT вместо вашего имени в Шаг 5 и смените владельца на TrustedInstaller.
Если вы хотите узнать, как создать точку восстановления, ознакомьтесь с этим пошаговым руководством, которое поможет вам сделать это с легкостью.
Нужна дополнительная информация о том, как стать владельцем файла или папки? Вы можете узнать больше прямо здесь.
Решение 6. Убедитесь, что все необходимые службы работают.
Для правильной работы Магазину Windows требуются определенные службы, и если эти службы не запущены или отключены, вы не сможете открыть и использовать Магазин Windows.
Однако вы можете легко решить эту проблему, просто выполнив следующие действия:
- Нажмите Клавиша Windows + R и введите services.msc. Теперь нажмите Входить или щелкните ОК.
- Когда Окно служб открывается, найдите Центр обновления Windows в списке и дважды щелкните его.
- Откроется окно свойств. Убедись в том, что Тип запуска не настроен на Отключено. Теперь проверьте, запущена ли служба. Если нет, щелкните Начинать кнопку, чтобы запустить службу, и нажмите Применять а также ОК сохранить изменения.
После этого вы сможете без проблем запускать и использовать Магазин Windows. Центр обновления Windows — это важная служба Windows 10, и если эта служба не работает или отключена по какой-либо причине, вы можете столкнуться с различными проблемами, поэтому обязательно включите ее.
Решение 7. Создайте новую учетную запись пользователя.
Если у вас возникла эта проблема, возможно, проблема в вашем аккаунте пользователя. Иногда ваша учетная запись пользователя может быть повреждена, и это приведет к появлению этой проблемы. Самый простой способ решить эту проблему — создать новую учетную запись пользователя. Для этого вам просто нужно сделать следующее:
- Нажмите Клавиша Windows + I, чтобы открыть приложение «Настройки».
- Теперь перейдите к учетные записи раздел.
- В меню слева выберите Семья и другие люди. Теперь нажмите на Добавить кого-нибудь на этот компьютер на правой панели.
- Выбирать У меня нет данных для входа этого человека.
- Выбирать Добавить пользователя без учетной записи Microsoft.
- Теперь введите желаемое имя пользователя и нажмите Следующий.
После создания новой учетной записи переключитесь на нее и проверьте, решает ли это проблему. Если проблема не появляется в новой учетной записи, возможно, вам стоит подумать о переходе на новую учетную запись пользователя.
Запустите сканирование системы, чтобы обнаружить потенциальные ошибки
Скачать Restoro
Инструмент для ремонта ПК
Нажмите Начать сканирование чтобы найти проблемы с Windows.
Нажмите Починить все для устранения проблем с запатентованными технологиями.
Запустите сканирование ПК с помощью Restoro Repair Tool, чтобы найти ошибки, вызывающие проблемы с безопасностью и замедление. После завершения сканирования в процессе восстановления поврежденные файлы заменяются новыми файлами и компонентами Windows.
Если у вас возникли проблемы с открытием приложения «Настройки», взгляните на эту статью чтобы решить проблему.
Windows не позволит вам добавить новую учетную запись пользователя? Выполните несколько простых шагов и создайте или добавьте необходимое количество учетных записей!
Решение 8. Откройте URL-адрес приложения.
Если Магазин Windows закрывается на вашем компьютере, вы можете обойти эту проблему, просто открыв URL-адрес приложения в браузере. Если вы не знаете, в Магазин Windows можно получить доступ через веб-браузер.
К сожалению, вы не можете загружать приложения из браузера, но вы можете заставить Магазин Windows открыться на вашем компьютере и установить нужное приложение.
Для этого просто перейдите по URL-адресу приложения, и приложение Windows Store должно открыться автоматически. Если этого не произошло, нажмите Получить приложение кнопку, и магазин запустится.
Это простой обходной путь, но, по мнению пользователей, он работает, поэтому вы можете попробовать его. Используя этот обходной путь, вы можете использовать Магазин Windows в обычном режиме, однако не нажимайте кнопку «Домой» в Магазине Windows, иначе приложение выйдет из строя.
Решение 9. Сбросить Магазин Windows
Если Магазин Windows закрывается на вашем компьютере, вы можете решить проблему, просто сбросив его до значений по умолчанию. Иногда могут возникать определенные сбои и ошибки, которые могут повлиять на Магазин Windows, и если это произойдет, вам необходимо сбросить Магазин по умолчанию.
Это довольно просто, и вы можете сделать это, выполнив следующие действия:
- Открой Приложение настроек и перейдите к Программы раздел.
- Появится список установленных приложений. Выбирать Магазин Microsoft из списка. Теперь нажмите Расширенные опции.
- Нажмите Сброс настроек для сброса приложения по умолчанию. Теперь нажмите Сброс настроек еще раз для подтверждения.
После этого приложение будет сброшено до значений по умолчанию, и проблема с Магазином Windows должна быть решена.
Решение 10.Используйте планировщик задач.
По словам пользователей, вы можете решить эту проблему, просто внеся пару изменений в Планировщик заданий. Похоже, что некоторые задачи не запускаются сами по себе, поэтому для решения проблемы вам необходимо запускать эти задачи вручную. Для этого просто сделайте следующее:
- Нажмите Клавиша Windows + S и введите задачу. Выбирать Диспетчер задач из списка результатов.
- На левой панели перейдите к Microsoft> Windows> WS. На правой панели вы должны увидеть две доступные задачи: Лицензия а также WSTask. Выполните обе эти задачи, чтобы повторно синхронизировать вашу лицензию.
После выполнения этих задач проблема с Магазином Windows должна быть решена. Несколько пользователей сообщили, что у них нет этих задач в Планировщике заданий. В таком случае это решение не применимо к вам, поэтому вы можете просто пропустить его.
Если вас интересует дополнительная информация о том, что такое Планировщик заданий, как он работает и как вы можете воспользоваться его функциями, взгляните на эту замечательную статью.
Однако, если вы ищете альтернативу Планировщику заданий, вот лучшие программные решения доступен прямо сейчас.
Планировщик заданий не работает? Не волнуйтесь, мы вас прикрыли.
Решение 11. Проверьте наличие обновлений
Если у вас есть проблемы с Магазином Windows, вы можете решить их, просто обновив Windows до последней версии. Windows 10 автоматически устанавливает недостающие обновления, но иногда вы можете пропустить одно или два обновления.
В этом случае вам необходимо проверить наличие обновлений вручную, выполнив следующие действия:
- Открой Приложение настроек и перейти к Обновление и безопасность раздел.
- Теперь нажмите Проверить обновления кнопка.
Если доступны какие-либо обновления, они будут установлены автоматически. Как только ваш компьютер обновится, проверьте, сохраняется ли проблема.
Возникли проблемы с обновлением Windows 10? Ознакомьтесь с этим руководством, которое поможет вам решить их в кратчайшие сроки.
Это одна из самых неприятных проблем с Магазином Windows в Windows 10, но мы надеемся, что вам удалось исправить ее после использования одного из наших решений.
Если да, дайте нам знать в разделе комментариев ниже. Оставьте здесь и любые другие вопросы, которые могут у вас возникнуть.
ЧИТАЙТЕ ТАКЖЕ:
- Теперь вы можете скачать расширения Edge из Магазина Windows.
- Магазин Windows для Windows 10 обновлен с помощью фильтров поиска
- Исправлено: невозможно установить универсальные приложения из Магазина Windows.
- Исправлено: Магазин Windows не загружается в Windows 10
- Исправлено: Магазин Windows не открывался после обновления до Windows 10

- Загрузите этот инструмент для ремонта ПК получил рейтинг «Отлично» на TrustPilot.com (загрузка начинается на этой странице).
- Нажмите Начать сканирование чтобы найти проблемы с Windows, которые могут вызывать проблемы с ПК.
- Нажмите Починить все исправить проблемы с запатентованными технологиями (Эксклюзивная скидка для наших читателей).
Restoro был загружен 0 читатели в этом месяце.