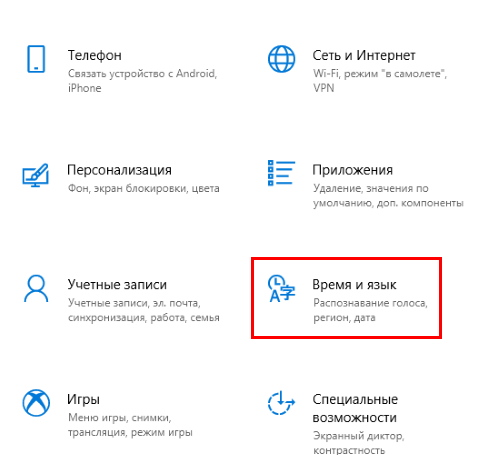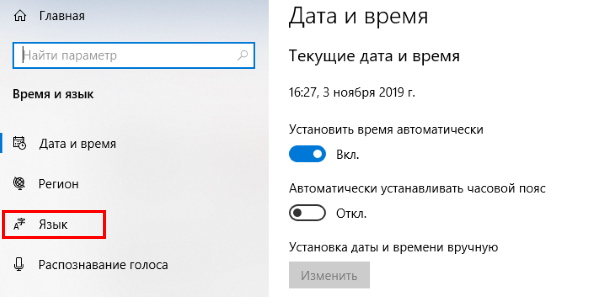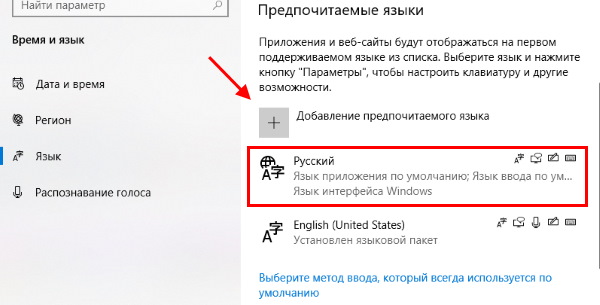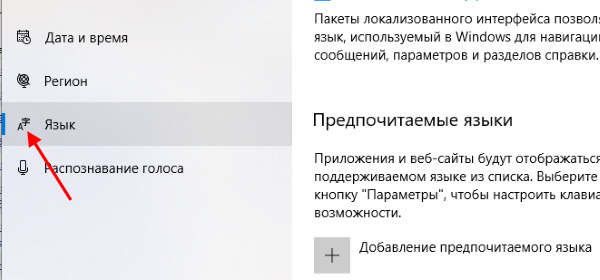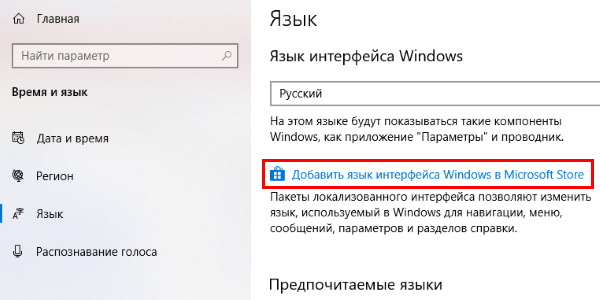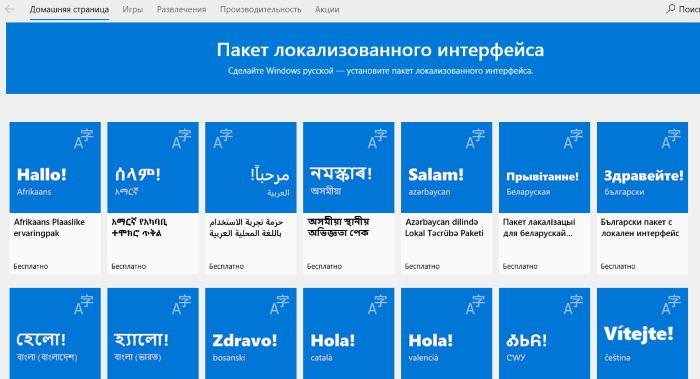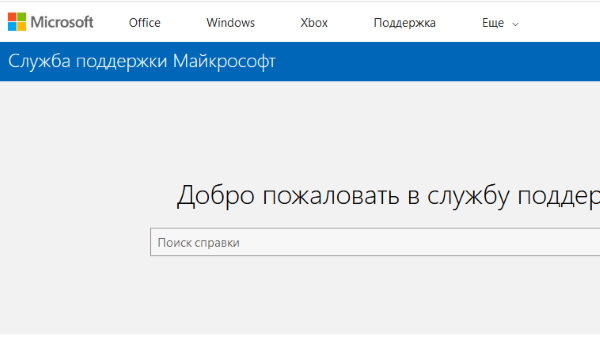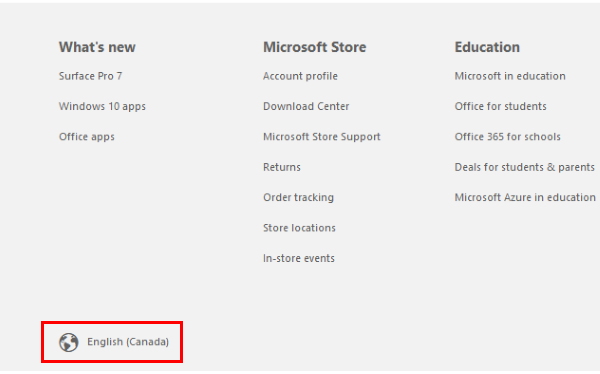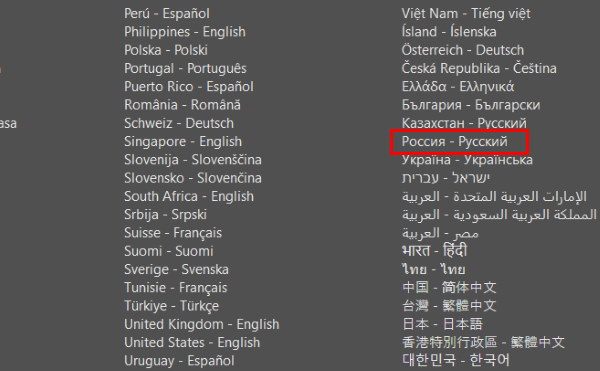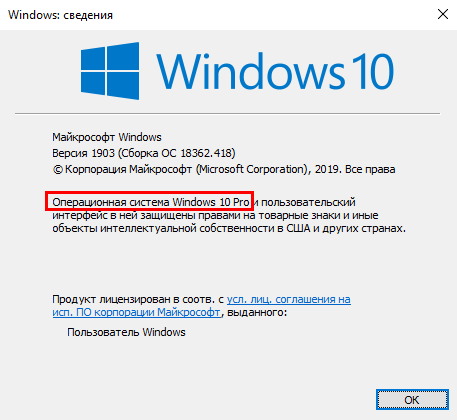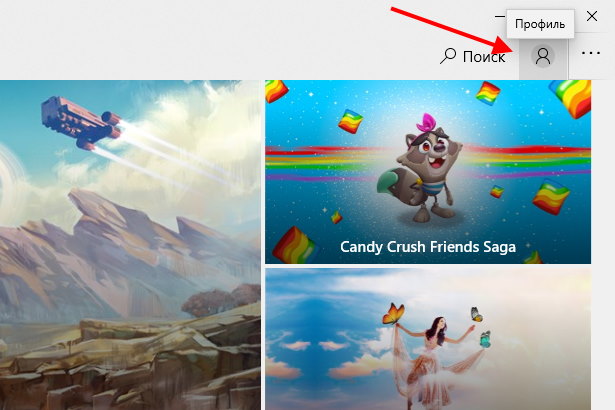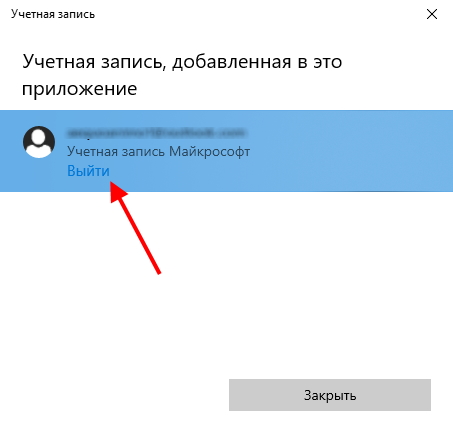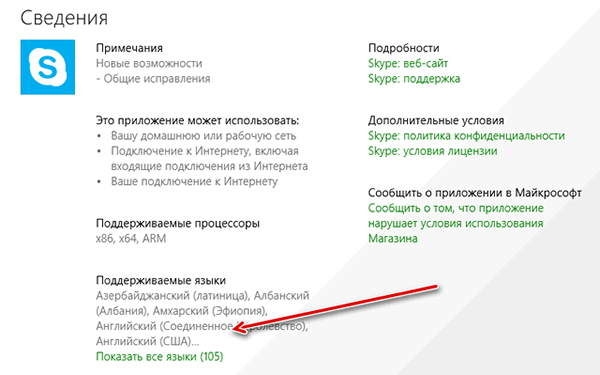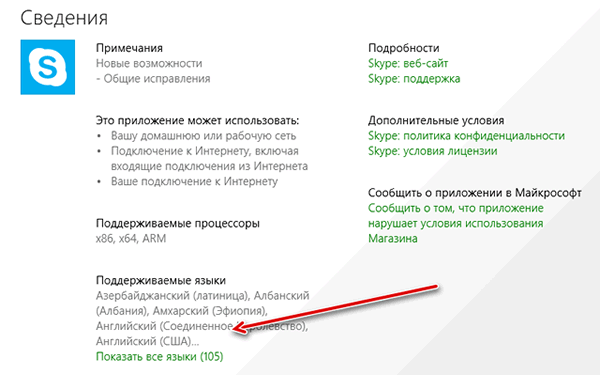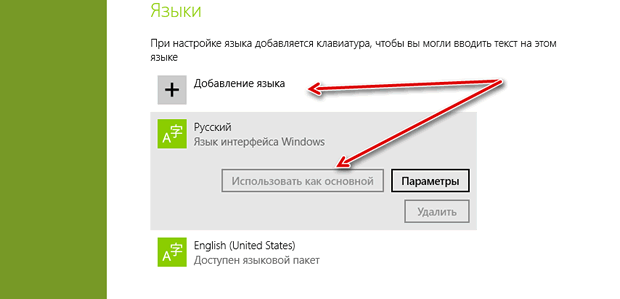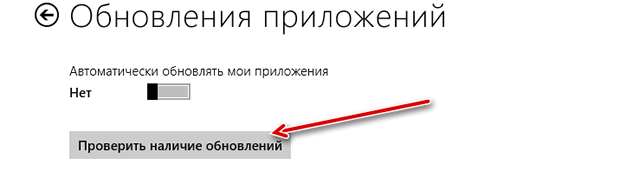Microsoft Store является маркетом приложений, где мы можем загрузить любую программу или игру для своего устройства с Windows 10 или 8. Но в некоторых случаях настройки магазина могут быть изменены либо настроены неправильно. В результате чего интерфейс может отображаться на иностранном языке. Давайте узнаем, как Microsoft Store переключить на русский.
Переключить на русский в Windows 10
Первые версии Microsoft Store были реализованы отдельным приложением. В то время платформа была плохо адаптирована на работу с разными типами устройств. Язык настраивался в самом приложении в нижнем баре главной страницы. Сегодня этот параметр изменяется в операционной системе.
- Нам нужно открыть параметры Windows. Для этого нажмите Win + I одновременно;
- В окне с перечнем пунктов нужно нажать на Время и язык;
Выберите пункт Время и язык - Нажмите слева в меню пункт Язык (в английском слово «язык» переводится как Language);
Выберите пункт Язык - В блоке Предпочитаемые языки нужно выбрать русский в качестве первого в списке. Если русского языка вовсе нет, нажмите на кнопку Добавление предпочитаемого языка. И найдите в этом списке русский.
Нажмите на Добавление предпочитаемого языка
Если компьютер, телефон или планшет с Windows был приобретён за границей, то интерфейс Windows и магазина может быть полностью на иностранном языке. В этом случае может помочь маркет Windows.
Читайте также: Как удалить игру из Microsoft Store.
Как перевести Microsoft Store и Windows 10 на русский
Если весь компьютер на иностранном, нам поможет Microsoft Store и подключение к интернету. Далее нужно выполнить инструкцию из предыдущей главы. Если язык вам вообще непонятен, вроде хинди или китайского, ориентируйтесь по значкам пунктов.
Необходимо дойти до страницы, на которой мы изменяли язык.
- На ней нужно выбрать строку Добавить язык интерфейса…;
Нажмите на ссылку Добавить язык интерфейса - Система откроет окно Microsoft Store с языковыми пакетами. Все они бесплатны. Среди них нужно найти русский и установить его;
Языковые пакеты, которые можно загрузить для Windows 10 - Увидеть страницу с языковыми пакетами и скачать их можно будет только в том случае, если у вас есть учётная запись Microsoft.
Мобильные приложения стали чем-то средним между браузером и сайтом. Это упрощённый вид и того, и другого. У магазина для Windows — Microsoft Store также есть свой веб-сайт. Он в точности повторяет интерфейс приложения на компьютере или телефоне. Посетите его, перейдя по этому адресу.
Как и для приложения, необходима учётная запись Microsoft. В таком случае мы сможем в Microsoft Store переключить на русский.
Между ними нет абсолютно никакой разницы. Всё зависит от предпочтения пользователя. Вы можете открыть веб-сайт или приложение, чтобы скачать программу или игру. На сайте может так же отсутствовать русский язык. Это случается, если пользоваться VPN или выходить в интернет, находясь не в России.
- Чтобы поменять язык в Microsoft Store, нужно перейти по адресу, указанному выше;
- Находясь на любой странице, опустите её вниз;
- Найдите ссылку, возле которой будет изображена Земля с текущим языком на странице. Нажмите ссылку;
Нажмите на ссылку внизу главной страницы Microsoft Store - Выберите русский язык справа в блоке.
Выберите русский язык в списке
Вы также можете выбрать любой другой язык, который вам так же хорошо знаком, как и русский.
Microsoft Store на английском — как исправить
По разным причинам может случиться так, что магазин Microsoft Store не на русском. Такое случается, когда пользователи, к примеру, покупают (или загружают взломанную) домашнюю версию системы для одного языка. И выбирают при установке не свой язык. В этом случае в операционной системе нет возможности его сменить.
Свою версию ОС Windows можно проверить следующим образом:
- Откройте окно Выполнить (Win + R);
- Введите в нём winver и нажмите клавишу Ввод;
Окно с версией Windows - Найдите в следующем окне версию и редакцию своей операционной системы.
Если у вас действительно редакция Home для одного языка, значит у вас есть два выхода из этой ситуации:
- Либо вы повышаете её до следующей – Pro (необходимо будет доплатить);
- Либо сбросить настройки и выбрать русский.
Возможно эта статья будет полезной: Сделать загрузочную флешку с Windows.
Проблемы с Microsoft Store
В магазине Майкрософт Стор часто возникают проблемы, из-за которых к приложениям у нас нет доступа. А также не получается изменить параметры маркета. Попробуем решить подобные проблемы. Самый простой способ — это перезаход.
- Откройте магазин и выберите иконку вверху. Выберите имя своего профиля;
Выберите иконку профиля Microsoft Store - В новом окне нажмите на ссылку Выйти;
Нажмите на кнопку Выйти - Авторизуйтесь заново в Microsoft Store.
Если вы попытались Microsoft Store переключить на русский, но у вас ничего не получилось, возможно всё дело в вирусах. Лучшим средством для их обнаружения и удаления являются сторонние антивирусные утилиты. Даже если у вас установлена на ПК программа, вроде Avast, Kaspersky или Защитник Windows, по всей вероятности — они уже бесполезны.
Так как позволили пропустить в систему зараженные программы. Антивирусные утилиты загружаются из сети. И не находятся в системе в момент заражения и распространения вирусного ПО. Поэтому бороться с уже возникшим в устройстве вредным кодом нужно при помощи одноразовых утилит. Попробуйте использовать эту.
Как Microsoft Store переключить на русский
Microsoft Store является маркетом приложений, где мы можем загрузить любую программу или игру для своего устройства с Windows 10 или 8. Но в некоторых случаях настройки магазина могут быть изменены либо настроены неправильно. В результате чего интерфейс может отображаться на иностранном языке. Давайте узнаем, как Microsoft Store переключить на русский.
Переключить на русский в Windows 10
Первые версии Microsoft Store были реализованы отдельным приложением. В то время платформа была плохо адаптирована на работу с разными типами устройств. Язык настраивался в самом приложении в нижнем баре главной страницы. Сегодня этот параметр изменяется в операционной системе.
- Нам нужно открыть параметры Windows. Для этого нажмите Win + I одновременно;
- В окне с перечнем пунктов нужно нажать на Время и язык;
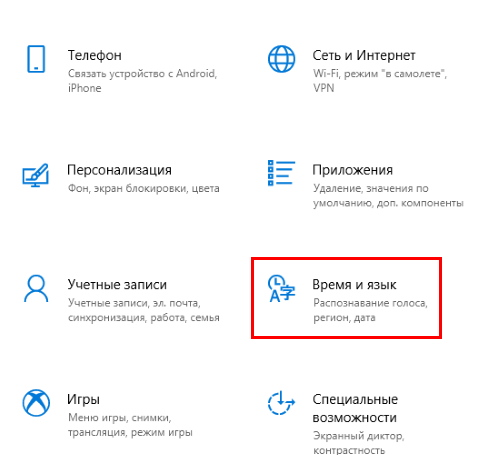
Нажмите слева в меню пункт Язык (в английском слово «язык» переводится как Language);
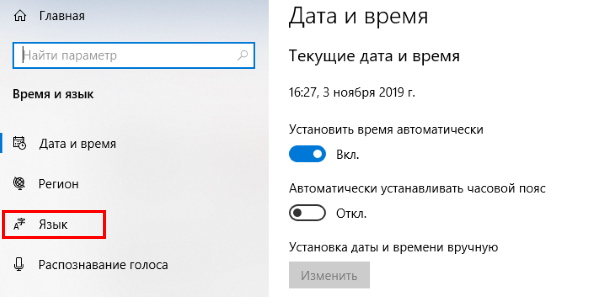
В блоке Предпочитаемые языки нужно выбрать русский в качестве первого в списке. Если русского языка вовсе нет, нажмите на кнопку Добавление предпочитаемого языка. И найдите в этом списке русский.
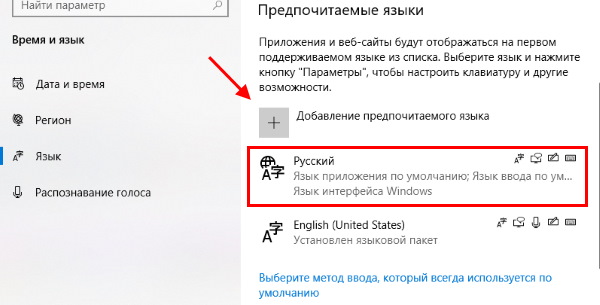
Если компьютер, телефон или планшет с Windows был приобретён за границей, то интерфейс Windows и магазина может быть полностью на иностранном языке. В этом случае может помочь маркет Windows.
Как перевести Microsoft Store и Windows 10 на русский
Если весь компьютер на иностранном, нам поможет Microsoft Store и подключение к интернету. Далее нужно выполнить инструкцию из предыдущей главы. Если язык вам вообще непонятен, вроде хинди или китайского, ориентируйтесь по значкам пунктов.
Необходимо дойти до страницы, на которой мы изменяли язык.
- На ней нужно выбрать строку Добавить язык интерфейса…;
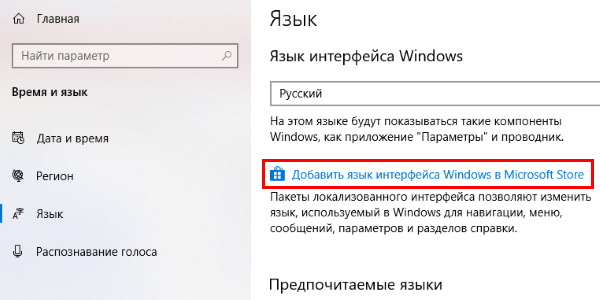
Система откроет окно Microsoft Store с языковыми пакетами. Все они бесплатны. Среди них нужно найти русский и установить его;
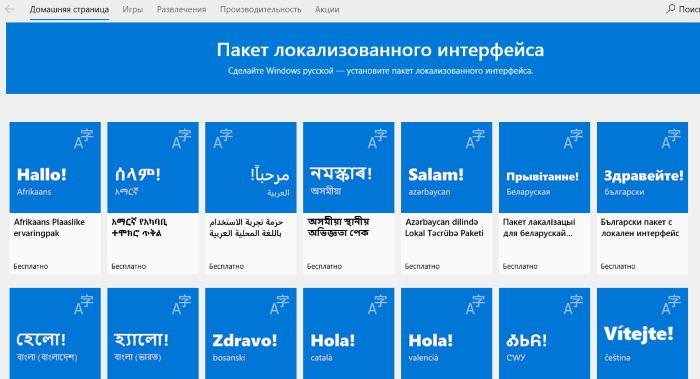
Сменить язык на сайте Microsoft Store
Мобильные приложения стали чем-то средним между браузером и сайтом. Это упрощённый вид и того, и другого. У магазина для Windows — Microsoft Store также есть свой веб-сайт. Он в точности повторяет интерфейс приложения на компьютере или телефоне. Посетите его, перейдя по этому адресу.
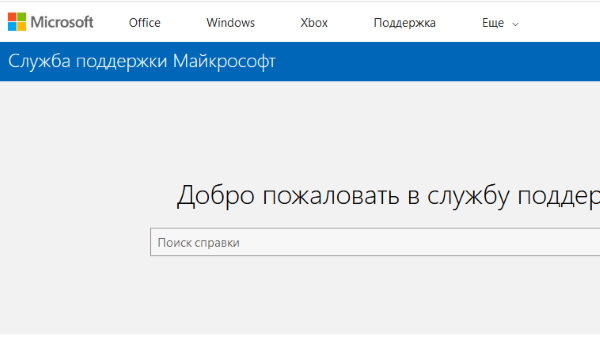
Как и для приложения, необходима учётная запись Microsoft. В таком случае мы сможем в Microsoft Store переключить на русский.
Между ними нет абсолютно никакой разницы. Всё зависит от предпочтения пользователя. Вы можете открыть веб-сайт или приложение, чтобы скачать программу или игру. На сайте может так же отсутствовать русский язык. Это случается, если пользоваться VPN или выходить в интернет, находясь не в России.
- Чтобы поменять язык в Microsoft Store, нужно перейти по адресу, указанному выше;
- Находясь на любой странице, опустите её вниз;
- Найдите ссылку, возле которой будет изображена Земля с текущим языком на странице. Нажмите ссылку;
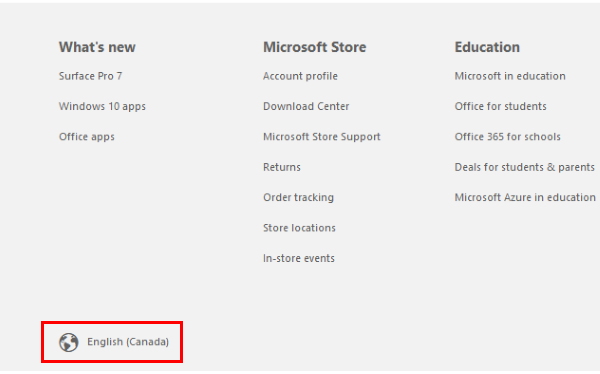
Выберите русский язык справа в блоке.
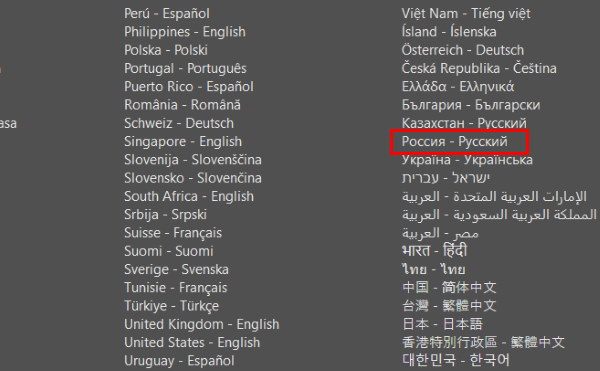
Вы также можете выбрать любой другой язык, который вам так же хорошо знаком, как и русский.
Microsoft Store на английском — как исправить
По разным причинам может случиться так, что магазин Microsoft Store не на русском. Такое случается, когда пользователи, к примеру, покупают (или загружают взломанную) домашнюю версию системы для одного языка. И выбирают при установке не свой язык. В этом случае в операционной системе нет возможности его сменить.
Свою версию ОС Windows можно проверить следующим образом:
- Откройте окно Выполнить (Win + R);
- Введите в нём winver и нажмите клавишу Ввод;
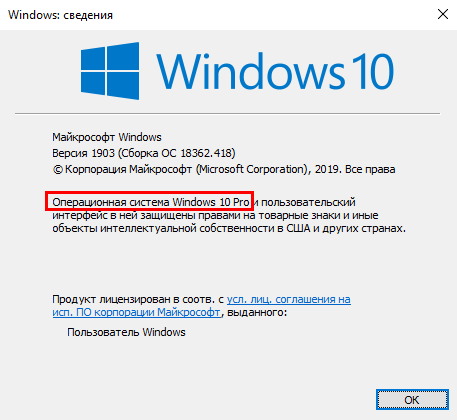
Если у вас действительно редакция Home для одного языка, значит у вас есть два выхода из этой ситуации:
- Либо вы повышаете её до следующей — Pro (необходимо будет доплатить);
- Либо сбросить настройки и выбрать русский.
Проблемы с Microsoft Store
В магазине Майкрософт Стор часто возникают проблемы, из-за которых к приложениям у нас нет доступа. А также не получается изменить параметры маркета. Попробуем решить подобные проблемы. Самый простой способ — это перезаход.
- Откройте магазин и выберите иконку вверху. Выберите имя своего профиля;
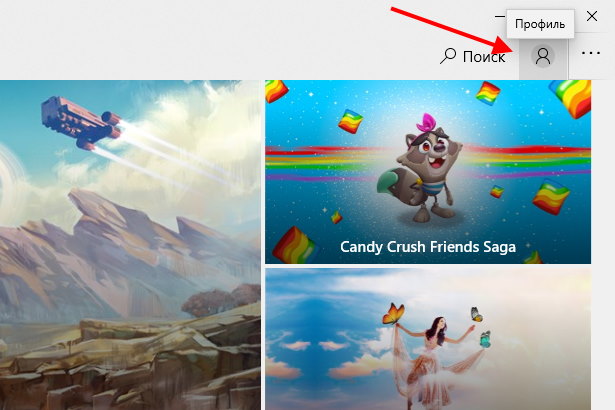
В новом окне нажмите на ссылку Выйти;
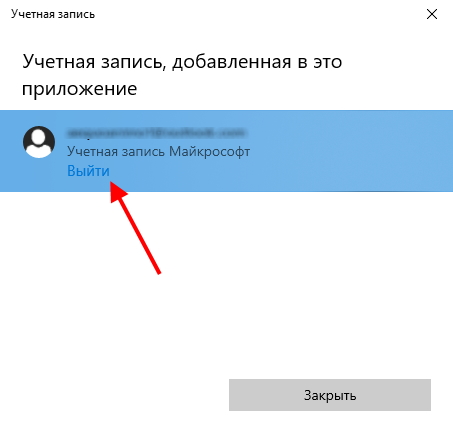
Если вы попытались Microsoft Store переключить на русский, но у вас ничего не получилось, возможно всё дело в вирусах. Лучшим средством для их обнаружения и удаления являются сторонние антивирусные утилиты. Даже если у вас установлена на ПК программа, вроде Avast, Kaspersky или Защитник Windows, по всей вероятности — они уже бесполезны.
Так как позволили пропустить в систему зараженные программы. Антивирусные утилиты загружаются из сети. И не находятся в системе в момент заражения и распространения вирусного ПО. Поэтому бороться с уже возникшим в устройстве вредным кодом нужно при помощи одноразовых утилит. Попробуйте использовать эту.
Источник
Как настроить язык для приложения из магазина Windows Store
Многие приложения в Магазине Windows обеспечивают поддержку более одного языка. Способ изменения языка зависит от приложения, некоторые приложения предоставляют языковые параметры, другие используют ваши предпочтения в отношении языка, установленные для Windows и встроенных приложений, то есть требуют изменения языка интерфейса операционной системы Windows на компьютере.
Перед изменением языка в приложении, убедитесь, что оно поддерживает язык, который Вы хотите установить. Эти сведения представлены в разделе Сведения на странице описания приложения в Магазине Windows.
Вот, как можно проверить, какие языки поддерживаются приложением:
- На стартовом экране откройте Магазин Windows.
- Найдите приложение с помощью поля поиска, расположенного в правом верхнем углу Магазина.
- Выберите приложение в списке результатов.
Проверка настройки языка программы
Некоторые приложения, такие как встроенные приложения «Спорт» и «Сообщения», содержат настройки, позволяющие выбрать язык, используемый в приложении.
Чтобы проверить установку языка в приложении:
- На стартовом экране нажмите приложение, чтобы открыть его.
- Быстро проведите от правого края к центру экрана, а затем нажмите панель Параметры. (Если вы используете мышь, наведите указатель в правый нижний угол экрана, переместите указатель мыши вверх, а затем щелкните панель Параметры).
- Проверьте, доступна ли опция касательно языка. В случае приложения Спорт или Сообщения просто нажмите Функции, а затем выберите язык, который будет использоваться.
Примечание: Если приложение имеет параметры языка в панели Настройки, но Вы не видите подходящего поддерживаемого языка, выполните действия, как описано в следующем разделе, чтобы настроить языковые параметры и установить обновления приложений, а затем снова проверьте настройку языка.
Задание языковых параметров и установка обновлений приложений
Если программа не имеет настроек языка, попробуйте изменить список языковых параметров в операционной системе Windows, а затем установить обновления приложений из Магазина.
Список языков, выбранных для Windows определяет, какие языки могут использоваться в некоторых приложениях. Язык, широко используемый в системе – это основной язык, указанный первым в списке. Если язык основной не доступен в приложении или на компьютере, используется другой язык из списка.
Чтобы изменить основной язык, выполните следующие действия:
- Быстро проведите от правого края к центру экрана, нажмите панель Параметры, а затем нажмите кнопку Измените настройки компьютера . (Если вы используете мышь, наведите указатель в правый нижний угол экрана, переместите указатель мыши вверх, нажмите на панель Параметры, а затем нажмите кнопку Измените настройки компьютера).
- Выберите Время и язык, а затем нажмите Регион и язык .
Примечание: Если вы не видите языка, который требуется использовать, нажмите клавишу или выберите команду Добавить язык, а затем нажмите или выберите нужный язык, чтобы добавить его в список языковых параметров.
После установки языковых параметров Windows, установите все доступные обновления приложений из Магазина Windows. Чтобы уменьшить объем памяти, занимаемой приложением на компьютере, часть издателей приложений дополнительно предлагает отдельные языковые пакеты приложений.
Чтобы установить обновления для приложения, выполните следующие действия:
- На стартовом экране откройте Магазин Windows.
- Быстро проведите от правого края к центру экрана, а затем нажмите панель Параметры. (Если вы используете мышь, наведите указатель в правый нижний угол экрана, переместите указатель мыши вверх, а затем щелкните панель Параметры).
- Нажмите Обновления приложений, а затем нажмите кнопку Проверка обновлений .
Примечания: Изменение языка интерфейса Windows может привести к изменению языка, отображаемого в системе Windows.
Источник
Как установить русский язык интерфейса Windows 10

Нижеприведенные действия продемонстрированы для Windows 10 на английском языке, однако будут теми же самыми и для версий с другими языками интерфейса по умолчанию (разве что пункты будут настроек будут названы по-другому, но, думаю, разобраться не составит труда). Примечание: если после установки русского языка интерфейса некоторые документы или программы показывают непонятные символы, используйте инструкцию Как исправить отображение кириллицы в Windows 10.
Как установить русский язык интерфейса Windows 10 через магазин Microsoft Store
Самый простой метод установки русского языка Windows 10 в последних версиях системы — использовать загрузку языковых пакетов в магазине Microsoft Store. Путь будет одним и тем же, независимо от того, английская у вас версия системы, китайская или какая-то еще:
- Откройте магазин Microsoft Store (его значок стандартно расположен на панели задач) и в поиске введите «Russian language».
- Будет найдено несколько результатов, нам требуется тот, который называется «Пакет локализованного интерфейса на русском языке».
- Нажмите кнопку «Get» в английской версии или аналогичную синюю кнопку в любой другой версии Windows 10.
- Откроется окно параметров, которое в английской версии выглядит как на скриншоте ниже. По умолчанию включены Языковой пакет интерфейса на русском (верхние два пункта — первый загружает его, второй сразу устанавливает в качестве языка интерфейса Windows 10), а также компоненты для перевода текста в речь и распознавания рукописного ввода (нижние две отметки), если они вам не требуются — можно снять отметки.
- Нажмите кнопку Install (или аналогичную на других языках) для установки русского языка интерфейса.
- Дождитесь, когда язык интерфейса будет загружен из Интернета и установлен. О том, что русский язык скачивается вам будет сообщать красная надпись в параметрах под «Windows display language».
- После завершения загрузки русского языка, для окончания установки вам нужно будет выйти из системы и снова зайти, появится соответствующее окно. Нажмите «Yes, sign out now» для выхода.
- После перезагрузки и входа в систему язык Windows 10 станет русским, также, если ранее отсутствовала русская клавиатура, она будет автоматически добавлена в систему.
Обратите внимание, что несмотря на то, что для элементов интерфейса и для ввода будет по умолчанию установлен русский язык, встроенные приложения Windows 10 продолжат называться по-английски. Как это исправить — в соответствующем разделе инструкции.
Также учитывайте, что какие-либо блокировки функциональности, телеметрии, обновлений Windows 10 могут приводить к тому, что загрузка языкового пакета будет невозможной из-за блокировки доступа к серверам Майкрософт.
Установка русского языка в параметрах Windows 10
Этот способ по своей сути дублирует предыдущий, отличаться будет лишь то, где именно будет запущена загрузка языкового пакета для русского языка. Начиная с Windows 10 версии 2004 (май 2020, для предыдущих версий описание представлено далее) путь добавления языка выглядит следующим образом:
- Зайдите в Параметры (Settings), для этого можно нажать клавиши Win+I на клавиатуре.
- Перейдите в раздел Время и язык — Язык или Регион и язык (Time & Language — Language или Region and language).
- В разделе Windows display language вы можете выбрать язык отображения Windows 10, но как правило, там есть лишь один язык. Чтобы добавить русский язык, нажмите «Add a language» в разделе Preferred languages (предпочитаемые языки).
- В списке выберите русский язык, можно пользоваться поиском (если нет русского языка ввода, введите Russian в окно поиска), нажмите кнопку «Next».
- В следующем окне присутствуют 4 отметки, рекомендую оставить верхние 2, они скачают русский язык для Windows 10 и установят его в качестве языка по умолчанию. Следующие две отвечают за перевод текста в речь и рукописный ввод. Нажмите кнопку «Install».
- Дождитесь завершения скачивания и установки русского языка Windows 10, а на запрос о выходе из системы нажмите «Yes, sign out now» (Да, выйти сейчас). При повторном входе в систему язык будет русским.
В результате указанных шагов в системе появится русская клавиатура, а почти весь интерфейс Windows 10 будет на нужном вам языке. Однако, часть встроенных приложений продолжат отображаться на изначальном языке. О том, как это исправить — в соответствующем разделе инструкции далее.
В предыдущих версиях Windows 10 путь будет следующим: Параметры (клавиши Win+I) — Время и язык — Язык или Регион и язык (Settings — Time & Language — Region and language). Там требуется выбрать нужный язык (а при отсутствии — добавить его, нажав Add a language) в списке «Предпочитаемые языки» и нажать «Параметры» (Settings). И уже на следующем экране загрузить языковой пакет для этого языка (на скриншоте — загрузка английского языкового пакета, но для русского то же самое).
После загрузки языкового пакета, вернитесь на предыдущий экран «Регион и язык» и выберите нужный язык в списке «Язык интерфейса Windows».
Установка русского языка Windows 10 — видео инструкция
Как скачать русский язык интерфейса с помощью панели управления
В предыдущих версиях Windows 10 то же самое можно проделать с помощью панели управления. Первый шаг — загрузка русского языка, включая язык интерфейса для системы. Сделать это можно с помощью соответствующего пункта панели управления Windows 10.
Зайдите в панель управления (например, через правый клик по кнопке «Пуск» — «Control Panel»), переключите сверху справа пункт «Просмотр» (View by) в значки (Icons) и откройте пункт «Язык» (Language). После этого выполните следующие действия по установке языкового пакета.
Примечание: если в вашей системе уже установлен русский язык, но только для ввода с клавиатуры, а не интерфейса то начните с третьего пункта.
- Нажмите «Добавить язык» (Add a language).
- Найдите в списке «Русский» и нажмите кнопку «Добавить» (Add). После этого русский язык появится в списке языков ввода, но не интерфейса.
- Нажмите «Параметры» (Options) напротив русского языка, в следующем окне будет выполнена проверка наличия русского языка интерфейса Windows 10 (компьютер должен быть подключен к Интернету)
- Если русский язык интерфейса доступен, появится ссылка «Загрузить и установить языковой пакет» (Download and install language pack). Нажмите по этому пункту (требуется быть администратором компьютера) и подтвердите загрузку языкового пакета (чуть больше 40 Мб).
- После того, как русский языковой пакет будет установлен и окно установки закрыто, вы вернетесь в список языков ввода. Снова нажмите «Параметры» (Options) рядом с «Русский».
- В разделе «Язык интерфейса Windows» будет указано, что русский язык доступен. Нажмите «Сделать основным языком» (Make this the primary language).
- Вам будет предложено выйти из системы и снова зайти, чтобы язык интерфейса Windows 10 изменился на русский. Нажмите «Выйти сейчас» (Log off now) или же позже, если нужно сохранить что-то перед выходом.
При следующем входе в систему язык интерфейса Windows 10 будет русским. Также, в процессе шагов выше был добавлен и русский язык ввода, если он не был установлен ранее.
Как включить русский язык интерфейса в приложениях Windows 10
Несмотря на то, что описанные ранее действия, меняют язык интерфейса самой системы, почти все приложения из магазина Windows 10, вероятнее всего, останутся на другом языке, в моем случае — английском.
Чтобы включить русский язык и в них тоже, выполните такие действия:
- Зайдите в панель управления — «Язык» и убедитесь, что русский язык стоит на первом месте в списке. Иначе — выделите его и нажмите пункт меню «Вверх» над списком языков.
- В панели управления зайдите в «Региональные стандарты» и на вкладке «Местоположение» в пункте «Основное расположение» выберите «Россия».
- В Windows 10 последней версии язык отображения приложений можно отдельно задать в Параметры — Время и язык — Язык, но может потребоваться и ниже описанное действие.
Готово, после этого, даже без перезагрузки, некоторые приложения Windows 10 также приобретут русский язык интерфейса. Для остальных запустите принудительное обновление через магазин приложений (Запустить магазин, нажать по значку профиля, выбрать пункт «Downloads and updates» или «Загрузки и обновления» и выполнить поиск обновлений).
Также в некоторых сторонних приложениях язык интерфейса может настраиваться в параметрах самого приложения и не зависеть от настроек Windows 10.
Ну вот и все, перевод системы на русский язык завершен. Как правило, все работает без каких-либо проблем, однако изначальный язык может сохраниться в предустановленных программах (например, имеющих отношение к вашему оборудованию). Также может быть полезным: Как изменить сочетание клавиш для смены языка Windows 10.
А вдруг и это будет интересно:
Почему бы не подписаться?
Рассылка новых, иногда интересных и полезных, материалов сайта remontka.pro. Никакой рекламы и бесплатная компьютерная помощь подписчикам от автора. Другие способы подписки (ВК, Одноклассники, Телеграм, Facebook, Twitter, Youtube, Яндекс.Дзен)
Нет слов для благодарности от такой мартышки,как я) думала, что легче будет выучить английский) четко по инструкции, буковки русские появились!
Здравствуйте! У меня вин10 про. На вкладке «язык интерфейса» стоит тупо один язык, не дает выбрать ничего — хотя внизу добавлены два языка.
Здравствуйте. А языковой пакет вы скачали, как описывается? Нажать на языке который нельзя выбрать, там нажать «Параметры» (Settings) и загрузить языковой пакет. В самом начале инструкции об этом.
Спасибо, что откликнулись. Да, языковой пакет скачан и установлен. Писать на языке можно, и поднять его вверх для отображения сайтов на этом языке тоже можно. Помогает ли это сильно, я не проверял, мне главное язык интерфейса сменить.
А можно скриншот из Параметры с экрана «Регион и язык» в момент, когда выбран язык (выделен), на котором нужно сделать интерфейс?
ВЫ знаете, он Вас испугался. Я его включил сегодня, он показал, что языкового пакета нет, тогда как в пятницу показывал, что есть — и опции загрузить его не было. Сейчас загрузил, все в порядке, большое Вам спасибо за терпение.
У меня всё получилось! : ) Интерфейс уже русский! Кирилица вместо закорючек! И ещё клавиатура русская! : ) Огромная Вам благодарность за очень полезную и ценную информацию! Всех Вам благ и процветания!
Спасибо, мне статья помогла установить русский язык интерфейса Win10!
Здравствуйте!
А на Windows 10 Enterprise LTSB также меняется язык на русский или… есть какие либо затруднения, либо «не полный русский»? Имеется ввиду перевод где английский, а где и русский, либо вообще крякозябры. С уважением.
Здравствуйте.
По идее, всё то же самое в плане языков там должно быть.
Я понял вас, благодарю. Смотрел обзор от весьма известного и уважаемого мною автора по поводу установки именно этой версии Windows и там показано-рассказано именно также как рассказано у вас в статье. Но. осторожность и даже боязнь, никогда не помешают лишний раз переспросить. Еще раз спасибо, спасибо за ответ.
Здравствуйте, такая проблема, при скачивании просит логин и пароль, что я не помню, ноутбук финский, покупался с финским языком, но от прежнего владельца остались пароли, и никак не скачать, посоветуйте, что можно сделать
Возможно, стоит сбросить ноутбук на заводские настройки и, соответственно, заново создать администратора, пароль от которого вы будете знать.
Ну или сбросить пароль для текущего пользователя (поищите «как сбросить пароль Windows 10»)
Спасибо большое, только у вас смог найти подходящий совет)
По каким бы ссылкам ни ходил, в поисках ответов — только здесь всегда 100% рабочие инструкции по любым вопросам. Спасибо большое. 2 клика мышкой, и мои программы стали на русском
Добрый день! Подскажите пожалуйста, при выборе опций уже самого русского языка (в них есть возможность скачать пакеты, голосовой и прочего) но в данных опциях отсутствует пакет для скачивания как в английском, чтобы весь виндовс был русифицирован (т.е. клавиатура на русском, регион России выбрать можно, но всё остальное на английском, в опциях русского языка меньше пунктов для скачивания чем в английском) могу прислать скриншот на почту. Буду благодарен за помощь.
Здравствуйте.
Я сейчас в поездке, без windows с собой. Дня через 3 смогу посмотреть что к чему, не раньше, извините.
Чтобы не забыл, выложите куда-то скриншот и ссылку на него дайте в ответ на этот комментарий.
У меня когда я жму options у меня идет checking
Доброго дня, есть проблема с установкой русского интерфейса. Зашел куда требуется, выбрал раздел Language, там добавил русский и перешел в него для скачивания, но после этого в списке Windows display language ничего не добавилось, не могу выбрать русский. Прошу помочь, спасибо!
скриншот
Здравствуйте.
А какая редакция Windows 10? Скрины посмотрел, странно. У себя воспроизвести не смог.
А можно ли поменять язык интерфейса на винде 10 home single language
Вот здесь путь описан на английском: stackoverflow.com/questions/31698742/how-to-change-windows-10-interface-language-on-single-language-version
Сам не пробовал, но выглядит разумно.
Здесь может быть и не по теме, Александр, но как всё-таки работает ваша придумка с файлом, по поводу отключения обновлений , полёт продолжается нормальный или есть проблемы . Напишите,пожалуйста, а то никак не могу до Вас достучаться! С уважением, Юрий.
Молодцы ребята, супер инструкции, отличные решения вопросов, колоссальный труд, спасибо вам большое!
в языке только английский язык стоит, как можно русский добавить
Добрый день! Подскажите пожалуйста, при выборе опций уже самого русского языка (в них есть возможность скачать пакеты, голосовой и прочего) но в данных опциях отсутствует пакет для скачивания как в английском, чтобы весь виндовс был русифицирован (т.е. клавиатура на русском, регион России выбрать можно, но всё остальное на английском, в опциях русского языка меньше пунктов для скачивания чем в английском) могу прислать скриншот на почту. Буду благодарен за помощь.
Добрый день Дмитрий! Помогите пожалуйста. Заранее благодарен.
Похожая проблема только у меня китайский язык стал после возвращения к стандартным установкам. Меняется только клавиатура. Языковые пакеты не скачиваются и по-моему даже не в меня.
Пробовал установить языковые пакеты черещ командную строку выдало ошибку. Зашел через реестор показывает что стоит только китайский.
До сброса до заводских стоял нормальный русский языковой пакет.
Сбрасывал из-за обновлений начало все тормозить. Надеялся, что обновления исправят ошибку, так как не подключается флешка через OTG.
До сброса была Виндовс 8.1. Сейчас походе также.
Уверены, что 8.1 сейчас? Просто если 10, то можно скачать языковой пакет из магазина приложений (найти там можно по запросу Language Pack)
Все понятно и доступно! С вашей помощью русифицировано Win10. Все отлично работает! Благодарю за подробное пояснение.
Источник
Содержание
- Как изменить язык в Windows 10: включаем русский интерфейс
- Изменение языка системы в Windows 10: английский на русский
- Смена языка интерфейса Windows 10 через Параметры или Панель управления
- В окне Параметры
- Скачивание языка в магазине Майкрософт
- Использование кнопки Добавление языка
- Через Панель управления
- Не меняется язык на клавиатуре Виндовс 10? Мы знаем, что делать!
- Причины
- Что делать, если в Windows не переключается язык в окне ввода пароля
- Способ №1 Смена комбинации
- Добавляем язык
- Способ №2 Автозапуск ctfmon
- Что такое раскладка, где её увидеть и как сделать на Виндовс 10 переключение языка
- Способ №3 Новый профиль
- Настройки языка Windows 10
- Исправление ошибки стандартными инструментами
- Как поменять язык интерфейса в Windows 10 с русского на английский или наоборот?
Как изменить язык в Windows 10: включаем русский интерфейс
Изменение основного языка системы может быть необходимым, например, если на компьютере установлена англоязычная версия системы, а вам нужен русский интерфейс. Вы можете скачать и установить дополнительные языковые пакеты для Windows 10 и Windows 10 Enterprise 1903 / LTSC 2019, чтобы получить интерфейс операционной системы на требуемым языке.
Изменение языка системы в Windows 10: английский на русский
Прежде всего, войдите в учетную запись администратора устройства. Нажмите сочетание клавиша Windows + I для запуска приложения Settings (Параметры), а затем перейдите в раздел Time & Language (Время и язык).
В разделе Windows display language (Язык интерфейса Windows) нажмите ссылку Add a Windows display language in Microsoft Store (Добавьте язык интерфейса Windows в Microsoft Store).
Откроется страница Microsoft Store со всеми доступными для установки языковыми пакетами. Найдите и выберите язык, который нужно установить – например, русский (пакет локализованного интерфейса на русском).
На следующей странице нажмите Get (Получить).
Затем нажмите Install (Установить).
Дождитесь загрузки и установки выбранного языкового пакета. Выберите Yes, sign out now (Да, выйти сейчас), чтобы выйти из учетной записи для применений изменений или No, sign out later (Нет, выйти из системы позже).
Система будет доступна на выбранном языке после выхода из учетной записи или перезагрузки.
Источник
Смена языка интерфейса Windows 10 через Параметры или Панель управления
Во время установки Windows вы сами выбираете язык интерфейса, на котором в дальнейшем будут отображаться все контекстные меню, магазин Microsoft, проводник и прочее. Но как быть, если вы захотели поменять язык системы, или купили ноутбук с предустановленной Windows на английском или китайском?
Ответ достаточно прост: нужно изменить язык интерфейса Windows 10. Для этого придется скачать подходящий языковой пакет и установить его для отображения интерфейса. В последних версиях Windows (начиная с 1803) все можно сделать через окно Параметров, а тем, у кого установлена версия 1709 или более ранняя, придется воспользоваться Панелью управления.
Еще обратите внимание, что если на ноутбуке или компьютере установлена Windows 10 Домашняя для одного языка (single language), то описанные в статье способы применить не получится.
В окне Параметры
Для того, чтобы сменить язык интерфейса в Windows 10, версия которой 1803 или новее, можно воспользоваться окном Параметров. В примере все пункты будут на английском и украинском, если у вас по-другому, то ориентируйтесь на иконки и смотрите, каким по счету будет нужный пункт.
Скачивание языка в магазине Майкрософт
В открывшемся окне «Settings» ( «Параметры» ) выберите пункт «Time & Language» ( «Время и язык» ).
Затем нужно перейти на третью вкладку «Language» ( «Язык» ). В самом верху будет выпадающий список. Разверните его и посмотрите, нет ли в нем нужного. Если есть – выберите его и перезагрузите устройство.
Дальше может потребоваться авторизация в личном аккаунте. Введите логин и пароль для входа.
Если у вас нет аккаунта и вы пользуетесь компьютером из-под локальной учетной записи, можете прочесть статью: как создать учетную запись Майкрософт.
Из открывшегося списка выберите подходящий язык и нажмите по названию, которое выделено жирным.
Дождитесь завершения процесса установки.
Использование кнопки Добавление языка
Откроется знакомое окно дополнительных параметров. В нем должны стоять птички на первом и втором пункте. После этого нажимайте левую кнопку внизу и начнется установка.
Дождитесь окончания процесса и выполните перезагрузку компьютера.
После смены языка интерфейса на привычный, многих интересуют другие популярные вопросы.
Затем поставьте птичку «Экран приветствия и системные учетные записи» и сохраните изменения. Теперь язык ввода на экране приветствия у вас будет английский.
Если у вас приложения и страницы в Интернете отображаются не на нужном языке, то просто из списка установленных выделите нужный и с помощью стрелочки переместите его вверх списка.
Через Панель управления
Если в списке под кнопкой есть интересующий вас язык, то этот и следующий пункт нужно пропустить.
О том, как добрать к этому окну по-другому описано в 3 пункте статьи: добавление языка в Windows 10.
Дальше возвращаемся к знакомому окну и напротив нужного языка нажмите на кнопку «Параметры» ( «Options» ).
В окне параметров жмите на кнопку «Скачать и установить языковой пакет» ( «Download and install language pack» ). Для этого потребуются права администратора и подключение к Интернету.
Если у вас получилось изменить язык интерфейса Windows 10, но при входе в Microsoft Store все на другом языке, то проверьте, чтобы был выбран подходящий регион. Также обращайте внимание, какой язык установлен в самом верху списка.
Источник
Не меняется язык на клавиатуре Виндовс 10? Мы знаем, что делать!
Переключение раскладки – одна из основных функций ОС. Используется переключение языка практически везде, поэтому ситуация, когда раскладка не изменяется, вызывает некоторые трудности при работе на компьютере.
Причин появления этой неисправности может быть множество, и сказать с точностью, что именно вызвало проблему невозможно.
Первое, что стоит сделать, если перестал переключаться язык – перезагрузить компьютер. Чаще всего это решает проблему, но если ничего не изменилось, то стоит попробовать несколько эффективных способов.
Причины
Одна из частых причин проблемы, когда не работает смена языка на виндовс 10 — залипание клавиш и другие проблемы с клавиатурой. Довольно сложно поменять язык со сломанной клавиатурой. В зависимости от характера неполадки, причины могут быть следующими:
Причин для ошибки не так много, но к каждой из них нужно подходить по разному. Дальше опишем способы решения проблем, когда не переключаются языки виндовс 10.
Что делать, если в Windows не переключается язык в окне ввода пароля
На днях Александр Ляпота, создатель и автор блога Keddr.com, в рамках своего эксперимента по миграции с macOS на Windows столкнулся с неприятным багом операционной системы Microsoft, который существует уже много лет – невозможность изменить язык в окне ввода пароля.
Сегодня Windows 10 Pro меня жестоко подвел. Я на встрече должен был показать наше портфолио, мне дали пароль к WiFi, но винда напроч отказалась вводить его латиницей. То есть, язык переключается на Eng, но при вводе пароля — все равно кириллица. Так и не смог показать, сидел, как олух, оправдявался, что только недавно с виндой. Потом мне сказали, что такая трабла есть в винде, но это зло!
Данная проблема действительно много лет существует в Windows, например, на официальном форуме Microsoft есть схожие жалобы от пользователей, датированные еще 2013 годом. Что делать в такой ситуации?
Во-первых, если вы столкнулись с этим багом, то самым быстрым способом будет ввести пароль в любом текстовом поле Windows (окно браузера, Word или любое другое приложение), скопировать его и вставить в нужное окно. Это, конечно, грабли, но поможет ввести пароль без перезагрузки компьютера, которая чаще всего решает проблему.
Второй способ более сложный и требует наличия на клавиатуре цифрового блока, но он будет полезен в тех ситуациях, когда невозможно переключить язык на заблокированном экране компьютера, а в Windows бывает и такое. Для ввода пароля нам потребуется использовать ASCII-таблицу – кодировку для представления десятичных цифр, латинского и национального алфавитов, знаков препинания и управляющих символов. В этой таблице каждому символу соответствует цифрой индекс, который можно ввести с клавиатуры.
Windows умеет работать с ASCII по умолчанию. Использовать таблицу можно следующим образом:
1) Нажать и удерживать клавишу ALT.
2) Ввести цифровой индекс необходимой буквы.
Самым же действенным способом не сталкиваться с этим багом никогда является назначение английского языка приоритетным в системе. Для этого необходимо открыть «Панель управления» > «Часы, язык и регион» и перетащить английский язык вверх списка. Эта настройка заставит все приложения и службы Windows по умолчанию использовать английский язык, а русская раскладка клавиатуры будет включаться только при её ручном переключении.
Способ №1 Смена комбинации
Самым популярным способом переключения раскладки клавиатуры является сочетание клавиш “Shift” + “Alt”. Это классическая раскладка, которая стоит по умолчанию на операционных системах Windows уже долгое время.
Если сочетание альт шифт не переключает язык виндовс 10, возможно в системе стоит другая комбинация. Стоит обратить внимание, что раньше настройки находились в Панели управления и доступ к ним был проще и быстрее, сейчас же это длинная цепь действий, которую лучше описать и показать в скриншотах.
Чтобы поменять раскладку выполните следующие действия:
Раскладка клавиатуры в окне изменения клавиш отвечает за смену соответствия расположения клавиш. Основная раскладка QWERTY, но в некоторых странах используют другие раскладки — AZERTY, QWERTZ и другие. Но в обывательском понимании — раскладка клавиатуры и смена языка одинаковы.
Кроме этого, есть еще одно сочетание. которое работает без привязки к параметрам — “Win” + “Пробел”. Попробуйте этот вариант, если не устанавливается русский язык раскладки в windows 10.
Если вы сменили раскладку, но всё равно не получается сменить язык в виндовс 10, то попробуйте следующий способ.



Добавляем язык
Если на панели задача расположена языковая панель, и в ней есть возможность выбрать все языки, то можно пропустить эту инструкцию. Иначе можно попробовать изменить настройки панели. Возможно неисправность возникла из-за того, что в системе установлен только один язык.
Порядок действия достаточно прост:
Как исправить ошибку с кодом 0x8007007b
Способ №2 Автозапуск ctfmon
За быстрое переключение клавиатуры отвечает небольшая системная утилита ctfmon.exe. Если на компьютере не изменяется язык ввода на виндовс 10, попробуйте включить эту утилиту.
Если это помогло, то с большой долей вероятности, после перезагрузки, Вы обнаружите, что опять не меняется язык интерфейса windows 10 домашняя или Про. В этом случае, нужно добавить эту утилиту в автозагрузку, есть 2 варианта как это сделать:
Вместо %Папка пользователя% должно быть название профиля. Не забудьте включить отображение скрытых папок.
Но что делать, если при запуске ctfmon, система всё равно не меняет язык на компьютере виндовс 10. Перейдем к более кардинальному варианту.







Что такое раскладка, где её увидеть и как сделать на Виндовс 10 переключение языка
Простыми словами, раскладка — это режим keyboard, в котором она работает в данный момент, т. е. язык печатанья текстов, активируемый через Shift + альт.
По умолчанию на операционке Windows 10 есть только два типа раскладки: русская или английская. Да и многих клавиатурах присутствуют и русские, и английские буквы. Но при желании можно писать любым языком, выбрав нужный вариант в языковой панели. При этом придётся использовать экранную клавиатуру, которая может пропасть или переставать работать.
Внешний вид клавиатуры для ПК
Текущую раскладку можно посмотреть в правом нижнем углу панели задач. Как правило, там будет указано либо «RU», либо «EN», что соответствует английскому или русскому языку.
Обратите внимание! Переключить раскладку также возможно с помощью компьютерного манипулятора, наведя его на соответствующую иконку панели задач и выбрав подходящий вариант.
Способ №3 Новый профиль
Проблема, что windows 10 не переключает язык может быть из-за поврежденных системных файлов. Чтобы проверить эту теорию, создайте новый профиль.
Если в новом профиле нужные функции смены раскладки работают, то можно выбрать 2 варианта развития ситуации:
В случае проблемы, если windows 10 не работает переключение языка — оба варианта будут хороши, если прошлые не помогли.
Настройки языка Windows 10
Заходим в параметры «десятки» комбинацией клавиш Win+I. Выбираем раздел «Время и язык». Во вкладке «Регион и язык» видим список всех добавленных языков. Добавить новый можно, кликнув по иконке с плюсиком.
Чтобы установить конкретный язык как основной интерфейса, выбираем из предложенного списка.
В нашем списке нет, например, английского языка, хотя английская раскладка присутствует. Это значит, что для английского не скачан языковой пакет. Кликаем на английский язык в списке (у вас это может быть любой другой, по желанию) и выбираем «Параметры».
Заметили, что для того же украинского «Установлен языковой пакет», а для английского только «Доступен».
В параметрах кликаем на «Загрузить». Ждем, пока завершится загрузка нового языка, а затем устанавливаем его в качестве основного для интерфейса, как было показано выше.
Для более ранних версий Windows (до сборки 1803) были актуальны несколько другие настройки. Вместо выбора из списка нужного языка, ОС предлагала следующее. При нажатии на язык появлялось сообщение «Использовать как основной».
Скачав языковой пакет и установив его в качестве основного для интерфейса, нужно перезагрузит компьютер. Изменения будут актуальны только для пользователя, в учетной записи которого менялись настройки.


Исправление ошибки стандартными инструментами
Если использование нового профиля не возможно, попробуйте воспользоваться следующими стандартными средствами:
Источник
Как поменять язык интерфейса в Windows 10 с русского на английский или наоборот?
Допустим, вы купили ноутбук в магазине, на котором уже установлена русифицированная версия Windows 10. Обычно по умолчанию используется только одна локализация, при этом пользователь при необходимости может воспользоваться и другими языками. В этой статье мы покажем пример того, как изменить язык интерфейса операционной системы Windows 10.
На панели задач найдите иконку РУС или ENG и нажмите на нее левой клавишей мыши, чтобы появилось меню. В меню выберите «Настройки языка».
Таким образом откроется окно «Параметры Windows» с языковыми настройками. Допустим, вы хотите изменить язык интерфейса с русского она английский — найдите строку English и нажмите на нее.
Затем нажмите «Параметры».

В нашем примере английский языковой пакет для интерфейса не установлен, поэтому нам предлагают его загрузить, нажав на одноименную кнопку. Нажимаем.
Теперь ожидаем скачивания, что может занять некоторое время. Языковой пакет будет установлен автоматически, вам нужно лишь подождать.
Возвращаемся на страницу назад, в строке «Язык интерфейса Windows» выбираем английский язык.
Видим сообщение, что выбранный язык интерфейса будет использоваться после того, как вы перезайдете в систему. Выходим и заходим.
Нажимаем Win+i для запуска меню «Параметры Windows» и видим, что язык интерфейса изменился.
Таким же образом можно поменять английский на русский язык.
А как быть, если нужен другой язык? Все в тех же языковых настройках нажмите «Добавьте язык».
Выберите язык и нажмите на него, затем нажмите «Далее».
Нажмите кнопку «Установить», предварительно сняв или поставив галочку «Назначить языком интерфейса Windows».
Языковой пакет был установлен.
К слову, при необходимости его можно удалить.
Уважаемые пользователи! Если наш сайт вам помог или что-то в нем не понравилось, будем рады, если вы оставите комментарий. Заранее большое спасибо.
Источник
by Claire Moraa
Claire likes to think she’s got a knack for solving problems and improving the quality of life for those around her. Driven by the forces of rationality, curiosity,… read more
Updated on January 26, 2023
- Windows allows users to change the text display language which is used in menus and other graphic elements of the system.
- However, it may sometimes happen that you can’t change the display language because of a few limitations.
- This should not worry you because you can easily tweak the settings and select your preferred system language in a few easy steps.
XINSTALL BY CLICKING THE DOWNLOAD FILE
- Download Restoro PC Repair Tool that comes with Patented Technologies (patent available here).
- Click Start Scan to find Windows 11 issues that could be causing PC problems.
- Click Repair All to fix issues affecting your computer’s security and performance
- Restoro has been downloaded by 0 readers this month.
The ability to change the display language of your operating system is useful for people who are multilingual, but it’s also good for users who want to try out other languages or switch from one to another.
To accommodate users around the world, Windows 11 allows you to change such settings.
If a computer comes to you with different language settings, and you travel frequently, it can be useful to set the operating system’s language accordingly whenever you are in a new location.
You can tweak the settings to display a different one, and you may also add more options so that you can switch with ease and get a multilingual experience.
There are several reasons for wanting to change the Windows system language. Maybe you bought a Windows PC on the last trip abroad or over the Internet, and it comes in one that you don’t understand.
Perhaps you have the computer you bought, but now upgrading to a new operating system changes your default system language.
Whatever your reasons, it should be easy to change the Windows 11 display language. However, when you upgrade to the OS, you can encounter an issue where it is not correctly set.
You might see the language change, but it still displays the same that you originally had on your system even after a reboot.
How do I change the display language in Windows 11?
- Press Windows + I in order to open Settings and navigate to Time & language followed by Language & region.
- Next, click on the Add a language button.
- Now, search for the desired language, click on it and select Next.
- Check the Set as my Windows display language and select Install.
For related ways in which you can tweak your system, check out our post on how to change display language in Windows 10.
Why can’t I change my Windows display Language?
The inability to change your display language can be a frustrating experience since you need to understand what you are doing on your device. If you can’t maneuver, you can be stuck for a while.
It might seem like a small issue at first glance, but it’s actually pretty important if you want to use your computer in multiple languages.

Some of the reasons you may be unable to change the display language are:
- You don’t have administrator privileges – If your user account doesn’t have administrator privileges, or you are logging in as a guest, you may not be able to make any changes. You need to sign in to your Microsoft account to make any changes.
- Note that you need to enable additional languages for your country/region – You can only change the display language in Windows if you have set multiple languages for your country or region.
- You need to download and install the language pack – The pack contains several languages you can choose from. Without it, you will only be able to access the default language on your device. You can install the language pack and choose one from the list so that you can be able to toggle between languages.
What can I do if I can’t change the display language?
1. Install the language pack
- Press the Windows + I keys to open Settings.
- Select Time & language on the left pane.
- Choose the Language and region option.
- Click the Add a language button.
- Select your preferred language and press Next.
- Check the box for Set as my Windows display language then press Install.
- Restart your PC to effect the changes.
2. Adjust the region settings
- Press the Windows + I keys to open Settings.
- Click on Time & language.
- Click the Language and region page on the right side.
- Under Country or region, update your location if applicable.
- Next, go back to the Administrative language settings.
- Select Change system locale button then press OK.
- Specify the new language, check the Beta: Use Unicode UTF-8 for worldwide language support box and then click the OK button.
- Restart your PC and try changing your display language again.
3. Disable sync for language settings
- Press the Windows + I keys to open Settings.
- Click on Accounts.
- Click the Windows backup page on the right side.
- Click Remember my preferences and toggle it on.
- Clear the Language preferences option.
- You should now be able to change your display language.
How do I add a display language in Windows 11?
- Hit the Windows key to open Settings.
- Click on Time & language.
- Select Language and region on the right pane.
- Under the Language section, press the Add a language button.
- Select your preferred language from the drop-down list and click Next to install.
How do I add the language bar to my taskbar in Windows 11?
Some PC issues are hard to tackle, especially when it comes to corrupted repositories or missing Windows files. If you are having troubles fixing an error, your system may be partially broken.
We recommend installing Restoro, a tool that will scan your machine and identify what the fault is.
Click here to download and start repairing.
Having the language bar floating on your taskbar is the most efficient way of switching between languages while you’re working on your computer. Once you add it, you’ll be able to change your keyboard layout with a single click instead of navigating through the Control Panel.
To add it to the taskbar, follow the steps below:
- Press the Windows + I keys simultaneously to open Settings.
- Select Time & language.
- Select Typing option on the right pane.
- Click on Advanced keyboard settings option.
- Check the Use the Desktop language bar when it’s available box and select Language bar options.
- On the Language Bar tab, select Floating On Desktop.
- Also, check the Show additional Language bar icons in the taskbar and Show text labels on the Language bar boxes.
- The language bar should now appear on the taskbar.
How do I change the Welcome screen language in Windows 11?
To change your Welcome screen language, follow the steps below:
- Press the Windows key to open Settings.
- Select Time & language.
- Select Language and region on the right pane.
- Scroll down and go to Administrative language settings.
- Under the Administrative tab, select Copy settings.
- Check the Welcome screen and system accounts box, and proceed to saving the changes by clicking OK and restart your computer.
- Your Welcome screen is now changed.
What can I do if my Windows license supports only one display language?
If your edition of Windows is not licensed to support multiple display languages, but you have already added another during installation, you can still keep using that new language pack.
This will give you enough time while you’re evaluating whether you want to purchase a product key that will enable all of its features going forward.
Alternatively, you can refer to our guide on how to fix the language not supported error to easily bypass this issue and prevent it from appearing again.
Once you are ready and have selected your preferred system language, you can proceed to uninstall and install language packs for a fresh start and avoid errors.
Should you experience any difficulties and your language pack does not work, we have an excellent guide to help you solve the problem.
Additionally, your system language is not the only setting you can tweak to select your preferred choice. You can also change your keyboard language.
Although you may rarely need to change your display language, knowing how to will come in handy when you travel to a new region and desperately need to use your PC.
That’s it for this article and we hope you were able to successfully change your system language.
Remember that language packs take up a lot of drive space so you might want to exercise some limitations in installing multiple languages you don’t need.
If you have any further comments, suggestions, or queries on this subject, share in the comment section below.
Newsletter
by Claire Moraa
Claire likes to think she’s got a knack for solving problems and improving the quality of life for those around her. Driven by the forces of rationality, curiosity,… read more
Updated on January 26, 2023
- Windows allows users to change the text display language which is used in menus and other graphic elements of the system.
- However, it may sometimes happen that you can’t change the display language because of a few limitations.
- This should not worry you because you can easily tweak the settings and select your preferred system language in a few easy steps.
XINSTALL BY CLICKING THE DOWNLOAD FILE
- Download Restoro PC Repair Tool that comes with Patented Technologies (patent available here).
- Click Start Scan to find Windows 11 issues that could be causing PC problems.
- Click Repair All to fix issues affecting your computer’s security and performance
- Restoro has been downloaded by 0 readers this month.
The ability to change the display language of your operating system is useful for people who are multilingual, but it’s also good for users who want to try out other languages or switch from one to another.
To accommodate users around the world, Windows 11 allows you to change such settings.
If a computer comes to you with different language settings, and you travel frequently, it can be useful to set the operating system’s language accordingly whenever you are in a new location.
You can tweak the settings to display a different one, and you may also add more options so that you can switch with ease and get a multilingual experience.
There are several reasons for wanting to change the Windows system language. Maybe you bought a Windows PC on the last trip abroad or over the Internet, and it comes in one that you don’t understand.
Perhaps you have the computer you bought, but now upgrading to a new operating system changes your default system language.
Whatever your reasons, it should be easy to change the Windows 11 display language. However, when you upgrade to the OS, you can encounter an issue where it is not correctly set.
You might see the language change, but it still displays the same that you originally had on your system even after a reboot.
How do I change the display language in Windows 11?
- Press Windows + I in order to open Settings and navigate to Time & language followed by Language & region.
- Next, click on the Add a language button.
- Now, search for the desired language, click on it and select Next.
- Check the Set as my Windows display language and select Install.
For related ways in which you can tweak your system, check out our post on how to change display language in Windows 10.
Why can’t I change my Windows display Language?
The inability to change your display language can be a frustrating experience since you need to understand what you are doing on your device. If you can’t maneuver, you can be stuck for a while.
It might seem like a small issue at first glance, but it’s actually pretty important if you want to use your computer in multiple languages.

Some of the reasons you may be unable to change the display language are:
- You don’t have administrator privileges – If your user account doesn’t have administrator privileges, or you are logging in as a guest, you may not be able to make any changes. You need to sign in to your Microsoft account to make any changes.
- Note that you need to enable additional languages for your country/region – You can only change the display language in Windows if you have set multiple languages for your country or region.
- You need to download and install the language pack – The pack contains several languages you can choose from. Without it, you will only be able to access the default language on your device. You can install the language pack and choose one from the list so that you can be able to toggle between languages.
What can I do if I can’t change the display language?
1. Install the language pack
- Press the Windows + I keys to open Settings.
- Select Time & language on the left pane.
- Choose the Language and region option.
- Click the Add a language button.
- Select your preferred language and press Next.
- Check the box for Set as my Windows display language then press Install.
- Restart your PC to effect the changes.
2. Adjust the region settings
- Press the Windows + I keys to open Settings.
- Click on Time & language.
- Click the Language and region page on the right side.
- Under Country or region, update your location if applicable.
- Next, go back to the Administrative language settings.
- Select Change system locale button then press OK.
- Specify the new language, check the Beta: Use Unicode UTF-8 for worldwide language support box and then click the OK button.
- Restart your PC and try changing your display language again.
3. Disable sync for language settings
- Press the Windows + I keys to open Settings.
- Click on Accounts.
- Click the Windows backup page on the right side.
- Click Remember my preferences and toggle it on.
- Clear the Language preferences option.
- You should now be able to change your display language.
How do I add a display language in Windows 11?
- Hit the Windows key to open Settings.
- Click on Time & language.
- Select Language and region on the right pane.
- Under the Language section, press the Add a language button.
- Select your preferred language from the drop-down list and click Next to install.
How do I add the language bar to my taskbar in Windows 11?
Some PC issues are hard to tackle, especially when it comes to corrupted repositories or missing Windows files. If you are having troubles fixing an error, your system may be partially broken.
We recommend installing Restoro, a tool that will scan your machine and identify what the fault is.
Click here to download and start repairing.
Having the language bar floating on your taskbar is the most efficient way of switching between languages while you’re working on your computer. Once you add it, you’ll be able to change your keyboard layout with a single click instead of navigating through the Control Panel.
To add it to the taskbar, follow the steps below:
- Press the Windows + I keys simultaneously to open Settings.
- Select Time & language.
- Select Typing option on the right pane.
- Click on Advanced keyboard settings option.
- Check the Use the Desktop language bar when it’s available box and select Language bar options.
- On the Language Bar tab, select Floating On Desktop.
- Also, check the Show additional Language bar icons in the taskbar and Show text labels on the Language bar boxes.
- The language bar should now appear on the taskbar.
How do I change the Welcome screen language in Windows 11?
To change your Welcome screen language, follow the steps below:
- Press the Windows key to open Settings.
- Select Time & language.
- Select Language and region on the right pane.
- Scroll down and go to Administrative language settings.
- Under the Administrative tab, select Copy settings.
- Check the Welcome screen and system accounts box, and proceed to saving the changes by clicking OK and restart your computer.
- Your Welcome screen is now changed.
What can I do if my Windows license supports only one display language?
If your edition of Windows is not licensed to support multiple display languages, but you have already added another during installation, you can still keep using that new language pack.
This will give you enough time while you’re evaluating whether you want to purchase a product key that will enable all of its features going forward.
Alternatively, you can refer to our guide on how to fix the language not supported error to easily bypass this issue and prevent it from appearing again.
Once you are ready and have selected your preferred system language, you can proceed to uninstall and install language packs for a fresh start and avoid errors.
Should you experience any difficulties and your language pack does not work, we have an excellent guide to help you solve the problem.
Additionally, your system language is not the only setting you can tweak to select your preferred choice. You can also change your keyboard language.
Although you may rarely need to change your display language, knowing how to will come in handy when you travel to a new region and desperately need to use your PC.
That’s it for this article and we hope you were able to successfully change your system language.
Remember that language packs take up a lot of drive space so you might want to exercise some limitations in installing multiple languages you don’t need.
If you have any further comments, suggestions, or queries on this subject, share in the comment section below.
Newsletter
Сегодня после включения компа обнаружил что многие приложения Виндовс 10 (из магазина) стали на английском языке. Язык интерфейса русский, место положения Россия. Как мне вернуть русский язык в приложения?
-
Вопрос заданболее трёх лет назад
-
17842 просмотра
Удалось решить проблему самому. Панель управления —Язык,часы и регион—Язык. В списке языков русский поднял на первое место (Язык в верху списка будет считатся основным). Все приложения стали обратно на русском языке.
Пригласить эксперта
-
Показать ещё
Загружается…
05 февр. 2023, в 13:03
5000 руб./за проект
05 февр. 2023, в 12:13
20000 руб./за проект
05 февр. 2023, в 11:27
15000 руб./за проект
Минуточку внимания
Microsoft Edge поддерживает многорегиональный и многоязычный режим в рамках глобализации. Он позволяет изменить язык отображения по умолчанию для меню, параметров и настроек в браузере для отображения в собственном сценарии. Мы можем выбрать языковые предпочтения и настроить приоритет языка отображения в соответствии с нашими требованиями.
Недавно я был в команде, в которой было несколько иностранных делегатов. Во время встречи моим ноутбуком пользовалось довольно много людей. Поскольку большинство из них были из других стран, английский не казался их оплотом.
Поэтому, когда дело дошло до просмотра веб-страниц, встроенный переводчик Edge и переводчик Google смогли отметить большинство требований.
Однако настоящая проблема возникла при попытке понять настройки браузера и различные меню. Поскольку все функции браузера были по-прежнему на английском языке, это было трудно понять.
К счастью, Microsoft Edge предоставляет возможность изменить язык отображения на любой по вашему выбору. С помощью этого мы смогли полностью оптимизировать рабочий процесс и быть синхронизированными с остальными иностранными участниками нашей группы.
Преимущества приложения или программного обеспечения, поддерживающего множество языков, могут быть многочисленными, и они могут легко помочь в глобализации.
[/related]Связанный: Как автоматически перевести веб-страницу на компьютере Microsoft Edge?[/related]
Итак, без лишних слов, давайте сразу же ознакомим вас с шагами по изменению языка отображения Microsoft Edge.
В Microsoft Edge есть встроенная функция, позволяющая изменять меню, параметры, языки уведомлений. Мы можем добавить несколько языков, а также выбрать предпочтение.
Вот шаги, чтобы изменить язык отображения в браузере Microsoft Edge:
- Запустите браузер Microsoft Edge на вашем ПК.
- Нажмите на Подробнее
вариант для списка меню.
- Выберите в меню Настройки.
- Перейдите на вкладку настроек языков в левой строке меню.
Откроется страница настроек языков и отобразится список добавленных языков. - Нажмите кнопку Добавить языки под Предпочитаемые языки.
- включить галочка все предпочтительные языки из списка и нажмите кнопку «Добавить».
- Нажмите на Подробнее
рядом с только что добавленным языком.
- Выберите «Отображать Microsoft Edge на этом языке».
- Нажмите кнопку «Перезагрузить», чтобы внести изменения.
По умолчанию браузер всегда отображает веб-сайт на языке, который занимает первую позицию в иерархии.
Поэтому вам придется переместить предпочтительный язык в верхнюю часть этого списка, чтобы браузер мог отображать сайты на этом языке. Для этого нажмите на рядом с вашим языком и выберите Вверх.
Браузер будет отображать все свои функции / меню на английском языке в тех же строках. Если вы хотите изменить это, нажмите на три горизонтальные точки рядом с желаемым языком и выберите «Отображать Microsoft Edge на этом языке».
Итог: изменить язык отображения краев
То, что Microsoft добавила поддержку множества языков, действительно является долгожданным шагом. Мы уверены, что Edge в будущем будет интегрировать больше языков в рамках своего процесса разработки.
Теперь можно было использовать этот браузер на разных языках в интересах конечных пользователей. Тем не менее, это также помогает гигантам Кремниевой долины привлекать к своим услугам больше пользователей, даже тех, кто принадлежит к разным регионам мира.
Связанный: Как настроить тему и внешний вид на компьютере Edge?
На этой заметке мы завершаем это руководство о том, как изменить язык отображения в Microsoft Edge, если у вас есть какие-либо вопросы, касающиеся вышеупомянутых инструкций или языка, который вы пытаетесь добавить.
Наконец, вот рекомендуемые веб-браузеры для вашего компьютера и мобильного телефона, которые вам стоит попробовать.
Если у вас есть какие-либо мысли о том, как изменить язык отображения в Microsoft Edge ?, не стесняйтесь оставлять комментарии ниже. Если вы найдете эту статью полезной, рассмотрите возможность поделиться ею со своей сетью.
Содержание
- Как изменить язык в Windows 10: включаем русский интерфейс
- Изменение языка системы в Windows 10: английский на русский
- На ноутбуке все на английском как поменять на русский
- Как поменять язык на ноутбуке?
- Какие существуют операционные системы?
- Windows
- Mac OS
- Замена языка в браузере
- Google Chrome
- Internet Explorer
- Mozilla Firefox
- Как поменять язык в вайбере на ноутбуке быстро и легко?
- Как легко поменять язык интефрейса в Виндовс | Для систем Windows 7, 8, 10
- Изменение языка интерфейса Windows: пошаговое руководство
- Как сменить язык в Виндовс 10
- Как сменить язык в Windows 7
- Изменение языка в Windows 8
- Заключение
- 4 комментария
- Как поменять язык на клавиатуре: способы переключения
- Настройка параметров по умолчанию
- Простые способы переключения
- Панель инструментов
- Переключение при помощи клавиатуры
- Специальные программы
- Видео
- Как загрузить языковой пакет для Windows 10 и изменить язык интерфейса
- Для чего нужен языковой пакет
- Установка ЯП
- Установка ЯП при помощи настроек параметров Windows
- Установка ЯП из панели управления Windows
- Добавление языка из cab-файла
- Изменение языка интерфейса
- Видео: работа с языковыми пакетами в Windows 10
- Изменения языка приветствия
- Установка ЯП на Single Language версию
- Изменения языка программ
Как изменить язык в Windows 10: включаем русский интерфейс
Изменение основного языка системы может быть необходимым, например, если на компьютере установлена англоязычная версия системы, а вам нужен русский интерфейс. Вы можете скачать и установить дополнительные языковые пакеты для Windows 10 и Windows 10 Enterprise 1903 / LTSC 2019, чтобы получить интерфейс операционной системы на требуемым языке.
Изменение языка системы в Windows 10: английский на русский
Прежде всего, войдите в учетную запись администратора устройства. Нажмите сочетание клавиша Windows + I для запуска приложения Settings (Параметры), а затем перейдите в раздел Time & Language (Время и язык).
В разделе Windows display language (Язык интерфейса Windows) нажмите ссылку Add a Windows display language in Microsoft Store (Добавьте язык интерфейса Windows в Microsoft Store).
Откроется страница Microsoft Store со всеми доступными для установки языковыми пакетами. Найдите и выберите язык, который нужно установить – например, русский (пакет локализованного интерфейса на русском).
На следующей странице нажмите Get (Получить).
Затем нажмите Install (Установить).
Дождитесь загрузки и установки выбранного языкового пакета. Выберите Yes, sign out now (Да, выйти сейчас), чтобы выйти из учетной записи для применений изменений или No, sign out later (Нет, выйти из системы позже).
Система будет доступна на выбранном языке после выхода из учетной записи или перезагрузки.
Источник
На ноутбуке все на английском как поменять на русский


Как поменять язык на ноутбуке?

В первую очередь стоит обратить внимание на то, какая операционная система установлена на оборудовании и нужно помнить о том, что, переводя устройство на конкретный язык, на нем будет работать каждая программа, установленная на аппарате. Для того чтобы сменить язык, нужно отталкиваться от операционной системы, так как в каждой есть свои особые правила и инструкции.
Какие существуют операционные системы?
Наиболее востребованными системами для ноутбуков считаются Windows и Mac OS, причем если требуется найти ответ на вопрос — как поменять язык на клавиатуре ноутбука и интерфейса, то нужно исследовать каждую ОП в отдельности, ведь у них есть существенные различия между собой.
Windows
Для изменения языка интерфейса в программном обеспечении под названием Windows потребуется совершить ряд действий.
Как на ноутбуке поменять язык ввода? Если требуется провести смену именно языка на клавиатуре, например, для набора текста или любой другой поставленной задачи, то достаточно войти во вкладку «Дата, время, язык и региональные стандарты» в разделе «Панель управления» и там осуществить смену языка. Есть и более упрощенный вариант, и это одновременное нажатие клавиш Ctrl/Shift» («Alt/Shift»).
Mac OS
Эта операционная система является более совершенной и если требуется узнать то, как на ноутбуке поменять язык на русский именно в интерфейсе, то нужно проделать ряд следующих действий.
Замена языка в браузере
Порой требуется сменить язык не в интерфейсе ОП, а в браузере, посредством которого осуществляется работа в сети интернет. Как на ноутбуке поменять язык на английский или, наоборот, на русский в браузере? Как правило, все зависит от вида используемой программы, так как потребуется попасть в настройки приложения и там сделать ряд отметок. По статистике, самыми востребованными программами для выхода в сеть интернета являются Google Chrome, Internet Explore и Mozilla Firefox и каждый из них имеет свои определенные настройки. В целом действия не сложные и справиться с ними сможет даже неопытный пользователь техникой, но главное — не нарушать последовательность требуемых ходов.
Google Chrome
Как поменять язык на ноутбуке асус в программе для выхода в интернет, под названием Google Chrome? Достаточно:
Internet Explorer
Как поменять язык на ноутбуке acer при использовании приложения Internet Explorer? Нужно:
Mozilla Firefox
Нужен ответ на то, как поменять язык на ноутбуке виндовс 8 при работе с приложением Mozilla Firefox? Достаточно совершить:
Как поменять язык в вайбере на ноутбуке быстро и легко?
Не редко те, кто пользуется приложениями на подобие Ватсап или Вайбер для бесплатного отправления коротких текстовых сообщений и файлов на компьютере интересуются тем, как поменять язык в вайбере на ноутбуке и ПК. Для этого потребуется:
После этого проводится закрытие и перезагрузка приложения.
В целом для перевода устройства с одного языка на другой не потребуется никаких сложных действий, так как достаточно знать настройки системы для каждого конкретного случая.
Источник
Как легко поменять язык интефрейса в Виндовс | Для систем Windows 7, 8, 10
Интерфейс Windows, вне зависимости от версии, конечно же может переводиться на разные языки, кому-то удобнее в английском работать, кому-то в русском и в целом система официально поддерживает все возможные языки и в этой статье я подробно расскажу о том, как можно изменить язык интерфейса Виндовс (во всех последних ее версиях: 7, 8, 10) на удобный вам в случае необходимости, буквально за несколько кликов мышкой.
Смена языка в виндовс в первую очередь может потребоваться в тех случаях, когда вам в руки попал компьютер, на котором установлена ОС с языком интерфейса, на котором вам работать будет неудобно.
Ну, например, вы не знаете совершенно английского, а приобрели или вам кто-то передал компьютер в ваше распоряжение как раз с англоязычным интерфейсом. Или случайно язык поменяли, а может вследствие действия какой-то «заразы», попавшей в систему.
В любом случае, для комфортной работы язык всегда можно поменять, хоть и не всегда в системе предустановлен нужный перевод.
Изменение языка интерфейса Windows: пошаговое руководство
Сейчас я рассмотрю данный процесс для всех последних версии этой операционки, начиная с 7-й и заканчивая 10. Сама версия сборки значения не имеет, последовательность от этого не меняется. Да и в целом во всех этих системах все делается аналогично, например, в 8 и 10 практически без изменений и лишь в семерке есть некоторые отличия.
Ниже описана последовательность на примере смены русского на английский, но точно также все делается и в обратном порядке, главное учесть, что нужно навигация по системе будет уже на другом языке.
Как сменить язык в Виндовс 10
В поиске системы наберите «Язык и региональные стандарты» и выберите найденный раздел системы.
Кстати, подробнее о том как пользоваться поиском в разных версиях Windows рассказано здесь »
В списке уже вероятно будет отображаться один из дополнительных языков, например, English. Если вам нужен он, то выберите его и нажмите «Параметры».
Если нужного языка нет, то смотрите дополнительную информацию ниже под пунктом №4.
Загрузите языковой пакет в следующем окне, а также затем можете отдельно скачать еще и речевой и рукописный ввод на выбранном языке.
Дождитесь уведомления Windows о том, что язык установлен и затем можно в том же окне уже выбрать из списка установленный язык для интерфейса системы.
Но обратите внимание, что смена языка интерфейса произойдет только после того как вы выйдите из системы (из своей учетной записи) и войдете заново, либо просто перезагрузите компьютер.
Если в шаге 2 не было в списке нужного вам языка, то в том же окне кликните выше на «Добавить язык», выберите из списка нужный (можно воспользоваться поиском) и нажмите «Далее».
Проверьте, чтобы было отмечено «Назначить языком интерфейса Windows» и нажмите «Установить». Ну а при желании можно скачать дополнительные пакеты для рукописного и голосового ввода в системе.
После окончания загрузки язык будет автоматически применен к интерфейсу.
Теперь рассмотрим как все это проделать в 7-й версии виндоус.
Как сменить язык в Windows 7
В этой версии Windows язык меняется схожим образом:
Перейдите в региональные стандартны через поиск, также как это показано выше для Win10 и откройте вкладку «Языки и клавиатуры».
Далее выберите «Установить языки интерфейса»:
Затем «Запуск центра обновления Windows» (не пробуйте искать языковой пакет на компьютере при помощи варианта «Обзор компьютера или сети», если сами не загружали нужные файлы в систему, поскольку так вы ничего не найдете).
Система перенаправит вас в раздел обновлений, где начнется их поиск (если на начался автоматически, то запустите вручную), после чего нужно выбрать необязательные обновления:
В списке языков отметьте нужные и нажмите «ОК», например:
Нажмите «Установить обновления» и дождитесь полной загрузки:
После чего можно вернуться в раздел «Язык и региональные стандарты» и выбрать там уже установленный язык, не забыл затем нажать «Применить» и «ОК» для сохранения.
Изменение языка в Windows 8
Процесс изменения языка интерфейса в этой системе практически идентичен Windows 10. Отличие лишь в поиске раздела «Язык и региональные стандарты», потому что сам поиск немного другой 🙂 и капельку в оформлении, что ни на что не влияет.
В что касается поиска, если не знаете как им пользоваться в 8-й винде, то в начале этой заметки я дал ссылку на отдельную статью по работе с поиском в Windows, рекомендую в таком случае прочесть и сразу во всем разберетесь!
Все остальное на 100% соответствует, вот, к примеру, интерфейс нужного раздела:
В общем все аналогично 10-ке, просто повторите пункты из первой главы этой статьи.
Заключение
Мне самому менять язык в Windows понадобилось лишь единожды, когда занимался обслуживанием компьютера родной сестренки и у нее система была на английском, а я на то время был в этом языке совсем слабоват и некоторые моменты тормозили мою работу, даже при хорошем знании самой системы, что и где в ней находится.
На этом все, если вопросы остались, буду рад на них ответить, задавайте их, пожалуйста, в комментариях!
Хорошего Вам дня и отличного настроения! 😉
Сделай репост – выиграй ноутбук!
Каждый месяц 1 числа iBook.pro разыгрывает подарки.
—> LENOVO или HP от 40-50 т.р., 8-16ГБ DDR4, SSD, экран 15.6″, Windows 10
4 комментария
Автор: Анна Фиалковна
Здраствуйте, в Виндовс 7 нету раздела «Язык интерфейса» с кнопкой «Установить или удалить язык», как тогда поменять?
Автор: Владимир Белев
Здравствуйте! Если точно попали туда, куда у меня написано, то кнопки там может не быть только по причине слишком урезанной копии Windows, которая у вас установлена. В иных случаях эта кнопка есть всегда (некоторые пользователи переходят не в тот раздел, т.е. ищут не там).
Автор: Владимир Белев
Здравствуйте! Смотря какая ошибка. Что-то показывает система?
Источник
Как поменять язык на клавиатуре: способы переключения
Многие пользователи при работе на компьютере рано или поздно сталкиваются с проблемой необходимости переключить язык на клавиатуре. Потребность изменять умолчания в большинстве случаев возникает у тех, кто по роду занятий вынужден работать с двумя и более языками. Сегодня существует несколько способов переключения языковой раскладки, поэтому каждый может выбрать наиболее удобный вариант.
Настройка параметров по умолчанию
В настройках персонального компьютера всегда имеются параметры, отвечающие за установку языка по умолчанию. В нашей стране чаще всего начальная настройка компьютера включает два языка — русский и английский. Чтобы посмотреть информацию о том, какой из них установлен, достаточно выполнить следующие действия:
Многие не знают, как поменять языковую раскладку на клавиатуре. Для этого необходимо пройти перечисленный выше путь и на вкладке «Общие» изменить параметр ввода по умолчанию. При необходимости всегда можно добавить новый язык. Для этого достаточно на этой же вкладке нажать кнопку «Добавить», отметить необходимый перечень из предлагаемого списка и нажать «Ок».
Простые способы переключения
Сегодня существует не так много способов, при помощи которых можно переключить клавиатуру. Всего можно выделить два основных варианта того, как сменить язык на клавиатуре:
Панель инструментов
Если посмотреть на экран монитора, то в нижней правой части экрана можно увидеть языковое меню. На некоторых компьютерах это выглядит как список, состоящий из двух пунктов — RU и EN. В этом случае:
Для того чтобы сменить используемые при вводе символы, достаточно кликнуть левой кнопкой мыши на индикаторе и выбрать нужный пункт из списка. Если такой значок не виден, то рекомендуется изменить раскладку при помощи нажатия «горячих» клавиш или сменой установок в параметрах.
Как изменить язык ввода в Windows 7.
Переключение при помощи клавиатуры
Пользователям часто необходимо быстро сменить раскладку. Как переключить язык на клавиатуре — знают большинство студентов, так как при оформлении работ у них часто возникает потребность изменить вводимые символы с русского на английский или наоборот.
Переключение на клавиатуре производится путем нажатия определенных сочетаний клавиш. При стандартных настройках в большинстве случаев параметр меняется при одновременном нажатии двух клавиш, сочетание которого зависит от настроек персонального компьютера. По умолчанию наиболее часто используется два варианта:
Все кнопки расположены в нижней части клавиатуры в правой и левой ее стороне. Такое сочетание выбрано неслучайно. Именно такие клавиши считаются наиболее удобными для нажатия на клавиатуре. На некоторых персональных компьютерах, как правило, с использованием версии выше ОС 8 для смены раскладки используется нажатие клавиши «Пробел».
Понять, какое сочетание установлено на конкретном компьютере, можно путем пробы и проверки факта смены. Пользователь имеет возможность самостоятельно установить желаемое сочетание клавиш, при нажатии которых в дальнейшем будет меняться тип вводимых символов. Для этого необходимо выполнить следующие действия:
В зависимости от типа системы путь для ввода данных о сочетании клавиш для смены языка может различаться. При этом суть производимых действий не меняется. Для того чтобы произвести настройку, необходимо ввести информацию в соответствующий раздел настроек.
Такой способ не очень удобен при работе с количеством языков более двух. В этом случае изменение параметра происходит в четко заданной последовательности. Если пользователь при нажатии клавиш проскочил необходимый, то ему приходиться заново проходить весь путь нажатия клавиш до тех пор, пока он снова не вернется к требуемому языку.
Специальные программы
Сегодня можно установить на компьютер программы, предназначенные для автоматической замены введенного текста. Такие средства очень удобны для тех, кто по роду деятельности вынужден часто переключать языковую раскладку. Если человек при работе не переключил раскладку, то в итоге получается абракадабра.
При установке специальной программы у пользователя отпадет необходимость задумываться о том, произошла ли смена. К такой категории программ относятся:
Программа понимает, в какой момент должно произойти переключение языка на клавиатуре, и сама меняет раскладку с русского на английский язык, переводя некорректно введенные символы.
Выбор варианта для смены языковой раскладки зависит от предпочтения конкретного пользователя. При необходимости переключения между двумя языками наиболее простым способом является нажатие определенного сочетания клавиш. При использовании трех и более языков наиболее удобным станет переключение при помощи языковой панели.
Видео
Из видео вы узнаете, как изменить язык клавиатуры.
Источник
Как загрузить языковой пакет для Windows 10 и изменить язык интерфейса
Язык интерфейса в Windows 10 выбирается при установке операционной системы. Но после того как процедура установки закончена, его можно изменить. Для этого понадобится языковой пакет.
Для чего нужен языковой пакет
Языковой пакет (далее «ЯП» для краткости) – набор слов и предложений, обеспечивающий перевод системы на определённый язык. Например, установив русский ЯП, вы переведёте все системные сообщения, приложения и настройки на русский язык. Соответственно, выбрав ЯП другого языка, вы сможете пользоваться Windows на наиболее удобном для вас языке.
Установка ЯП
В Windows 10 встроено несколько методов, позволяющих работать с ЯП. Благодаря им можно выбирать язык из уже скачанных пакетов, а также устанавливать новые ЯП.
Установка ЯП при помощи настроек параметров Windows
В Windows 10 есть встроенная утилита «Параметры», позволяющая управлять настройками системы. Если ОС на вашем компьютере уже обновлена до версии 1803 April Update, то с помощью этой утилиты можно загрузить дополнительный ЯП. Если у вас установлена более старая версия Windows, то воспользуйтесь любым из описанных ниже методов — результат будет тот же. Для загрузки ЯП с помощью утилиты «Параметры» сделайте следующее:
Как только загрузка закончится, в списке языков появится новый ЯП — выберите его, чтобы осуществить перевод системы на нужный язык.
Установка ЯП из панели управления Windows
Пользователи, не обновившие ещё свою Windows до версии 1803 или более поздней, могут выполнить смену ЯП через панель управления. Для этого сделайте следующее:
Готово. Новый ЯП загружен и применён. Возможно, вас попросят выйти из системы, чтобы применить изменённые параметры. Дайте согласие, затем снова войдите в свою учётную запись и проверьте результат.
Добавление языка из cab-файла
Если у вас есть отдельно загруженный ЯП в формате cab, то для его установки выполните следующие шаги:
Изменение языка интерфейса
Установка нового ЯП не гарантирует того, что язык системы изменится. Обычно для этого нужно ввести соответствующую команду, которая изменит язык интерфейса. Выполните следующие шаги:
Видео: работа с языковыми пакетами в Windows 10
Изменения языка приветствия
Если вы хотите при входе в систему видеть тот же язык, который назначили языком интерфейса, то выполните дополнительные шаги:
Установка ЯП на Single Language версию
Есть специальная редакция Windows — Single Language. Она включает в себя только один язык и не позволяет загрузить дополнительные ЯП через панель управления или утилиту «Параметры». Сделано это для того, чтобы неопытный пользователь случайно не перевёл систему не непонятный ему язык.
Если вы столкнулись с тем, что на вашем компьютере установлена версия Single Language, а новый ЯП вам нужен, то воспользуйтесь методом, описанным в пункте «Добавление языка из cab-файла». Установить пакет и начать пользоваться им можно, предварительно загрузив cab-файл со стороннего ресурса.
Изменения языка программ
Сторонние программы работают на том языке, который вы выбрали при установке, но встроенные в Windows приложения и утилиты, загруженные из официального магазина Microsoft, при определении языка интерфейса опираются на настройки системы. Используемый в них язык выбирается на основе данных о местоположении.
В более ранних версиях Windows 10 языковые пакеты устанавливаются через панель управления, а в последних — через параметры системы. Универсальный способ — установить ЯП при помощи cab-файла. После того как пакет будет установлен, перейдите в настройки региональных стандартов и измените язык интерфейса, приветствия и стандартных программ.
Источник
Содержание
- 1 Настройки языка Windows 10
- 2 Экран приветствия
- 3 Изменить язык ввода по умолчанию
- 4 Как изменить язык на экране приветствия
Язык по умолчанию задается в момент установки Windows 10 на компьютер. В операционной системе предусмотрены настройки, позволяющие изменять языковые параметры в любой момент. В этой статье разберем, как быстро и просто поменять язык по умолчанию – интерфейса, ввода и проч.
Содержание
Настройки языка Windows 10
Заходим в параметры «десятки» комбинацией клавиш Win+I. Выбираем раздел «Время и язык». Во вкладке «Регион и язык» видим список всех добавленных языков. Добавить новый можно, кликнув по иконке с плюсиком.
Чтобы установить конкретный язык как основной интерфейса, выбираем из предложенного списка.
В нашем списке нет, например, английского языка, хотя английская раскладка присутствует. Это значит, что для английского не скачан языковой пакет. Кликаем на английский язык в списке (у вас это может быть любой другой, по желанию) и выбираем «Параметры».
Заметили, что для того же украинского «Установлен языковой пакет», а для английского только «Доступен».
В параметрах кликаем на «Загрузить». Ждем, пока завершится загрузка нового языка, а затем устанавливаем его в качестве основного для интерфейса, как было показано выше.
Для более ранних версий Windows (до сборки 1803) были актуальны несколько другие настройки. Вместо выбора из списка нужного языка, ОС предлагала следующее. При нажатии на язык появлялось сообщение «Использовать как основной».
Скачав языковой пакет и установив его в качестве основного для интерфейса, нужно перезагрузит компьютер. Изменения будут актуальны только для пользователя, в учетной записи которого менялись настройки.
Экран приветствия
Изменение основного языка операционной системы не говорит о том, что поменяется язык экрана приветствия. Это можно сделать только в Панели управления. Здесь описаны способы, как в нее зайти.
Заходим, выбираем раздел «Региональные стандарты» (в режиме просмотра установите крупные значки). Кликаем на вкладку «Дополнительно» и иконку «Копировать параметры». Видим, что для этого действия нам понадобятся права администратора.
Выставляем маркеры напротив указанных пунктов.
Первый – изменение языка для экрана приветствия. Второй – для изменения языковых параметров для всех пользователей компьютера, не только администратора.
Изменить язык ввода по умолчанию
Язык клавиатуры, который подключается сразу после запуска ОС, изменяется интересным способом. Снова заходим в языковые параметры Windows 10. Например, нам нужно установить английскую раскладку по умолчанию. Кликаем на нее – и передвигаем вверх с помощью стрелочки.
Не трудно догадаться, что языки переключаются по той очередности, которая задана в настройках. Первый в списке язык будет включаться по умолчанию.
Вот так просто, с помощью параметров Windows 10, мы можем установить язык по умолчанию. Мы разобрали, как поменять язык для интерфейса, экрана приветствия, новых юзеров, а также изменили язык ввода и очередность переключаемых клавиатур.
Еще много интересного о языках:
Способы, как восстановить языковую панель в Windows 10.
Решение проблем с переключением языка в Windows 10.
Как поменять язык в Photoshop на русский.
Как поменять язык в Skype на Windows 10.
Сегодня наткнулся на комментарий, который заканчивался следующим: «А вот как изменить язык для пароля на английский на Экране приветствия остаётся загадкой.» В сегодняшней статье ответим на эту загадку и опишем куда идти, и что менять, чтобы сделать нужный язык на экране приветствия по умолчанию.
Данная статья является продолжением общей статьи по изменению настроек языка в Windows 10.
Как изменить язык на экране приветствия
В этом примере опишем изменение на экране приветствия русского языка на английский.
1. В строке поиска напишите «Язык и региональные стандарты» и выберите его из найденных результатов (также можно зайти в меню «Пуск» => Параметры => Время и язык => с левой стороны «Регион и язык»). Если у вас Windows 10 v1803 или выше — сначала зайдите в меню «Пуск» => «Параметры» => «Устройства» => с левой стороны выберите «Ввод», с правой стороны нажмите на «Дополнительные параметры клавиатуры» => возле «Переопределения метода ввода по умолчанию» выберите язык, который хотите видеть на экране приветствия => только после этого выполните 1, 2, 6, 7 и 8 пункт с инструкции ниже.
2.С правой стороны выберите «Дополнительные параметры даты и времени, региональные параметры» (Windows 10 версии 1809 и выше «Административные языковые параметры»).
3. Нажмите на «Язык».
4. С левой стороны выберите «Дополнительные параметры»;
5. В поле «Переопределение метода ввода по умолчанию» выберите язык, который хотите использовать как основной, и который хотите видеть на экране приветствия сразу при включении компьютера. В нашем примере мы выбираем «Английский» и нажимаем «Сохранить»;
6.Нажмите стрелку назад и выберите «Региональные стандарты» (в том окошке где вы выбирали «Язык» в третьем пункте).
7. Во вкладке «Дополнительно» и выберите «Копировать параметры».
8.Возле «Копировать текущие параметры в …» поставьте галочку в поле «Экран приветствия и системные учетные записи», после чего нажмите «ОК».
Всё, теперь можно блокировать экран (или перезагружать компьютер) и вы увидите, что на экране приветствия выставлен по умолчанию тот язык, который вам нужен. Если есть дополнения — пишите комментарии! Удачи Вам 🙂
Обычно при изменении интерфейса системы Windows 10 язык на экране приветствия не изменяется. Поэтому язык приветствия нужно изменять отдельно. Для этого открываем Панель управления — Часы, язык и регион — Язык — Дополнительные параметры.
Откроется окно в котором нужно нажать на Применить языковые параметры к экрану приветствия, системным учётным записям и новым учётным записям пользователей.
Откроется ещё одно окно под названием Регион. В этом окне на вкладке Дополнительно нужно нажать на кнопку Копировать параметры.
Откроется окно под названием Параметры экрана и учётных записей новых пользователей. В этом окне нужно поставить галочку у пункта Экран приветствия и системные учетные записи и тогда выбранный язык будет применён к приветствию только текущего пользователя.
Если поставить галочку у пункта Новые учётные записи пользователей то тогда у всех создаваемых новых пользователей сразу будет устанавливаться выбранный язык для приветствия. Все открытые она нужно закрыть нажимая кнопку ОК, а после перезагрузки вы увидите приветствие на установленном вами языке.
Используемые источники:
- https://public-pc.com/kak-izmenit-yazyik-po-umolchaniyu-v-windows-10/
- https://vynesimozg.com/izmenit-yazyk-po-umolchaniyu-na-ekrane-privetstviya-windows-10/
- https://10win.ru/sovety/sistemy/kak-izmenit-v-windows-10-yazyk-na-ekrane-privetstviya