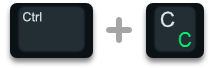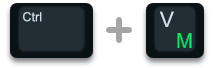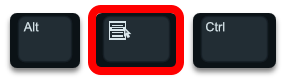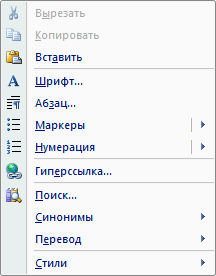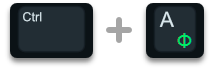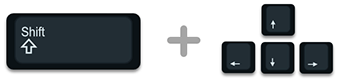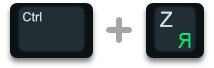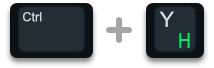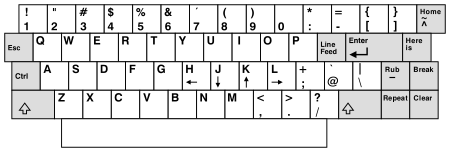Сочетания клавиш — это клавиши или комбинации клавиш, с помощью которых можно выполнять задачи, обычно требующие применения мыши. Инструкции по созданию снимков экрана см. в разделе Создание снимков экрана и добавление к ним примечаний.
Щелкните один из вариантов ниже, чтобы просмотреть таблицу связанных сочетаний клавиш:
|
Клавиши |
Действие |
|---|---|
|
CTRL+X |
Вырезание выбранного элемента. |
|
CTRL+C (или CTRL+INSERT) |
Копирование выбранного элемента. |
|
CTRL+V (или SHIFT+INSERT) |
Вставка выбранного элемента. |
|
CTRL+Z |
Отмена действия. |
|
ALT+TAB |
Переключение между открытыми приложениями. |
|
ALT+F4 |
Закрытие активного элемента или выход из активного приложения. |
|
Клавиша Windows +L |
Блокировка компьютера. |
|
Клавиша Windows +D |
Отображение и скрытие рабочего стола. |
|
F2 |
Переименование выбранного элемента. |
|
F3 |
Поиск файла или папки в проводнике. |
|
F4 |
Отображение списка адресной строки в проводнике. |
|
F5 |
Обновление активного окна. |
|
F6 |
Циклическое переключение между элементами экрана в окне или на рабочем столе. |
|
F10 |
Активация строки меню в активном приложении. |
|
ALT+F8 |
Отображение пароля на экране входа. |
|
ALT+ESC |
Циклическое переключение между элементами в том порядке, в котором они были открыты. |
|
ALT+подчеркнутая буква |
Выполнение команды, соответствующей этой букве. |
|
ALT+ВВОД |
Отображение свойств выбранного элемента. |
|
ALT+ПРОБЕЛ |
Открытие контекстного меню активного окна. |
|
ALT+СТРЕЛКА ВЛЕВО |
Назад. |
|
ALT+СТРЕЛКА ВПРАВО |
Вперед. |
|
ALT+PAGE UP |
Перемещение на одну страницу вверх. |
|
ALT+PAGE DOWN |
Перемещение на одну страницу вниз. |
|
CTRL+F4 |
Закрытие активного документа (в приложениях, развернутых на весь экран и допускающих одновременное открытие нескольких документов). |
|
CTRL+A |
Выбор всех элементов в документе или окне. |
|
CTRL+D (или DELETE) |
Удаление выбранного элемента и его перемещение в корзину. |
|
CTRL+E |
Открытие поиска (в большинстве приложений). |
|
CTRL+R (или F5) |
Обновление активного окна. |
|
CTRL+Y |
Повтор действия. |
|
CTRL+СТРЕЛКА ВПРАВО |
Перемещение курсора в начало следующего слова. |
|
CTRL+СТРЕЛКА ВЛЕВО |
Перемещение курсора в начало предыдущего слова. |
|
CTRL+СТРЕЛКА ВНИЗ |
Перемещение курсора в начало следующего абзаца. |
|
CTRL+СТРЕЛКА ВВЕРХ |
Перемещение курсора в начало предыдущего абзаца. |
|
CTRL+ALT+TAB |
Использование клавиш со стрелками для переключения между открытыми приложениями. |
|
ALT+SHIFT+клавиши со стрелками |
Если группа или плитка оказалась в фокусе в меню «Пуск», переместите ее в указанном направлении. |
|
CTRL+SHIFT+клавиши со стрелками |
Если плитка оказалась в фокусе в меню «Пуск», переместите ее на другую плитку, чтобы создать папку. |
|
CTRL+клавиши со стрелками |
Изменение размера меню «Пуск», если оно открыто. |
|
CTRL+клавиша со стрелкой (для перемещения к элементу)+ПРОБЕЛ |
Выбор нескольких отдельных элементов в окне или на рабочем столе. |
|
CTRL+SHIFT+клавиша со стрелкой |
Выделение блока текста. |
|
CTRL+ESC |
Открытие меню «Пуск». |
|
CTRL+SHIFT+ESC |
Открытие диспетчера задач. |
|
CTRL+SHIFT |
Переключение раскладки клавиатуры, если их несколько. |
|
CTRL+ПРОБЕЛ |
Включение и выключение редактора метода ввода (IME) для китайского языка. |
|
SHIFT+F10 |
Открытие контекстного меню для выбранного элемента. |
|
SHIFT+любая клавиша со стрелкой |
Выбор нескольких элементов в окне или на рабочем столе, а также выделение текста в документе. |
|
SHIFT+DELETE |
Удаление выбранного элемента без его предварительного помещения в корзину. |
|
СТРЕЛКА ВПРАВО |
Открытие следующего меню справа или открытие подменю. |
|
СТРЕЛКА ВЛЕВО |
Открытие следующего меню слева или закрытие подменю. |
|
ESC |
Остановка выполнения текущей задачи или выход из нее. |
|
PrtScn |
Создание снимка всего экрана и его копирование в буфер обмена. Примечание
Используйте кнопку PrtScn, чтобы запустить функцию создания фрагмента экрана |
|
Клавиши |
Действие |
|---|---|
|
Клавиша Windows |
Открытие или закрытие меню «Пуск». |
|
Клавиша Windows +A |
Открытие быстрых настроек. Обновления в Windows 11. |
|
Клавиша Windows +B |
Установка фокуса на первом значке в углу панели задач. |
|
Клавиша Windows +C |
Открытие чата из Microsoft Teams. Обновления в Windows 11. |
|
Клавиша Windows +SHIFT+C |
Вызов меню чудо-кнопок. |
|
Клавиша Windows+CTRL+С |
Включение цветовых фильтров (сначала включите это сочетание клавиш в параметрах цветового фильтра). |
|
Клавиша Windows +D |
Отображение и скрытие рабочего стола. |
|
Клавиша Windows +E |
Открытие проводника. |
|
Клавиша Windows +F |
Открытие Центра отзывов и создание снимка экрана. |
|
Клавиша Windows +G |
Открытие Xbox Game Bar запущенной игры. |
|
Клавиша Windows+ALT+B |
Включение или отключение HDR. Примечание: Применяется к приложению Xbox Game Bar версии 5.721.7292.0 или более поздней. Чтобы обновить Xbox Game Bar, перейдите в приложение Microsoft Store и проверьте наличие обновлений. |
|
Клавиша Windows +H |
Запуск голосового ввода. Обновления в Windows 11. |
|
Клавиша Windows +I |
Открытие меню «Параметры». |
|
Клавиша Windows +J |
Установка фокуса на подсказке Windows, когда она доступна. Установка фокуса на подсказке Windows при ее отображении. Нажмите сочетание клавиш повторно, чтобы установить фокус на элементе, отображающемся на экране, с которым связана подсказка Windows. |
|
Клавиша Windows +K |
Открытие трансляции из быстрых настроек. Обновления в Windows 11. |
|
Клавиша Windows +L |
Блокировка компьютера или смена учетной записи. |
|
Клавиша Windows +M |
Свертывание всех окон. |
|
Клавиша Windows +SHIFT+M |
Восстановление свернутых окон на рабочем столе. |
|
Клавиша Windows +N |
Открытие центра уведомлений и календаря. Обновления в Windows 11. |
|
Клавиша Windows +O |
Фиксация ориентации устройства. |
|
Клавиша Windows +P |
Выбор режима отображения презентации. |
|
Клавиша Windows +CTRL+Q |
Открытие приложения «Быстрая поддержка». |
|
Клавиша Windows +R |
Открытие диалогового окна «Выполнить». |
|
Клавиша Windows +ALT+R |
Запись видео окна игры в фокусе (с помощью Xbox Game Bar). |
|
Клавиша Windows +S |
Открытие окна поиска. |
|
Клавиша Windows +SHIFT+S |
Создание снимка части экрана. |
|
Клавиша Windows +T |
Циклическое переключение между приложениями на панели задач. |
|
Клавиша Windows +U |
Открытие специальных возможностей. |
|
Клавиша Windows +V |
Открытие истории буфера обмена. Примечание
|
|
Клавиша Windows +SHIFT+V |
Установка фокуса на уведомлении. |
|
Клавиша Windows +W |
Открытие мини-приложений. Обновления в Windows 11. |
|
Клавиша Windows +X |
Открытие меню быстрых ссылок. |
|
Клавиша Windows +Y |
Переключение ввода между Windows Mixed Reality и рабочим столом. |
|
Клавиша Windows +Z |
Открытие макетов прикреплений. Обновления в Windows 11. |
|
Клавиша Windows +точка (.) или точка с запятой (;) |
Открытие панели эмодзи. |
|
Клавиша Windows +запятая (,) |
Временное отображение рабочего стола при наведении. |
|
Клавиша Windows +PAUSE |
Открытие раздела Параметры > Система > О системе. |
|
Клавиша Windows +CTRL+F |
Поиск компьютеров (при наличии сети). |
|
Клавиша Windows +цифра |
Открытие рабочего стола и запуск приложения, закрепленного на панели задач с указанным цифрой порядковым номером. Если приложение уже работает — переключение на это приложение. |
|
Клавиша Windows +SHIFT+цифра |
Открытие рабочего стола и запуск нового экземпляра приложения, закрепленного на панели задач с указанным цифрой порядковым номером. |
|
Клавиша Windows +CTRL+цифра |
Открытие рабочего стола и переключение на последнее активное окно приложения, закрепленного на панели задач с указанным цифрой порядковым номером. |
|
Клавиша Windows +ALT+цифра |
Открытие рабочего стола и списка переходов для приложения, закрепленного на панели задач с указанным цифрой порядковым номером. |
|
Клавиша Windows +CTRL+SHIFT+цифра |
Открытие рабочего стола и нового экземпляра приложения, расположенного в данном месте панели задач, от имени администратора. |
|
Клавиша Windows +TAB |
Открытие представления задач. |
|
Клавиша Windows +СТРЕЛКА ВВЕРХ |
Развертывание окна. |
|
Клавиша Windows + ALT + СТРЕЛКА ВВЕРХ |
Прикрепление окна фокуса к верхней половине экрана. Новые возможности Windows 11. |
|
Клавиша Windows +СТРЕЛКА ВНИЗ |
Удаление текущего приложения с экрана или сворачивание окна рабочего стола. |
|
Клавиша Windows + ALT +СТРЕЛКА ВНИЗ |
Прикрепление окна фокуса к нижней половине экрана. Новые возможности Windows 11. |
|
Клавиша Windows +СТРЕЛКА ВЛЕВО |
Развертывание приложения или окна рабочего стола до левого края экрана. |
|
Клавиша Windows +СТРЕЛКА ВПРАВО |
Развертывание приложения или окна рабочего стола до правого края экрана. |
|
Клавиша Windows +HOME |
Свертывание всех окон, кроме активного окна рабочего стола (восстановление всех окон при вторичном нажатии). |
|
Клавиша Windows +SHIFT+СТРЕЛКА ВВЕРХ |
Растягивание окна рабочего стола до верхнего и нижнего краев экрана. |
|
Клавиша Windows +SHIFT+СТРЕЛКА ВНИЗ |
Восстановление или свертывание активных окон рабочего стола по вертикали с сохранением ширины. |
|
Клавиша Windows +SHIFT+СТРЕЛКА ВЛЕВО или СТРЕЛКА ВПРАВО |
Перемещение приложения или окна на рабочем столе с одного монитора на другой. |
|
Клавиша Windows + SHIFT +ПРОБЕЛ |
Переключение назад между языками и раскладками клавиатуры. |
|
Клавиша Windows +ПРОБЕЛ |
Переключение языка ввода и раскладки клавиатуры. |
|
Клавиша Windows +CTRL+ПРОБЕЛ |
Возврат к ранее выбранному языку ввода. |
|
Клавиша Windows +CTRL+ВВОД |
Включение экранного диктора. |
|
Клавиша Windows +знак «плюс» (+) |
Открытие лупы и увеличение масштаба. |
|
Клавиша Windows + знак «плюс» (+) или знак «минус» (-) |
Уменьшение масштаба с помощью экранной лупы. |
|
Клавиша Windows +ESC |
Закрытие экранной лупы. |
|
Клавиша Windows +косая черта (/) |
Запуск реконверсии IME. |
|
Клавиша Windows +CTRL+SHIFT+B |
Активация компьютера с черного или пустого экрана. |
|
Клавиша Windows + PRTSCN |
Сохранение полноэкранного снимка экрана в файл. |
|
Клавиша Windows +ALT+PRTSCN |
Сохранение в файл снимка экрана из окна игры в фокусе (с помощью Xbox Game Bar). |
|
Клавиши |
Действие |
|---|---|
|
CTRL+C (или CTRL+INSERT) |
Копирование выделенного текста. |
|
CTRL+V (или SHIFT+INSERT) |
Вставка выделенного текста. |
|
CTRL+M |
Переход в режим пометки. |
|
ALT+клавиша выбора |
Начало выделения в режиме блокировки. |
|
Клавиши со стрелками |
Перемещение курсора в указанном направлении. |
|
PAGE UP |
Перемещение курсора на одну страницу вверх. |
|
PAGE DOWN |
Перемещение курсора на одну страницу вниз. |
|
CTRL+HOME (в режиме пометки) |
Перемещение курсора в начало буфера. |
|
CTRL+END (в режиме пометки) |
Перемещение курсора в конец буфера. |
|
CTRL+СТРЕЛКА ВВЕРХ |
Перемещение на одну строку вверх в журнале выходных данных. |
|
CTRL+СТРЕЛКА ВНИЗ |
Перемещение на одну строку вниз в журнале выходных данных. |
|
CTRL+HOME (навигация по журналу) |
Перемещение окна просмотра в верхнюю часть буфера (если командная строка пустая). В противном случае — удаление любых символов, расположенных слева от курсора в командной строке. |
|
CTRL+END (навигация по журналу) |
Перемещение окна просмотра в командную строку, если она пустая. В противном случае — удаление любых символов, расположенных справа от курсора в командной строке. |
|
Клавиши |
Действие |
|---|---|
|
F4 |
Отображение элементов активного списка. |
|
CTRL+TAB |
Переход вперед по вкладкам. |
|
CTRL+SHIFT+TAB |
Переход назад по вкладкам. |
|
CTRL+цифра (от 1 до 9) |
Переход на n-ю вкладку. |
|
TAB |
Переход вперед по параметрам. |
|
SHIFT+TAB |
Переход назад по параметрам. |
|
ALT+подчеркнутая буква |
Выполнение команды (или выбор параметра), которая начинается с этой буквы. |
|
ПРОБЕЛ |
Установка или снятие флажка, если активный параметр представлен флажком. |
|
BACKSPACE |
Открытие папки на один уровень выше, если папка выбрана в окне «Сохранить как» или «Открыть». |
|
Клавиши со стрелками |
Выбор кнопки, если активный параметр представлен группой переключателей. |
|
Клавиши |
Действие |
|---|---|
|
ALT+D |
Выбор адресной строки. |
|
CTRL+E |
Выбор поля поиска. |
|
CTRL+F |
Выбор поля поиска. |
|
CTRL+N |
Открытие нового окна. |
|
CTRL+W |
Закрытие активного окна. |
|
CTRL+колесо прокрутки мыши |
Изменение размера и внешнего вида значков файлов и папок. |
|
CTRL+SHIFT+E |
Отображение всех папок, в которые вложена выбранная папка. |
|
CTRL+SHIFT+N |
Создание новой папки. |
|
NUM LOCK+звездочка (*) |
Отображение всех папок, вложенных в выбранную папку. |
|
NUM LOCK+знак «плюс» (+) |
Отображение содержимого выбранной папки. |
|
NUM LOCK+знак «минус» (–) |
Свертывание выбранной папки. |
|
ALT+P |
Отображение области предварительного просмотра. |
|
ALT+ВВОД |
Открытие диалогового окна «Свойства» для выбранного элемента. |
|
ALT+СТРЕЛКА ВПРАВО |
Просмотр следующей папки. |
|
ALT+СТРЕЛКА ВВЕРХ |
Просмотр папки, в которую вложена данная папка. |
|
ALT+СТРЕЛКА ВЛЕВО |
Просмотр предыдущей папки. |
|
BACKSPACE |
Просмотр предыдущей папки. |
|
СТРЕЛКА ВПРАВО |
Отображение выделенного элемента (если он свернут) или выбор первой вложенной папки. |
|
СТРЕЛКА ВЛЕВО |
Свертывание выделенного элемента (если он развернут) или выбор папки, в которую вложена данная папка. |
|
END |
Отображение нижнего края активного окна. |
|
HOME |
Отображение верхнего края активного окна. |
|
F11 |
Развертывание или свертывание активного окна. |
|
Клавиши |
Действие |
|---|---|
|
Клавиша Windows +TAB |
Открытие представления задач. |
|
Клавиша Windows +CTRL+D |
Добавление виртуального рабочего стола. |
|
Клавиша Windows +CTRL+СТРЕЛКА ВПРАВО |
Переключение между созданными виртуальными рабочими столами слева направо. |
|
Клавиша Windows +CTRL+СТРЕЛКА ВЛЕВО |
Переключение между созданными виртуальными рабочими столами справа налево. |
|
Клавиша Windows +CTRL+F4 |
Закрытие используемого виртуального рабочего стола. |
|
Клавиши |
Действие |
|---|---|
|
SHIFT+нажатие кнопки панели задач |
Запуск приложения или быстрое открытие другого экземпляра приложения. |
|
CTRL+SHIFT+нажатие кнопки панели задач |
Запуск приложения от имени администратора. |
|
SHIFT+нажатие кнопки панели задач правой кнопкой мыши |
Отображение меню окна для приложения. |
|
SHIFT+нажатие сгруппированной кнопки панели задач правой кнопкой мыши |
Отображение меню окна для группы. |
|
CTRL+нажатие сгруппированной кнопки панели задач |
Циклическое переключение между окнами группы. |
|
Клавиши |
Действие |
|---|---|
|
Клавиша Windows +I |
Открытие параметров. |
|
BACKSPACE |
Возврат на домашнюю страницу параметров. |
|
Ввод текста на любой странице с полем поиска |
Поиск параметров. |
Дополнительные сочетания клавиш
-
Сочетания клавиш в приложениях
-
Сочетания клавиш для использования специальных возможностей Windows
-
Сочетания клавиш в Microsoft Surface Hub
Сочетания клавиш — это клавиши или комбинации клавиш, с помощью которых можно выполнять задачи, обычно требующие применения мыши. Щелкните один из вариантов ниже, чтобы просмотреть таблицу связанных сочетаний клавиш:
|
Клавиши |
Действие |
|---|---|
|
CTRL+X |
Вырезание выбранного элемента. |
|
CTRL+C (или CTRL+INSERT) |
Копирование выбранного элемента. |
|
CTRL+V (или SHIFT+INSERT) |
Вставка выбранного элемента. |
|
CTRL+Z |
Отмена действия. |
|
ALT+TAB |
Переключение между открытыми приложениями. |
|
ALT+F4 |
Закрытие активного элемента или выход из активного приложения. |
|
Клавиша Windows +L |
Блокировка компьютера. |
|
Клавиша Windows +D |
Отображение и скрытие рабочего стола. |
|
F2 |
Переименование выбранного элемента. |
|
F3 |
Поиск файла или папки в проводнике. |
|
F4 |
Отображение списка адресной строки в проводнике. |
|
F5 |
Обновление активного окна. |
|
F6 |
Циклическое переключение между элементами экрана в окне или на рабочем столе. |
|
F10 |
Активация строки меню в активном приложении. |
|
ALT+F8 |
Отображение пароля на экране входа. |
|
ALT+ESC |
Циклическое переключение между элементами в том порядке, в котором они были открыты. |
|
ALT+подчеркнутая буква |
Выполнение команды, соответствующей этой букве. |
|
ALT+ВВОД |
Отображение свойств выбранного элемента. |
|
ALT+ПРОБЕЛ |
Открытие контекстного меню активного окна. |
|
ALT+СТРЕЛКА ВЛЕВО |
Назад. |
|
ALT+СТРЕЛКА ВПРАВО |
Вперед. |
|
ALT+PAGE UP |
Перемещение на одну страницу вверх. |
|
ALT+PAGE DOWN |
Перемещение на одну страницу вниз. |
|
CTRL+F4 |
Закрытие активного документа (в приложениях, развернутых на весь экран и допускающих одновременное открытие нескольких документов). |
|
CTRL+A |
Выбор всех элементов в документе или окне. |
|
CTRL+D (или DELETE) |
Удаление выбранного элемента и его перемещение в корзину. |
|
CTRL+R (или F5) |
Обновление активного окна. |
|
CTRL+Y |
Повтор действия. |
|
CTRL+СТРЕЛКА ВПРАВО |
Перемещение курсора в начало следующего слова. |
|
CTRL+СТРЕЛКА ВЛЕВО |
Перемещение курсора в начало предыдущего слова. |
|
CTRL+СТРЕЛКА ВНИЗ |
Перемещение курсора в начало следующего абзаца. |
|
CTRL+СТРЕЛКА ВВЕРХ |
Перемещение курсора в начало предыдущего абзаца. |
|
CTRL+ALT+TAB |
Использование клавиш со стрелками для переключения между открытыми приложениями. |
|
ALT+SHIFT+клавиши со стрелками |
Если группа или плитка оказалась в фокусе в меню «Пуск», переместите ее в указанном направлении. |
|
CTRL+SHIFT+клавиши со стрелками |
Если плитка оказалась в фокусе в меню «Пуск», переместите ее на другую плитку, чтобы создать папку. |
|
CTRL+клавиши со стрелками |
Изменение размера меню «Пуск», если оно открыто. |
|
CTRL+клавиша со стрелкой (для перемещения к элементу)+ПРОБЕЛ |
Выбор нескольких отдельных элементов в окне или на рабочем столе. |
|
CTRL+SHIFT+клавиша со стрелкой |
Выделение блока текста. |
|
CTRL+ESC |
Открытие меню «Пуск». |
|
CTRL+SHIFT+ESC |
Открытие диспетчера задач. |
|
CTRL+SHIFT |
Переключение раскладки клавиатуры, если их несколько. |
|
CTRL+ПРОБЕЛ |
Включение и выключение редактора метода ввода (IME) для китайского языка. |
|
SHIFT+F10 |
Открытие контекстного меню для выбранного элемента. |
|
SHIFT+любая клавиша со стрелкой |
Выбор нескольких элементов в окне или на рабочем столе, а также выделение текста в документе. |
|
SHIFT+DELETE |
Удаление выбранного элемента без его предварительного помещения в корзину. |
|
СТРЕЛКА ВПРАВО |
Открытие следующего меню справа или открытие подменю. |
|
СТРЕЛКА ВЛЕВО |
Открытие следующего меню слева или закрытие подменю. |
|
ESC |
Остановка выполнения текущей задачи или выход из нее. |
|
PrtScn |
Создание снимка всего экрана и его копирование в буфер обмена. Примечание
Используйте кнопку PrtScn, чтобы запустить функцию создания фрагмента экрана |
|
Клавиши |
Действие |
|---|---|
|
Клавиша Windows |
Открытие или закрытие меню «Пуск». |
|
Клавиша Windows+A |
Открытие центра уведомлений. |
|
Клавиша Windows +B |
Установка фокуса в области уведомлений. |
|
Клавиша Windows+C |
Открытие Кортаны в режиме прослушивания. Примечания
|
|
Клавиша Windows +SHIFT+C |
Вызов меню чудо-кнопок. |
|
Клавиша Windows +D |
Отображение и скрытие рабочего стола. |
|
Клавиша Windows +ALT+D |
Отображение и скрытие даты и времени на рабочем столе. |
|
Клавиша Windows +E |
Открытие проводника. |
|
Клавиша Windows +F |
Открытие Центра отзывов и создание снимка экрана. |
|
Клавиша Windows +G |
Открытие меню запущенной игры. |
|
Клавиша Windows +H |
Запуск диктовки. |
|
Клавиша Windows +I |
Открытие меню «Параметры». |
|
Клавиша Windows +J |
Установка фокуса на подсказке Windows, когда она доступна. Установка фокуса на подсказке Windows при ее отображении. Нажмите сочетание клавиш повторно, чтобы установить фокус на элементе, отображающемся на экране, с которым связана подсказка Windows. |
|
Клавиша Windows +K |
Вызов быстрого действия «Подключить». |
|
Клавиша Windows +L |
Блокировка компьютера или смена учетной записи. |
|
Клавиша Windows +M |
Свертывание всех окон. |
|
Клавиша Windows +O |
Фиксация ориентации устройства. |
|
Клавиша Windows +P |
Выбор режима отображения презентации. |
|
Клавиша Windows +CTRL+Q |
Открытие приложения «Быстрая поддержка». |
|
Клавиша Windows +R |
Открытие диалогового окна «Выполнить». |
|
Клавиша Windows +S |
Открытие окна поиска. |
|
Клавиша Windows +SHIFT+S |
Создание снимка части экрана. |
|
Клавиша Windows +T |
Циклическое переключение между приложениями на панели задач. |
|
Клавиша Windows +U |
Открытие Центра специальных возможностей. |
|
Клавиша Windows +V |
Открытие буфера обмена. Примечание
|
|
Клавиша Windows +SHIFT+V |
Циклическое переключение между уведомлениями. |
|
Клавиша Windows +X |
Открытие меню быстрых ссылок. |
|
Клавиша Windows +Y |
Переключение ввода между Windows Mixed Reality и рабочим столом. |
|
Клавиша Windows +Z |
Отображение команд, доступных в приложении в полноэкранном режиме. |
|
Клавиша Windows +точка (.) или точка с запятой (;) |
Открытие панели эмодзи. |
|
Клавиша Windows +запятая (,) |
Временное отображение рабочего стола при наведении. |
|
Клавиша Windows +PAUSE |
Открытие диалогового окна «Свойства системы». |
|
Клавиша Windows +CTRL+F |
Поиск компьютеров (при наличии сети). |
|
Клавиша Windows +SHIFT+M |
Восстановление свернутых окон на рабочем столе. |
|
Клавиша Windows +цифра |
Открытие рабочего стола и запуск приложения, закрепленного на панели задач с указанным цифрой порядковым номером. Если приложение уже работает — переключение на это приложение. |
|
Клавиша Windows +SHIFT+цифра |
Открытие рабочего стола и запуск нового экземпляра приложения, закрепленного на панели задач с указанным цифрой порядковым номером. |
|
Клавиша Windows +CTRL+цифра |
Открытие рабочего стола и переключение на последнее активное окно приложения, закрепленного на панели задач с указанным цифрой порядковым номером. |
|
Клавиша Windows +ALT+цифра |
Открытие рабочего стола и списка переходов для приложения, закрепленного на панели задач с указанным цифрой порядковым номером. |
|
Клавиша Windows +CTRL+SHIFT+цифра |
Открытие рабочего стола и нового экземпляра приложения, расположенного в данном месте панели задач, от имени администратора. |
|
Клавиша Windows +TAB |
Открытие представления задач. |
|
Клавиша Windows +СТРЕЛКА ВВЕРХ |
Развертывание окна. |
|
Клавиша Windows +СТРЕЛКА ВНИЗ |
Удаление текущего приложения с экрана или сворачивание окна рабочего стола. |
|
Клавиша Windows +СТРЕЛКА ВЛЕВО |
Развертывание приложения или окна рабочего стола до левого края экрана. |
|
Клавиша Windows +СТРЕЛКА ВПРАВО |
Развертывание приложения или окна рабочего стола до правого края экрана. |
|
Клавиша Windows +HOME |
Свертывание всех окон, кроме активного окна рабочего стола (восстановление всех окон при вторичном нажатии). |
|
Клавиша Windows +SHIFT+СТРЕЛКА ВВЕРХ |
Растягивание окна рабочего стола до верхнего и нижнего краев экрана. |
|
Клавиша Windows +SHIFT+СТРЕЛКА ВНИЗ |
Восстановление или свертывание активных окон рабочего стола по вертикали с сохранением ширины. |
|
Клавиша Windows +SHIFT+СТРЕЛКА ВЛЕВО или СТРЕЛКА ВПРАВО |
Перемещение приложения или окна на рабочем столе с одного монитора на другой. |
|
Клавиша Windows +ПРОБЕЛ |
Переключение языка ввода и раскладки клавиатуры. |
|
Клавиша Windows +CTRL+ПРОБЕЛ |
Возврат к ранее выбранному языку ввода. |
|
Клавиша Windows +CTRL+ENTER |
Включение экранного диктора. |
|
Клавиша Windows +знак «плюс» (+) |
Запуск экранной лупы. |
|
Клавиша Windows +косая черта (/) |
Запуск реконверсии IME. |
|
Клавиша Windows +CTRL+V |
Показ прямых подключений. |
|
Клавиша Windows +CTRL+SHIFT+B |
Активация компьютера с черного или пустого экрана. |
|
Клавиши |
Действие |
|---|---|
|
CTRL+C (или CTRL+INSERT) |
Копирование выделенного текста. |
|
CTRL+V (или SHIFT+INSERT) |
Вставка выделенного текста. |
|
CTRL+M |
Переход в режим пометки. |
|
ALT+клавиша выбора |
Начало выделения в режиме блокировки. |
|
Клавиши со стрелками |
Перемещение курсора в указанном направлении. |
|
PAGE UP |
Перемещение курсора на одну страницу вверх. |
|
PAGE DOWN |
Перемещение курсора на одну страницу вниз. |
|
CTRL+HOME (в режиме пометки) |
Перемещение курсора в начало буфера. |
|
CTRL+END (в режиме пометки) |
Перемещение курсора в конец буфера. |
|
CTRL+СТРЕЛКА ВВЕРХ |
Перемещение на одну строку вверх в журнале выходных данных. |
|
CTRL+СТРЕЛКА ВНИЗ |
Перемещение на одну строку вниз в журнале выходных данных. |
|
CTRL+HOME (навигация по журналу) |
Перемещение окна просмотра в верхнюю часть буфера (если командная строка пустая). В противном случае — удаление любых символов, расположенных слева от курсора в командной строке. |
|
CTRL+END (навигация по журналу) |
Перемещение окна просмотра в командную строку, если она пустая. В противном случае — удаление любых символов, расположенных справа от курсора в командной строке. |
|
Клавиши |
Действие |
|---|---|
|
F4 |
Отображение элементов активного списка. |
|
CTRL+TAB |
Переход вперед по вкладкам. |
|
CTRL+SHIFT+TAB |
Переход назад по вкладкам. |
|
CTRL+цифра (от 1 до 9) |
Переход на n-ю вкладку. |
|
TAB |
Переход вперед по параметрам. |
|
SHIFT+TAB |
Переход назад по параметрам. |
|
ALT+подчеркнутая буква |
Выполнение команды (или выбор параметра), которая начинается с этой буквы. |
|
ПРОБЕЛ |
Установка или снятие флажка, если активный параметр представлен флажком. |
|
BACKSPACE |
Открытие папки на один уровень выше, если папка выбрана в окне «Сохранить как» или «Открыть». |
|
Клавиши со стрелками |
Выбор кнопки, если активный параметр представлен группой переключателей. |
|
Клавиши |
Действие |
|---|---|
|
ALT+D |
Выбор адресной строки. |
|
CTRL+E |
Выбор поля поиска. |
|
CTRL+F |
Выбор поля поиска. |
|
CTRL+N |
Открытие нового окна. |
|
CTRL+W |
Закрытие активного окна. |
|
CTRL+колесо прокрутки мыши |
Изменение размера и внешнего вида значков файлов и папок. |
|
CTRL+SHIFT+E |
Отображение всех папок, в которые вложена выбранная папка. |
|
CTRL+SHIFT+N |
Создание новой папки. |
|
NUM LOCK+звездочка (*) |
Отображение всех папок, вложенных в выбранную папку. |
|
NUM LOCK+знак «плюс» (+) |
Отображение содержимого выбранной папки. |
|
NUM LOCK+знак «минус» (–) |
Свертывание выбранной папки. |
|
ALT+P |
Отображение области предварительного просмотра. |
|
ALT+ВВОД |
Открытие диалогового окна «Свойства» для выбранного элемента. |
|
ALT+СТРЕЛКА ВПРАВО |
Просмотр следующей папки. |
|
ALT+СТРЕЛКА ВВЕРХ |
Просмотр папки, в которую вложена данная папка. |
|
ALT+СТРЕЛКА ВЛЕВО |
Просмотр предыдущей папки. |
|
BACKSPACE |
Просмотр предыдущей папки. |
|
СТРЕЛКА ВПРАВО |
Отображение выделенного элемента (если он свернут) или выбор первой вложенной папки. |
|
СТРЕЛКА ВЛЕВО |
Свертывание выделенного элемента (если он развернут) или выбор папки, в которую вложена данная папка. |
|
END |
Отображение нижнего края активного окна. |
|
HOME |
Отображение верхнего края активного окна. |
|
F11 |
Развертывание или свертывание активного окна. |
|
Клавиши |
Действие |
|---|---|
|
Клавиша Windows +TAB |
Открытие представления задач. |
|
Клавиша Windows +CTRL+D |
Добавление виртуального рабочего стола. |
|
Клавиша Windows +CTRL+СТРЕЛКА ВПРАВО |
Переключение между созданными виртуальными рабочими столами слева направо. |
|
Клавиша Windows +CTRL+СТРЕЛКА ВЛЕВО |
Переключение между созданными виртуальными рабочими столами справа налево. |
|
Клавиша Windows +CTRL+F4 |
Закрытие используемого виртуального рабочего стола. |
|
Клавиши |
Действие |
|---|---|
|
SHIFT+нажатие кнопки панели задач |
Запуск приложения или быстрое открытие другого экземпляра приложения. |
|
CTRL+SHIFT+нажатие кнопки панели задач |
Запуск приложения от имени администратора. |
|
SHIFT+нажатие кнопки панели задач правой кнопкой мыши |
Отображение меню окна для приложения. |
|
SHIFT+нажатие сгруппированной кнопки панели задач правой кнопкой мыши |
Отображение меню окна для группы. |
|
CTRL+нажатие сгруппированной кнопки панели задач |
Циклическое переключение между окнами группы. |
|
Клавиши |
Действие |
|---|---|
|
Клавиша Windows +I |
Открытие параметров. |
|
BACKSPACE |
Возврат на домашнюю страницу параметров. |
|
Ввод текста на любой странице с полем поиска |
Поиск параметров. |
Дополнительные сочетания клавиш
-
Сочетания клавиш в приложениях
-
Сочетания клавиш для использования специальных возможностей Windows
-
Сочетания клавиш в Microsoft Surface Hub
-
Сочетания клавиш в Continuum для телефонов
Сочетания клавиш — это клавиши или комбинации клавиш, с помощью которых можно выполнять задачи, обычно требующие применения мыши. Щелкните один из вариантов ниже, чтобы просмотреть таблицу связанных сочетаний клавиш:
В таблице ниже приведены распространенные сочетания клавиш для Windows 8.1 и Windows RT 8.1.
|
Клавиши |
Действие |
|---|---|
|
CTRL+C (или CTRL+INSERT) |
Копирование выбранного элемента |
|
CTRL+X |
Вырезание выбранного элемента |
|
CTRL+V (или SHIFT+INSERT) |
Вставка выбранного элемента |
|
CTRL+Z |
Отмена действия |
|
ALT+TAB |
Переключение между открытыми приложениями |
|
ALT+F4 |
Закрытие активного элемента или выход из активного приложения |
|
Клавиша Windows +L |
Блокировка компьютера или смена учетной записи |
|
Клавиша Windows +D |
Отображение и скрытие рабочего стола |
В таблице ниже приведены новые сочетания клавиш, которые можно использовать в Windows.
|
Клавиши |
Действие |
|---|---|
|
Клавиша Windows +одновременный ввод |
Поиск на компьютере |
|
CTRL+знак «плюс» (+) или CTRL+знак «минус» (–) |
Увеличение или уменьшение большого числа объектов, таких как приложения, закрепленные на начальном экране |
|
CTRL+колесо прокрутки мыши |
Увеличение или уменьшение большого числа объектов, таких как приложения, закрепленные на начальном экране |
|
Клавиша Windows +C |
Вызов чудо-кнопок В приложении — открытие команд для приложения |
|
Клавиша Windows +F |
Вызов чудо-кнопки «Поиск» для поиска файлов |
|
Клавиша Windows +H |
Вызов чудо-кнопки «Поделиться» |
|
Клавиша Windows +I |
Вызов чудо-кнопки «Параметры» |
|
Клавиша Windows +K |
Вызов чудо-кнопки «Устройства» |
|
Клавиша Windows +O |
Фиксация ориентации экрана (книжной или альбомной) |
|
Клавиша Windows +Q |
Вызов чудо-кнопки «Поиск» для поиска по всем ресурсам или в пределах открытого приложения (если приложение поддерживает поиск в приложении) |
|
Клавиша Windows +S |
Вызов чудо-кнопки «Поиск» для поиска в Windows и Интернете |
|
Клавиша Windows +W |
Вызов чудо-кнопки «Поиск» для поиска параметров |
|
Клавиша Windows +Z |
Отображение команд, доступных в приложении Примечание: Можно также просматривать некоторые параметры, перейдя к чудо-кнопке Параметры, если приложение открыто. |
|
Клавиша Windows +ПРОБЕЛ |
Переключение языка ввода и раскладки клавиатуры |
|
Клавиша Windows +CTRL+ПРОБЕЛ |
Возврат к ранее выбранному языку ввода |
|
Клавиша Windows +TAB |
Циклическое переключение между недавно использовавшимися приложениями (кроме классических приложений) |
|
Клавиша Windows +CTRL+TAB |
Циклическое переключение между недавно использовавшимися приложениями (кроме классических приложений) |
|
Клавиша Windows +SHIFT+TAB |
Циклическое переключение между недавно использовавшимися приложениями (кроме классических приложений) в обратном порядке |
|
Клавиша Windows +SHIFT+точка (.) |
Прикрепление приложения к левому краю |
|
Клавиша Windows +точка (.) |
Циклическое переключение между открытыми приложениями |
|
ESC |
Остановка выполнения текущей задачи или выход из нее |
|
Клавиша Windows +CTRL+SHIFT+B |
Активация компьютера с черного или пустого экрана. |
В таблице ниже приведены основные сочетания клавиш для Windows.
|
Клавиши |
Действие |
|---|---|
|
F1 |
Отображение справки |
|
F2 |
Переименование выбранного элемента |
|
F3 |
Поиск файла или папки |
|
F4 |
Отображение списка адресной строки в проводнике |
|
F5 |
Обновление активного окна |
|
F6 |
Циклическое переключение между элементами экрана в окне или на рабочем столе |
|
F10 |
Активация строки меню в активном приложении |
|
ALT+F4 |
Закрытие активного элемента или выход из активного приложения |
|
ALT+ESC |
Циклическое переключение между элементами в том порядке, в котором они были открыты |
|
ALT+подчеркнутая буква |
Выполнение команды, соответствующей этой букве |
|
ALT+ВВОД |
Отображение свойств выбранного элемента |
|
ALT+ПРОБЕЛ |
Открытие контекстного меню активного окна |
|
ALT+СТРЕЛКА ВЛЕВО |
Назад |
|
ALT+СТРЕЛКА ВПРАВО |
Вперед |
|
ALT+PAGE UP |
Перемещение на одну страницу вверх |
|
ALT+PAGE DOWN |
Перемещение на одну страницу вниз |
|
ALT+TAB |
Переключение между открытыми приложениями (кроме классических приложений) |
|
CTRL+F4 |
Закрытие активного документа (в приложениях, развернутых на весь экран и допускающих одновременное открытие нескольких документов) |
|
CTRL+A |
Выбор всех элементов в документе или окне |
|
CTRL+C (или CTRL+INSERT) |
Копирование выбранного элемента |
|
CTRL+D (или DELETE) |
Удаление выбранного элемента и его перемещение в корзину |
|
CTRL+R (или F5) |
Обновление активного окна |
|
CTRL+V (или SHIFT+INSERT) |
Вставка выбранного элемента |
|
CTRL+X |
Вырезание выбранного элемента |
|
CTRL+Y |
Повтор действия |
|
CTRL+Z |
Отмена действия |
|
CTRL+знак «плюс» (+) или CTRL+знак «минус» (–) |
Увеличение или уменьшение большого числа объектов, таких как приложения, закрепленные на начальном экране |
|
CTRL+колесо прокрутки мыши |
Изменение размера значков рабочего стола либо увеличение или уменьшение большого числа объектов, таких как приложения, закрепленные на начальном экране |
|
CTRL+СТРЕЛКА ВПРАВО |
Перемещение курсора в начало следующего слова |
|
CTRL+СТРЕЛКА ВЛЕВО |
Перемещение курсора в начало предыдущего слова |
|
CTRL+СТРЕЛКА ВНИЗ |
Перемещение курсора в начало следующего абзаца |
|
CTRL+СТРЕЛКА ВВЕРХ |
Перемещение курсора в начало предыдущего абзаца |
|
CTRL+ALT+TAB |
Использование клавиш со стрелками для переключения между открытыми приложениями |
|
CTRL+клавиша со стрелкой (для перемещения к элементу)+ПРОБЕЛ |
Выбор нескольких отдельных элементов в окне или на рабочем столе |
|
CTRL+SHIFT+клавиша со стрелкой |
Выделение блока текста |
|
CTRL+ESC |
Открытие меню «Пуск» |
|
CTRL+SHIFT+ESC |
Запуск диспетчера задач |
|
CTRL+SHIFT |
Переключение раскладки клавиатуры, если их несколько |
|
CTRL+ПРОБЕЛ |
Включение и выключение редактора метода ввода (IME) для китайского языка |
|
SHIFT+F10 |
Открытие контекстного меню для выбранного элемента |
|
SHIFT+любая клавиша со стрелкой |
Выбор нескольких элементов в окне или на рабочем столе, а также выделение текста в документе |
|
SHIFT+DELETE |
Удаление выбранного элемента без его предварительного помещения в корзину |
|
СТРЕЛКА ВПРАВО |
Открытие следующего меню справа или открытие подменю |
|
СТРЕЛКА ВЛЕВО |
Открытие следующего меню слева или закрытие подменю |
|
ESC |
Остановка выполнения текущей задачи или выход из нее |
В таблице ниже приведены сочетания клавиш, включающие клавишу Windows .
|
Клавиши |
Действие |
|---|---|
|
Клавиша Windows +F1 |
Открытие справки и поддержки Windows |
|
Клавиша Windows |
Отображение или скрытие начального экрана |
|
Клавиша Windows +B |
Установка фокуса в области уведомлений |
|
Клавиша Windows +C |
Вызов чудо-кнопок |
|
Клавиша Windows +D |
Отображение и скрытие рабочего стола |
|
Клавиша Windows +E |
Открытие проводника |
|
Клавиша Windows +F |
Вызов чудо-кнопки «Поиск» и поиск файлов |
|
Клавиша Windows +H |
Вызов чудо-кнопки «Поделиться» |
|
Клавиша Windows +I |
Вызов чудо-кнопки «Параметры» |
|
Клавиша Windows +K |
Вызов чудо-кнопки «Устройства» |
|
Клавиша Windows +L |
Блокировка компьютера или смена пользователей |
|
Клавиша Windows +M |
Свертывание всех окон |
|
Клавиша Windows +O |
Фиксация ориентации устройства |
|
Клавиша Windows +P |
Выбор режима отображения презентации |
|
Клавиша Windows +Q |
Вызов чудо-кнопки «Поиск» для поиска по всем ресурсам или в пределах открытого приложения (если приложение поддерживает поиск в приложении) |
|
Клавиша Windows +R |
Открытие диалогового окна Выполнить |
|
Клавиша Windows +S |
Вызов чудо-кнопки «Поиск» для поиска в Windows и Интернете |
|
Клавиша Windows +T |
Циклическое переключение между приложениями на панели задач |
|
Клавиша Windows +U |
Открытие Центра специальных возможностей |
|
Клавиша Windows +V |
Циклическое переключение между уведомлениями |
|
Клавиша Windows +SHIFT+V |
Циклическое переключение между уведомлениями в обратном порядке |
|
Клавиша Windows +X |
Открытие меню быстрых ссылок |
|
Клавиша Windows +Z |
Отображение команд, доступных в приложении Примечание: Можно также просматривать некоторые параметры, перейдя к чудо-кнопке Параметры, если приложение открыто. |
|
Клавиша Windows +запятая (,) |
Временное отображение рабочего стола при наведении |
|
Клавиша Windows +PAUSE |
Открытие диалогового окна Свойства системы |
|
Клавиша Windows +CTRL+F |
Поиск компьютеров (при наличии сети) |
|
Клавиша Windows +SHIFT+M |
Восстановление свернутых окон на рабочем столе |
|
Клавиша Windows +цифра |
Открытие рабочего стола и запуск приложения, закрепленного на панели задач с указанным цифрой порядковым номером. Если приложение уже работает — переключение на это приложение. |
|
Клавиша Windows +SHIFT+цифра |
Открытие рабочего стола и запуск нового экземпляра приложения, закрепленного на панели задач с указанным цифрой порядковым номером |
|
Клавиша Windows +CTRL+цифра |
Открытие рабочего стола и переключение на последнее активное окно приложения, закрепленного на панели задач с указанным цифрой порядковым номером |
|
Клавиша Windows +ALT+цифра |
Открытие рабочего стола и списка переходов для приложения, закрепленного на панели задач с указанным цифрой порядковым номером |
|
Клавиша Windows +CTRL+SHIFT+цифра |
Открытие рабочего стола и нового экземпляра приложения, расположенного в данном месте панели задач, от имени администратора |
|
Клавиша Windows +TAB |
Циклическое переключение между недавно использовавшимися приложениями (кроме классических приложений) |
|
Клавиша Windows +CTRL+TAB |
Циклическое переключение между недавно использовавшимися приложениями (кроме классических приложений) |
|
Клавиша Windows +SHIFT+TAB |
Циклическое переключение между недавно использовавшимися приложениями (кроме классических приложений) в обратном порядке |
|
Клавиша Windows +CTRL+B |
Переключение на приложение, отобразившее сообщение в области уведомлений |
|
Клавиша Windows +СТРЕЛКА ВВЕРХ |
Развертывание окна |
|
Клавиша Windows +СТРЕЛКА ВНИЗ |
Удаление текущего приложения с экрана или сворачивание окна рабочего стола |
|
Клавиша Windows +СТРЕЛКА ВЛЕВО |
Развертывание приложения или окна рабочего стола до левого края экрана |
|
Клавиша Windows +СТРЕЛКА ВПРАВО |
Развертывание приложения или окна рабочего стола до правого края экрана |
|
Клавиша Windows +HOME |
Свертывание всех окон, кроме активного окна рабочего стола (восстановление всех окон при вторичном нажатии) |
|
Клавиша Windows +SHIFT+СТРЕЛКА ВВЕРХ |
Растягивание окна рабочего стола до верхнего и нижнего краев экрана |
|
Клавиша Windows +SHIFT+СТРЕЛКА ВНИЗ |
Восстановление или свертывание активных окон рабочего стола по вертикали с сохранением ширины |
|
Клавиша Windows +SHIFT+СТРЕЛКА ВЛЕВО или СТРЕЛКА ВПРАВО |
Перемещение приложения или окна на рабочем столе с одного монитора на другой |
|
Клавиша Windows +ПРОБЕЛ |
Переключение языка ввода и раскладки клавиатуры |
|
Клавиша Windows +CTRL+ПРОБЕЛ |
Возврат к ранее выбранному языку ввода |
|
Клавиша Windows +ВВОД |
Запуск экранного диктора |
|
Клавиша Windows +SHIFT+точка (.) |
Циклическое переключение между открытыми приложениями |
|
Клавиша Windows +точка (.) |
Циклическое переключение между открытыми приложениями |
|
Клавиша Windows +косая черта (/) |
Запуск реконверсии IME |
|
Клавиша Windows +ALT+ВВОД |
Открытие Windows Media Center |
|
Клавиша Windows +знак «плюс» (+) или знак «минус» (-) |
Увеличение или уменьшение масштаба с помощью экранной лупы |
|
Клавиша Windows +ESC |
Выход из приложения «Экранная лупа» |
В таблице ниже приведены сочетания клавиш, которые можно использовать в диалоговых окнах.
|
Клавиши |
Действие |
|---|---|
|
F1 |
Отображение справки |
|
F4 |
Отображение элементов активного списка |
|
CTRL+TAB |
Переход вперед по вкладкам |
|
CTRL+SHIFT+TAB |
Переход назад по вкладкам |
|
CTRL+цифра (от 1 до 9) |
Переход на n-ю вкладку |
|
TAB |
Переход вперед по параметрам |
|
SHIFT+TAB |
Переход назад по параметрам |
|
ALT+подчеркнутая буква |
Выполнение команды (или выбор параметра), которые начинаются с этой буквы |
|
ПРОБЕЛ |
Установка или снятие флажка, если активный параметр представлен флажком |
|
BACKSPACE |
Открытие папки на один уровень выше, если папка выбрана в окне Сохранить как или Открыть |
|
Клавиши со стрелками |
Выбор кнопки, если активный параметр представлен группой переключателей |
|
Клавиши |
Действие |
|---|---|
|
ALT+D |
Выбор адресной строки |
|
CTRL+E |
Выбор поля поиска |
|
CTRL+F |
Выбор поля поиска |
|
CTRL+N |
Открытие нового окна |
|
CTRL+W |
Закрытие текущего окна |
|
CTRL+колесо прокрутки мыши |
Изменение размера и внешнего вида значков файлов и папок |
|
CTRL+SHIFT+E |
Отображение всех папок, в которые вложена выбранная папка |
|
CTRL+SHIFT+N |
Создание новой папки |
|
NUM LOCK+звездочка (*) |
Отображение всех папок, вложенных в выбранную папку |
|
NUM LOCK+знак «плюс» (+) |
Отображение содержимого выбранной папки |
|
NUM LOCK+знак «минус» (–) |
Свертывание выбранной папки |
|
ALT+P |
Отображение области предварительного просмотра |
|
ALT+ВВОД |
Открытие диалогового окна Свойства для выбранного элемента. |
|
ALT+СТРЕЛКА ВПРАВО |
Просмотр следующей папки |
|
ALT+СТРЕЛКА ВВЕРХ |
Просмотр папки, в которую вложена данная папка |
|
ALT+СТРЕЛКА ВЛЕВО |
Просмотр предыдущей папки |
|
BACKSPACE |
Просмотр предыдущей папки |
|
СТРЕЛКА ВПРАВО |
Отображение выделенного элемента (если он свернут) или выбор первой вложенной папки |
|
СТРЕЛКА ВЛЕВО |
Свертывание выделенного элемента (если он развернут) или выбор папки, в которую вложена данная папка |
|
END |
Отображение нижнего края активного окна |
|
HOME |
Отображение верхнего края активного окна |
|
F11 |
Развертывание или свертывание активного окна |
В таблице ниже приведены сочетания клавиш для работы с элементами на панели задач рабочего стола.
|
Клавиши |
Действие |
|---|---|
|
SHIFT+нажатие кнопки панели задач |
Запуск приложения или быстрое открытие другого экземпляра приложения |
|
CTRL+SHIFT+нажатие кнопки панели задач |
Запуск приложения от имени администратора |
|
SHIFT+нажатие кнопки панели задач правой кнопкой мыши |
Отображение меню окна для приложения |
|
SHIFT+нажатие сгруппированной кнопки панели задач правой кнопкой мыши |
Отображение меню окна для группы |
|
CTRL+нажатие сгруппированной кнопки панели задач |
Циклическое переключение между окнами группы |
|
Клавиши |
Действие |
|---|---|
|
ALT+PAGE UP |
Перемещение между приложениями слева направо |
|
ALT+PAGE DOWN |
Перемещение между приложениями справа налево |
|
ALT+INSERT |
Циклическое переключение между приложениями в том порядке, в котором они были запущены |
|
ALT+HOME |
Отображение начального экрана |
|
CTRL+ALT+BREAK |
Переключение между оконным и полноэкранным режимами |
|
CTRL+ALT+END |
Отображение диалогового окна Безопасность Windows |
|
CTRL+ALT+HOME |
Активация панели подключений в полноэкранном режиме |
|
ALT+DELETE |
Отображение системного меню |
|
CTRL+ALT+знак «минус» (–) на цифровой клавиатуре |
Помещение копии активного окна на клиенте в буфер обмена сервера терминалов (тот же результат, что и при нажатии клавиш ALT+PRINT SCREEN на клавиатуре локального компьютера) |
|
CTRL+ALT+знак «плюс» (+) на цифровой клавиатуре |
Помещение копии всего экрана клиента в буфер обмена сервера терминалов (тот же результат, что и при нажатии клавиши PRINT SCREEN на клавиатуре локального компьютера) |
|
CTRL+ALT+СТРЕЛКА ВПРАВО |
Переход от элементов управления удаленного рабочего стола к элементам управления основного приложения (например, к кнопке или текстовому полю). Это удобно, если элементы управления удаленного рабочего стола внедрены в другое (основное) приложение. |
|
CTRL+ALT+СТРЕЛКА ВЛЕВО |
Переход от элементов управления удаленного рабочего стола к элементам управления основного приложения (например, к кнопке или текстовому полю). Это удобно, если элементы управления удаленного рабочего стола внедрены в другое (основное) приложение. |
В таблице ниже приведены сочетания клавиш для работы со средством просмотра справки.
|
Клавиши |
Действие |
|---|---|
|
F3 |
Перемещение курсора в поле поиска |
|
F10 |
Отображение меню «Параметры» |
|
HOME |
Переход в начало раздела |
|
END |
Переход в конец раздела |
|
ALT+СТРЕЛКА ВЛЕВО |
Возврат к предыдущему просмотренному разделу |
|
ALT+СТРЕЛКА ВПРАВО |
Переход к следующему (ранее просмотренному) разделу |
|
ALT+HOME |
Переход на домашнюю страницу справки и поддержки |
|
ALT+A |
Переход на страницу поддержки пользователей |
|
ALT+C |
Отображение содержания |
|
ALT+N |
Отображение меню «Параметры подключения» |
|
CTRL+F |
Поиск в текущем разделе |
|
CTRL+P |
Печать раздела |
В таблице ниже приведены сочетания клавиш для изменения порядка современных приложений.
Примечание: Удерживайте нажатой клавишу Windows , пока не расположите приложения по своему вкусу. Когда закончите, отпустите клавишу Windows , чтобы выбрать текущее размещение.
|
Клавиши |
Действие |
|---|---|
|
Клавиша Windows + . (точка) |
Вход в режим переупорядочивания и выбор приложений или разделителей по всем мониторам |
|
Клавиша Windows +СТРЕЛКА ВЛЕВО |
Перемещение разделителя приложений влево |
|
Клавиша Windows +СТРЕЛКА ВПРАВО |
Перемещение разделителя приложений вправо |
|
Клавиша Windows +СТРЕЛКА ВВЕРХ |
Развертывание приложения |
|
Клавиша Windows +СТРЕЛКА ВНИЗ |
Закрытие приложения |
|
Клавиша Windows +ESC |
Выход из режима переупорядочивания |
Дополнительные сочетания клавиш
-
Сочетания клавиш в приложениях
-
Сочетания клавиш для использования специальных возможностей Windows
-
Сочетания клавиш в Microsoft Surface Hub
-
Сочетания клавиш в Continuum для телефонов
Поддержка Windows 7 закончилась 14 января 2020 года.
Чтобы продолжить получать обновления системы безопасности от Майкрософт, мы рекомендуем перейти на Windows 11.
Подробнее
Сочетания клавиш — это клавиши или комбинации клавиш, с помощью которых можно выполнять задачи, обычно требующие применения мыши. Щелкните один из вариантов ниже, чтобы просмотреть таблицу связанных сочетаний клавиш:
|
Клавиши |
Действие |
|---|---|
|
F1 |
Отображение справки |
|
CTRL+C (или CTRL+INSERT) |
Копирование выбранного элемента |
|
CTRL+X |
Вырезание выбранного элемента |
|
CTRL+V (или SHIFT+INSERT) |
Вставка выбранного элемента |
|
CTRL+Z |
Отмена действия |
|
CTRL+Y |
Повтор действия |
|
DELETE (или CTRL+D) |
Удаление выбранного элемента и его перемещение в корзину |
|
SHIFT+DELETE |
Удаление выбранного элемента без его предварительного помещения в корзину |
|
F2 |
Переименование выбранного элемента |
|
CTRL+СТРЕЛКА ВПРАВО |
Перемещение курсора в начало следующего слова |
|
CTRL+СТРЕЛКА ВЛЕВО |
Перемещение курсора в начало предыдущего слова |
|
CTRL+СТРЕЛКА ВНИЗ |
Перемещение курсора в начало следующего абзаца |
|
CTRL+СТРЕЛКА ВВЕРХ |
Перемещение курсора в начало предыдущего абзаца |
|
CTRL+SHIFT+клавиша со стрелкой |
Выделение блока текста |
|
SHIFT+любая клавиша со стрелкой |
Выбор нескольких элементов в окне или на рабочем столе, а также выделение текста в документе |
|
CTRL+любая клавиша со стрелкой+ПРОБЕЛ |
Выбор нескольких отдельных элементов в окне или на рабочем столе |
|
CTRL+A |
Выбор всех элементов в документе или окне |
|
F3 |
Поиск файла или папки |
|
ALT+ВВОД |
Отображение свойств выбранного элемента |
|
ALT+F4 |
Закрытие активного элемента или выход из активной программы |
|
ALT+ПРОБЕЛ |
Открытие контекстного меню активного окна |
|
CTRL+F4 |
Закрытие активного документа (в программах, допускающих одновременное открытие нескольких документов) |
|
ALT+TAB |
Переключение между открытыми элементами |
|
CTRL+ALT+TAB |
Использование клавиш со стрелками для переключения между открытыми элементами |
|
CTRL+колесо прокрутки мыши |
Изменение размера значков на рабочем столе |
|
Клавиша Windows |
Циклическое переключение между программами на панели задач с помощью Aero Flip 3-D |
|
CTRL+клавиша Windows |
Использование клавиш со стрелками для циклического переключения между программами на панели задач при помощи Aero Flip 3-D |
|
ALT+ESC |
Циклическое переключение между элементами в том порядке, в котором они были открыты |
|
F6 |
Циклическое переключение между элементами экрана в окне или на рабочем столе |
|
F4 |
Отображение списка адресной строки в проводнике |
|
SHIFT+F10 |
Открытие контекстного меню для выбранного элемента |
|
CTRL+ESC |
Открытие меню «Пуск» |
|
ALT+подчеркнутая буква |
Отображение соответствующего меню |
|
ALT+подчеркнутая буква |
Выполнение команды меню (или другой подчеркнутой команды) |
|
F10 |
Активация строки меню в активной программе |
|
СТРЕЛКА ВПРАВО |
Открытие следующего меню справа или открытие подменю |
|
СТРЕЛКА ВЛЕВО |
Открытие следующего меню слева или закрытие подменю |
|
F5 (или CTRL+R) |
Обновление активного окна |
|
ALT+СТРЕЛКА ВВЕРХ |
Просмотр папки на один уровень выше в проводнике |
|
ESC |
Отмена текущей задачи |
|
CTRL+SHIFT+ESC |
Запуск диспетчера задач |
|
SHIFT при вставке компакт-диска |
Запрет автоматического воспроизведения компакт-диска |
|
ALT слева+SHIFT |
Переключение языка ввода, если включено несколько языков |
|
CTRL+SHIFT |
Переключение раскладки клавиатуры, если их несколько |
|
CTRL справа или слева+SHIFT |
Изменение направления чтения текста для языков с чтением справа налево |
В таблице ниже приведены сочетания клавиш, которые можно использовать в диалоговых окнах.
|
Клавиши |
Действие |
|---|---|
|
CTRL+TAB |
Переход вперед по вкладкам |
|
CTRL+SHIFT+TAB |
Переход назад по вкладкам |
|
TAB |
Переход вперед по параметрам |
|
SHIFT+TAB |
Переход назад по параметрам |
|
ALT+подчеркнутая буква |
Выполнение команды (или выбор параметра), которые начинаются с этой буквы |
|
ВВОД |
Заменяет щелчок мышью для многих команд |
|
ПРОБЕЛ |
Установка или снятие флажка, если активный параметр представлен флажком |
|
Клавиши со стрелками |
Выбор кнопки, если активный параметр представлен группой переключателей |
|
F1 |
Отображение справки |
|
F4 |
Отображение элементов активного списка |
|
BACKSPACE |
Открытие папки на один уровень выше, если папка выбрана в диалоговом окне «Сохранить как» или «Открыть» |
В таблице ниже приведены сочетания клавиш, включающие клавишу Windows
|
Клавиши |
Действие |
|---|---|
|
Клавиша Windows |
Открытие или закрытие меню «Пуск». |
|
Клавиша Windows |
Открытие диалогового окна «Свойства системы». |
|
Клавиша Windows |
Отображение рабочего стола. |
|
Клавиша Windows |
Свертывание всех окон. |
|
Клавиша Windows |
Восстановление свернутых окон на рабочем столе. |
|
Клавиша Windows |
Открытие компонента «Компьютер». |
|
Клавиша Windows |
Поиск компьютеров (при наличии сети). |
|
Клавиша Windows |
Блокировка компьютера или смена пользователей. |
|
Клавиша Windows |
Открытие диалогового окна «Выполнить». |
|
Клавиша Windows |
Циклическое переключение между программами на панели задач. |
|
Клавиша Windows |
Запуск программы, закрепленной на панели задач с указанным порядковым номером. Если программа уже запущена, выполняется переключение на нее. |
|
SHIFT+клавиша Windows |
Запуск нового экземпляра программы, закрепленной на панели задач с указанным порядковым номером. |
|
CTRL+клавиша Windows |
Переключение на последнее активное окно программы, закрепленной на панели задач с указанным порядковым номером. |
|
ALT+клавиша Windows |
Открытие списка переходов для программы, закрепленной на панели задач с указанным порядковым номером. |
|
Клавиша Windows |
Циклическое переключение между программами на панели задач с помощью Aero Flip 3-D. |
|
CTRL+клавиша Windows |
Использование клавиш со стрелками для циклического переключения между программами на панели задач при помощи Aero Flip 3-D. |
|
CTRL+клавиша Windows |
Переключение на программу, отобразившую сообщение в области уведомлений. |
|
Клавиша Windows |
Просмотр рабочего стола. |
|
Клавиша Windows |
Развертывание окна. |
|
Клавиша Windows |
Развертывание окна до левого края экрана. |
|
Клавиша Windows |
Развертывание окна до правого края экрана. |
|
Клавиша Windows |
Свертывание окна. |
|
Клавиша Windows |
Свертывание всех окон, кроме активного. |
|
Клавиша Windows |
Растягивание окна до верхнего и нижнего краев экрана. |
|
Клавиша Windows |
Перемещение окна с одного монитора на другой. |
|
Клавиша Windows |
Выбор режима отображения презентации. |
|
Клавиша Windows |
Циклическое переключение между гаджетами. |
|
Клавиша Windows |
Открытие Центра специальных возможностей. |
|
Клавиша Windows |
Открытие Центра мобильности Windows. |
|
Клавиши |
Действие |
|---|---|
|
CTRL+N |
Открытие нового окна |
|
CTRL+W |
Закрытие текущего окна |
|
CTRL+SHIFT+N |
Создание новой папки |
|
END |
Отображение нижнего края активного окна |
|
HOME |
Отображение верхнего края активного окна |
|
F11 |
Развертывание или свертывание активного окна |
|
CTRL+точка (.) |
Поворот изображения по часовой стрелке |
|
CTRL+запятая (,) |
Поворот изображения против часовой стрелки |
|
NUM LOCK+звездочка (*) на цифровой клавиатуре |
Отображение всех папок, вложенных в выбранную папку |
|
NUM LOCK+знак «плюс» (+) на цифровой клавиатуре |
Отображение содержимого выбранной папки |
|
NUM LOCK+знак «минус» (–) на цифровой клавиатуре |
Свертывание выбранной папки |
|
СТРЕЛКА ВЛЕВО |
Свертывание выделенного элемента (если он развернут) или выбор родительской папки |
|
ALT+ВВОД |
Открытие диалогового окна «Свойства» для выбранного элемента |
|
ALT+P |
Отображение области предварительного просмотра |
|
ALT+СТРЕЛКА ВЛЕВО |
Просмотр предыдущей папки |
|
BACKSPACE |
Просмотр предыдущей папки |
|
СТРЕЛКА ВПРАВО |
Отображение выделенного элемента (если он свернут) или выбор первой вложенной папки |
|
ALT+СТРЕЛКА ВПРАВО |
Просмотр следующей папки |
|
ALT+СТРЕЛКА ВВЕРХ |
Просмотр родительской папки |
|
CTRL+SHIFT+E |
Отображение всех папок, в которые вложена выбранная папка |
|
CTRL+колесо прокрутки мыши |
Изменение размера и внешнего вида значков файлов и папок |
|
ALT+D |
Выбор адресной строки |
|
CTRL+E |
Выбор поля поиска |
|
CTRL+F |
Выбор поля поиска |
В таблице ниже приведены сочетания клавиш для работы с элементами на панели задач рабочего стола.
|
Клавиши |
Действие |
|---|---|
|
SHIFT+нажатие кнопки панели задач |
Открытие программы или быстрое открытие другого экземпляра программы |
|
CTRL+SHIFT+нажатие кнопки панели задач |
Открытие программы от имени администратора |
|
SHIFT+нажатие кнопки панели задач правой кнопкой мыши |
Отображение меню окна для программы |
|
SHIFT+нажатие сгруппированной кнопки панели задач правой кнопкой мыши |
Отображение меню окна для группы |
|
CTRL+нажатие сгруппированной кнопки панели задач |
Циклическое переключение между окнами группы |
В таблице ниже приведены сочетания клавиш для работы с подключением к удаленному рабочему столу.
|
Клавиши |
Действие |
|---|---|
|
ALT+PAGE UP |
Перемещение между приложениями слева направо |
|
ALT+PAGE DOWN |
Перемещение между приложениями справа налево |
|
ALT+INSERT |
Циклическое переключение между программами в том порядке, в котором они были запущены. |
|
ALT+HOME |
Отображение меню «Пуск». |
|
CTRL+ALT+BREAK |
Переключение между оконным и полноэкранным режимами |
|
CTRL+ALT+END |
Отображение диалогового окна «Безопасность Windows» |
|
ALT+DELETE |
Отображение системного меню. |
|
CTRL+ALT+знак «минус» (–) на цифровой клавиатуре |
Помещение копии активного окна на клиенте в буфер обмена сервера терминалов (тот же результат, что и при нажатии клавиш ALT+PRINT SCREEN на локальном компьютере). |
|
CTRL+ALT+знак «плюс» (+) на цифровой клавиатуре |
Помещение копии всего экрана клиента в буфер обмена сервера терминалов (тот же результат, что и при нажатии клавиши PRINT SCREEN на локальном компьютере). |
|
CTRL+ALT+СТРЕЛКА ВПРАВО |
Переход от элементов управления удаленного рабочего стола к элементу управления в основной программе (например, кнопке или текстовому полю). Это удобно, если элементы управления удаленного рабочего стола внедрены в другую (основную) программу. |
|
CTRL+ALT+СТРЕЛКА ВЛЕВО |
Переход от элементов управления удаленного рабочего стола к элементу управления в основной программе (например, кнопке или текстовому полю). Это удобно, если элементы управления удаленного рабочего стола внедрены в другую (основную) программу. |
Примечание: Сочетания клавиш CTRL+ALT+BREAK и CTRL+ALT+END доступны во всех сеансах удаленного рабочего стола, даже если удаленный компьютер настроен на распознавание сочетаний клавиш в Windows.
В таблице ниже приведены сочетания клавиш для работы с приложением Paint.
|
Клавиши |
Действие |
|---|---|
|
CTRL+N |
Создание нового изображения |
|
CTRL+O |
Открытие существующего изображения |
|
CTRL+S |
Сохранение изменений в изображении |
|
F12 |
Сохранение изображения как нового файла |
|
CTRL+P |
Печать изображения |
|
ALT+F4 |
Закрытие изображения и соответствующего окна приложения Paint |
|
CTRL+Z |
Отмена изменения |
|
CTRL+Y |
Повтор изменения |
|
CTRL+A |
Выделение всего изображения |
|
CTRL+X |
Вырезание выделенной области |
|
CTRL+C |
Копирование выделения в буфер обмена |
|
CTRL+V |
Вставка выделения из буфера обмена |
|
СТРЕЛКА ВПРАВО |
Перемещение выделения или активной фигуры вправо на один пиксель |
|
СТРЕЛКА ВЛЕВО |
Перемещение выделения или активной фигуры влево на один пиксель |
|
СТРЕЛКА ВНИЗ |
Перемещение выделения или активной фигуры вниз на один пиксель |
|
СТРЕЛКА ВВЕРХ |
Перемещение выделения или активной фигуры вверх на один пиксель |
|
ESC |
Отмена выделения |
|
DELETE |
Удаление выделения |
|
CTRL+B |
Выделение выбранного текста полужирным шрифтом |
|
CTRL+знак «плюс» (+) |
Увеличение ширины кисти, линии или контура фигуры на один пиксель |
|
CTRL+знак «минус» (-) |
Уменьшение ширины кисти, линии или контура фигуры на один пиксель |
|
CTRL+U |
Подчеркивание выбранного текста |
|
CTRL+E |
Открытие диалогового окна «Свойства» |
|
CTRL+W |
Открытие диалогового окна «Изменение размеров и наклона» |
|
CTRL+PAGE UP |
Увеличение масштаба |
|
CTRL+PAGE DOWN |
Уменьшение масштаба |
|
F11 |
Просмотр изображения в полноэкранном режиме |
|
CTRL+R |
Показ или скрытие линейки |
|
CTRL+G |
Показ или скрытие линий сетки |
|
F10 или ALT |
Отображение подсказок клавиш |
|
SHIFT+F10 |
Отображение текущего контекстного меню |
|
F1 |
Открытие справки Paint |
В таблице ниже приведены сочетания клавиш для работы с приложением WordPad.
|
Клавиши |
Действие |
|---|---|
|
CTRL+N |
Создание нового документа |
|
CTRL+O |
Открытие существующего документа |
|
CTRL+S |
Сохранение изменений в документе |
|
F12 |
Сохранение документа как нового файла |
|
CTRL+P |
Печать документа |
|
ALT+F4 |
Закрытие WordPad |
|
CTRL+Z |
Отмена изменения |
|
CTRL+Y |
Повтор изменения |
|
CTRL+A |
Выделение документа полностью |
|
CTRL+X |
Вырезание выделенной области |
|
CTRL+C |
Копирование выделения в буфер обмена |
|
CTRL+V |
Вставка выделения из буфера обмена |
|
CTRL+B |
Выделение выбранного текста полужирным шрифтом |
|
CTRL+I |
Выделение выбранного текста курсивом |
|
CTRL+U |
Подчеркивание выбранного текста |
|
CTRL+знак «равно» (=) |
Выделение выбранного текста в качестве подстрочного |
|
CTRL+SHIFT+знак «равно» (=) |
Выделение выбранного текста в качестве надстрочного |
|
CTRL+L |
Выравнивание текста по левому краю |
|
CTRL+E |
Выравнивание текста по центру |
|
CTRL+R |
Выравнивание текста по правому краю |
|
CTRL+J |
Выравнивание текста по ширине |
|
CTRL+1 |
Установка одинарного межстрочного интервала |
|
CTRL+2 |
Установка двойного межстрочного интервала |
|
CTRL+5 |
Установка полуторного междустрочного интервала |
|
CTRL+SHIFT+знак «больше чем» (>) |
Увеличение размера шрифта |
|
CTRL+SHIFT+знак «меньше чем» (<) |
Уменьшение размера шрифта |
|
CTRL+SHIFT+A |
Изменение регистра букв на все прописные |
|
CTRL+SHIFT+L |
Изменение стиля маркера |
|
CTRL+D |
Вставка рисунка Microsoft Paint |
|
CTRL+F |
Поиск текста в документе |
|
F3 |
Нахождение следующего текстового фрагмента в диалоговом окне «Поиск» |
|
CTRL+H |
Замена текста в документе |
|
CTRL+СТРЕЛКА ВЛЕВО |
Перемещение курсора на одно слово влево |
|
CTRL+СТРЕЛКА ВПРАВО |
Перемещение курсора на одно слово вправо |
|
CTRL+СТРЕЛКА ВВЕРХ |
Перемещение курсора на одну строку выше |
|
CTRL+СТРЕЛКА ВНИЗ |
Перемещение курсора на строку ниже |
|
CTRL+HOME |
Перемещение в начало документа |
|
CTRL+END |
Перемещение в конец документа |
|
CTRL+PAGE UP |
Перемещение на одну страницу вверх |
|
CTRL+PAGE DOWN |
Перемещение на одну страницу вниз |
|
CTRL+DELETE |
Удаление следующего слова |
|
F10 |
Отображение подсказок клавиш |
|
SHIFT+F10 |
Отображение текущего контекстного меню |
|
F1 |
Открытие справки WordPad |
В таблице ниже приведены сочетания клавиш для работы с приложением «Калькулятор».
|
Клавиши |
Действие |
|---|---|
|
ALT+1 |
Переключение в обычный режим |
|
ALT+2 |
Переключение в инженерный режим |
|
ALT+3 |
Переключение в режим «Программист» |
|
ALT+4 |
Переключение в режим «Статистика» |
|
CTRL+E |
Запуск вычисления даты |
|
CTRL+H |
Включение или отключение журнала вычислений |
|
CTRL+U |
Запуск преобразования единиц |
|
ALT+C |
Вычисление даты и обработка электронных таблиц |
|
F1 |
Отображение справки приложения «Калькулятор» |
|
CTRL+Q |
Нажатие кнопки M- |
|
CTRL+P |
Нажатие кнопки M+ |
|
CTRL+M |
Нажатие кнопки MS |
|
CTRL+R |
Нажатие кнопки MR |
|
CTRL+L |
Нажатие кнопки MC |
|
% |
Нажатие кнопки % |
|
F9 |
Нажатие кнопки +/– |
|
/ |
Нажатие кнопки / |
|
* |
Нажатие кнопки * |
|
+ |
Нажатие кнопки + |
|
— |
Нажатие кнопки — |
|
R |
Нажатие кнопки 1/× |
|
@ |
Нажатие кнопки квадратного корня |
|
0–9 |
Нажатие цифровых кнопок (0–9) |
|
= |
Нажатие кнопки «=» |
|
. |
Нажатие кнопки «.» (десятичный разделитель) |
|
BACKSPACE |
Нажатие кнопки BACKSPACE |
|
ESC |
Нажатие кнопки C |
|
DELETE |
Нажатие кнопки CE |
|
CTRL+SHIFT+D |
Очистка журнала вычислений |
|
F2 |
Редактирование журнала вычислений |
|
Стрелка вверх |
Переход вверх в журнале вычислений |
|
Стрелка вниз |
Переход вниз в журнале вычислений |
|
ESC |
Отмена изменения журнала вычислений |
|
ВВОД |
Пересчет журнала вычислений после редактирования |
|
F3 |
Выбор параметра Градусы в инженерном режиме |
|
F4 |
Выбор параметра Радианы в инженерном режиме |
|
F5 |
Выбор параметра Грады в инженерном режиме |
|
I |
Нажатие кнопки Inv в инженерном режиме |
|
D |
Нажатие кнопки Mod в инженерном режиме |
|
CTRL+S |
Нажатие кнопки sinh в инженерном режиме |
|
CTRL+O |
Нажатие кнопки cosh в инженерном режиме |
|
CTRL+T |
Нажатие кнопки tanh в инженерном режиме |
|
( |
Нажатие кнопки ( в инженерном режиме |
|
) |
Нажатие кнопки ) в инженерном режиме |
|
N |
Нажатие кнопки ln в инженерном режиме |
|
; |
Нажатие кнопки Int в инженерном режиме |
|
S |
Нажатие кнопки sin в инженерном режиме |
|
О |
Нажатие кнопки cos в инженерном режиме |
|
T |
Нажатие кнопки tan в инженерном режиме |
|
M |
Нажатие кнопки dms в инженерном режиме |
|
P |
Нажатие кнопки pi в инженерном режиме |
|
V |
Нажатие кнопки F-E в инженерном режиме |
|
X |
Нажатие кнопки Exp в инженерном режиме |
|
Q |
Нажатие кнопки x^2 в инженерном режиме |
|
Y |
Нажатие кнопки x^y в инженерном режиме |
|
# |
Нажатие кнопки x^3 в инженерном режиме |
|
L |
Нажатие кнопки log в инженерном режиме |
|
! |
Нажатие кнопки n! в инженерном режиме |
|
CTRL+Y |
Нажатие кнопки y√x в инженерном режиме |
|
CTRL+B |
Нажатие кнопки 3√x в инженерном режиме |
|
CTRL+G |
Нажатие кнопки 10x в инженерном режиме |
|
F5 |
Выбор параметра Hex в режиме «Программист» |
|
F6 |
Выбор параметра Dec в режиме «Программист» |
|
F7 |
Выбор параметра Oct в режиме «Программист» |
|
F8 |
Выбор параметра Bin в режиме «Программист» |
|
F12 |
Выбор параметра Qword в режиме «Программист» |
|
F2 |
Выбор параметра Dword в режиме «Программист» |
|
F3 |
Выбор параметра Word в режиме «Программист» |
|
F4 |
Выбор параметра Byte в режиме «Программист» |
|
K |
Нажатие кнопки RoR в режиме «Программист» |
|
J |
Нажатие кнопки RoL в режиме «Программист» |
|
< |
Нажатие кнопки Lsh в режиме «Программист» |
|
> |
Нажатие кнопки Rsh в режиме «Программист» |
|
% |
Нажатие кнопки Mod в режиме «Программист» |
|
( |
Нажатие кнопки ( в режиме «Программист» |
|
) |
Нажатие кнопки ) в режиме «Программист» |
|
| |
Нажатие кнопки Or в режиме «Программист» |
|
^ |
Нажатие кнопки Xor в режиме «Программист» |
|
~ |
Нажатие кнопки Not в режиме «Программист» |
|
& |
Нажатие кнопки And в режиме «Программист» |
|
A–F |
Нажатие кнопок A–F в режиме «Программист» |
|
ПРОБЕЛ |
Переключение значения бита в режиме «Программист» |
|
A |
Нажатие кнопки Average в статистическом режиме |
|
CTRL+A |
Нажатие кнопки Average Sq в статистическом режиме |
|
S |
Нажатие кнопки Sum в статистическом режиме |
|
CTRL+S |
Нажатие кнопки Sum Sq в статистическом режиме |
|
T |
Нажатие кнопки S.D. в статистическом режиме |
|
CTRL+T |
Нажатие кнопки Inv S.D. в статистическом режиме |
|
D |
Нажатие кнопки CAD в статистическом режиме |
В таблице ниже приведены сочетания клавиш для работы с журналом Windows.
|
Клавиши |
Действие |
|---|---|
|
CTRL+N |
Создание новой заметки |
|
CTRL+O |
Открытие недавней заметки |
|
CTRL+S |
Сохранение изменений в заметке |
|
CTRL+SHIFT+V |
Перемещение заметки в указанную папку |
|
CTRL+P |
Печать заметки |
|
ALT+F4 |
Закрытие заметки и ее окна в журнале |
|
CTRL+Z |
Отмена изменения |
|
CTRL+Y |
Повтор изменения |
|
CTRL+A |
Выделение всех элементов на странице |
|
CTRL+X |
Вырезание выделенной области |
|
CTRL+C |
Копирование выделения в буфер обмена |
|
CTRL+V |
Вставка выделения из буфера обмена |
|
ESC |
Отмена выделения |
|
DELETE |
Удаление выделения |
|
CTRL+F |
Запуск базового поиска |
|
CTRL+G |
Переход на страницу |
|
F5 |
Обновление результатов поиска |
|
F5 |
Обновление списка заметок |
|
F6 |
Переключение между списком заметок и заметкой |
|
CTRL+SHIFT+C |
Отображение контекстного меню для заголовков столбцов в списке заметок |
|
F11 |
Просмотр заметки в полноэкранном режиме |
|
F1 |
Открытие справки журнала |
В таблице ниже приведены сочетания клавиш для работы со средством просмотра справки.
|
Клавиши |
Действие |
|---|---|
|
ALT+C |
Отображение содержания |
|
ALT+N |
Отображение меню «Параметры подключения» |
|
F10 |
Отображение меню «Параметры» |
|
ALT+СТРЕЛКА ВЛЕВО |
Возврат к предыдущему просмотренному разделу |
|
ALT+СТРЕЛКА ВПРАВО |
Переход к следующему (ранее просмотренному) разделу |
|
ALT+A |
Переход на страницу поддержки пользователей |
|
ALT+HOME |
Переход на домашнюю страницу справки и поддержки |
|
HOME |
Переход в начало раздела |
|
END |
Переход в конец раздела |
|
CTRL+F |
Поиск в текущем разделе |
|
CTRL+P |
Печать раздела |
|
F3 |
Перемещение курсора в поле поиска |
Дополнительные сочетания клавиш
-
Сочетания клавиш для использования специальных возможностей Windows
Синие стрелочки на папках и файлах Windows: что это и как убрать
Не так давно столкнулся с ситуацией на компьютере своей сестры: на многих папках, файлах и простых ярлыках на рабочем столе и в других областях Windows почему-то появились маленькие синие стрелочки, как бы направленные друг на друга.
Вот пример таких папок:
Аналогично при этом выглядят файлы и ярлыки, например:
Сам подобное когда-то встречал, но на то время даже не заморачивался и не пытался эти стрелочки убрать, да как-то и не просили 
Что же это функция сжатия содержимого диска («сжать диск»)? Она позволяет экономить совсем немножко места на жёстком диске, но при этом компьютер может ощутимо медленнее начать работать и при этом возможно появление других проблем, например, с обновлением.
Места экономится действительно немного и эта возможность в Windows по сути вообще бесполезная, а аналогичное мнение можно увидеть и от пользователей различного уровня подготовки в интернете.
Эти стрелочки на папках на компе своей сестры я убрал, а через некоторое время заметил их внезапное появление на файлах уже своего компьютера, что сразу вызвало вопрос: откуда это взялось, если я сам ничего не настраивал и не включал??
Включить случайно точно не мог, я уже давно не пользователь-новичок, что мог бы по ошибке куда-то тыкнуть, не зная куда 
Так или иначе, бояться этого не стоит, «напасть» эта убирается легко и в данной статье я покажу вам подробно, как избавиться от этих синих стрелочек на папках, файлах и ярлыках, куда для этого заходить и что нажимать… 
Сейчас рассмотрим 2 варианта: самый простой, через обычный, привычный всем режим Windows и способ через безопасный режим системы, если вдруг не получается убрать стрелочки по первому варианту.
ВАРИАНТ №1 — УДАЛЕНИЕ СТРЕЛОК С ПАПОК И ФАЙЛОВ В ОБЫЧНОМ РЕЖИМЕ WINDOWS
Для начала попробуйте этот способ удаления стрелочек и если при помощи него исправить не получится, то переходите ко второму способу, который должен уже добить проблему до конца.
Для начала посмотрите, много ли у вас на рабочем столе и в целом на диске таких иконок со стрелочками, то есть сначала осмотрите рабочий стол, а затем пробегитесь ещё по диску «С» (где установлена система).
Если видите, что файлов и папок с такими стрелками мало, может лишь несколько в одном месте, то проще всего поступить так:
Выделить отмеченные стрелочками файлы и папки, кликнуть правой кнопкой мыши (далее буду сокращать как «ПКМ») и выбрать «Свойства».

Перейти в раздел «Другие»:

- Отключить функцию «Сжимать содержимое для экономии места на диске» и нажать «ОК»:
Нажать «Применить» в окне свойств, после чего появится ещё одно, где отметьте пункт «К выбранным элементам и ко всем вложенным папкам и файлам», чтобы стрелочки убрать не только с отмеченных файлов и папок, но и сразу с тех, что находятся внутри отмеченных папок и нажмите «ОК»:


Нажмите «ОК» в окне свойств (которое открывали изначально) для выхода.

В результате проблема будет решена!
Если же у иконок со стрелками слишком много, вы видите, что почти все папки и файлы имеют такой значок, то скорее всего задействован весь локальный диск. В таком случае нужно отключать функцию сжатия сразу со всего диска.
Для этого:
перейдите в раздел «Компьютер», где отображаются все локальный диски вашего компьютера, после чего кликните ПКМ в первую очередь по системному диск (обычно с буквой «С») и выберите «Свойства».

Отключите опцию «Сжать этот диск для экономии места» и нажмите «ОК».

Начнётся процесс распаковки всех ранее сжатых файлов, который может занять более часа (если у вас действительно оказалось в сжатом состоянии слишком много данных) и после окончания стрелочки должны все исчезнуть.
Но может быть такое, что в процессе распаковки файлов вы получите сообщение о том, что такие-то файлы заняты какой-нибудь программой (у меня такое было, когда, например, стрелочки были на файла программы WhatsApp, а она в этот момент была открыта).
В этом случае вы можете попробовать закрыть программы, к которым эти файлы относятся, либо последовать варианту №2, описанному ниже.
ВАРИАНТ №2 — ОТКЛЮЧЕНИЕ СЖАТИЯ ФАЙЛОВ НА ВСЁМ ЛОКАЛЬНОМ ДИСКЕ ЧЕРЕЗ БЕЗОПАСНЫЙ РЕЖИМ WINDOWS
Данный вариант должен вам помочь, если вы не смогли убрать сжатие всех файлов при помощи функции сжатия локального диска. По этому варианту вам нужно будет проделать все действия, описанные выше, но через специальный безопасный режим Windows.
В этом режиме запускаются только основные программы системы и потому вы не столкнётесь с ошибкой, что какие-то файлы используются той или иной программой, при отключении сжатия этого диска.
ЗАКЛЮЧЕНИЕ
Таким образом, если увидели стрелочки на папках файлах и ярлыках в системе Windows, то это значит, что всего лишь включена функция сжатия для экономии места для отдельных файлов, либо сразу для всего локального диска.
Исправить это, как успели заметить, совсем не сложно, а включать специально нет смысла, поскольку места вы толком не сэкономите, зато можете сталкиваться время от времени с тормозами системы при работе или с какими-либо её сбоями.
Понравилась статья? Тогда нажмите ниже на кнопку одной из соц.сетей, чтобы поделиться с друзьями, ведь у кого-то может быть такая же проблема и вы с лёгкостью им поможете этой инструкцией. Кто-то ещё и спасибо скажет 
Источник
Во многих наших статьях Вы можете увидеть текст наподобие: Win + R. Данный текст обозначает, что Вам необходимо нажать на клавиатуре сочетание клавиши с логотипом Windows и буквы R. Сочетания клавиш — это комбинации двух или более клавиш, нажав которые, можно выполнять задачи, обычно требующие применения мыши или другого указывающего устройства.
Данный список, является более полным, большинство сочетаний клавиш действительно и для других операционных систем семейства Windows.
Существуют следующие наиболее часто используемые сочетания клавиш.
Сочетания клавиш для работы с текстом
| Клавиши | Действие |
|---|---|
| Ctrl + A | Выделить весь текст. |
| Ctrl + C (или Ctrl + Insert) | Копировать выделенный фрагмент текста. |
| Ctrl + X | Вырезать выделенный фрагмент текста. |
| Ctrl + V (или Shift + Insert) | Вставить выделенный фрагмент текста. |
| Ctrl + ← (стрелка влево) | Переместить курсор в начало предыдущего слова. |
| Ctrl + → (стрелка вправо) | Переместить курсор в начало следующего слова. |
| Ctrl + ↑ (стрелка вверх) | Переместить курсор в начало предыдущего абзаца. |
| Ctrl + ↓ (стрелка вниз) | Переместить курсор в начало следующего абзаца. |
| Shift + → (стрелка вправо) | Выделить текст вперед посимвольно. |
| Shift + ← (стрелка влево) | Выделить текст назад посимвольно. |
| Ctrl + Shift + → (стрелка вправо) | Выделить текст от положения курсора до начало следующего слова. |
| Ctrl + Shift + ← (стрелка влево) | Выделить текст от положения курсора до начало предыдущего слова. |
| Shift + Home | Выделить текст от положения курсора до начала строки. |
| Shift + End | Выделить текст от положения курсора до окончания строки. |
| Alt слева + Shift | Переключить язык ввода, если используется несколько языков ввода. |
| Ctrl + Shift | Переключить раскладку клавиатуры, если используется несколько раскладок клавиатуры. |
| Ctrl слева + Shift Ctrl справа + Shift |
Изменение направления чтения текста для языков с письмом справа налево. |
Сочетания клавиш для работы с окнами и рабочим столом
| Клавиши | Действие |
|---|---|
| F5 (или Ctrl + R) | Обновление активного окна или рабочего стола (если активен). |
| F6 или Tab | Циклическое переключение между элементами в окне или на рабочем столе. |
| Alt + Esc | Циклическое переключение между элементами в том порядке, в котором они были открыты. |
| Alt + Tab | Циклическое переключение между окнами в обычном режиме. |
| Ctrl + Alt + Tab | Открыть окно для переключения между окнами в обычном режиме. Для перехода между ними используйте клавиши со стрелками. |
| Win + Tab | Циклическое переключение между элементами (окнами, программами) в режиме Flip3D. |
| Ctrl + Win + Tab | Открыть окно для переключения между окнами в режиме Flip3D. Для перехода между ними используйте клавиши со стрелками. |
| Ctrl + колесо мыши (вверхвниз) на рабочем столе | Увеличить / Уменьшить размер значков на Рабочем столе. |
| Удерживая Shift + ↑ (стрелка вверх) | Выделение вверх нескольких элементов в окне или на рабочем столе, включая текущий. |
| Удерживая Shift + ↓ (стрелка вниз) | Выделение вниз нескольких элементов в окне или на рабочем столе, включая текущий. |
| Удерживая Ctrl + Пробел | Выделение любых нескольких отдельных элементов в окне или на рабочем столе. Для перехода ипользовать клавиши стрелок. |
| Ctrl + A | Выделить все элементы в окне или на рабочем столе. |
| Ctrl + C (или Ctrl + Insert) | Копирование выделенных элементов. |
| Ctrl + X | Вырезание выделенных элементов. |
| Ctrl + V (или Shift + Insert) | Вставка выделенных элементов. |
| Alt + Enter | Открытие диалогового окна свойств для выбранного файла, папки. |
| Alt + Пробел | Отображение контекстного меню активного окна. |
| Alt + F4 | Закрытие текущего элемента или выход из активной программы. |
| Shift + F10 | Открытие контекстного меню для выделенного элемента. |
| Win + ↑ (стрелка вверх) | Развернуть окно на весь экран. |
| Win+ Shift + ↑ (стрелка вверх) | Растянуть окно до верхней и нижней части экрана. |
| Win + ↓ (стрелка вниз) | Свернуть в окно, либо свернуть на панель задач. |
| Win + ← (стрелка влево) | Развернуть и прикрепить окно к левому краю экрана. |
| Win + → (стрелка вправо) | Развернуть и прикрепить окно к правому краю экрана. |
| Win + M | Свернуть все сворачиваемые окна. Несворачиваемые окна (Например: Свойства файла) останутся на экране. |
| Win + Shift + M | Восстановить все свернутые окна. |
| Win + D | Показать рабочий стол / Вернуться в программу. Сворачивает и восстанавливает всё, включая несворачиваемые окна. |
| Win + G | Циклическое переключение между гаджетами. |
| Win + Home | Свернуть / Восстановить все окна, кроме активного. |
| Win + Пробел | Показать рабочий стол без сворачивания окон. |
Сочетания клавиш для работы с несколькими мониторами
| Клавиши | Действие |
|---|---|
| Win + Shift + Page Up | Переключиться на левый монитор. |
| Win + Shift + Page Down | Переключиться на правый монитор. |
| Win + Shift + ← (стрелка влево) | Перемещение окна на левый монитор. |
| Win + Shift + → (стрелка вправо) | Перемещение окна на правый монитор. |
| Win + P | Выбор режима отображения презентации. |
Сочетания клавиш для работы с Панелью задач
| Клавиши | Действие |
|---|---|
| Shift + щелчок по значку на панели задач | Открытие программы или быстрое открытие другого экземпляра программы. |
| Shift + щелчок правой кнопкой мыши по значку на панели задач | Отображение окна меню для программы. |
| Shift + щелчок правой кнопкой мыши по сгруппированному значку на панели задач | Отображение окна меню для группы. |
| Ctrl + щелчок по сгруппированному значку на панели задач | Циклическое переключение между окнами группы. |
| Ctrl + Shift + щелчок по значку на панели задач | Открытие программы от имени администратора. |
| Ctrl + Tab | Переключение между эскизами в одной группе. |
| Win + Цифра | Запустить / Переключиться в программу, используя расположение ее значка на панели задач. Цифры от 1 до 9 – это порядковый номер приложения на панели задач, считая слева (0 – десятое приложение). |
| Shift + Win + Цифра | Запуск нового экземпляра программы, используя расположение ее значка на панели задач. |
| Ctrl +Win + Цифра | Переключение между окнами программы, начиная с последнего активного, используя расположение ее значка на панели задач. |
| Alt +Win + Цифра | Открытие списка переходов для программы, используя расположение ее значка на панели задач. |
| Win + T | Циклическое переключение между значками на панели задач. (Слева направо) |
| Win + Shift + T | Циклическое переключение между значками на панели задач. (Справа налево) |
| Ctrl + Win + B | Переключение на программу, отображающую сообщение в области уведомлений. |
| Win (или Ctrl + Esc) | Открытие или закрытие меню «Пуск». |
| Win + R | Открытие диалогового окна «Выполнить». |
| Ctrl + Shift + Enter | Запуск выделенной в меню Пуск программы от имени администратора. |
Сочетания клавиш для работы в Проводнике Windows
| Клавиши | Действие |
|---|---|
| Win + E | Запустить Проводник Windows. |
| Alt + ← (стрелка влево) | Просмотр предыдущей папки. |
| Alt + → (стрелка вправо) | Просмотр следующей папки. |
| Alt + Page Up | Просмотр папки, расположенной на уровень выше. |
| Alt + Page Down | Просмотр папки, расположенной на уровень ниже. |
| Alt + D | Выбор адресной строки. |
| Alt + P | Отображение области просмотра. |
| Ctrl + E | Выбор поля поиска. |
| Ctrl + Shift + E | Отображение всех папок, в которые вложена выделенная папка. |
| Ctrl + F | Выбор поля поиска. |
| Ctrl + N | Открытие нового окна. |
| Ctrl + Shift + N | Создание новой папки. |
| Ctrl + W | Закрытие текущего окна. |
| Ctrl + . | Поворот изображения по часовой стрелке. |
| Ctrl + , | Поворот изображения против часовой стрелки. |
| Ctrl + колесо прокрутки мыши | Изменение размера и внешнего вида значков файлов и папок. |
| Home | Переход к верхней позиции активного окна. |
| End | Переход к нижней позиции активного окна. |
| Delete (или Ctrl + D) | Удаление выделенного элемента в «Корзину». |
| Shift + Delete | Удаление выделенного элемента без помещения его в «Корзину». |
| F2 | Переименование выделенного элемента. |
| F4 | Отображение списка предыдущих расположений для адресной строки в проводнике Windows. |
| F11 | Разворачивание активного окна на весь экран / Сворачивание обратно. |
| ← (стрелка влево) | Свертывание выделенного элемента (если он развернут) или выбор родительской папки. |
| → (стрелка вправо) | Отображение выделенного элемента (если он свернут) или выделение первой подпапки. |
| Backspace | Просмотр предыдущей папки. |
| Num Lock + * на цифровой дополнительной клавиатуре | Отображение всех папок, вложенных в выделенную папку. |
| Num Lock + + на цифровой дополнительной клавиатуре | Отображение содержимого выделенной папки. |
| Num Lock + — на цифровой дополнительной клавиатуре | Свертывание выделенной папки. |
Сочетания клавиш для диалогового окна
| Клавиши | Действие |
|---|---|
| F4 | Отображение элементов активного списка. |
| Backspace | Открытие папки на один уровень выше от папки, выделенной в окне «Сохранить как» или «Открыть». |
| Tab | Переход вперед по параметрам. |
| Shift + Tab | Переход назад по параметрам. |
| Ctrl + Tab | Переход вперед по вкладкам. |
| Ctrl + Shift + Tab | Переход назад по вкладкам. |
| Alt + подчеркнутая буква | Выполнение команды (или выбор параметра), которая начинается с этой буквы. |
| Пробел, удерживая Ctrl или Shift | Установка или снятие флажка, если он активен. |
| Клавиши со стрелками | Выбор кнопки, если активна группа кнопок. |
Сочетания клавиш для работы со справкой Windows
| Клавиши | Действие |
|---|---|
| F1 | Открытие справки текущего элемента. |
| Win + F1 | Запустить встроенный диалог Windows: Справка и Поддержка. |
| F3 | Перемещение курсора в поле «Поиск». |
| F10 | Переход к меню «Параметры». |
| Alt + A | Переход на страницу поддержки пользователей. |
| Alt + C | Отображать оглавление. |
| Alt + N | Переход к меню «Параметры подключения». |
| Alt + ← (стрелка влево) | Возврат к предыдущему просмотренному разделу. |
| Alt + → (стрелка вправо) | Переход к следующему (ранее просмотренному) разделу. |
| Alt + Home | Переход на домашнюю страницу справки и поддержки. |
| Home | Переход в начало раздела. |
| End | Переход в конец раздела. |
| Ctrl + F | Поиск в текущем разделе. |
| Ctrl + P | Вывод раздела на печать. |
Сочетания клавиш для работы с Центром специальных возможностей
| Клавиши | Действие |
|---|---|
| Win + U | Запустить Центр специальных возможностей. |
| Num Lock (удерживать более пяти секунд) | Включить / Отключить режим озвучивания при нажатии клавиш Caps Lock, Num Lock и Scroll Lock . |
| Shift (нажать пять раз) | Включить / Отключить режим залипания клавиш (позволяет использовать клавиши Shift, Ctrl, Alt, Win нажимая их по отдельности). |
| Shift справа (удерживать более восьми секунд) | Включить / Отключить фильтрацию ввода (позволяет игнорировать краткие и повторные нажатия клавиш). |
| Alt слева + Shift слева + PrtScr (или Print Screen) | Включить / Отключить режим высокой контрастности. |
| Alt слева + Shift слева + Num Lock (или Num) | Включить / Отключить управление указателем мыши с клавиатуры. |
Сочетания клавиш для работы с программой «Экранная лупа»
| Клавиши | Действие |
|---|---|
| Win + + | Запуск программы «Экранная лупа». Увеличить масштаб. |
| Win + — | Уменьшить масштаб. |
| Win + Esс | Закрытие программы «Экранная лупа». |
| Ctrl + Alt + D | Переключение в режим «Закреплено» (увеличенная область показывается в отдельном закрепленном окне). |
| Ctrl + Alt + F | Переключение в режим «Во весь экран» (увеличивается весь экран). |
| Ctrl + Alt + L | Переключение в режим «Увеличение» (увеличивается область вокруг указателя мыши). |
| Ctrl + Alt + R | Изменение размера окна, отображающего увеличенную область экрана. |
| Ctrl + Alt + Пробел | Предварительный просмотр рабочего стола в полноэкранном режиме. |
| Ctrl + Alt + I | Инверсия цветов. |
| Ctrl + Alt + ↑ (стрелка вверх) | Прикрепление окна с увеличенной областью к верхнему краю экрана. («Закреплено») Передвижение окна с увеличенной областью вверх. («Увеличение») Передвижение по увеличенной области вверх. («Во весь экран») |
| Ctrl + Alt + ↓ (стрелка вниз) | Прикрепление окна с увеличенной областью к нижнему краю экрана. («Закреплено») Передвижение окна с увеличенной областью вниз. («Увеличение») Передвижение по увеличенной области вниз. («Во весь экран») |
| Ctrl + Alt + ← (стрелка влево) | Прикрепление окна с увеличенной областью к левому краю экрана. («Закреплено») Передвижение окна с увеличенной областью влево. («Увеличение») Передвижение по увеличенной области влево. («Во весь экран») |
| Ctrl + Alt + → (стрелка вправо) | Прикрепление окна с увеличенной областью к правому краю экрана. («Закреплено») Передвижение окна с увеличенной областью вправо. («Увеличение») Передвижение по увеличенной области вправо. («Во весь экран») |
Остальные сочетания клавиш
| Клавиши | Действие |
|---|---|
| Enter | Заменяет щелчки мышью для запуска приложения, нажатия на кнопку или выбора пункта в меню. |
| Esc | Идентично нажатию кнопки Отмена в диалоговом окне. |
| F3 (или Win + F) | Открытие встроенного диалогового окна Windows для поиска файла или папки. |
| Ctrl + F | Открытие окна поиска или переход в поле поиска в активном окне. |
| Ctrl + Win + F | Поиск по компьютеру из домена (при нахождении в сети). |
| Ctrl + Shift + Esc | Запуск Диспетчера задач. |
| Ctrl + Alt + Delete | Вызов окна Безопасность Windows (Включает кнопки Блокировать компьютер, Сменить пользователя, Выйти из системы, Сменить пароль, Запустить диспетчер задач). |
| Win + L | Блокирование компьютера или переключение пользователей. |
| Win + X | Запустить Центр мобильности Windows. |
| Win + Pause Break | Запустить элемент Система из Панели Управления (пункт Свойства при нажатии правой кнопкой мыши на Компьютер в меню Пуск). |
| Удерживая Shift при вставке компакт-диска | Предотвращение автоматического воспроизведения компакт-диска. |
| Ctrl + Tab | Переключение между элементами (вкладками, окнами, документами) в программах, допускающих одновременное открытие нескольких документов. |
| Ctrl + F4 | Закрытие активного документа (в программах, допускающих одновременное открытие нескольких документов). |
| Alt + Enter | Развернуть активную программу на полный экран / Свернуть в окно. |
| Alt + подчеркнутая буква | Отображение соответствующего меню. Выполнение команды меню (или другой подчеркнутой команды). |
| F10 | Активизация строки меню текущей программы. |
| ← (стрелка влево) | Открытие следующего меню слева или закрытие подменю. |
| → (стрелка вправо) | Открытие следующего меню справа или открытие подменю. |
| Ctrl + N | Создать… |
| Ctrl + O | Открыть… |
| Ctrl + S | Сохранить сделанные изменения. |
| Ctrl + Z | Отмена действия. |
| Ctrl + Y Ctrl + Shift + Z |
Повтор действия. |
Источник.
Каждый опытный пользователь знает, что клавиатурные сокращения позволяют сделать работу за компьютером гораздо удобнее и продуктивнее. В этой статье мы собрали для вас самые полезные горячие клавиши Windows 10, которые пригодятся всем пользователям без исключения.
В приведённом ниже списке вы сможете найти как хорошо знакомые по предыдущим версиям клавиатурные сокращения, так и появившиеся только в Windows 10. Совершенно нет необходимости учить их все сразу, да это и невозможно. Просто выберите 3–4 операции, которыми вы пользуетесь чаще всего, запишите соответствующие им клавиши на стикер и прикрепите его на видном месте. Вы сами не заметите, как очень скоро выучите их назубок и не сможете без них обходиться. А когда это произойдёт, можно будет переходить к освоению следующих комбинаций горячих клавиш.
Управление окнами и приложениями
Win + стрелка влево — присоединить окно приложения к левому краю экрана.
Win + стрелка вправо — присоединить окно приложения к правому краю экрана.
Win + стрелка вверх — развернуть окно приложения на весь экран. Или, если окно было ранее прилеплено к одному из краёв, оно займёт четверть экрана в верхней части.
Win + стрелка вниз — свернуть активное окно. Или, если окно было ранее прилеплено к одному из краёв, оно займёт четверть экрана в нижней части.
Win + D — отобразить и скрыть рабочий стол.
Win + Shift + M — восстановить свёрнутые окна.
Win + Home — свернуть все окна, кроме активного (восстановление всех окон при вторичном нажатии).
Alt + Tab — переключиться между запущенными приложениями.
Alt + F4 — закрыть активное окно.
Win + Shift + стрелка влево (или вправо) — переместить окно на другой монитор.
Win + T — последовательно перебрать иконки на панели задач. Нажмите «Ввод», чтобы запустить приложение.
Win + 0…9 — запустить с панели задач приложение, иконка которого закреплена на позиции, соответствующей цифре.
Проводник
Win + E — запустить файловый менеджер.
Ctrl + N — открыть новое окно.
Ctrl + колесо прокрутки мыши — изменить представление элементов (иконки, таблица, эскизы и так далее).
Alt + стрелка вверх — подняться вверх на один уровень.
Alt + стрелка влево — просмотреть предыдущую папку.
Alt + стрелка вправо — просмотреть следующую папку.
Виртуальные рабочие столы
Win + Ctrl + D — добавить виртуальный рабочий стол.
Win + Ctrl + стрелка влево — переключиться между виртуальными рабочими столами справа налево.
Win + Ctrl + стрелка вправо — переключиться между виртуальными рабочими столами слева направо.
Win + Ctrl + F4 — закрыть используемый виртуальный рабочий стол.
Win + Tab — отобразить все рабочие столы и приложения на них.
Windows
Ctrl + Shift + Esc — запустить диспетчер задач.
Win + R — открыть диалоговое окно «Выполнить».
Shift + Delete — удалить файлы, минуя корзину.
Alt + Enter — отобразить свойства выбранного элемента.
Win + пробел — переключить язык ввода и раскладку клавиатуры.
Win + A — открыть «Центр поддержки».
Win + S — открыть окно поиска.
Win + H — вызвать панель «Поделиться».
Win + I — открыть окно «Параметры».
Скриншоты и игры
Win + PrtScr — сделать скриншот и сохранить его в папке с изображениями.
Win + Alt + PrtScr — сделать снимок экрана игры.
Win + G — открыть игровую панель для записи процесса прохождения.
Win + Alt + G — записать последние 30 секунд в активном окне.
Win + Alt + R — начать или остановить запись.
Win + P — переключиться между режимами отображения (при наличии второго дисплея).
А вы используете в своей работе клавиатурные сокращения?
*Деятельность Meta Platforms Inc. и принадлежащих ей социальных сетей Facebook и Instagram запрещена на территории РФ.
Что такое «быстрые клавиши»?
Сочетания клавиш («быстрые клавиши», шорткаты) — это комбинации кнопок, которые вы можете нажимать во время работы на компьютере для выполнения определенных действий. Например, открытие и закрытие файлов, копирование и вставка текста и многое другое, что в противном случае вы выполняли бы медленно при помощи мыши.
Некоторые сочетания клавиш специфичны для той операционной системы, которую вы используете, — например, такие сочетания клавиш для Mac и Windows будут разными, а некоторые являются программными, например эти сочетания клавиш для программы работы с электронными таблицами Excel.
Поскольку вам никогда не придется менять положение рук или отводить взгляд от выполняемой работы, эти приемы с клавиатурой могут сэкономить драгоценные секунды — и, поверьте нам, в итоге эти секунды неминуемо сложатся в недели и даже месяцы сэкономленного времени.
Более того, расширение возможностей использования клавиатуры также может помочь предотвратить травмы, вроде туннельного синдрома запястья и другие, которые могут возникнуть при интенсивном использовании мыши. Плюс, повторимся, быстрее работа — меньше стресса и здоровее спина.
Как найти сочетания клавиш?
Многие сочетания клавиш работают как на ПК под управлением Windows, так и на Mac ОС. Основное отличие, по сути, заключается в том, что на ПК для активации сочетания клавиш вы нажимаете Ctrl, а на Mac клавишу Command (ищите символ ⌘).
И тем не менее клавиатурные сочетания нередко универсальны, а это означает, что, изучив их для одной программы, вы, скорее всего, сможете использовать их в других, а также и на другой ОС.
Например, сочетание Ctrl / ⌘ + C почти всегда означает «копировать» и так далее…
Общие горячие клавиши в Windows и приложениях
| F1 | Вывести окно помощи |
| F10 | Активировать меню |
| ALT+подчеркнутая буква | Выполнить команду меню |
| CTRL+F4 | Закрыть текущее окно в программе |
| ALT+F4 | Закрыть окно или выйти из программы |
| CTRL+C | Копировать |
| CTRL+X | Вырезать |
| CTRL+V | Вставить |
| CTRL+Z | Отменить |
| DELETE | Удалить |
| ALT+Пробел | Вывести системное меню для текущего окна |
| SHIFT+F10 | Вызов контекстно-зависимого меню |
| CTRL+ESC | Открыть меню “Пуск” |
| ALT+TAB | Переключение между задачами |
| SHIFT+СТРЕЛКА | Выделить символ |
| SHIFT+CTRL+СТРЕЛКА | Выделить слово |
| SHIFT+DEL | Вырезать в буфер обмена |
| CTRL+INS | Скопировать в буфер обмена |
| SHIFT+INS | Вставить из буфера обмена |
| PrintScreen | Делает снимок всего экрана и помещает в буфер |
| ALT+PrintScreen | Делает снимок активного окна и помещает в буфер |
| Ctrl + Shift + Esc | Открыть Диспетчер задач |
| CTRL+ALT+DEL | Вызов диспетчера приложений (в старых ОС, до Windows 7), в новых – вызов “экрана безопасности Windows” |
| Win | Открыть меню “Пуск” |
| Win + пробел | Показ боковой панели |
| Win + цифра | Запустить приложение с панели задач (Win+1 запускает первое приложения слева, Win+2, второе, и т. д.) |
| Win + “+” | Перемещение курсора на начало предыдущего параграфа |
| Win + “-“ | Уменьшить масштаб |
| Win + Pause Break | Вывести апплет “Система” |
| Win + D | Свернуть или восстановить все окна, включая боковую панель и гаджеты |
| Win + E | Открыть “Проводник” |
| Win + F | Отобразить поиск файлов |
| Win + F + CTRL | Отобразить поиск компьютеров |
| Win + F1 | Вывести помощь по Windows |
| Win + G | Циклический перебор гаджетов |
| Win + HOME | Минимизировать/Восстановить все неактивные окна. Работаете с документом и хотите избавиться от всех окон на заднем плане? Просто нажмите Win + Home, чтобы свернуть все неактивные окна, при этом используемое вами окно останется активным. Когда работа над документом будет закончена, то просто еще раз нажмите Win + Home, чтобы восстановить фоновые окна в их прежнее положение |
| Win + L | Блокировка/Быстрая смена сеанса работы пользователя |
| Win + M | Свернуть все окна, кроме боковой панели и гаджетов |
| Win + P | Отображает дополнительные опции дисплея, например, расширить рабочий стол на 2 монитор и т.п. Используя эту комбинацию, вы можете легко получить изображение с вашего ноутбука на внешний проектор. У вас появится специальное окно, в котором при помощи стрелок на клавиатуре (или продолжайте нажимать Win + P) вы можете переключаться между различными режимами отображения (клонировать изображение, расширить его на проектор или использовать для вывода картинки на внешний проектор) |
| Win + R | Отобразить окно “Выполнить” |
| Win + T | Циклически проходим по значкам на панели задач |
| Win + T + Shift | Циклически проходим по значкам на панели задач в обратном порядке |
| Win + TAB | Переключение между кнопками на панели задач в режиме Flip 3D |
| Win + U | Вызов Специальных возможностей (для людей с ограниченными способностями) |
| Win + X | Начиная с Windows 8: Вызов контекстного меню “Пуск” |
| Win + ↑ (стрелка вверх) | Развернуть окно во весь экран |
| Win + Shift + ↑ (стрелка вверх) | Прикрепить окно размером в полэкрана к правому краю экрана. Повторный ввод этой комбинации приводит к ротации окна: вправо, влево, исходное положение |
| Win + ↓ (стрелка вниз) | Восстановить/Минимизировать окно |
| Win + Shift + ↓ (стрелка вниз)L | Восстановить исходный размер по вертикали |
| Win + ← (стрелка влево) | Прикрепить окно размером в полэкрана к левому краю экрана. Повторный ввод этой комбинации приводит к ротации окна: влево, вправо, исходное положение |
| Win + Shift + ← (стрелка влево) | Переключиться на левый монитор |
| Win + → (стрелка вправо) | Прикрепить окно размером в полэкрана к правому краю экрана. Повторный ввод этой комбинации приводит к ротации окна: вправо, влево, исходное положение |
| Win + Shift + → (стрелка вправо) | Переключиться на правый монитор |
Мой компьютер и Проводник
| ALT+Стрелка влево | Вернуться назад |
| ALT+Стрелка вправо | Вернуться вперед |
| BACKSPACE | Посмотреть папку на уровень выше |
| CTRL+E CTRL+F |
Открыть окно Поиск |
| CTRL+H | Открыть окно Журнал |
| CTRL+I | Открыть окно Избранное |
| CTRL+R | Обновить окно |
| F4 | Выпадающий список в адресной строке |
Часто используемые сочетания клавиш. Горячие клавиши
- Ctrl+C (или Ctrl+Insert) — Копировать выбранный элемент;
- Ctrl+V (или Shift+Insert) — Вставить выбранный элемент;
- Ctrl+X или Shift+Delete — Вырезать выбранный элемент;
- Ctrl+S — сохранить;
- Ctrl+O — открыть;
- Ctrl+P — Печать;
- Ctrl+R или F5 — Обновление активного окна;
- Ctrl+Y — повторить отмененное действие;
- Ctrl+Z — отменить последнее изменение;
- Ctrl+N — создать новый документ;
- Ctrl+W — закрыть окно;
- Ctrl+Home — переместиться в начало документа;
- Ctrl+End — переместиться в конец;
- Ctrl+Стрелка вверх — Перемещение на одну строку вверх в журнале вывода;
- Ctrl+Стрелка вниз — Перемещение на одну строку вниз в журнале вывода;
- Ctrl+Tab — Переход вперед по вкладкам;
- Ctrl+Esc — Открыть меню Пуск;
- Ctrl+Shift+Tab — Переход назад по вкладкам;
- Ctrl+Shift+Esc — запустить диспетчер задач;
- BaskSpace — Открытие папки на один уровень выше папки, выбранной в окне сохранение файла или открытие файла;
- Page Up — Перемещение курсора одну страницу вверх;
- Page Down — Перемещение курсора одну страницу вниз;
- F2 — Переименовать выбранный элемент;
- F3 — Поиск файла или папки в проводнике;
- F4 — Отображение списка адресной строки в проводнике;
- F5 или Ctrl +R — Обновление активного окна;
- F6 — Циклическое переключение между элементами экрана в окне или на рабочем столе;
- F10 — Активация строки меню в активном приложении;
- Alt+F4 — Закрытие активного элемента или выход из активного приложения;
- Alt+Esc — Циклическое переключение между элементами в том порядке, в котором они были открыты;
- Alt+Tab — Переключение между открытыми окнами;
- Alt+подчеркнутая буква — Выполнение команды, соответствующей этой букве;
- Alt+Enter — Отображение свойств выбранного элемента;
- Alt+Space (Пробел) — Открытие контекстного меню активного окна;
- Shift + Delete — Удалить файлы, минуя корзину;
- Shift — Блокировка автозапуска CD-ROM (удерживать, пока привод читает только что вставленный диск);
- Esc — Остановка выполнения текущей задачи или выход из нее;
- Клавиша Windows+A — Открытие Центра поддержки;
- Клавиша Windows+L — Блокировка компьютера или смена учетной записи;
- Клавиша Windows+R — Открытие диалогового окна Выполнить;
- Клавиша Windows+I — Открытие окна Параметры;
- Клавиша Windows+D — Отображение и скрытие Рабочего стола;
- Клавиша Windows+S — Открытие окна Поиска;
- Клавиша Windows+G — Открытие меню запущенной игры;
- Клавиша Windows+H — Вызов чудо-кнопки «Поделиться»
- Клавиша Windows+K — Вызов быстрого действия подключения;
- Клавиша Windows+P — Выбор режима отображения презентации;
- Клавиша Windows+U — Открытие Центра специальных возможностей;
- Клавиша Windows+X — Открытие меню быстрых ссылок;
- Клавиша Windows+Z — Показать команды, доступные в приложении в полноэкранном режиме;
- Клавиша Windows+V — Циклическое переключение между уведомлениями;
- Клавиша Windows+Shift+V — Циклическое переключение между уведомлениями в обратном порядке;
- Клавиша Windows +Shift+M — Восстановление свернутых окон на рабочем столе;
- Клавиша Windows+Space — Переключение языка ввода и раскладки клавиатуры;
- Клавиша Windows+Ctrl+Space — Возврат к ранее выбранному языку ввода;
- Клавиша Windows+T — Циклическое переключение между приложениями на панели задач;
- Клавиша Windows+Pause — Отображение диалогового окна Свойства системы;
- Клавиша Windows+Tab — Открытие представления задач;
- Клавиша Windows+Ctrl+D — Добавление виртуального рабочего стола;
- Клавиша Windows+Ctrl+Стрелка вправо — Переключение между созданными виртуальными рабочими столами слева направо;
- Клавиша Windows+Ctrl+Стрелка влево — Переключение между созданными виртуальными рабочими столами справа налево;
- Клавиша Windows +Ctrl+F — Поиск компьютеров (при наличии сети);
Список сочетаний клавиш, которые быстро вызывают нужные функции
Во многих случаях при работе на компьютере неплохо знать и помнить комбинации так называемых «быстрых клавиш», которые во время рутинной и объемной работы на ПК делают жизнь юзера сильно проще.
Наверняка все знают пресловутое Ctrl + C и Ctrl + V; впрочем, некоторые пользователи даже в курсе, для чего нужна клавиша «Tab» над левым «шифтом». Но на поверку оказывается, что таких комбинаций десятки и даже сотни, если принимать во внимание внутренние шорткаты для программ типа PhotoShop или Zoom .
С помощью нескольких нажатий кнопок вы можете выполнять сотни компьютерных задач, от простых до действительно сложных, при этом даже не отрывая рук от клавиатуры. Итак, незамедлительно приступим к изучению комбинаций клавиш.
Наиболее распространенные сочетания клавиш для Mac
Уверяем вас, что если вы запомните следующие 10 основных комбинаций клавиш, вы сможете использовать их практически в любой компьютерной программе — от электронной почты и интернет-браузеров до разнообразного программного обеспечения, которое вы используете в работе, творчестве и для поддержания продуктивности.
| КОМАНДА | ДЕЙСТВИЕ |
| Ctrl/⌘ + C | Выберите/выделите текст, который вы хотите скопировать, а затем нажмите эту комбинацию клавиш |
| Ctrl/⌘ + F | Открывает окно поиска для поиска определенного слова, фразы или рисунка на странице |
| Ctrl/⌘ + N | Создать или запустить новый документ, файл или окно, в зависимости от программы |
| Ctrl/⌘ + S | Используйте это почаще, чтобы не потерять то, над чем вы работаете, в случае сбоя или выключения компьютера |
| Ctrl/⌘ + P | Открывает диалоговое окно для печати всего, что открыто на вашем экране |
| Ctrl/⌘ + Q | Закрывает приложение, в котором вы работаете (в некоторых программах на Windows вместо этого может потребоваться нажать Ctrl + W или Alt +F4) |
| Ctrl/⌘ + V | После того как вы вырезали текст из одного документа или окна, нажмите эту комбинацию клавиш, чтобы вставить его в новый |
| Ctrl/⌘ + Y | Если вы нажали Ctrl/⌘ +Z, чтобы отменить что-то (см. ниже), и передумали, нажмите эту комбинацию клавиш, чтобы быстро отменить действие |
| Ctrl/⌘ + Z | Просто случайно удалили целый абзац? Нажмите эту комбинацию, прежде чем делать что-либо еще, и ваше действие будет отменено |
| Ctrl/⌘ + X | Выберите/выделите текст, который вы хотите вырезать, а затем нажмите эту комбинацию клавиш |
Сочетания клавиш Mac
Если вы хотите использовать команды клавиатуры для простых действий или хотите «поиграть» с такими функциями, как перевод Mac в режим сна, блокировка экрана или запрос определения слова, вам лучше освоиться с кнопкой Command (это та, что с символом, который выглядит как четырехлистный клевер или «клеверная» развязка на МКАД).
Большинство сочетаний клавиш Mac, от самых простых до самых сложных, полагаются на эту кнопку в сочетании с использованием других клавиш.
Если вы просто хотите изучить основные команды редактирования текста на Mac, изучите следующие 10 основных комбинаций клавиш:
| КОМАНДА | ДЕЙСТВИЕ |
| ⌘ + А | Выбрать все |
| ⌘ + B | Сделать выделенный текст жирным |
| ⌘ + I | Сделать выделенный текст курсивом |
| ⌘ + U | Подчеркнуть выделенный текст |
| ⌘ + O | Открыть файл |
| ⌘ + G | Найдите следующий экземпляр |
| fn + клавиши со стрелками вверх/вниз | Прокрутка вверх или вниз одной страницы |
Клавиша Alt (на ПК) иногда используется в командах клавиатуры для выполнения следующих функций, например:
- Alt + D
Выберите URL-адрес в адресной строке вашего браузера - Alt + F
Откройте меню «Файл» программы - Alt + F4
Закройте открытую программу - Alt + H
Откройте меню помощи - Alt + U
Изменить текст на верхний регистр
Клавиша Alt имеет множество других специфичных для программы функций, таких как нажатие Alt + G для доступа к вкладке «Дизайн» в PowerPoint или Alt + A для открытия вкладки «Данные» в Excel. Вы также можете создавать специальные символы, используя клавишу Alt
Клавишу Shift также можно использовать в сочетании с другими кнопками для управления окнами и файлами:
- Shift + insert
Копировать - Shift + delete
Удалить все файлы навсегда - Клавиша Windows + Shift + S
Сделайте снимок экрана - Windows + Shift + стрелка вверх
Разворачивает активное окно до верхней части экрана - Windows + Shift + стрелка вниз
Сворачивает активное окно до значка на панели задач - Windows + Shift + стрелка вправо/влево
Перемещает окно слева направо/справа на левый монитор
Кроме того, «shift» иногда можно использовать в сочетании с горячими клавишами F1 – F12, хотя конкретное использование зависит от каждой программы индивидуально. Например, в Microsoft Word сочетание Shift + F2 копирует текст, но в Excel эта комбинация клавиш позволяет добавлять или редактировать комментарий к ячейке.
Для MS Word
Ctrl+Space — убрать форматирование с выделенного участка. Изменяет форматирование вводимого дальше текста.
Ctrl+0 — изменить интервал между абзацами.
Ctrl+1 — задает одинарный интервал между строк.
Ctrl+2 — задает двойной интервал между строк.
Ctrl+5 — задает полуторный интервал между строк.
Alt+Shift+D — выводит текущую дату.
Alt+Shift+T — выводит текущее время.
Для MS Excel
F2 — открывает ячейку и позволяет проводить редактирование.
Ctrl+пробел — выбрать колонку.
Ctrl+Enter — заполнить выделенные ячейки одинаковыми данными.
Shift+пробел — выбрать ряд.
Ctrl+Home — переместиться в начало документа, ячейка A1 становится активной.
Ctrl+Page Up — перейти на следующий лист книги.
Ctrl+Page Down — перейти на предыдущий лист книги.
Ctrl+1 — открыть окно формата ячеек.
Ctrl+Shift+4 (Ctrl+$) — применить денежный формат с двумя знаками после запятой.
Ctrl+Shift+5 (Ctrl+%) — применить процентный формат.
Ctrl+: (Ctrl+двоеточие) — вывести текущее время.
Ctrl+; (Ctrl+точка с запятой)— вывести текущую дату.
Ctrl+” (Ctrl+двойная кавычка) — скопировать верхнюю ячейку в текущую.
Для Google Chrome
F6, Ctrl+L или Alt+D — перемещает на доступную для ввода с клавиатуры область и выделяетее содержимое, например, в адресную строку.
F11 — открывает текущую страницу в полноэкранном режиме, для того чтобы выйти из этого режима нужно снова нажать F11.
Alt+Home — открывает домашнюю страницу в текущей вкладке.
Backspace или Alt+стрелка влево — вернуться на предыдущую страницу в истории.
Shift+Backspace или Alt+стрелка вправо — переход на следующую страницу в истории.
Ctrl+Shift+Delete — вызывает диалоговое окно «Очистить историю».
Ctrl+Enter — добавляет www. перед введенным в адресную строку и.com после (то есть набранное вами google становится www.google.com).
Ctrl+Shift+N — открывает новое окно в режиме инкогнито.
Ctrl+Tab или Ctrl+Page Down — переход на следующую вкладку.
Ctrl+Shift+Tab или Ctrl+Page Up — переход на предыдущую вкладку.
Ctrl+Shift+T — заново открывает последнюю закрытую вкладку.
Ctrl+Shift+J — открывает инструмент разработчика, где можно просматривать исходный код страницы.
Shift+Alt+T — переход к инструментам браузера; стрелки — перемещение между инструментами, Enter — выбор инструмента.
Shift+Esc — открывает «Диспетчер задач».
Ctrl++ (плюс) — увеличивает масштаб страницы.
Ctrl+— (минус) — уменьшает масштаб страницы.
Ctrl+0 — возвращает стандартный (100%-ный) масштаб страницы.
Ctrl+1—Ctrl+8 — переход на вкладкус соответствующим порядковым номером.
Ctrl+9 — переход на последнюю вкладку; поиск в установленном по умолчанию поисковике.
Ctrl+D — сохраняет текущую страницу как закладку.
Ctrl+F или Ctrl+G — вызывает окно поиска текста.
Ctrl+H — открывает страницу истории.
Ctrl+J — открывает страницу загрузок.
Ctrl+K или Ctrl+E — перемещает в адресную строку.
Ctrl+N — открывает новое окно.
Ctrl+O — вызывает окно открытия файла.
Ctrl+P — запускает печать текущей страницы.
Ctrl+R или **F5** — обновляет текущую страницу.
Ctrl+S — сохраняет текущую страницу.
Ctrl+T — открывает новую вкладку.
Ctrl+U — открывает страницу с ее исходным кодом. Стоит отметить, что ввод в адресной строке «view-source:адрес страницы» также открывает исходный код страницы.
Ctrl+W или Ctrl+F4 — закрывает всплывающее окно или текущую вкладку.
Кроме того, при переходе по ссылкам в Google Chrome можно забыть о правой кнопке мыши при помощи следующих замечательных комбинаций:
Ctrl+нажатие на ссылку (либо нажатие на ссылку средней кнопкой мыши или колесом прокрутки) — открывает ссылку в новой вкладке, при этом оставляет старую текущей;
Ctrl+Shift+нажатие на ссылку (либо Shift+нажатие на ссылку средней кнопкой мыши или колесом прокрутки) — открывает ссылку в новой вкладке и переключаетна нее;
Shift+нажатие на ссылку — открывает ссылку в новом окне.
Для Mozilla Firefox
F5 — обновляет страницу.
Пробел — прокручивает страницу вниз.
Shift+пробел —прокручивает страницу вверх.
Alt-Home — открывает домашнюю страницу.
Ctrl+Shift+T — заново открывает последнюю закрытую вкладку; / — открывает окно поиска по мере ввода текста.
Ctrl++ (плюс) — увеличивает масштаб страницы.
Ctrl± (минус) — уменьшает масштаб страницы.
Ctrl+D — сохраняет текущую страницу как закладку.
Ctrl+F — вызывает окно поиска текста.
Ctrl+K — переход на панель поиска.
Ctrl+L — переход в адресную строку.
Ctrl+T — открывает новую вкладку.
Ctrl-W — закрывает вкладку; в качестве дополнения — использование закладок с ключевыми словами. Для того чтобы запомнить понравившийся или часто посещаемый сайт — нужно создать закладку. После ее сохраненияс помощью щелчка правой кнопкой мыши на этой закладке, открываются ее свойства. Необходимо указать «краткое имя» (оно же ключевое слово)и сохранить.В результатев адресной строке можно напрямую вводить это слово, что приведет к открытию нужной страницы.
Для Gmail
Tab+Enter — отправляет письмо; / — перемещает в окно поиска.
A — написать ответ всем.
C — создать новое письмо.
F — переслать письмо.
K — открывает предыдущую цепочку писем либо перемещает курсор на предыдущий контакт.
J — открывает следующую цепочку писем либо перемещает курсор на следующий контакт.
M — скрывает цепочку писем, последующая переписка не попадаетво входящие.
N — открывает следующее письмо в цепочке писем.
P — открывает предыдущее письмо в цепочке.
R — написать ответ на письмо.
X — выбирает цепочку писем, после чего ее можно удалить, скрыть или применить другое действие из выпадающего списка.
G+C — открывает список контактов.
G+I — открывает папку входящих сообщений.
G+S — переходит к списку помеченных сообщений.
Y+O — сохраняет текущую цепочку писем и открывает следующее письмо; #+O (или ]) — удаляет цепочку писем и открывает следующее письмо.
Ctrl+S — сохраняет письмо как черновик.
Как выделить текст с помощью клавиатуры
Shift+стрелка. Прежде чем скопировать текст, его нужно выделить. Для этого помещаем курсор в нужное место текста и нажимаем клавишу Shift. Держим ее и щелкаем стрелку вправо влево, вниз или вверх до тех пор, пока нужный фрагмент не будет выделен. Выделенный текст подсвечивается другим цветом:
Пример выделения текста в Word
Заметьте, что для выделения текста клавишами необходимо, чтобы текст был редактируемым. То есть в редакторе выделить клавишами фрагмент можно, а в браузере – нет. Так как в браузере просто невозможно установить курсор в нужное место. В браузере с помощью клавиш можно выделять весь текст (см. ниже) или копировать.
Копирование текста используя кнопки клавиатуры
Самым распространённым методом копирования текста или других выделенных элементов, является сочетание кнопочек CTRL+C. Таким сочетанием вы можете копировать буквально все элементы текста, различных файлов, картинок и прочее. Очень удобно подобную комбинацию использовать в графических редакторов, вроде Adobe Photoshop. Иногда, в этом редакторе, только подобная комбинация и спасает.
- Итак, для копирования текста, выделяете нужный фрагмент вашей записи и нажимаете на кнопочку CTRL, затем нажимаете на кнопочку C (CTRL+C). Чаще всего и более удобно применять левую часть клавиатуры, но, это не несёт принципиальных различий;
- Итак, вы произвели копирования текста в буфер обмена. Теперь наша задача его быстро вставить в нужную часть страницы. Для этого, мы также применим сочетание клавиш, но немного другую. Итак, нажимаем кнопочку CTRL, затем клавишу V (вставить). Что важно, нажать их необходимо одновременно CTRL+V. Как и в прошлом варианте, CTRL можно нажать, как и с левой стороны клавиатуры, так и с правой;
- Для того, чтобы вырезать выделенный текст, необходимо применить сочетание CTRL+X, или просто нажимаем клавишу Delet.
Прочие методы копирования используя клавиатуру
Большая часть пользователей применяют именно эти два метода, и даже не догадываются об альтернативных:
- Существует сочетание CTRL+Insent, которое оказывает такой-же эффект, как CTRL+C и применяется, чтобы скопировать текст;
- Сочетание Shift+Insert аналогично сочетанию CTRL+V, и также применяется, чтобы вставлять скопированные надписи;
- Если вы примените сочетание CTRL+Delet, то вы получите аналогичную команду вырезания текста CTRL+X;
- Довольно часто бывает нужно выделить всю текстовую часть полностью. Или даже не текст, а, например, выделить все файлы определённой папочки (чтобы их удалить или переместить, скопировать). Для этого, нажимаем CTRL+A. А если вам при этом нужно ещё и скопировать выделенную часть, добавляем CTRL+C;
- Применив сочетание CTRL+X (вырезать) и CTRL+V (вставить), можно довольно удобно произвести перемещение выделенного фрагмента в нужную часть текста. Как я уже говорил, это же относится и к выделенным файлам. Таким методом можно их быстро переместить в нужную папочку;
- Если вы произвели определённое действие, а потом вам стало ясно, что вы ошиблись, то для отмены произведённых операций есть сочетание CTRL+Z. Это сочетание поможет всё вернуть как было;
- Если же вам нужно распечатать текст, нет необходимости входить в меню и выбирать вкладку «Печать», достаточно нажать сочетание CTRL+P. Это сочетание даст команду принтеру готовиться к печати.
Вывод: — Как скопировать текст клавишами и вставить его в нужную часть страницы вы теперь знаете и видите, что в этом нет ничего сложного. Данное сочетание клавиш запомнить довольно просто. Нужно немного потренироваться, и у вас это действие станет получаться довольно быстро. Также, не забывайте, что данные действия относятся и к другим элементам (вроде картинок, разных файлов), и это значительно облегчает жизнь. Успехов!
В этом уроке я покажу, как копировать и вставить текст с помощью клавиатуры. Также мы рассмотрим и другие действия с текстом, которые можно совершить через сочетания клавиш.
Как скопировать и вставить текст на клавиатуре
Самый быстрый способ скопировать текст на клавиатуре, это выделить его и нажать сочетание клавиш Ctrl + C . Потом перейти туда, куда вы хотите этот текст вставить (например, в Ворд), и нажать сочетание клавиш Ctrl + V .
И
На заметку . Также можно воспользоваться другим сочетанием клавиш: Ctrl + Insert , чтобы скопировать, и Shift + Insert , чтобы вставить. А еще можно комбинировать сочетания. Например, копировать через Ctrl + C , а вставлять через Shift + Insert .
Есть и другой способ: вместо сочетания клавиш использовать кнопку контекстного меню.
Она находится на клавиатуре между Alt и Ctrl справа:
Нажав на нее, откроется меню, где выбираем пункт «Копировать». Потом переходим туда, куда хотим добавить текст, опять нажимаем на кнопку контекстного меню и выбираем «Вставить».
А еще вместо копирования можно вырезать текст. Это значит удалить его из одного места, чтобы потом добавить в другое. Сочетание клавиш для этой операции Ctrl + X.
Подробный пример – пошаговая инструкция
Сейчас я покажу, как копировать и вставлять с помощью клавиатуры. Для этого возьму кусочек текста из интернета и перенесу его в Ворд.
1 . Сначала нужно выделить то, что хотим скопировать. Проще всего это сделать мышкой.
Наводим курсор в самое начало текста – ставим его перед первой буквой.
Теперь нажимаем на левую кнопку мыши и, не отпуская ее, обводим курсором ведь текст, который нужно скопировать. Когда он закрасится, отпускаем кнопку мыши.
2 . Теперь нужно нажать Ctrl на клавиатуре и, не отпуская ее, нажать на клавишу C. После этого отпустить обе клавиши.
Таким образом выделенная информация скопируется. Теперь ее нужно вставить.
3 . Открываем программу Ворд: Пуск – Программы – Microsoft Word. Чтобы вставить туда текст, нажимаем Ctrl и, не отпуская, клавишу V (русскую М).
Текст добавляется в программу, после чего отпускаем клавиши.
- Выделили;
- Нажали Ctrl и C;
- Перешли туда, куда нужно добавить текст;
- Нажали Ctrl и V.
Точно таким же образом можно копировать и вставлять не только текст, но и файлы и папки на компьютере.
Горячие клавиши для работы с текстом
Горячие клавиши позволяют намного быстрее работать с текстом. А в некоторых случаях без них вообще никак, особенно если мышка неисправна.
В некоторых программах чтобы ими пользоваться, нужно сменить раскладку клавиатуры на английскую.
Работают горячие клавиши практически во всех редакторах. Ими можно пользоваться и в Word, и в браузере, и в pdf-файлах.
На заметку . Большинство сочетаний комбинируются с Ctrl. Она должна быть зажатой, после чего нужно выбрать дополнительную клавишу, которая и определит команду. Ctrl располагается в нижней части клавиатуры – обычно справа и слева от пробела.
Выделение
Выделение всего текста сразу: Ctrl + A
Частичное выделение: Shift + стрелки
Подходит для работы с редакторах (Word и прочих), но обычно недоступно в браузере.
Про другие горячие клавиши для выделения читайте далее.
Отмена последнего действия
Для отмены последнего действия: Ctrl + Z
Для повтора действия: Ctrl + Y или F4
или
Заключение
Ну что, хватит? Обязательно попробуйте в деле все перечисленные сочетания клавиш Windows! Прямо сейчас, не откладывайте на потом! (Знаю, потом забудете ).
Кстати, чуть не забыл! Посмотрите видео «Что быстрее, горячие клавиши или мышь?» и узнайте сколько времени можно сэкономить =)
Источники
- https://1gai.ru/publ/526853-bystrye-klavishi-spisok-sochetanij-na-klaviature-ot-a-do-ja.html
- https://pc.ru/articles/goryachie-klavishi-v-windows
- https://noblefox.ru/goryachie-klavishi/
- https://spayte.livejournal.com/1874353.html
- https://brit03.ru/os/goryachie-klavishi.html
- https://hd01.ru/info/kak-vstavit-tekst-knopkami-klaviatury/
- http://IT-uroki.ru/uroki/samye-poleznye-sochetaniya-klavish-windows.html
В операционной системе Виндовс 10 некоторые операции можно выполнять при помощи горячих клавиш. Иногда это очень удобно. Давайте рассмотрим основные (скриншоты можно увеличить кликнув на них).
- Win + Tab – открытие Task View (несколько рабочих столов)
- Win + A – это сочетание кнопок открывает Центр уведомлений.
- Win + С – запуск Cortana с речью
- Win + I – открывает окно Параметры
- Win + Н – открытие окна «Поделиться в приложениях снимком экрана»
- Win + G – запуск окна приложения Xbox Game
- Win + E – открывает панель быстрого доступа.
- Win + L – блокировка компьютера
- Win + D – показывает/скрывает рабочий стол
- Win + S – вызов окна поиска
- Win + R – запуск диалогового окна «Выполнить»
- Win + К – активация функции Connect
- Win + A — открывает «Центр поддержки».
- Win + влево / вправо / вверх / вниз. Сочетанием этих клавиш можно прикрепить приложение к соотвествующей части экрана
- Alt + Tab — переключение между запущенными приложениями
- Alt + F4 – закрывает активное окно
- Win + Shift + стрелка влево/вправо – перемещение окна на другой монитор
- Win + T – последовательно показывает иконки запущенных в панели задач приложений. Удерживайте Win и нажимайте Т.
- Win + 0…9 – запуск приложений находящихся в панели уведомлений и соответствующих цифрам от 0 до 9.
- Ctrl + N — открывает новое окно браузера
- Ctrl + прокручивание мышкой — изменение размеров текста, иконок на рабочем столе и т.д.
- Win + Ctrl + D — добавление нового виртуального рабочего стола
- Win + Ctrl + F4 — закрытие используемого виртуального рабочего стола
- Win + Ctrl + кнопки Left или Right – переключение между виртуальными рабочими столами
- Win + Shift + кнопки Left или Right – позволяет переместить приложение с одного монитора на другой
- Ctrl + Shift + Esc — запуск диспетчера задач
- Shift + Delete — удаление файлов навсегда без перемещения в корзину
- Alt + Enter — отображение свойств выбранного элемента
- Win + пробел — переключение языка ввода (нужно удерживать Win)
- Win + Shift + M — восстановление свернутых окон
- Ctrl + A – выделить весь текст в документе
- Shift + стрелка влево/вправо/вверх/вниз – перемещает курсор на один символ в выделенном тексте
- Ctrl + Shift + стрелка влево/вправо перемещает курсор и выделяет одно слово в тексте
- Ctrl + F – открывает окно поиска
Сочетания клавиш для копирования, вставки и других основных действий
| Клавиши | Действие |
| CTRL+X | Вырезание выбранного элемента |
| CTRL+C (или CTRL+INSERT) | Копирование выбранного элемента |
| CTRL+V (или SHIFT+INSERT) | Вставка выбранного элемента |
| CTRL+Z | Отмена действия |
| ALT+TAB | Переключение между открытыми приложениями |
| ALT+F4 | Закрытие активного элемента или выход из активного приложения |
| Клавиша Windows + L | Блокировка компьютера |
| Клавиша Windows + D | Отображение и скрытие рабочего стола |
| F2 | Переименование выбранного элемента |
| F3 | Поиск файла или папки в проводнике |
| F4 | Отображение списка адресной строки в проводнике |
| F5 | Обновление активного окна |
| F6 | Циклическое переключение между элементами экрана в окне или на рабочем столе |
| F10 | Активация строки меню в активном приложении |
| ALT+F8 | Отображение пароля на экране входа в систему |
| ALT+ESC | Циклическое переключение между элементами в том порядке, в котором они были открыты |
| ALT+подчеркнутая буква | Выполнение команды, соответствующей этой букве |
| ALT+ВВОД | Отображение свойств выбранного элемента |
| ALT+ПРОБЕЛ | Открытие контекстного меню активного окна |
| ALT+СТРЕЛКА ВЛЕВО | Назад |
| ALT+СТРЕЛКА ВПРАВО | Вперед |
| ALT+PAGE UP | Перемещение на одну страницу вверх |
| ALT+PAGE DOWN | Перемещение на одну страницу вниз |
| CTRL+F4 | Закрытие активного документа (в приложениях, развернутых на весь экран и допускающих одновременное открытие нескольких документов) |
| CTRL+A | Выбор всех элементов в документе или окне |
| CTRL+D (или DELETE) | Удаление выбранного элемента и его перемещение в корзину |
| CTRL+R (или F5) | Обновление активного окна |
| CTRL+Y | Повтор действия |
| CTRL+СТРЕЛКА ВПРАВО | Перемещение курсора в начало следующего слова |
| CTRL+СТРЕЛКА ВЛЕВО | Перемещение курсора в начало предыдущего слова |
| CTRL+СТРЕЛКА ВНИЗ | Перемещение курсора в начало следующего абзаца |
| CTRL+СТРЕЛКА ВВЕРХ | Перемещение курсора в начало предыдущего абзаца |
| CTRL+ALT+TAB | Использование клавиш со стрелками для переключения между открытыми приложениями |
| ALT+SHIFT+клавиши со стрелками | Если группа или плитка оказалась в фокусе в меню «Пуск», переместите ее в указанном направлении |
| CTRL+SHIFT+клавиши со стрелками | Если плитка оказалась в фокусе в меню «Пуск», переместите ее на другую плитку, чтобы создать папку |
| CTRL+клавиши со стрелками | Изменение размера меню «Пуск», если оно открыто |
| CTRL+клавиша со стрелкой (для перемещения к элементу)+ПРОБЕЛ | Выбор нескольких отдельных элементов в окне или на рабочем столе |
| CTRL+SHIFT+клавиша со стрелкой | Выделение фрагмента текста |
| CTRL+ESC | Открытие меню «Пуск» |
| CTRL+SHIFT+ESC | Запуск диспетчера задач |
| CTRL+SHIFT | Переключение раскладки клавиатуры, если их несколько |
| CTRL+ПРОБЕЛ | Включение и выключение редактора метода ввода для китайского языка |
| SHIFT+F10 | Открытие контекстного меню для выбранного элемента |
| SHIFT+любая клавиша со стрелкой | Выбор нескольких элементов в окне или на рабочем столе, а также выделение текста в документе |
| SHIFT+DELETE | Удаление выбранного элемента без его предварительного помещения в корзину |
| СТРЕЛКА ВПРАВО | Открытие следующего меню справа или открытие подменю |
| СТРЕЛКА ВЛЕВО | Открытие следующего меню слева или закрытие подменю |
| ESC | Остановка выполнения текущей задачи или выход из нее |
Например, многих раздражает, что в Windows 10 до сих пор есть два инструмента, в которых сосредоточены настройки операционной системы — это Панель управления (которая недоступна как таковая, но добрая половина настроек по прежнему настраиваются через ее разделы) и Параметры, появившиеся в Windows 10.
Если раньше все было логично и все параметры системы можно было найти в Панели управления в соответствующем разделе, то сейчас эта логика нарушена. По привычке пользователи пытаются найти нужную им настройку в дебрях Параметров, переодически попадая в разделы старой Панели управления, которая открывается в отдельном окне.
Да, так мы искали и запускали нужные инструменты ранее. Нужно было помнить, где находится та или иная настройка и каждый раз для ее изменения необходимо было проходить весь путь от меню Пуск до нужного раздела Панели управления. Сейчас же логика изменилась и достаточно помнить название нужной настройки, чтобы быстро перейти в раздел, где она находится.
Однако не все пока здесь работает гладко и некоторые настройки Windows до сих пор приходится выискивать вручную в дебрях Параметров, так как с помощью поиска и, казалось бы, логичных поисковых запросов они не находятся. Будем надеяться в скором времени Параметры операционной системы будут полностью приведены к одному виду и поиск заработает как надо, например, как он работает с установленными на компьютер программами.
Сочетания клавиш в проводнике
| Клавиши | Действие |
| ALT+D | Выбор адресной строки |
| CTRL+E | Выбор поля поиска |
| CTRL+F | Выбор поля поиска |
| CTRL+N | Открытие нового окна |
| CTRL+W | Закрытие активного окна |
| CTRL+колесо прокрутки мыши | Изменение размера и внешнего вида значков файлов и папок |
| CTRL+SHIFT+E | Отображение всех папок, в которые вложена выбранная папка |
| CTRL+SHIFT+N | Создание новой папки |
| NUM LOCK+звездочка (*) | Отображение всех папок, вложенных в выбранную папку |
| NUM LOCK+знак «плюс» (+) | Отображение содержимого выбранной папки |
| NUM LOCK+знак «минус» (–) | Свертывание выбранной папки |
| ALT+P | Отображение панели просмотра |
| ALT+ВВОД | Открытие диалогового окна «Свойства» для выбранного элемента |
| ALT+СТРЕЛКА ВПРАВО | Просмотр следующей папки |
| ALT+СТРЕЛКА ВВЕРХ | Просмотр папки, в которую вложена данная папка |
| ALT+СТРЕЛКА ВЛЕВО | Просмотр предыдущей папки |
| BACKSPACE | Просмотр предыдущей папки |
| СТРЕЛКА ВПРАВО | Отображение выделенного элемента (если он свернут) или выбор первой вложенной папки |
| СТРЕЛКА ВЛЕВО | Свертывание выделенного элемента (если он развернут) или выбор папки, в которую вложена данная папка |
| END | Отображение нижнего края активного окна |
| Главная | Отображение верхнего края активного окна |
| F11 | Развертывание или свертывание активного окна |
Как сворачивать все окна в Windows XP, 7, 8, 10
Работать с мышкой долго, для этих целей лучше всего использовать клавиатуру. Существует несколько комбинаций клавиш:
- первый вариант – одновременное нажатие кнопки «Win» и клавиши «D». Таким способом все открытые окна сворачиваются и добавляются на трей снизу экрана. Чтобы развернуть их обратно, достаточно повторить нажатие;
Одновременное нажатие кнопки «Win» и клавиши «D» сворачивает все открытые окна на трей снизу экрана
- второй вариант – зажать «Win» и клавишу «М». После этого снова все окна будут минимизированы внизу, для того, чтобы вернуться к работе, необходимо прожать эту же комбинацию вместе с клавишей «Shift».
Чтобы свернуть все открытые окна зажимаем клавиши «Win+М»
Чтобы раскрыть окна зажимаем клавиши «Win+М+Shift»
Если пользователю необходимо, чтобы все окна, кроме того, в котором он сейчас работает, не мешались под рукой, нажимаются кнопки «Win+Home». Для обратного разворота выбирается любое их представленных выше сочетаний или повторить это же.
Для сворачивания окон, кроме того в котором работаем, нажимаем одновременно кнопки «Win+Home»
Горячие клавиши с использованием клавиши Windows
| Клавиши | Действие |
| Клавиша с логотипом Windows | Открытие или закрытие меню «Пуск» |
| Windows+A | Открытие Центра поддержки |
| Windows + B | Установка фокуса в области уведомлений |
| Windows+ C | Открытие Кортаны в режиме прослушивания
Примечание
|
| Windows+Shift+C | Вызов меню чудо-кнопок |
| Windows+D | Отображение и скрытие рабочего стола |
| Windows+Alt+D | Отображение и скрытие даты и времени на рабочем столе |
| Windows + E | Открытие проводника |
| Windows + F | Открытие Центра отзывов и создание снимка экрана |
| Windows + G | Открытие меню запущенной игры |
| Windows + H | Запуск диктовки |
| Windows + I | Открытие раздела «Параметры» |
| Windows + J | Установка фокуса на подсказке Windows, когда она доступна. Устанавливает фокус на подсказке Windows при ее отображении. Нажмите сочетание клавиш повторно, чтобы установить фокус на элементе, отображающемся на экране, с которым связана подсказка Windows. |
| Windows+K | Вызов быстрого действия «Подключение» |
| Windows+L | Блокировка компьютера или смена учетной записи |
| Windows+M | Свертывание всех окон |
| Windows+O | Фиксация ориентации устройства |
| Windows+P | Выбор режима отображения презентации |
| Windows+R | Открытие диалогового окна «Выполнить» |
| Windows+S | Открытие окна поиска |
| Windows+T | Циклическое переключение между приложениями на панели задач |
| Windows+U | Открытие Центра специальных возможностей |
| Windows+V | Циклическое переключение между уведомлениями |
| Windows+ SHIFT+V | Циклическое переключение между уведомлениями в обратном порядке |
| Windows+ X | Открытие меню быстрых ссылок |
| Windows + Y | Переключение ввода между Windows Mixed Reality и рабочим столом |
| Кавиша Windows + Z | Отображение команд, доступных в приложении в полноэкранном режиме |
| Windows + точка (.) или точка с запятой (;) | Открытие панели эмодзи |
| Windows+ запятая (,) | Временное включение показа рабочего стола при наведении |
| Windows+PAUSE | Отображение диалогового окна «Свойства системы» |
| Windows+CTRL+F | Поиск компьютеров (при наличии сети) |
| Windows+SHIFT+M | Восстановление свернутых окон на рабочем столе |
| Windows+ цифра | Открытие рабочего стола и запуск приложения, закрепленного на панели задач с указанным цифрой порядковым номером. Если приложение уже работает — переключение на это приложение. |
| Windows +SHIFT+цифра | Открытие рабочего стола и запуск нового экземпляра приложения, закрепленного на панели задач с указанным цифрой порядковым номером |
| Windows + CTRL+цифра | Открытие рабочего стола и переключение на последнее активное окно приложения, закрепленного на панели задач с указанным цифрой порядковым номером |
| Windows +ALT+цифра | Открытие рабочего стола и списка переходов для приложения, закрепленного на панели задач с указанным цифрой порядковым номером |
| Windows + CTRL + SHIFT + цифра | Открытие рабочего стола и нового экземпляра приложения, расположенного в данном месте панели задач, от имени администратора |
| Windows +TAB | Открытие представления задач |
| Windows +СТРЕЛКА ВВЕРХ | Развертывание окна |
| Windows +СТРЕЛКА ВНИЗ | Удаление текущего приложения с экрана или сворачивание окна рабочего стола |
| Windows +СТРЕЛКА ВЛЕВО | Развертывание приложения или окна рабочего стола до левого края экрана |
| Windows +СТРЕЛКА ВПРАВО | Развертывание приложения или окна рабочего стола до правого края экрана |
| Windows +HOME | Свертывание всех окон, кроме активного окна рабочего стола (восстановление всех окон при вторичном нажатии) |
| Windows +SHIFT+СТРЕЛКА ВВЕРХ | Растягивание окна рабочего стола до верхнего и нижнего краев экрана |
| Windows +SHIFT+СТРЕЛКА ВНИЗ | Восстановление или свертывание активных окон рабочего стола по вертикали с сохранением ширины |
| Windows +SHIFT+СТРЕЛКА ВЛЕВО или СТРЕЛКА ВПРАВО | Перемещение приложения или окна на рабочем столе с одного монитора на другой |
| Windows +ПРОБЕЛ | Переключение языка ввода и раскладки клавиатуры |
| Windows +CTRL+ПРОБЕЛ | Возврат к ранее выбранному языку ввода |
| Windows + CTRL + ВВОД | Запуск экранного диктора |
| Windows + знак «плюс» (+) | Запуск экранной лупы |
| Windows + косая черта (/) | Запуск реконверсии IME |
| Клавиша Windows + CTRL + V | Показ прямых подключений |
Свернуть окна в MacOs
Для того, чтобы сворачивать окна при работе на макбуке, сначала необходимо проверить, какие настройки установлены.
- Переходим во вкладку «Системные настройки».
Переходим во вкладку «Системные настройки»
- Там есть меню «Mission Control», открываем его.
Открываем значок «Mission Control»
- Проверяется горячая клавиша «Показать рабочий стол». Если установлена кнопка «F11», то для сворачивания окон необходимо нажать вместе «F11+Fn».
В поле «Показать Рабочий стол» смотрим, какая выставлена клавиша
На заметку! Если вместо F11 пользователь назначает другую клавишу, то соответственно во втором варианте она меняется на установленную (например, F12 и Fn).
Сворачивать получится и просто нажатием кнопки «F11», но необходимо отметить использование функциональных клавиш как стандартное.
- Переходим в «Системные настройки» и выбираем «Клавиатура».
Переходим во вкладку «Системные настройки»
Щелкаем левой кнопкой мышки по иконке «Клавиатура»
- Затем в выбранной вкладке ставится флажок на отмеченном пункте.
Ставим флажок на пункте об использовании функциональных клавиш «F1-F12»
Готово, клавиша «F11» теперь отвечает за сворачивание окон.
Существуют еще один способ. В «Mission Controls» устанавливается функция под названием «Активные углы».
- Сначала заходим в «Системные настройки», затем «Mission Controls».
Переходим во вкладку «Системные настройки»
Открываем значок «Mission Control»
- Затем внизу слева находим непосредственно меню «Активные углы».
Нажимаем по ссылке «Активные углы»
- При активации появляется список доступных команд и таким способом возможно выбирать «Рабочий стол» и, соответственно, сворачивание окон, например, при наведении курсора в какой-то из четырех углов. Нажимаете «ОК». Готово.
Выбираем необходимый параметр, раскрывая список в подходящем поле, нажимаем «ОК»
Помимо этого, сворачивать приложения в MacOs можно с использованием трек-пада. На нем выполняются «жесты» с разным функционалом. Для работы с окнами (свернуть/развернуть) необходимо одновременно разводить четыре пальца (вместе с большим) к боковым сторонам пада.
Узнайте также подробную информацию, какие существуют горячие клавиши Mac Os, для быстрого и удобного управления компьютером, из нашей новой статьи.
Сочетания клавиш для командной строки
| Клавиши | Действие |
| CTRL+C (или CTRL+INSERT) | Копирование выбранного текста |
| CTRL+V (или SHIFT+INSERT) | Вставка выбранного текста |
| CTRL+M | Переход в режим пометки |
| ALT+клавиша выбора | Начало выделения в режиме блокировки |
| Клавиши со стрелками | Перемещение курсора в указанном направлении |
| PAGE UP | Перемещение курсора одну страницу вверх |
| PAGE DOWN | Перемещение курсора одну страницу вниз |
| CTRL+HOME (в режиме пометки) | Перемещение курсора в начало буфера |
| CTRL+END (в режиме пометки) | Перемещение курсора в конец буфера |
| CTRL+СТРЕЛКА ВВЕРХ | Перемещение на одну строку вверх в журнале вывода |
| CTRL+СТРЕЛКА ВНИЗ | Перемещение на одну строку вниз в журнале вывода |
| CTRL+HOME (навигация по журналу) | Перемещение окна просмотра в верхнюю часть буфера (если командная строка пуста). В противном случае — удаление любых символов, расположенных слева от курсора в командной строке. |
| CTRL+END (навигация по журналу) | Перемещение окна просмотра в командную строку, если она пустая. В противном случае — удаление любых символов, расположенных справа от курсора в командной строке. |
Сочетания клавиш для диалоговых окон
| Клавиши | Действие |
| F4 | Отображение элементов активного списка |
| CTRL+TAB | Переход вперед по вкладкам |
| CTRL+SHIFT+TAB | Переход назад по вкладкам |
| CTRL+цифра (от 1 до 9) | Переход на n-ю вкладку |
| TAB | Переход вперед по параметрам |
| SHIFT+TAB | Переход назад по параметрам |
| ALT+подчеркнутая буква | Выполнение команды (или выбор параметра), которая начинается с этой буквы |
| ПРОБЕЛ | Установка или снятие флажка, если активный параметр является флажком |
| BACKSPACE | Открытие папки на один уровень выше папки, выбранной в окне Сохранить как или Открыть |
| Клавиши со стрелками | Выбор кнопки, если активна группа кнопок |
Сочетания клавиш для виртуальных рабочих столов
| Клавиши | Действие |
| Клавиша Windows +TAB | Открытие представления задач |
| Клавиша Windows +CTRL+D | Добавление виртуального рабочего стола |
| Клавиша Windows +CTRL+СТРЕЛКА ВПРАВО | Переключение между созданными виртуальными рабочими столами слева направо |
| Клавиша Windows +CTRL+СТРЕЛКА ВЛЕВО | Переключение между созданными виртуальными рабочими столами справа налево |
| Клавиша Windows +CTRL+F4 | Закрытие используемого виртуального рабочего стола |
Сочетания клавиш панели задач
| Клавиши | Действие |
| SHIFT+нажатие кнопки панели задач | Запуск приложения или быстрое открытие другого экземпляра приложения |
| CTRL+SHIFT+нажатие кнопки панели задач | Запуск приложения от имени администратора |
| SHIFT+нажатие кнопки панели задач правой кнопкой мыши | Отображение окна меню для приложения |
| SHIFT+нажатие сгруппированной кнопки панели задач правой кнопкой мыши | Отображение меню окна для группы |
| CTRL+нажатие сгруппированной кнопки панели задач | Циклическое переключение между окнами группы |
Как свернуть окна мышкой
Если пользователь не хочет пользоваться клавиатурой, то операцию можно проводить при помощи мышки. На Windows 7, 8, 10 снизу справа есть пустой прямоугольник, при активации которого окна будут свернуты и минимизированы в трей. Чтобы развернуть их обратно, достаточно повторить нажатие.
В правом нижнем углу нажимаем на пустой прямоугольник для сворачивания окон в трей, нажимаем снова для открытия окон
На Windows 8 и 10 данный прямоугольник ничем не выделяется, но он там есть. Для сворачивания окон надо:
- навести мышку в самый угол панели задач и щелкнуть левой кнопкой мыши. Все окна свернутся;
Левой кнопкой мышки щелкаем в правом нижнем углу по панели задач
- если навести туда курсор и нажать правую кнопку мыши, то появится меню, предлагающее изменить функцию трея.
Щелкнув правой кнопкой мышки в правом нижнем углу по панели задач, откроется меню, предлагающее изменить функцию трея
В старой системе XP данный прямоугольник не предусмотрен, поэтому так свернуть приложения не получится. С другой стороны, для подобных задач предусмотрен ярлык. По умолчанию, он расположен рядом с кнопкой «Пуск» на панели задач.
В системе Виндовс XP ярлык для сворачивания окон можно найти рядом с кнопкой «Пуск» на панели задач
Если его по каким-то причинам нет, можно добавить самостоятельно:
- Через Блокнот требуется создать документ, в котором прописывается следующая команда, которую можно скопировать здесь.
Открываем меню «Пуск», в поле поиска вводим «Блокнот», открываем текстовый редактор
В текстовом документе прописываем команду, как на скриншоте
- Затем он сохраняется через вкладку «Файл»-«Сохранить как» (название любое), но обязательно в формате «scf». Желательно указать рабочий стол в качестве адреса расположения ярлыка.
Переходим во вкладку «Файл», щелкаем по строке «Сохранить как»
Указываем «Рабочий стол» в качестве адреса расположения ярлыка, вводим любое название файла, вместо txt вписываем scf, нажимаем «Сохранить»
- В завершающей стадии полученный документ перетаскивается на панель быстрого доступа. Ярлык готов.
Щелкаем левой кнопкой мышки на ярлыке «Свернуть окна», удерживая кнопку перетягиваем ярлык на панель задач
Важно! В отличие от стандартного, этот ярлык не появится рядом с кнопкой «Пуск». Он будет именно на панели быстрого доступа.
Созданный ярлык «Свернуть все окна», можно будет найти на панели быстрого доступа
Несмотря на то, что для пользователей более поздних версий системы добавлен специальный трей, при желании по такой же схеме можно создать ярлык и для работы с ними.
( 1 оценка, среднее 4 из 5 )
Arrow keys in an inverted T layout
This article is about computer keyboard keys. For the universal postal service key, see Arrow lock.
Arrow keys or cursor movement keys are keys on a computer keyboard that are either programmed or designated to move the cursor in a specified direction.[1]
The term «cursor movement key» is distinct from «arrow key» in that the former term may refer to any of various keys on a computer keyboard designated for cursor movement, whereas «arrow keys» generally refers to one of four specific keys, typically marked with arrows.[2]
Arrow keys are typically located at the bottom of the keyboard to the left side of the numeric keypad, usually arranged in an inverted-T layout but also found in diamond shapes and linear shapes. Arrow keys are commonly used for navigating around documents and for playing games.
The inverted-T layout was popularized by the Digital Equipment Corporation LK201 keyboard from 1982.
Historical development[edit]
The original Apple Macs had no arrow keys
Before the computer mouse was widespread, arrow keys were the primary way of moving a cursor on screen. Mouse keys is a feature that allows controlling a mouse cursor with arrow keys instead. A feature echoed in the Amiga whereby holding the Amiga key would allow a person to move the pointer with the arrow keys in the Workbench (operating system), but most games require a mouse or joystick. The use of arrow keys in games has come back into fashion from the late 1980s and early 1990s when joysticks were a must, and were usually used in preference to arrow keys with some games not supporting any keys.[citation needed] It can be used instead of WASD keys, to play games using those keys.
The inverted-T layout was popularized by the Digital Equipment Corporation LK201 keyboard from 1982.
Some Commodore 8-bit computers used two keys instead of four, with directions selected using the shift key.
The original Apple Macintosh had no arrow keys at the insistence of Steve Jobs, who felt that people should use the mouse instead.[3] They were deliberately excluded from the Macintosh launch design as a forcing device, acclimating users to the new mouse input device and inducing software developers to conform to mouse-driven design rather than easily porting previous terminal-based software to the new platform.[4] Arrow keys were included in later Apple keyboards. Early models with arrow keys but no middle section (Home, End, etc.) placed them in one line below the right-hand Shift key in an HJKL-like fashion; later versions had a standard inverted-T layout, either in the middle block or as half-height keys at the bottom right of the main keyboard.
Common uses[edit]
The arrow keys are used in many applications to do different things such as:
- Moving text cursor to the right, left, previous line and next line
- Moving player’s character in video games
- Scrolling down and up in different documents and web pages
- Changing the current selected item in a list or selecting file icon near to the current selected file in a file explorer
- Moving selected object in a drawing software
- Moving forward and backward while playing multimedia files
Alternative keys[edit]
Although the «arrow keys» provide one convention for cursor movement on computers, there are also other conventions for cursor movement that use entirely different keys.
5678 keys[edit]
This cursor key layout was seen in Sinclair ZX80, ZX81, and Spectrum home computer designs. These machines had 40-key keyboards with number keys on the top row. Each of the number keys had secondary functions requiring simultaneous use of a shift key (CAPS SHIFT in particular from Spectrum onwards) to activate them. Of these, 5 to 8 were designated as cursor control keys and were labelled with left-, down-, up-, and right-arrow symbols printed on or directly above them in a colour matching the relevant shift key. The sequence was adopted from Lear-Siegler/vi style (see HJKL below). The Jupiter Ace keyboard was similar but with up and down functions swapped. The underlying character codes varied between machines, but in Spectrum and Ace designs the order of up and down keys on the keyboard reflected which had the lesser and greater numeric value.
In some software for these machines (eg. games), the unshifted 5, 6, 7, and 8 keys were directly associated with direction control when they had no other purpose, as this meant less complicated keypress detection routines could be used.
Although the QL-style keyboard on later Spectrum + and + 128K models introduced various dedicated keys including arrow keys either side of the space bar (left/right in a pair to its immediate left, and up/down to the immediate right) and removed related labels, either method produced the same signals and there was no difference between which of the alternatives was used as far as software was concerned.
WASD keys[edit]
WASD (,AOE on Dvorak keyboards; ZQSD on AZERTY keyboards) is a set of four keys on a QWERTY and QWERTZ computer keyboards which mimics the inverted-T configuration of the arrow keys. These keys are most commonly used to control the player character’s movement in computer games. W/S control forward and backward, while A/D control strafing left and right.
Primarily, WASD is used to account for the fact that the arrow keys are not ergonomic to use in conjunction with a right-handed mouse. During the early days of gaming, this was not a problem as the mouse was not utilised; the arrow keys controlled both movement ↑↓ as well as looking around ←→, with strafing done through the use of modifier keys (usually Alt + ←→). However, the introduction of mouselook, a system that allowed the ability to use the mouse to look around both vertically and horizontally, enabled the player to perform techniques such as smooth circle strafing, which, although possible with the keyboard, was difficult to perform and resulted in jagged movement. Since the mouse was now used for looking, the ← and → keys for looking would be redundant and thus were altered to become strafe keys.
The style was popularized in competitive play in Quake and subsequently QuakeWorld, notably by professional player Dennis Fong, where the advantages of WASD and mouselook were recognised over a purely keyboard-based control system.[5] In the same year that Castle Wolfenstein was released, 1981, the game Wizardry used the AWD keys for movement in a first-person dungeon. Both the programmers of Castle Wolfenstein and Wizardry were users of the earlier PLATO system where the game Moria used the AWD keys.[6]
Another advantage of WASD is that it allows the user to use the left hand thumb to press the space bar (often the jump command) and the left hand little finger to press the Ctrl or ⇧ Shift keys (often the crouch and/or sprint commands), as opposed to the arrow keys which lack other keys in proximity to press. Ctrl and ⇧ Shift were chosen partly because they are larger keys and thus easier to hit, but primarily because in older systems the computer could only recognise a couple of alphanumeric key presses, a limitation circumvented by the use of modifier keys. In later games, the usage of the E key to interact with items or open up the inventory was also popularized due to its location next to the WASD keys, allowing players to reach it quickly.
Dark Castle (1986) may be the first game to use WASD keys and mouse for control.[7] Half-Life (1998) was one of the first mainstream games to use WASD by default.[5] After being popularized by first-person shooters, WASD became more common in other computer game genres as well. Many of the games that have adopted this layout use a first-person or over-the-shoulder third-person perspective. Some games that use overhead camera views also use WASD to move the camera, such as some city-building games and economic simulation games.
ESDF keys[edit]
The ESDF variation is an alternative to WASD and is sometimes preferred because it provides access to movement independent keys for the little finger (Q, A, Z) which generally allows for more advanced manual binding. Incidentally, it allows the left hand to remain in the home row with the advantage of the F key home row marker (available on most standard keyboards) to easily return to position with the index finger.
Perhaps the earliest game to use ESDF was Crossfire (1981), which used the keys for firing in multiple directions.[8] Dan «vise» Larsen from Quake Team Deathmatch clan «clan Kapitol» popularized ESDF versus «WASD», explaining that the player gains three additional keys to bind the Quake game’s controls to. It is the default configuration for several games, such as Tribes 2. The game Blackthorne used a combination of arrow keys for movement and ESDF for actions. Moreover, these keys are compatible with both QWERTY and AZERTY keyboard layouts, which is a major plus if the game is also released in France or Belgium.
Some players use RDFG or TFGH to give access to even more keys (S and X for the little finger).
DCAS keys[edit]
Another alternate to the WASD shooter movement style is DCAS (sometimes called ASDC). In this configuration, D and C control forward and backward motion, while A and S control side-stepping (strafing). Typically the Alt key is utilized for crouching instead of the Ctrl key, as it is more easily reached when the hand is positioned for DCAS.
When Bungie’s first-person shooter Marathon was released in 1994, it featured up/down look control and the option to fully control turning and aiming by mouse (a feature later popularized by id’s Quake as mouselook/freelook). However, it did not include a set of default controls to handle this. With WASD not yet a well-known standard, some people devised their own control schemes to handle combined keyboard movement with mouse aiming; DCAS was one such control scheme.
Like WASD, DCAS allows the player to easily utilize the left modifier keys; this is advantageous because on most keyboards, the circuitry is better at tracking multiple key-presses simultaneously if some of them are modifier keys. But unlike WASD, the position of the left hand for DCAS gameplay is very similar to the left hand’s position on the home row keys. This is very comfortable for right-handed players and seen as the primary advantage over using WASD, but it is ill-suited for left-handed mousing.
IJKL keys[edit]
Two early games that used IJKL were Crossfire[8] (1981) and Lode Runner (1983).
IJKL is used by a growing number of browser games. These games cannot use the arrow keys because many browsers’ windows will scroll if the arrow keys are used, thus hindering gameplay. This is a problem specific to DHTML/JavaScript games. IJKL, like WASD, are arranged in an ergonomic inverted T shape, and, since they are used by the right hand, adjustment is easy for people who commonly use the arrow keys.
Also, in many games that also use the WASD keys, the IJKL keys are sometimes used as a secondary player control for games that have multiplayer.
Devil May Cry 4 by Capcom utilizes IJKL as the player’s action keys (such as Melee Attack, Ranged Attack, Special Attack etc.) as an alternative to mouse-driven actions.
IJKM keys[edit]
Some older computer games, especially those on 8-bit platforms, often had the combination IJKM used as the standard control key combination, which was more logically arranged, if far less ergonomic than an inverted-T. In addition, on the Apple II platform, special support existed in ROM for Escape mode. At the Applesoft BASIC prompt, using the right and left arrow keys to move the cursor would add/remove characters the cursor passed over to/from the input buffer. Pressing the Escape key entered a mode where pressing the I, J, K or M keys would move the cursor without altering the input buffer. After exiting this mode by pressing Escape again, normal behavior would resume. This made it easy to edit lines of BASIC code by listing them, then re-inputting them with edits interspersed.
AZ keys[edit]
The Apple II and Apple II Plus originally had left and right arrow keys but no up and down arrow keys. Many programs written for these computers used A and Z to substitute for the missing up and down keys. The IJKM combination was also popular on these computers. Another fairly common variant on these machines was the combination of RETURN and / (slash) with the left and right arrows, as those four keys roughly form a diamond on the keyboard; while the right ⇧ Shift key would be in the more natural position for «down», pressing ⇧ Shift alone was not detectable by software on an unmodified Apple II or Apple II plus. All these keys fell somewhat out of favor after the release of the Apple IIe, which had a full set of arrow keys.
HJKL keys[edit]
HJKL is a layout used in the Unix computer world, a practice spawned by its use in the vi text editor. The editor was written by Bill Joy for use on a Lear-Siegler ADM-3A terminal, which places arrow symbols on these letters since, it did not have dedicated arrow keys on the keyboard. These correspond to the functions of the corresponding control characters Ctrl+H, Ctrl+J, Ctrl+K, and Ctrl+L when sent to the terminal, moving the cursor left, down, up, and right, respectively.[9] (The Ctrl+H and Ctrl+J functions were standard, but the interpretations of Ctrl+K and Ctrl+L were unique to the ADM-3A.) This key arrangement is often referred to as «vi keys». HJKL keys are still ubiquitous in newly developed Unix software even though today’s keyboards have arrow keys. They have the advantage of letting touch-typists move the cursor without taking their fingers off of the home row. Examples of games that use HJKL are the text-based «graphic» adventures like NetHack, the Rogue series, and Linley’s Dungeon Crawl. It is also used by some players of the Dance Dance Revolution clone StepMania, where HJKL corresponds directly to the order of the arrows. Gmail, Google labs’ keyboard shortcuts and other websites use J and K for «next» and «previous».[10][11][12]
SDF-SPACE and ASD-SPACE[edit]
Another old-style variation that spawned from games like Quake was the SDF-SPACE layout. In this layout, S = turn left, D = forward, F = turn right, space = backpedal, E = strafe left and R = strafe right. This layout allows the player to aim with the mouse while strafing (sidestepping), turning and running or backpedalling all at once creating slightly more complex movements. This variation is not favoured any longer for two main reasons. First, because many players deem the turn commands useless because the mouse can act as a turning device, and so they assign S and F to the sidestep commands and leave the turn commands unassigned. The second, and probably more prominent reason is, in assigning both the turn and strafe commands, performing movements and dodges can be much more confusing, so newcomers tend to not prefer this key setup. Though no longer widely used, many FPS veterans and tournament players still employ this key setup.
This variant adopted to newer games using mouse-look doesn’t really need worry about the turn left and turn right keys. Instead S = strafe left, D = strafe right, A = backpedal, and space or F = forward. This is a more natural feel on the keyboard as your fingers rest on the home row. The comfort and usability points from ESDF apply here. Notice that jump is left out, that is because in games like Quake jump was usually MOUSE2. With more alternate fire and aim-down-sights oriented games today you may have to play with F, SPACE, and MOUSE2 on what you want them to do.
A similar layout is ASD-SPACE. Commonly used in 2D-based fighting games, ASD-SPACE maps A, S, and D to «left», «down», and «right» movement, while the spacebar is used for «up» (jumping). This allows an easier access to «360 degree» motions than a normal inverted-T layout, as well as being more ergonomic than simply placing all directions in a single row (ex. ASDF). There is even a «stickless» arcade controller based around the concept, called the Hitbox.[13]
WQSE keys[edit]
Another, close, variation is the WQSE combination, which follows the belief that the index and ring fingers’ natural and more ergonomic positions when the middle finger is on W are Q and E rather than A and D, respectively. This can be attested to by the fact that the arrow keys were partly designed in the inverted-T shape in order to avoid having the side buttons possibly directly underneath other keys.[citation needed] It also has the advantage that there is less distance needed to travel to reach the number keys. For similar reasons, some gamers use the WQSD combination (which is WASD with the A key moved up to Q, or WQSE with the E moved down to D). For players who prefer to keep the keyboard centered on the body, this results in less wrist rotation, as it places the index finger naturally over the D key when the left arm rests down to the left of the keyboard. Another variation is EWDF, which is the same shifted right one key, as in ESDF. SAZD is a slight variation on WQSE and WQSD, in that it is both ergonomic and rotated, but gives the fingers closer proximity to the ⇧ Shift and SPACE keys.
QAOP keys[edit]
QAOP, sometimes also called OPQA, dates back to Sinclair Spectrum days. The O/P keys were used for left/right movement, and the Q/A keys were used for up/down or forward/backwards movement. With SPACE being a key in the bottom right of the original rubber keyed Spectrum the M or sometimes N key would be used for fire/action; on later models the SPACE bar would be used.
QAOP had its own variations, as ZXKM or WELP. Many BBC Micro games used the keys ZX*? respectively for left, right, up, and down (with «*» being the key above and right of «?», where «@» is on modern UK keyboards). In each case, one hand controls left/right, and the other hand controls up/down movement. A further variation is used when two players use the keyboard at the same time; for example, Gauntlet uses the combination 1QSD for Player 1, and 8IKL for Player 2.
ESDX keys[edit]
The ESDX keys (known as the «cursor movement diamond») were used in the WordStar word processor and related applications, in combination with the Control key.
These keys were also used, and had arrows printed on them, on the TI-99/4(A) computer (1979-1984).
Numpad keys[edit]
The numpad or number pad keys are used quite often, but is used mostly in driving simulator games. This is mainly because these games usually have quite a large number of keys needed to control the vehicle properly and the number pad will have plenty of keys for that particular use. Another reason this is commonly used is because left-handed players will find this a more comfortable position than the IJKL keys (see above), and the number pad has fewer keys around it, thus it is less likely the player will hit the wrong key by mistake.
WAXD (including QEZC)[edit]
Another variation is WAXD, using either 4 or 8 keys surrounding the «s» key. Eight directional arrows were printed on the keysets of PLATO terminals developed in the 1960s and 70s, and many games (including Empire, Dogfight, and more than a dozen dungeon games such as Avatar) utilize this layout. The TUTOR language display editor, character set (bitmap) editor, and line set editor also use these keys on that system and its successors. For ballistic targeting, key combinations (e.g. «we», «de», etc.) are used to get angles in multiples of 22.5 degrees. In many programs the «s» key is often used to either «select» or «shoot», depending upon the application.
This layout also appears on the numeric keypads of some keyboards, using 8462 (including 7913).
Less common variations[edit]
Vaguely related is the ZXC layout, used in many freeware games, and a common setup for emulation and older 2D gaming using a keyboard.[citation needed]
A few games from the 1980s, such as the Phantasie series, used the «3WES» layout, which forms a diamond on QWERTY keyboards. In this layout, three of the four keys happen to correspond to the compass directions «West», «East» and «South». These games usually assigned both «N» and «3» to «North».
AZERTY users will use the «ZQSD» combination instead of «WASD», since those are the keys in place of WASD on a QWERTY keyboard. Depending on the configuration, «QAOP» may either still work or be vertically inverted. On the Dvorak keyboard layout, «WASD» is «,AOE».
Left-handed players may use the numeric keypad instead.
A somewhat uncommon variant is YGHJ which while requiring the keyboard to be turned slightly clockwise, can result in the thumb resting comfortably upon the right Alt key and the little finger resting on C. This can be useful in games that utilize both jump and sprint functions as it allows the fingers to rest on smaller keys than ⇧ Shift and Space. The YGHJ configuration also places the hand closer to the center of the QWERTY section of the keyboard, potentially opening up the entire board to custom keybindings.[citation needed]
QWOP‘s title refers to the four keyboard keys used to move the muscles of the sprinter avatar
The game QWOP uses the control scheme «QWOP» to control Qwop’s arms and legs. the Q and W keys control Qwop’s thighs while the O and P keys control Qwop’s calves making an intentionally difficult control system as a result.
Layouts such as Shift Z Ctrl X, where ⇧ Shift is up and Ctrl is down, allow all direction keys to be used in any combination, without the delay of changing finger position. But the use of modifier keys can be problematic, as some games do not allow mapping of these keys.
Profesional Counter Strike:Global Offensive player Fashr is known to use a somewhat unorthadox keybindings. Using the Right Mouse to move forward, Semicolon to move backwards, Comma for strafing left and a Full Stop to strafe right.[14]
See also[edit]
- Scroll lock
- Arrow (symbol)
- QWERTY
- D-pad
Notes and references[edit]
- ^ ‘Inside Macintosh’, by Caroline Rose, Bradley Hacker, Apple Computer, Inc. Published 1985, Addison-Wesley Pub. Co. ISBN 0-201-05409-4. Original from the University of Michigan; Digitized Nov 16, 2007.
- ^ Visual editing on unix By B. Srinivasan, K. Ranai Published 1989 World Scientific Text editors (Computer programs) 182 pages ISBN 9971-5-0770-6
- ^ «Apple’s Steve Jobs Hates Buttons». CBS News.
- ^ «History of computer design: Macintosh». Retrieved 2013-01-21.
- ^ a b Tyler Wilde (2016-06-25). «How WASD became the standard PC control system». PC Gamer.
- ^ Wilde, Tyler (24 June 2016). «How WASD became the standard PC control scheme». PC Gamer.
- ^ Moss, Richard (2018-03-22). «The making of Dark Castle : An excerpt from The Secret History of Mac Gaming». Gamasutra. Retrieved 2018-03-25.
- ^ a b Tommervik, Art (January 1982). «Crossfire». Softline. p. 15. Retrieved 13 July 2014.
- ^ Tenth Anniversary ADM 3A Dumb Terminal Video Display Terminal User’s Reference Manual, p. 1-5 (13 of 54).
- ^ «Gmail keyboard shortcuts».
- ^ «Google Experimental Search».
- ^ «Bloglines keyboard shortcuts».
- ^ «Fighting Game Button Controllers and Joysticks | Hit Box – Hit Box Arcade».
- ^ «Fashr’s ‘different’ CS: GO settings, crosshair and viewmodel settings». Esports.gg. Retrieved 2023-01-07.
External links[edit]
- The Nerd Corner: Inverse-T History
|
IBM PC keyboard (Windows, ANSI US layout)
|
||||||||||||||||||||||||
|---|---|---|---|---|---|---|---|---|---|---|---|---|---|---|---|---|---|---|---|---|---|---|---|---|
| Esc | F1 | F2 | F3 | F4 | F5 | F6 | F7 | F8 | F9 | F10 | F11 | F12 | PrtScn/ SysRq |
Scroll Lock |
Pause/ Break |
|||||||||
|
|
Insert | Home | PgUp | Num Lock |
∕ | ∗ | − | |||||||||||||||||
| Delete | End | PgDn | 7 | 8 | 9 | + | ||||||||||||||||||
| 4 | 5 | 6 | ||||||||||||||||||||||
| ↑ | 1 | 2 | 3 | Enter | ||||||||||||||||||||
| ← | ↓ | → | 0 Ins |
. Del |
Arrow keys in an inverted T layout
This article is about computer keyboard keys. For the universal postal service key, see Arrow lock.
Arrow keys or cursor movement keys are keys on a computer keyboard that are either programmed or designated to move the cursor in a specified direction.[1]
The term «cursor movement key» is distinct from «arrow key» in that the former term may refer to any of various keys on a computer keyboard designated for cursor movement, whereas «arrow keys» generally refers to one of four specific keys, typically marked with arrows.[2]
Arrow keys are typically located at the bottom of the keyboard to the left side of the numeric keypad, usually arranged in an inverted-T layout but also found in diamond shapes and linear shapes. Arrow keys are commonly used for navigating around documents and for playing games.
The inverted-T layout was popularized by the Digital Equipment Corporation LK201 keyboard from 1982.
Historical development[edit]
The original Apple Macs had no arrow keys
Before the computer mouse was widespread, arrow keys were the primary way of moving a cursor on screen. Mouse keys is a feature that allows controlling a mouse cursor with arrow keys instead. A feature echoed in the Amiga whereby holding the Amiga key would allow a person to move the pointer with the arrow keys in the Workbench (operating system), but most games require a mouse or joystick. The use of arrow keys in games has come back into fashion from the late 1980s and early 1990s when joysticks were a must, and were usually used in preference to arrow keys with some games not supporting any keys.[citation needed] It can be used instead of WASD keys, to play games using those keys.
The inverted-T layout was popularized by the Digital Equipment Corporation LK201 keyboard from 1982.
Some Commodore 8-bit computers used two keys instead of four, with directions selected using the shift key.
The original Apple Macintosh had no arrow keys at the insistence of Steve Jobs, who felt that people should use the mouse instead.[3] They were deliberately excluded from the Macintosh launch design as a forcing device, acclimating users to the new mouse input device and inducing software developers to conform to mouse-driven design rather than easily porting previous terminal-based software to the new platform.[4] Arrow keys were included in later Apple keyboards. Early models with arrow keys but no middle section (Home, End, etc.) placed them in one line below the right-hand Shift key in an HJKL-like fashion; later versions had a standard inverted-T layout, either in the middle block or as half-height keys at the bottom right of the main keyboard.
Common uses[edit]
The arrow keys are used in many applications to do different things such as:
- Moving text cursor to the right, left, previous line and next line
- Moving player’s character in video games
- Scrolling down and up in different documents and web pages
- Changing the current selected item in a list or selecting file icon near to the current selected file in a file explorer
- Moving selected object in a drawing software
- Moving forward and backward while playing multimedia files
Alternative keys[edit]
Although the «arrow keys» provide one convention for cursor movement on computers, there are also other conventions for cursor movement that use entirely different keys.
5678 keys[edit]
This cursor key layout was seen in Sinclair ZX80, ZX81, and Spectrum home computer designs. These machines had 40-key keyboards with number keys on the top row. Each of the number keys had secondary functions requiring simultaneous use of a shift key (CAPS SHIFT in particular from Spectrum onwards) to activate them. Of these, 5 to 8 were designated as cursor control keys and were labelled with left-, down-, up-, and right-arrow symbols printed on or directly above them in a colour matching the relevant shift key. The sequence was adopted from Lear-Siegler/vi style (see HJKL below). The Jupiter Ace keyboard was similar but with up and down functions swapped. The underlying character codes varied between machines, but in Spectrum and Ace designs the order of up and down keys on the keyboard reflected which had the lesser and greater numeric value.
In some software for these machines (eg. games), the unshifted 5, 6, 7, and 8 keys were directly associated with direction control when they had no other purpose, as this meant less complicated keypress detection routines could be used.
Although the QL-style keyboard on later Spectrum + and + 128K models introduced various dedicated keys including arrow keys either side of the space bar (left/right in a pair to its immediate left, and up/down to the immediate right) and removed related labels, either method produced the same signals and there was no difference between which of the alternatives was used as far as software was concerned.
WASD keys[edit]
WASD (,AOE on Dvorak keyboards; ZQSD on AZERTY keyboards) is a set of four keys on a QWERTY and QWERTZ computer keyboards which mimics the inverted-T configuration of the arrow keys. These keys are most commonly used to control the player character’s movement in computer games. W/S control forward and backward, while A/D control strafing left and right.
Primarily, WASD is used to account for the fact that the arrow keys are not ergonomic to use in conjunction with a right-handed mouse. During the early days of gaming, this was not a problem as the mouse was not utilised; the arrow keys controlled both movement ↑↓ as well as looking around ←→, with strafing done through the use of modifier keys (usually Alt + ←→). However, the introduction of mouselook, a system that allowed the ability to use the mouse to look around both vertically and horizontally, enabled the player to perform techniques such as smooth circle strafing, which, although possible with the keyboard, was difficult to perform and resulted in jagged movement. Since the mouse was now used for looking, the ← and → keys for looking would be redundant and thus were altered to become strafe keys.
The style was popularized in competitive play in Quake and subsequently QuakeWorld, notably by professional player Dennis Fong, where the advantages of WASD and mouselook were recognised over a purely keyboard-based control system.[5] In the same year that Castle Wolfenstein was released, 1981, the game Wizardry used the AWD keys for movement in a first-person dungeon. Both the programmers of Castle Wolfenstein and Wizardry were users of the earlier PLATO system where the game Moria used the AWD keys.[6]
Another advantage of WASD is that it allows the user to use the left hand thumb to press the space bar (often the jump command) and the left hand little finger to press the Ctrl or ⇧ Shift keys (often the crouch and/or sprint commands), as opposed to the arrow keys which lack other keys in proximity to press. Ctrl and ⇧ Shift were chosen partly because they are larger keys and thus easier to hit, but primarily because in older systems the computer could only recognise a couple of alphanumeric key presses, a limitation circumvented by the use of modifier keys. In later games, the usage of the E key to interact with items or open up the inventory was also popularized due to its location next to the WASD keys, allowing players to reach it quickly.
Dark Castle (1986) may be the first game to use WASD keys and mouse for control.[7] Half-Life (1998) was one of the first mainstream games to use WASD by default.[5] After being popularized by first-person shooters, WASD became more common in other computer game genres as well. Many of the games that have adopted this layout use a first-person or over-the-shoulder third-person perspective. Some games that use overhead camera views also use WASD to move the camera, such as some city-building games and economic simulation games.
ESDF keys[edit]
The ESDF variation is an alternative to WASD and is sometimes preferred because it provides access to movement independent keys for the little finger (Q, A, Z) which generally allows for more advanced manual binding. Incidentally, it allows the left hand to remain in the home row with the advantage of the F key home row marker (available on most standard keyboards) to easily return to position with the index finger.
Perhaps the earliest game to use ESDF was Crossfire (1981), which used the keys for firing in multiple directions.[8] Dan «vise» Larsen from Quake Team Deathmatch clan «clan Kapitol» popularized ESDF versus «WASD», explaining that the player gains three additional keys to bind the Quake game’s controls to. It is the default configuration for several games, such as Tribes 2. The game Blackthorne used a combination of arrow keys for movement and ESDF for actions. Moreover, these keys are compatible with both QWERTY and AZERTY keyboard layouts, which is a major plus if the game is also released in France or Belgium.
Some players use RDFG or TFGH to give access to even more keys (S and X for the little finger).
DCAS keys[edit]
Another alternate to the WASD shooter movement style is DCAS (sometimes called ASDC). In this configuration, D and C control forward and backward motion, while A and S control side-stepping (strafing). Typically the Alt key is utilized for crouching instead of the Ctrl key, as it is more easily reached when the hand is positioned for DCAS.
When Bungie’s first-person shooter Marathon was released in 1994, it featured up/down look control and the option to fully control turning and aiming by mouse (a feature later popularized by id’s Quake as mouselook/freelook). However, it did not include a set of default controls to handle this. With WASD not yet a well-known standard, some people devised their own control schemes to handle combined keyboard movement with mouse aiming; DCAS was one such control scheme.
Like WASD, DCAS allows the player to easily utilize the left modifier keys; this is advantageous because on most keyboards, the circuitry is better at tracking multiple key-presses simultaneously if some of them are modifier keys. But unlike WASD, the position of the left hand for DCAS gameplay is very similar to the left hand’s position on the home row keys. This is very comfortable for right-handed players and seen as the primary advantage over using WASD, but it is ill-suited for left-handed mousing.
IJKL keys[edit]
Two early games that used IJKL were Crossfire[8] (1981) and Lode Runner (1983).
IJKL is used by a growing number of browser games. These games cannot use the arrow keys because many browsers’ windows will scroll if the arrow keys are used, thus hindering gameplay. This is a problem specific to DHTML/JavaScript games. IJKL, like WASD, are arranged in an ergonomic inverted T shape, and, since they are used by the right hand, adjustment is easy for people who commonly use the arrow keys.
Also, in many games that also use the WASD keys, the IJKL keys are sometimes used as a secondary player control for games that have multiplayer.
Devil May Cry 4 by Capcom utilizes IJKL as the player’s action keys (such as Melee Attack, Ranged Attack, Special Attack etc.) as an alternative to mouse-driven actions.
IJKM keys[edit]
Some older computer games, especially those on 8-bit platforms, often had the combination IJKM used as the standard control key combination, which was more logically arranged, if far less ergonomic than an inverted-T. In addition, on the Apple II platform, special support existed in ROM for Escape mode. At the Applesoft BASIC prompt, using the right and left arrow keys to move the cursor would add/remove characters the cursor passed over to/from the input buffer. Pressing the Escape key entered a mode where pressing the I, J, K or M keys would move the cursor without altering the input buffer. After exiting this mode by pressing Escape again, normal behavior would resume. This made it easy to edit lines of BASIC code by listing them, then re-inputting them with edits interspersed.
AZ keys[edit]
The Apple II and Apple II Plus originally had left and right arrow keys but no up and down arrow keys. Many programs written for these computers used A and Z to substitute for the missing up and down keys. The IJKM combination was also popular on these computers. Another fairly common variant on these machines was the combination of RETURN and / (slash) with the left and right arrows, as those four keys roughly form a diamond on the keyboard; while the right ⇧ Shift key would be in the more natural position for «down», pressing ⇧ Shift alone was not detectable by software on an unmodified Apple II or Apple II plus. All these keys fell somewhat out of favor after the release of the Apple IIe, which had a full set of arrow keys.
HJKL keys[edit]
HJKL is a layout used in the Unix computer world, a practice spawned by its use in the vi text editor. The editor was written by Bill Joy for use on a Lear-Siegler ADM-3A terminal, which places arrow symbols on these letters since, it did not have dedicated arrow keys on the keyboard. These correspond to the functions of the corresponding control characters Ctrl+H, Ctrl+J, Ctrl+K, and Ctrl+L when sent to the terminal, moving the cursor left, down, up, and right, respectively.[9] (The Ctrl+H and Ctrl+J functions were standard, but the interpretations of Ctrl+K and Ctrl+L were unique to the ADM-3A.) This key arrangement is often referred to as «vi keys». HJKL keys are still ubiquitous in newly developed Unix software even though today’s keyboards have arrow keys. They have the advantage of letting touch-typists move the cursor without taking their fingers off of the home row. Examples of games that use HJKL are the text-based «graphic» adventures like NetHack, the Rogue series, and Linley’s Dungeon Crawl. It is also used by some players of the Dance Dance Revolution clone StepMania, where HJKL corresponds directly to the order of the arrows. Gmail, Google labs’ keyboard shortcuts and other websites use J and K for «next» and «previous».[10][11][12]
SDF-SPACE and ASD-SPACE[edit]
Another old-style variation that spawned from games like Quake was the SDF-SPACE layout. In this layout, S = turn left, D = forward, F = turn right, space = backpedal, E = strafe left and R = strafe right. This layout allows the player to aim with the mouse while strafing (sidestepping), turning and running or backpedalling all at once creating slightly more complex movements. This variation is not favoured any longer for two main reasons. First, because many players deem the turn commands useless because the mouse can act as a turning device, and so they assign S and F to the sidestep commands and leave the turn commands unassigned. The second, and probably more prominent reason is, in assigning both the turn and strafe commands, performing movements and dodges can be much more confusing, so newcomers tend to not prefer this key setup. Though no longer widely used, many FPS veterans and tournament players still employ this key setup.
This variant adopted to newer games using mouse-look doesn’t really need worry about the turn left and turn right keys. Instead S = strafe left, D = strafe right, A = backpedal, and space or F = forward. This is a more natural feel on the keyboard as your fingers rest on the home row. The comfort and usability points from ESDF apply here. Notice that jump is left out, that is because in games like Quake jump was usually MOUSE2. With more alternate fire and aim-down-sights oriented games today you may have to play with F, SPACE, and MOUSE2 on what you want them to do.
A similar layout is ASD-SPACE. Commonly used in 2D-based fighting games, ASD-SPACE maps A, S, and D to «left», «down», and «right» movement, while the spacebar is used for «up» (jumping). This allows an easier access to «360 degree» motions than a normal inverted-T layout, as well as being more ergonomic than simply placing all directions in a single row (ex. ASDF). There is even a «stickless» arcade controller based around the concept, called the Hitbox.[13]
WQSE keys[edit]
Another, close, variation is the WQSE combination, which follows the belief that the index and ring fingers’ natural and more ergonomic positions when the middle finger is on W are Q and E rather than A and D, respectively. This can be attested to by the fact that the arrow keys were partly designed in the inverted-T shape in order to avoid having the side buttons possibly directly underneath other keys.[citation needed] It also has the advantage that there is less distance needed to travel to reach the number keys. For similar reasons, some gamers use the WQSD combination (which is WASD with the A key moved up to Q, or WQSE with the E moved down to D). For players who prefer to keep the keyboard centered on the body, this results in less wrist rotation, as it places the index finger naturally over the D key when the left arm rests down to the left of the keyboard. Another variation is EWDF, which is the same shifted right one key, as in ESDF. SAZD is a slight variation on WQSE and WQSD, in that it is both ergonomic and rotated, but gives the fingers closer proximity to the ⇧ Shift and SPACE keys.
QAOP keys[edit]
QAOP, sometimes also called OPQA, dates back to Sinclair Spectrum days. The O/P keys were used for left/right movement, and the Q/A keys were used for up/down or forward/backwards movement. With SPACE being a key in the bottom right of the original rubber keyed Spectrum the M or sometimes N key would be used for fire/action; on later models the SPACE bar would be used.
QAOP had its own variations, as ZXKM or WELP. Many BBC Micro games used the keys ZX*? respectively for left, right, up, and down (with «*» being the key above and right of «?», where «@» is on modern UK keyboards). In each case, one hand controls left/right, and the other hand controls up/down movement. A further variation is used when two players use the keyboard at the same time; for example, Gauntlet uses the combination 1QSD for Player 1, and 8IKL for Player 2.
ESDX keys[edit]
The ESDX keys (known as the «cursor movement diamond») were used in the WordStar word processor and related applications, in combination with the Control key.
These keys were also used, and had arrows printed on them, on the TI-99/4(A) computer (1979-1984).
Numpad keys[edit]
The numpad or number pad keys are used quite often, but is used mostly in driving simulator games. This is mainly because these games usually have quite a large number of keys needed to control the vehicle properly and the number pad will have plenty of keys for that particular use. Another reason this is commonly used is because left-handed players will find this a more comfortable position than the IJKL keys (see above), and the number pad has fewer keys around it, thus it is less likely the player will hit the wrong key by mistake.
WAXD (including QEZC)[edit]
Another variation is WAXD, using either 4 or 8 keys surrounding the «s» key. Eight directional arrows were printed on the keysets of PLATO terminals developed in the 1960s and 70s, and many games (including Empire, Dogfight, and more than a dozen dungeon games such as Avatar) utilize this layout. The TUTOR language display editor, character set (bitmap) editor, and line set editor also use these keys on that system and its successors. For ballistic targeting, key combinations (e.g. «we», «de», etc.) are used to get angles in multiples of 22.5 degrees. In many programs the «s» key is often used to either «select» or «shoot», depending upon the application.
This layout also appears on the numeric keypads of some keyboards, using 8462 (including 7913).
Less common variations[edit]
Vaguely related is the ZXC layout, used in many freeware games, and a common setup for emulation and older 2D gaming using a keyboard.[citation needed]
A few games from the 1980s, such as the Phantasie series, used the «3WES» layout, which forms a diamond on QWERTY keyboards. In this layout, three of the four keys happen to correspond to the compass directions «West», «East» and «South». These games usually assigned both «N» and «3» to «North».
AZERTY users will use the «ZQSD» combination instead of «WASD», since those are the keys in place of WASD on a QWERTY keyboard. Depending on the configuration, «QAOP» may either still work or be vertically inverted. On the Dvorak keyboard layout, «WASD» is «,AOE».
Left-handed players may use the numeric keypad instead.
A somewhat uncommon variant is YGHJ which while requiring the keyboard to be turned slightly clockwise, can result in the thumb resting comfortably upon the right Alt key and the little finger resting on C. This can be useful in games that utilize both jump and sprint functions as it allows the fingers to rest on smaller keys than ⇧ Shift and Space. The YGHJ configuration also places the hand closer to the center of the QWERTY section of the keyboard, potentially opening up the entire board to custom keybindings.[citation needed]
QWOP‘s title refers to the four keyboard keys used to move the muscles of the sprinter avatar
The game QWOP uses the control scheme «QWOP» to control Qwop’s arms and legs. the Q and W keys control Qwop’s thighs while the O and P keys control Qwop’s calves making an intentionally difficult control system as a result.
Layouts such as Shift Z Ctrl X, where ⇧ Shift is up and Ctrl is down, allow all direction keys to be used in any combination, without the delay of changing finger position. But the use of modifier keys can be problematic, as some games do not allow mapping of these keys.
Profesional Counter Strike:Global Offensive player Fashr is known to use a somewhat unorthadox keybindings. Using the Right Mouse to move forward, Semicolon to move backwards, Comma for strafing left and a Full Stop to strafe right.[14]
See also[edit]
- Scroll lock
- Arrow (symbol)
- QWERTY
- D-pad
Notes and references[edit]
- ^ ‘Inside Macintosh’, by Caroline Rose, Bradley Hacker, Apple Computer, Inc. Published 1985, Addison-Wesley Pub. Co. ISBN 0-201-05409-4. Original from the University of Michigan; Digitized Nov 16, 2007.
- ^ Visual editing on unix By B. Srinivasan, K. Ranai Published 1989 World Scientific Text editors (Computer programs) 182 pages ISBN 9971-5-0770-6
- ^ «Apple’s Steve Jobs Hates Buttons». CBS News.
- ^ «History of computer design: Macintosh». Retrieved 2013-01-21.
- ^ a b Tyler Wilde (2016-06-25). «How WASD became the standard PC control system». PC Gamer.
- ^ Wilde, Tyler (24 June 2016). «How WASD became the standard PC control scheme». PC Gamer.
- ^ Moss, Richard (2018-03-22). «The making of Dark Castle : An excerpt from The Secret History of Mac Gaming». Gamasutra. Retrieved 2018-03-25.
- ^ a b Tommervik, Art (January 1982). «Crossfire». Softline. p. 15. Retrieved 13 July 2014.
- ^ Tenth Anniversary ADM 3A Dumb Terminal Video Display Terminal User’s Reference Manual, p. 1-5 (13 of 54).
- ^ «Gmail keyboard shortcuts».
- ^ «Google Experimental Search».
- ^ «Bloglines keyboard shortcuts».
- ^ «Fighting Game Button Controllers and Joysticks | Hit Box – Hit Box Arcade».
- ^ «Fashr’s ‘different’ CS: GO settings, crosshair and viewmodel settings». Esports.gg. Retrieved 2023-01-07.
External links[edit]
- The Nerd Corner: Inverse-T History
|
IBM PC keyboard (Windows, ANSI US layout)
|
||||||||||||||||||||||||
|---|---|---|---|---|---|---|---|---|---|---|---|---|---|---|---|---|---|---|---|---|---|---|---|---|
| Esc | F1 | F2 | F3 | F4 | F5 | F6 | F7 | F8 | F9 | F10 | F11 | F12 | PrtScn/ SysRq |
Scroll Lock |
Pause/ Break |
|||||||||
|
|
Insert | Home | PgUp | Num Lock |
∕ | ∗ | − | |||||||||||||||||
| Delete | End | PgDn | 7 | 8 | 9 | + | ||||||||||||||||||
| 4 | 5 | 6 | ||||||||||||||||||||||
| ↑ | 1 | 2 | 3 | Enter | ||||||||||||||||||||
| ← | ↓ | → | 0 Ins |
. Del |
Одной из наиболее частых задач, которые интересуют пользователей Windows 11, является удаление стрелок с ярлыков на рабочем столе и в папках.
Зачем в Windows 11 нужны стрелки ярлыков
Содержание
- Зачем в Windows 11 нужны стрелки ярлыков
- Как в Windows 11 убрать стрелки с ярлыков в редакторе реестра
- Удалите стрелки ярлыков Windows 11 в командной строке
- Как удалить стрелки с ярлыков Windows 11 с утилитой Winaero Tweaker
Стрелки на значках Windows 11 информативны и полезны. Позволяют отличить приложение или файл от ссылки на него — ярлык. Но украшением интерфейса стрелки назвать трудно. Поэтому многие пользователи предпочитают удалить их из чисто эстетических соображений.
В новой версии операционной системы внешний вид стрелок несколько изменился. Новый дизайн по вкусу не всем пользователям Windows 11. Удалить стрелки можно несколькими разными способами. В данной инструкции рассмотрены три метода очистки значков ярлыков от визуально непривлекательных крупных «хвостов» — стрелок. Альтернативное решение — вернуть стрелкам ярлыков классический компактный внешний вид.
Windows 11 отображает синюю стрелку в квадратном белом прямоугольнике в левом нижнем углу значка ярлыка приложения, папки или файла.
Разработчиками Windows 11 не предусмотрено никаких штатных настроек для отключения таких стрелок.
В данном пошаговом руководстве подробно показаны методы удаления стрелок с ярлыков Windows 11. Вы можете сделать это вручную в реестре, командой или с помощью простой сторонней бесплатной утилиты.
После успешного и правильного применения одного из рассмотренных ниже методов стрелок слева внизу на ярлыках не будет.
Как в Windows 11 убрать стрелки с ярлыков в редакторе реестра
Если вам не нравится значок стрелки на ярлыках, вы можете их отключить.
Щелкните правой кнопкой мыши кнопку «Пуск». Из лаконичного текстового меню для опытных пользователей Windows 11 выберите пункт «Выполнить».
В стоке «Открыть:» диалогового окна выполнения команд введите имя исполняемого файла редактора реестра regedit или regedit.exe
Щелкните по кнопке OK в нижней части окна или нажмите клавишу Enter.
В окне редактора реестра перейдите к ветке:
HKEY_LOCAL_MACHINESOFTWAREMicrosoftWindowsCurrentVersionExplorer
Щелкните правой кнопкой мыши по папке Explorer в левой панели окна приложения. Из основного контекстного меню данного каталога выберите «Создать». Из подменю — «Раздел».
Созданный раздел будет отображен в левой панели окна как «Новый раздел #1». Цифра после # — номер раздела. Может отличаться, если в реестре создано несколько однотипных элементов с одинаковыми именами. В данном случае — новых разделов.
Щелкните по ранее созданному разделу правой кнопкой мыши. В меню выберите «Переименовать». Присвойте новому разделу имя Shell Icons.
Щелкните по новому разделу в левой панели окна редактора реестра. Затем щелкните в пустом месте на правой панели. Выберите «Создать» из меню первого уровня и «Строковый параметр» из вложенного меню.
Назовите новый строковый параметр 29.
Щелкните дважды по созданному строковому параметру. В поле «Значение:» диалогового окна «Изменение строкового параметра» 29 введите:
%windir%System32shell32.dll,-50
Щелкните по кнопке ОК в нижней части окна для подтверждения применения внесенных вами изменений.
Перезапустите Проводник, выйдите из Windows 11 и войдите вновь. Или перезагрузите ваш компьютер.
В случае успешного применения рассмотренного выше метода стрелки на ярлыках отсутствуют.
В ряде случаев в итоге значки ярлыков могут полностью отсутствовать либо вместо них отображаются черные квадраты. Или будут выглядеть непрезентабельно как-то по-другому.
Не забудьте подписаться на наш Дзен
В таком случае вернитесь в редактор реестра к ранее созданному вами строковому параметру 29. Дважды щелкните по нему. Удалите ранее введенное значение и подтвердите внесение изменений щелчком по кнопке ОК.
Удалите стрелки ярлыков Windows 11 в командной строке
Если вы хотите ускорить процесс удаления стрелок ярлыков — используйте командную строку Windows 11. Командная строка (CMD, Command Prompt) — универсальный интерфейс управления операционной системой. Существенно не меняется более четырех десятилетий. Не зависит от версии ОС и темы.
Нажмите одновременно Win + R на клавиатуре вашего настольного ПК или ноутбука. Введите cmd или cmd.exe в поле «Открыть:» Далее одновременно нажмите клавиши Ctrl+ Shift + Enter, чтобы открыть командную строку от имени администратора операционной системы.
В консоли командной строки Windows 11 введите:
REG ADD «HKEY_LOCAL_MACHINESOFTWAREMicrosoftWindowsCurrentVersionExplorerShell Icons» /v 29 /t REG_SZ /d «» /f
Дождитесь появления в консоли командной строки Windows 11 сообщения о выполнении введенной команды: «Операция успешно завершена.»
Нажмите клавишу Enter.
Данная команда выполнит действия, которые были рассмотрены выше, но автоматически. Пользователю не придется вручную создавать раздел и строковый параметр реестра Windows 11. Только вместо приложения «Редактор реестра» была применена утилита reg.exe — другой способ внесения правок в реестр ОС.
Затем перезагрузите компьютер или перезапустите Проводник. Стрелки с ярлыков исчезли. Помните, что данный метод также вносит изменения в реестр Windows 11, но без обращения к графической утилите — редактору реестра. Быстрее, но менее наглядно.
Первое с чем сталкиваются пользователи новой операционной системы — непривычный внешний вид. Выбор прост — сразу привыкнуть к новшествам или вернуть как было в Windows 10 и 7. Одно из наиболее спорных визуальных изменений Windows 11 — кнопка доступа к главному меню ОС в центре панели задач.
Встроенный функционал позволяет кастомизировать ОС. То есть привести графический интерфейс, дизайн элементов, поведение системного софта и приложений в соответствии с индивидуальными задачами и эстетическими предпочтениями пользователя.
Читайте как вернуть кнопку «Пуск» в левый нижний угол экрана штатными средствами Windows 11:
Как удалить стрелки с ярлыков Windows 11 с утилитой Winaero Tweaker
Используйте сторонний программный инструмент Winaero Tweaker для тонкой настройки операционной системы. В числе прочих возможностей есть и опция удаления стрелок с ярлыков Windows 11.
Скачайте утилиту. Распакуйте ZIP-архив. Запустите исполняемый EXE-файл установщика. Следуйте инструкциям мастера установки программы. Для перехода к следующему шагу нажимайте кнопку Next. Щелкните Cancel, чтобы прервать установку приложения.
Откройте Winaero Tweaker. Прокрутите левую панель программы вниз до категории настроек Shortcuts («Ярлыки»). Выберите подкатегорию Shortcuts Arrow («Стрелка ярлыков»). В правой панели активируйте опцию No arrow («Без стрелки») — щелкните левой кнопкой мыши в пустом круге слева от данной надписи.
Щелкните по кнопке «Restart Explorer» в окне программы для перезапуска Проводника Windows 11 и применения внесенных изменений.
В результате стрелки с ярлыков приложений и файлов на рабочем столе и в папках исчезнут.
Чтобы вернуть стрелки на значки ярлыков, выберите опцию Windows default.
Щелкните по «Restart Explorer». Дизайн ярлыков вернется к исходно предусмотреному в Windows 11, то есть со стрелками.
Вы можете также кастомизировать внешний вид стрелок ярлыков Windows 11. Выберите Classic arrow и стрелки ярлыков станут классическими — лаконичными и неприметными как в ранних версиях Windows. При этом они сохранят свое основное предназначение — будут отличать ярлык от полноценной программы, файла или папки.
Помните, что вопрос доверия сторонним программам каждый решает для себя персонально. При возможности желательно использовать встроенные средства настройки ОС. Преимуществом сторонних утилит является более простой, понятный и наглядный интерфейс. Если результат внесенных изменений не понравился, легко вернуть все обратно в несколько кликов мышью. Удобно для начинающих пользователей. По данной причине программы-«твикеры» для тонкой настройки операционной системы пользуются немалой популярностью.
Редактор реестра и командная строка — инструменты, которые требуют предельной осторожности. Без достаточного опыта непросто будет вернуть как было.
В некоторых случаях штатными утилитами не обойтись. Не всем пользователям удобно, когда панель задач находится в нижней части экрана. Переместить ее вверх в параметрах ОС не получится. Читайте в «Блоге системного администратора» как переместить панель задач снизу вверх с помощью утилиты Taskbar11:
Дополнительно также рассмотрены и другие функции данного простого программного инструмента:
- изменение размера панели задач;
- выравнивание панели задач — позволит сместить «Пуск» из центра в левый угол;
- активация и удаление элементов панели.
Вам мешают стрелки ярлыков на рабочем столе? Напишите в комментариях почему.

 +TAB
+TAB