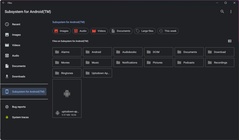Несколько дней назад Microsoft начала тестирование подсистемы Windows Subsystem for Android (WSA), которая позволяет запускать Android-приложения в Windows 11.
Сейчас функция доступна только участникам программы Windows Insider на канале Beta, что несколько удивительно, так как обычно все новшества вначале появляются на канале Dev. Но даже если вы используете канал Beta, то для установки подсистемы из Microsoft Store потребуется сменить регион на США в самой Windows 11.
Microsoft обещает, что инсайдеры на канале Dev также вскоре получат доступ к Windows Subsystem for Android, но какие-либо конкретные сроки не называются. Если вы не хотите ждать, то можете установить подсистему вручную. Для этого вам потребуются прямые руки и небольшие навыки работы в PowerShell.
Важно! Все действия вы делаете на свой страх и риск.
Благодарим aleks242007 и участников чата Community в Telegram за помощь в составлении инструкции.
Инструкция
Установка Windows Subsystem for Android
- Для начала убедитесь, что ваш компьютер поддерживает виртуализацию. Для этого откройте «Диспетчер задач», перейдите на вкладку «Производительность», выберите CPU и посмотрите текст под графиком. Там должно было указано: «Виртуализация: Включено».
- Если виртуализация отключена, то вам необходимо включить её в BIOS. У разных производителей настройка может располагаться в разных разделах и называться по-разному, так что можно поискать информацию в Google для вашего конкретного устройства.
- Если в BIOS настройка отсутствует или значение в «Диспетчере задач» не меняется, то вы вряд ли сможете запустить Windows Subsystem for Android на своём компьютере.
- Следом откройте меню «Пуск», введите в поле поиска «Включение или отключение компонентов Windows» и выберите соответствующий результат.
- В открывшемся окне установите галочку напротив пункта «Платформа виртуальной машины», нажмите «ОК», дождитесь применения изменений и перезагрузите ПК.
- Далее нам потребуется скачать установщик Windows Subsystem for Android в формате MSIXBUNDLE с сервера Microsoft Store:
- Перейдите на сайт Microsoft Store — Generation Project (от rgadguard) по этой ссылке.
- В поле на сайте вставьте следующую ссылку:
https://www.microsoft.com/store/productId/9P3395VX91NR - Справа от поля в выпадающем меню выберите Slow и нажмите на галочку.
- В появившемся списке найдите файл с примерно таким названием (номер версии может отличаться):
MicrosoftCorporationII.WindowsSubsystemForAndroid_1.7.32815.0_neutral_~_8wekyb3d8bbwe.msixbundle - Нажмите на название этого файла и сохраните файл в любой папке на вашем компьютере. Обратите внимание, что файл должен быть в формате .MSIXBUNDLE. Если это не так, то просто смените расширение файла на нужное. Файл должен весить примерно 1,2 ГБ.
- Запустите PowerShell или Windows Terminal (нужна вкладка с PowerShell) от имени администратора.
- Введите в консоль следующую команду:
Add-AppxPackage -Path "C:Usersuser1DesktopMyApp.msix"- «C:Usersuser1DesktopMyApp.msix» — путь к файлу MSIXBUNDLE, сохранённому на шаге 4. Чтобы быстро его получить, вы можете нажать правой кнопкой мыши по файлу в «Проводнике» и выбрать пункт «Копировать как путь».
- Решение ошибки:
Add-AppxPackage: The ‘Add-AppxPackage’ command was found in the module ‘Appx’, but the module could not be loaded. For more information, run ‘Import-Module Appx’.
Если вы увидели такое сообщение в PowerShell, то введите следующую команду:
Import-Module Appx -UseWindowsPowerShellПосле этого вновь введите команду Add-AppxPackage из шага 6.
- Нажмите Enter и дождитесь завершения установки.
- Если всё прошло успешно, то в меню «Пуск» появится приложение под названием Windows Subsystem for Android.
Установка APK-файлов
Теперь подсистема Windows Subsystem for Android работает, однако с установкой приложений есть некоторые сложности. Как вы уже знаете, вместо Google Play здесь используется Amazon Appstore. Причём отображаются там лишь приложения, которые Microsoft и Amazon протестировали на работоспособность в подсистеме.
Правда воспользоваться Amazon Appstore всё равно не получится. Приложение не только требует учётную запись Amazon, но и проверяет ваше местоположение. Можно, конечно, подключить VPN, но есть ли в этом смысл?
К счастью, Windows Subsystem for Android поддерживает установку приложений с помощью APK-файлов. Вы можете воспользоваться либо утилитой WSATools, о которой мы рассказали в статье по этой ссылке, либо устанавливать вручную с помощью командной строки по инструкции ниже.
- Скачайте SDK Platform Tools для Windows с сайта Android, перейдя по этой ссылке.
- Извлеките папку
platform-tools, например, в корень диска C (рядом с папками Windows, Program Files и т. д.) - Откройте приложение Windows Subsystem for Android и включите «Режим разработчика».
- Нажмите на кнопку рядом с элементом «Файлы». Начнётся запуск подсистемы Windows Subsystem for Android.
- Нажмите на кнопку «Обновить» рядом с элементом «IP-адрес».
- В описании для элемента «Режим разработчика» появится IP-адрес, который мы будем использовать для подключения к подсистеме с помощью ADB.
- Откройте командную строку (или Windows Terminal) и перейдите в папку с установленным SDK Platform Tools, подставив нужный путь к папке:
cd C:platform-tools - Введите следующую команду, подставив в неё IP-адрес из предыдущего пункта:
adb.exe connect 127.0.0.1:58526Примечание. Если выполнять команды через PowerShell, то перед ADB следует прописать ./
- Убедитесь, что результат в командной строке примерно такой, как на скриншоте ниже:
- Скачайте APK-файл нужного Android-приложения, например, воспользовавшись сервисом APKMirror.
- В командной строке выполните следующую команду, подставив в неё путь к скачанному APK-файлу:
adb.exe install edge.apkЧтобы быстро скопировать путь к файлу, нажмите по нему правой кнопкой мыши и выберите «Копировать как путь». Затем вставьте его после adb.exe install и нажмите Enter.
- Дождитесь надписи «Success» в командной строке.
- Если всё прошло успешно, то ярлык установленного приложения должен появиться в меню «Пуск». Установленные приложения запускаются так же, как и приложения для Windows, то есть простым нажатием по иконке в меню «Пуск».
Поделиться впечатлениями о работе Windows Subsystem for Android и обсудить сценарии её использования вы можете в нашем чате в Telegram. Там же можете задавать вопросы, если возникли какие-либо сложности с установкой подсистемы или Android-приложений.
Поскольку далеко не все Android-приложения корректно работают в подсистеме, пользователи решили составить таблицу с информацией о работоспособности приложений в WSA. Найти и внести свой вклад вы можете на GitHub.
12.7 k
Установите приложения для Android и магазин Uptodown в Windows 11
Windows Subsystem for Android — это официальное приложение Microsoft для установки и использования приложений Android на базе Windows 11. После его установки вы сможете перемещаться по внутренней памяти…
Больше информации
| Лицензия | Бесплатно | |
|---|---|---|
| ОС | Windows |
| Раздел | Эмуляторы | |
|---|---|---|
| Язык | Pусский | |
| Автор | Microsoft Corporation | |
| Размер | 1.37 GB | |
| Загрузки | 12,663 | |
| Дата | 10 янв 2023 | |
| SHA256 | 6c73a7ba256b998cd43a899ca36d46f24c521d0f8943e70afca317fcc38f53a7 | |
| Возрастные ограничения | Для всех возрастов | |
| Почему это приложение опубликовано на Uptodown? |
(Больше информации) |
Приложения, рекомендуемые для вас
Надежный, универсальный и настраиваемый браузер
Общайтесь со всеми своими контактами в Telegram со своего рабочего стола
Видеозвонки и конференции с массой других возможностей
Автоматизация нажатий мышкой на компьютере
Общайся с друзьями через десктопную версию Whatsapp
Совершенный партнер для вашего нового iPod или iPhone
Создавайте собственную анимацию очень простым способом
Доступ к содержимому образов ISO
Похожие на Windows Subsystem for Android
Потрясающий эмулятор Android 7.1
Эмулируйте любые Android-приложения на своем ПК
Официальный эмулятор Tencent для Tencent
Мощный эмулятор Android с правами суперпользователя
Мощный эмулятор Android 5.1
Эмулятор Android-игр на ПК
Играйте в игры для PS2 на компьютере
Эмулятор PSP, позволяющий играть в формате HD
WEMADE Co., Ltd.
JannisX11
Наслаждайтесь всеми играми для Android на ПК
Мощный эмулятор Android с правами суперпользователя
Ищите утку среди гусей
Получайте подписчиков для Ктулху в этом кликере
Достойная дань уважения легендарным 2D играм Castlevania
Игра в жанре ‘порази всех’ от вселенной Marvel
Вам для этого не требуется использование программы Windows Insider. С помощью этого гайда вы сможете скачать систему Windows Subsystem for Android и устанавливать приложения Android.
Естественно, это все стоит делать на свой страх и риск, так как Microsoft еще занимается тестированием этой технологии.
Включение виртуализации
1. Включение соответствующего параметра в UEFI. Эту информацию найдете отдельно для вашей материнской платы.
2. Запускаете через Пуск Включение или отключение компонентов Windows.
3. Ставите галки напротив этих двух параметров и перезагружаете систему.
Установка Windows Subsystem for Android
1. Идем на сайт, который позволяет генерировать ссылки для скачивания приложений из магазина Microsoft в обход самого магазина.
3. Скачиваем самый тяжелый пакет с расширением .msixbundle. На момент написания статьи его SHA-1 хэш: 0c4b3430bcd37be562f54322c79fb14f11ce1348.
4. Запускаем Powershell от имени администратора (можно запустить новый Windows Terminal и в нем открыть Powershell вкладку).
5. Используем команду Add-AppxPackage -Path <path_to_msixbundle_file>, где последний параметр это путь к скачанному файлу.
6. Если установка прошла успешно, то вы сможете запустить Windows Subsystem for Android.
Установка ADB
1. Идем на сайт Google и качаем версию для вашей системы.
2. Распаковываете в какое-нибудь удобное для вас место и прописываете путь к этой папке в PATH.
Установка сторонних приложений Android
1. Включите режим разработчика в настройках Windows Subsystem for Android.
2. Для первичной настройки запустите управление параметрами Android
3. Запустите командную строку и подключитесь к adb с помощью команды adb connect <IP>, где в качестве параметра IP следует использовать указанный в настройках разработчика.
4. Скачайте с известных вам сайтов нужный вам APK.
5. Используйте команду adb install <PATH>, где последний параметр это путь к скачанному APK.
6. Запускайте приложение.
-
#1

Windows Subsystem for Android
With Google Apps (Play Store)
— Build 2209.40000.26.0 (x64) —
✪ A modified WSA package, that includes integrated Google Apps.
✪ Easy to install — Automated Installation and Setup Included.
The official version of WSA does not support, or include the Google Play Store.
This is a modified WSA package with Google Apps integrated, including the Play Store.
If you have the official WSA App installed, uninstall it before installing this modified WSA package.
Updates / Changes / Improvements:
October 20, 2022
- Improvements to the Camera HAL
- Improvements to clipboard stability
- Improvements to multi-threaded (>8 core) performance
- Improved security for graphic streaming
- Reliability improvements for package launches
- Security updates for ANGLE and GSK
- Annotated telemetry with package installation sources
- Window with legal information has been fixed
- Security updates to the Linux kernel
- Enhancements to platform stability
- Updated to Chromium WebView 105
September 15, 2022
- Reliability fixes for App Not Responding (ANR) errors
- Improvements to input compatibility shims
- Improvements to scrolling (smoothness) in apps
- Usability Improvements to the Windows Subsystem for Android Settings app
- Startup performance improvements
- Fixed crashes when copying and pasting extremely large content
- UX improvements for the game controls dialog
- Improvements to networking
- General graphics improvements
- Improvements for gamepad when using multiple apps
- Improved performance of uninstalling apps
- Fixed video playback issue for apps
- Updated to Chromium WebView 104
- Linux kernel security updates
August 31, 2022
- New compatibility shim to allow apps to maintain aspect ratio but still support resize
- Accessibility improvements to the Windows Subsystem for Android Settings app
- New compatibility shims in the Windows Subsystem for Android Settings app
- Fixed problems with restarting apps
- Apps that update toast notifications instead of using progress toasts have better behavior
- Game controls user education dialog for apps with compatibility shims enabled
- Improvements with handling VPN
- Scrollbar fix for Windows Subsystem for Android Settings compatibility page
- User crash data and system app crash data is now being reported
- “No internet available” toast notification is now suppressed
- Custom Android toasts now render correctly
- Amazon Appstore 60.09 update
- Android security update
- Improved reliability
August 2, 2022
- New suite of shims available to toggle in the Windows Subsystem for Android Settings app which enables better experiences in several apps
- Compatibility for games with joysticks (mapped to WASD)
- Compatibility for gamepad in games
- Compatibility for aiming in games with arrow keys
- Compatibility for sliding in games with arrow keys
- Scrolling improvements
- Networking improvements
- Android minimum window size defaulted to 220dp
- Improved dialog when unsupported VPN is detected
- New toggle to view/save diagnostic data in the Windows Subsystem for Android Settings app
- Security updates
- General reliability fixes, including improvements to diagnostic sizes
- Graphics improvements
July 6, 2022
- Enabled Advanced Networking functionality, including app access to local network devices for ARM
- VM IP address removed from Settings app. With Advanced Networking, now the IP address of the VM is the same as the host/computer IP
- Fixes for non-resizable app content on maximize or resizing
- Fixes for scrolling with mouse and trackpad in apps
- Android May Kernel patches
- Android windows marked secure can no longer be screenshotted
- Improve web browser launching
- Enable doze and app standby while charging for improved power saving
- ADB debug prompts redirected to Windows for improved security
- Updated to Chromium WebView 101
- Fixes for graphics including app flickering and graphics corruption
- Fixes for video playback
- AV1 Codec support
- Enabled IPv6 and VPN Connectivity
- Increased the performance and reliability connecting to virtual WIFI in the container
- Video playback apps can now prevent the screen from turning off in Windows
May 20, 2022
- Windows Subsystem for Android updated to Android 12.1
- Advanced networking on by default for newer x64 Windows builds
- Updated Windows Subsystem for Android Settings app: redesigned UX and diagnostics data viewer added
- Simpleperf CPU profiler recording now works with Windows Subsystem for Android
- Windows taskbar now shows which Android apps are using microphone and location
- Improvements to Android app notifications appearing as Windows notifications
- Reduced flicker when apps are restored from minimized state
- Apps are not restarted when devices come out of connected standby on recent Windows builds
- New video hardware decoding (VP8 and VP9)
- Fixes for on-screen keyboard in apps
- Fixes for full screen Android apps and auto-hidden Windows taskbar
- Windows Subsystem for Android updated with Chromium WebView 100
- Added support for Android NetworkLocationProvider in addition to GpsLocationProvider
- Improved general stability, performance, and reliability
App Info:
- A modified WSA package that includes integrated Google Apps
- Easy to Install, one click installation process
Minimum Requirements:
- Windows 11 x64 Operating System Installed
- Requires a Full Featured Windows 11 OS (Not Barebones / Ultralight etc.)
- 8GB RAM, 16GB Recommended
- Quad Core CPU
- SSD
Installation:
-
✪ Unzip the file to a location where it will be kept permanently.
-
✪ Right click on the file ‘install.ps1’ in the unzipped folder, and click ‘run with powershell’
-
✪ If you don’t have Virtual Machine Platform Enabled, Running the script will enable it.
-
✪ Your PC will restart after enabling it, then run the script again to complete WSA Installation.
-
✪ If you already have the official WSA installed, you should uninstall it first.
-
✪ If the script won’t run (powershell closes immediately) please read the bottom of this post to fix it.

— INSTALLATION TUTORIAL —
If the installation Script won’t run, chances are you will have to grant permission first, by typing the following in powershell:
Set-ExecutionPolicy -ExecutionPolicy RemoteSigned
After that, type Y, and press enter. Then try running the ‘install.ps1’ script again.

This package works in all my Full Featured Windows 11 Builds, and will work in untouched (stock) builds of Windows 11 as well.
The Windows 11 Build I used to test this WSA package, is my current favorite and recommended build, linked below:
Last edited: Nov 13, 2022
-
WSA_v2209_GApps_FBConan.torrent -
(13.2 KB,
1,365,
Size: 656.9 MB,
Seeders: 112,
Leechers: 0,
Completed: 886)
-
-
Downloaded From https://www.teamos.xyz/
-
112 Seeders + 0 Leechers =
112 Peers -
547fa68856e11cdfa50cd55703a15c82a9de9948
- Loading…
Install Android apps from Amazon Appstore on Windows 11
One feature that Microsoft announced Windows 11 would have is the native execution of Android applications without having to go through any emulator like BlueStacks. However Windows 11 arrived and this feature was not standard, instead, it has been enabled later by installing Windows Subsystem for Android.
Run Amazon Appstore applications
This tool allows a Windows 11 computer to run Android apps available for download from the Amazon Appstore. This store will appear in the operating system’s Start menu and will also be available in search, offering the selected catalog of apps that can be installed on your PC. Of course, for now it is not very extensive, but hopefully in the near future, the offer will be expanded.
Subsystem Windows for Android can be run in two ways: one is when you open a mobile app, which will call the subsystem for execution. Another is open and running in the background, using more memory and processing power of your device. Remember that you will need to have an Amazon account.
Finally, note that the Amazon app store has regional blocking, so you will need to have a VPN if you want to take full advantage of it, as it is initially only available to users in the United States.
Requirements and additional information:
- Minimum operating system requirements:
Windows 10.
Elies Guzmán
With a degree in History, and later, in Documentation, I have over a decade of experience testing and writing about apps: reviews, guides, articles, news, tricks, and more. They have been countless, especially on Android, an operating system…
-
-
Actions
Automate any workflow
-
Packages
Host and manage packages
-
Security
Find and fix vulnerabilities
-
Codespaces
Instant dev environments
-
Copilot
Write better code with AI
-
Code review
Manage code changes
-
Issues
Plan and track work
-
Discussions
Collaborate outside of code
- Explore
-
All features
-
Documentation
-
GitHub Skills
-
Blog
-
-
- For
-
Enterprise
-
Teams
-
Startups
-
Education
- By Solution
-
CI/CD & Automation
-
DevOps
-
DevSecOps
- Case Studies
-
Customer Stories
-
Resources
-
-
GitHub Sponsors
Fund open source developers
-
The ReadME Project
GitHub community articles
- Repositories
-
Topics
-
Trending
-
Collections
-
- Pricing

В этой инструкции пошагово о том, как включить Windows Subsystem for Android в Windows 11, установить Android приложения и дополнительная информация, которая может оказаться полезной в контексте рассматриваемой темы. Также может быть полезным: Лучшие эмуляторы Android для Windows.
Установка Windows Subsystem for Android (WSA, Подсистема Windows для Android)
Все описанные действия по установке Подсистемы Windows для Android актуальны на момент написания статьи: вероятнее всего в скором времени процесс будет проще.
Необходимые шаги для установки Windows Subsystem for Android или WSA в Windows 11:
- Установите накопительное обновление KB5010414 через Центр обновления Windows, если вы этого еще не сделали.
- Для того, чтобы WSA могла работать, необходимо, чтобы на компьютере была включена виртуализация. Среди прочих требований — наличие SSD. Мне неизвестно, насколько критичен последний пункт при ручной установке Windows Subsystem for Android, к которой мы прибегнем далее.
- Зайдите в Панель управления (для её открытия можно использовать поиск в панели задач) — Программы и компоненты, откройте пункт «Включение или отключение компонентов Windows», включите компонент «Платформа виртуальной машины», установите его и перезагрузите компьютер. Подробнее: Как установить дополнительные компоненты Windows 11 и Windows 10.
- Следующий шаг — установка приложения Windows Subsystem for Android, которое устанавливается при установке Amazon Appstore из магазина Microsoft Store. Сейчас приложение доступно лишь пользователям из США (но проверьте, возможно, к моменту, когда вы читаете этот материал, это уже не так), поэтому придется использовать обходной путь: зайдите на сайт https://store.rg-adguard.net/
- В пункте слева выберите «ProductId», в поле ввода данных введите 9p3395vx91nr и нажмите кнопку с изображением «галочки» справа. Внизу отобразится список доступных файлов для загрузки, требуется скачать файл размером более одного гигабайта в конце списка с именем
MicrosoftCorporationII.WindowsSubsystemForAndroid_НОМЕР_ВЕРСИИ_neutral_~_8wekyb3d8bbwe.msixbundle
- Загруженный файл не получится установить просто запустив его. Для установки откройте Терминал Windows от имени администратора (правый клик по кнопке Пуск и выбрать нужный пункт в контекстном меню), а затем используйте команду
Add-AppxPackage полный_путь_к_скачанному_файлу
Путь можно скопировать, нажав правой кнопкой по файлу и выбрав соответствующий пункт в контекстном меню. Если путь содержит пробелы, возьмите его в кавычки.
В результате выполнения указанных действий WSA или Подсистема Windows для Android будет установлена на компьютере, а в списке доступных приложений появится приложение «Параметры подсистемы Windows для Android».
После запуска подсистемы Windows для Android (первый раз можно быстро запустить, открыв пункт «Файлы» в параметрах подсистемы Windows для Android), на компьютере также будет установлено приложение Amazon AppStore — стандартный метод установки Android-приложений в Windows 11.
Установка Android приложений в Windows 11
Стандартный метод установки Android приложений в Windows 11 — Amazon AppStore, однако на текущий момент (если ситуация изменится, и вы заметите это раньше меня, пожалуйста, напишите в комментариях), после входа в приложение вы увидите уведомление о том, что оно недоступно в нашей стране:
Поэтому придется использовать один из следующих методов.
Ручная установка Android-приложений в WSA с помощью adb.exe
Первый метод — использовать команды adb.exe для установки приложений из файлов APK вручную. Порядок действий:
- Скачайте инструменты командной строки platform-tools, включая adb.exe и распакуйте в удобную папку на вашем компьютере, рекомендую брать отсюда: https://adbinstaller.com/ — в этом варианте будет загружено только самое необходимое.
- Шаги 2-4 можно не выполнять, если вы готовы указывать полный путь к adb.exe в командной строке. Нажмите клавиши Win+R на клавиатуре, введите sysdm.cpl и нажмите Enter. Перейдите на вкладку «Дополнительно» и нажмите кнопку «Переменные среды».
- Выберите переменную Path (для пользователя, если требуется использование только текущим пользователем или в разделе «Системные переменные» для всей системы» и нажмите «Изменить».
- Нажмите «Создать» и добавьте путь к папке с файлом adb.exe в системную переменную Path.
- Откройте приложение «Параметры подсистемы Windows для Android», включите пункт «Режим разработчика». Если сама WSA не запущена, запустите её (например, откройте пункт «Файлы» вверху окна, после открытия можно закрыть). Обратите внимание на пункт «IP-адрес» в параметрах, скопируйте его (если адрес не отображается, нажмите кнопку «Обновить» после запуска подсистемы Windows для Android).
- Скачайте нужные вам приложения Android в виде файлов APK, например вот так: Как скачать APK приложений Android.
- Запустите командную строку от имени Администратора (как запустить командную строку от администратора в Windows 11).
- Введите команду adb connect IP-адрес (где IP-адрес — адрес WSA из 5-го шага).
- Используйте команды adb install путь_к_файлу_apk для установки приложений Android. Успешно установленные приложения будут добавляться в меню Пуск Windows 11.
Не все приложения исправно работают: некоторые будут сообщать об ошибках или необходимости установки из Google Play (по всей видимости, из-за отсутствия Google Play Services). Но некоторые работают очень хорошо:
Даже работающие приложения не всегда делают это вполне исправно, среди замеченных проблем — неправильная отрисовка текстового контента в браузерах.
WSATools
В магазине Microsoft Store вы можете найти приложение WSATools, которое призвано облегчить установку приложений Android в Windows 11. Всё что требуется — указать файл APK устанавливаемого Android приложения, а всё остальное программа должна выполнить автоматически, в том числе — скачать и установить adb.exe при необходимости.
Однако в моем тесте установка в актуальной не Preview версии Windows 11 не удалась: экземпляр adb.exe, скачиваемый WSATools отказывается запускаться, а при ручной установке adb.exe, приложение либо зависает, либо «не видит» установленного adb.
Видео
Если кому-то интересны характеристики виртуального устройства, запущенного в рамках Подсистемы Windows для Android, ниже — скриншоты с этой информацией.
Также, думаю, может заинтересовать проект MagiskOnWSA https://github.com/LSPosed/MagiskOnWSA для установки OpenGApps и получения Root в Windows Subsystem for Android.