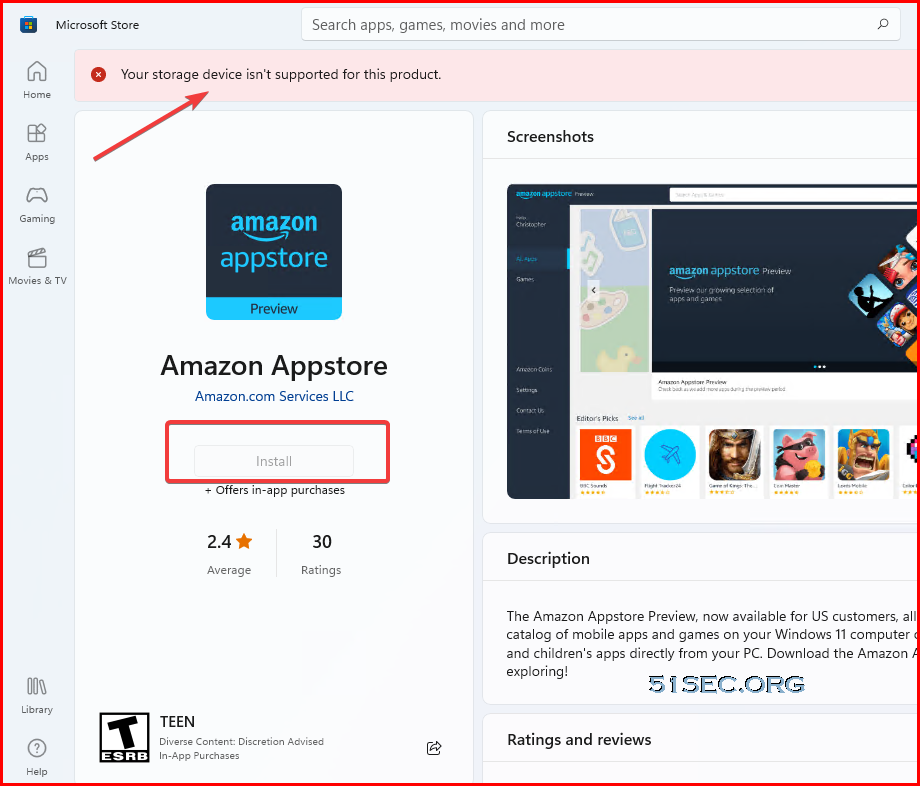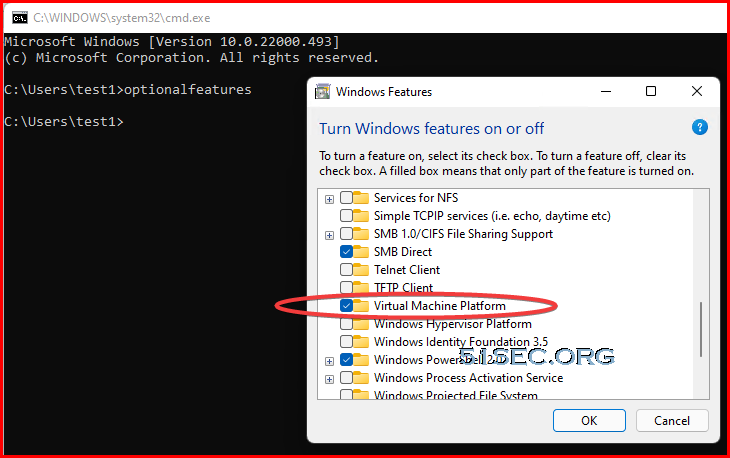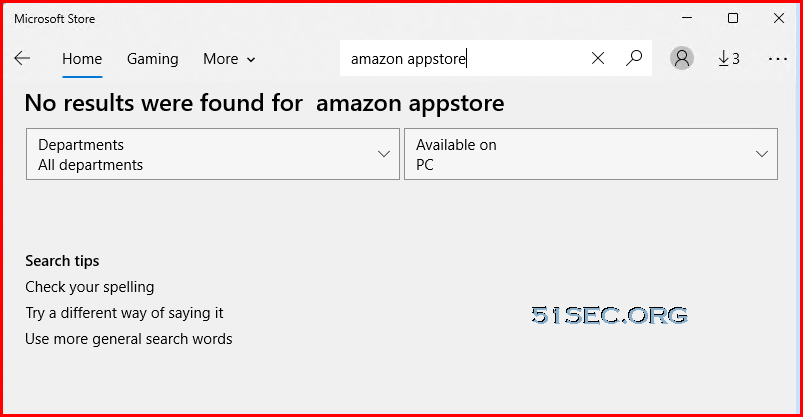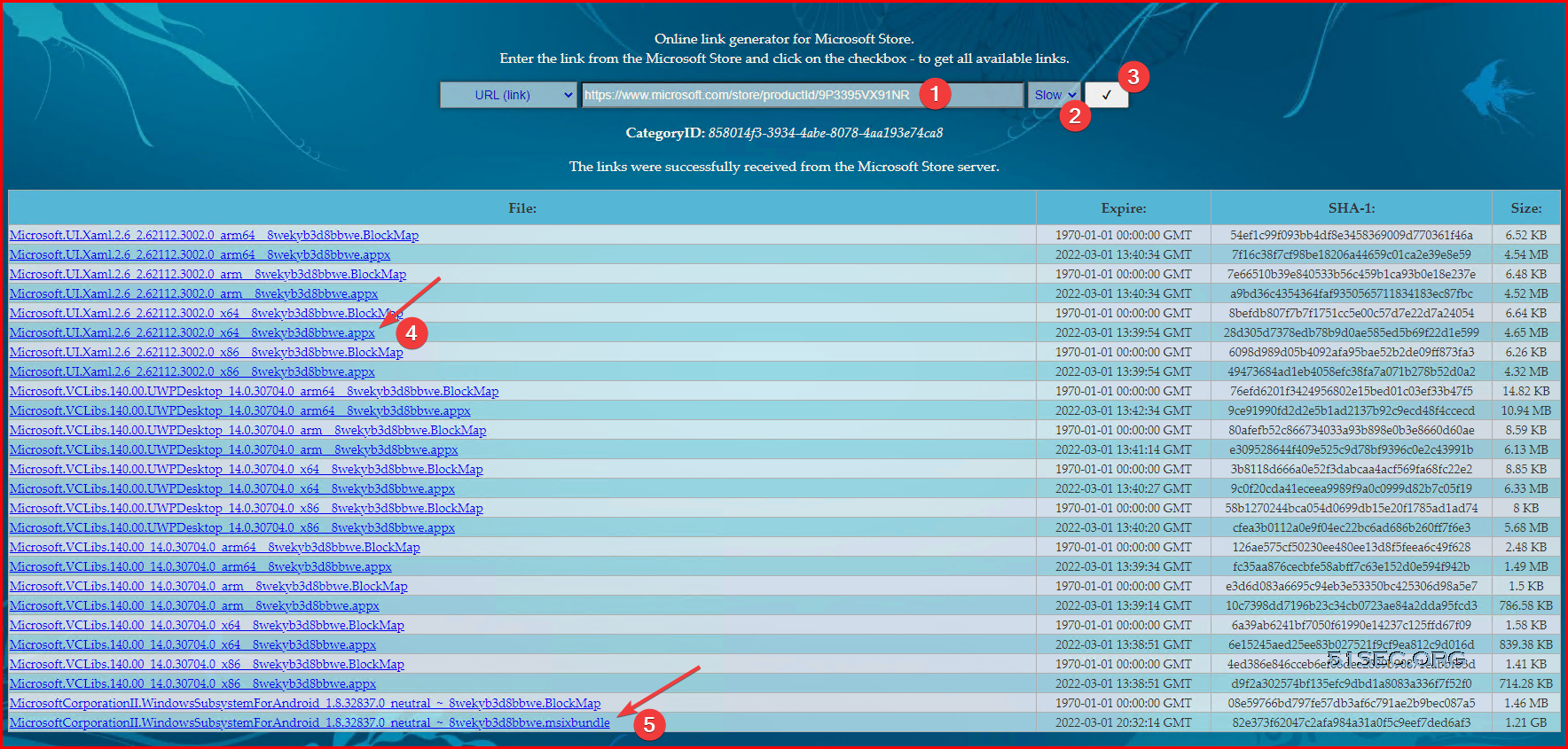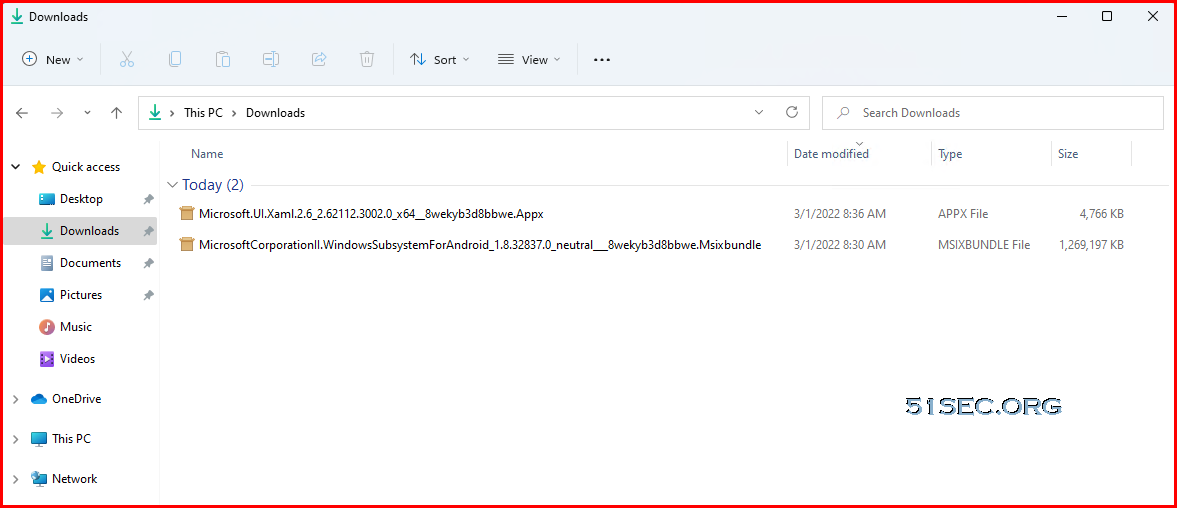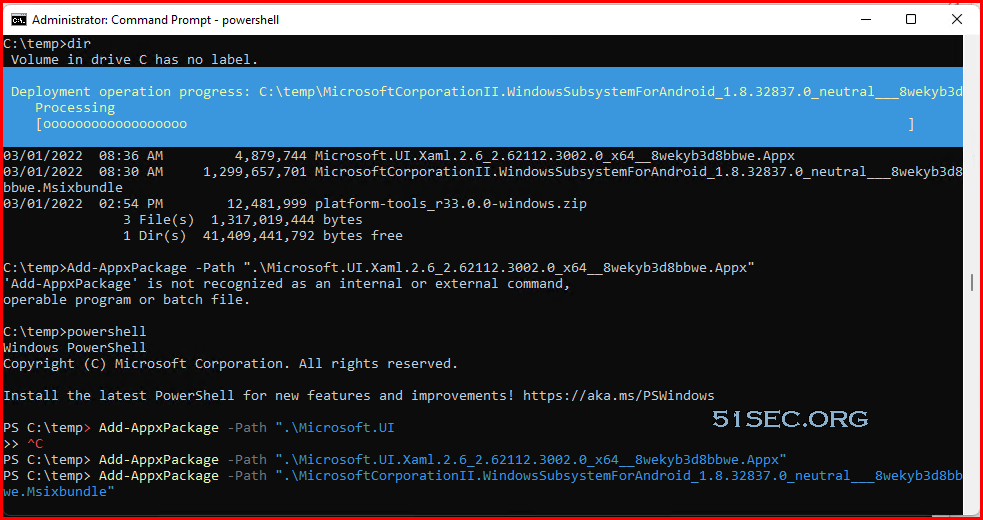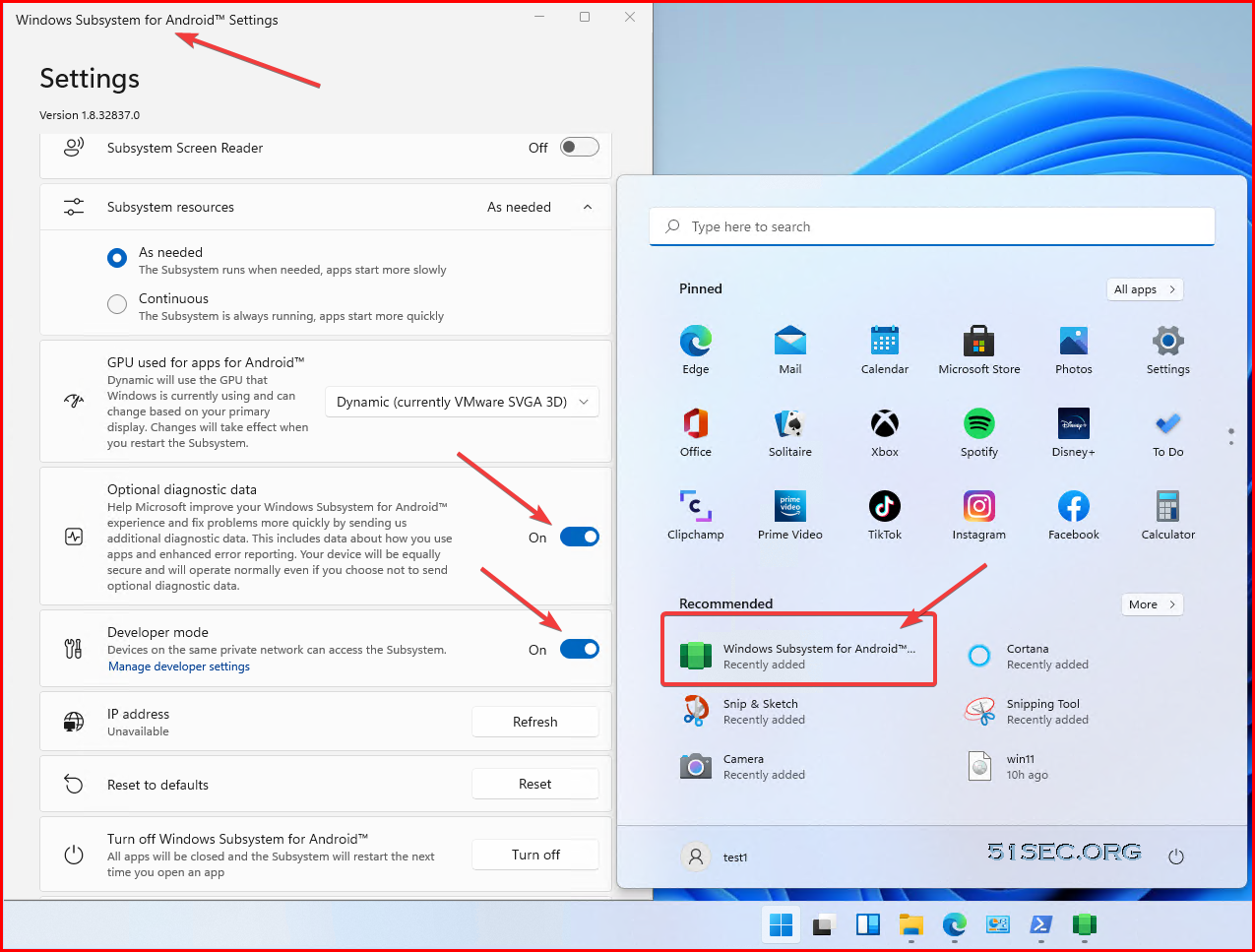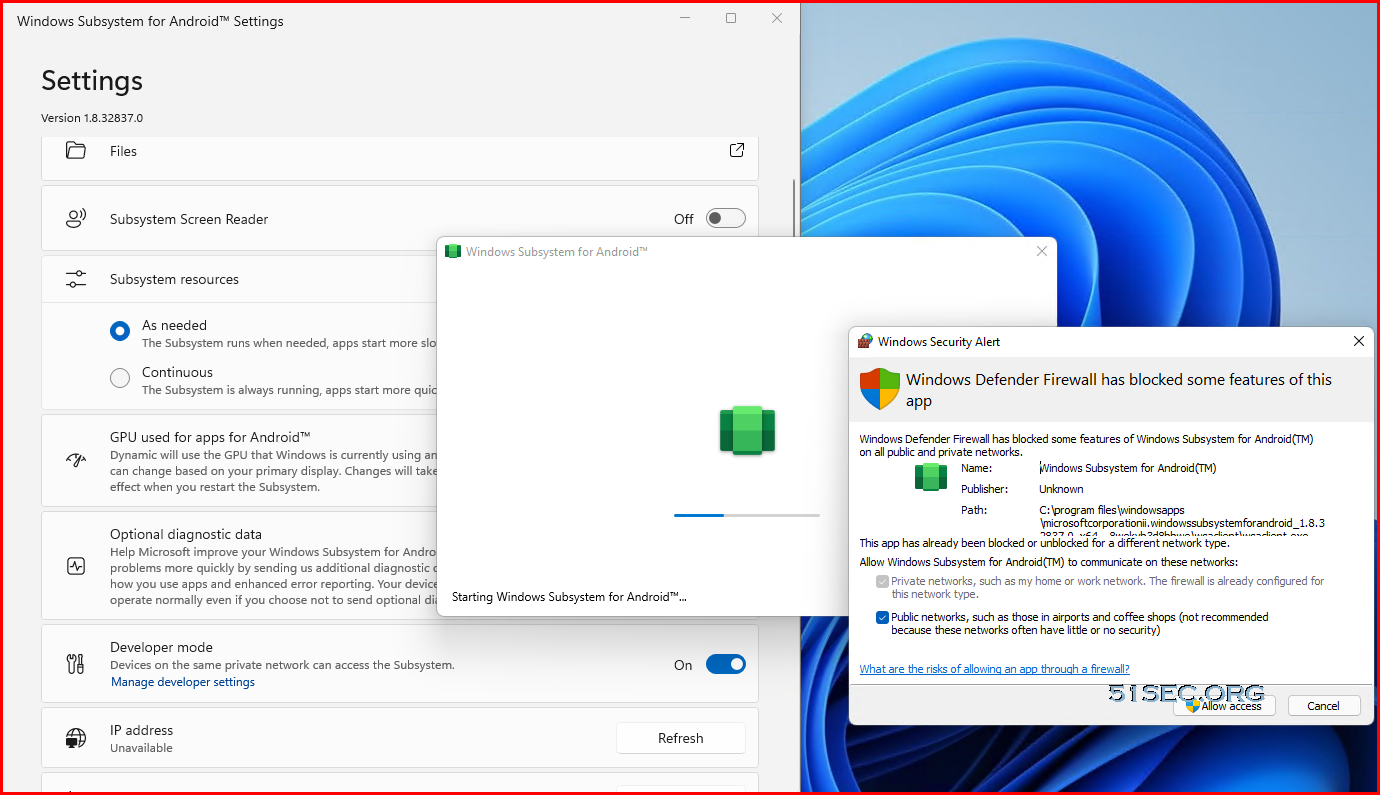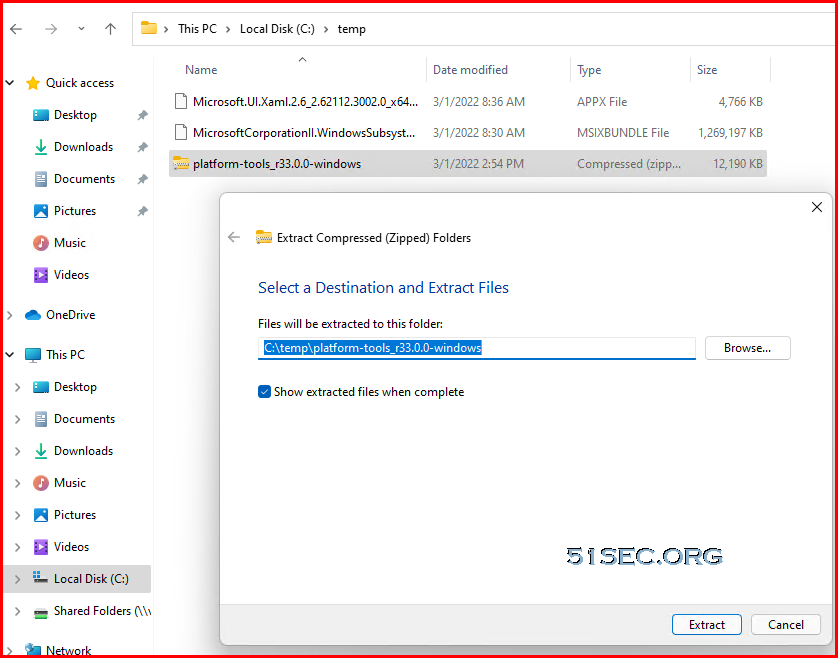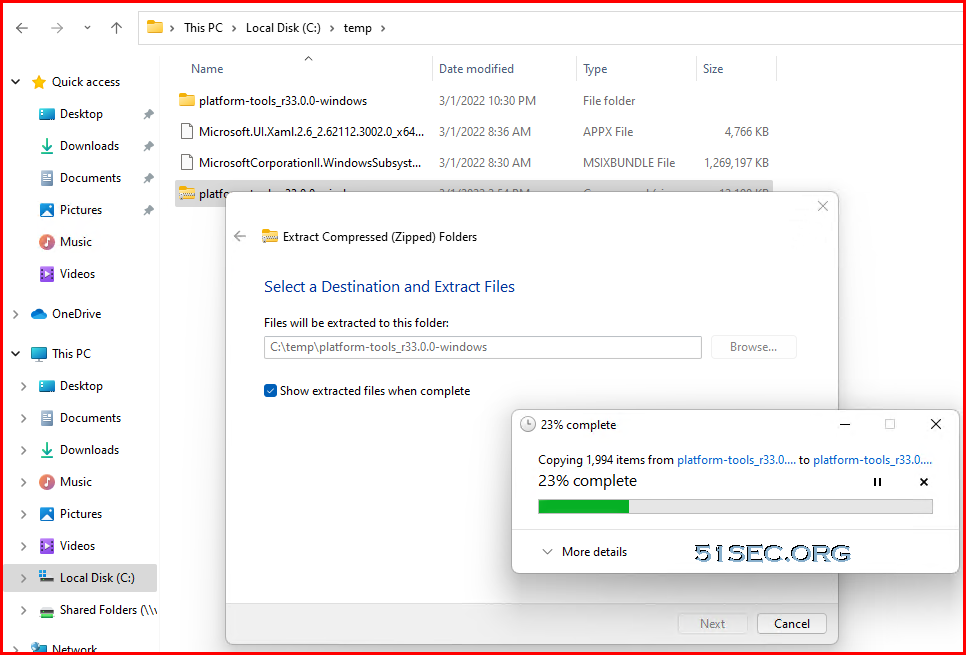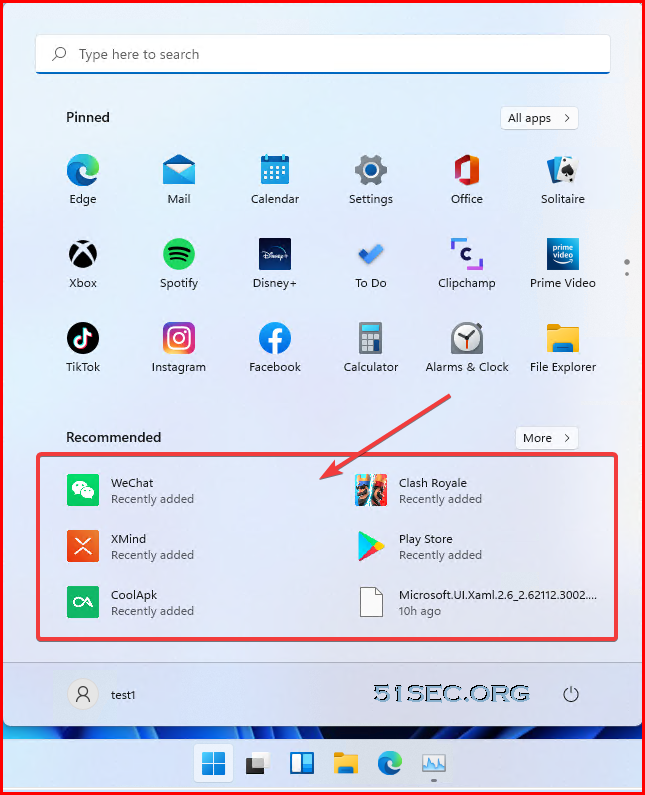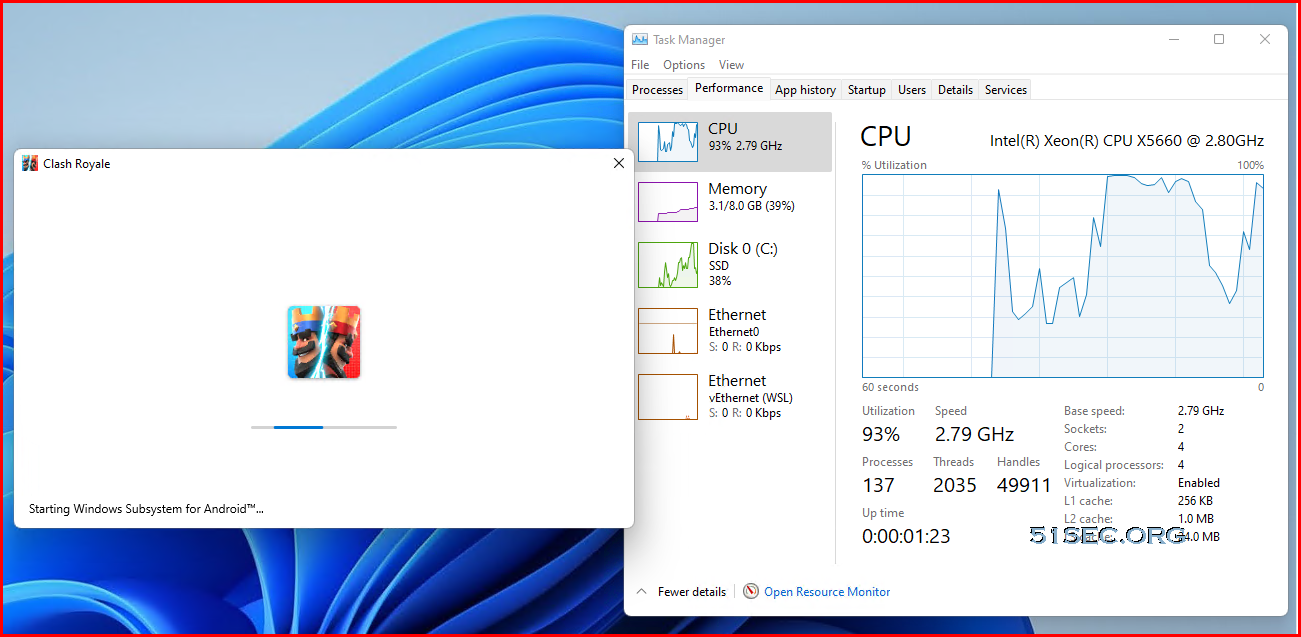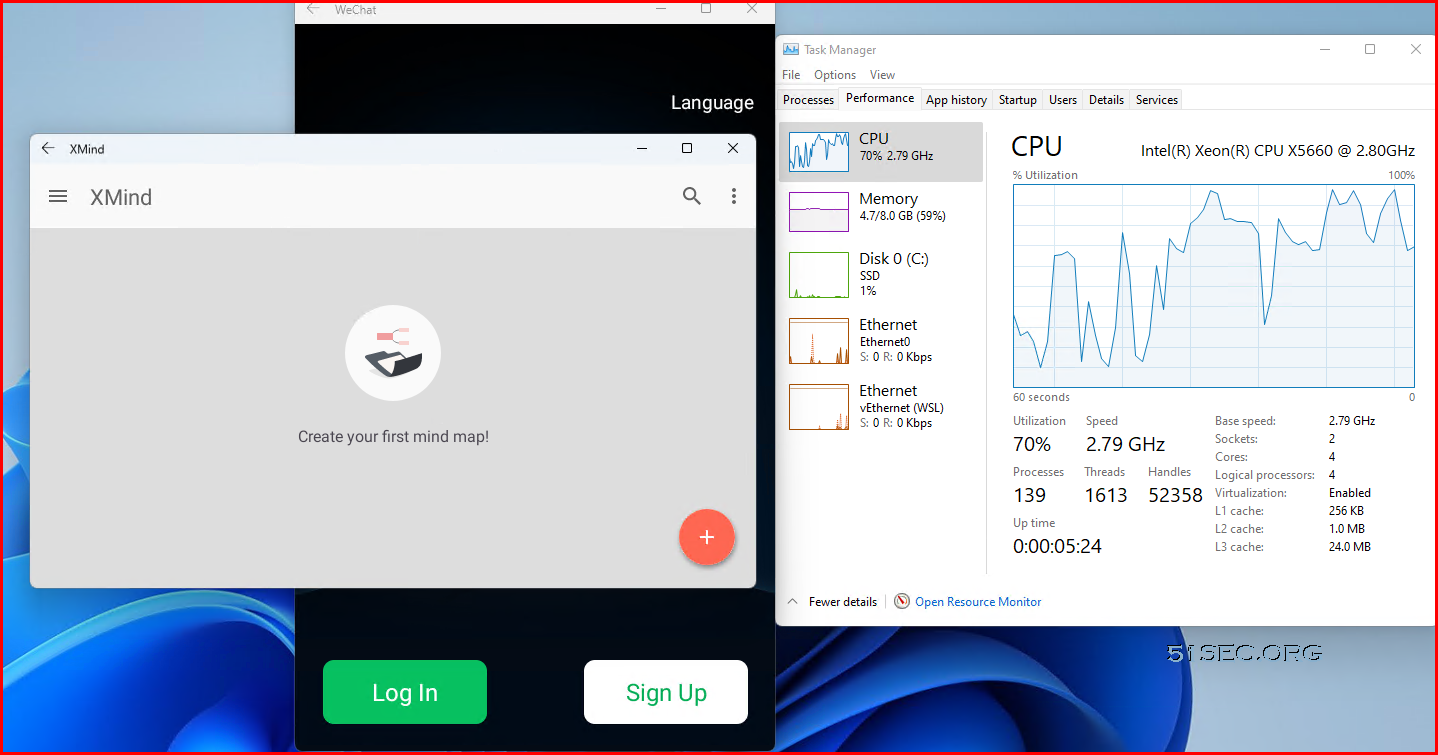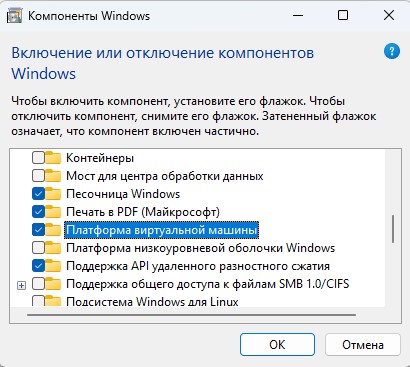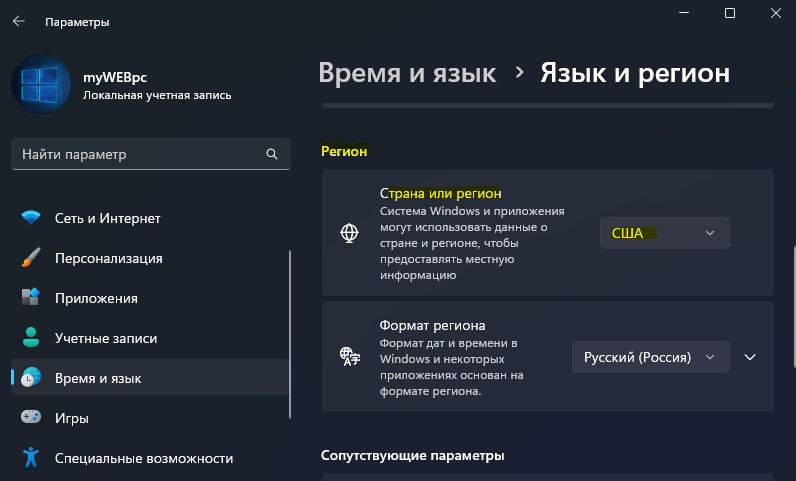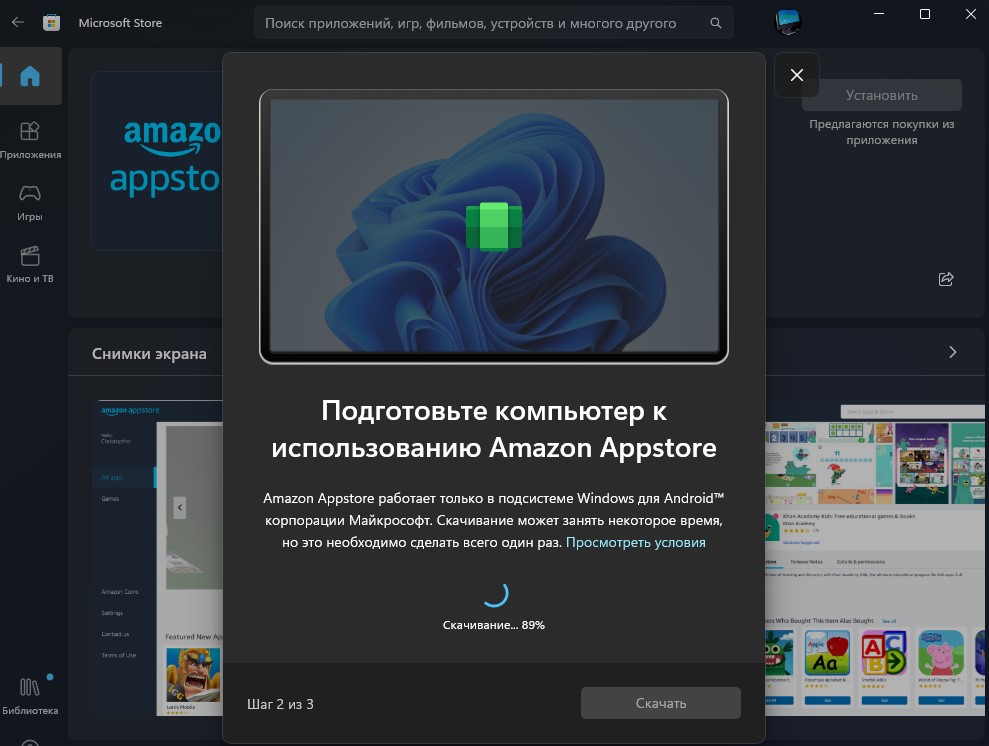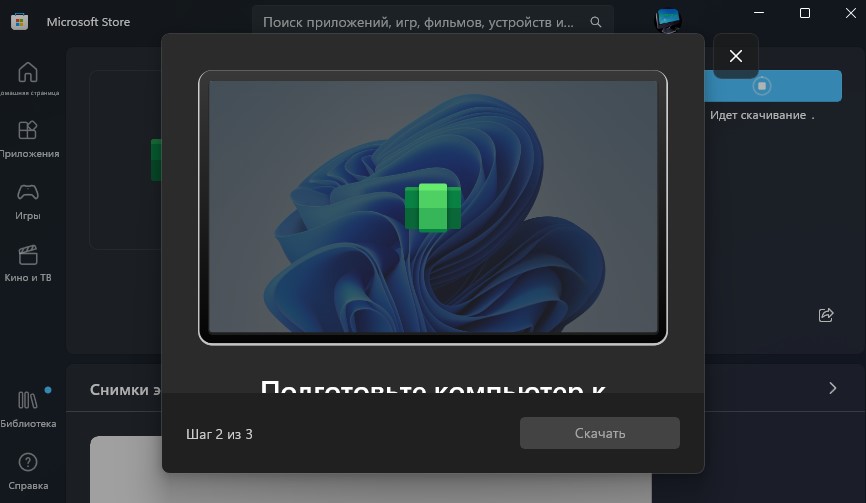Несколько дней назад Microsoft начала тестирование подсистемы Windows Subsystem for Android (WSA), которая позволяет запускать Android-приложения в Windows 11.
Сейчас функция доступна только участникам программы Windows Insider на канале Beta, что несколько удивительно, так как обычно все новшества вначале появляются на канале Dev. Но даже если вы используете канал Beta, то для установки подсистемы из Microsoft Store потребуется сменить регион на США в самой Windows 11.
Microsoft обещает, что инсайдеры на канале Dev также вскоре получат доступ к Windows Subsystem for Android, но какие-либо конкретные сроки не называются. Если вы не хотите ждать, то можете установить подсистему вручную. Для этого вам потребуются прямые руки и небольшие навыки работы в PowerShell.
Важно! Все действия вы делаете на свой страх и риск.
Благодарим aleks242007 и участников чата Community в Telegram за помощь в составлении инструкции.
Инструкция
Установка Windows Subsystem for Android
- Для начала убедитесь, что ваш компьютер поддерживает виртуализацию. Для этого откройте «Диспетчер задач», перейдите на вкладку «Производительность», выберите CPU и посмотрите текст под графиком. Там должно было указано: «Виртуализация: Включено».
- Если виртуализация отключена, то вам необходимо включить её в BIOS. У разных производителей настройка может располагаться в разных разделах и называться по-разному, так что можно поискать информацию в Google для вашего конкретного устройства.
- Если в BIOS настройка отсутствует или значение в «Диспетчере задач» не меняется, то вы вряд ли сможете запустить Windows Subsystem for Android на своём компьютере.
- Следом откройте меню «Пуск», введите в поле поиска «Включение или отключение компонентов Windows» и выберите соответствующий результат.
- В открывшемся окне установите галочку напротив пункта «Платформа виртуальной машины», нажмите «ОК», дождитесь применения изменений и перезагрузите ПК.
- Далее нам потребуется скачать установщик Windows Subsystem for Android в формате MSIXBUNDLE с сервера Microsoft Store:
- Перейдите на сайт Microsoft Store — Generation Project (от rgadguard) по этой ссылке.
- В поле на сайте вставьте следующую ссылку:
https://www.microsoft.com/store/productId/9P3395VX91NR - Справа от поля в выпадающем меню выберите Slow и нажмите на галочку.
- В появившемся списке найдите файл с примерно таким названием (номер версии может отличаться):
MicrosoftCorporationII.WindowsSubsystemForAndroid_1.7.32815.0_neutral_~_8wekyb3d8bbwe.msixbundle - Нажмите на название этого файла и сохраните файл в любой папке на вашем компьютере. Обратите внимание, что файл должен быть в формате .MSIXBUNDLE. Если это не так, то просто смените расширение файла на нужное. Файл должен весить примерно 1,2 ГБ.
- Запустите PowerShell или Windows Terminal (нужна вкладка с PowerShell) от имени администратора.
- Введите в консоль следующую команду:
Add-AppxPackage -Path "C:Usersuser1DesktopMyApp.msix"- «C:Usersuser1DesktopMyApp.msix» — путь к файлу MSIXBUNDLE, сохранённому на шаге 4. Чтобы быстро его получить, вы можете нажать правой кнопкой мыши по файлу в «Проводнике» и выбрать пункт «Копировать как путь».
- Решение ошибки:
Add-AppxPackage: The ‘Add-AppxPackage’ command was found in the module ‘Appx’, but the module could not be loaded. For more information, run ‘Import-Module Appx’.
Если вы увидели такое сообщение в PowerShell, то введите следующую команду:
Import-Module Appx -UseWindowsPowerShellПосле этого вновь введите команду Add-AppxPackage из шага 6.
- Нажмите Enter и дождитесь завершения установки.
- Если всё прошло успешно, то в меню «Пуск» появится приложение под названием Windows Subsystem for Android.
Установка APK-файлов
Теперь подсистема Windows Subsystem for Android работает, однако с установкой приложений есть некоторые сложности. Как вы уже знаете, вместо Google Play здесь используется Amazon Appstore. Причём отображаются там лишь приложения, которые Microsoft и Amazon протестировали на работоспособность в подсистеме.
Правда воспользоваться Amazon Appstore всё равно не получится. Приложение не только требует учётную запись Amazon, но и проверяет ваше местоположение. Можно, конечно, подключить VPN, но есть ли в этом смысл?
К счастью, Windows Subsystem for Android поддерживает установку приложений с помощью APK-файлов. Вы можете воспользоваться либо утилитой WSATools, о которой мы рассказали в статье по этой ссылке, либо устанавливать вручную с помощью командной строки по инструкции ниже.
- Скачайте SDK Platform Tools для Windows с сайта Android, перейдя по этой ссылке.
- Извлеките папку
platform-tools, например, в корень диска C (рядом с папками Windows, Program Files и т. д.) - Откройте приложение Windows Subsystem for Android и включите «Режим разработчика».
- Нажмите на кнопку рядом с элементом «Файлы». Начнётся запуск подсистемы Windows Subsystem for Android.
- Нажмите на кнопку «Обновить» рядом с элементом «IP-адрес».
- В описании для элемента «Режим разработчика» появится IP-адрес, который мы будем использовать для подключения к подсистеме с помощью ADB.
- Откройте командную строку (или Windows Terminal) и перейдите в папку с установленным SDK Platform Tools, подставив нужный путь к папке:
cd C:platform-tools - Введите следующую команду, подставив в неё IP-адрес из предыдущего пункта:
adb.exe connect 127.0.0.1:58526Примечание. Если выполнять команды через PowerShell, то перед ADB следует прописать ./
- Убедитесь, что результат в командной строке примерно такой, как на скриншоте ниже:
- Скачайте APK-файл нужного Android-приложения, например, воспользовавшись сервисом APKMirror.
- В командной строке выполните следующую команду, подставив в неё путь к скачанному APK-файлу:
adb.exe install edge.apkЧтобы быстро скопировать путь к файлу, нажмите по нему правой кнопкой мыши и выберите «Копировать как путь». Затем вставьте его после adb.exe install и нажмите Enter.
- Дождитесь надписи «Success» в командной строке.
- Если всё прошло успешно, то ярлык установленного приложения должен появиться в меню «Пуск». Установленные приложения запускаются так же, как и приложения для Windows, то есть простым нажатием по иконке в меню «Пуск».
Поделиться впечатлениями о работе Windows Subsystem for Android и обсудить сценарии её использования вы можете в нашем чате в Telegram. Там же можете задавать вопросы, если возникли какие-либо сложности с установкой подсистемы или Android-приложений.
Поскольку далеко не все Android-приложения корректно работают в подсистеме, пользователи решили составить таблицу с информацией о работоспособности приложений в WSA. Найти и внести свой вклад вы можете на GitHub.
Install Android apps from Amazon Appstore on Windows 11
One feature that Microsoft announced Windows 11 would have is the native execution of Android applications without having to go through any emulator like BlueStacks. However Windows 11 arrived and this feature was not standard, instead, it has been enabled later by installing Windows Subsystem for Android.
Run Amazon Appstore applications
This tool allows a Windows 11 computer to run Android apps available for download from the Amazon Appstore. This store will appear in the operating system’s Start menu and will also be available in search, offering the selected catalog of apps that can be installed on your PC. Of course, for now it is not very extensive, but hopefully in the near future, the offer will be expanded.
Subsystem Windows for Android can be run in two ways: one is when you open a mobile app, which will call the subsystem for execution. Another is open and running in the background, using more memory and processing power of your device. Remember that you will need to have an Amazon account.
Finally, note that the Amazon app store has regional blocking, so you will need to have a VPN if you want to take full advantage of it, as it is initially only available to users in the United States.
Requirements and additional information:
- Minimum operating system requirements:
Windows 10.
Elies Guzmán
With a degree in History, and later, in Documentation, I have over a decade of experience testing and writing about apps: reviews, guides, articles, news, tricks, and more. They have been countless, especially on Android, an operating system…
UPD: Возможна установка и на Release билды Windows 11. Регион не имеет значения. Спасибо за проверку @De Lancre
Вторая часть статьи:
Вчера (20.10.2021) Microsoft официально выпустила Windows Subsystem for Android, который позволил пользователям Windows 11 устанавливать приложения из Amazon Appstore (на самом деле, можно устанавливать совершенно любые Android-приложения, но про это уже в другой статье).
Однако, нововведение получили только участники канала Beta обновлений, то есть канал Dev, который по логике должен был получить его уже давно, остался на данный момент ни с чем.
UPD: Способ работает и на стабильных (Release) версиях Windows 11.
Данное недоразумение достаточно легко решить и вот шаги, которые помогут вам достичь цели:
Скачиваем .msixbundle (установщик)
Из Microsoft Store нам напрямую никак не удастся получить его, так что нужно прибегнуть к некоторой хитрости — мы скачаем этот пакет прямой ссылкой, без всяких магазинов.
Если браузер будет выдавать ошибку при открытии ссылки, то удостоверьтесь, что он не использует Always HTTPS.
Зеркало:
Устанавливаем его
Казалось бы, что только и нужно нажать и оно спокойно установится, но нет. Установщик пакетов выдаст ошибку.
Поэтому мы должны использовать консоль Powershell. Её надо запустить от имени администратора и ввести следующую команду:
add-appxpackage <путь до .msixbundle пакета>
Теперь всё устанавливается и нам остаётся подождать пару минут.
И вот мы попадаем в заветное меню
Для доступа к файловой системе Android необходимо нажать на кнопку Files.
…но тут приключения не заканчиваются
Хотели мы уже наконец во всю начать пользоваться новыми возможностями, но вот незадача — ошибочка появляется…
Собственно, для соответствия требованиям, показанным в ошибке, нам потребуется:
1) Включить Virtual Machine Platform в optionalfeatures (можно вбить в поиск по приложениям и оно покажет нужный пункт)
2) Включить виртуализацию в BIOS вашей материнской платы.
Тут общего решения нет — материнки у всех разные, так что из решений только могу предложить гугление того, где находится виртуализация конкретно у вас.
И вот теперь уже всё точно работает!
«Откуда взять Amazon Appstore?»
Amazon Appstore автоматически появится в системе как только вы впервые успешно запустите субсистему (без ошибки о выключенной виртуализации, которая была разобрана выше).
Удалить его будет нельзя, ибо он утащит за собой субсистему заодно, о чём предупредит перед удалением.
Как вы уже могли понять по снимку экрана выше, на WSfA можно поставить свои приложения. Использовать их получается без лишних зависаний (!), но с некоторыми ограничениями (одно из главных — доступ к файловой системе у них фактически полностью обрезан).
Про установку различных приложений, встреченные проблемы и даже неожиданные открытия следующая статья:
Установите приложения Android на свой компьютер с помощью подсистемы Windows для Android (WSA) и Amazon App Store. Вы сможете загружать APK-файлы приложений Android и запускать их без особых усилий.
После выпуска ОС Windows 11 Microsoft не остановилась на достигнутом и пошла еще дальше, сделав рывок вперед по сравнению с любой другой предыдущей версией Windows с точки зрения взаимодействия.
В Windows 11 вы можете официально устанавливать приложения Android на свой ПК с помощью Amazon Appstore, или самостоятельно загружать и устанавливать APK-файлы приложений. Также возможно устанавливать неопубликованные приложения для Android с помощью ADB, что означает, что вы можете наслаждаться всеми наворотами, не ограничивая себя предложениями из Amazon Appstore.
Примечание: На момент написания этой статьи ( 25 октября 21 г. ) эта функция доступна только для пользователей, зарегистрированных в программе предварительной оценки Windows (бета, dev и канал предварительного выпуска).
Подготовка компьютера с Windows 11 для установки WSA
Предполагается что ваше устройство имеет 8 ГБ ОЗУ (рекомендуется 16 ГБ), твердотельный накопитель (SSD) и поддерживаемый процессор (Intel Core i3 8-го поколения, AMD Ryzen 3000, Qualcomm Snapdragon 8c или выше) и приложение «Microsoft Store» версии 22110.1402.6.0 или выше.
Прежде чем перейти к загрузке и установке приложений Android на устройство с Windows, необходимо убедиться, что на вашем компьютере включены дополнительные функции Hyper-V и Virtual Machine Platform.
Шаг 1: Запустите приложение «Параметры» с помощью меню «Пуск» или используйте сочетания клавиш Windows I
Шаг 2: На левой боковой панели параметров перейдите в раздел «Приложения» → «Дополнительные компоненты».
Шаг 3: Прокрутите страницу в низ до раздела «Сопутствующие параметры» и откройте вкладку «Другие компоненты Windows». На вашем экране откроется отдельное окно.
Шаг 4: Теперь в окне «Компоненты Windows» найдите параметр «Hyper-V» и установите флажок перед функцией, чтобы включить его.
Шаг 5: Затем прокрутите вниз, найдите функцию «Платформа виртуальной машины» и установите флажок перед ней. Наконец, нажмите кнопку «ОК», чтобы установить эти дополнительные функции на свой компьютер с Windows.
Это действие откроет отдельное окно на экране вашего ПК, будут загружены необходимые файлы, терпеливо дождитесь завершения установки.
Загрузите и установите Windows Subsystem for Android и Amazon App Store
Подсистема Windows для Android — это новая проприетарная технология платформы Windows 11, которая состоит из ядра Linux и ОС Android, и может запускать приложения Andriod в вашей системе.
Технический это может показаться слишком сложным. Но при этом Microsoft будет устанавливать «Подсистему Windows для Andriod» в виде приложения из Microsoft Store, это позволит пользователям легко загружать и устанавливать приложения APK.
Примечание: Пока WSA находится на стадии тестирования, для возможности установки подсистемы из магазина необходимо изменить ваш домашний регион на США (временное требование, в дальнейшем будет отменено), на данный момент, рекомендуем использовать руководство по ручной установке Подсистемы Windows для Android в Windows 11.
Шаг 1: Откройте приложение магазина «Microsoft Store» с помощью меню «Пуск» или найдите его в поиске Windows.
Шаг 2: В окне Microsoft Store кликните строку поиска и введите «Подсистема Windows для Android», нажмите Enter, чтобы выполнить поиск.
Кроме того, вы также можете перейти к приложению, перейдя на официальный веб-сайт Microsoft Store по адресу microsoft.com/windows-subsystem-for-android…, а затем нажмите кнопку «Install/open» на веб-странице.
Вы получите запрос перенаправления в Microsoft Store, нажмите кнопку «Открыть приложение Microsoft Store». Это откроет магазин на вашем компьютере с Windows, здесь, нажмите кнопку «Установить», чтобы получить приложение.
Внимание: Если по какой-либо причине вы не можете загрузить подсистему Windows для Android из Microsoft Store, вы также можете установить ее вручную, загрузив для нее установочный пакет.
Установить подсистему Windows для Android вручную
Шаг 1: Перейдите на страницу — Онлайн генератор ссылок для Microsoft Store
Шаг 2: Замените в выпадающем меню «Url link» на «ProductId», далее введите или скопируйте и вставьте идентификатор: 9p3395vx91nr, выберите параметр «Slow» и нажмите кнопку «Проверить», смотри скрин ниже.
Шаг 3: В низу страницы кликните ссылку «MicrosoftCorporationII.WindowsSubsystemForAndroid_1.7.32815.0_neutral_ ~ _8wekyb3d8bbwe.msixbundle», чтобы сохранить пакет приложения (1,2 ГБ) в папку загрузки.
Шаг 4: Откройте Терминал Windows от имени администратора, перейдите на вкладку PowerShell.
Шаг 5: Введите следующую команду, чтобы перейти в каталог с загруженным файлом Msixbundle, и нажмите Enter:
cd C:PATHTOMsixbundle
В команде обновите путь, указав расположение, в котором вы сохранили файл пакета. В моем случае, команда будет выглядеть так:
cd C:UsersalmanDownloads
Шаг 6: Теперь введите следующую команду, чтобы установить подсистему Windows для Android в Windows 11, и нажмите Enter:
Add-AppxPackage MicrosoftCorporationII.WindowsSubsystemForAndroid_1.7.32815.0_neutral___8wekyb3d8bbwe.msixbundle
Примечание: В команде обязательно обновите имя пакета приложения тем, которое вы скачали.
После того, как вы выполните эти шаги, на ваш компьютер будут установлены подсистема Windows для Android и приложение Amazon Appstore и вы сможете найти приложение в разделе «Рекомендуемые» меню «Пуск» Windows.
Установка магазина приложений «Amazon Appstore»
После установки пакета Windows Subsystem for Android, будет установлен магазин Amazon Appstore (не обязательно), пользователи, не из США, будут уведомлены о том, что Amazon Appstore недоступен в их стране.
Чтобы обойти региональные ограничения для магазина Amazon Appstore, необходимо выполнить следующие шаги:
Шаг 1: Скачайте APK-файл приложения Amazon Appstore по ссылке из официального источника.
Шаг 2: Запустите подсистему WSA с помощью меню «Пуск»
Шаг 3: В разделе «Режим разработчика» передвиньте ползунок переключателя в положение «Вкл.»
Шаг 4: Теперь в верхней части экрана откройте опцию «Файлы». Затем нажмите кнопку «Обновить» напротив опции IP-адрес. После чего вы можете скопировать IP-адрес нажав соответствующую кнопку.
Установка ADB:
Шаг 5: Откройте сайт ADB Installer и скачайте «platform-tools» для Windows.
Шаг 6: Распакуйте архив и переместите папку platform-tools на диск C:platform-tools
Шаг 7: Чтобы подключиться с помощью ADB из хост-системы Windows 11, откройте Терминал от имени администратора и перейдите на вкладку «Командная строка».
Шаг 8: Выполните команду, чтобы перейти в папку:
cd C:platform-tools
Шаг 9: Ведите команду предварительно заменив <IP-адрес> на IP из Шага 4:
adb connect <IP-адрес>
Шаг 10: Установите APK магазина с помощью ADB используя параметр -r, Это позволит заменить текущую версию Amazon Appstore в Windows Subsystem for Android:
adb install -r <путь-к-Amazon_App.apk>
Где вместо <путь-к-Amazon_App.apk> укажите расположение файла.
Шаг 11: После этого Вы сможете найти Amazon Appstore в разделе «Рекомендуемые» в меню «Пуск», как только он будет установлен в системе.
Примечание: Точно так же, вы можете установить любой другой файл с расширением .apk.
Шаг 12: Откройте магазин Amazon Appstore, войдите в свой аккаунт, теперь вы сможете, установить APK приложения в Windows 11, одобренные Microsoft и Amazon, независимо от вашего региона.
Что вы думаете о Windows Subsystem for Android будете устанавливать предварительную версию или будете ждать стабильного релиза? Какие Android приложения вы бы хотели запускать в Windows 11? Поделитесь с нами в комментариях ниже.
Рекомендуем: Как сбросить приложение Windows Subsystem for Android в Windows 11, чтобы исправить проблемы
Содержание
- Включение необходимого компонента
- Способ 1: Установка инсталляторов с поддержкой WSA
- Способ 2: Получение Amazon Appstore
- Способ 3: Принудительная установка WSA
- Способ 4: Установка пакетов через PowerShell
- Вопросы и ответы
Включение необходимого компонента
Для работы WSA в Windows 11 обязательно необходимо включить песочницу, что осуществляется через дополнительные компоненты ОС. Без этого вы хоть и сможете инсталлировать необходимые файлы, но запуск приложений не будет успешным.
- Откройте меню «Пуск» и через поиск отыщите «Панель управления».
- После запуска классического приложения найдите «Программы и компоненты» и перейдите к данному разделу.
- На панели слева щелкните по ссылке «Включение или отключение компонентов Windows».
- В списке компонентов найдите «Песочница Windows» и поставьте галочку возле данного пункта. Далее обязательно перезагрузите компьютер, чтобы изменения вступили в силу.

Подсистема Windows для Android работает далеко не на всех компьютерах, поэтому официальные методы запуска могут не подойти. Если вы по умолчанию не можете запустить данный компонент, отыскав его через поиск в «Пуске», из-за чего и заинтересовались установкой, попробуйте сторонние пакеты, поддерживающие WSA. Они позволяют устанавливать и запускать APK-файлы в обход ограничений.
- Установка таких пакетов происходит безопасно – через «Microsoft Store», поэтому запустите приложение, отыскав его в «Пуске».
- В поиске введите «WSA» и переходите к просмотру результатов.
- Отыщите любое приложение, предназначенное для установки APK-файлов. В рамках этой статьи мы сосредоточим внимание вокруг WSATools.
- На странице приложения нажмите кнопку «Получить», чтобы запустить его инсталляцию.
- По завершении щелкните «Открыть», запуская тем самым полученное средство работы с мобильными приложениями.
- В нем нажмите «Install an APK» или используйте встроенный менеджер файлов для поиска файлов, что зависит непосредственно от типа установленного приложения.
- Если на экране появилось уведомление о необходимости установки каких-либо компонентов, обязательно подтвердите это.
- Выберите удобное место на ПК для расположения файлов и ожидайте окончания их загрузки.
- Снова можете нажать кнопку для установки APK, чтобы перейти к работе с мобильными приложениями в Windows 11.


Способ 2: Получение Amazon Appstore
Установка Amazon Appstore в Windows 11 – отличный вариант для настройки WSA, поскольку при инсталляции данного приложения происходит загрузка всех необходимых файлов для работы подсистемы Android. Если изначально WSA не совместима с вашим компьютером, отыскать приложение через магазин не получится, поэтому понадобится выбрать другой метод инициализации установки.
Скачать Amazon Appstore с официального сайта Microsoft
- Вам понадобится перейти на страницу поддержки Майкрософт, щелкнув по ссылке выше. Здесь найдите кнопку «Get the Amazon Appstore» и нажмите по ней для перехода к следующему шагу.
- В окне браузера появится сообщение о необходимости перехода к Microsoft Store. Подтвердите это действие, чтобы открыть страницу Amazon Appstore в магазине приложений.
- Начните установку компонентов, а по завершении нажмите «Открыть», чтобы запустить эмулятор мобильной операционной системы.
- Дождитесь загрузки Windows Subsystem for Android и приступайте к работе с ней, инсталлируя и запуская различные мобильные приложения.

Способ 3: Принудительная установка WSA
Скорее всего, вы не нашли WSA в своей операционной системе, поэтому и заинтересованы в установке компонентов для запуска мобильных приложений. Открыть страницу подсистемы через магазин приложений не получится, но есть обходной путь, подразумевающий переход к ней с сайта Microsoft.
Скачать Windows Subsystem for Android из Microsoft Store
- Щелкните по ссылке выше, чтобы перейти к нужной странице в веб-версии магазина. На ней нажмите кнопку «Get in Store app».
- Подтвердите открытие Microsoft Store, чтобы продолжить установку.
- Начнется загрузка магазина, поэтому не закрывайте текущее окно.
- Если у вас отображается кнопка «Получить», нажмите ее и ожидайте окончания инсталляции файлов. После этого щелкните по «Открыть» и дождитесь загрузки мобильной подсистемы.

Способ 4: Установка пакетов через PowerShell
Этот метод является самым сложным, но подойдет тем, кому не удается обойти ограничения и запустить подсистему Android ни одним из предыдущих методов. В этом вам понадобится самостоятельно сгенерировать ссылку на скачивание пакетов, получить их и инициировать установку через PowerShell. Выполните следующую пошаговую инструкцию, чтобы разобраться во всем процессе.
Сгенерировать ссылку на скачивание WSA
- Нажмите по ссылке выше для перехода на специальный сайт от Adguard, который предназначен для генерирования ссылок из Microsoft Store.
- Первым параметром в строке выберите «ProductId».
- В правом списке укажите «Slow».
- В центральное поле ввода вставьте
9p3395vx91nrи нажмите по галочке для генерирования ссылки. - Найдите файл, который весит больше всего. Начните его скачивание, нажав по ссылке.
- Ожидайте завершения загрузки, после чего перейдите к папке, куда был помещен данный файл.
- Скопируйте путь к данному каталогу, поскольку далее понадобится использовать его в «PowerShell».
- Щелкните по «Пуску» правой кнопкой мыши и из появившегося контекстного меню выберите пункт «Терминал Windows (Администратор)».
- Введите команду
cd + путь к вашему файлу. - После перемещения консоли по нужному расположению введите
Add-AppxPackage название вашего файла. - Можете просто скопировать его через режим переименования.
- После активации команды начнется процесс установки. Это не займет много времени, а в конце появится уведомление об успешной распаковке файлов. После этого закройте консоль и приступайте к работе с подсистемой Android.

Еще статьи по данной теме:
Помогла ли Вам статья?
October 2021, Microsoft began testing Android apps on Windows 11 PCs in partnership with Amazon and its app store. However, the feature was only available to beta testers participating in the Windows 11 Insider Program, and was limited to around 50 apps. Starting from Feb 15, 2022, the company is opening access to a broader audience with the arrival of the Amazon Appstore Preview in the Microsoft Store, which will now offer more than 1,000 apps and games.
The experience is built on the Android platform via the new Windows Subsystem for Android, powered by Intel’s Bridge Technology. Both AMD and Intel devices are supported, however, given they meet hardware requirements for running Windows 11.
Now, Windows 11 users in the U.S. will be able to access the Amazon Appstore Preview and download over 1,000 more apps and games in partnership with Amazon, including top apps like Audible, Subway Surfers, Lords Mobile, Khan Academy Kids and others. To get started, users will need to open, then update, their Microsoft Store (click Get updates in Microsoft Store > Library.) You can then search for your favorite apps and games and download them through the Amazon Appstore. The idea is that the apps will run in a way that makes them feel like a part of Windows, as they’ll integrate with Windows input and windowing experiences, like Snap layouts.
Unfortunately, we might still experience the issue Aazon Appstore is not listing in your search result and not able to install directly from Microsoft Store. In this post, I will show you step by step to get WSA installed, and show you how to install any other Android application with bypassing all limitations Microsoft enforced.
Software Download : OneDrive
Pre-requisites
- Memory: 8GB (16GB recommended).
- Processor: Intel Core i3 8th Gen, AMD Ryzen 3000, Qualcomm Snapdragon 8c, or better.
- Storage: Solid-state drive (SSD).
- Microsoft Store app: Version 22110.1402.6.0 or higher.
- Windows 11: Build 22000.526 or higher (stable channel).
Extended requirements for Amazon Appstore:
- computer’s public ip is in US. If not, you can use VPN to achieve it.
- Amazon.com account
For example, if there is any thing might not meet the requirements, you wont be able to install Amazon Appstore. Here is an example if you are not using SSD.
Installing Amazon Appstore
You will need to make sure your system meet all system requirements for WSA.
If not, you will get an error to show your pc is not meeting minimum requirement.
Once all requirements met, you can open Microsoft Store to search Amazon Appstore or directly click following link to Get the Amazon Appstore
If all requirements are met, you should be able to click install button to install everything you will need for your system.
The whole process should be done in less than 10 minutes including restarting your machine.
If for some reasons, your pc is not able to install Amazon Appstore, following process is to show you how to manual installation of all components.
Manual Installation of All Components
Verify and Install Virtual Machine Platform:
1 Open the Task Manager on the CPU tab and check the CPU tab for the Virtualization line. If it is missing, you need to enable it in BIOS.
2 Now, press Win + R and type optionalfeatures in the Run dialog
3 Check the Virtual Machine Platform component and click OK to install it. You may need to restart the OS to apply the change.
4 Search Amazon Appstore. But you might not have this in your search result.
If Amazon Appstore shows in your search result, you might be able to directly install it with all other required components. But if you are having same issue I am facing, here are the steps we can get WSA installed and other Android apps installed.
Download Two Components for WSA
Download
Next, open you web browser and point to this Store link generator by rg-adguard (https://store.rg-adguard.net/).
- Type the following url into its search box:
https://www.microsoft.com/store/productId/9P3395VX91NR. - Select the Slow ring and click on the checkmark button to generate the links.
Download the huge file (1.2 GB)
MicrosoftCorporationII.WindowsSubsystemForAndroid_***_.msixbundle, where *** is its version.
You will also need to download
- Microsoft.UI.Xaml.2.6_2.62112.3002.0_x64__8wekyb3d8bbwe.Appx (4.65MB)
Install Components
Here are two files you have downloaded:
- Microsoft.UI.Xaml.2.6_2.62112.3002.0_x64__8wekyb3d8bbwe.Appx
- MicrosoftCorporationII.WindowsSubsystemForAndroid_1.8.32837.0_neutral___8wekyb3d8bbwe.Msixbundle
Open Windows Terminal as Administrator with PowerShell to the Downloads folder and type the following command to install Windows Subsystem for Android in Windows 11: Add-AppxPackage -Path "C:UserswinaeroDownloadsMicrosoftCorporationII.WindowsSubsystemForAndroid_<version>.msixbundle". Correct the package name and its path and hit Enter.
PS C:userstest1Downloads> dir
Directory: C:userstest1Downloads
Mode LastWriteTime Length Name
---- ------------- ------ ----
-a---- 3/1/2022 8:36 AM 4879744 Microsoft.UI.Xaml.2.6_2.62112.3002.0_x64__8wekyb3d8bbwe.Appx
-a---- 3/1/2022 8:30 AM 1299657701 MicrosoftCorporationII.WindowsSubsystemForAndroid_1.8.32837.0_neutral
___8wekyb3d8bbwe.Msixbundle
PS C:userstest1Downloads> Add-AppxPackage -Path ".Microsoft.UI.Xaml.2.6_2.62112.3002.0_x64__8wekyb3d8bbwe.Appx"
PS C:userstest1Downloads> Add-AppxPackage -Path ".MicrosoftCorporationII.WindowsSubsystemForAndroid_1.8.32837.0_neutral___8wekyb3d8bbwe.Msixbundle"
PS C:userstest1Downloads>
Windows Subsystem for Android is now installed and available from the Start menu along with the Amazon Store.
Verify Components
Turn on the Developer mode toggle switch.
Download Android Debugging Bridge (ADB) tools
To set up the ADB tools, use these steps:
- Open the Android developer website.
-
Under the “Downloads” section, click the Download SDK Platform-Tools for Windows link.
- Check the option to accept the terms.
-
Click the Downloads section, click the Download Android SDK Platform-Tools for Windows button.
- Save the platform-tools zip to the computer.
- Open the recently downloaded zip folder.
-
Click the Extract all button.
Once you complete the steps, you need to download the Android app file you want to install on Windows 11.
Sideload Android Apps
To install Android apps outside the Amazon Appstore on Windows 11, use these steps:
- Open Start.
- Search for Windows Subsystem for Android and click the top result to open the platform.
-
Turn on the Developer mode toggle switch.
Click the Copy button from the IP address setting.
-
Quick tip: If the address is unknown, click the Manage developer settings option to spin WSA in the Developer mode setting and click the Refresh button in the IP address setting.
- Open Start.
- Search for Command Prompt, right-click the top result, and select the Run as administrator option.
-
Type the following command to navigate to the platform-tools folder and press Enter:
cd C:PATHTOplatform-toolsIn the command, change the path of the location where you extracted the files.
For example, this command opens the tool’s location inside the “Downloads” folder:
cd C:UsersyourusernameDownloadsplatform-tools_r31.0.3-windowsplatform-tools -
Type the following command to connect to the WSA instance and press Enter:
adb connect WSA-IP-ADDRESSIn the command, replace “WSA-IP-ADDRESS” with the actual IP address of the Windows Subsystem for Android.
For example, this command connects using the 172.17.114.137 address:
adb connect 172.17.114.137 -
Type the following command to install the Android app and press Enter:
adb install ANDROID-APK-APPNAMEIn the command, replace “ANDROID-APK-APPNAME” with the actual .apk package name.
For example, this command installs the package called apple-music-app.apk located in the platform-tools folder:
adb install apple-music-app.apk
After you complete the steps, the app will install, and you can then find it and run it from the Start menu like any other native app on Windows.
Installed Android Apps can be found from Windows Start menu.
References
- 保姆级教程!教你在Windows 11玩转安卓App
- How to sideload Android apps using WSA on Windows 11
- Windows Subsystem for Android™️
Разберем, как запускать игры и приложения Android в Windows 11 при помощи подсистемы WSA и Amazon AppStore с Microsoft Store.
Так как платформа Android для Windows 11 находится еще в предварительном тесте, это означает, что она доступна не для всех стран. На данный момент пользователи США и Японии могут без проблем использовать подсистему WSA, но не переживайте, в какой бы вы стране не проживали, мы обойдем эти ограничения методом изменения региона в Windows 11.
Обязательные системные требования:
- Оперативная память: не менее 8 ГБ
- Диск хранения: SSD
- Процессор: Intel Core i3 8-го поколения, AMD Ryzen 3000, Qualcomm Snapdragon 8c или выше
- Microsoft Store: версии 22110.1402.6.0 или выше
- Включение виртуализации в BIOS
Установка Amazon AppStore из Microsoft Store для Windows 11
1. Для начало нужно включить платформу виртуальной машины. Для этого выполните следующие действия:
- Нажмите сочетание кнопок Win+R и введите optionalfeatures, после чего нажмите Enter
- Найдите Платформа виртуальной машины и установите галочку
- Нажмите ОК, подождите установку компонента
- Перезагрузите ПК
2. Теперь нужно изменить в настройках Win11 регион на США. Для этого:
- Откройте Параметры > Время и язык > Язык и регион
- В графе Регион найдите пункт Страна и регион
- Установите США из списка
3. Далее перейдите в Microsoft Store, чтобы скачать и установить Amazon AppStore в Windows 11.
- Вас перекинет на веб-сайт, нажмите Получить в приложении Store
- Откроется Mirosoft Store сразу с приложением
- Нажмите Установить и ждите окончание процесса
- Далее вас попросят перезагрузиться
После перезагрузки автоматически запуститься Amazon AppStore, если нет, то наберите в поиске на панели задач Amazon AppStore и запустите вручную.
- Выберите регион США (USA)
- Далее создайте новый аккаунт на свою почту
- Укажите свой номер моб. телефона для получения кода регистрации
- Введите код из SMS
- Установка будет завершена и Amazon AppStore запустится
- Теперь вы можете использовать Android приложения в Windows 11
WSA SubSystem для Android с Amazon Appstore
Это второй вариант использовать приложения Android в Windows 11 методом установки WSA вместе с Amazon Appstore.
- Проделайте пункт 1 и 2 выше, чтобы включить платформу и изменить регион
- Перейдите в Microsoft Store
- Установите Подсистема Windows для Android с Amazon Appstore
- Далее выберите регион США
- Укажите свой номер моб. телефона и почту
- Amazon Appstore запуститься и вы сможете использоdать Android приложения
Смотрите еще:
- Как установить WSL подсистему Linux в Windows 11
- Как установить подсистему Linux для Windows 10
- Лучший эмулятор Android для Windows 10
- Потоковая передача музыки с Android или IOS на Windows 10
- Hyper-V: Встроенная виртуальная машина в Windows 11/10
[ Telegram | Поддержать ]