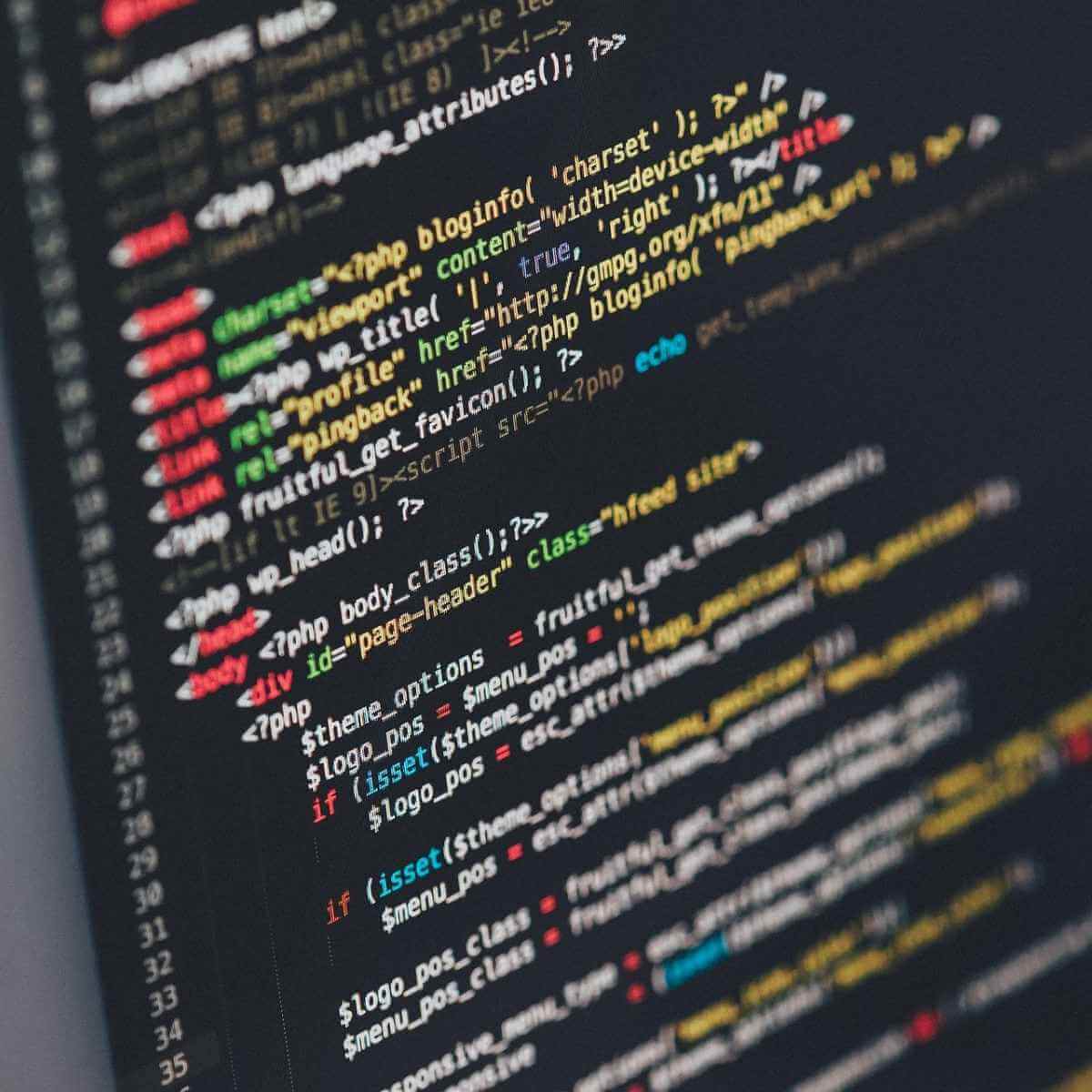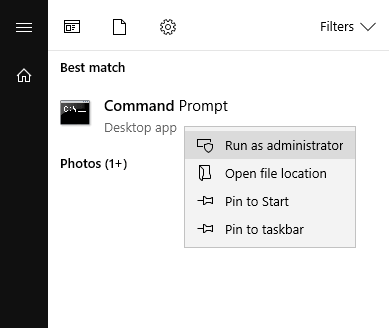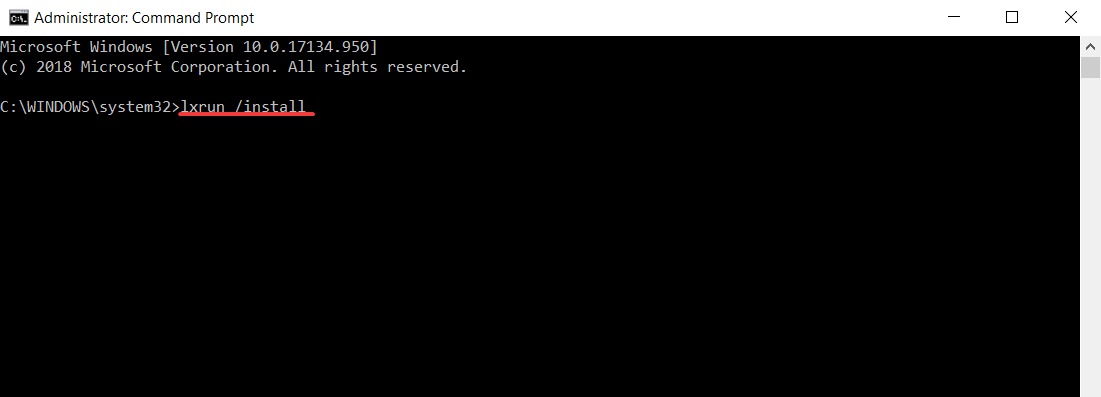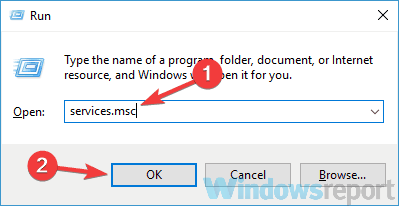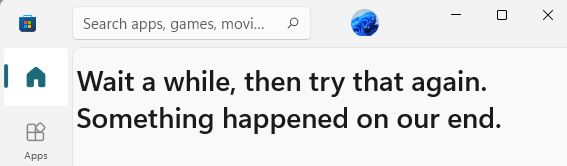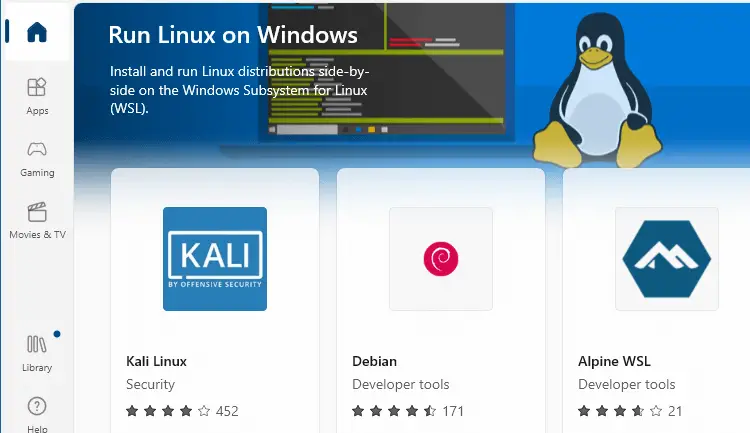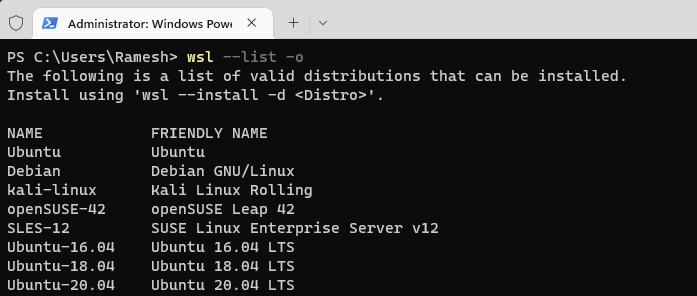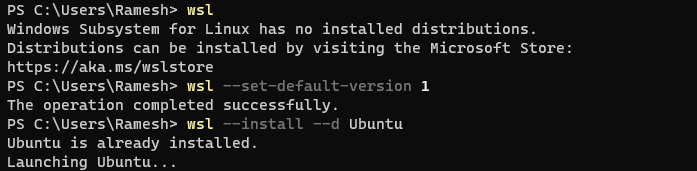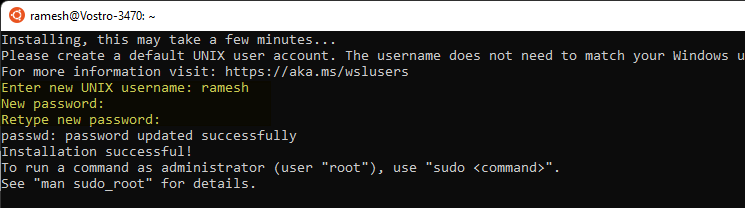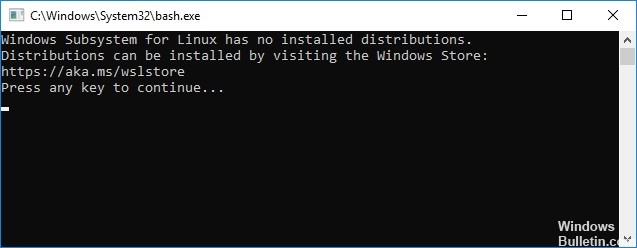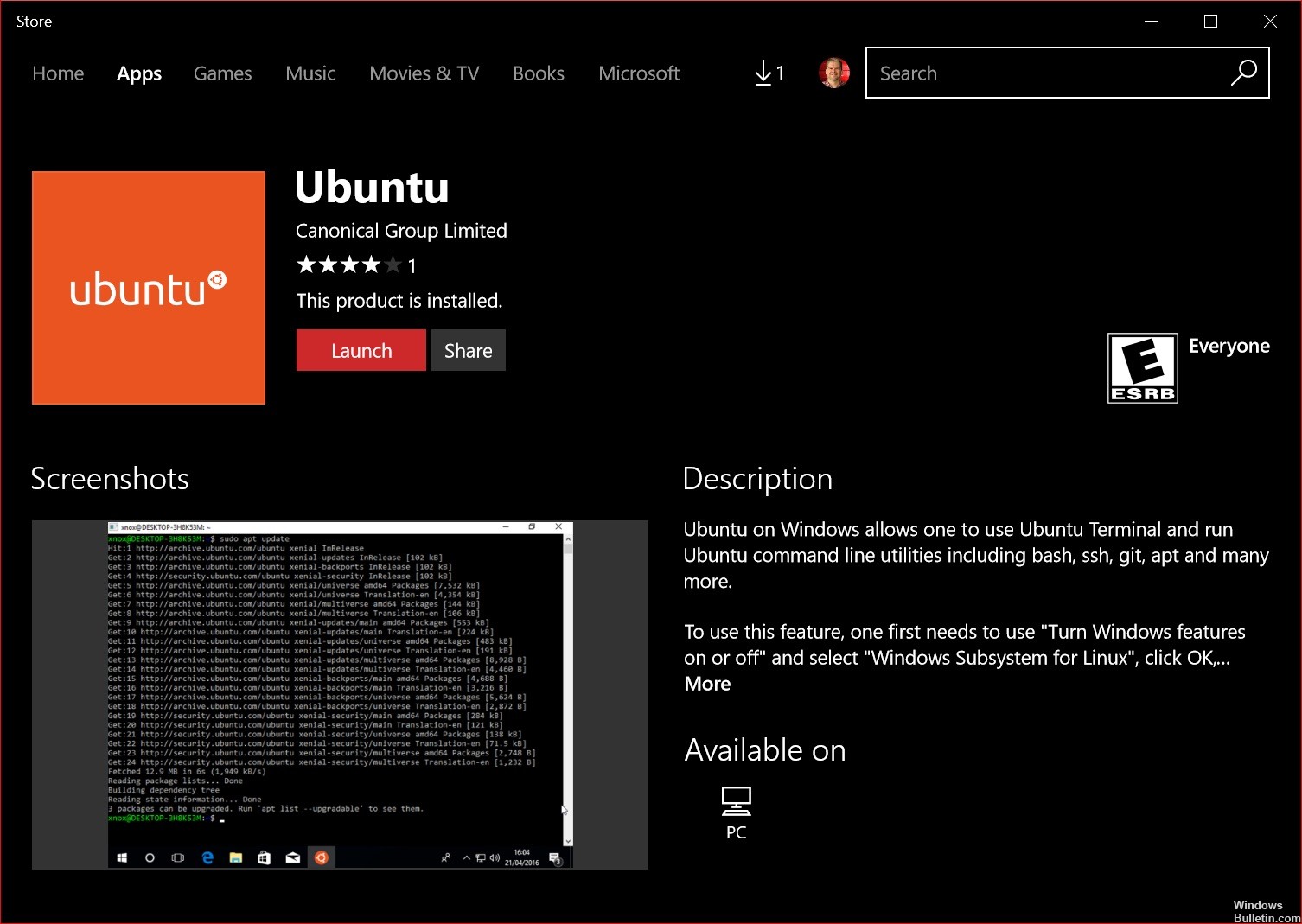Bash is a Unix Shell and a form of a command language that was first introduced in 1989. It has been widely distributed as the default Login shell for Linux and MacOS. Although it is mostly seen in Linux and Marcos, there is a version that can be installed on Windows 10. However, a lot of complaints have been coming in of users who are unable to use Bash on Windows 10 and a “Windows Subsystem For Linux has No Installed Distributions” error is seen while trying to do so.
What Causes the “Windows Subsystem For Linux has no Installed Distributions” Error?
After receiving numerous complaints from multiple users, we decided to investigate the issue and devised a set of solutions that fixed the error for most of our users. Also, we looked into the reasons due to which this error is triggered and listed them below.
- Missing Distributions: Upon installing bash for Windows, there are certain additional files that need to be installed for the Windows Subsystem. If these files can’t be downloaded automatically from the Microsoft Store, this error is triggered.
- Disabled Service: In certain cases, the LxssManager service that is usually running in the background might be blocked after a recent update. This can prevent the operating system from acquiring all the necessary files in order to run the bash shell which might trigger the error.
- Wrong Default Distribution Selected: If Ubuntu hasn’t been selected as the default distribution for the operating system it might trigger this error. Because Ubuntu is an essential distribution for running the bash shell.
Now that you have a basic understanding of the nature of the problem, we will move on towards the solutions. Make sure to implement these in the specific order in which they are presented to avoid conflict.
Solution 1: Installing Distributions Manually
If certain distributions cannot be downloaded and installed automatically, we can try to install them manually through the command prompt. Therefore, in this step, we will be running a command to install essential distributions. For that:
- Press the “Windows” + “R” buttons simultaneously to open the Run prompt.
- Type in “cmd” and press “Shift” + “Ctrl” + “Enter” to grant the administrative privileges.
Typing cmd in the Run Prompt and pressing Shift + Alt + Enter to open an elevated Command Prompt - Type in the following command and press enter.
lxrun /install
Initiating Lxrun /install command Note: Try running this command in Powershell if it doesn’t work in Command Prompt.
- This will trigger the download from the Microsoft Store, press “Y” to initiate the downloading process if asked by the command prompt.
- Check to see if the issue persists.
Note: This command can also be executed on the Power Shell (Administrator). But if it isn’t recognized, download and install Ubuntu from the Microsoft Store and try running the command.
Solution 2: Wait for 10 Minutes
For some users, the problem fixed itself after 5 to 10 minutes. Often after a reboot, certain processes and services take some time to start. Due to this, the error might be triggered if you try to run bash too soon after the startup. Therefore, it is recommended to wait for at least 10 minutes after booting up your computer before you proceed with the steps below.
Solution 3: Installing Ubuntu
If Ubuntu hasn’t been installed on your computer, it can trigger this error because it is a very important distribution that is required in order to run bash. In order to download and install Ubuntu follow the steps below.
- Restart your computer and log in to your account.
- Click on this link to open the download page.
- Click on the “Get” option and then select the “Open Microsoft Store” option.
Clicking on the “Get” option - Once Microsoft Store loads up, click on the “Get” option to begin downloading the Ubuntu Distribution.
- Once the downloading process finishes, click on the “Install” option that appears in place of the “Get” option.
Clicking on the “Install” option - Ubuntu will now be installed on the computer.
- Check to see if the issue persists.
Solution 4: Starting LxssManager Service
It is possible that the LxssManager Service has been disabled due to which this error is triggered. Therefore, in this step, we will be manually starting the LxssManager Service. For that:
- Press “Windows” + “R” keys simultaneously to open the Run prompt.
- Type in “Services.msc” and press “Enter“.
Typing in “Services.msc” and pressing Enter - Scroll down and double click on the “LxssManager” service.
- Click on the startup type dropdown and select “Automatic“.
- Click on the “Start” option and select “Apply“.
Selecting Automatic as the startup type and pressing enter - Click on “OK” and check to see if the issue persists.
Kevin Arrows
Kevin is a dynamic and self-motivated information technology professional, with a Thorough knowledge of all facets pertaining to network infrastructure design, implementation and administration. Superior record of delivering simultaneous large-scale mission critical projects on time and under budget.
Download PC Repair Tool to quickly find & fix Windows errors automatically
Windows 11/10 supports the installation of a number of distros that come under Windows Subsystem for Linux. But even when these distros are installed users have reported encountering Windows Subsystem for Linux has no installed distributions error. Some of the causes for this error come out to be misconfiguration with the default distro, supporting services not working, and more. This error is spotted when the wsl command is executed inside the Windows Command Prompt.
If you face this error, one of these suggestions is sure to help you resolve the issue:
- Check the LxssManager service.
- Install or update the Linux distro.
- Enable Virtual Machine Platform optional feature.
1] Check the LxssManager service
Open the Windows Services Manager and locate the LxssManager service.
Open their Properties and ensure that their Startup type is set to be Automatic and make sure that the service is Running. If not,click on the Start button.
2] Install or update the Linux distro
You can try to download and install a suitable Linux distro for your computer from the Microsoft Store.
3] Enable Virtual Machine Platform optional feature
Open Windows PowerShell as an Administrator and execute this command:
Enable-WindowsOptionalFeature -Online -FeatureName VirtualMachinePlatform
In case that it asks for a confirmation, to reboot your computer, hit Y to do it straight away or to do it later, hit N.
This should help!
Related: WSL stopped working with Error 0x80070003.
How do I install WSL distributions?
You can follow these steps to install WSL distributions on Windows 11/10 computers:
- Enable the Windows Subsystem for Linux.
- Check requirements for running WSL 2.
- Enable Virtual Machine feature.
- Download the Linux kernel update package.
- Set WSL 2 as your default version.
- Install your Linux distribution.
Why is Windows Subsystem for Linux not showing?
The Windows Subsystem for Linux is not enabled. To enable it: Open Control Panel > Programs and Features > Turn Windows Feature on or off > Check Windows Subsystem for Linux > Click OK and restart your computer.
Ayush has been a Windows enthusiast since the day he got his first PC with Windows 98SE. He is an active Windows Insider since Day 1 and has been a Windows Insider MVP.
by Milan Stanojevic
Milan has been enthusiastic about technology ever since his childhood days, and this led him to take interest in all PC-related technologies. He’s a PC enthusiast and he… read more
Published on August 26, 2019
XINSTALL BY CLICKING THE DOWNLOAD FILE
This software will repair common computer errors, protect you from file loss, malware, hardware failure and optimize your PC for maximum performance. Fix PC issues and remove viruses now in 3 easy steps:
- Download Restoro PC Repair Tool that comes with Patented Technologies (patent available here).
- Click Start Scan to find Windows issues that could be causing PC problems.
- Click Repair All to fix issues affecting your computer’s security and performance
- Restoro has been downloaded by 0 readers this month.
A version of Unix Shell (namely, Bash) can be installed on Windows 10. However, many people encountered the “Windows Subsystem For Linux has no Installed Distributions” error message when trying to use Bash.
A user reported the following issue on a forum:
I am trying to use bash on Windows 10, but I’m getting this message when tried to run bash:
Windows Subsystem for Linux has no installed distributions. Distributions can be installed by visiting the Windows Store: https://aka.ms/wslstore Press any key to continue… When I go to that url which opens the Windows Store app, there no sign of any Linux distribution there.
So, this is a major problem that makes the program inoperable. Also, there’s no sign of a Linux Distribution on Microsoft Store.
How to fix Windows Subsystem For Linux has no Installed Distributions error?
1. Wait for a few minutes
Quite a few users reported that the issue fixed by itself after a few minutes. Some processes take time before they start to run in the background.
So, when you reboot your computer, wait at least 5 minutes and then start the program.
Learn everything there is to know about installing Linux Bash on Windows 10!
2. Use Command Prompt to install Distributions
If the “Windows Subsystem For Linux has no Installed Distributions” error message appears, you need to install distributions manually by following the steps below.
- Press the Windows key and type cmd.
- Right-click on Command Prompt and select Run as administrator.
- Type lxrun /install.
- Press Y to begin the download.
3. Enable LxssManager Service
This error can appear if, for some reason, the LxssManager Service is disabled. Enable it in the manner described below.
- Press the Windows key + R.
- In the Run dialog box, type services.msc and click OK.
- Find LsxxManager and double-click on it.
- Select the Startup type as Automatic.
- Click on Start and Apply.
Conclusion
As you can see, the “Windows Subsystem For Linux has no Installed Distributions” error can be solved easily.
Moreover, the problem might solve itself if you wait a few minutes after you restart your computer. If not, install the distributions manually or enable LxssManager Service.
Did you find our solutions helpful? How do you use Bash on Windows 10? Do let us know in the comments section below!
RELATED ARTICLES YOU NEED TO CHECK OUT:
- Dual boot Windows 10 and Linux issues: Here’s a quick fix
- Can’t install Linux with Windows 10? Here’s what to do
- 4 great Linux emulators for your Windows 10 PC
Still having issues? Fix them with this tool:
SPONSORED
If the advices above haven’t solved your issue, your PC may experience deeper Windows problems. We recommend downloading this PC Repair tool (rated Great on TrustPilot.com) to easily address them. After installation, simply click the Start Scan button and then press on Repair All.
Newsletter
When you launch Windows Subsystem for Linux (wsl.exe) for the first time on a Windows 11 computer, the following message appears:
Windows Subsystem for Linux has no installed distributions. Distributions can be installed by visiting the Microsoft Store: https://aka.ms/wslstore
Let’s see how to fix this error.
Download and Install a Linux Distro for WSL
Method 1: Install Linux Distro for WSL via Microsoft Store
Open the https://aka.ms/wslstore link as mentioned in the above notification. The link resolves to ms-windows-store://collection/?CollectionId=LinuxDistros and launches the Store app.
You’ll see the available Linux distros in the Microsoft Store app. Pick the one you want and install it.
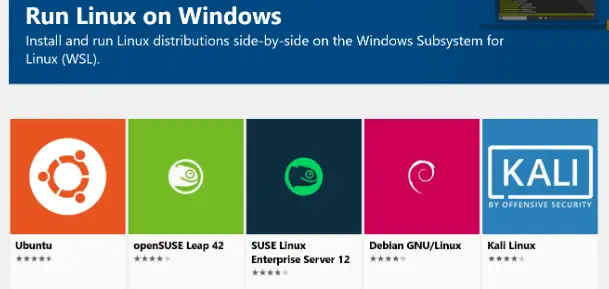
On some systems, the Microsoft Store shows the following error:
Wait a while, then try that again. Something happened on our end.
If your Windows 10 or 11 device’s Country or Region is set to “United States”, the Store app lists some distros. However, only three distros were listed when I tried.
In that case, here are the Store app links for each individual distro:
https://www.microsoft.com/store/apps/9N9TNGVNDL3Q - Ubuntu 18.04 LTS https://www.microsoft.com/store/apps/9n6svws3rx71 - Ubuntu 20.04 LTS https://www.microsoft.com/store/apps/9PN20MSR04DW - Ubuntu 22.04 LTS https://www.microsoft.com/store/apps/9NJFZK00FGKV - openSUSE Leap 15.1 https://www.microsoft.com/store/apps/9MZ3D1TRP8T1 - SUSE Linux Enterprise Server 12 SP5 https://www.microsoft.com/store/apps/9PN498VPMF3Z - SUSE Linux Enterprise Server 15 SP1 https://www.microsoft.com/store/apps/9PKR34TNCV07 - Kali Linux https://www.microsoft.com/store/apps/9MSVKQC78PK6 - Debian GNU/Linux https://www.microsoft.com/store/apps/9n6gdm4k2hnc - Fedora Remix for WSL https://www.microsoft.com/store/apps/9NV1GV1PXZ6P - Pengwin https://www.microsoft.com/store/apps/9N8LP0X93VCP - Pengwin Enterprise https://www.microsoft.com/store/apps/9p804crf0395 - Alpine WSL https://www.microsoft.com/store/apps/9msmjqd017x7 - Raft(Free Trial)
(Src)
Alternatively, you can quickly install a Linux distro for WSL using the manual procedure below.
Method 2: Install Linux Distro for WSL Manually
First, you need to pick a Linux distro (e.g., Ubuntu, Debian, OpenSUSE, etc) and download it. To see the list of available options, run the following command:
wsl --list -o
Let’s say you want to install “Ubuntu” distro. To do that, run the following command:
wsl --install --d Ubuntu
The Ubuntu distribution is now installed on WSL.
Setting up the distro for WSL
This section applies regardless of any method you used to install the Linux distribution for WSL.
If you get an error when launching Ubuntu or the Ubuntu window closes, then switch back to your Command Prompt window and type:
wsl
If it shows the same error (“Windows Subsystem for Linux has no installed distributions”,) it means that the components are missing on your computer:
- WSL2 Linux kernel update package for x64 machines. (Download link)
- The Windows Feature “Virtual Machine Platform” is not installed. (Run
OptionalFeatures.exeto install it) - Virtualization is turned off in BIOS.
You have two options now. The first option is to satisfy the above three conditions in order to enable WSL version 2. Or downgrade WSL to 1 using the following command:
wsl --set-default-version 1
If you’ve installed WSL for an ad-hoc purpose (e.g., to recover or delete files from a folder inaccessible from Windows, etc.), then WSL 1 should be sufficient for you. See Microsoft docs article Comparing WSL 1 and WSL 2.
Once WSL is set to version 1, run the following command again:
wsl --install --d Ubuntu
As we downloaded and installed Ubuntu earlier in this article, the Ubuntu window will launch now.
Type in your new username and password for your UNIX user account. This username and password don’t need to match your Windows user account.
Keep the credentials safe as you’ll need to type the password whenever you run a command as sudo (i.e., “Run as Administrator” equivalent feature) in Linux.
Type exit to close the Ubuntu window.
Type exit to close the Command Prompt/WSL window.
That’s it! You’ve now installed the Ubuntu distro for Windows Subsystem for Linux on your Windows 10 or 11 device.
One small request: If you liked this post, please share this?
One «tiny» share from you would seriously help a lot with the growth of this blog.
Some great suggestions:
- Pin it!
- Share it to your favorite blog + Facebook, Reddit
- Tweet it!
So thank you so much for your support. It won’t take more than 10 seconds of your time. The share buttons are right below. 
Updated January 2023: Stop getting error messages and slow down your system with our optimization tool. Get it now at this link
- Download and install the repair tool here.
- Let it scan your computer.
- The tool will then repair your computer.
Bash is a Unix shell and a form of command language first introduced in 1989. It has been widely used as a standard connection shell for Linux and MacOS. Although it is mainly seen under Linux and Marcos, there is a version that can be installed under Windows 10. However, many complaints have been received from users who cannot use Bash on Windows 10, and an error “Windows subsystem for Linux has no distributions installed” is displayed when you try to do so.
Manual installation of the distribution system
If some distributions cannot be downloaded and installed automatically, we can try to install them manually from the command line. Therefore, in this step, we will execute a command to install the large distributions. For that:
- At the same time, press the “Windows” + “R” keys to open the Run command prompt.
- Type “cmd” and press “Shift” + “Ctrl” + “Enter” to assign administrator rights.
- Type the following command and press Enter.
lxrun /install
- This will trigger the download from the Microsoft Store, press “Y” to start the download at the prompt.
- Check if the problem persists.
Note: This command can also be executed from the Power Shell.
January 2023 Update:
You can now prevent PC problems by using this tool, such as protecting you against file loss and malware. Additionally it is a great way to optimize your computer for maximum performance.
The program fixes common errors that might occur on Windows systems with ease — no need for hours of troubleshooting when you have the perfect solution at your fingertips:
- Step 1 : Download PC Repair & Optimizer Tool (Windows 10, 8, 7, XP, Vista – Microsoft Gold Certified).
- Step 2 : Click “Start Scan” to find Windows registry issues that could be causing PC problems.
- Step 3 : Click “Repair All” to fix all issues.
It may take a few minutes to install…
He can wait silently for you to press a key once it is ready, so you can press the Backspace key every 15 seconds to check if it is ready.
Update your Linux software
This is a good time to update the software. Follow the instructions below to update your software with the apt command.
Like Ubuntu, WSL uses APT (Advanced Packaging Tool) to manage the software packages. You can use the apt command to find, download and install software from the command line. It automatically manages your software dependencies for you so that when one program depends on a particular version of another program, both are installed and updated.
All apt commands that make changes to your system must be executed as root. If you are logged in as a normal user (as you should normally be), you can run a program as root by prefixing it with the sudo command (“superuser do”). It asks you to enter your password, and your program will run as root.
sudo apt update
The password of hope:
Updates are downloaded, but nothing is installed or updated yet. To update all available packages, run:
sudo apt upgrade
WSL installation
Adding a Linux environment is quite easy on Windows 10. Activate the function in the Control Panel, restart the computer and retrieve the desired distribution from the Microsoft Store.
If the WSL function is not available, you are probably using a 32-bit version of the operating system instead of the required 64-bit version.
This procedure does not work for Windows 10 LTSC and Windows Server because the Store application is missing. Therefore, you must download and install the Appx package yourself.
There is no web browser available under Server Core, and you can only enable this feature from the command line. Therefore, you will use a pure PowerShell solution in this case, which of course works everywhere else.
To add the subsystem to a PowerShell session with administrative privileges, type this command :
Enable WindowsOptionnel -Online functionality -FunctionalityNameMicrosoft Windows Linux subsystem
Enable WindowsOptionnel -Online functionality -FunctionalityNameMicrosoft Windows Subsystem Linux
Under Windows Server 2019, the following cmdlet also works:
Windows installation Functionality – Microsoft Windows name Linux subsystem
Windows installation Functionality – Microsoft Windows name Linux subsystem
https://stackoverflow.com/questions/44829878/trying-to-use-bash-on-windows-and-got-no-installed-distributions-message
Expert Tip: This repair tool scans the repositories and replaces corrupt or missing files if none of these methods have worked. It works well in most cases where the problem is due to system corruption. This tool will also optimize your system to maximize performance. It can be downloaded by Clicking Here
CCNA, Web Developer, PC Troubleshooter
I am a computer enthusiast and a practicing IT Professional. I have years of experience behind me in computer programming, hardware troubleshooting and repair. I specialise in Web Development and Database Design. I also have a CCNA certification for Network Design and Troubleshooting.
Post Views: 69