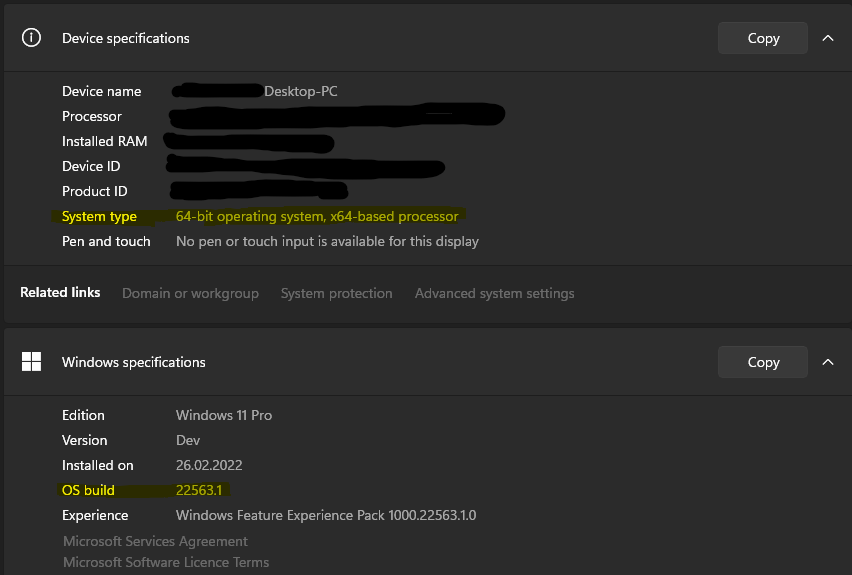Please use the following bug reporting template to help produce issues which are actionable and reproducible, including all command-line steps necessary to induce the failure condition. Please fill out all the fields! Issues with missing or incomplete issue templates will be closed.
If this is a console issue (a problem with layout, rendering, colors, etc.), please post to the console issue tracker.
Important: Do not open GitHub issues for Windows crashes (BSODs) or security issues. Please direct all Windows crashes and security issues to secure@microsoft.com. Ideally, please configure your machine to capture minidumps, repro the issue, and send the minidump from «C:Windowsminidump».
See our contributing instructions for assistance.
Please fill out the below information:
-
Your Windows build number: (Type
verat a Windows Command Prompt)
Microsoft Windows [Version 10.0.19041.172] -
What you’re doing and what’s happening: (Copy&paste the full set of specific command-line steps necessary to reproduce the behavior, and their output. Include screen shots if that helps demonstrate the problem.)
PS C:WINDOWSsystem32> dism.exe /online /enable-feature /featurename:Microsoft-Windows-Subsystem-Linux /all /norestart
Deployment Image Servicing and Management tool
Version: 10.0.19041.1
Image Version: 10.0.19041.172
Enabling feature(s)
[==========================100.0%==========================]
The operation completed successfully.
PS C:WINDOWSsystem32> dism.exe /online /enable-feature /featurename:VirtualMachinePlatform /all /norestart
Deployment Image Servicing and Management tool
Version: 10.0.19041.1
Image Version: 10.0.19041.172
Enabling feature(s)
[==========================100.0%==========================]
The operation completed successfully.
PS C:WINDOWSsystem32> wsl -l
Windows Subsystem for Linux Distributions:
Ubuntu-18.04 (Default)
PS C:WINDOWSsystem32> wsl —set-version Ubuntu-18.04 2
Conversion in progress, this may take a few minutes…
WSL 2 requires an update to its kernel component. For information please visit https://aka.ms/wsl2kernel
Download (wsl_update_x64) > run > «This update only applied to machines with the Windows Subsystem for Linux» > Ok > WSL Update Setup wizard ended prematurely > Finish > program exits.
-
What’s wrong / what should be happening instead:
I would have expected the WSL kernel to be updated after the install. -
Strace of the failing command, if applicable: (If
some_commandis failing, then runstrace -o some_command.strace -f some_command some_args, and link the contents ofsome_command.stracein a gist here). -
For WSL launch issues, please collect detailed logs.
Содержание
- Подсистема Windows для Linux 2 (WSL2) стала доступна на ОС Windows 10 версии 1903 и версии 1909
- Установка и использование подсистемы Linux (WSL 2) в Windows 10
- Troubleshooting Windows Subsystem for Linux
- File an issue, bug report, feature request
- Installation issues
- Common issues
- I’m on Windows 10 version 1903 and I still do not see options for WSL 2
- Cannot access WSL files from Windows
- Can’t start WSL 2 distribution and only see ‘WSL 2’ in output
- «Error: 0x80370102 The virtual machine could not be started because a required feature is not installed.»
- Bash loses network connectivity once connected to a VPN
- Starting WSL or installing a distribution returns an error code
- Updating WSL
- Apt-get upgrade errors
- «Error: 0x80040306» on installation
- «Error: 0x80040154» after Windows update
- Changing the display language
- Installation issues after Windows system restore
- No internet access in WSL
- Permission Denied error when using ping
- Bash is hung
- Check your build number
- Confirm WSL is enabled
- OpenSSH-Server connection issues
- «The referenced assembly could not be found.» when enabling the WSL optional feature
- Correct (SSH related) permission errors
- Running Windows commands fails inside a distribution
- Unable to boot after installing WSL 2
- WSL 2 errors when ICS is disabled
- Using older versions of Windows and WSL
- Uninstall legacy version of WSL
- HackWare.ru
- Этичный хакинг и тестирование на проникновение, информационная безопасность
- WSL (подсистема Windows для Linux): подсказки, инструкции, решения проблем
- Оглавление
- I. Управление дистрибутивами Linux
- Как включить WSL2 (подсистему Windows для Linux второй версии) и установить последнюю версию ядра
- Характеристика дистрибутивов Linux в WSL
- Как установить дистрибутив Linux в WSL
- Как просмотреть список установленных дистрибутивов Linux в WSL
- Как пользоваться Linux в WSL
- Как в WSL сбросить Linux до начального состояния
- Как удалить дистрибутив Linux в WSL
- Как узнать, какие дистрибутивы запущены
- Как выключить все дистрибутивы
- Как перезагрузить или выключить отдельный дистрибутив
- Как в Linux открыть файл Windows
- Как смонтировать съёмные диски в подсистеме Windows для Linux
- Как смонтировать сетевые папки
- Лёгкий доступ к файлам в подсистеме Windows для Linux (WSL)
- Подсказки по использованию дистрибутивов на основе Debian
Подсистема Windows для Linux 2 (WSL2) стала доступна на ОС Windows 10 версии 1903 и версии 1909
20 августа 2020 года Microsoft выпустила кумулятивное обновление KB4566116. После установки этого патча пользователи ОС Windows 10 версии 1903 и версии 1909 могут установить вторую версию подсистемы Windows для Linux (WSL 2). Ранее обновленная версия WSL была доступна только в Windows 10 версии 2004.
С помощью WSL 2 можно запускать в Windows 10 не только консольные приложения, но и линуксовые GUI-программы. Предлагаемое Microsoft для WSL2 ядро основано на выпуске ядра Linux 4.19.
Инструкция по установке подсистемы Windows для Linux и обновению до WSL 2. Также можно установить различные версии дистрибутивов Linux на WSL 1 или WSL 2, например, Kali Linux с графическим интерфейсом с помощью надстройки Win-Kex (Windows + Kali Desktop EXperience). Сейчас еще доступны в каталоге Microsoft Store для установки в WSL: Ubuntu, Debian GNU/Linux, Fedora, Alpine, SUSE и openSUSE.

Как активировать подсистему Windows для Linux.
Открыть PowerShell (сейчас и далее под администратором) и запустить:
Открыть PowerShell и запустить:
Далее необходимо скачать и установить WSL2.
Потом нужно открыть PowerShell и запустить:
Далее нужно установить нужную версию Linux из магазина Microsoft Store.
Чтобы поменять тип установки установленной версии Linux с WSL1 на WSL2 нужно в PowerShell запустить:
Источник
Установка и использование подсистемы Linux (WSL 2) в Windows 10
Windows Subsystem for Linux (WSL) — подсистема ОС Windows 10, позволяющая разработчикам, тестировщикам запускать нативные приложения Linux, писать скрипты, выполнять команды непосредственно из Windows. В обновлённой Windows 10 (2004) появилась 2я версия WSL, в которой используется полноценное ядро Linux с возможностью запуска приложений и контейнеров Docker, реализована высокая скорость загрузки, небольшой объем потребляемых ресурсов, управление в фоновом режиме, обновление ядра. Таким образом вы сможете запускать ELF64 программы, которые могут получать доступ к файловой системе Windows без использования сторонних порто (таких как Cygwin).
Образ ядра Linux (версия ядра 4.19) в Windows 10 представляет собой легкую виртуальную машину, для запуска которой не нужно ставить полноценную роль Hyper-V. Системные вызовы Linux транслируются на лету в вызовы Windows без использования эмулятора (в отличии от WSL1).
Вы можете включить компоненты WSL в Windows 10 с помощью dism:
dism.exe /online /enable-feature /featurename:VirtualMachinePlatform /all /norestart
dism.exe /online /enable-feature /featurename:Microsoft-Windows-Subsystem-Linux /all /norestart
После этого также необходимо перезагрузить компьютер.
Теперь вам нужно выполнить обновление WSL до версии 2. Для этого требуется зайти на сайт https://docs.microsoft.com/ru-ru/windows/wsl/wsl2-kernel, скачать файл wsl_update_x64.msi, установить его. По завершении увидите картинку
Чтобы сделать WSL2 архитектурой по умолчанию для новых дистрибутивов, в PowerShell выполните команду:
Далее вам необходимо открыть Microsoft Store, в поиске ввести слово “Linux”. В появившемся списке выберите нужный дистрибутив. Доступные Ubuntu, Debian, Kali Linux, Linux Cheatsheet, SUSE Linux Enterprise Server15, openSUSE Leap 15-1, Pengwin Enterprise, Fedora Remix for WSL или другие. В нашем примере мы будем использовать Ubuntu 20.04 LTS, нажмите кнопку Получить.
Запустите установку образа Linux с помощью файла Ubuntu.exe.
Также вы можете скачать образ в виде appx файла и установить его с помощью командлета Add-AppxPackage.
После установки можно проверить используемую версию WSL с помощью команды
Если у вашей среды Linux указана версия 1, нужно изменить ее на WSL2 командой:
Файл жёсткого диска с образом виртуальной машины ОС Linux Ubuntu 20.04 будет располагаться в профиле пользователя: C:Users234AppDataLocalPackagesCanonicalGroupLimited.Ubuntu20.04onWindows_79rhkp1fndgscLocalState.
После установки дистрибутива в стартовом меню появляется ярлык на него. Для запуска Ubuntu зайдите в меню Пуск, нажмите на соответствующем ярлыке и получите в отдельном окне полноценную командную оболочку Bash. Запускать WSL можно и с помощью команды wsl. При первом запуске образа в командной строке Bash вам будет предложено создать пользователя и пароль (которые не должны совпадать с учётной записью Windows). Чтобы выполнять команды с правами root, необходимо использовать дополнительный ключ (префикс) sudo. В WSL есть общие команды для Bash и CMD, и тут нужно не забывать, что система Linux чувствительна к регистру.
Вы можете выполнить Linux-команды из CMD. Для этого необходимо вначале указать “WSL”. Например, для просмотра списка файлов и папок в каталоге Windows, выполните:

dir | wsl grep Sa
wsl ls ‑la > 123.txt
wsl ls ‑la /proc/cpuinfo
wsl ls ‑la “/mnt/c/Program Files”
Также вы можете открыть проводник командой explorer.exe, калькулятор – calc.exe, блокнот – notepad.exe, paint – mspaint.exe, календарь – cal, погоду – curl wttr.in
Ещё один пример взаимосвязи 2х систем – вы можете открыть в Windows файл из WSL-дистрибутива по сетевому пути. Для этого в CMD наберите путь к файлу:
notepad \wsl$Ubuntu-20.04home1122.txt
Из окна консоли вы можете обновить список пакетов в Ubuntu с помощью команд:
sudo apt-get update
sudo apt-get upgrade
После обновления Ubuntu папка …/LocalState будет занимать 1.5 Гб.
Из командной строки Linux можно не только просмотреть Windows-файлы и каталоги, но и получить к ним доступ. Чтобы удобнее копировать файлы, просматривать директории и их содержимое, установите файловый менеджер Midnight Commander с помощью команды
sudo apt-get install mc
Вы можете запустить Midnight Commander как в командной оболочке Bash, так и внутри CMD. На скриншоте ниже показано, что в двух панелях MC показывается список файлов с обеих ОС.
Можно отобрахить сетевые настройки (IP адрес) IP-адрес Linux-системы:
ip addr | grep eth0
В WSL не предусмотрена работа приложений с графическим интерфейсом. Тем не менее вы можете попробовать их установить и использовать. Чтобы запускать графические приложения в Linux, нужно скачать и установить в Windows программу VcXsrv Windows X Server (https://sourceforge.net/projects/vcxsrv/).
С помощью пакетного менеджера apt-get установим несколько графических программ: например, браузер, текстовый редактор или что-то ещё:
sudo apt-get install gedit
sudo apt-get install firefox
sudo apt-get install x11-app
Затем создайте файл в директории root:
Теперь можете запустить графические программы Linux через WSL командами:
Вы можете установить в Windows 10 несколько дистрибутивов Linux и запускать одновременно в разных окнах WSL. Вывести весь перечень установленных дистрибутивов можете с помощью команды:
чтобы завершить работу всех запущенных дистрибутивов и ядра WSL 2, выполните команду:
Источник
Troubleshooting Windows Subsystem for Linux
We have covered some common troubleshooting scenarios associated with WSL below, but please consider searching the issues filed in the WSL product repo on GitHub as well.
File an issue, bug report, feature request
Installation issues
Installation failed with error 0x80070003
WslRegisterDistribution failed with error 0x8007019e
Installation failed with error 0x80070003 or error 0x80370102
The requested operation could not be completed due to a virtual disk system limitation. Virtual hard disk files must be uncompressed and unencrypted and must not be sparse.
In my case, the LocalState folder for my Ubuntu 18.04 distribution was located at C:Users AppDataLocalPackagesCanonicalGroupLimited.Ubuntu18.04onWindows_79rhkp1fndgsc
Check WSL Docs GitHub thread #4103 where this issue is being tracked for updated information.
The term ‘wsl’ is not recognized as the name of a cmdlet, function, script file, or operable program.
Error: Windows Subsystem for Linux has no installed distributions.
Error: This update only applies to machines with the Windows Subsystem for Linux.
You are still in old version of Windows which doesn’t support WSL 2. See step #2 for version requirements and links to update.
WSL is not enabled. You will need to return to step #1 and ensure that the optional WSL feature is enabled on your machine.
After you enabled WSL, a reboot is required for it to take effect, reboot your machine and try again.
Common issues
I’m on Windows 10 version 1903 and I still do not see options for WSL 2
This is likely because your machine has not yet taken the backport for WSL 2. The simplest way to resolve this is by going to Windows Settings and clicking ‘Check for Updates’ to install the latest updates on your system. See the full instructions on taking the backport.
If you hit ‘Check for Updates’ and still do not receive the update you can install KB KB4566116 manually.
This may happen when ‘Display Language’ or ‘System Locale’ setting is not English.
The actual error for 0x1bc is:
For more information, please refer to issue 5749
Cannot access WSL files from Windows
A 9p protocol file server provides the service on the Linux side to allow Windows to access the Linux file system. If you cannot access WSL using \wsl$ on Windows, it could be because 9P did not start correctly.
Please see this Github thread for further discussion on this issue.
Can’t start WSL 2 distribution and only see ‘WSL 2’ in output
If your display language is not English, then it is possible you are seeing a truncated version of an error text.
To resolve this issue, please visit https://aka.ms/wsl2kernel and install the kernel manually by following the directions on that doc page.
Users can run Windows executables like notepad.exe directly from Linux. Sometimes, you may hit «command not found» like below:
Here is a an example that /etc/profile on Debian contributed to the problem:
For more information, see issue 5296 and issue 5779.
«Error: 0x80370102 The virtual machine could not be started because a required feature is not installed.»
Please enable the Virtual Machine Platform Windows feature and ensure virtualization is enabled in the BIOS.
If your machine is a VM, please enable nested virtualization manually. Launch powershell with admin, and run:
Please follow guidelines from your PC’s manufacturer on how to enable virtualization. In general, this can involve using the system BIOS to ensure that these features are enabled on your CPU. Instructions for this process can vary from machine to machine, please see this article from Bleeping Computer for an example.
Restart your machine after enabling the Virtual Machine Platform optional component.
Additionally, if you have 3rd party hypervisors installed (Such as VMware or VirtualBox) then please ensure you have these on the latest versions which can support HyperV (VMware 15.5.5+ and VirtualBox 6+) or are turned off.
Learn more about how to Configure Nested Virtualization when running Hyper-V in a Virtual Machine.
Bash loses network connectivity once connected to a VPN
Starting WSL or installing a distribution returns an error code
Follow these instructions to collect detailed logs and file an issue on our GitHub.
Updating WSL
There are two components of Windows Subsystem for Linux that can require updating.
To update the specific Linux distribution user binaries, use the command: apt-get update | apt-get upgrade in the Linux distribution that you are seeking to update.
Apt-get upgrade errors
Write the following to /usr/sbin/policy-rc.d and save your changes.
Add execute permissions to /usr/sbin/policy-rc.d :
Run the following commands:
«Error: 0x80040306» on installation
This has to do with the fact that we do not support legacy console. To turn off legacy console:
«Error: 0x80040154» after Windows update
The Windows Subsystem for Linux feature may be disabled during a Windows update. If this happens the Windows feature must be re-enabled. Instructions for enabling the Windows Subsystem for Linux can be found in the Manual Installation Guide.
Changing the display language
WSL install will try to automatically change the Ubuntu locale to match the locale of your Windows install. If you do not want this behavior you can run this command to change the Ubuntu locale after install completes. You will have to relaunch bash.exe for this change to take effect.
The below example changes to locale to en-US:
Installation issues after Windows system restore
No internet access in WSL
Some users have reported issues with specific firewall applications blocking internet access in WSL. The firewalls reported are:
In some cases turning off the firewall allows for access. In some cases simply having the firewall installed looks to block access.
If you are using Microsoft Defender Firewall, unchecking «Blocks all incoming connections, including those in the list of allowed apps.» allows for access.
Permission Denied error when using ping
For Windows Anniversary Update, version 1607, administrator privileges in Windows are required to run ping in WSL. To run ping, run Bash on Ubuntu on Windows as an administrator, or run bash.exe from a CMD/PowerShell prompt with administrator privileges.
For later versions of Windows, Build 14926+, administrator privileges are no longer required.
Bash is hung
If while working with bash, you find that bash is hung (or deadlocked) and not responding to inputs, help us diagnose the issue by collecting and reporting a memory dump. Note that these steps will crash your system. Do not do this if you are not comfortable with that or save your work prior to doing this.
To collect a memory dump
Change the memory dump type to «complete memory dump». While changing the dump type, take a note of your current type.
Use the steps to configure crash using keyboard control.
Repro the hang or deadlock.
Crash the system using the key sequence from (2).
The system will crash and collect the memory dump.
Once the system reboots, report the memory.dmp to secure@microsoft.com. The default location of the dump file is %SystemRoot%memory.dmp or C:Windowsmemory.dmp if C: is the system drive. In the email, note that the dump is for the WSL or Bash on Windows team.
Restore the memory dump type to the original setting.
Check your build number
To find your PC’s architecture and Windows build number, open
Settings > System > About
Look for the OS Build and System Type fields.
To find your Windows Server build number, run the following in PowerShell:
Confirm WSL is enabled
You can confirm that the Windows Subsystem for Linux is enabled by running the following in PowerShell:
OpenSSH-Server connection issues
Trying to connect your SSH server is failed with the following error: «Connection closed by 127.0.0.1 port 22».
Make sure your OpenSSH Server is running:
Stop the sshd service and start sshd in debug mode:
Check the startup logs and make sure HostKeys are available and you don’t see log messages such as:
«The referenced assembly could not be found.» when enabling the WSL optional feature
This error is related to being in a bad install state. Please complete the following steps to try and fix this issue:
If you are running the enable WSL feature command from PowerShell, try using the GUI instead by opening the start menu, searching for ‘Turn Windows features on or off’ and then in the list select ‘Windows Subsystem for Linux’ which will install the optional component.
Update your version of Windows by going to Settings, Updates, and clicking ‘Check for Updates’
If both of those fail and you need to access WSL please consider upgrading in place by reinstalling Windows 10 using installation media and selecting ‘Keep Everything’ to ensure your apps and files are preserved. You can find instructions on how to do so at the Reinstall Windows 10 page.
If you’re seeing this error:
To fix this, append the following to the the /etc/wsl.conf file:
Please note that adding this command will include metadata and modify the file permissions on the Windows files seen from WSL. Please see the File System Permissions for more information.
Running Windows commands fails inside a distribution
Unable to boot after installing WSL 2
We are aware of an issue affecting users where they are unable to boot after installing WSL 2. While we fully diagnose those issue, users have reported that changing the buffer size or installing the right drivers can help address this. Please view this Github issue to see the latest updates on this issue.
WSL 2 errors when ICS is disabled
Internet Connection Sharing (ICS) is a required component of WSL 2. The ICS service is used by the Host Network Service (HNS) to create the underlying virtual network which WSL 2 relies on for NAT, DNS, DHCP, and host connection sharing.
Disabling the ICS service (SharedAccess) or disabling ICS through group policy will prevent the WSL HNS network from being created. This will result in failures when creating a new WSL version 2 image, and the following error when trying to convert a version 1 image to version 2.
Systems that require WSL 2 should leave the ICS service (SharedAccess) in it’s default start state, Manual (Trigger Start), and any policy that disables ICS should be overwritten or removed. While disabling the ICS service will break WSL 2, and we do not recommend disabling ICS, portions of ICS can be disabled using these instructionsng-application-guard-)
Using older versions of Windows and WSL
There are several differences to note if you’re running an older version of Windows and WSL, like the Windows 10 Creators Update (Oct 2017, Build 16299) or Anniversary Update (Aug 2016, Build 14393). We recommend that you update to the latest Windows version, but if that’s not possible, we have outlined some of the differences below.
Interoperability command differences:
Uninstall legacy version of WSL
Источник
HackWare.ru
Этичный хакинг и тестирование на проникновение, информационная безопасность
WSL (подсистема Windows для Linux): подсказки, инструкции, решения проблем
Оглавление
I. Управление дистрибутивами Linux
II. Установка и использование программ, свойства и настройка системы
III. Решение проблем в WSL
На HackWare.ru готовится серия статей по использованию Kali Linux в подсистеме Windows для Linux (WSL). На мой взгляд, эти инструкции очень интересные для начинающих пользователей WSL и начинающих пользователей Kali Linux. В этих инструкциях не просто освоение терминала и базовых команд, а примеры использования лучших инструментов прямо в Windows без необходимости установки ещё одной операционной системы или Python, Ruby, Perl и прочего.
Технология WSL позволяет получить быстрый доступ к большому количеству инструментов Linux потратив минимальное количество времени на настройку рабочего окружения.
Тем не менее, чтобы эффективно использовать инструменты Linux и Kali Linux, нужно быть с ними знакомым и знать синтаксис их запуска (об этом в следующей части). Но не менее важно уверенно себя чувствовать с Linux в WSL — именно этому и посвящён данный раздел. Здесь приведены пошаговые инструкции использования WSL, даны советы и подсказки по выполнению базовых действий, описаны решения некоторых проблем.
Данные список подсказок будет пополняться. Если у вас есть вопрос по WSL, то спрашивайте его в комментариях.
I. Управление дистрибутивами Linux
Как включить WSL2 (подсистему Windows для Linux второй версии) и установить последнюю версию ядра
Microsoft работала с Canonical, чтобы предложить полную среду оболочки Bash на основе Ubuntu, которая работает поверх этой подсистемы, а в настоящее время теперь можно запускать полноценные дистрибутивы Linux. Технически это вообще не Linux. Linux — это базовое ядро операционной системы, которое здесь недоступно. Вместо этого она позволяет запускать оболочку Bash и те же двоичные файлы, которые вы обычно запускаете в Ubuntu Linux. Сторонники свободного программного обеспечения часто утверждают, что среднюю операционную систему Linux следует называть «GNU/Linux», потому что на самом деле на ядре Linux работает множество программ GNU. Оболочка Bash, которую вы получите, на самом деле представляет собой все эти утилиты GNU и другое программное обеспечение.
Эта функция изначально называлась «Bash в Ubuntu в Windows», но она также позволяла запускать Zsh и другие оболочки командной строки. Теперь же она поддерживает и другие дистрибутивы Linux. Вы можете выбрать openSUSE Leap или SUSE Enterprise Server, Fedora или Kali Linux вместо Ubuntu.
Здесь есть некоторые ограничения. Она пока не поддерживает фоновое серверное программное обеспечение и официально не работает с графическими настольными приложениями Linux. Не все приложения командной строки также работают, поскольку функция не идеальна.
По умолчанию WSL2 отключена в Windows. Чтобы её включить можно воспользоваться графическим интерфейсом или командной строкой. Чтобы включить WSL2 в командной строке, нажмите Win+x и в открывшемся меню выберите «Windows PowerShell (администратор)»:

Важно открыть PowerShell с повышенными правами.

Дождитесь окончания загрузки и выполнения.

Перезагрузите компьютер, для этого нажмите Enter.

Теперь опять откройте PowerShell от администратора и выполните:

Вновь перезагрузите компьютер.
Скачайте и установите последнее ядро WSL2 Linux Kernel отсюда: https://aka.ms/wsl2kernel (прямая ссылка).

Опять откройте PowerShell как администратор и выполните:

Если у вас уже установлен дистрибутив (например, Kali Linux) в WSL1, то для обновления выполните команду:
Характеристика дистрибутивов Linux в WSL
Debian
Debian — популярен как дистрибутив, например, для серверов, так и как основа для других дистрибутивов. Например, на Debian основываются Ubuntu, Kali Linux, Linux Mint (есть версия LMDE, которая основывается непосредственно на Debian, а также «классическая» версия, которая основывается на Ubuntu, которая, в свою очередь, также основывается на Debian).
То есть Debian и производные очень популярна.
Вы сможете использовать полную среду командной строки Debian, содержащую среду полной текущей стабильной версии.
Kali Linux
Kali Linux — это популярнейший дистрибутив для специалистов в информационной безопасности, цифровой криминалистике, хакеров и продвинутых пользователей. Вы можете установить и использовать в родной среде Linux множество специализированных инструментов. Для Kali Linux разработано ПО для упрощённого запуска графического интерфейса (смотрите статью «Как установить Kali Linux с Win-KeX (графический интерфейс) в WSL2 (подсистему Windows для Linux)», а также для инструкций на HackWare.ru взят именно этот дистрибутив, поэтому для него вы найдёте много детаьлных инструкций. По этой причине рекомендуется Kali Linux.
SUSE Linux Enterprise Server
SUSE Linux Enterprise Server — это мультимодальная операционная система, которая открывает путь к трансформации ИТ в эпоху программного обеспечения. Современная модульная ОС помогает упростить мультимодальные ИТ, делает традиционную ИТ-инфраструктуру эффективной и обеспечивает привлекательную платформу для разработчиков. В результате вы можете легко развертывать и переносить критически важные для бизнеса рабочие нагрузки в локальную и общедоступную облачные среды. SUSE Linux Enterprise Server 15 SP1 с его мультимодальным дизайном помогает организациям трансформировать свой ИТ-ландшафт за счет объединения традиционной и программно определяемой инфраструктуры.
Ubuntu
В WSL у дистрибутива Ubuntu также отсутствует графический интерфейс (как по умолчанию у всех других дистрибутивов), поэтому её нельзя назвать более «дружественной» к пользователю. Основана на Debian.
Fedora
Обещают добавить, но пока отсутствует.
Как установить дистрибутив Linux в WSL
После того, как вы включили WSL2, как это показано в предыдущем разделе, откройте Microsoft Store из меню «Пуск».

И выполните поиск «Linux» в магазине. Выберите Debian или другой дистрибутив Linux из приложения Store.
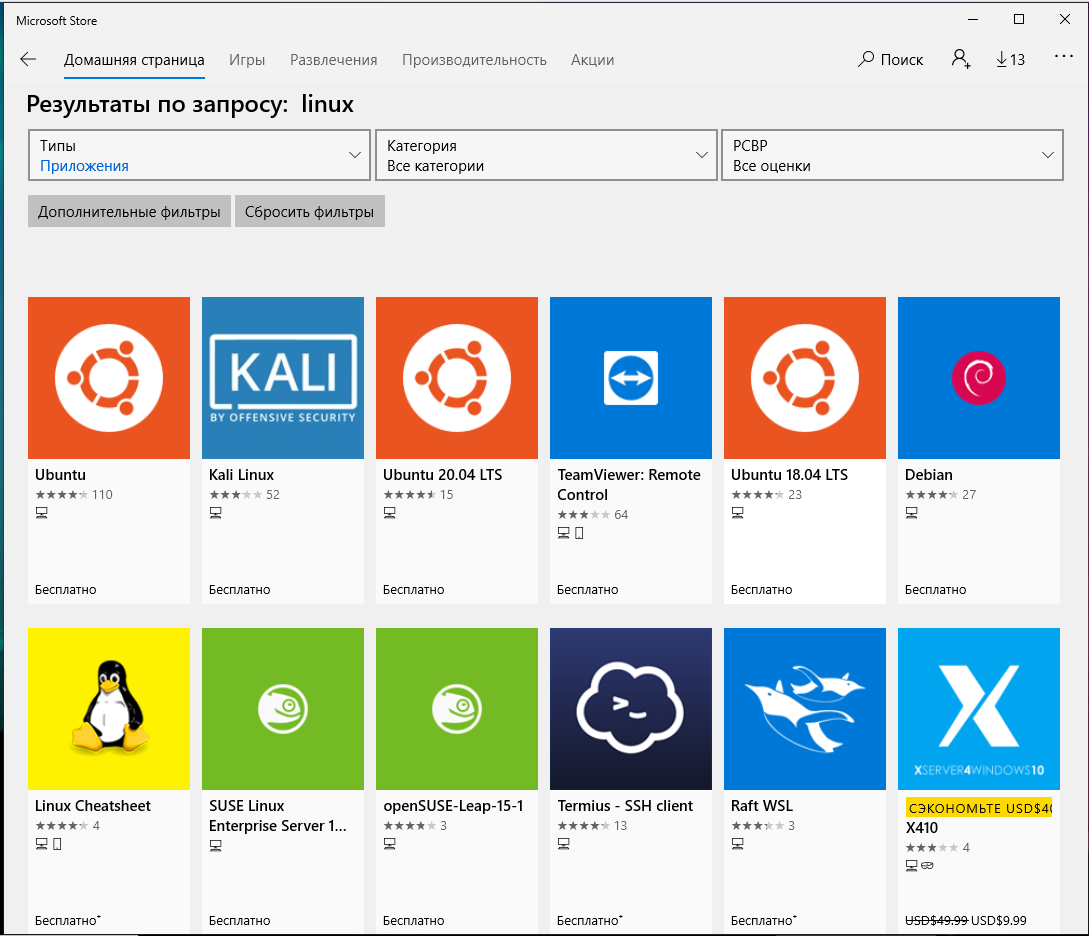
Вы увидите список всех дистрибутивов Linux, доступных в настоящее время в Магазине Windows. Сюда входят Debian, Kali Linux, Ubuntu, openSUSE Leap и openSUSE Enterprise с обещанием скорого появления Fedora.
Чтобы установить дистрибутив Linux, щёлкните его, а затем нажмите кнопку «Получить» или «Установить», чтобы установить его, как любое другое приложение Store.
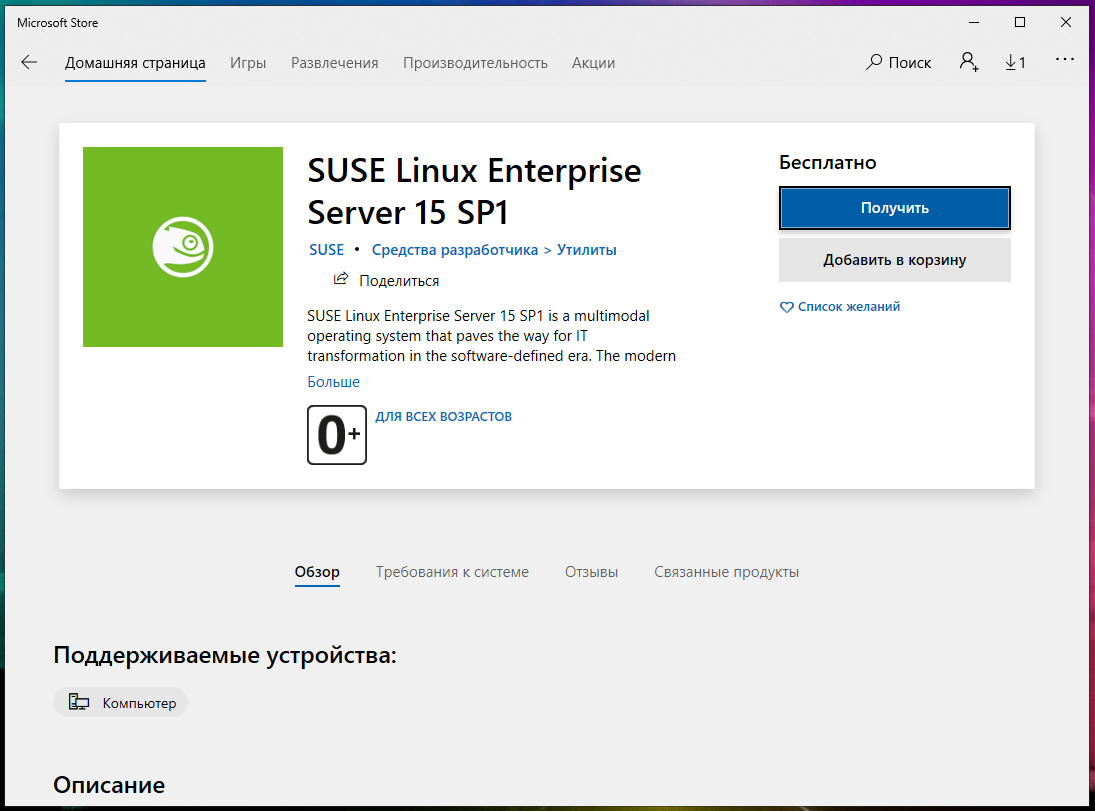
Если вы не знаете, какую среду Linux установить, мы рекомендуем Debian. Этот популярный дистрибутив Linux, которые может применяться для самых разных целей. Или выберите другую систему Linux если у вас более специфические потребности.
Вы также можете установить несколько дистрибутивов Linux, каждый из которых получит свои уникальные ярлыки. Вы даже можете запускать несколько разных дистрибутивов Linux одновременно в разных окнах.
Как просмотреть список установленных дистрибутивов Linux в WSL
Чтобы вывести список всех дистрибутивов, используйте следующую команду:
Опция —all нужна для того, чтобы в список попали все дистрибутивы, в том числе те, которые сейчас устанавливаются или удаляются.
Точно такой же список можно получить с помощью команды:
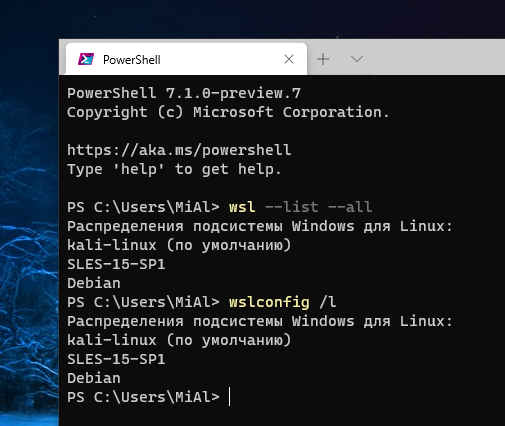
Вы можете увидеть пометку «по умолчанию» она указывает на дистрибутив, который будет запущен, если в командной строке Windows вы выполните команду:
Если вам не нужно, чтобы выводилась информация о том, какая из систем является выбранной по умолчанию (то есть запускается при выполнении в командной строке bash), то используйте следующую команду:
Есть два способа вывести список дистрибутивов Linux, которые в данный момент работают.
Первый способ выводит все Linux в WSL и помечает запущенные в настоящий момент:
Значение «Running» в поле «STATE» означает, что данный дистрибутив запущен.
А вторая команда показывает только запущенные, не выводя неактивные вовсе:
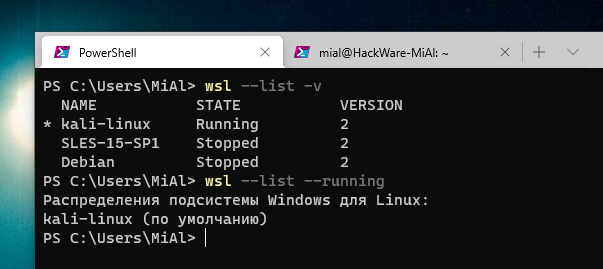
Как пользоваться Linux в WSL
Чтобы открыть установленную вами среду Linux, просто откройте меню «Пуск» и найдите установленный вами дистрибутив. Например, если вы установили Kali Linux, запустите ярлык Kali Linux.

Вы можете закрепить этот ярлык приложения в меню «Пуск», на панели задач или на рабочем столе для облегчения доступа.
При первом запуске среды Linux вам будет предложено ввести имя пользователя и пароль UNIX. Они необязательно должны совпадать с вашим именем пользователя и паролем Windows, но будут использоваться в среде Linux.

Вы можете запустить установленную среду Linux, выполнив команду wsl. Если у вас установлено несколько дистрибутивов Linux, вы можете выбрать среду Linux по умолчанию, запускаемую этой командой.
Если у вас установлена Kali Linux, вы также можете запустить команду kali, чтобы установить её. Для openSUSE Leap 15 SP1 используйте opensuse-15-sp1. Для SUSE Linux Enterprise Server 15 SP1 используйте SLES-15-SP1. Эти команды перечислены на странице каждого дистрибутива Linux в Магазине Windows.
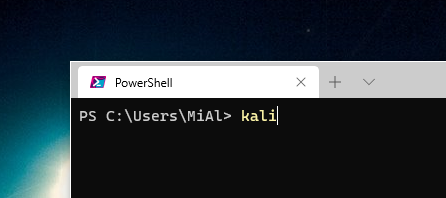
Вы по-прежнему можете запустить среду Linux по умолчанию, выполнив команду bash, но Microsoft утверждает, что это устарело. Это означает, что команда bash может перестать работать в будущем.
Если у вас есть опыт использования оболочки Bash в Linux, Mac OS X или других платформах, вы будете как дома.

В Kali Linux и Ubuntu вам нужно добавить к команде префикс sudo, чтобы запустить её с правами root. Пользователь «root» на платформах UNIX имеет полный доступ к системе, как пользователь «Администратор» в Windows. Ваша файловая система Windows в среде оболочки Bash находится в /mnt/c.
Ещё одна важная особенность дистрибутивов Linux, запущенных этим образом, в том, что прямо в консоли Linux вы можете выполнять команды Windows.
Связанная статья: Что такое sudo
Используйте те же команды терминала Linux, которые вы используете в этой операционной системе. Если вы привыкли к стандартной командной строке Windows с её командами DOS, вот несколько основных команд, общих для Bash и Windows:
Связанная статья: Азы работы в командной строке Linux (часть 1), а также последующе части
Важно помнить, что, в отличие от Windows, оболочка Bash и её среда, имитирующая Linux, чувствительны к регистру. Другими словами, «File.txt» с большой буквы отличается от «file.txt» без заглавной буквы.
Дополнительные инструкции смотрите в серии наших руководств Азы работы в командной строке Linux для начинающих.
Вам нужно будет использовать команду apt для установки и обновления программного обеспечения среды Debian, Kali Linux, Ubuntu. Не забудьте указать перед этими командами префикс sudo, чтобы они запускались от имени пользователя root — Linux-эквивалента Администратора. Вот команды apt, которые вам нужно знать:
Загрузить обновлённую информацию о доступных пакетах:
Установить пакет приложения (замените «ИМЯ-ПАКЕТА» на имя пакета):

Удаление пакета приложения (замените «ИМЯ-ПАКЕТА» на имя пакета):
Поиск доступных пакетов (замените СЛОВО словом, по которому нужно искать пакеты в именах и описаниях):
Загрузите и установите последние версии установленных пакетов:
Если вы установили дистрибутив SUSE Linux, вместо этого вы можете использовать команду zypper для установки программного обеспечения.
После того, как вы загрузили и установили приложение, вы можете ввести его имя в запросе, а затем нажать Enter, чтобы запустить его. Дополнительную информацию смотрите в документации к конкретному приложению.
Программное обеспечение, устанавливаемое в оболочке Bash, ограничено оболочкой Bash. Вы можете получить доступ к этим программам из командной строки, PowerShell или где-либо ещё в Windows, но только если вы запустите команду вида
Как в WSL сбросить Linux до начального состояния
Чтобы сбросить дистрибутив до начального состояния, нужно знать его название — это название не всегда соответствует команде, которой он запускается.
Чтобы посмотреть название дистрибутива для использования в команде, выполните:
Для сброса дистрибутива до исходного состояния (будут удалены все настройки и все сохранённые файлы), выполните команду вида:
Как удалить дистрибутив Linux в WSL
Чтобы удалить дистрибутив Linux, нужно знать его название — это название не всегда соответствует команде, которой он запускается.
Чтобы посмотреть название дистрибутива для использования в команде, выполните:
Для полного удаления дистрибутива и освобождения места на диске выполните команду вида:
Как узнать, какие дистрибутивы запущены
Посмотреть запущенные дистрибутивы можно двумя командами.
Первый способ выводит все Linux в WSL и помечает запущенные в настоящий момент:
Значение «Running» в поле «STATE» означает, что данный дистрибутив запущен.
А вторая команда показывает только запущенные, не выводя неактивные вовсе:
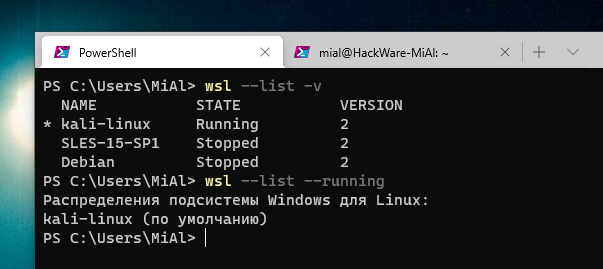
Как выключить все дистрибутивы
Раньше для выхода из Linux, запущенного с помощью WSL (подсистема Windows для Linux), достаточно было закрыть терминал. В последних версиях при выходе из консоли Linux (например, если нажать Ctrl+d или закрыть терминал), то дистрибутив Linux продолжит работу в фоне.
Чтобы выключить сразу все запущенные Linux выполните команду:
Как перезагрузить или выключить отдельный дистрибутив
Вы можете остановить не все системы, а определённые, для этого используйте команду вида:
Например, я хочу выключить Kali Linux – имя этого дистрибутива для управления kali-linux, тогда команда следующая:
Как в Linux открыть файл Windows
Все диски компьютера смонтированы в папке /mnt/. Например, диск C:/ смонтирован по пути /mnt/c
Чтобы посмотреть содержимое диска C:/ выполните команду:
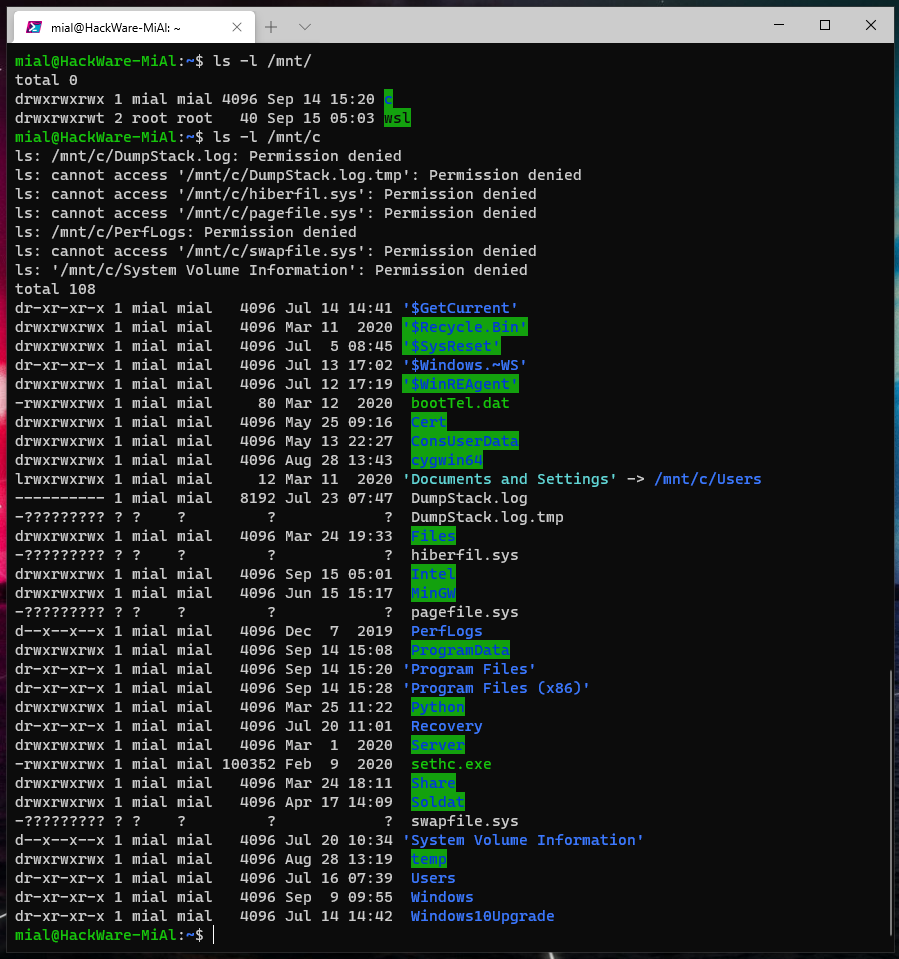
Отсюда вы можете получить доступ к любому файлу пользователей или системы.
К примеру, я хочу просмотреть содержимое файла с именем 123.reg, который расположен в папке C:UsersMiAlDocuments, то есть в Windows путь до этого файла C:UsersMiAlDocuments123.reg. Тогда в Linux этот файл будет доступен по пути /mnt/c/Users/MiAl/Documents/123.reg:
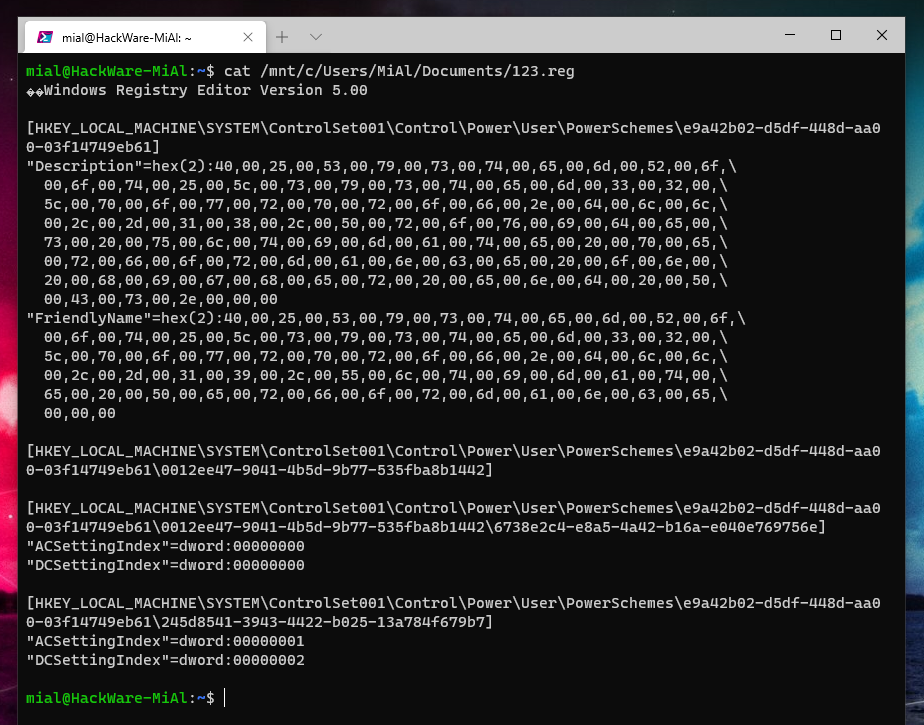
Обратите внимание, что в Linux:
Если вы используете графический интерфейс в Linux (как его установить и запустить в Kali Linux рассказано в этой статье), то вы можете установить Double Commander (о нём рассказано ниже) и с удобством перемещать и копировать файлы между двумя системами:

Как смонтировать съёмные диски в подсистеме Windows для Linux
Подсистема Windows для Linux автоматически монтирует постоянные диски с файловой системой NTFS в дистрибутив Linux. То есть, если у вас есть внутренний диск C: и диск D:, то в среде Linux вы увидите их в /mnt/c и /mnt/d.
DrvFs теперь позволяет монтировать внешние диски, такие как USB-накопители, компакт-диски и DVD-диски. Эти устройства должны использовать файловую систему Windows, такую как NTFS, ReFS или FAT. Вы по-прежнему не можете подключать устройства, отформатированные в файловой системе Linux, например ext3 или ext4.
Как и внутренние диски, эти внешние диски останутся доступными в Windows после их подключения в среде Linux. А после их монтирования, как показано в этой статье, они станут одновременно доступными в Windows и Linux.
Допустим, у вас есть внешний носитель M: это либо USB-накопитель, либо оптический дисковод. Чтобы смонтировать его, вы должны выполнить следующие команды:
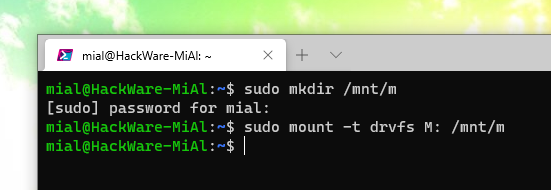
Конечно, вам необязательно монтировать диск в /mnt/m. Вы можете смонтировать его куда угодно. Просто замените оба экземпляра строки /mnt/m в приведённых командах на желаемый путь.
Посмотрим из Linux содержимое USB диска, который мы только что смонтировали:
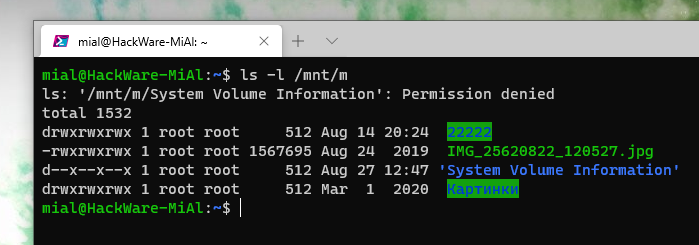
Чтобы позже отключить диск и безопасно удалить его, выполните стандартную команду umount:
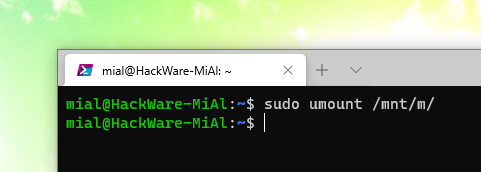
При работе с внешним устройством, отформатированным в файловой системе FAT или любой сетевой файловой системе, существуют некоторые ограничения. В файловой системе не учитывается регистр, и вы не можете создавать на ней символьные или жёсткие ссылки.
Как смонтировать сетевые папки
Вы также можете монтировать сетевые местоположения (папки, шары). Любое сетевое расположение, доступное из Windows, можно смонтировать из оболочки Linux.
Дополнительный материал: Руководство по SMB и Samba
Сетевые локации можно смонтировать одним из двух способов. Если вы сопоставите сетевой диск с буквой диска, вы можете подключить его, используя те же параметры, что и выше. Это даст вам возможность легко войти в общий сетевой ресурс и ввести свои учётные данные в проводнике. Например, если ваш сетевой диск подключён с буквой F:, вы можете запустить следующие команды, чтобы подключить его:
Подсистема Windows для среды Linux не предоставляет никакого способа указать учётные данные, которые вы хотите использовать. Вы можете указать учётные данные, перейдя к папке в проводнике Windows, введя их через диспетчер учётных данных или используя команду net use.
Команду net use можно запустить из среды Linux, поскольку подсистема Windows для Linux позволяет запускать программное обеспечение Windows из командной строки Linux. Просто запустите команду так:
Например, следующая команда подключится к \СЕРВЕРПАПКА с именем пользователя Bob и паролем LetMeIn и назначит ему букву диска F:. Вот команда, которую вы должны выполнить:
После того, как вы подключитесь один раз, Windows запомнит это имя пользователя и пароль и автоматически использует их, даже если вы используете команду mount в среде Linux.
Чтобы отключить сетевое расположение, вы можете снова использовать стандартную команду umount:
DrvFs неточно устанавливает разрешения Linux при подключении сетевого хранилища. Вместо этого все файлы в сетевой файловой системе имеют разрешение на полный доступ (0777), и вы можете увидеть, есть ли у вас доступ к файлу, только попытавшись его открыть. В файловой системе также не будет учитываться регистр, и вы не сможете создавать на них символические ссылки.
Лёгкий доступ к файлам в подсистеме Windows для Linux (WSL)
Вы можете открыть окно проводника прямо в текущем каталоге из среды оболочки Linux. Просто введите следующую команду в оболочку Bash:

Отсюда вы можете нормально работать с файлами. Используйте перетаскивание, копируйте и вставляйте их или даже открывайте их непосредственно в приложениях Windows, чтобы изменить их.

Microsoft может изменить то, как это работает в будущем. Но пока вы также можете ввести следующий путь в окно проводника для доступа к файлам дистрибутива Linux:
Другими словами, если вы используете Kali Linux, вы должны ввести:
Это, конечно, также работает из командной строки. В PowerShell или командной строке
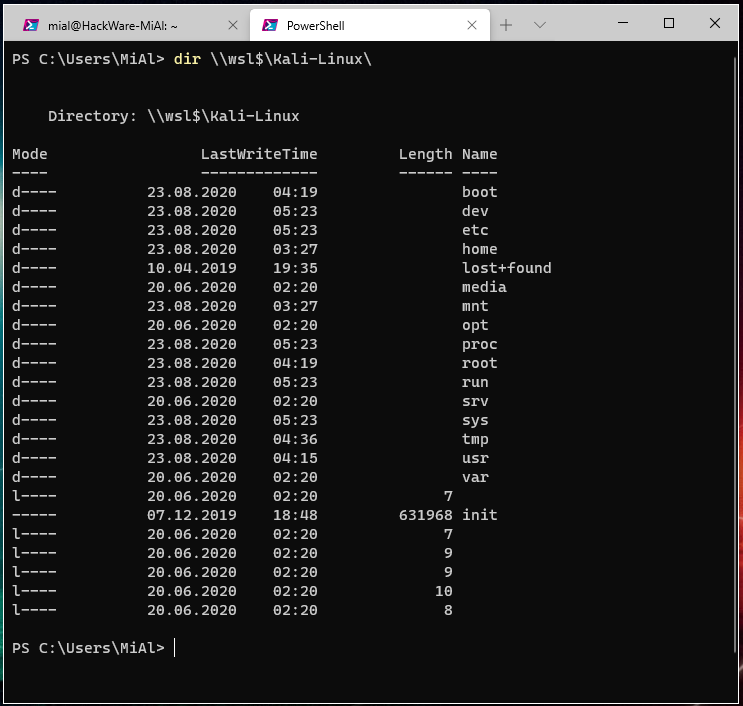
Подсказки по использованию дистрибутивов на основе Debian
Регулярное обновление системы
Обновления исправляют баги в работе системы и несут новые функции. Для выполнения полного обновления выполните команду:
Регулярная очистка системы
Время от времени рекомендуется выполнять команды по удалению пакетов, которые были установлены автоматически (так как были зависимостями других программ), но теперь больше не нужны.
Для этого применяется команда:
Её использование безопасно и не должно приводить к проблемам.
При каждом обновлении программ файлы пакетов скачиваются в кэш. После обновления скаченные файлы (можно назвать их установочными) не удаляются, и постепенно кэш разрастается до больших размеров. Это сделано намерено с той идеей, что если после очередного обновления вы обнаружите, что новый пакет имеет проблемы, а старая версия уже недоступна в онлайн репозитории, то вы сможете окатиться до старой версии установив её из файла, сохранённого в кэше.
Для роллинг дистрибутивов кэш разрастается очень быстро, и если вы недостаточно квалифицированы, чтобы откатиться до старой версии, установочный пакет которой сохранён в кэше, то для вас эти сотни мегабайт или даже несколько гигабайт – это зря потраченное место на жестком диске. Поэтому время от времени можно выполнять команды
clean вычищает локальный репозиторий от полученных файлов пакетов. Она удаляет все, кроме lock файла из /var/cache/apt/archives/ и /var/cache/apt/archives/partial/.
Как и clean, autoclean вычищает из локального репозитория скаченные файлы пакетов. Разница только в том, что она удаляет только файлы пакетов, которые не могут быть больше загружены и в значительной степени бесполезны.
Это позволяет поддерживать кэш в течение долгого периода без его слишком большого разрастания. Опция настройки APT::Clean-Installed не даст быть удалёнными установочным файлам тех пакетов, которые установлены в данный момент.
Исправление ошибок установки пакетов и зависимостей
Следующая команда не связана непосредственно с очисткой, но помогает поддержать здоровье системы.
Поиск пакетов программ
Поиск доступных пакетов (замените СЛОВО словом, по которому нужно искать пакеты в именах и описаниях):
Установка и удаление пакетов
Установить пакет приложения (замените «ИМЯ-ПАКЕТА» на имя пакета):

Удаление пакета приложения (замените «ИМЯ-ПАКЕТА» на имя пакета):
Источник
Hey Dusty_White_Hat, can you please run the MSI with administrator privileges, that should probably resolve this issue. (Step 3 in the how-to)
Was this post helpful?
thumb_up
thumb_down
If there are still any issues seen, please run the installer from elevated command prompt with the command:
msiexec /i SWAuth_Setup.msi /l*v SWAuth_Setup.log
And share the log file with us for further analysis if the issue persists.
4 of 5 found this helpful
thumb_up
thumb_down
Thanks Jatin (Spiceworks)
I ran it from an Admin command prompt and it worked.
1 of 2 found this helpful
thumb_up
thumb_down
When I run it from elevated cmd prompt, it immediately finishes the install and says the following
«Completed the SWAuth Setup Wizard
Click the Finish button to exit the Setup Wizard.
Thanks for installing SWAuth. To modify settings for
SWAuth, edit the Web.config file in the Installation root»
I have searched my entire hard drive for Web.config files, I found many, but none pertain to SWAuth at all.
I cannot get this installed correctly to save my life!
A little back story as to why I’m installing:
I already had this working on this same server, but a few months ago, my portal quit working, but users were still able to submit tickets via the help desk email. This was right around the time I had to change my domain admin password, which SWAuth uses to authenticate with my domain. I tried updating the password , but there was no way to do so, the repair option in the .msi would not let me change the settings. At this point, I uninstalled SWAuth, then tried to reinstall it. Upon running the msi, preinstall checks showed I needed to install .net 4.8. So I am unaware of whether the domain password change or the nonexistence of .net 4.8 was the original culprit. Regardless, I have .net 4.8 installed now, but I get the «Setup Wizard ended prematurely» error every time I try to install. It lets me go through the install process and enter my information. I followed the install guide exactly (except the install guide doesn’t really explain exactly how to enter the info, for example: spiceworks domain-is it just my domain name, or my spiceworks full domain, the domain user name-is it domainuser or just the user name by itself?). Anyway, at the end of the installation, I get the error every time. I tried the elevated cmd install way as well as originally noted above. I have also tried this on multiple ither servers to no avail. Any help would be great. My portal has been up and running for so long now, I have no idea how I originally set it up.
1 found this helpful
thumb_up
thumb_down
The instructions on this installer are missing this vital important piece. I assumed it would need to Run as Admin yet when I right clicked the MSI package there was no option. the Command line
msiexec /i SWAuth_Setup.msi /l*v SWAuth_Setup.log worked great thanks for sharing your knowledge.
Was this post helpful?
thumb_up
thumb_down
bbrand2, This topic is closed with a solution. If the solution doesn’t work for you then start your own thread where you can choose the correct answer.
Was this post helpful?
thumb_up
thumb_down
К написанию данной статьи меня побудил вопрос на Тостере, связанный с WSL. Я, после нескольких лет использования систем на ядре Linux, около полугода назад перешел к использованию Windows 10 на домашнем ПК. Зависимость от терминала и Linux окружения в моей работе практически сразу привели меня к вопросу: или ставить виртуалку или попробовать WSL. Я выбрал второе, и остался вполне доволен.
Под катом я расскажу как установить и настроить WSL, на какие я наткнулся проблемы и ограничения, как запускать Linux приложения из Windows и наоборот, а так же как интегрировать элементы окружения Xfce в окружение рабочего стола Windows.
Никогда не думал, что однажды вернусь на Windows, но повод попробовать мне дали стечения обстоятельств: жена, далекая от IT, дергала почти каждый раз, когда у нее возникала необходимость воспользоваться компом; проснулась ностальгия по одной игре, но она никак не хотела адекватно работать под wine; а тут еще мне подарили коробочную Windows 10 Pro. WSL я поставил чуть ли не сразу после установки системы, поигрался несколько вечеров, понял, что продукт для моих задач годный, но хочется более привычный терминал и вообще некоторых удобств.
Установка WSL и дистрибутива
Сразу оговорюсь, в интернете можно найти описание установки с помощью выполнения команды lxrun /install в командной строке или консоли PowerShell. Данный способ больше не работает (после выхода WSL в стабильный релиз). Насколько мне известно, сейчас WSL можно установить только из Microsoft Store вместе с предпочитаемым дистрибутивом.
Так же отмечу, что когда установку производил я, на выбор были доступны дистрибутивы OpenSUSE, SUSE Linux Enterprise и Ubuntu 16.04 — последний я и установил. Сейчас также доступны Ubuntu 18.04, Debian 9 и Kali Linux, возможно появятся и другие дистрибутивы. Действия по установке могут отличаться. Так же, часть проблем описанных в статье может быть уже исправлена.
Находим в магазине желаемый дистрибутив и устанавливаем. Установка пройдет быстро, так как скачает только эмулятор ядра Linux и утилиту для запуска подсистемы, которая окажется в системной папке в трех экземплярах: wsl.exe, bash.exe и ubuntu.exe (вместо ubuntu будет имя Вашего дистрибутива). Все они равнозначны и делают одно и то же — запускают собственный эмулятор терминала, в нем linux’овый bash работающий под эмулятором ядра. При первом же запуске нас попросят придумать логин и пароль для пользователя по умолчанию, а после произойдет непосредственно установка дистрибутива. В качестве пользователя по умолчанию указываем root без пароля — это потребуется для дальнейших шагов. Безопасность не пострадает, кроме того при подготовке материалов к статье, в англоязычном туториале, я наткнулся на информацию, что новые версии WSL теперь делают пользователем по умолчанию root без пароля без лишних вопросов.
Дожидаемся установки. Далее первым делом стоит обновить зеркала apt на ближайшие. Для этого понадобится CLI текстовый редактор. В комплекте только vi, я же больше предпочитаю nano, поэтому ставлю его:
apt install nanosudo вводить не требуется, так как мы уже под root’ом. Отредактируем файл /etc/apt/sources.list:
nano /etc/apt/sources.listУ меня лучше всего работают зеркала Яндекса, поэтому мой файл выглядит так:
deb http://mirror.yandex.ru/ubuntu/ xenial main universe restricted
deb-src http://mirror.yandex.ru/ubuntu/ xenial main universe restricted
deb http://mirror.yandex.ru/ubuntu/ xenial-security main universe restricted
deb-src http://mirror.yandex.ru/ubuntu/ xenial-security main universe restricted
deb http://mirror.yandex.ru/ubuntu/ xenial-updates main universe restricted
deb-src http://mirror.yandex.ru/ubuntu/ xenial-updates main universe restrictedНажимаем Ctrl+O для сохранения и Ctrl+X для выхода. Теперь можно обновить систему до актуального состояния:
apt update && apt upgradeПосле обновления можно создать нашего основного пользователя. В данной статье я назову его user1, Вы же можете задать привычное имя:
addgroup --gid 1000 user1
adduser --home /home/user1 --shell /bin/bash --uid 1000 -G user1,sudo user1Далее переходим в папку юзера, зайдем под ним, установим пароль и отредактируем файл ~/.bashrc:
cd /home/user1
su user1
passwd
nano .bashrcМой базовый .bashrc выглядит так
# If not running interactively, don't do anything
case $- in
*i*) ;;
*) return;;
esac
# don't put duplicate lines or lines starting with space in the history.
# See bash(1) for more options
HISTCONTROL=ignoreboth
# append to the history file, don't overwrite it
shopt -s histappend
# for setting history length see HISTSIZE and HISTFILESIZE in bash(1)
HISTSIZE=1000
HISTFILESIZE=2000
# check the window size after each command and, if necessary,
# update the values of LINES and COLUMNS.
shopt -s checkwinsize
# If set, the pattern "**" used in a pathname expansion context will
# match all files and zero or more directories and subdirectories.
#shopt -s globstar
# make less more friendly for non-text input files, see lesspipe(1)
[ -x /usr/bin/lesspipe ] && eval "$(SHELL=/bin/sh lesspipe)"
# set variable identifying the chroot you work in (used in the prompt below)
if [ -z "${debian_chroot:-}" ] && [ -r /etc/debian_chroot ]; then
debian_chroot=$(cat /etc/debian_chroot)
fi
# set a fancy prompt (non-color, unless we know we "want" color)
case "$TERM" in
xterm|xterm-color|*-256color) color_prompt=yes;;
esac
# uncomment for a colored prompt, if the terminal has the capability; turned
# off by default to not distract the user: the focus in a terminal window
# should be on the output of commands, not on the prompt
#force_color_prompt=yes
if [ -n "$force_color_prompt" ]; then
if [ -x /usr/bin/tput ] && tput setaf 1 >&/dev/null; then
# We have color support; assume it's compliant with Ecma-48
# (ISO/IEC-6429). (Lack of such support is extremely rare, and such
# a case would tend to support setf rather than setaf.)
color_prompt=yes
else
color_prompt=
fi
fi
if [ "$color_prompt" = yes ]; then
if [[ ${EUID} == 0 ]] ; then
PS1='${debian_chroot:+($debian_chroot)}[33[01;31m]h[33[01;34m] W $[33[00m] '
else
PS1='${debian_chroot:+($debian_chroot)}[33[01;32m]u@h[33[00m] [33[01;34m]w $[33[00m] '
fi
else
PS1='${debian_chroot:+($debian_chroot)}u@h w $ '
fi
unset color_prompt force_color_prompt
# If this is an xterm set the title to user@host:dir
case "$TERM" in
xterm*|rxvt*)
PS1="[e]0;${debian_chroot:+($debian_chroot)}u@h wa]$PS1"
;;
*)
;;
esac
# enable color support of ls and also add handy aliases
if [ -x /usr/bin/dircolors ]; then
test -r ~/.dircolors && eval "$(dircolors -b ~/.dircolors)" || eval "$(dircolors -b)"
alias ls='ls --color=auto'
#alias dir='dir --color=auto'
#alias vdir='vdir --color=auto'
alias grep='grep --color=auto'
alias fgrep='fgrep --color=auto'
alias egrep='egrep --color=auto'
fi
# colored GCC warnings and errors
#export GCC_COLORS='error=01;31:warning=01;35:note=01;36:caret=01;32:locus=01:quote=01'
# some more ls aliases
alias ll='ls -alF'
alias la='ls -A'
alias l='ls -CF'
# Add an "alert" alias for long running commands. Use like so:
# sleep 10; alert
alias alert='notify-send --urgency=low -i "$([ $? = 0 ] && echo terminal || echo error)" "$(history|tail -n1|sed -e '''s/^s*[0-9]+s*//;s/[;&|]s*alert$//''')"'
# Alias definitions.
# You may want to put all your additions into a separate file like
# ~/.bash_aliases, instead of adding them here directly.
# See /usr/share/doc/bash-doc/examples in the bash-doc package.
if [ -f ~/.bash_aliases ]; then
. ~/.bash_aliases
fi
# enable programmable completion features (you don't need to enable
# this, if it's already enabled in /etc/bash.bashrc and /etc/profile
# sources /etc/bash.bashrc).
if ! shopt -oq posix; then
if [ -f /usr/share/bash-completion/bash_completion ]; then
. /usr/share/bash-completion/bash_completion
elif [ -f /etc/bash_completion ]; then
. /etc/bash_completion
fi
fiВсе, подсистема готова к использованию… почти…
Установка X-сервера, Xfce и прочих GUI’шных приложений
Первая же проблема, на которую я натолкнулся — bash-completion в предлагаемом эмуляторе терминала работал, мягко говоря, некорректно. Кроме того, данный эмулятор не умеет вкладки, а каждый его экземпляр запускает все в новом пространстве процессов, с отдельным init’ом (который кстати не заменить). Мне захотелось нормальный эмулятор терминала, некоторых других GUI приложений, а так же панельку, чтоб это все быстро запускать.
Когда я гуглил этот вопрос, я наткнулся на множество проблем, вроде необходимости перевода dbus на tcp протокол. На данный момент всех этих проблем нет. В подсистеме нормально работают unix-domain-socket’ы и все спокойно общается через них.
Первым делом нам понадобится X-сервер, притом установленный в основную систему (в Windows). Лично я использую для этих целей VcXsrv — порт X11 на Windows. Официальный сайт указанный в about самой утилиты его сейчас не предоставляет, поэтому гуглим установщик и устанавливаем все по умолчанию.
Пока идет установка возвращаемся в терминал WSL, командой exit выходим обратно в root’а. Первым делом настроим русские локали:
locale-gen ru_RU
locale-gen ru_RU.UTF-8
update-localeДалее установим некоторые компоненты Xfce. Можно конечно установить его целиком из мета-пакета, но большинство компонентов нам не понадобится, а модульная архитектура Xfce позволяет нам поставить только необходимое:
apt install -y xfce4-session xfce4-notifyd xfce4-appfinder xfce4-panel xfce4-quicklauncher-plugin xfce4-whiskermenu-plugin xfce4-xkb-plugin xfce4-settings xfce4-terminal xfce4-taskmanager mousepadЗапускать каждый раз окружение руками не очень удобно, поэтому я автоматизировал данный процесс. Для этого в основной системе создадим в удобном для нас месте папку, а в ней 3 файла для запуска:
- config.xlaunch — файл настроек для VcXsrv
<?xml version="1.0" encoding="UTF-8"?> <XLaunch WindowMode="MultiWindow" ClientMode="NoClient" LocalClient="False" Display="0" LocalProgram="xcalc" RemoteProgram="xterm" RemotePassword="" PrivateKey="" RemoteHost="" RemoteUser="" XDMCPHost="" XDMCPBroadcast="False" XDMCPIndirect="False" Clipboard="True" ClipboardPrimary="True" ExtraParams="" Wgl="True" DisableAC="False" XDMCPTerminate="False" /> -
x-run.vbs — WSL всегда запускается со своим эмулятором терминала, если его закрыть — завершатся все его дочерние процессы. Чтоб данное окно не мозолило глаза, неплохо его запускать скрытым. К счастью в Windows встроен интерпретатор VBScript, который позволяет это сделать в одну строчку:
WScript.CreateObject("Shell.Application").ShellExecute "wsl", "cd /home/user1; DISPLAY=:0 LANG=ru_RU.UTF-8 su user1 -c xfce4-session", "", "open", 0Поясню, что здесь происходит. Мы говорим VBscript выполнить приложение wsl с параметром
cd /home/user1; DISPLAY=:0 LANG=ru_RU.UTF-8 su user1 -c xfce4-session, папка запуска нам не важна, поэтому пустая строка, действие open — запуск, 0 — скрытый режим. Самому wsl мы отдаем команду на выполнение: переход в папку пользователя, затем с установкой переменных окружения DISPLAY (дисплей X-сервера) и LANG (используемая локаль) мы запускаем xfce4-session от имени нашего пользователя user1 (благодаря команде su) - start.bat — batch файл для запуска, по желанию его можно засунуть в автозагрузку
start config.xlaunch wscript x-run.vbs
Далее можем запустить наш start.bat и настроить панель Xfce под себя. Замечу, что здесь я наткнулся на еще одну проблему — панель прекрасно отображается поверх всех окон, но вот выделить себе место, как панель на рабочем столе Windows она не может. Если кто знает решение данной проблемы, поделитесь в комментариях.
Ну и под конец данной части, скриншот моего рабочего стола:
Взаимодействие окружения Windows и окружения подсистемы Linux
Запускать Linux приложения напрямую из Windows можно через те же 3 команды — bash, wsl или ubuntu. Не забываем, что по умолчанию запуск идет от root, поэтому стоит понижать привилегии через su, так же нужно не забывать передавать переменную окружения DISPLAY=:0 если приложению требуется X-сервер. Так же нужно менять папку, из которой должно работать приложение, через cd внутри WSL. Пример, посчитаем md5 для file.txt на диске D средствами Linux’овой md5sum:
wsl md5sum < d:file.txtДоступ к файловой системе Linux так же имеется, лежит она в %localappdata%PackagesCanonicalGroupLimited.UbuntuonWindows_79rhkp1fndgscLocalStaterootfs. Читать таким образом файлы можно, а вот писать — не желательно, можно поломать файловую систему. Думаю проблема в том, что Windows не умеет работать с правами и владельцами файловой системы Linux.
Из Linux так же можно запускать Windows приложения. Просто запускаем exe-шник и он выполнится в основной системе.
Диски Windows монтируются в /mnt в соответствии со своими буквами в нижнем регистре. Например диск D будет смонтирован в /mnt/d. Из Linux можно свободно читать и писать файлы Windows. Можно делать на них симлинки. Права у таких файлов всегда будут 0777, а владельцем будет root.
Сетевой стек у подсистемы общий с Windows. Сервер поднятый в Linux будет доступен на localhost в Windows и наоборот. Однако unix-domain-socket для Windows будет просто пустым файлом, работать с этим можно только внутри Linux. Выход во внешнюю сеть у Linux так же есть, в том числе можно слушать порты, если этого не запрещает фаервол.
ifconfig в Linux и ipconfig в Windows выдают одинаковую информацию о сетевых интерфейсах.
Из диспетчера задач Windows можно спокойно прибить процесс внутри подсистемы Linux. Однако Linux увидит только свои процессы.
Особенности, ограничения и подводные камни
Ядро Linux в WSL не настоящее. Это всего лишь прослойка-эмулятор, которая часть Linux-специфичных задач выполняет сама, а часть проксирует напрямую в ядро winNT. Большая часть api в нем реализована, но не все. Свое ядро собрать не получится, как и не получится подключить модули ядра (.ko, Kernel Object).
Init процесс у WSL тоже свой и заменить его, например, на system.d не выйдет. У меня давно есть желание написать менеджер демонов на go, который бы работал с файлами юнитов system.d и предоставлял бы схожий интерфейс, да все руки не доходят.
Нет поддержки openFUSE, соответственно примонтировать виртуальную или удаленную файловую систему не получится. Так же нельзя сделать mount из файла, mount вообще ничего кроме bind здесь, похоже, не умеет.
Так же нет никакой возможности разбить файловую систему Linux на несколько разделов/дисков.
Прямой доступ к железу практически отсутствует. Все таки мы находимся в песочнице Windows, а не в полноценном Linux. /dev и /sys заметно пустуют, в них лишь проц да виртуальные устройства. Доступ к GPU — только через X-сервер, напрямую — никак, так что нейросети обучать придется в Windows.
В JS разработке столкнулся с тем, что electron.js отказался запускаться в WSL, пришлось дублировать окружение node.js в Windows.
Итоги
Статья получилась довольно длинной, надеюсь, что она окажется еще и полезной.
WSL для меня лично оказался инструментом вполне юзабельным, решающим мои задачи fullstack backend разработчика. Виртуалка с Linux за полгода так и не понадобилась. По общим ощущениям Windows+WSL намного функциональнее, чем Linux+Wine.
Пока писал статью, обнаружил, что в Microsoft Store появилась сборка WSL с Debian 9.3, данный дистрибутив мне более симпатичен, чем Ubuntu, поэтому буду пробовать ставить.
Windows Subsystem for Linux (WSL) — подсистема ОС Windows 10, позволяющая разработчикам, тестировщикам запускать нативные приложения Linux, писать скрипты, выполнять команды непосредственно из Windows. В обновлённой Windows 10 (2004) появилась 2я версия WSL, в которой используется полноценное ядро Linux с возможностью запуска приложений и контейнеров Docker, реализована высокая скорость загрузки, небольшой объем потребляемых ресурсов, управление в фоновом режиме, обновление ядра. Таким образом вы сможете запускать ELF64 программы, которые могут получать доступ к файловой системе Windows без использования сторонних порто (таких как Cygwin).
Образ ядра Linux (версия ядра 4.19) в Windows 10 представляет собой легкую виртуальную машину, для запуска которой не нужно ставить полноценную роль Hyper-V. Системные вызовы Linux транслируются на лету в вызовы Windows без использования эмулятора (в отличии от WSL1).
Изначально компонент WSL отключен. Чтобы его включить, вам необходимо зайти в Пуск -> Панель управления -> Программы и компоненты -> Включение и отключение компонентов Windows (Control PanelAll Control Panel ItemsPrograms and FeaturesTurn Windows features on or off), активировать галочку Подсистема Windows для Linux (Windows Subsystem for Linux), нажать кнопку ОК, и перезагрузить компьютер.
Вы можете включить компоненты WSL в Windows 10 с помощью dism:
dism.exe /online /enable-feature /featurename:VirtualMachinePlatform /all /norestart
dism.exe /online /enable-feature /featurename:Microsoft-Windows-Subsystem-Linux /all /norestart
или PowerShell
Enable-WindowsOptionalFeature -Online -FeatureName Microsoft-Windows-Subsystem-Linux
Enable-WindowsOptionalFeature -Online -FeatureName VirtualMachinePlatform
В Windows Server 2004 Semi-Annual Channel (SAC) для установки компонента WSL используется командлет Install-WindowsFeature:
Install-WindowsFeature -Name Microsoft-Windows-Subsystem-Linux
После этого также необходимо перезагрузить компьютер.
В настройка BIOS/UEFI компьютера должна быть включена поддержка аппаратной виртуализации: Intel VT (Intel Virtualization Technology) или AMD-V.
Теперь вам нужно выполнить обновление WSL до версии 2. Для этого требуется зайти на сайт https://docs.microsoft.com/ru-ru/windows/wsl/wsl2-kernel, скачать файл wsl_update_x64.msi, установить его. По завершении увидите картинку
Чтобы сделать WSL2 архитектурой по умолчанию для новых дистрибутивов, в PowerShell выполните команду:
wsl --set-default-version 2
Далее вам необходимо открыть Microsoft Store, в поиске ввести слово “Linux”. В появившемся списке выберите нужный дистрибутив. Доступные Ubuntu, Debian, Kali Linux, Linux Cheatsheet, SUSE Linux Enterprise Server15, openSUSE Leap 15-1, Pengwin Enterprise, Fedora Remix for WSL или другие. В нашем примере мы будем использовать Ubuntu 20.04 LTS, нажмите кнопку Получить.
Если у вас отключен Windows Store или вы хотите установить дистрибутив WSL в Core редакции Windows Server, вы можете скачать дистрибутив Ubuntu с помощью PowerShell командлета Invoke-WebRequest:
Invoke-WebRequest https://aka.ms/wslubuntu2004 -OutFile ubuntu-2004.zip –UseBasicParsing
Распакуйте архив:
Expand-Archive -Path .ubuntu-2004.zip
Запустите установку образа Linux с помощью файла Ubuntu.exe.
Также вы можете скачать образ в виде appx файла и установить его с помощью командлета Add-AppxPackage.
После установки можно проверить используемую версию WSL с помощью команды
wsl --list –-verbose
Если у вашей среды Linux указана версия 1, нужно изменить ее на WSL2 командой:
wsl --set-version Ubuntu-20.04 2
Файл жёсткого диска с образом виртуальной машины ОС Linux Ubuntu 20.04 будет располагаться в профиле пользователя: C:Users234AppDataLocalPackagesCanonicalGroupLimited.Ubuntu20.04onWindows_79rhkp1fndgscLocalState.
После установки дистрибутива в стартовом меню появляется ярлык на него. Для запуска Ubuntu зайдите в меню Пуск, нажмите на соответствующем ярлыке и получите в отдельном окне полноценную командную оболочку Bash. Запускать WSL можно и с помощью команды wsl. При первом запуске образа в командной строке Bash вам будет предложено создать пользователя и пароль (которые не должны совпадать с учётной записью Windows). Чтобы выполнять команды с правами root, необходимо использовать дополнительный ключ (префикс) sudo. В WSL есть общие команды для Bash и CMD, и тут нужно не забывать, что система Linux чувствительна к регистру.
Вы можете выполнить Linux-команды из CMD. Для этого необходимо вначале указать “WSL”. Например, для просмотра списка файлов и папок в каталоге Windows, выполните:
wsl
ls /mnt
ls/mnt/c
dir | wsl grep Sa
wsl ls ‑la > 123.txt
wsl ls ‑la /proc/cpuinfo
wsl ls ‑la “/mnt/c/Program Files”
Также вы можете открыть проводник командой explorer.exe, калькулятор – calc.exe, блокнот – notepad.exe, paint – mspaint.exe, календарь – cal, погоду – curl wttr.in
Ещё один пример взаимосвязи 2х систем – вы можете открыть в Windows файл из WSL-дистрибутива по сетевому пути. Для этого в CMD наберите путь к файлу:
notepad \wsl$Ubuntu-20.04home1122.txt
Из окна консоли вы можете обновить список пакетов в Ubuntu с помощью команд:
sudo apt-get update
sudo apt-get upgrade
После обновления Ubuntu папка …/LocalState будет занимать 1.5 Гб.
Из командной строки Linux можно не только просмотреть Windows-файлы и каталоги, но и получить к ним доступ. Чтобы удобнее копировать файлы, просматривать директории и их содержимое, установите файловый менеджер Midnight Commander с помощью команды
sudo apt-get install mc
Вы можете запустить Midnight Commander как в командной оболочке Bash, так и внутри CMD. На скриншоте ниже показано, что в двух панелях MC показывается список файлов с обеих ОС.
Можно отобрахить сетевые настройки (IP адрес) IP-адрес Linux-системы:
ip addr | grep eth0
В WSL не предусмотрена работа приложений с графическим интерфейсом. Тем не менее вы можете попробовать их установить и использовать. Чтобы запускать графические приложения в Linux, нужно скачать и установить в Windows программу VcXsrv Windows X Server (https://sourceforge.net/projects/vcxsrv/).
С помощью пакетного менеджера apt-get установим несколько графических программ: например, браузер, текстовый редактор или что-то ещё:
sudo apt-get install gedit
sudo apt-get install firefox
sudo apt-get install x11-app
Затем создайте файл в директории root:
cd /~
vim .bash_login
впишите строку
export DISPLAY=$(cat /etc/resolv.conf | grep nameserver | awk '{print $2}'):0
сохраните запись
Esc -> :wr -> :q
Теперь можете запустить графические программы Linux через WSL командами:
firefox
или
gedit
Вы можете установить в Windows 10 несколько дистрибутивов Linux и запускать одновременно в разных окнах WSL. Вывести весь перечень установленных дистрибутивов можете с помощью команды:
wsl --list –all
чтобы завершить работу всех запущенных дистрибутивов и ядра WSL 2, выполните команду:
wsl --shutdown
If you are still on Windows 7 and Windows is not up to date, you have probably encountered a problem installing VMware Workstation 15.5.5 or 15.5.6.
Indeed, since version 15.5.5 of VMware Workstation, VMware signs its drivers with the SHA-2 algorithm.
But this algorithm is not supported by default on Windows 7.
Note that version 15.5.6 is the latest version available for Windows 7.
Indeed, VMware Workstation Pro 16 requires at least Windows 8.
- Encountered problem
- Install SHA-2 support on Windows 7
- Install VMware Workstation Pro 15.5.5 on Windows 7
1. Encountered problem
When you install the version 15.5.5 or 15.5.6 of VMware Workstation, a «Windows can’t verify the publisher of this driver software» error is displayed in red.
If you click on «See details» you will also see this :
Plain Text
The driver software you're attempting to install does not have a valid digital signature that verifies who published it, and could potentially be malicious software. You should only install driver software from publishers you trust.
This error is due to the fact that the SHA-2 algorithm is not supported by default by Windows 7 and therefore Windows is not able to verify the digital signature of the drivers to be installed.
If you click on «Install this driver software anyway», the installation will continue, but the installation wizard will then revert the changes made.
VMware Workstation will therefore not be installed and this error will be displayed :
Plain Text
VMware Workstation Pro Setup Wizard ended prematurely because of an error. Your system has not been modified. To install this program at a later time, run Setup Wizard again. Click the Finish button to exit the Setup Wizard.
2. Install SHA-2 support on Windows 7
To solve this problem, it’s very simple.
Just install the updates «KB4474419» and «KB4490628» for Windows 7 and install them on your computer.
These updates allow you to add support for SHA-2 on Windows 7 SP1.
Source : VMware Workstation 15.5.5 Pro Release Notes
Wait while the KB4474419 update is installed.
After the KB4474419 update is installed, click Close and start installing the KB4490628 update.
Once the KB4490628 update has been installed, click on the «Restart now» button.
During the restart you will see this displayed for a few minutes :
Plain Text
Configuring Windows updates xx% complete Do not turn off your computer
Now that Windows 7 supports the SHA-2 algorithm, you can install VMware Workstation 15.5.5 or 15.5.6 without any problem.
Note that VMware Workstation version 16 is not affected as it requires Windows 8 at least.
The installation goes smoothly.
And no error appears at the end of the installation of VMware Workstation Pro 15.5.5 or 15.5.6.
Как настроить полноценное окружение разработчика, привыкшего к Linux и Mac OS X.
Традиционно считается, что разработчики (в особенности связанные с бэкенд-разработкой) предпочитают использовать unix-like-системы. Причиной тому было немало. Ситуация начала несколько меняться в 2017 году — именно тогда вышел первый стабильный релиз Windows Subsystem for Linux (также известен под более ранним названием BashOnWindows), который дал разработчикам то, чего они так давно ждали, — полноценный Linux в качестве приложения в Windows!
Но не всё оказалось так просто — лишь к концу 2018 года WSL стало возможно использовать полноценно, при этом способ отнюдь не очевиден. О нём и пойдёт речь.
Конечная цель
Для начала пара слов о том, что такое вообще Windows Subsystem for Linux, он же WSL в сокращённом варианте. Это прослойка между ядром Windows и приложениями для Linux, которая позволяет преобразовывать системные вызовы к ядру Linux в вызовы к ядру Windows. Благодаря тому, что виртуализация практически отсутствует, такое решение работает быстрее традиционной виртуализации, где эмулируется целый компьютер, как это происходит в Oracle VirtualBox и VMWare Player.
Кроме того, WSL включает в себя целый ряд утилит для интеграции с Windows — пути в файловой системе автоматически преобразовываются в нужный формат, из-под Linux можно запускать приложения в Windows (но не наоборот!), Linux в WSL имеет доступ ко всем портам и сервисам в Windows.
Для разработчика основное применение WSL сразу же видится в развёртывании среды разработки именно там. Всё же установка многих языков, компиляторов и интерпретаторов, утилит происходит в Linux куда проще — часто одной командой из репозитория. Да и привычная консоль под рукой.
В статье будет рассматриваться именно настройка среды разработки в WSL — для примера возьмём небольшой проект, написанный на Python/Angular/Go (а почему бы и нет?), разрабатываемый в Visual Studio Code. Однако описанные рекомендации в целом подойдут для любого другого редактора или IDE.
Установка для Windows 10 x64
Важный момент: WSL официально поддерживается только в Windows 10 x64, начиная с Anniversary Update. Если у вас иная версия — альтернативное решение представлено в следующем разделе.
- Включить поддержку Windows Subsystem for Unix, открыв PowerShell от администратора и выполнив команду:
PS C:Windowssystem32> Enable-WindowsOptionalFeature -Online -FeatureName Microsoft-Windows-Subsystem-Linux
- Если у вас установлена десктопная редакция Windows 10: зайти в Microsoft Store и установить необходимый вам дистрибутив. Для нашего эксперимента будет использована Ubuntu 18.04 LTS. Затем вы сможете запустить ваш дистрибутив через меню «Пуск».
- Если у вас установлена иная редакция Windows, без Microsoft Store (например, Windows 10 LTSC либо Windows Server): в PowerShell выполнить следующие команды:
PS C:Windowssystem32> cd ~
PS C:Userssomebody> Rename-Item .Ubuntu.appx .Ubuntu.zip
PS C:Userssomebody> Expand-Archive .Ubuntu.zip .Ubuntu
PS C:Userssomebody> cd .Ubuntu
PS C:Userssomebody> .ubuntu1804.exe
При первом запуске необходимо задать ваши логин и пароль.
Далее уже вам откроется консоль с Ubuntu.
Установка для 32-битных редакций Windows 10 и Windows 7, 8 и 8.1
К сожалению, на этих редакциях WSL не поддерживается. Но мы можем без особого труда заменить его Vagrant — мощной утилитой для конфигурирования виртуальных машин. Vagrant работает поверх других сред виртуализации: VirtualBox, VMWare Player или Microsoft Hyper-V. Поэтому стоит понимать, что такой вариант будет по умолчанию медленнее, нежели WSL. А в случае с VirtualBox значительно медленнее из-за файловой системы vboxsf.
Установить Vagrant можно с официального сайта. Также вам потребуется VirtualBox и Git. После этого создайте папку для вашей виртуальной машины, в ней создайте файл Vagrantfile со следующим содержимым:
Vagrant.configure(«2») do |config|
config.vm.box = «bento/ubuntu-18.04»
config.vm.synced_folder «c:/», «/windows»
# Необходимо указать для каждого порта, который вы хотите расшарить из ВМ или в ВМ
config.vm.network :forwarded_port, host: 5432, guest: 5432
config.vm.provider «virtualbox» do |vb|
vb.memory = 2048
end
end
После чего в том же PowerShell или cmd выполните команду:
vagrant up
После загрузки, настройки и запуска виртуальной машины вы попадёте в консоль Linux. Ура!
Устанавливаем всякие скучные вещи
Разворачиваем наше окружение под Python/JS/Go.
:~$ sudo apt update
:~$ sudo apt install build-essential
:~$ sudo apt install -y git nodejs golang python-dev libreadline-dev libbz2-dev libssl-dev libsqlite3-dev libxslt1-dev libxml2-dev libffi-dev
:~$ curl -L https://raw.githubusercontent.com/yyuu/pyenv-installer/master/bin/pyenv-installer | bash
:~$ # Инсталлятор попросит вас добавить загрузку pyenv в ~/.bashrc
:~$ source ~/.bashrc
:~$ pyenv install 3.7.2
:~$ pyenv global 3.7.2
Быстро проверяем работоспособность версий и, собственно, версии:
:~$ nodejs -v
v8.10.0
:~$ go version
go version go1.10.4 linux/amd64
:~$ python -V
Python 3.7.2
:~$
Неужели всё уже работает?
Конечно нет.
Сразу стоит отметить важный факт: ни Visual Studio Code, ни Sublime Text, ни даже ваша любимая IDE ничего не знают о существовании WSL. Из коробки более-менее с ним умеют работать только продукты от JetBrains. Лично мне Visual Studio Code по настройке, скорости работы нравится куда больше (но это текстовый редактор, о чём не стоит забывать).
И единственное, что вы можете сделать в Visual Studio Code, установленной на Windows, — подключить себе WSL вместо стандартного PowerShell в терминале. Это делается в User Settings:
{
«terminal.integrated.shell.windows»: «C:\Windows\System32\wsl.exe»,
# Добавьте сюда иные настройки по вашему усмотрению
}
На этом всё. Про линтер, автодополнение кода из библиотек, подсветку ошибок можете забыть, по крайней мере для Python. Способа решения сообщество ждёт вот уже три года. Сейчас самый простой и действенный способ заставить его работать — установить в WSL.
- Установите MobaXterm и Cmder. Конечно, вы можете по своему выбору заменить их на альтернативные приложения. MobaXterm — мощный SSH-терминал со встроенным X-сервером, что позволяет ему рендерить приложения, которые запускаются на удалённом X-сервере (в данном случае — внутри WSL). Cmder — локальный эмулятор терминала с поддержкой PowerShell, cmd, bash, WSL и не только, с нормальным копипастом.
- Запустите Cmder. По умолчанию он запустит cmd, но при двойном клике на нижнюю панель покажет окно, где есть возможные варианты.
- Нам нужен тот вариант, что отмечен как {WSL::bash}. Он запустит в новой вкладке консоль внутри WSL.
- Запустите MobaXterm. Он сразу же увидит WSL, установленную в системе. Для запуска X-сервера нажмите выделенную на скриншоте кнопку.
- Настроим WSL для запуска GUI-приложений. Для этого откройте файл ~/.bashrc и допишите в него:
export DISPLAY=:0
- После этого выполните команду source ~/.bashrc для применения изменений.
- Не обязательно, но желательно установить XFCE (или другой DE на ваш вкус), а также поставить шрифты, иначе от внешнего вида VS Code у вас, возможно, вытекут глаза. По крайней мере, люди жалуются.
:~$ sudo apt install -y xfce4
:~$ sudo apt install -y fonts-noto fonts-noto-hinted fonts-noto-mono fonts-noto-unhinted
- Скачайте установщик Visual Studio Code с официального сайта.
- Установите зависимости и сам VS Code:
:~$ sudo apt install libgtk2.0-0 libxss1 libasound2
:~$ sudo dpkg -i <code deb file>
:~$ sudo apt install -f
- Запустите VS Code при помощи команды code.
Вот теперь работает 
Однако до совершенства есть ещё один штрих.
{
…
«window.titleBarStyle»: «native»,
…
}
Добавьте приведённую выше настройку в User Settings. В противном случае окно VS Code не будет ресайзиться.
А ты ещё докажи, что работает
Разворачивается оно стандартно для подобного рода проектов.
# You are on a project root
:~$ python -m venv env/
:~$ source env/bin/activate
:~$ pip install -r requirements.txt
:~$ cd frontend
:~$ npm install
:~$ ng build outDir=../backend/microblog/static
:~$ cd ../backend
:~$ python manage.py runserver
Отличия в настройке между Vagrant и WSL
Единственное существенное различие в контексте статьи — необходимость пробрасывать порты в хостовую файловую систему. По умолчанию Vagrant поднимает SSH-туннель на порту 2222 — именно туда вам будет необходимо логиниться из Cmder и добавить соответствующее соединение в MobaXterm.
Более подробно об использовании Vagrant с MobaXterm можно прочитать по ссылке.
Итоги
Но стоит заметить, что даже подобные извращения могут помочь многим людям, вынужденно сталкивающимися с… не всегда очевидным поведением новой технологии от Microsoft.