1.1.2
- Increase the limit of open files in the Windows -> Linux 9p server
- Fix various issues in the localhost relay (almost solves #9508)
- Fix issue where GPU drivers share would not be present both mount namespaces.
- Don’t create a console window if a console app is executed from wslg.exe (solves #9551)
- Use parent process’ interop server if the one passed by WSL_INTEROP does not ecist
- Add logic to open an existing vhd if the swap VHD can’t be created (solves #9395)
- Fix various issues in the drvfs initialization logic
- Fix product name, file version and product version on the package executables (solves #9536)
- Update Microsoft.WSLg to version 1.0.49:
- WSLGd: allow customize log file path
- rdp fontend/backend/shell: keep compositor sleep until window is created
- rdp shell: allow optional applist folder by .wslgconfig
- rdp shell: allow alt+F4 to close app
- libweston-desktop: xwayland window is not visible upon commit until mouse is moved
- build: use Ubuntu 20.04 for build verification
1.1.0
-
Use an overlayfs when the distro VHD is mounted read-only so the distribution can start (Improves situations like #8711)
-
Fix incorrect translation of command line arguments
-
Introduce wsl.exe —debug-shell
-
Use additional groups in the plan9 server (solves #9282)
-
Don’t start distribution applications in a new terminal
-
Support mount flags in wsl.exe —mount (solves #9299)
-
Create dev/shm via bind mount (solves #8996)
-
Read the mountname registry value from the correct key when restoring disk mounts (solves #9379)
-
Update Microsoft.WSL.Kernel to version 5.15.83.1
- Update to stable kernel version v5.15.83
- enable CONFIG_TIME_NS enabled on x86 and arm64
- disable CONFIG_DEFERRED_STRUCT_PAGE_INIT on arm64
-
Add ‘unix:’ prefix to pulse audio env variable
-
Attempt to always reuse the same IP address in the WSL NAT network
-
Make the first distro the implicit default (solves #9266)
-
Delete the BasePath if wsl —import fails
-
Update Microsoft.WSLg to version 1.0.48
- WSLGd: launch RDP client with ‘init’ explicitly. This fixes the issue msrdc.exe is not launched at Windows’s side.
- xwayland: revert max frame flag fix which no longer needed (as upstream fix is backported)
- xwm: Fix selection if no seat present at startup
- rdp-backend: fix weston crash at RDP client disconnect
-
Move the —pre-release entry in the help message under —update
-
Make the localhost relay ignore conflicting binds.
-
Fix race condition in the service’s lifetime management
-
Prevent the creation of new user sessions when the service is stopping
-
Use seccomp in localhost relay
1.0.3
- Update to stable kernel version v5.15.79.1
- Only mount drvfs drives that are readable
- Add new systemd unit to re-create the /tmp/.X11-unix if it’s been deleted (Fixes #9126)
- Remove failure path if nested virtualization is not supported (Fixes #9196)
- Add a
--pre-releaseoption towsl.exe --update
1.0.1
- Fix a potential hang in wslservice.exe when launching a new session
- Make the
/tmp/.X11-unixbind mount point read-only to prevent the socket from being deleted - Don’t fail to start if cgroup mounts fail [GH 8981]
- Add
E_FAILandE_UNEXPECTEDto common error strings
1.0.0
- Removed the «Preview» label — WSL in the Store is now generally available!
- Use an override in generator.early to prevent the /tmp/.X11-unix socket from being removed during boot
- Don’t create a pty for systemd to fix issue where systemd would time out during boot
0.70.8
- Fix various issues with plan9 logging
- Do not print any status updates when exporting to stdout
- Ensure /tmp/.X11-unix is not cleared by systemd [GH 9038]
- Add HCS_E_CONNECTION_TIMEOUT to g_commonErrors
- Add —enable-debug when building musl for better stacks
- Retry block device operations on ENXIO
- Fix race condition in the plan9 server causing ECONNREFUSED
- Add SharedAccess host firewall rule
- Update Microsoft.WSLg to version 1.0.47
- WSLGd: fix relaunch weston with env
- WSLG: update mariner to 2.0 official release
- WSLGd: independently monitor child process for font monitor
- WSLGd: add timestamp to log
- WSLGd: redirect FreeRDP log to a file
- WSLGd: Raise the NOFILE limit
- WSLGd: misc updates (allow to load X cursor from user distro and etc.)
- WSLGd: Include missing array header
- system-distro: fix build error at mesa after mariner update
- rdp shell: workaround get_position crash
- rdp shell: fix missing va_end() call
- rdp shell: make wslpath optional for obtaining windows path
- rdp-backend: fix overactive assert
Update Kernel to version 5.15.74.2
- Update to stable kernel version v5.15.74
- Enable the limit option (CONFIG_NETFILTER_XT_MATCH_LIMIT) for iptables
- Include fix for hvsocket read() hang
0.70.5
- Fix race condition in the plan9 server causing ECONNREFUSED
- Addresses an issue where DNS requests to resolve names from a WSL2 container would fail when using the default configured NAT DNS Server
0.70.4
- Work around deadlock in WSL init daemon due to bug in musl libc [GH 8824]
- Fix regression where /etc/wsl.conf interop.enabled setting was not respected [GH 8932]
0.70.0
- Ensure that stdout / stderr relays are created for wslg.exe
- Update Windows SDK to 22621 (Windows 11 22H2)
- Update Microsoft.WSLg to version 1.0.45
- WSLGd: allow alternate rdp file via .wslgconfig
- Weston: rdp shell: fix window placement issues
- Weston: rdp shell: register snap applications on start menu
- Weston: rdp shell: use predefined constant for g_key_file api
- Weston: rdp shell: add icon file search retry
- Weston: xwm: Check size hints in weston_wm_window_is_positioned()
- Update MSRDC to version 1.2.3575
0.68.4
- Defer admin / non-admin mount namespace creation until systemd has started.
- Before this change if you launched your distro as Administrator, then ran wslg as non-admin, snap packages such as Spotify would not work.
- Remove unneeded kernel command line parameters for systemd
- Update Kernel to version 5.15.68.1
To obtain updates from this website, scripting must be enabled.
To use this site to find and download updates, you need to change your security settings to allow ActiveX controls and active scripting. To get updates but allow your security settings to continue blocking potentially harmful ActiveX controls and scripting from other sites, make this site a trusted website:
In Internet Explorer, click Tools, and then click Internet Options.
On the Security tab, click the Trusted Sites icon.
Click Sites and then add these website addresses one at a time to the list:
You can only add one address at a time and you must click Add after each one:
http://*.update.microsoft.com
https://*.update.microsoft.com
http://download.windowsupdate.com
Note:
You might have to uncheck the Require server verification (https:) for all sites in the zone option to enter all the addresses.
Windows Subsystem for Linux (WSL) — подсистема ОС Windows 10, позволяющая разработчикам, тестировщикам запускать нативные приложения Linux, писать скрипты, выполнять команды непосредственно из Windows. В обновлённой Windows 10 (2004) появилась 2я версия WSL, в которой используется полноценное ядро Linux с возможностью запуска приложений и контейнеров Docker, реализована высокая скорость загрузки, небольшой объем потребляемых ресурсов, управление в фоновом режиме, обновление ядра. Таким образом вы сможете запускать ELF64 программы, которые могут получать доступ к файловой системе Windows без использования сторонних порто (таких как Cygwin).
Образ ядра Linux (версия ядра 4.19) в Windows 10 представляет собой легкую виртуальную машину, для запуска которой не нужно ставить полноценную роль Hyper-V. Системные вызовы Linux транслируются на лету в вызовы Windows без использования эмулятора (в отличии от WSL1).
Изначально компонент WSL отключен. Чтобы его включить, вам необходимо зайти в Пуск -> Панель управления -> Программы и компоненты -> Включение и отключение компонентов Windows (Control PanelAll Control Panel ItemsPrograms and FeaturesTurn Windows features on or off), активировать галочку Подсистема Windows для Linux (Windows Subsystem for Linux), нажать кнопку ОК, и перезагрузить компьютер.
Вы можете включить компоненты WSL в Windows 10 с помощью dism:
dism.exe /online /enable-feature /featurename:VirtualMachinePlatform /all /norestart
dism.exe /online /enable-feature /featurename:Microsoft-Windows-Subsystem-Linux /all /norestart
или PowerShell
Enable-WindowsOptionalFeature -Online -FeatureName Microsoft-Windows-Subsystem-Linux
Enable-WindowsOptionalFeature -Online -FeatureName VirtualMachinePlatform
В Windows Server 2004 Semi-Annual Channel (SAC) для установки компонента WSL используется командлет Install-WindowsFeature:
Install-WindowsFeature -Name Microsoft-Windows-Subsystem-Linux
После этого также необходимо перезагрузить компьютер.
В настройка BIOS/UEFI компьютера должна быть включена поддержка аппаратной виртуализации: Intel VT (Intel Virtualization Technology) или AMD-V.
Теперь вам нужно выполнить обновление WSL до версии 2. Для этого требуется зайти на сайт https://docs.microsoft.com/ru-ru/windows/wsl/wsl2-kernel, скачать файл wsl_update_x64.msi, установить его. По завершении увидите картинку
Чтобы сделать WSL2 архитектурой по умолчанию для новых дистрибутивов, в PowerShell выполните команду:
wsl --set-default-version 2
Далее вам необходимо открыть Microsoft Store, в поиске ввести слово “Linux”. В появившемся списке выберите нужный дистрибутив. Доступные Ubuntu, Debian, Kali Linux, Linux Cheatsheet, SUSE Linux Enterprise Server15, openSUSE Leap 15-1, Pengwin Enterprise, Fedora Remix for WSL или другие. В нашем примере мы будем использовать Ubuntu 20.04 LTS, нажмите кнопку Получить.
Если у вас отключен Windows Store или вы хотите установить дистрибутив WSL в Core редакции Windows Server, вы можете скачать дистрибутив Ubuntu с помощью PowerShell командлета Invoke-WebRequest:
Invoke-WebRequest https://aka.ms/wslubuntu2004 -OutFile ubuntu-2004.zip –UseBasicParsing
Распакуйте архив:
Expand-Archive -Path .ubuntu-2004.zip
Запустите установку образа Linux с помощью файла Ubuntu.exe.
Также вы можете скачать образ в виде appx файла и установить его с помощью командлета Add-AppxPackage.
После установки можно проверить используемую версию WSL с помощью команды
wsl --list –-verbose
Если у вашей среды Linux указана версия 1, нужно изменить ее на WSL2 командой:
wsl --set-version Ubuntu-20.04 2
Файл жёсткого диска с образом виртуальной машины ОС Linux Ubuntu 20.04 будет располагаться в профиле пользователя: C:Users234AppDataLocalPackagesCanonicalGroupLimited.Ubuntu20.04onWindows_79rhkp1fndgscLocalState.
После установки дистрибутива в стартовом меню появляется ярлык на него. Для запуска Ubuntu зайдите в меню Пуск, нажмите на соответствующем ярлыке и получите в отдельном окне полноценную командную оболочку Bash. Запускать WSL можно и с помощью команды wsl. При первом запуске образа в командной строке Bash вам будет предложено создать пользователя и пароль (которые не должны совпадать с учётной записью Windows). Чтобы выполнять команды с правами root, необходимо использовать дополнительный ключ (префикс) sudo. В WSL есть общие команды для Bash и CMD, и тут нужно не забывать, что система Linux чувствительна к регистру.
Вы можете выполнить Linux-команды из CMD. Для этого необходимо вначале указать “WSL”. Например, для просмотра списка файлов и папок в каталоге Windows, выполните:
wsl
ls /mnt
ls/mnt/c
dir | wsl grep Sa
wsl ls ‑la > 123.txt
wsl ls ‑la /proc/cpuinfo
wsl ls ‑la “/mnt/c/Program Files”
Также вы можете открыть проводник командой explorer.exe, калькулятор – calc.exe, блокнот – notepad.exe, paint – mspaint.exe, календарь – cal, погоду – curl wttr.in
Ещё один пример взаимосвязи 2х систем – вы можете открыть в Windows файл из WSL-дистрибутива по сетевому пути. Для этого в CMD наберите путь к файлу:
notepad \wsl$Ubuntu-20.04home1122.txt
Из окна консоли вы можете обновить список пакетов в Ubuntu с помощью команд:
sudo apt-get update
sudo apt-get upgrade
После обновления Ubuntu папка …/LocalState будет занимать 1.5 Гб.
Из командной строки Linux можно не только просмотреть Windows-файлы и каталоги, но и получить к ним доступ. Чтобы удобнее копировать файлы, просматривать директории и их содержимое, установите файловый менеджер Midnight Commander с помощью команды
sudo apt-get install mc
Вы можете запустить Midnight Commander как в командной оболочке Bash, так и внутри CMD. На скриншоте ниже показано, что в двух панелях MC показывается список файлов с обеих ОС.
Можно отобрахить сетевые настройки (IP адрес) IP-адрес Linux-системы:
ip addr | grep eth0
В WSL не предусмотрена работа приложений с графическим интерфейсом. Тем не менее вы можете попробовать их установить и использовать. Чтобы запускать графические приложения в Linux, нужно скачать и установить в Windows программу VcXsrv Windows X Server (https://sourceforge.net/projects/vcxsrv/).
С помощью пакетного менеджера apt-get установим несколько графических программ: например, браузер, текстовый редактор или что-то ещё:
sudo apt-get install gedit
sudo apt-get install firefox
sudo apt-get install x11-app
Затем создайте файл в директории root:
cd /~
vim .bash_login
впишите строку
export DISPLAY=$(cat /etc/resolv.conf | grep nameserver | awk '{print $2}'):0
сохраните запись
Esc -> :wr -> :q
Теперь можете запустить графические программы Linux через WSL командами:
firefox
или
gedit
Вы можете установить в Windows 10 несколько дистрибутивов Linux и запускать одновременно в разных окнах WSL. Вывести весь перечень установленных дистрибутивов можете с помощью команды:
wsl --list –all
чтобы завершить работу всех запущенных дистрибутивов и ядра WSL 2, выполните команду:
wsl --shutdown
Содержание
- Вариант 1: Установка в полуавтоматическом режиме
- Шаг 1: Выбор доступных дистрибутивов Linux
- Шаг 2: Запуск инсталляции
- Вариант 2: Установка в ручном режиме
- Шаг 1: Предварительная настройка системы
- Шаг 2: Загрузка и настройка ядра WSL2
- Шаг 3: Выбор и инсталляция дистрибутива Linux
- Вопросы и ответы
Вариант 1: Установка в полуавтоматическом режиме
Установка WSL в операционной системе Windows осуществляется посредством выполнения специальных команд в консоли. Для этого потребуется предварительно определиться с дистрибутивом Linux, а затем запустить процесс его инсталляции.
Важно! Приведенная ниже инструкция может быть выполнена только при условии использования Windows 10 версии 2004 (19041) и более новых. Узнать эту информацию можно в свойствах системы. Этой теме на нашем сайте посвящена отдельная статья, при необходимости ознакомьтесь с ней, перейдя по ссылке ниже.
Подробнее: Как узнать версию Windows 10
Шаг 1: Выбор доступных дистрибутивов Linux
Каждому пользователю актуальной версии Windows 10 предоставляется возможность вручную выбрать дистрибутив Linux, который будет использоваться в WSL2. Для просмотра списка доступных систем необходимо ввести специальную команду в консоль, поэтому предварительно запустите «Командную строку» с правами администратора. Сделать это можно множеством способов, например посредством поискового запроса, как показано на изображении ниже.
Читайте также: Как открыть «Командную строку» от имени администратора в Windows 10
Примечание! По умолчанию всегда выбрана последняя версия дистрибутива Ubuntu. Если именно его вы и хотите установить, то пропустите этот шаг и переходите сразу ко второму.
После того как окно консоли будет открыто, впишите или вставьте в него одну из нижеприведенных команд, после чего нажмите клавишу Enter:
wsl --list --online или wsl -l -o
В результатах выдачи будет приведен список всех доступных дистрибутивов Linux. На этом этапе вам необходимо запомнить или скопировать в буфер обмена название, которое находится в столбце «NAME».
Обратите внимание! Если в списке доступных дистрибутивов нет желаемого, его можно импортировать в WSL2 посредством файла TAR или APPX. При необходимости есть возможность создать собственный дистрибутив на базе ядра Linux. Эти процессы описываются в официальной документации Microsoft, при необходимости ознакомиться с ними можно, воспользовавшись ссылками ниже.
Импорт любого дистрибутива Linux для использования с WSL
Создание пользовательского дистрибутива Linux для WSL
Шаг 2: Запуск инсталляции
После того как версия дистрибутива Linux для WSL2 была выбрана, можно переходить непосредственно к ее инсталляции. Делается это тоже в «Командной строке», для чего нужно воспользоваться приведенной ниже командой. Не забудьте после ее ввода нажать клавишу Enter.
wsl --install -d <НазваниеДистрибутива>
Примечание! Если вы хотите установить версию по умолчанию, тогда нет необходимости прописывать название дистрибутива вручную, можно воспользоваться следующей командой:
wsl —install
Сразу после этого начнется процесс установки платформы виртуальной машины, затем инсталлируется «Подсистема Windows для Linux», а в завершение будет выполнена загрузка ядра WSL2.
После всех этих процедур можно будет воспользоваться WSL2 для вызова подсистемы Linux. Для этого достаточно будет запустить установленный дистрибутив через меню «Пуск».
Вариант 2: Установка в ручном режиме
Если версия вашей операционной системы Windows 10 ниже 2004 (19041), тогда воспользоваться вышеприведенной инструкцией не получится и большинство действий придется выполнять вручную.
Шаг 1: Предварительная настройка системы
Первостепенно необходимо проверить, поддерживает ли установленная версия операционной системы обновление WSL до второй версии. Сделать это можно посредством вызова окна «Windows: сведения». Для этого нажмите сочетание горячих клавиш Win + R, впишите в поле запроса команду winver и нажмите клавишу Enter.
Появится соответствующее окно, в котором будет указана версия операционной системы и ее сборка. Убедитесь, что она выше 1903 (18362). Если это так, можете продолжить выполнение этой инструкции, в противном случае попробуйте прежде обновить Windows 10 до актуальной версии.
Читайте также: Как обновить Windows 10 до последней версии
Важно! Если ваш компьютер работает на процессоре с архитектурой ARM64, этот способ установки WSL2 не подойдет. Обновитесь до последней версии Windows 10 и воспользуйтесь ранее предоставляемой инструкцией.
После того как вы удостоверились в актуальности версии операционной системы, необходимо произвести ее предварительную настройку, а именно — включить «Подсистему Windows для Linux» и компонент виртуальных машин. Делается это в оболочке PowerShell, поэтому предварительно запустите ее с правами администратора. Проще всего сделать это через контекстное меню кнопки «Пуск», как показано на изображении ниже. Но это не единственный способ.
Подробнее: Как открыть PowerShell в Windows 10
Теперь необходимо включить компонент «Подсистема Windows для Linux». Для этого скопируйте и вставьте в окно консоли PowerShell следующую команду, после чего нажмите Enter:
dism.exe /online /enable-feature /featurename:Microsoft-Windows-Subsystem-Linux /all /norestart
Ожидайте завершения процедуры, когда на экране появится приглашение к вводу новой команды. После этого включите компонент виртуальных машин. Это делается посредством нижепредставленной команды:
dism.exe /online /enable-feature /featurename:VirtualMachinePlatform /all /norestart
Важно! Если результатом ее выполнения является ошибка, потребуется предварительно включить виртуализацию. Делается это через BIOS, но сначала следует проверить статус этой функции в операционной системе. На нашем сайте есть отдельные статьи, посвященные этой теме.
Подробнее:
Как проверить, включена ли виртуализация в Windows 10
Как включить виртуализацию в BIOS
После того как компонент виртуальных машин будет установлен, потребуется перезагрузить компьютер.
Шаг 2: Загрузка и настройка ядра WSL2
Следующим шагом будет загрузка и установка ядра второй версии WSL, но изначально нужно определить архитектуру процессора, на которой работает операционная система. Для этого вызовите окно «Командной строки», в котором выполните следующую команду:
systeminfo | find "Тип системы"
В результатах выдачи будет указана архитектура процессора. Если упоминается x64, скачайте пакет обновления ядра Linux в WSL2 для 64-разрядных компьютеров на базе процессора x86. Если в результатах выдачи есть упоминание ARM64, загрузите пакет обновлений по этой ссылке. Сохраните файл в любое удобное место, после чего запустите его, дважды кликнув по названию. Далее следуйте инструкции инсталлятора, пока не будет произведена установка.
Теперь необходимо выбрать WSL2 версией по умолчанию, чтобы при установке дистрибутивов Linux они инсталлировались в этом окружении. Для этого достаточно в окне PowerShell выполнить представленную ниже команду:
wsl --set-default-version 2
Шаг 3: Выбор и инсталляция дистрибутива Linux
Как только все необходимые компоненты будут установлены, можно переходить к выбору дистрибутива Linux для инсталляции в окружении WSL2. В отличие от первого способа, представленного в этой статье, все действия будут выполняться не в «Командной строке», а в Microsoft Store. Для удобства ниже приведен список доступных систем со ссылками на них:
- Ubuntu 18.04 LTS
- Ubuntu 20.04 LTS
- Ubuntu 22.04 LTS
- openSUSE Leap 15.1
- SUSE Linux Enterprise Server 12 SP5
- SUSE Linux Enterprise Server 15 SP1
- Kali Linux
- Debian GNU/Linux
- Fedora Remix for WSL
- Pengwin
- Pengwin Enterprise
- Alpine WSL
- Raft (пробная версия)
Воспользуйтесь нужной ссылкой, чтобы перейти в магазин приложений от Microsoft. Находясь на странице нужного дистрибутива, щелкните по кнопке «Получить», расположенной рядом с его названием.
Дождитесь завершения загрузки, после чего кликните по появившейся кнопке «Открыть». Запустится окно консоли, в котором будет предложено подождать несколько минут, пока идет распаковка дистрибутива. В дальнейшем процедура инициализации ядра Linux будет занимать считанные секунды.
Примечание! Представленный выше список дистрибутивов взят с официального сайта Microsoft и может со временем измениться. В случае необходимости рекомендуем обратиться за справкой непосредственно к статье-первоисточнику.
Рекомендуем: Что необходимо знать о WSL2 (подсистема Windows для Linux 2).
Два способа установить WSL 2 в Windows 10
- Установить WSL 2 в Windows 10 версии 21H2
- Установить WSL 2 в Windows 10 версии 20H2
WSL 2 или Windows Subsystem для Linux 2 — это итеративное обновление подсистемы Windows для Linux. Будучи намного лучше, чем WSL 1, очевидно, что стоит обновиться до WSL 2. Опыт установки WSL в новых сборках значительно упростился. Начиная с сборки 20246 Windows 10 Insiders Preview на канале Dev, выпущенной Microsoft сегодня, пользователи могут установить полноценную WSL, одной командой. Как это сделать в Windows 10 версии 20H2 и Windows 10 21H1 сборка 20246, рассмотрим в этом руководстве. Windows Fe (Iron) появилась. Проверьте какая версия Windows 10 установлена у вас?
Установить подсистему Windows для Linux 2 (WSL 2) в Windows 10 версии 21H2
- Больше не нужно копировать и вставлять несколько команд в PowerShell.
- Больше не нужно копаться в функциях Windows.
- Больше никаких походов в Магазин.
Все, что вам нужно сделать для установки подсистемы Windows для Linux, — это:
- Открыть «Командную строку», окно «PowerShell» или «Windows Terminal» от имени Администратора и ввести команду:
wsl --install
и нажать Enter.
Это включит WSL 2, загрузит и установит последнее ядро Linux WSL 2, а затем загрузит и установит самую последнюю версию Ubuntu LTS на WSL.
Если вы хотите установить другой дистрибутив Linux, у вас есть выбор. Просто добавьте немного дополнительной информации к команде перед тем, как нажать Enter:
wsl --install -d <DistroName>
Где <DistroName> — это имя ОС, которую вы хотите установить. Вот список доступных на данный момент:
- Ubuntu
- Debian
- Kali-Linux
- openSUSE-42
- SLES-12
- Ubuntu-16.04
- Ubuntu-18.04
- Ubuntu-20.04
Например: если вы хотите установить Ubuntu 16.04, вы должны ввести:
wsl --install -d Ubuntu-16.04
Чтобы обновить ядро WSL 2 с помощью командной строки, выполните следую команду:
wsl --update
«wsl.exe –install» в конечном итоге будет перенесен в существующие сервисные кольца Windows 10, что упростит установку WSL для всех. На данный момент требуется, чтобы ваше устройство с Windows 10 было на канале Insiders Dev.
Если вам не хочется загружать предварительную версию Windows 10 и на вашем ПК установлена версия 2004 (20H1) или предыдущая, вы можете установить подсистему Windows для Linux по старинке используя способ ниже:
Установить подсистему Windows для Linux 2 (WSL 2) в Windows 10 версии 20H2
Ниже приведены требования, которые должен соответствовать ваш компьютер для правильной работы WSL 2:
- Windows 10 версия 2004 (обновление за май) или новее.
- Поддержка — Hyper — V Виртуализации.
Кроме того, для работы всех функций подсистемы Windows для Linux 2 вам необходимо будет выполнить следующие действия в указанном порядке:
- Включить опциональную функцию WSL.
- Установите дистрибутив Linux.
- Включить Платформу виртуальной машины — необязательная функция.
- Загрузить обновление ядра WSL 2 (обязательно).
- Настроить установленный дистрибутив.
1] Включить опциональную функцию WSL
Чтобы установить WSL, откройте Windows PowerShell с от имени администратора.
Выполните следующую команду:
dism.exe /online /enable-feature /featurename:Microsoft-Windows-Subsystem-Linux /all /norestart
или
Enable-WindowsOptionalFeature -Online -FeatureName Microsoft-Windows-Subsystem-Linux
После того как команда будет выполнена, вы получите запрос, если вы хотите перезагрузить компьютер, нажмите Y, чтобы сделать это сразу, или нажмите N, чтобы перезагрузить его вручную, позже.
2] Установить дистрибутив
Вы можете загрузить и установить нужный вам дистрибутив Linux из Магазина Microsoft.
Подробнее в нашем руководстве: Загрузить дистрибутив Linux из Microsoft Store
3] Включить дополнительную функцию «Платформа виртуальной машины».
Чтобы включить дополнительную функцию платформы виртуальных машин, откройте Windows PowerShell от имени администратора и выполните следующую команду:
Enable-WindowsOptionalFeature -Online -FeatureName VirtualMachinePlatform
или
dism.exe /online /enable-feature /featurename:VirtualMachinePlatform /all /norestart
Если система запрашивает подтверждение, чтобы перезагрузить компьютер, нажмите Y, чтобы сделать это сразу, или N чтобы сделать это позже.
4] Настройте установленный дистрибутив
Наконец, нам нужно настроить установленный дистрибутив для WSL 2.
- Откройте Windows PowerShell и выполните эту команду, чтобы получить список всех доступных дистрибутивов WSL на вашем компьютере:
wsl -l -v
- Установите желаемый дистрибутив для работы в WSL 2. выполните следующую команду:
wsl --set-version DistroName 2
Где замените DistroName на имя дистрибутива из предыдущей команды.
Примечание: Команда wsl —set-version DistroName 1 позволит вам в любой момент переключится на Wsl 1.
5] WSL 2 обновление компонента ядра
- Обязательно загрузите пакет обновления ядра Linux на странице и установите его: https://aka.ms/wsl2kernel.
-
Дважды кликните файл wsl_update_x64.msi и примените обновление.
-
Запустите PowerShell от имени администратора.
-
Введите следующую команду, чтобы сделать Windows Subsystem for Linux 2 архитектурой по умолчанию для новых устанавливаемых дистрибутивов, и нажмите Enter:
wsl --set-default-version 2
После выполнения этих действий ваше устройство начнет использовать новую версию подсистемы Windows для Linux в качестве архитектуры по умолчанию.
Проверка дистрибутивной платформы
Чтобы убедиться, что ваши дистрибутивы используют подсистему Windows для Linux 2, выполните следующие действия:
-
Откройте Пуск.
-
Запустите PowerShell от имени администратора.
-
Введите следующую команду, чтобы проверить версию дистрибутива, и нажмите Enter :
wsl --list --verbose
- Убедитесь, что версия дистрибутива установлена как 2.
После того, как вы выполните эти шаги, вы узнаете, был ли процесс завершен успешно или вам нужно устранить неполадки на любом из предыдущих шагов.
Вы только что получили новый, плавный и быстрый опыт работы с подсистемой Windows для Linux 2.
WSL 2 значительно улучшит производительность файловой системы и полную совместимость системных вызовов. Это новое обновление основано на виртуализации (которая основана на Hyper-V), и работает на реальном ядре Linux.
Примечание: Некоторые из устаревших дистрибутивов WSL не предназначены для работы под WSL 2. Вот список WSL 2-совместимых дистрибутивов.
- Ubuntu
- Ubuntu 16.04 LTS
- Ubuntu 18.04 LTS
- Ubuntu 20.04 LTS
- openSUSE Leap 15.1
- SUSE Linux Enterprise Server 12 SP5
- SUSE Linux Enterprise Server 15 SP1
- Kali Linux
- Debian GNU/Linux
- Fedora Remix for WSL
- Pengwin
- Pengwin Enterprise
- Alpine WSL
Вам может быть интересно:
- Как установить подсистему Windows для Linux.
- Доступ к файлам WSL Linux с помощью Проводника Windows 10
- Windows 10, Установка локального веб-сервера (Apache, MySQL, PHP) в Wsl 1 и Wsl 2.
- Как запускать приложения Linux GUI в Windows 10.
- Как Выполнить команды Linux из Командной строки Windows 10.
- Проверьте погоду в Windows 10 с помощью Linux Bash
- Как запустить OpenSUSE 42.2 Leap или SUSE Linux Enterprise Server 12 в Windows 10
- To install WSL2 on Windows 10, open Command Prompt as admin and run “wsl –install.”
- The command will install all the WSL2 components and the Ubuntu Linux distro.
- To install a specific distro, run “wsl –install -d DISTRO-NAME.”
- To update the WSL2 kernel, run the “wsl –update” command.
WSL2 (Windows Subsystem for Linux version 2) is a new version of the architecture that allows you to use Linux on top of Windows 10 natively (using a lightweight virtual machine) and replaces WSL.
The feature runs an actual Linux kernel in a virtual machine, which improves performance and app compatibility over the previous version while maintaining the same experience as the first release.
This guide will teach you the steps to install the Windows Subsystem for Linux 2 on Windows 10.
- Install WSL2 on Windows 10
- Install WSL2 on Windows 10 (older versions)
Microsoft has simplified the installation process of the WSL on Windows 10 to only one command that downloads and installs all the required components, including the virtual machine platform and Ubuntu Linux by default.
To install Windows Subsystem for Linux on Windows 10, use these steps:
-
Open Start on Windows 10.
-
Search for Command Prompt, right-click the top result, and select the Run as administrator option.
-
Type the following command to install the WSL on Windows 10 and press Enter:
wsl --install
-
Restart your computer to finish the WSL installation on Windows 10.
-
Continue with the Linux distro setup as necessary.
Once you complete the steps, the required Linux components will automatically install the latest version of the Ubuntu Linux distribution.
Install WSL with specific distro
To install WSL with a specific distro on Windows 10, use these steps:
-
Open Start.
-
Search for Command Prompt, right-click the top result, and select the Run as administrator option.
-
Type the following command to view a list of available WSL distros to install on Windows 10 and press Enter:
wsl --list --online
Quick note: At the time of this writing, you can install Ubuntu, Debian, Kali Linux, openSUSE, and SUSE Linux Enterprise Server.
-
Type the following command to install the WSL with a specific distro on Windows 10 and press Enter:
wsl --install -d DISTRO-NAME
Remember to replace “DISTRO-NAME” in the command with the distro’s name to install, such as Debian.
-
Restart your computer.
-
Continue with the Linux distro setup as necessary.
After you complete the steps, the Windows Subsystem for Linux 2 components will install with the distro of Linux you specified.
Update WSL kernel
To update the WSL kernel to the latest version on Windows 10, use these steps:
-
Open Start.
-
Search for Command Prompt, right-click the top result, and select the Run as administrator option.
-
Type the following command to update the WSL kernel and press Enter:
wsl --update
Once you complete the steps, if an update is available, it will download and install on the device.
If the update command doesn’t work, open Settings > Update & Security > Windows Update > Advanced options, and turn on the “Receive updates for other Microsoft products when you update Windows” toggle switch.
Install WSL2 on Windows 10 (older versions)
Alternatively, you can still install WSL on Windows 10 version 1909 and older versions using the legacy processes. The process requires enabling WSL1, the Virtual Machine Platform, converting existing distros (if applicable), and configuring the Windows Subsystem for Linux 2 as the new default for future distro installations.
If you have an ARM64 system, the Linux integration is supported on version 2004 and higher.
Enable Windows Subsystem for Linux
If you are not already using Linux on Windows 10, you must enable the Windows Subsystem for Linux (version 1) with these steps:
-
Open Start on Windows 10.
-
Search for Turn Windows features on or off and click the top result to open the app.
-
Check the “Windows Subsystem for Linux” option.
-
Click the OK button.
-
Click the Restart button.
Once you complete the steps, you must enable the Virtual Machine Platform feature.
Enable Virtual Machine Platform
To enable the Virtual Machine Platform on Windows 10, use these steps:
Important: The motherboard and processor must support virtualization, and the option has to be enabled on the Basic Input/Output System (BIOS) or Unified Extensible Firmware Interface (UEFI).
-
Open Start.
-
Search for PowerShell, right-click the top result, and select the Run as administrator option.
-
Type the following command to enable the Virtual Machine Platform feature and press Enter:
Enable-WindowsOptionalFeature -Online -FeatureName VirtualMachinePlatform
-
Restart your computer.
After you complete the steps, you can set the Windows Subsystem for Linux version 2 as the new default architecture and convert existing distros.
Enable Windows Subsystem for Linux 2
To start using WSL2 or covert WSL distros to WSL2, use these steps:
-
Download this WSL 2 kernel update (required).
-
Double-click the wsl_update_x64.msi file and apply the update.
-
Open Start.
-
Search for PowerShell, right-click the top result, and select the Run as administrator option.
-
Type the following command to set Windows Subsystem for Linux 2 your default architecture for new distros that you install, and press Enter:
wsl --set-default-version 2
-
(Optional) Type the following command to convert the distro from WSL to WSL 2 and press Enter:
wsl --set-version Ubuntu 2
In the command, change “Ubuntu” for the distro’s name you want to convert. If you do not know the distro’s name, use the
wsl -l -vcommand.
Once you complete the steps, your device will start using the new version of Windows Subsystem for Linux as the default architecture. (See video tutorial on the Pureinfotech YouTube channel.)
Confirm distro platform
To confirm distros are using the Windows Subsystem for Linux 2, use these steps:
-
Open Start.
-
Search for PowerShell, right-click the top result, and select the Run as administrator option.
-
Type the following command to verify the version of the distro and press Enter:
wsl --list --verbose
-
Confirm the distro version is 2.
After you complete the steps, you will know if the process was successful or if you need to troubleshoot any of the steps.
20 августа 2020 года Microsoft выпустила кумулятивное обновление KB4566116. После установки этого патча пользователи ОС Windows 10 версии 1903 и версии 1909 могут установить вторую версию подсистемы Windows для Linux (WSL 2). Ранее обновленная версия WSL была доступна только в Windows 10 версии 2004.
С помощью WSL 2 можно запускать в Windows 10 не только консольные приложения, но и линуксовые GUI-программы. Предлагаемое Microsoft для WSL2 ядро основано на выпуске ядра Linux 4.19.
Инструкция по установке подсистемы Windows для Linux и обновению до WSL 2. Также можно установить различные версии дистрибутивов Linux на WSL 1 или WSL 2, например, Kali Linux с графическим интерфейсом с помощью надстройки Win-Kex (Windows + Kali Desktop EXperience). Сейчас еще доступны в каталоге Microsoft Store для установки в WSL: Ubuntu, Debian GNU/Linux, Fedora, Alpine, SUSE и openSUSE.
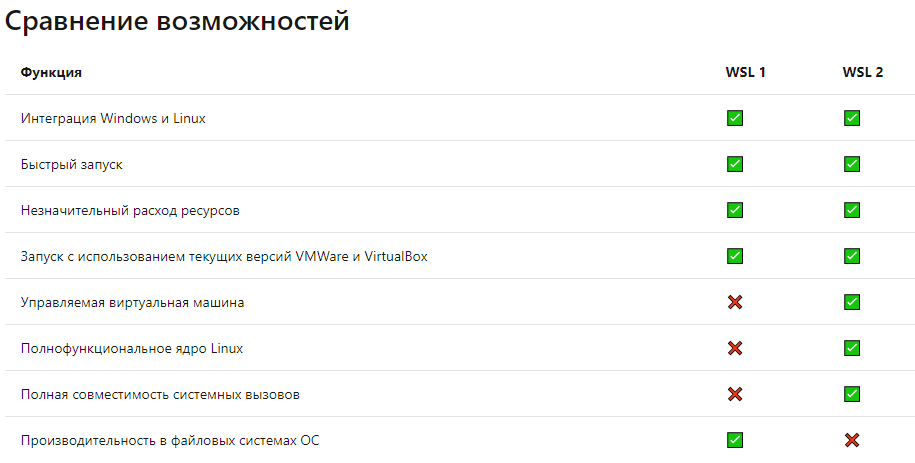
Как активировать подсистему Windows для Linux.
Открыть PowerShell (сейчас и далее под администратором) и запустить:
Enable-WindowsOptionalFeature -Online -FeatureName Microsoft-Windows-Subsystem-LinuxПерезагрузить ПК.
Открыть PowerShell и запустить:
dism.exe /online /enable-feature /featurename:VirtualMachinePlatform /all /norestartdism.exe /online /enable-feature /featurename:Microsoft-Windows-Subsystem-Linux /all /norestartПерезагрузить ПК.
Далее необходимо скачать и установить WSL2.
Потом нужно открыть PowerShell и запустить:
wsl --set-default-version 2Далее нужно установить нужную версию Linux из магазина Microsoft Store.
Чтобы поменять тип установки установленной версии Linux с WSL1 на WSL2 нужно в PowerShell запустить:
wsl --set-version "dist Name Linux" 2См. также:
- «Что Microsoft представила разработчикам на Build: winget, GUI-программы в WSL2 и прочее»
- «Сравниваем подсистемы WSL 1 и WSL 2. Стоит ли переходить?»
- «В Windows Subsystem for Linux (WSL) появилась поддержка вычислений на видеоускорителях»
- «В Windows 10 версии 2004 пообещали обновленную подсистему WSL2»
Table of Contents
Зачем нужен Windows Subsystem for Linux 2 (WSL2)? Самый частый ответ — простое использованое Linux программ в среде Windows. Docker самая распространенная причина для установки WSL2.
Что надо для WSL2
- убедиться что в BIOS включена виртуализация, ищите пункт меню:
- процессор Intel: VT-x, Intel Virtualization Technology, VTx
- процессор AMD: SVM Mode, AMD-V, Virtualization Technology
- версия Windows 11 или 10 не ниже версии 2004 (сборка 19041 ~декабрь 2019)
- права администратора
Всего несколько команд
Установим само ядро wsl и запустим дистрибутив Ubuntu для работы в консоли.
Открывайте PowerShell с правами Администратора. Самый простой вариант по мне -> WIN+X и выбрать Терминал Windows (Администратор).
Выполняйте команду:
По-умолчанию, установится WSL2 с GUI и Ubuntu . Установка займет определенное время, подождите.
Если ошибка 0x80072eff
В процессе, можете увидеть ошибку Во время установки произошла ошибка, но установка может быть продолжена. Компонент: 'Ядро WSL' код ошибки: 0x80072eff.
А значит, все автоматически не сработало, не беда. Перезагружайтесь и снова запустите PowerShell от Администратора.
- Запустите обновление wsl
- Завершите работу wsl
- Запустите заново wsl
- Запустите установку Ubuntu (если надо более специфический дистр, посмотрите все варианты
wsl -l -o)
Успешная установка Ubuntu
После установки, введите имя пользователя и пароль для Ubuntu, и вам будет доступна среда Linux.
Рекомендуется сделать одну команду, обновить список пакетов:
и наслаждаться 
Как зайти в WSL консоль
- запускайте команду
wsl. (например, в настройках среды разработки указать wsl это для терминала по-умолчанию) - можете вынести из Пуска, ярлык Ubuntu на панель задач.
- или поставить обновленный Microsoft Terminal, и в нем настроить при запуске сразу открывать консоль wsl, рекомендую.
Комментарии
igorborisov
Активный пользователь
24.11.2022
15:10
Постоянная ссылка на комментарий
0
Войдите, чтобы ставить лайкимне нравится
У меня в WSL просадки производительности, в отличие от полноценной Linux-машины. Даже SSH-терминал лагает
Minor748
Активный пользователь
24.11.2022
16:04
Постоянная ссылка на комментарий
0
Войдите, чтобы ставить лайкимне нравится
Зачем вам какой-то ГНУ загнутый, у нас всё есть и всё работает не хуже.
Добро пожаловать !
igorborisov
Активный пользователь
24.11.2022
16:14
Постоянная ссылка на комментарийРодительский комментарий
0
Войдите, чтобы ставить лайкимне нравится
Все хотят под любимой виндой сидеть, где все есть и все работает, и запускать линупс прямо в ней. Windows-терминал — это же так круто…
Евгений
26.11.2022
06:10
Постоянная ссылка на комментарийРодительский комментарий
0
Войдите, чтобы ставить лайкимне нравится
И кто эти мифические «все», которые любят форточки?
ИМХО большее извращение — это запускать w11 поверх w10 на виртуалке.
Фу фу фу!!!
igorborisov
Активный пользователь
24.11.2022
17:31
Постоянная ссылка на комментарийРодительский комментарий
0
Войдите, чтобы ставить лайкимне нравится
Кто этим занимался?
SergeyKozlobaev
24.11.2022
17:37
Постоянная ссылка на комментарийРодительский комментарий
0
Войдите, чтобы ставить лайкимне нравится
Юные дарования, которые хотят «потестить».
А WSL крепко ломает воприятие линукс мира через призму W, как и присно упомянутый Windows Terminal.
igorborisov
Активный пользователь
24.11.2022
17:50
Постоянная ссылка на комментарийРодительский комментарий
0
Войдите, чтобы ставить лайкимне нравится
Не думаю, что юные дарования осилят что-либо даже на виртуалке
fractal
24.11.2022
18:26
Постоянная ссылка на комментарийРодительский комментарий
+1
Войдите, чтобы ставить лайкимне нравится
когда то я сам был «юным дарованием» помнится собирали первый пень всем двором, а потом подключали его к советскому монитору… тот еще секас если конечно вы меня понимаете. для тех кто не понимает почитайте про PAL SECAM стандарты) и играли потом на этом во всякое… так что мне кажется у детишек сейчас те же граби только по-технологичнее.
А вот педалирование мелкомягких мелкошапочников по доказыванию всем что винда может линукс — это уже проблема. жратинол нынче стоит все дороже, эдак всех к себе и переманят за пару лишних печенек к чаю и легкостью входа со своими линукс проектами в радужнополосатый
мелкофорточный мир…
[аноним]
26.11.2022
15:35
Постоянная ссылка на комментарийРодительский комментарий
0
Войдите, чтобы ставить лайкимне нравится
Нет у них даже сейчас тех же граби.
fractal
24.11.2022
18:39
Постоянная ссылка на комментарий
+2
Войдите, чтобы ставить лайкимне нравится
вобще все эти любовные послания мелкомягких от том как они «любят» линукс, очень напоминают старый добрый схематоз из американской политики.
сначала развивают взаимоотношения, дружбу, сотрудничество в рамках которого все больше склоняют на договоренности о чем либо, стандарты, условности с границами дозволенного. Добившись внедрения, вторым шагом пойдет конфронтация по надуманным предлогам. Оыбычно лучше всего споры растут на почве безопасности и не важно был ли повод реальным или надуманным. Потом споры переходят в непримиримые противоречия и в откровенный ненавистнический отрицающий на базовом уровне информационный фон. Затем следует раскол народных масс и падение очередного оплота рождающего «небезопасность» в мире. Противно. что бизнес у них там что экономика, что политика. Схематоз один.
PedroAmor
Активный пользователь
24.11.2022
21:23
Постоянная ссылка на комментарийРодительский комментарий
+1
Войдите, чтобы ставить лайкимне нравится
Это точно — всякие месенджеры предлагают все новые приблуды а потом — Ах а ты уже пернуть без согласия бигбразерс не имеешь права. Или ты против мэйнстрима? так мы тебя…..
GenuZ
24.11.2022
22:58
Постоянная ссылка на комментарийРодительский комментарий
+2
Войдите, чтобы ставить лайкимне нравится
Слишком сложная аналогия. Эта «любовь» к Linux для Microsoft — просто очередной EEE. Embrace, extend and extinguish.
https://ru.wikipedia.org/wiki/Embrace,_Extend,_and_Extinguish
evgnor86
Активный пользователь
24.11.2022
19:14
Постоянная ссылка на комментарий
+3
Войдите, чтобы ставить лайкимне нравится
WSL — это ответ Мелкомягких на WINE =)
igorborisov
Активный пользователь
25.11.2022
11:26
Постоянная ссылка на комментарийРодительский комментарий
0
Войдите, чтобы ставить лайкимне нравится
В WSL хотя бы все работает, в отличие от Wine
Slawyan
Активный пользователь
24.11.2022
22:00
Постоянная ссылка на комментарий
+1
Войдите, чтобы ставить лайкимне нравится
Что хотят, то и пусть добавляют в свой котёл, кто хочет, тот пусть и варится в нём.
UserReady
25.11.2022
07:25
Постоянная ссылка на комментарий
+1
Войдите, чтобы ставить лайкимне нравится
Теперь надо ждать когда сделают Unix и Mac для Windows, чтобы можно запускать программы и команды для этих ОС в Windows.
igorborisov
Активный пользователь
25.11.2022
11:27
Постоянная ссылка на комментарийРодительский комментарий
+1
Войдите, чтобы ставить лайкимне нравится
Не дождешься
Март
30.11.2022
01:15
Постоянная ссылка на комментарий
0
Войдите, чтобы ставить лайкимне нравится
То, есть я из текстового редактора под wsl смогу отправить на любой принтер установленный в win?
igorborisov
Активный пользователь
30.11.2022
13:18
Постоянная ссылка на комментарийРодительский комментарий
0
Войдите, чтобы ставить лайкимне нравится
Причем тут это



















































