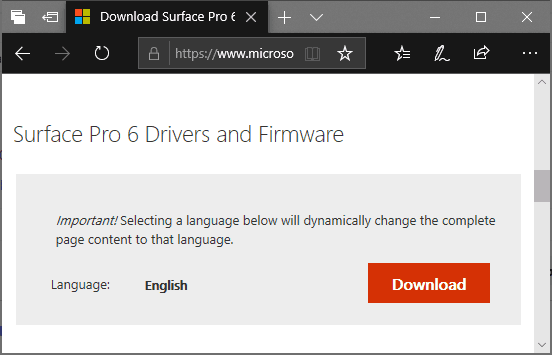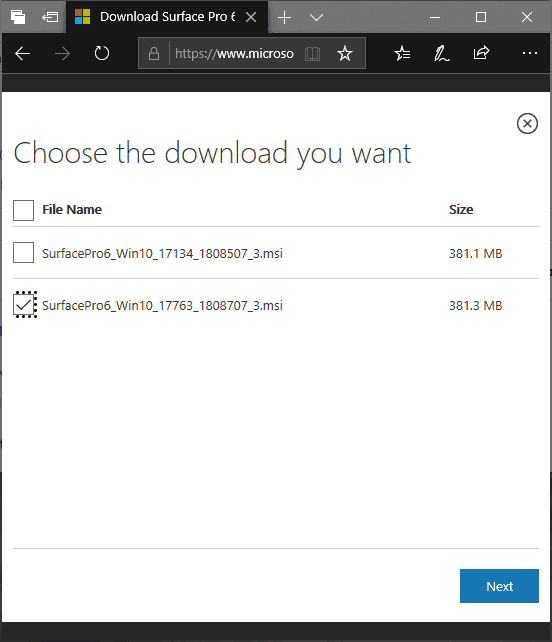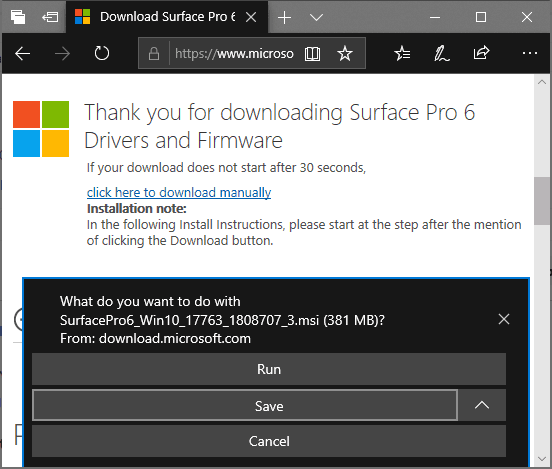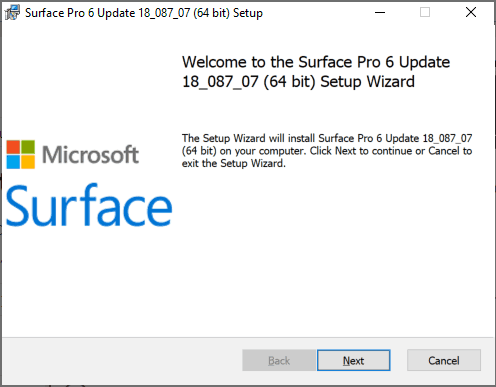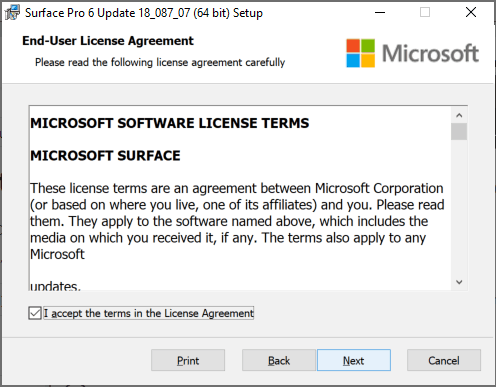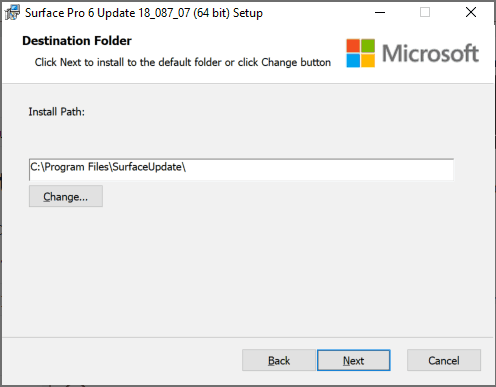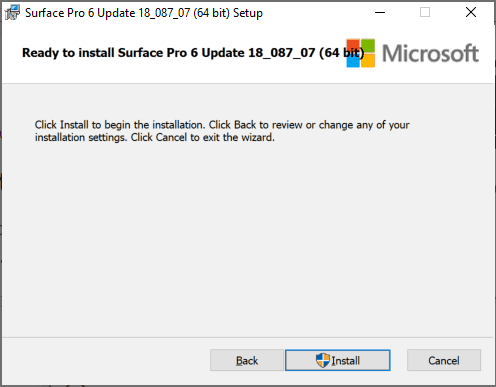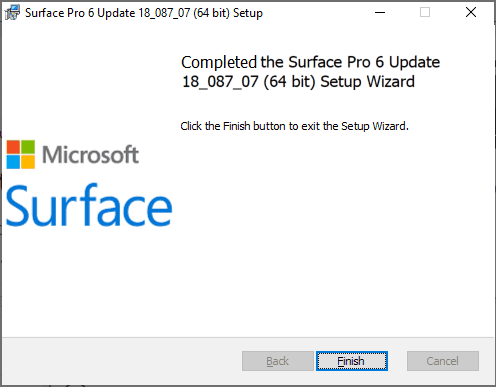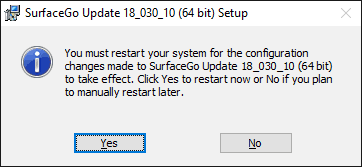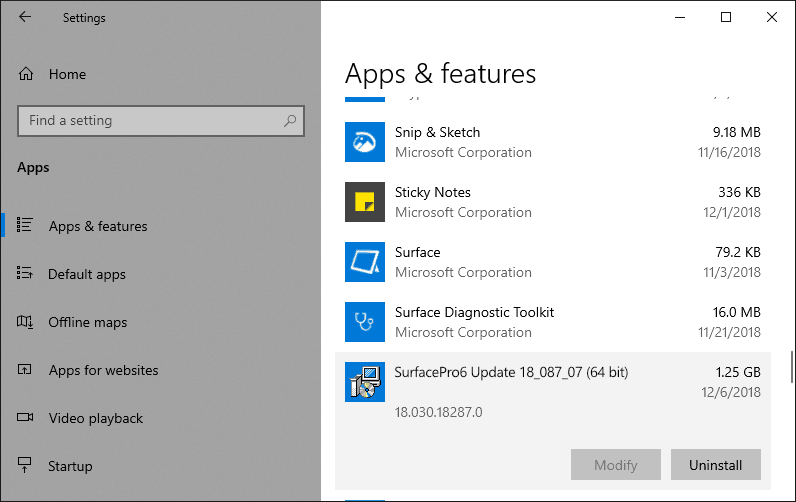Примечание: Некоторые продукты могут быть недоступны в вашей стране или вашем регионе.
Скачайте последние версии драйверов и встроенного ПО для планшета Surface по ссылкам ниже.
Вы будете перенаправлены на страницу сведений Центра загрузки для вашего устройства. В зависимости от выбранного продукта может быть доступно несколько компонентов для загрузки.
Чтобы обновить версии драйверов и микропрограмм Surface до последних, выберите имя MSI-файла, соответствующее модели и версии ОС вашего Surface. Например, чтобы обновить устройство Surface Book 2, выберите файл SurfaceBook2_Win10_15063_1702009_2.msi или SurfaceBook2_Win10_16299_1703009_2.msi в зависимости от установленной сборки Windows 10, например 15063 или 16299.
Если вы не уверены, какая сборка Windows 10 у вас установлена, перейдите в раздел Пуск > Параметры > Система > О программе и найдите номер сборки ОС.
Если MSI-файл, соответствующий установленной сборке Windows 10, отсутствует, выберите ближайший к номеру вашей сборки MSI-файл.
|
Модель Surface |
Ссылка для скачивания |
Формат имени файла |
Пример |
|
Surface Book 2 |
https://www.microsoft.com/en-us/download/details.aspx?id=56261 |
[SurfaceModel]_[WindowsVersion]_[MinimumBuildRequirement]_[DriverReleaseNumber]_[UploadNumber].[Extension] |
SurfaceBook2_Win10_16299_1703009_2.msi |
|
Surface Laptop* * MSI-файл не будет работать в Windows 10 S. |
https://www.microsoft.com/en-us/download/details.aspx?id=55489 |
[SurfaceModel]_[WindowsVersion]_[MinimumBuildRequirement]_[DriverReleaseNumber]_[UploadNumber].[Extension] |
SurfaceLaptop_Win10_15063_1703008_0.msi |
|
Surface Pro LTE Advanced |
https://www.microsoft.com/en-us/download/confirmation.aspx?id=56278 |
[SurfaceModel]_[WindowsVersion]_[MinimumBuildRequirement]_[DriverReleaseNumber]_[UploadNumber].[Extension] |
SurfaceProLTE_Win10_15063_1714307_0.msi |
|
Surface Pro (новейший) |
https://www.microsoft.com/en-us/download/details.aspx?id=55484 |
[SurfaceModel]_[WindowsVersion]_[MinimumBuildRequirement]_[DriverReleaseNumber]_[UploadNumber].[Extension] |
SurfacePro_Win10_15063_1704007_0.msi |
|
Surface Studio |
https://www.microsoft.com/en-us/download/details.aspx?id=54311 |
[SurfaceModel]_[WindowsVersion]_[MinimumBuildRequirement]_[DriverReleaseNumber]_[UploadNumber].[Extension] |
SurfaceStudio_Win10_15063_1701606_0.msi |
|
Surface Book |
https://www.microsoft.com/en-us/download/details.aspx?id=49497 |
[SurfaceModel]_[WindowsVersion]_[MinimumBuildRequirement]_[DriverReleaseNumber]_[UploadNumber].[Extension] |
SurfaceBook_Win10_16299_1710000_0.msi |
|
Surface Pro 4 |
https://www.microsoft.com/en-us/download/details.aspx?id=49498 |
[SurfaceModel]_[WindowsVersion]_[MinimumBuildRequirement]_[DriverReleaseNumber]_[UploadNumber].[Extension] |
SurfacePro4_Win10_16299_1709001_0.msi |
|
Surface Pro 3 |
https://www.microsoft.com/en-us/download/details.aspx?id=38826 |
[SurfaceModel]_[WindowsVersion]_[MinimumBuildRequirement]_[DriverReleaseNumber]_[UploadNumber].[Extension] |
SurfacePro3_Win10_15063_1704002_0.msi |
|
Surface 3 (Wi-Fi) |
http://www.microsoft.com/en-us/download/details.aspx?id=49040 |
Surface3_WiFi_версия Windows_ год месяц день.msi |
Surface3_WiFi_Win10_151109.msi |
|
Surface 3 (AT&T 4G LTE) |
http://www.microsoft.com/en-us/download/details.aspx?id=49039 |
Surface3_мобильная версия_версия Windows_год месяц день.msi |
Surface3_4GLTE-ATT_Win10_150918.msi |
|
Surface 3 (4G LTE) в Северной Америке (не AT&T) |
http://www.microsoft.com/en-us/download/details.aspx?id=49037 |
Surface3_мобильная версия_версия Windows_год месяц день.msi |
Surface3_4GLTE-NorthAmericaUnlocked_Win10_150918.msi |
|
Surface 3 (Y!mobile 4G LTE) и Surface 3 (4G LTE) за пределами Северной Америки |
http://www.microsoft.com/en-us/download/details.aspx?id=49041 |
Surface3_мобильная версия_версия Windows_год месяц день.msi |
Surface3_4GLTE-RestOfTheWorld_Win10_151030.msi |
|
Surface Pro 2 |
https://www.microsoft.com/en-us/download/details.aspx?id=49042 |
MSI-файл недоступен для этого устройства. Вместо этого можно скачать ZIP-файл вручную. |
SurfacePro2_Win10_160501_2.zip |
|
Surface Pro |
https://www.microsoft.com/en-us/download/details.aspx?id=49038 |
MSI-файл недоступен для этого устройства. Вместо этого можно скачать ZIP-файл вручную. |
SurfacePro_Win10_150723_0.zip |
-
В таблице выше выберите ссылку на скачивание для вашего устройства. Затем щелкните Скачать и выберите соответствующий MSI-файл.
-
Выберите Далее.
-
Нажмите стрелку вниз рядом с кнопкой Сохранить, щелкните элемент Сохранить как и выберите рабочий стол в качестве расположения для сохранения.
Другие модели Surface
Если ваше устройство Surface не указано в таблице выше (например, если вы пользуетесь более старым продуктом, таким как Surface Pro), это означает, что в настоящее время для этого устройства недоступны MSI-файлы обновления. Для обновления этих моделей рекомендуется подключиться к Центру обновления Windows. Выполните следующие действия:
-
Откройте меню «Пуск» и последовательно выберите Параметры > Обновления и безопасность > Центр обновления Windows.
-
Выберите пункт Проверить наличие обновлений. Если обновления доступны, они будут установлены автоматически.
После установки обновлений может потребоваться перезапустить Surface.
Чтобы получить дополнительную информацию о Центре обновления Windows и научиться узнавать, какие обновления были установлены, см. раздел Установка обновлений Surface и Windows.
Поддержка образов
Если вы — ИТ-специалист и подготавливаете или обновляете пользовательские образы Windows для своих устройств Surface, скачайте файлы образов из Центра загрузки Майкрософт, чтобы убедиться, что образы используют новейшие микропрограммы и драйверы. Если создается новый эталонный образ для развертывания, скачайте ZIP-пакет, который можно импортировать в System Center Configuration Manager, Microsoft Deployment Toolkit или другие средства развертывания. Дополнительные сведения см. в разделе Управление обновлениями драйверов и микропрограмм Surface.
Статьи по теме
-
Проблемы при установке обновлений Surface и Windows?
-
Журнал обновлений Surface
-
Установка драйверов адаптера беспроводной сети на модели Surface Pro, Surface Book или Surface 3
Нужна дополнительная помощь?
Updates keep your Surface performing its best. Along with software updates for Windows 10 or Windows 11, it’s important to make hardware updates, also known as updates for drivers and firmware.
In this article, you’ll find the steps to prepare your Surface before updating and then you’ll learn about the update options:
-
Automatically update Windows 10, Windows 11, and Surface drivers and firmware (Recommended)
-
Manually update Surface drivers and firmware (Advanced)
You’ll find the links for drivers after choosing your Surface model in the dropdown list in this section.Note: If you prefer to see links for drivers in a table format, you can find that in Manage and deploy Surface driver and firmware updates. You’ll find direct links to downloadable packages that contain driver and firmware updates for Surface devices.
You’ll also find a section about imaging for IT professionals, and info about diagnostics for troubleshooting.
Prepare your Surface before updating
To prepare for updates:
-
Attach your Surface Type Cover or Surface Dock (if you have one) so it gets the latest updates, too.
-
Make sure you have an internet connection.
-
Plug your Surface into an outlet and make sure it’s charged to at least 40 percent before installing updates. Keep your Surface plugged in and turned on while it’s updating.
Automatically update Windows 10, Windows 11, and Surface drivers and firmware
After following the preparation steps, see Update Windows to learn how to check for updates and install them. Or select the Check for Windows updates button below to open Windows Update in Settings.
Check for Windows updates
After the updates have finished installing, we recommend that you install all available optional updates. To install optional updates, go to the Search box in the taskbar, type View optional updates and select it from the list of results. If updates are available in Driver updates, ensure that all “Surface” named drivers have been installed.
Check for optional updates
Manually update Surface drivers and firmware
Manual updates are useful if you need to update an offline device, update many devices that are all the same model, or if you’re creating system images for your organization.
First, you’ll need some info about your device:
-
In Device information, look at the value next to Surface model.
-
Find your Windows version: To find out which version and build of Windows you’re using, select Start > Settings > System > About , then look under Windows specifications to find your operating system version and OS build number.
Open About settings
Now you’re ready to start the manual update.
-
To find the link for the driver you need, select the dropdown list below and then scroll through it to find the type of Surface you have. After you’ve selected it, you’ll see the available links for that type of Surface device model. Select the link for your model to get the latest firmware and drivers for sound, display, ethernet, and Wi-Fi.
Other Surface model
If your Surface isn’t listed above—for example, if you have an older product like Surface RT—that means .msi update files are not currently available for that device. We recommend connecting to Windows Update to update those Surface models. Here’s how:
-
Select Start > Settings > Update & security > Windows Update .
-
Select Check for updates. If updates are available, they will install automatically. You may need to restart your Surface after the updates have installed.
Check for Windows updates
-
-
On the Download Center details page, select Download.
-
If multiple downloads are available and you want to update your Surface with the latest drivers and firmware from the Download Center, select the .msi file name that matches your Surface model and version of Windows and select Next. For example:
-
To update a Surface Pro 7 with build 19041 of Windows 10, choose SurfacePro7_Win10_19041_22.011.9935.0.msi.
-
To update a Surface Pro 7 with build 22000 of Windows 11, choose SurfacePro7_Win11_22000_22.011.9935.0.msi.
Note: If there isn’t an .msi file that corresponds to the Windows build you have installed, select the .msi file that’s closest to (but still lower than) your build number.
-
-
After the .msi file has finished downloading, select Open file to begin the setup and follow the on-screen prompts to complete the installation.
For more info about the Surface MSI naming convention, see Manage and deploy Surface driver and firmware updates.
Imaging support
If you’re an IT professional and you’re preparing or updating custom Windows images for your Surface devices, see Manage and deploy Surface driver and firmware updates.
Diagnostics
If you want to update your Surface to fix a problem, we recommend using the Surface Diagnostic Toolkit. It updates your Surface, then runs a series of tests to determine if it’s working as expected.
-
Get the Surface Diagnostic Toolkit now
-
Learn more about the Surface Diagnostic Toolkit
Related topics
-
Trouble installing Surface updates?
-
Fix Wi-Fi connection issues in Windows
-
Surface update history
-
Update Windows
-
Which Surface devices can be upgraded to Windows 11?
Need more help?
Click the provided link next to the Surface model. It will redirect you to the right place in Microsoft Download Center where you can download a specific .msi file to install on your Surface.
- Surface Pro 9 with Intel
- https://www.microsoft.com/download/details.aspx?id=104680
- Surface Pro 9 5G with SQ3
- Only available through Windows Update
Only available through Windows Update
Available via Windows Update only.
Available via Windows Update only.
1 How to Download Drivers and Firmware Updates for Your Surface
Use the form above to locate the Surface model you’re looking to download the drivers and firmware for:
- Click the provided link next to the Surface model. It will redirect you to the right place in Microsoft Download Center where you can download a specific .msi file to install on your Surface.
- Click the Download button.
- Check all files you want to download and click Next.
Note Here is the format of each update file name:
[Surface Model]_[Windows Version]_[Minimum Build Requirement]_[Driver Release Number]_[Upload Number].[Extension]. - Confirm your download by clicking Save.
2 How to Manually Install Surface Drivers and Firmware
After you finish downloading the file, you can now start the installation process by:
- Double-click the downloaded .msi file.
- It will show the installation screen. Click Next to continue.
- Accept the agreement and click Next to continue.
- Choose the installation path. Click Next to continue.
- Click Install to start the installation.
- It may take up to ten minutes to finish the installation. After that click Finish to close the setup.
- You’ll also need to Restart your Surface to finish updating your system. Click Yes to restart your device.
3 How to Verify Surface Drivers and Firmware Installation
If you are not sure whether you have previously installed or which version you have on your device, you can check your current installation by:
- Open Settings > Apps > Apps & features.
- Now looking for “Surface_Model Update xx_xxx_xx (64 bit)”.
On this page, we will share the information we have on the latest Microsoft Surface Drivers for Windows 10.
Drivers and updates for Microsoft surface devices will get installed automatically.
If you want to check about recent updates or you need to manually install one, the links down below point to the official website which will provide you with all of the information that you’ll need.
[thrive_link color=’blue’ link=’https://www.microsoft.com/surface/en-us/support/install-update-activate/rt-update-history’ target=’_blank’ size=’small’ align=’aligncenter’]Download Microsoft Surface RT Drivers[/thrive_link] [thrive_link color=’blue’ link=’https://www.microsoft.com/surface/en-us/support/install-update-activate/2-update-history’ target=’_blank’ size=’small’ align=’aligncenter’]Download Microsoft Surface 2 Drivers[/thrive_link] [thrive_link color=’blue’ link=’https://www.microsoft.com/surface/en-us/support/install-update-activate/pro-update-history’ target=’_blank’ size=’small’ align=’aligncenter’]Download Microsoft Surface Pro Drivers[/thrive_link] [thrive_link color=’blue’ link=’https://www.microsoft.com/surface/en-us/support/install-update-activate/pro-2-update-history’ target=’_blank’ size=’small’ align=’aligncenter’]Download Microsoft Surface Pro 2 Drivers[/thrive_link] [thrive_link color=’blue’ link=’https://www.microsoft.com/surface/en-us/support/install-update-activate/pro-3-update-history’ target=’_blank’ size=’small’ align=’aligncenter’]Download Microsoft Surface Pro 3 Drivers[/thrive_link]
About Microsoft’s Surface Tablets
Microsoft’s own hardware line has had its share of challenges with the Windows 10 upgrade. There have been many ups and downs regarding drivers for the Surface.
In order to improve the overall performance of its new operating system on two of its Surface models, Microsoft has released several Windows 10 Driver or firmware updates for the Surface Pro 2 and Surface Pro 3.
Microsoft rolls these drivers out via Windows Update in a manner that staggers the availability so if you check for this and it does not show up just try again later and it should eventually be available.
How to Scan for missing Windows 10 Drivers
So usually the best way to handle hardware issues and install drivers is through the Device Manager.Let’s walk through the steps.
- Open the Control Panel in Windows 10 by pressing the Winkey + X at the same time. Winkey is the Windows key on your keyboard. The Power User Menu will pop up.
- Select the Control Panel option from here.
- If you can’t see all the different options in the panel, then change the view to Small icons, and all options will be displayed.
- Go to Device Manager.
- Expand the categories in the Device Manager and locate the device you want to update the driver for.
- A windows will pop-up with two choices. Select Browse my computer for driver software.
- Click on Browse and then select the location of the downloaded driver file. You can also copy and paste the location of the downloaded driver files into the location address bar.
- Hit Next and Windows 10 will try and automatically find the associate driver and install it.
Now a computer restart is usually not needed, but if it is necessary, do a reboot and your drive will be installed, and the hardware ready to use.
[thrive_text_block color=»note» headline=»Keep Drivers Up to Date always»] Driver download from this page will be one time installation.
What if there is an update tomorrow?
Learn how to scan and automatically find the best suitable driver for computer hardware. Using a simple application, it is possible to keep constant check for new updates so that you get optimal experience every time!
[thrive_2step id=’39733′][thrive_link color=’light’ size=’small’ align=’aligncenter’]Get Access Now (It’s Free)[/thrive_link] [/thrive_2step] [/thrive_text_block]
[thrive_2step id=’39733′]
How to scan for missing Surface Windows 10 Drivers and optimize your system performance!
So usually the best way to handle hardware issues and install Surface drivers is through the Device Manager.
Let’s walk through the steps.
- Open the Control Panel in Windows 10 by pressing the Winkey + X at the same time. Winkey is the Windows key on your keyboard. The Power User Menu will pop up.
- Select the Control Panel option from here.
- If you can’t see all the different options in the panel, then change the view to Small icons, and all options will be displayed.
- Go to Device Manager.
- Expand the categories in the Device Manager and locate the device you want to update the driver for.
- A windows will pop-up with two choices. Select Browse my computer for driver software.
- Click on Browse and then select the location of the downloaded driver file. You can also copy and paste the location of the downloaded driver files into the location address bar.
- Hit Next and Windows 10 will try and automatically find the associate driver and install it.
Now a computer restart is usually not needed, but if it is necessary, do a reboot and your drive will be installed, and the hardware ready to use.
Other options for installing Windows 10 Surface drivers
If that doesn’t work, it’s time to look for other solutions online.
You can ask at our Windows 10 Questions page. We have hundreds of Windows 10 users who look at the questions every day. The same is true for our Windows 10 Forums.
Look through the forums, questions and Google and see if you can find a solution.
Third Party Driver Software
If all of the above doesn’t work for you, you should use a third party software solution.
We recommend Driver Reviver.
Why use Driver Reviver?
Considering all of the individual components on your PC, not to mention external devices such as printers, scanners, web cams, Hard Drives and more, keeping abreast of all the latest Drivers can not only be a time consuming and tedious task, but also one that can be terribly confusing.
Driver Reviver solves this problem by allowing you to scan all of your hardware to identify the current Driver that is installed on your system, and determines if it is the most up-to-date version.
Once the required updates are identified, Driver Reviver then allows you to quickly and easily download and install all these updates from one central location.
Driver Reviver ensures you are getting the maximum performance from your PC, its components and its software.
=> Click here for a free trial of Driver Reviver!
You are running:
Windows 7
Drivers found in our drivers database.
The release date of the drivers:
03 Feb 2023
special offer
See more information about Outbyte and unistall app.instrustions. Please review Outbyte EULA and app.privacy
Click “Download Now” to get the Drivers Update Tool that comes with the Intel Surface Pro UEFI :componentName driver. The utility will automatically determine the right driver for your system as well as download and install the Intel Surface Pro UEFI :componentName driver. Being an easy-to-use utility, The Drivers Update Tool is a great alternative to manual installation, which has been recognized by many computer experts and computer magazines. The tool contains only the latest versions of drivers provided by official manufacturers. It supports such operating systems as Windows 10, Windows 11, Windows 8 / 8.1, Windows 7 and Windows Vista (64/32 bit). To download and install the Intel Surface Pro UEFI :componentName driver manually, select the right option from the list below.
Intel Surface Pro UEFI Drivers
-
Hardware Name:
Surface Pro UEFIDevice type:
OthersManufactures:
IntelDriver Version:
3.11.760.0Release Date:
16 Mar 2015File Size:
312.1KBSystem:
Windows 8.1 64-bitHardware ID:
UEFIRES_{5A2D987B-CB39-42FE-A4CF-D5D0ABAE3A08}
Was this page helpful?
What percentage of users, installed Intel drivers?
96% installed a driver
What percent of users has not helped this article?
4% not helped