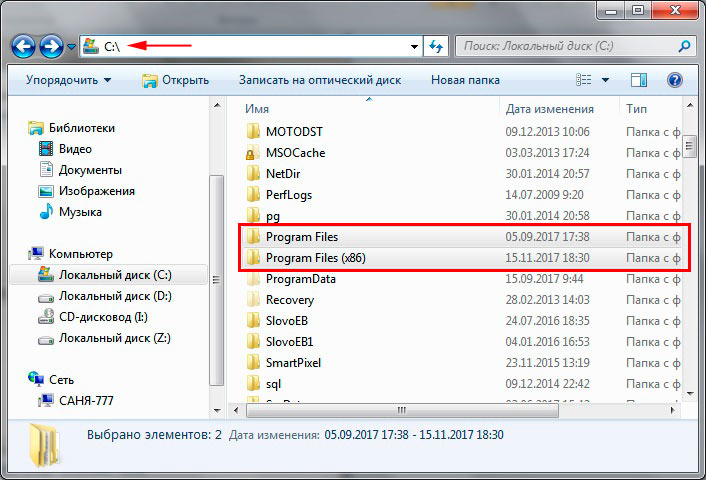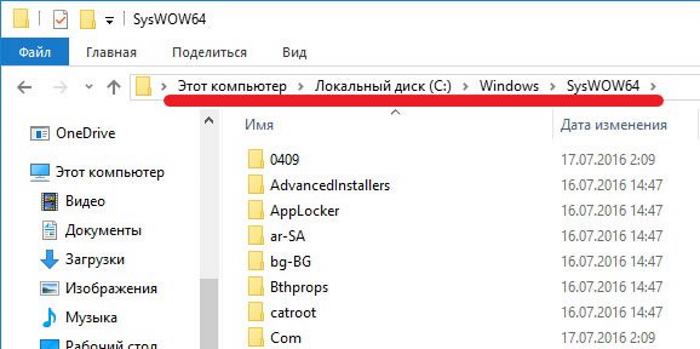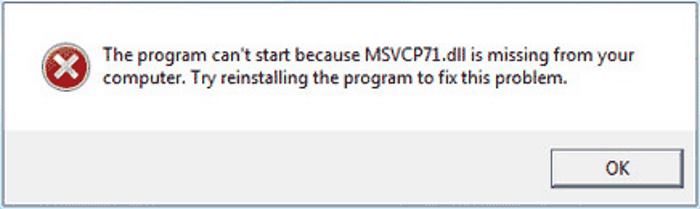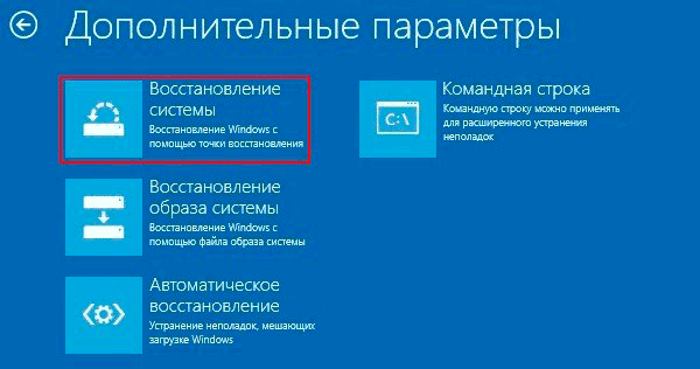С выпуском 64-разрядной версии Windows 7 в обычное распределение папок в каталоге Windows были внесены небольшие изменения. В 64-разрядную версию Windows 7, Windows 8 и Windows 10 включены две новые папки. Это папки Sysnative и SysWOW64 . Это только в 64-битной Windows. Если вы используете 32-битную Windows на 64-битной машине, вы их не увидите. Также вы не увидите их при запуске 32-битной Windows на 32-битной машине.
За пределами каталога Windows есть еще одна папка, которая называется Program Files (x86) . Мы привыкли к имени папки Program Files, в которой находятся исполняемые файлы наших программ. В 64-разрядных системах 64-разрядные программы хранятся в папке Program Files, а 32-разрядные программы – в Program Files (x86). Однако Windows использует нечто вроде эмуляции для запуска 32-разрядных программ на 64-разрядной машине. И, следовательно, необходимо знать и понимать, какие системные папки в Windows (64-разрядные), чтобы вы знали, как получить нужный файл.
В отличие от 32-разрядных компьютеров, где 32-разрядные библиотеки DLL хранятся в папке System32 , 64-разрядная версия Windows хранит библиотеки DLL, связанные с 64-разрядными файлами, в папке System32. Это облегчает программирование и обеспечивает обратную совместимость. То есть, если 64-битная программа ссылается на System32 в своем коде, она автоматически получит 64-битную DLL при вызове. Это помогает разработчикам, поскольку им не нужно менять код в своих программах для Windows 64-bit.
Короче говоря, Windows переместила все 32-разрядные библиотеки DLL из папки System32 в каталоге Windows в какую-то другую папку, так что предыдущие программы не нужно перекодировать, чтобы получить нужные библиотеки DLL даже при использовании API – после обновления до 64-разрядной. Проблема возникает, когда 32-разрядное приложение пытается получить доступ к папке System32. В этом случае произойдет сбой программы, так как она не написана для обработки 64-битных DLL.
Папка SysWOW64 в 64-битной Windows
Все 32-разрядные библиотеки DLL были перемещены в новую папку SysWOW64 в 64-разрядной версии Windows 7, Windows 8 и Windows 10, поэтому, когда 32-разрядные программы вызывают 32-разрядные библиотеки DLL , они должны добраться до папки SysWOW64.
Вам может показаться, что разработчикам придется сканировать свои программы и приложения, чтобы указать функции DLL в папке SysWOW64. Но Microsoft уже позаботилась об этом. Если это 32-разрядная программа, которая вызывает C: Windows System32 , эмулятор перенаправит путь к C: Windows SysWOW64 . То есть для запуска 32-битных программ в 64-битной Windows используется эмулятор, чтобы обеспечить надлежащую обратную совместимость и избежать ошибок при вызове DLL-файлов.
Sysnative Folder в 64-битной Windows

Могут быть случаи, когда 32-битной программе или приложению может потребоваться 64-битная DLL. В этом случае вам придется использовать папку перенаправления Sysnative . Вы можете считать SysNative виртуальной папкой и псевдонимом, указывающим на папку System32. Он не существует физически в вашей системе как таковой. Поэтому, если вашей 32-разрядной программе требуется доступ к 64-разрядной библиотеке DLL, не используйте C: Windows System32 , поскольку эмулятор 32-разрядной программы перенесет ее в 32-разрядную папку DLL, которая называется SysWOW64. Вместо этого используйте C: Windows SysNative в качестве пути к программе DLL. Использование Sysnative в пути перенаправит его в папку System32 вместо папки SysWOW64.
Если вы откроете File Windows Explorer, вы не найдете папку Sysnative в C: Windows. Даже если вы установили параметры папки, чтобы показать скрытые и системные папки. Это связано с тем, что Windows File Explorer является 64-битной программой при работе в 64-битной Windows, а папка Sysnative видима и доступна только для 32-битных программ.
Подводя итог:
- Папки System32 содержат 64-битные файлы DLL.
- SysWOW64 содержит 32-разрядные файлы DLL, а 32-разрядные программы автоматически перенаправляются в эту папку
- Sysnative – это папка перенаправления, которая позволяет 32-разрядным программам вызывать 64-разрядные библиотеки DLL.
Дополнительное чтение: MSDN.
Хотите узнать разницу между папками System32 и SysWOW64?
Содержание
- 990x.top
- Простой компьютерный блог для души)
- Sysnative — что это за папка windows 10?
- Sysnative — что это за папка Windows 10?
- Sysnative — можно ли удалить?
- Заключение
- Windows: достучаться до железа
- В чём суть, капитан?
- Прокси-драйвера
- Через Python в дебри
- PCI Express Config Space
- Читаем BIOS
- А если написать свой драйвер?
- Выводы?
- Уменьшение размеров папки winsxs
- 0. Немножко теории
- 1. Подготовка
- 2. Winsxslite
- 3. Результаты
- Syswow64 что это за папка windows 7
- Папка SysWOW64 на компьютере
- Что за папка SysWOW64 и где она находится
- Описание функций SysWOW64 и связанных с ней папок
- Sysnative папка в Windows 64-битной объяснил
- Папка SysWOW64 в 64-битной Windows
- Sysnative Folder в 64-битной Windows
- SysWOW64 — что это за папка Windows 10
- Где расположена
- Могут ли завестись в папке зловреды
- А если удалить SysWOW64?
- Что делать, если уже удалили?
- Syswow64 что это?
- Для чего нужна папка Syswow64?
- Является ли папка Syswow64 вирусной?
- Нужно ли удалять папку Syswow64?
- Что за папка Syswow64 и для чего она нужна
- Зачем нужна
- Можно ли удалить?
- Как восстановить
990x.top
Простой компьютерный блог для души)
Sysnative — что это за папка windows 10?

Sysnative — что это за папка Windows 10?
Sysnative — папка, которая указывает операционной системе предоставить доступ 32-битному приложению к 64-битным библиотекам.
Данная директория непростая, вы ее можете не увидеть, когда она на самом деле — присутствует. Причина — каталог виден только 32-битным приложениям. Если у вас операционная система 64-битная, то программа Проводник — тоже 64-битная, поэтому папку эту не видит.
Из чего можно сделать вывод: SysNative является в некотором смысле невидимой, использование которой просто говорит операционной системе — неважно какая программа, но ей нужно предоставить 64-битные библиотеки, а не перенаправлять в 32-битный вариант библиотек (каталог SysWOW64).
Sysnative — можно ли удалить?
Оказывается что удалять нельзя, судя по информации из интернета.
Папку Sysnative как и System32, SysWOW64 — трогать нельзя. Весить Sysnative может пару гигабайт и это вполне нормальное явление.

При желании почистить OS Windows от мусорных файлов используйте только безопасные методы, например: Win + R > команда cleanmgr > выбираем системный диск > отмечаем галочки мусорные данные для удаления и чистим систему.
Заключение
Источник
Windows: достучаться до железа
Меня всегда интересовало низкоуровневое программирование – общаться напрямую с оборудованием, жонглировать регистрами, детально разбираться как что устроено. Увы, современные операционные системы максимально изолируют железо от пользователя, и просто так в физическую память или регистры устройств что-то записать нельзя. Точнее я так думал, а на самом деле оказалось, что чуть ли не каждый производитель железа так делает!
В чём суть, капитан?

В «Ring 3» программам запрещены потенциально опасные действия, такие как доступ к I/O портам и физической памяти. По логике разработчиков, настолько низкоуровневый доступ обычным программам не нужен. Доступ к этим возможностям имеют только операционная система и её компоненты (службы и драйверы). И всё бы ничего, но однажды я наткнулся на программу RW Everything:


Прокси-драйвера
В итоге получается обходной манёвр – всё, что программе запрещено делать, разработчик вынес в драйвер, программа устанавливает драйвер в систему и уже через него программа делает, что хочет! Более того – выяснилось, что RW Everything далеко не единственная программа, которая так делает. Таких программ не просто много, они буквально повсюду. У меня возникло ощущение, что каждый уважающий себя производитель железа имеет подобный драйвер:
Софт для обновления BIOS (Asrock, Gigabyte, HP, Dell, AMI, Intel, Insyde…)
Софт для разгона и конфигурации железа (AMD, Intel, ASUS, ASRock, Gigabyte)
Софт для просмотра сведений о железе (CPU-Z, GPU-Z, AIDA64)
Софт для обновления PCI устройств (Nvidia, Asmedia)
Во многих из них практически та же самая модель поведения – драйвер получает команды по типу «считай-ка вот этот физический адрес», а основная логика – в пользовательском софте. Ниже в табличке я собрал некоторые прокси-драйвера и их возможности:

Mem – чтение / запись физической памяти
PCI – чтение / запись PCI Configuration Space
I/O – чтение / запись портов I/O
Alloc – аллокация и освобождение физической памяти
Map – прямая трансляция физического адреса в вирутальный
MSR – чтение / запись x86 MSR (Model Specific Register)
Жёлтым обозначены возможности, которых явно нет, но их можно использовать через другие (чтение или маппинг памяти). Мой фаворит из этого списка – AsrDrv101 от ASRock. Он устроен наиболее просто и обладает просто огромным списком возможностей, включая даже функцию поиска шаблона по физической памяти (!!)
Неполный перечень возможностей AsrDrv101
Чтение / запись RAM
Чтение / запись PCI Configuration Space
Чтение / запись MSR (Model-Specific Register)
Чтение / запись CR (Control Register)
Чтение TSC (Time Stamp Counter)
Чтение PMC (Performance Monitoring Counter)
Alloc / Free физической памяти
Поиск по физической памяти
Через Python в дебри
Конечно же я захотел сделать свой небольшой «тулкит» для различных исследований и экспериментов на базе такого драйвера. Причём на Python, мне уж очень нравится, как просто выглядит реализация сложных вещей на этом языке.
Первым делом нужно установить драйвер в систему и запустить его. Делаем «как положено» и сначала кладём драйвер (нужной разрядности!) в System32:
Раньше в похожих ситуациях я извращался с папкой %WINDIR%Sysnative, но почему-то на моей текущей системе такого алиаса не оказалось, хотя Python 32-битный. (по идее, на 64-битных системах обращения 32-битных программ к папке System32 перенаправляются в папку SysWOW64, и чтобы положить файлик именно в System32, нужно обращаться по имени Sysnative).
Затем регистрируем драйвер в системе и запускаем его:
А дальше запущенный драйвер создаёт виртуальный файл (кстати, та самая колонка «имя» в таблице с анализом дров), через запросы к которому и осуществляются дальнейшие действия:

Тоже ничего особенного, открываем файл и делаем ему IoCtl:
В конечном итоге я «подсмотрел», как это делают другие программы. Выяснилось, что большинство либо не заморачиваются, либо просто ищут запущенные процессы с тем же именем. Но одна из исследованных программ имела кардинально другой подход, который я себе и перенял. Вместо того, чтобы переживать по количеству ссылок на файл, просто на каждый запрос открываем и закрываем файл! А если файла нет, значит кто-то остановил драйвер и пытаемся его перезапустить:
А дальше просто реверсим драйвер и реализуем все нужные нам вызовы:

PCI Express Config Space

Но через этот метод доступны только 0x100 байт конфигурационного пространства, в то время как в стандарте PCI Express размер Config Space у устройств может быть достигать 0x1000 байт! И полноценно вычитать их можно только обращением к PCI Extended Config Space, которая замаплена где-то в адресном пространстве, обычно чуть пониже BIOS:

На чипсетах Intel (ну, в их большинстве) указатель на эту область адресного пространства можно взять из конфига PCI устройства 0:0:0 по смещению 0x60, подробнее описано в даташитах:
У AMD я такого не нашёл (наверняка есть, плохо искал), но сам факт неуниверсальности пнул меня в сторону поиска другого решения. Погуглив стандарты, я обнаружил, что указатель на эту область передаётся системе через ACPI таблицу MCFG
А сами ACPI таблицы можно найти через запись RSDP, поискав её сигнатуру по адресам 0xE0000-0xFFFFF, а затем распарсив табличку RSDT. Отлично, здесь нам и пригодится функционал поиска по памяти. Получаем нечто такое:
На всякий случай оставляем вариант для чипсетов Intel
Всё, теперь осталось при необходимости заменить чтение PCI Express Config Space через драйвер на чтение через память. Теперь-то разгуляемся!
Читаем BIOS
В качестве примера применения нашего «тулкита», попробуем набросать скрипт чтения BIOS. Он должен быть «замаплен» где-то в конце 32-битного адресного пространства, потому что компьютер начинает его исполнение с адреса 0xFFFFFFF0. Обычно в ПК стоит флеш-память объёмом 4-16 МБ, поэтому будем «сканировать» адресное пространство с адреса 0xFF000000, как только найдём что-нибудь непустое, будем считать, что тут начался BIOS:
В результате получаем:

Но подождите-ка, получилось всего 6 мегабайт, а должно быть 4 или 8 что-то не сходится. А вот так, у чипсетов Intel в адресное пространство мапится не вся флешка BIOS, а только один её регион. И чтобы считать всё остальное, нужно уже использовать SPI интерфейс.
Не беда, лезем в даташит, выясняем, что SPI интерфейс висит на PCI Express:
И для его использования, нужно взаимодействовать с регистрами в BAR0 MMIO по алгоритму:
Задать адрес для чтения в BIOS_FADDR
Задать параметры команды в BIOS_HSFTS_CTL
Прочитать данные из BIOS_FDATA
Пилим новый скрипт для чтения через чипсет:

А если написать свой драйвер?
Зайдя на страницу с кодом драйвера, вы сразу наткнетесь на предупреждение:
Точнее я так думал, до вот этой статьи, глаз зацепился за крайне интересный абзац:
Драйвер из статьи действительно подписан, и действительно неким китайским ключом:

Немного поиска этого имени в гугле, и я натыкаюсь на вот эту ссылку, откуда узнаю, что:
есть давно утёкшие и отозванные ключи для подписи драйверов
малварщики по всему миру используют это для создания вирусни
Несколько минут мучений с гугл-переводчиком на телефоне, и мне удалось разобраться в этой утилите и подписать драйвер одним из утекших ключей (который довольно легко отыскался в китайском поисковике):

И точно так же, как и AsrDrv101, драйвер удалось без проблем запустить!

Из чего делаю вывод, что старая идея с написанием своего драйвера вполне себе годная. Как раз не хватает функции маппинга памяти. Но да ладно, оставлю как TODO.
Выводы?
Так вот, при включении этой опции, некоторые драйвера (в том числе RW Everything и китайско-подписанный chipsec_hlpr) перестают запускаться:
Тем не менее, рассмотренный пример утилиты на базе AsrDrv работает:
Источник
Уменьшение размеров папки winsxs
Многие обладатели Windows Vista и 7 наверняка сталкивались с тем, что папка Windows c ходом времени разрастается как на дрожжах. Я мирился с этим до тех пор, пока 40-гиговый раздел с системой не начал периодически выдавать мне сообщения о том, что свободное место на нем заканчивается.
Я нашел один чудесный инструмент, магия которого позволяет уменьшить размер папки winsxs без потери производительности/стабильности/данных. Сначала я проделал все описанное под катом на своем домашнем буке, а сейчас для чистоты эксперимента повторю на рабочем.
0. Немножко теории
Вообще о том, как Windows использует пространство системного диска, сказано немало, поэтому здесь буду краток.
pagefile.sys — файл подкачки. Можно отключить при большом размере оперативки, можно отрегулировать размер вручную.
Личные папки пользователей (Мои документы, Рабочий Стол, Appdata, Главное меню и проч.) можно безболезненно перенести в другое место как через свойства нужных папок, так и через regedit или групповые политики. Это разговор отдельный, здесь я его рассматривать не буду.
Нужно отметить, что любые апдейты и апгрейды в системе Windows обратимы, то есть установив Vista Service Pack 2 (6.0.6002), вы можете откатиться назад до 6.0.6001, а потом и до исходной сборки. Для того, чтобы сделать все установленные в системе обновления необратимыми, необходимо воспользоваться двумя системными утилитами:
vsp1cln.exe — подметает мусор после установки Vista SP1.
compcln.exe — делает то же самое для SP2.
Система создает точки восстановления по требованию и автоматически при установке драйверов, важных обновлений, по расписанию или по требованию. Восстановление использует до 15% пространства на каждом из дисков, на котором оно задействовано. Его можно отключить, можно через «Очистку диска» на вкладке «Дополнительно» оставить только последнюю точку восстановления для экономии места.
Про папку winsxs разработчиками была написана целая статья о том, что мол, это основное хранилище ОС, а все остальные системные файлы — это типа хардлинки, бла-бла-бла. и да, примите как божий дар то, что со временем размер папки будет только увеличиваться.
1. Подготовка
Windows Vista Business 32-bit.
Сначала я выяснил размер папки winsxs — около 4,5 гигов.
Далее методично были установлены все важные и рекомендуемые обновления по состоянию на 8.10.2009, включая SP1 и SP2. После завршения всех процедур, я скачал чудесный Scanner, чтобы нагляно оценить масштаб бедствия.
Установка обновлений преобразила папку Windows.
Теперь по порядку:
— vsp1cln.exe;
— compcln.exe — работала около пяти минут.
После этого я делаю контрольную точку восстановления(мало ли что), избавляюсь от предыдущих, и перехожу к самому важному этапу на сегодня.
2. Winsxslite
Работа скрипта включает две фазы:
1. Поиск в папках Program Files и Windows файлов, идентичных файлам в winsxs.
2. Замена старых версий файла в winsxs жесткими ссылками на более новые версии файла.
Работать можно как с онлайн-системой (то есть с работающей ОС) так и с образом ОС.
Работа с онлайн-системой выглядит так:
— Phase 1 scan;
— Phase 1 apply;
— Перезагрузка;
— Phase 2 scan;
— Phase 2 apply;
— Перезагрузка.
Перезагрузка нужна потому, что к некоторым файлам нет доступа на изменение и скрипт создает TODOlist, данные из которого берутся после перезагрузки.
Для работы скрипта используется также конфигурационный файл config.txt, в котором указаны исключения для первой фазы (логи, temp, cache и т.п.), и языковые приоритеты для второй фазы (неиспользуемые файлы локализации заменяются на хардлинки соответствующих файлов других языков), в конфигу по умолчанию прописывается «da-dk=KEEP», что меняется на нужную строку ru-ru=KEEP, uk-ua=KEEP или другую необходимую.
Winsxslite будет работать только при наличии следующего ПО:
— SubInACL v5.2.3790.1180;
— PendMoves v1.1 and MoveFile v1.0;
— Ln — Command Line Hardlinks;
— Fcmp v1.6 — автор рекомендует пользоваться именно 1.6;
— MD5File;
— StringConverter v1.2.
Все установленные файлы я сложил в папку с winsxslite. Если кому скучно выполнять все процедуры самому, вот ссылка. Там собственно winsxslite, всё необходимое ПО плюс конфиг с исправленным da-dk. Конфиг можно удалить. При первом запуске winsxslite будет создан дефолтный конфиг и help-файл.
3. Результаты
Взглянув на результаты, я понял, что совершил стратегическую ошибку — я взял для теста ноутбук, который почти не использовался в работе. То есть, возраст ОС составлял от силы пару дней, за ноутбуком фактически никто не работал. На домашнем же компе результаты были более ощутимыми. Там папка winsxs похудела гигов на 8, но до тех же самых 14,8.
Автор пишет, что эксплорер не выдает реального размера этой папки, и в его утилите можно узнать истинный размер.
Как бы то ни было, оба пациента не пострадали, а winsxslite оказался отличным подспорьем в деле уменьшения объема ненасытной винды.
В заключение хотелось бы отметить, что обе фазы скрипта могут занять от одного до двух часов работы компьютера.
Источник
Syswow64 что это за папка windows 7
Папка SysWOW64 на компьютере
Что за папка SysWOW64 и где она находится
SysWOW64 – это системная папка, в которой содержатся различные библиотеки файлов, организующих запуск 32-разрядных приложений на 64 разрядной Windows. Данный каталог находится в месте, где хранятся файлы ОС, то есть по пути — C:WindowsSysWOW64.
Примечание: С в пути является меткой локального диска. В вашем конкретном случае она может отличаться.
Папку SysWOW64 Вы только можете увидеть в ОС Windows с 64 разрядной системой и у 32 разрядной Windows такого каталога не будет. Этот объект ОС не является скрытым и не имеет ограничений к доступу, поэтому не составит проблем посмотреть ее содержимое. В ней содержится много подпапок, а также файлов в основном с расширением dll. С помощью этих файлов и происходит запуск 32 разрядных программ. В нашем случае, в папке SysWOW64 было 2686 объектов.
Описание функций SysWOW64 и связанных с ней папок
В 32 битной версии Windows все необходимые компоненты для работоспособности приложений лежат в папке System32 (находится в каталоге Windows). В 64 битной версии, также есть каталог System32, но в котором уже собрана библиотека исключительно для 64 разрядных программ. Вы спросите, а где же тут логика, ну и поместили бы 64 битные библиотеки в папку SysWOW64. Это сделано для удобства разработчиков ПО, чтобы они не просматривали коды программ и не указывали там функции вызова dll из папки SysWOW64. Microsoft сама позаботилась об этом. В 64 битной Windows используется эмулятор, если 32 разрядное приложение обращается к System32, то эмулятор автоматически перенаправляет в папку SysWOW64. Таким образом, избегаются ошибки вызова dll файлов.
В 64 битных Windows 7, 8, 10 есть папка Program Files, предназначенная для установки в нее 64 разрядного ПО, и есть каталог Program Files (x86), соответственно предназначенный для 32 разрядного ПО. Обе папки находятся в корне локального диска с системой. Приложение при установке по умолчанию само выбирает подходящую папку, конечно, Вы можете указать другой путь, но рекомендуется ставить программы именно в эти каталоги во избежание ошибок, связанных с обращением dllиз папок SysWOW64 и System32.
В нашем случае размер каталога составил 1,46 ГБ. Напрашивается вопрос, а можно ли удалить или очистить эту папку? Этот каталог трогать категорически не стоит, минимум у Вас откажутся работать 32 разрядные приложения, а хуже произойдет сбой системы.
Теперь Вы знаете, что это за папка SysWOW64 в Windows 7, 8, 10 и где она находится. Каталог является звеном системы, без которого адекватной работы можно не ждать. Любое вмешательство (удаление, чистка) только навредит ОС и вынудит проделывать процедуры по восстановлению Windows.
Sysnative папка в Windows 64-битной объяснил
Короче говоря, Windows переместила все 32-разрядные библиотеки DLL из папки System32 в каталоге Windows в какую-то другую папку, так что предыдущие программы не нужно перекодировать, чтобы получить нужные библиотеки DLL даже при использовании API — после обновления до 64-разрядной. Проблема возникает, когда 32-разрядное приложение пытается получить доступ к папке System32. В этом случае произойдет сбой программы, так как она не написана для обработки 64-битных DLL.
Папка SysWOW64 в 64-битной Windows
Sysnative Folder в 64-битной Windows
Если вы откроете File Windows Explorer, вы не найдете папку Sysnative в C: Windows. Даже если вы установили параметры папки, чтобы показать скрытые и системные папки. Это связано с тем, что Windows File Explorer является 64-битной программой при работе в 64-битной Windows, а папка Sysnative видима и доступна только для 32-битных программ.
Подводя итог:
Дополнительное чтение: MSDN.
Хотите узнать разницу между папками System32 и SysWOW64?
SysWOW64 — что это за папка Windows 10
Частенько на просторах сети можно встретить вопросы о непонятных папках, которые засели в разных каталогах, и отъедают прилично места на диске. Одна из таких папок SysWOW64, которая присутствует в линейке Windows, от семёрки до десятки. Итак, что это за папка, где она расположена, что в неё система складывает для хранения, можно ли эту папку просто удалить, и не грозит ли она вирусами?
Где расположена
C/Windows, но если сстема установлена не на диске C/, соответственно и путь будет другим. И ещё один момент – эта папка существует только в 64-разрядных окошках. Содержание папки для большинства юзеров ни о чём не скажет, но мы-то с вами не простые пользователи, а продвинутые. Поэтому для нас Microsoft поясняет, что в этой папке хранятся динамические библиотеки, необходимые для нормальной работы установленных в системе 32-битных приложений. Если вдруг у программы не хватает одного из элементов, система его подтягивает именно из этой папки. Если папка пуста, то могут возникать ошибки при запуске различных программ: к примеру, отсутствие msvcp71.dll не даёт запускать некоторые игры, сразу сообщает об отсутствие нужной библиотеки.
И если его нет в системе, то его придётся отдельно скачивать, и складывать в злополучную папку SysWOW64. И только после этой манипуляции программа запустится без ошибки.
Могут ли завестись в папке зловреды
На самом деле, место, где находится эта папка, надёжно защищено политиками системы, хоть и не скрыта. Впрочем, деструктивному ПО атрибут системной скрытности не мешает творить нехорошие дела. Целенаправленно в эту паку хакеры вирусы не загружают, есть места понадёжнее и проще. Изменения в папку можно вносить исключительно с правами админа, да ещё срабатывает алерт.
Но если уж вы о чём-то задумались, то остановить это невозможно. Поможет периодическая проверка антивирусными сканерами этой папки на максимально параноидальных настройках. Тем более, что бесплатные утилиты сегодня по своим функциям мало чем уступают дорогостоящим гигантам антималвары.
А если удалить SysWOW64?
Если дошло до этих строк, то вы уже поняли, что смысла и пользы в удалении этой папки просто нет. Места занимает объект немного, лучше сотрите тысячи одинаковых фотографий с диска, слив их в любое облачное хранилище, а на диске компьютера лучше оставлять больше места именно для таких системных папок и файлов. Ещё раз: там находятся нужные для работы программ динамические библиотеки. И если юзеру всё же захотелось освободить гиг места, то он легко может получить крах окошек, и потом полдня заниматься переустановкой операционки. Мало кому это надо, не правда ли…
Что делать, если уже удалили?
Если удалили только какой-то отдельный файл, то его можно скачать в сети и положить в папку вручную. Если удалили саму папку, то здесь лучше воспользоваться штатными инструментами отката. Никогда не предпринимайте сложных решений без подстраховки в виде создания точки отката. И помните, скачивайте файлы только с проверенных источников.
Syswow64 что это?
Многих пользователей 64 битных версий Windows интересует вопрос по папке Syswow64, которая находится в папке Windows. Размер ее зачастую немаленький, поэтому ее часто хотят удалить, освободив этим место на системном диске C.
Некоторые утверждают что Syswow64 является вирусной папкой и что ее из-за этого нужно удалять.
В данной статье вы узнаете про истинное предназначение папки Syswow64, а также можно ли ее удалять и очищать.
Для чего нужна папка Syswow64?
Сначала стоит отметить, что данная папка есть только на 64 битных версиях Windows. Она есть и в Windows 7, Windows 8.1 и Windows 10.
В отличие от других системных папок она не является скрытой.
Папка syswow64 на диске C в папке Windows
Находятся в ней важные составляющие эмулятора для запуска 32 битных приложений. Ведь система то 64 битная. А как научить ее запускать 32 битные программы, которых кстати гораздо больше чем 64 битных.
Именно для этого разработчики и создали данную папку со всем ее содержимым.
Является ли папка Syswow64 вирусной?
Конечно же нет! Хотя некоторые вирусы и могут туда помещать свои файлы. Но это не значит, что Syswow64 нужно удалять или очищать.
Лучше всего в случае подозрения на заражение проверить компьютер на вирусы антивирусом, не требующим установки.
Нужно ли удалять папку Syswow64?
Делать это категорически запрещено! Нельзя удалять не только саму папку, но и какие — либо файлы из нее.
Если вы это сделаете, что некоторые приложения и программы на вашем компьютере гарантировано перестанут работать.
Также возможна нестабильная работа операционной системы вплоть до ее полной остановки.
Что за папка Syswow64 и для чего она нужна
Наверняка вы замечали папку Syswow64 в директории System на своем компьютере, если читаете данную статью. Многих пользователей интересует что это за папка Windows 7 и можно ее ли ее удалять. Давайте рассмотрим детальнее, зачем она нужна.
Эта системная папка есть только на 64-разрядных версиях Windows 7, 8, 10. Но в отличии от других системных файлов, она не скрыта. Так что это не вирус и можно не беспокоиться о безопасности.
Зачем нужна
Главное предназначение — хранить файлы, которые необходимы для запуска 32-битных приложений. Такие программы используют специальные библиотеки, находящиеся внутри данной папки. При отсутствии этих файлов будут появляться системные ошибки.
Можно ли удалить?
Содержимое папки нельзя трогать вообще, хотя занимает она достаточно много места. Удаление даже одного файла может привести к нарушению работы системы. Как минимум перестанут запускаться 32-разрядные приложения. А в худшем случае придется полностью переустанавливать ОС.
Если вам не хватает памяти, то выполните очистку остаточных и бесполезных файлов. В статье «Очищаем компьютер без переустановки Windows» подробно рассказано как это сделать.
Как восстановить
Компьютер перезагрузится после всех процессов. Это означает, что система готова к работе.
Если данные действия не помогли (либо нет точки восстановления), то выполните полную перестановку Windows. В статье «Как установить Windows 10 в UEFI BIOS на диски со структурой MBR или GPT» подробно рассказано как это сделать.
Источник

Sysnative — папка, которая указывает операционной системе предоставить доступ 32-битному приложению к 64-битным библиотекам.
Данная директория непростая, вы ее можете не увидеть, когда она на самом деле — присутствует. Причина — каталог виден только 32-битным приложениям. Если у вас операционная система 64-битная, то программа Проводник — тоже 64-битная, поэтому папку эту не видит.
Но главное:
- Иногда 32-битной программе может потребоваться 64-битная функция.
- В таком случае нужно будет использовать папку Sysnative, потому что она указывает на папку System32, которая соответственно в 64-битной операционке содержит данные этой же разрядности.
- Но по факту папки Sysnative не существует в 64-битной среде.
- Программисты при написании 32-битного приложения понимают, что когда программе нужны будут 64-битные функции, они не будут использовать каталог System32, потому что система автоматически перекинет в папку SysWOW64, которая содержит 32-битные компоненты (ведь программа сама тоже такой разрядности). Вместо этого разработчики используют Sysnative, потому что эта папка уже будет перебрасывать в System32.
РЕКЛАМА
Из чего можно сделать вывод: SysNative является в некотором смысле невидимой, использование которой просто говорит операционной системе — неважно какая программа, но ей нужно предоставить 64-битные библиотеки, а не перенаправлять в 32-битный вариант библиотек (каталог SysWOW64).
Sysnative — можно ли удалить?
Оказывается что удалять нельзя, судя по информации из интернета.
Папку Sysnative как и System32, SysWOW64 — трогать нельзя. Весить Sysnative может пару гигабайт и это вполне нормальное явление.
При желании почистить OS Windows от мусорных файлов используйте только безопасные методы, например: Win + R > команда cleanmgr > выбираем системный диск > отмечаем галочки мусорные данные для удаления и чистим систему.
Заключение
Выяснили:
- Папка Sysnative необходима чтобы 32-битное приложение в 64-битной среде могло спокойно получить доступ к папке System32 (обычно операционка перенаправляет в SysWOW64).
Удачи.
Папка SysWOW64 на компьютере
Если Вы знакомитесь с материалом, значит, у Вас вызвал интерес, данный системный каталог. В статье разберемся: SysWOW64 -что это за папка Windows 7, 8, 10 и что с ней связано, где находится и можно ли ее удалить или очистить.
Что за папка SysWOW64 и где она находится
SysWOW64 – это системная папка, в которой содержатся различные библиотеки файлов, организующих запуск 32-разрядных приложений на 64 разрядной Windows. Данный каталог находится в месте, где хранятся файлы ОС, то есть по пути — C:WindowsSysWOW64.
Примечание: С в пути является меткой локального диска. В вашем конкретном случае она может отличаться.
Папку SysWOW64 Вы только можете увидеть в ОС Windows с 64 разрядной системой и у 32 разрядной Windows такого каталога не будет. Этот объект ОС не является скрытым и не имеет ограничений к доступу, поэтому не составит проблем посмотреть ее содержимое. В ней содержится много подпапок, а также файлов в основном с расширением dll. С помощью этих файлов и происходит запуск 32 разрядных программ. В нашем случае, в папке SysWOW64 было 2686 объектов.
Описание функций SysWOW64 и связанных с ней папок
В 32 битной версии Windows все необходимые компоненты для работоспособности приложений лежат в папке System32 (находится в каталоге Windows). В 64 битной версии, также есть каталог System32, но в котором уже собрана библиотека исключительно для 64 разрядных программ. Вы спросите, а где же тут логика, ну и поместили бы 64 битные библиотеки в папку SysWOW64. Это сделано для удобства разработчиков ПО, чтобы они не просматривали коды программ и не указывали там функции вызова dll из папки SysWOW64. Microsoft сама позаботилась об этом. В 64 битной Windows используется эмулятор, если 32 разрядное приложение обращается к System32, то эмулятор автоматически перенаправляет в папку SysWOW64. Таким образом, избегаются ошибки вызова dll файлов.
В 64 битных Windows 7, 8, 10 есть папка Program Files, предназначенная для установки в нее 64 разрядного ПО, и есть каталог Program Files (x86), соответственно предназначенный для 32 разрядного ПО. Обе папки находятся в корне локального диска с системой. Приложение при установке по умолчанию само выбирает подходящую папку, конечно, Вы можете указать другой путь, но рекомендуется ставить программы именно в эти каталоги во избежание ошибок, связанных с обращением dllиз папок SysWOW64 и System32.
В нашем случае размер каталога составил 1,46 ГБ. Напрашивается вопрос, а можно ли удалить или очистить эту папку? Этот каталог трогать категорически не стоит, минимум у Вас откажутся работать 32 разрядные приложения, а хуже произойдет сбой системы.
Теперь Вы знаете, что это за папка SysWOW64 в Windows 7, 8, 10 и где она находится. Каталог является звеном системы, без которого адекватной работы можно не ждать. Любое вмешательство (удаление, чистка) только навредит ОС и вынудит проделывать процедуры по восстановлению Windows.
Sysnative папка в Windows 64-битной объяснил
С выпуском 64-разрядной версии Windows 7 в обычное распределение папок в каталоге Windows были внесены небольшие изменения. В 64-разрядную версию Windows 7, Windows 8 и Windows 10 включены две новые папки. Это папки Sysnative и SysWOW64 . Это только в 64-битной Windows. Если вы используете 32-битную Windows на 64-битной машине, вы их не увидите. Также вы не увидите их при запуске 32-битной Windows на 32-битной машине.
За пределами каталога Windows есть еще одна папка, которая называется Program Files (x86) . Мы привыкли к имени папки Program Files, в которой находятся исполняемые файлы наших программ. В 64-разрядных системах 64-разрядные программы хранятся в папке Program Files, а 32-разрядные программы — в Program Files (x86). Однако Windows использует нечто вроде эмуляции для запуска 32-разрядных программ на 64-разрядной машине. И, следовательно, необходимо знать и понимать, какие системные папки в Windows (64-разрядные), чтобы вы знали, как получить нужный файл.
В отличие от 32-разрядных компьютеров, где 32-разрядные библиотеки DLL хранятся в папке System32 , 64-разрядная версия Windows хранит библиотеки DLL, связанные с 64-разрядными файлами, в папке System32. Это облегчает программирование и обеспечивает обратную совместимость. То есть, если 64-битная программа ссылается на System32 в своем коде, она автоматически получит 64-битную DLL при вызове. Это помогает разработчикам, поскольку им не нужно менять код в своих программах для Windows 64-bit.
Короче говоря, Windows переместила все 32-разрядные библиотеки DLL из папки System32 в каталоге Windows в какую-то другую папку, так что предыдущие программы не нужно перекодировать, чтобы получить нужные библиотеки DLL даже при использовании API — после обновления до 64-разрядной. Проблема возникает, когда 32-разрядное приложение пытается получить доступ к папке System32. В этом случае произойдет сбой программы, так как она не написана для обработки 64-битных DLL.
Папка SysWOW64 в 64-битной Windows
Все 32-разрядные библиотеки DLL были перемещены в новую папку SysWOW64 в 64-разрядной версии Windows 7, Windows 8 и Windows 10, поэтому, когда 32-разрядные программы вызывают 32-разрядные библиотеки DLL , они должны добраться до папки SysWOW64.
Вам может показаться, что разработчикам придется сканировать свои программы и приложения, чтобы указать функции DLL в папке SysWOW64. Но Microsoft уже позаботилась об этом. Если это 32-разрядная программа, которая вызывает C: Windows System32 , эмулятор перенаправит путь к C: Windows SysWOW64 . То есть для запуска 32-битных программ в 64-битной Windows используется эмулятор, чтобы обеспечить надлежащую обратную совместимость и избежать ошибок при вызове DLL-файлов.
Sysnative Folder в 64-битной Windows
Могут быть случаи, когда 32-битной программе или приложению может потребоваться 64-битная DLL. В этом случае вам придется использовать папку перенаправления Sysnative . Вы можете считать SysNative виртуальной папкой и псевдонимом, указывающим на папку System32. Он не существует физически в вашей системе как таковой. Поэтому, если вашей 32-разрядной программе требуется доступ к 64-разрядной библиотеке DLL, не используйте C: Windows System32 , поскольку эмулятор 32-разрядной программы перенесет ее в 32-разрядную папку DLL, которая называется SysWOW64. Вместо этого используйте C: Windows SysNative в качестве пути к программе DLL. Использование Sysnative в пути перенаправит его в папку System32 вместо папки SysWOW64.
Если вы откроете File Windows Explorer, вы не найдете папку Sysnative в C: Windows. Даже если вы установили параметры папки, чтобы показать скрытые и системные папки. Это связано с тем, что Windows File Explorer является 64-битной программой при работе в 64-битной Windows, а папка Sysnative видима и доступна только для 32-битных программ.
Подводя итог:
- Папки System32 содержат 64-битные файлы DLL.
- SysWOW64 содержит 32-разрядные файлы DLL, а 32-разрядные программы автоматически перенаправляются в эту папку
- Sysnative — это папка перенаправления, которая позволяет 32-разрядным программам вызывать 64-разрядные библиотеки DLL.
Дополнительное чтение: MSDN.
Хотите узнать разницу между папками System32 и SysWOW64?
SysWOW64 — что это за папка Windows 10
Частенько на просторах сети можно встретить вопросы о непонятных папках, которые засели в разных каталогах, и отъедают прилично места на диске. Одна из таких папок SysWOW64, которая присутствует в линейке Windows, от семёрки до десятки. Итак, что это за папка, где она расположена, что в неё система складывает для хранения, можно ли эту папку просто удалить, и не грозит ли она вирусами?
Где расположена
C/Windows, но если сстема установлена не на диске C/, соответственно и путь будет другим. И ещё один момент – эта папка существует только в 64-разрядных окошках. Содержание папки для большинства юзеров ни о чём не скажет, но мы-то с вами не простые пользователи, а продвинутые. Поэтому для нас Microsoft поясняет, что в этой папке хранятся динамические библиотеки, необходимые для нормальной работы установленных в системе 32-битных приложений. Если вдруг у программы не хватает одного из элементов, система его подтягивает именно из этой папки. Если папка пуста, то могут возникать ошибки при запуске различных программ: к примеру, отсутствие msvcp71.dll не даёт запускать некоторые игры, сразу сообщает об отсутствие нужной библиотеки.
И если его нет в системе, то его придётся отдельно скачивать, и складывать в злополучную папку SysWOW64. И только после этой манипуляции программа запустится без ошибки.
Могут ли завестись в папке зловреды
На самом деле, место, где находится эта папка, надёжно защищено политиками системы, хоть и не скрыта. Впрочем, деструктивному ПО атрибут системной скрытности не мешает творить нехорошие дела. Целенаправленно в эту паку хакеры вирусы не загружают, есть места понадёжнее и проще. Изменения в папку можно вносить исключительно с правами админа, да ещё срабатывает алерт.
Но если уж вы о чём-то задумались, то остановить это невозможно. Поможет периодическая проверка антивирусными сканерами этой папки на максимально параноидальных настройках. Тем более, что бесплатные утилиты сегодня по своим функциям мало чем уступают дорогостоящим гигантам антималвары.
А если удалить SysWOW64?
Если дошло до этих строк, то вы уже поняли, что смысла и пользы в удалении этой папки просто нет. Места занимает объект немного, лучше сотрите тысячи одинаковых фотографий с диска, слив их в любое облачное хранилище, а на диске компьютера лучше оставлять больше места именно для таких системных папок и файлов. Ещё раз: там находятся нужные для работы программ динамические библиотеки. И если юзеру всё же захотелось освободить гиг места, то он легко может получить крах окошек, и потом полдня заниматься переустановкой операционки. Мало кому это надо, не правда ли…
Что делать, если уже удалили?
Если удалили только какой-то отдельный файл, то его можно скачать в сети и положить в папку вручную. Если удалили саму папку, то здесь лучше воспользоваться штатными инструментами отката. Никогда не предпринимайте сложных решений без подстраховки в виде создания точки отката. И помните, скачивайте файлы только с проверенных источников.
Syswow64 что это?
Многих пользователей 64 битных версий Windows интересует вопрос по папке Syswow64, которая находится в папке Windows. Размер ее зачастую немаленький, поэтому ее часто хотят удалить, освободив этим место на системном диске C.
Некоторые утверждают что Syswow64 является вирусной папкой и что ее из-за этого нужно удалять.
В данной статье вы узнаете про истинное предназначение папки Syswow64, а также можно ли ее удалять и очищать.
Для чего нужна папка Syswow64?
Сначала стоит отметить, что данная папка есть только на 64 битных версиях Windows. Она есть и в Windows 7, Windows 8.1 и Windows 10.
В отличие от других системных папок она не является скрытой.
Папка syswow64 на диске C в папке Windows
Находятся в ней важные составляющие эмулятора для запуска 32 битных приложений. Ведь система то 64 битная. А как научить ее запускать 32 битные программы, которых кстати гораздо больше чем 64 битных.
Именно для этого разработчики и создали данную папку со всем ее содержимым.
Является ли папка Syswow64 вирусной?
Конечно же нет! Хотя некоторые вирусы и могут туда помещать свои файлы. Но это не значит, что Syswow64 нужно удалять или очищать.
Лучше всего в случае подозрения на заражение проверить компьютер на вирусы антивирусом, не требующим установки.
Нужно ли удалять папку Syswow64?
Делать это категорически запрещено! Нельзя удалять не только саму папку, но и какие — либо файлы из нее.
Если вы это сделаете, что некоторые приложения и программы на вашем компьютере гарантировано перестанут работать.
Также возможна нестабильная работа операционной системы вплоть до ее полной остановки.
Что за папка Syswow64 и для чего она нужна
Наверняка вы замечали папку Syswow64 в директории System на своем компьютере, если читаете данную статью. Многих пользователей интересует что это за папка Windows 7 и можно ее ли ее удалять. Давайте рассмотрим детальнее, зачем она нужна.
Что это за папка ?
Эта системная папка есть только на 64-разрядных версиях Windows 7, 8, 10. Но в отличии от других системных файлов, она не скрыта. Так что это не вирус и можно не беспокоиться о безопасности.
Зачем нужна
Главное предназначение — хранить файлы, которые необходимы для запуска 32-битных приложений. Такие программы используют специальные библиотеки, находящиеся внутри данной папки. При отсутствии этих файлов будут появляться системные ошибки.
Можно ли удалить?
Содержимое папки нельзя трогать вообще, хотя занимает она достаточно много места. Удаление даже одного файла может привести к нарушению работы системы. Как минимум перестанут запускаться 32-разрядные приложения. А в худшем случае придется полностью переустанавливать ОС.
Если вам не хватает памяти, то выполните очистку остаточных и бесполезных файлов. В статье «Очищаем компьютер без переустановки Windows» подробно рассказано как это сделать.
Как восстановить
- Через меню «Пуск» в строке поиска напишите «Восстановление системы».
- «Восстановление системы».
- Нажмите «Далее» в открывшемся окне.
- Выберите точку восстановления (сделанную до удаления папки) и нажмите «Далее».
- Кликнув в новом окне «Готово» дождитесь завершения процесса.
Компьютер перезагрузится после всех процессов. Это означает, что система готова к работе.
Если данные действия не помогли (либо нет точки восстановления), то выполните полную перестановку Windows. В статье «Как установить Windows 10 в UEFI BIOS на диски со структурой MBR или GPT» подробно рассказано как это сделать.
С выпуском Windows 7 из 64-разрядных версий было внесено небольшое изменение в нормальное распределение папок в каталоге Windows. Две новые папки включены в 64-разрядную версию Windows 7, Windows 8 и Windows 10. Они Sysnative а также SysWOW64 папки. Это только в 64-битной Windows. Если вы запустите 32-разрядную Windows на 64-битной машине, вы ее не увидите. Также вы не увидите их при запуске 32-разрядной Windows на 32-битной машине.
Существует другая папка за пределами каталога Windows, и она называется Файлы программы (x86), Мы привыкли к имени папки Program Files, в которой хранятся исполняемые файлы наших программ. В 64-разрядных системах 64-разрядные программы хранятся в папке Program Files, в то время как 32-разрядные программы размещаются в Program Files (x86). Однако Windows использует нечто вроде эмуляции для запуска 32-разрядных программ на 64-разрядной машине. И, следовательно, необходимо знать и понимать, что представляют собой системные папки под Windows (64 бит), чтобы вы знали, как достичь желаемого файла.
В отличие от 32-разрядных машин, где 32-разрядные библиотеки DLL хранятся в Папка System32, 64-разрядная версия Windows хранит библиотеки DLL, связанные с 64-разрядными в папке System32. Это облегчает программирование и обеспечивает обратную совместимость. То есть, если 64-битная программа ссылается на System32 в своем коде, она будет получать 64-разрядную DLL автоматически при вызове. Это помогает разработчикам, так как им не нужно менять код в своих программах для Windows 64-bit.
Короче говоря, Windows переместила все 32-разрядные DLL из папки System32 в каталог Windows в другую папку, чтобы предыдущие программы не нуждались в перекодировке, чтобы получить соответствующие DLL-файлы даже при использовании API-интерфейсов — после обновления до 64-разрядных. Проблема возникает, когда 32-разрядное приложение пытается получить доступ к папке System32. В этом случае программа выйдет из строя, поскольку она не написана для обработки 64-разрядных библиотек DLL.
Папка SysWOW64 в Windows 64-разрядная
Все 32-разрядные библиотеки DLL были перенесены на новый Папка SysWOW64 в 64-разрядной версии Windows 7, Windows 8 и Windows 10, поэтому, когда 32-разрядные программы обращаются к 32-разрядным DLL, они должны попасть в папку SysWOW64.
Вы можете почувствовать, что разработчикам придется сканировать свои программы и приложения, чтобы указать функции DLL в папку SysWOW64. Но Microsoft уже позаботилась об этом. Если это 32-разрядная программа, вызывающая C: Windows System32, эмулятор перенаправляет путь к C: Windows SysWOW64, То есть для запуска 32-разрядных программ в Windows 64-бит используется эмулятор, чтобы обеспечить надлежащую обратную совместимость и избежать ошибок при вызове DLL-файлов.
Синтаксическая папка в Windows 64-разрядная
Могут быть случаи, когда 32-разрядная программа или приложение действительно нуждаются в 64-разрядной DLL. В этом случае вам придется использовать папку перенаправления Sysnative, Вы можете рассматривать SysNative как виртуальную папку и псевдоним, указывающий на папку System32. Это физически не существует в вашей системе, как таковая. Поэтому, если вашей 32-разрядной программе требуется доступ к 64-разрядной DLL, не используйте C: Windows System32 потому что 32-разрядный эмулятор программы перенесет его в 32-битную папку DLL под названием SysWOW64. Вместо этого используйте C: Windows Sysnative как путь к программе DLL. Использование Sysnative в пути перенаправит его в папку System32 вместо папки SysWOW64.
Если вы откроете File Windows Explorer, вы не найдете папку Sysnative в C: Windows. Даже если вы установите для параметра «Параметры папки» скрытые и системные папки. Это связано с тем, что Windows File Explorer является 64-разрядной программой при работе в 64-разрядной Windows, а папка Sysnative видна и доступна только из 32-разрядных программ.
Подводить итоги:
- Папки System32 содержат 64-разрядные DLL-файлы.
- SysWOW64 содержит 32-разрядные DLL-файлы, а 32-разрядные программы автоматически перенаправляются в эту папку
- Sysnative — это папка перенаправления, позволяющая 32-разрядным программам вызывать 64-битные библиотеки DLL.
Дополнительное чтение: MSDN.
Tweet
Share
Link
Plus
Send
Send
Pin
Download PC Repair Tool to quickly find & fix Windows errors automatically
With the release of Windows 7 of 64-bits, there was a little change introduced in the normal allocation of folders in the Windows directory. Two new folders are included in the 64-bit edition of Windows 10, Windows 8, and Windows 70. They are Sysnative and SysWOW64 folders. This is only in 64-bit Windows. If you run a 32-bit Windows on a 64-bit machine, you won’t see them. Neither will you see them when running 32-bit Windows on a 32-bit machine.
There is another folder outside the Windows directory, and it is called Program Files (x86). We are used to the name of folder Program Files that houses the executables of our programs. In 64-bit systems, the 64-bit programs are stored in the Program Files folder while the 32-bit programs are housed in Program Files (x86). However, Windows uses something like an emulation for running 32-bit programs on a 64-bit machine. And hence, there is a need to know and understand what are the system folders under Windows (64 bit) so that you know how to reach the file you want.
Unlike the 32-bit machines, where the 32-bit DLLs are stored in the System32 folder, the 64-bit version of Windows stores DLLs related to 64-bits in the System32 folder. This is to ease the programming purposes and to provide backward compatibility. That is, if a 64-bit program refers to System32 in its code, it will get the 64-bit DLL automatically when called. This helps developers as they don’t have to change the code in their programs for Windows 64-bit.
In short, Windows moved all the 32-bit DLLs from the System32 folder in the Windows directory to some other folder so that previous programs need not be recoded to get the proper DLLs even when using APIs – after upgrading to 64-bit. The problem occurs when a 32-bit application tries to access the System32 folder. In this case, the program will crash as it is not written to handle 64-bit DLLs.
Read: What is the Panther folder?
SysWOW64 Folder in Windows 64-bit
All the 32-bit DLLs have been moved to the new SysWOW64 folder in the 64-bit version of Windows 10, Windows 8, and Windows 7, so when the 32-bit programs call upon 32-bit DLLs, they have to reach the SysWOW64 folder.
You may feel that the developers will have to scan their programs and applications to point the DLL functions to the SysWOW64 folder. But Microsoft has already taken care of it. If it is a 32-bit program that is calling C:WindowsSystem32, an emulator will redirect the path to C:WindowsSysWOW64. That is, to run 32-bit programs in Windows 64-bit, an emulator is used, so that there is proper backward compatibility and to avoid errors when calling DLL files.
Read: What is the FOUND.000 folder?
There may be cases where a 32-bit program or application might need a 64-bit DLL. In that case, you will have to use the redirection folder Sysnative. You can consider the SysNative to be a virtual folder and an alias that points to the System32 folder. It doesn’t exist physically on your system, as such.
So if your 32-bit program needs to access a 64-bit DLL, do not use C:WindowsSystem32 because the 32-bit program emulator will take it to the 32-bit DLL folder called SysWOW64. Instead, use C:WindowsSysNative as the path to the DLL program. Using Sysnative in the path will redirect it to the System32 folder instead of the SysWOW64 folder.
If you open File Windows Explorer, you will not find the Sysnative folder in C:Windows. Even if you set Folder Options to show hidden and system folders. This is because, Windows File Explorer is a 64-bit program when running in a 64-bit Windows, and the Sysnative folder is visible and accessible from 32-bit programs only.
To sum up:
- System32 folders contain 64-bit DLL files.
- SysWOW64 contains 32-bit DLL files, and the 32-bit programs are auto-redirected to this folder
- Sysnative is a redirection folder that allows 32-bit programs to call 64-bit DLLs.
Additional read: MSDN.
Want to know the difference between System32 and SysWOW64 folders?
Anand Khanse is the Admin of TheWindowsClub.com, a 10-year Microsoft MVP (2006-16) & a Windows Insider MVP (2016-2022). Please read the entire post & the comments first, create a System Restore Point before making any changes to your system & be careful about any 3rd-party offers while installing freeware.
Как известно в 64-ёх битных версиях Windows при попытке 32-ух битного приложения обратиться к %systemroot%system32 будет произведен редирект в папку SysWoW64. Несмотря на то, что редирект не работает для папки %systemroot%system32driversetc (и ещё ряда папок подробности тут) 32-ух разрядные приложения не видят папку etc в папке drivers, т.к. она не перечисляется с помощью функций Find…File.
В результате 32-ух битные файловые менеджеры могут попасть в папку etc только если прямо указать эту папку. Например, cd %systemroot%system32driversetc.
Но иногда из 32-ух битных приложений нужно попасть в саму папку system32, а как не указывай, система всё равно будет редиректить в SysWoW64. Для обхода этой проблемы Microsoft выпустила специальное обновление для Windows Server 2003 x64. После установки этого обновления для 32-ух разрядных приложений становится доступна виртуальная папка %systemroot%sysnative (правда она тоже не видна через функции Find…File).
В Windows Vista x64 и Windows Server 2008 x64 виртуальная папка sysnative доступна без дополнительных обновлений.
Содержание
- 990x.top
- Простой компьютерный блог для души)
- Sysnative — что это за папка windows 10?
- Sysnative — что это за папка Windows 10?
- Sysnative — можно ли удалить?
- Заключение
- Можно ли удалить папку windows sysnative
- Sysnative папка в Windows 64-битной объяснил
- Папка SysWOW64 в 64-битной Windows
- Sysnative Folder в 64-битной Windows
- Уменьшаем размер Windows. Зачем нужна папка WinSxS и можно ли её удалить?
- Зачем нужна папка WinSxS в Windows и как безопасно уменьшить её размер?
- Папка sysnative в windows 7 можно ли удалить
- Sysnative папка в Windows 64-битной объяснил
- Папка SysWOW64 в 64-битной Windows
- Sysnative Folder в 64-битной Windows
- Папка sysnative в windows 7 можно ли удалить
- Sysnative windows 7 очистка
- Уменьшаем размер Windows. Зачем нужна папка WinSxS и можно ли её удалить?
- Зачем нужна папка WinSxS в Windows и как безопасно уменьшить её размер?
- Очистка папки WinSxS в Windows 10, 8 и Windows 7
- Очистка папки WinSxS в Windows 10
- Как очистить папку WinSxS в Windows 7
- Удаление содержимого WinSxS в Windows 8 и 8.1
- Автоматическая очистка резервных копий обновлений в WinSxS
- Очищаем папку «WinSxS» в Windows 7
- Методы чистки «WinSxS»
- Установка обновления KB2852386
- Способ 1: «Командная строка»
- Способ 2: Графический интерфейс Windows
- Способ 3: Автоматическая чистка «WinSxS»
990x.top
Простой компьютерный блог для души)
Sysnative — что это за папка windows 10?

Sysnative — что это за папка Windows 10?
Sysnative — папка, которая указывает операционной системе предоставить доступ 32-битному приложению к 64-битным библиотекам.
Данная директория непростая, вы ее можете не увидеть, когда она на самом деле — присутствует. Причина — каталог виден только 32-битным приложениям. Если у вас операционная система 64-битная, то программа Проводник — тоже 64-битная, поэтому папку эту не видит.
- Иногда 32-битной программе может потребоваться 64-битная функция.
- В таком случае нужно будет использовать папку Sysnative, потому что она указывает на папку System32, которая соответственно в 64-битной операционке содержит данные этой же разрядности.
- Но по факту папки Sysnative не существует в 64-битной среде.
- Программисты при написании 32-битного приложения понимают, что когда программе нужны будут 64-битные функции, они не будут использовать каталог System32, потому что система автоматически перекинет в папку SysWOW64, которая содержит 32-битные компоненты (ведь программа сама тоже такой разрядности). Вместо этого разработчики используют Sysnative, потому что эта папка уже будет перебрасывать в System32.
Из чего можно сделать вывод: SysNative является в некотором смысле невидимой, использование которой просто говорит операционной системе — неважно какая программа, но ей нужно предоставить 64-битные библиотеки, а не перенаправлять в 32-битный вариант библиотек (каталог SysWOW64).
Sysnative — можно ли удалить?
Оказывается что удалять нельзя, судя по информации из интернета.
Папку Sysnative как и System32, SysWOW64 — трогать нельзя. Весить Sysnative может пару гигабайт и это вполне нормальное явление.

При желании почистить OS Windows от мусорных файлов используйте только безопасные методы, например: Win + R > команда cleanmgr > выбираем системный диск > отмечаем галочки мусорные данные для удаления и чистим систему.
Заключение
- Папка Sysnative необходима чтобы 32-битное приложение в 64-битной среде могло спокойно получить доступ к папке System32 (обычно операционка перенаправляет в SysWOW64).
Можно ли удалить папку windows sysnative
Сообщения: 869
Благодарности: 102
| Конфигурация компьютера | |
| Материнская плата: Asus ROG Strix Z370-I Gaming | |
| HDD: Adata XPG SX8200 480Gb + 3Tb HDD (2+1) | |
| Звук: Realtek S1220A | |
| CD/DVD: Нет | |
| Ноутбук/нетбук: Lenovo T480S | |
| Прочее: Lenovo M73(i3,12gb,128gb,4tb) Ajazz AK33, Roccat Kone AIMO |

Добрый день,
решил тут посмотреть что скушало свободное место и удивился увидив, что папка Windows весит 19 гигов. Полез ковыряться дальше. и вот что выяснилось,
WinSxS — 8.5 гиг (файлы системы)
System32 — 2.8 гиг (файлы 32х битных приложений)
SYSWOW64 — 1.4 гига (файлы 64х битных приложений)
эти папки меня устраивают, но есть так же еще две папки о содержании которых я не имею понятия.
sysnative — 5.3 гига (что там находится не представляю)
installer — 1.8 гига (судя по содержанию внутри лежат все инсталеры приложений, вопрос нафига они там?)
Подскажите что именно и зачем в этих двух папках. Спасибо!
Sysnative папка в Windows 64-битной объяснил
С выпуском 64-разрядной версии Windows 7 в обычное распределение папок в каталоге Windows были внесены небольшие изменения. В 64-разрядную версию Windows 7, Windows 8 и Windows 10 включены две новые папки. Это папки Sysnative и SysWOW64 . Это только в 64-битной Windows. Если вы используете 32-битную Windows на 64-битной машине, вы их не увидите. Также вы не увидите их при запуске 32-битной Windows на 32-битной машине.
За пределами каталога Windows есть еще одна папка, которая называется Program Files (x86) . Мы привыкли к имени папки Program Files, в которой находятся исполняемые файлы наших программ. В 64-разрядных системах 64-разрядные программы хранятся в папке Program Files, а 32-разрядные программы – в Program Files (x86). Однако Windows использует нечто вроде эмуляции для запуска 32-разрядных программ на 64-разрядной машине. И, следовательно, необходимо знать и понимать, какие системные папки в Windows (64-разрядные), чтобы вы знали, как получить нужный файл.
В отличие от 32-разрядных компьютеров, где 32-разрядные библиотеки DLL хранятся в папке System32 , 64-разрядная версия Windows хранит библиотеки DLL, связанные с 64-разрядными файлами, в папке System32. Это облегчает программирование и обеспечивает обратную совместимость. То есть, если 64-битная программа ссылается на System32 в своем коде, она автоматически получит 64-битную DLL при вызове. Это помогает разработчикам, поскольку им не нужно менять код в своих программах для Windows 64-bit.
Короче говоря, Windows переместила все 32-разрядные библиотеки DLL из папки System32 в каталоге Windows в какую-то другую папку, так что предыдущие программы не нужно перекодировать, чтобы получить нужные библиотеки DLL даже при использовании API – после обновления до 64-разрядной. Проблема возникает, когда 32-разрядное приложение пытается получить доступ к папке System32. В этом случае произойдет сбой программы, так как она не написана для обработки 64-битных DLL.
Папка SysWOW64 в 64-битной Windows
Все 32-разрядные библиотеки DLL были перемещены в новую папку SysWOW64 в 64-разрядной версии Windows 7, Windows 8 и Windows 10, поэтому, когда 32-разрядные программы вызывают 32-разрядные библиотеки DLL , они должны добраться до папки SysWOW64.
Вам может показаться, что разработчикам придется сканировать свои программы и приложения, чтобы указать функции DLL в папке SysWOW64. Но Microsoft уже позаботилась об этом. Если это 32-разрядная программа, которая вызывает C: Windows System32 , эмулятор перенаправит путь к C: Windows SysWOW64 . То есть для запуска 32-битных программ в 64-битной Windows используется эмулятор, чтобы обеспечить надлежащую обратную совместимость и избежать ошибок при вызове DLL-файлов.
Sysnative Folder в 64-битной Windows
Могут быть случаи, когда 32-битной программе или приложению может потребоваться 64-битная DLL. В этом случае вам придется использовать папку перенаправления Sysnative . Вы можете считать SysNative виртуальной папкой и псевдонимом, указывающим на папку System32. Он не существует физически в вашей системе как таковой. Поэтому, если вашей 32-разрядной программе требуется доступ к 64-разрядной библиотеке DLL, не используйте C: Windows System32 , поскольку эмулятор 32-разрядной программы перенесет ее в 32-разрядную папку DLL, которая называется SysWOW64. Вместо этого используйте C: Windows SysNative в качестве пути к программе DLL. Использование Sysnative в пути перенаправит его в папку System32 вместо папки SysWOW64.
Если вы откроете File Windows Explorer, вы не найдете папку Sysnative в C: Windows. Даже если вы установили параметры папки, чтобы показать скрытые и системные папки. Это связано с тем, что Windows File Explorer является 64-битной программой при работе в 64-битной Windows, а папка Sysnative видима и доступна только для 32-битных программ.
Подводя итог:
- Папки System32 содержат 64-битные файлы DLL.
- SysWOW64 содержит 32-разрядные файлы DLL, а 32-разрядные программы автоматически перенаправляются в эту папку
- Sysnative – это папка перенаправления, которая позволяет 32-разрядным программам вызывать 64-разрядные библиотеки DLL.
Дополнительное чтение: MSDN.
Хотите узнать разницу между папками System32 и SysWOW64?
Уменьшаем размер Windows. Зачем нужна папка WinSxS и можно ли её удалить?
Вы наверняка замечали, что со временем системная папка Windows существенно увеличивается в размере. Бороться с этим можно радикальными методами и многие так и поступают — периодически начисто удаляя систему и устанавливая её заново. Отложим подобные действия на самый крайний случай и облегчим систему от нажитого непосильным трудом вручную.
Зайдя в каталог Windows можно обнаружить довольно увесистую папку WinSxS (C:WindowsWinSxS), служащую хранилищем компонентов Windows. В особо запущенных слкчаях, её объём может достигать нескольких десятков гигабайт. Что это за хранилище и можно или его удалить?
Зачем нужна папка WinSxS в Windows и как безопасно уменьшить её размер?
Папка WinSxS содержит копии оригинальных файлов Windows и используется механизмом проверки целостности системных файлов (команда «sfc /scannow») для восстановления операционной системы, то есть удалять её ни в коем случае нельзя. По сути, в этой папке содержится практически вся операционная система, включая и неустановленные компоненты.
Однако, папка хранилища системных компонентов со временем существенно разрастается, особенно после обновлений Windows. Там хранятся все старые версии системных файлов, уже не актуальные после обновлений и не участвующие в восстановлении текущей версии Windows. Очистить папку WinSxS от лишнего хлама можно штатными средствами непосредственно из командной строки Windows.
Для начала просто проанализируем содержимое хранилища компонентов WinSxS (команда выполняемся от имени администратора):
Dism.exe /Online /Cleanup-Image /AnalyzeComponentStore
В результате выполнения команды отображается фактический размер хранилища и будет указано требуется ли проведение очистки.
Выполнить очистку хранилища WinSxS можно следующей командой:
Dism.exe /Online /Cleanup-Image /StartComponentCleanup
Данная операция может занять довольно продолжительное время (у меня на рабочем сервере процесс длился более часа), но в результате высвободилось 8.5 GB (!) дискового пространства — снова выполните первую команду, чтобы оценить полученный результат.
Однако, это не предел и папку WinSxS можно ужать ещё больше, запустив команду очистки с параметром /ResetBase (удаляются все предыдущие версии компонентов):
Dism.exe /Online /Cleanup-Image /StartComponentCleanup /ResetBase
Тут следует учесть, что удаление предыдущих версий компонентов лишает вас возможности откатить систему, в случае установки проблемных обновлений. Выполнять эту команду следует спустя какое-то время после обновки.
Подписывайтесь на канал и узнавайте первыми о новых материалах, опубликованных на сайте.
ЕСЛИ СЧИТАЕТЕ СТАТЬЮ ПОЛЕЗНОЙ,
НЕ ЛЕНИТЕСЬ СТАВИТЬ ЛАЙКИ И ДЕЛИТЬСЯ С ДРУЗЬЯМИ.
Папка sysnative в windows 7 можно ли удалить
Sysnative папка в Windows 64-битной объяснил
С выпуском 64-разрядной версии Windows 7 в обычное распределение папок в каталоге Windows были внесены небольшие изменения. В 64-разрядную версию Windows 7, Windows 8 и Windows 10 включены две новые папки. Это папки Sysnative и SysWOW64 . Это только в 64-битной Windows. Если вы используете 32-битную Windows на 64-битной машине, вы их не увидите. Также вы не увидите их при запуске 32-битной Windows на 32-битной машине.
За пределами каталога Windows есть еще одна папка, которая называется Program Files (x86) . Мы привыкли к имени папки Program Files, в которой находятся исполняемые файлы наших программ. В 64-разрядных системах 64-разрядные программы хранятся в папке Program Files, а 32-разрядные программы — в Program Files (x86). Однако Windows использует нечто вроде эмуляции для запуска 32-разрядных программ на 64-разрядной машине. И, следовательно, необходимо знать и понимать, какие системные папки в Windows (64-разрядные), чтобы вы знали, как получить нужный файл.
В отличие от 32-разрядных компьютеров, где 32-разрядные библиотеки DLL хранятся в папке System32 , 64-разрядная версия Windows хранит библиотеки DLL, связанные с 64-разрядными файлами, в папке System32. Это облегчает программирование и обеспечивает обратную совместимость. То есть, если 64-битная программа ссылается на System32 в своем коде, она автоматически получит 64-битную DLL при вызове. Это помогает разработчикам, поскольку им не нужно менять код в своих программах для Windows 64-bit.
Короче говоря, Windows переместила все 32-разрядные библиотеки DLL из папки System32 в каталоге Windows в какую-то другую папку, так что предыдущие программы не нужно перекодировать, чтобы получить нужные библиотеки DLL даже при использовании API — после обновления до 64-разрядной. Проблема возникает, когда 32-разрядное приложение пытается получить доступ к папке System32. В этом случае произойдет сбой программы, так как она не написана для обработки 64-битных DLL.
Папка SysWOW64 в 64-битной Windows
Все 32-разрядные библиотеки DLL были перемещены в новую папку SysWOW64 в 64-разрядной версии Windows 7, Windows 8 и Windows 10, поэтому, когда 32-разрядные программы вызывают 32-разрядные библиотеки DLL , они должны добраться до папки SysWOW64.
Вам может показаться, что разработчикам придется сканировать свои программы и приложения, чтобы указать функции DLL в папке SysWOW64. Но Microsoft уже позаботилась об этом. Если это 32-разрядная программа, которая вызывает C: Windows System32 , эмулятор перенаправит путь к C: Windows SysWOW64 . То есть для запуска 32-битных программ в 64-битной Windows используется эмулятор, чтобы обеспечить надлежащую обратную совместимость и избежать ошибок при вызове DLL-файлов.
Sysnative Folder в 64-битной Windows
Могут быть случаи, когда 32-битной программе или приложению может потребоваться 64-битная DLL. В этом случае вам придется использовать папку перенаправления Sysnative . Вы можете считать SysNative виртуальной папкой и псевдонимом, указывающим на папку System32. Он не существует физически в вашей системе как таковой. Поэтому, если вашей 32-разрядной программе требуется доступ к 64-разрядной библиотеке DLL, не используйте C: Windows System32 , поскольку эмулятор 32-разрядной программы перенесет ее в 32-разрядную папку DLL, которая называется SysWOW64. Вместо этого используйте C: Windows SysNative в качестве пути к программе DLL. Использование Sysnative в пути перенаправит его в папку System32 вместо папки SysWOW64.
Если вы откроете File Windows Explorer, вы не найдете папку Sysnative в C: Windows. Даже если вы установили параметры папки, чтобы показать скрытые и системные папки. Это связано с тем, что Windows File Explorer является 64-битной программой при работе в 64-битной Windows, а папка Sysnative видима и доступна только для 32-битных программ.
Подводя итог:
- Папки System32 содержат 64-битные файлы DLL.
- SysWOW64 содержит 32-разрядные файлы DLL, а 32-разрядные программы автоматически перенаправляются в эту папку
- Sysnative — это папка перенаправления, которая позволяет 32-разрядным программам вызывать 64-разрядные библиотеки DLL.
Дополнительное чтение: MSDN.
Хотите узнать разницу между папками System32 и SysWOW64?
Папка sysnative в windows 7 можно ли удалить
Сообщения: 869
Благодарности: 102
| Конфигурация компьютера |
| Материнская плата: Asus ROG Strix Z370-I Gaming |
| HDD: Adata XPG SX8200 480Gb + 3Tb HDD (2+1) |
| Звук: Realtek S1220A |
| CD/DVD: Нет |
| Ноутбук/нетбук: Lenovo T480S |
| Прочее: Lenovo M73(i3,12gb,128gb,4tb) Ajazz AK33, Roccat Kone AIMO |
Добрый день,
решил тут посмотреть что скушало свободное место и удивился увидив, что папка Windows весит 19 гигов. Полез ковыряться дальше. и вот что выяснилось,
WinSxS — 8.5 гиг (файлы системы)
System32 — 2.8 гиг (файлы 32х битных приложений)
SYSWOW64 — 1.4 гига (файлы 64х битных приложений)
эти папки меня устраивают, но есть так же еще две папки о содержании которых я не имею понятия.
sysnative — 5.3 гига (что там находится не представляю)
installer — 1.8 гига (судя по содержанию внутри лежат все инсталеры приложений, вопрос нафига они там?)
Подскажите что именно и зачем в этих двух папках. Спасибо!
Sysnative windows 7 очистка
Уменьшаем размер Windows. Зачем нужна папка WinSxS и можно ли её удалить?
Вы наверняка замечали, что со временем системная папка Windows существенно увеличивается в размере. Бороться с этим можно радикальными методами и многие так и поступают — периодически начисто удаляя систему и устанавливая её заново. Отложим подобные действия на самый крайний случай и облегчим систему от нажитого непосильным трудом вручную.
Зайдя в каталог Windows можно обнаружить довольно увесистую папку WinSxS (C:WindowsWinSxS), служащую хранилищем компонентов Windows. В особо запущенных слкчаях, её объём может достигать нескольких десятков гигабайт. Что это за хранилище и можно или его удалить?
Зачем нужна папка WinSxS в Windows и как безопасно уменьшить её размер?
Папка WinSxS содержит копии оригинальных файлов Windows и используется механизмом проверки целостности системных файлов (команда «sfc /scannow») для восстановления операционной системы, то есть удалять её ни в коем случае нельзя. По сути, в этой папке содержится практически вся операционная система, включая и неустановленные компоненты.
Однако, папка хранилища системных компонентов со временем существенно разрастается, особенно после обновлений Windows. Там хранятся все старые версии системных файлов, уже не актуальные после обновлений и не участвующие в восстановлении текущей версии Windows. Очистить папку WinSxS от лишнего хлама можно штатными средствами непосредственно из командной строки Windows.
Для начала просто проанализируем содержимое хранилища компонентов WinSxS (команда выполняемся от имени администратора):
Dism.exe /Online /Cleanup-Image /AnalyzeComponentStore
В результате выполнения команды отображается фактический размер хранилища и будет указано требуется ли проведение очистки.
Выполнить очистку хранилища WinSxS можно следующей командой:
Dism.exe /Online /Cleanup-Image /StartComponentCleanup
Данная операция может занять довольно продолжительное время (у меня на рабочем сервере процесс длился более часа), но в результате высвободилось 8.5 GB (!) дискового пространства — снова выполните первую команду, чтобы оценить полученный результат.
Однако, это не предел и папку WinSxS можно ужать ещё больше, запустив команду очистки с параметром /ResetBase (удаляются все предыдущие версии компонентов):
Dism.exe /Online /Cleanup-Image /StartComponentCleanup /ResetBase
Тут следует учесть, что удаление предыдущих версий компонентов лишает вас возможности откатить систему, в случае установки проблемных обновлений. Выполнять эту команду следует спустя какое-то время после обновки.
Подписывайтесь на канал и узнавайте первыми о новых материалах, опубликованных на сайте.
ЕСЛИ СЧИТАЕТЕ СТАТЬЮ ПОЛЕЗНОЙ,
НЕ ЛЕНИТЕСЬ СТАВИТЬ ЛАЙКИ И ДЕЛИТЬСЯ С ДРУЗЬЯМИ.
Очистка папки WinSxS в Windows 10, 8 и Windows 7

В папке WinSxS хранятся резервные копии системных файлов операционной системы до обновлений (и не только, о чем — далее). То есть, всякий раз, как вы получаете и устанавливаете обновления Windows, в эту папку сохраняется информация об изменяемых файлах, сами эти файлы с тем, чтобы у вас была возможность удалить обновление и откатить сделанные изменения.
Через какое-то время папка WinSxS может занимать достаточно много места на жестком диске — несколько гигабайт, при этом размер этот все время увеличивается по мере установки новых обновлений Windows.. К счастью, очистить содержимое данной папки сравнительно легко штатными средствами. И, если компьютер после последних обновлений работает без каких-либо проблем, это действие сравнительно безопасно.
Также в Windows 10 папка WinSxS используется, например, для сброса Windows 10 в исходное состояние — т.е. необходимые для автоматической переустановки файлы берутся именно из нее. Дополнительно, раз уж у вас возникла проблема со свободным пространством на жестком диске, рекомендую к ознакомлению статьи: Как очистить диск от ненужных файлов, Как узнать, чем занято место на диске.
Очистка папки WinSxS в Windows 10
Прежде чем говорить об очистке папки хранилища компонентов WinSxS, хочу предупредить о некоторых важных вещах: не пытайтесь удалить эту папку. Просто довелось видеть пользователей, у которых папка WinSxS не удаляется, они используют методы, похожие на описанные в статье Запросите разрешение от TrustedInstaller и в конце-концов удаляют ее (или часть системных файлов из нее), после чего удивляются, почему система не загружается.
В Windows 10 папка WinSxS хранит не только файлы, связанные с обновлениями, но и файлы самой системы, используемые в процессе работы, а также для того, чтобы вернуть ОС в исходное состояние или выполнить некоторые операции, связанные с восстановлением. Итак: какой-то самодеятельности при очистке и уменьшении размера этой папки не рекомендую. Следующие же действия безопасны для системы и позволяют очистить папку WinSxS в Windows 10 только от ненужных резервных копий, создаваемых при обновлении системы.
- Запустите командную строку от имени администратора (например, через правый клик по кнопке Пуск)
- Введите команду Dism.exe /online /cleanup-image /AnalyzeComponentStore и нажмите Enter. Папка хранилища компонентов будет проанализирована и вы увидите сообщение о необходимости ее очистки.
- Введите команду Dism.exe /online /cleanup-image /StartComponentCleanup и нажмите Enter для запуска автоматической очистки папки WinSxS.
Один важный момент: не следует злоупотреблять этой командой. В некоторых случаях, когда резервных копий обновления Windows 10 в папке WinSxS нет, после выполнения очистки, папка может даже слегка увеличиться. Т.е. производить очистку есть смысл, когда указанная папка слишком, на ваш взгляд, разрослась (5-7 Гб — это не слишком).
Также очистку WinSxS можно произвести автоматически в бесплатной программе Dism++
Как очистить папку WinSxS в Windows 7
Для очистки WinSxS в Windows 7 SP1 требуется предварительно установить необязательное обновление KB2852386, которое добавляет соответствующий пункт в утилиту очистки диска.
- Зайдите в центр Обновления Windows 7 — это можно сделать через панель управления или воспользоваться поиском в меню пуск.
- Нажмите «Поиск обновлений» в меню слева и подождите. После этого, кликните по необязательным обновлениям.
- Найдите и отметьте необязательное обновление KB2852386 и установите его.
- Перезагрузите компьютер.
После этого, для того, чтобы удалить содержимое папки WinSxS, запустите утилиту очистки диска (также, быстрее всего воспользоваться поиском), нажмите кнопку «Очистка системных файлов» и выберите пункт «Очистка обновлений Windows» или «Файлы резервной копии пакета обновлений».
Удаление содержимого WinSxS в Windows 8 и 8.1
В последних версиях ОС Windows возможность удалить резервные копии обновлений имеется в утилите очистки диска по умолчанию. То есть для того, чтобы удалить файлы в WinSxS, вам следует выполнить следующее:
- Запустить утилиту «Очистка диска». Для этого на начальном экране можете воспользоваться поиском.
- Нажать кнопку «Очистка системных файлов»
- Выбрать пункт «Очистка обновлений Windows»
Помимо этого, в Windows 8.1 есть и еще один способ очистить эту папку:
- Запустите командную строку от имени администратора (для этого нажмите клавиши Win+X на клавиатуре и выберите нужный пункт меню).
- Введите команду dism.exe /Online /Cleanup-Image /StartComponentCleanup /ResetBase
Также, с помощью dism.exe вы можете точно узнать, сколько занимает папка WinSxS в Windows 8, для этого воспользуйтесь следующей командой:
Автоматическая очистка резервных копий обновлений в WinSxS
Помимо очистки содержимого данной папки вручную, вы можете воспользоваться планировщиком заданий Windows, для того, чтобы это происходило автоматически.
Для этого необходимо создать простую задачу StartComponentCleanup в MicrosoftWindowsServicing с нужной периодичностью выполнения.
Надеюсь, статья будет полезной и предостережет от нежелательных действий. В случае возникновения вопросов — задавайте, постараюсь ответить.
А вдруг и это будет интересно:
Рассылка новых, иногда интересных и полезных, материалов сайта remontka.pro. Никакой рекламы и бесплатная компьютерная помощь подписчикам от автора. Другие способы подписки (ВК, Одноклассники, Телеграм, Facebook, Twitter, Youtube, Яндекс.Дзен)
Добрый день!
Не путайте, пожалуйста, резервные копии файлов до обновления системы с точками восстановления. Точки восстановления хранятся в System Volume Information.
Пробовал использовать команду Dism.exe /online /cleanup-image /StartComponentCleanup, но папка WinSxS так и не была очищена. При этом команда выполнилась на 100%. Размер папки до выполнения команды был 98Гб, теперь 100Гб. В чём может быть дело?
Windows 7, установлено обновление KB2852386, но в очистке диска нет нужного пункта, хотя папка winsxs занимает 18 гб. В чём может дело?
Кто мучается и не может вычистить Windows 7, рекомендую немецкую программу Patch Cleaner 1.4.2.0 (пока это последний релиз). Работает как АК-47 и не подводила ни разу. Все штатные средства на семёрке беспомощны ввиду патологической её природы с обновлениями.
Patch Cleaner 1.4.2.0 чистит папку Installer, и не трогает папку winsxs.
она (папка) ни через панель, ни вручную не удаляется.
Я удалил часть вашего комментария, и вообще на будущее — я не против критики, но нормальным языком и без оскорблений, а только по делу.
А так — да, эту папку нельзя удалить, там почти вся Windows в ней и находится, я и не писал нигде, что ее можно прямо удалить.
Спасибо за статью. Будьте добры, выделите жирным для особо одаренных детей природы — ПАПКУ ВРУЧНУЮ УДАЛЯТЬ НЕЛЬЗЯ. Ваш сайт довольно популярен, но читают люди уж слишком по диагонали.
МОЖНО удалить вручную, но не всё, а что само получится и всё нормально.
Очищаем папку «WinSxS» в Windows 7
Одной из наиболее массивных папок в Windows 7, которая занимает значительное пространство на диске С, является системный каталог «WinSxS». Кроме того, у него имеется тенденция к постоянному росту. Поэтому у многих пользователей существует соблазн почистить эту директорию, чтобы освободить место на винчестере. Давайте разберемся, какие данные хранятся в «WinSxS» и можно ли чистить эту папку без негативных последствий для системы.
Методы чистки «WinSxS»
«WinSxS» — это системный каталог, содержимое которого в Виндовс 7 размещено по следующему пути:
В названном каталоге хранятся версии всех обновлений различных компонентов Виндовс, причем эти апдейты постоянно накапливаются, что и ведет к регулярному увеличению его размера. При различных сбоях в работе системы с помощью содержимого «WinSxS» производятся откаты до стабильного состояния ОС. Поэтому удалять или полностью очищать эту директорию категорически нельзя, так как при малейшем сбое вы рискуете в итоге получить мертвую систему. Но можно почистить в указанном каталоге некоторые компоненты, хотя и это Microsoft рекомендует делать только в крайнем случае, если вам критически не хватает места на диске. Поэтому советуем перед выполнением любых процедур, которые будут описаны ниже, сделать резервную копию ОС и сохранить её на отдельном носителе.
Установка обновления KB2852386
Нужно отметить, что в отличие от операционной системы Windows 8 и более поздних ОС, у «семерки» изначально не было встроенного инструмента для очистки папки «WinSxS», а применять ручное удаление, как говорилось уже выше, недопустимо. Но, к счастью, позже было выпущено обновление KB2852386, которое содержит в себе патч для утилиты Cleanmgr и помогает решить указанную проблему. Поэтому прежде всего нужно удостовериться, что это обновление установлено на вашем ПК либо инсталлировать его в случае отсутствия.
- Щелкайте «Пуск». Заходите в «Панель управления».
Жмите «Система и безопасность».
Переходите в «Центр обновлений Windows».
Открывается окно с перечнем установленных на компьютере обновлений. Нам нужно отыскать обновление KB2852386 в разделе «Microsoft Windows» данного списка.
Но проблема состоит в том, что элементов перечня может быть очень много, а поэтому вы рискуете потратить значительное время на поиск. Чтобы облегчить задачу, установите курсор в поле поиска, расположенное справа от адресной строки текущего окна. Вбейте туда следующее выражение:
После этого в списке должен остаться только элемент с указанным выше кодом. Если вы его видите, то все в порядке, нужный апдейт установлен и вы можете сразу переходить к способам очистки папки «WinSxS».
Если же элемент не отобразился в текущем окне, то это означает, что для достижения поставленных в данной статье целей вам следует выполнить процедуру обновления.
Вернитесь в «Центр обновления». Быстро это можно сделать, если вы действовали точно по описанному выше алгоритму, нажав стрелочку, направленную влево в верхней части текущего окна слева от адресной строки.
Для того чтобы удостовериться, что необходимый апдейт ваш компьютер увидит, щелкните по надписи «Поиск обновлений» в левой части окна. Особенно это важно, если у вас не включены автообновления.
Система выполнит поиск не установленных на ваш ПК апдейтов.
После завершения процедуры щелкните по надписи «Важных обновлений доступно».
Откроется список важных апдейтов, которые не установлены на вашем ПК. Вы можете выбрать, какие из них устанавливать, поставив слева от наименований пометки в чекбоксы. Поставьте флажок напротив наименования «Обновление для Windows 7 (KB2852386)». Далее жмите «OK».
Вернувшись в окно «Центра обновлений», жмите «Установить обновления».
Запустится процесс инсталляции выбранных апдейтов.
Далее мы рассмотрим различные способы очистки каталога «WinSxS» с помощью утилиты Cleanmgr.
Способ 1: «Командная строка»
Нужную нам процедуру можно выполнить с помощью «Командной строки», через которую производится запуск утилиты Cleanmgr.
Заходите в папку «Стандартные».
В перечне найдите «Командная строка». Жмите по наименованию правой кнопкой мышки (ПКМ). Выбирайте вариант «Запуск от имени администратора».
Производится активирование «Командной строки». Вбейте следующую команду:
Открывается окошко, где предлагается выбрать диск, в котором будет выполняться чистка. По умолчанию должен стоять раздел C. Его и оставляйте, если ваша операционная система имеет стандартное расположение. Если же она, по какой-либо причине, установлена на другом диске, то выберите его. Жмите «OK».
После этого утилита производит оценку объема места, которое она сможет очистить при проведении соответствующей операции. Это может занять определенное время, так что наберитесь терпения.
Откроется перечень объектов системы, которые подлежат очистке. Среди них обязательно найдите позицию «Очистка обновлений Windows» (либо «Файлы резервной копии пакета обновлений») и поставьте около него пометку. Именно данная позиция отвечает за очистку папки «WinSxS». Напротив остальных пунктов расставляйте флажки на свое усмотрение. Можете все другие пометки снять, если не желаете больше ничего чистить, или отметить те компоненты, где также хотите произвести удаление «мусора». После этого жмите «OK».
Внимание! В окне «Очистка диска» пункт «Очистка обновлений Windows» может отсутствовать. Это значит то, что в каталоге «WinSxS» нет элементов, которые можно было бы удалить без негативных последствий для системы.
Способ 2: Графический интерфейс Windows
Не каждому пользователю удобно запускать утилиты через «Командную строку». Большинство юзеров предпочитает это делать с помощью графического интерфейса ОС. Это вполне выполнимо и в отношении инструмента Cleanmgr. Данный способ, конечно, более понятен для простого пользователя, но, как вы увидите, займет большее по продолжительности время.
- Щелкайте «Пуск» и переходите по надписи «Компьютер».
В открывшемся окошке «Проводника» в перечне жестких накопителей отыщите наименование того раздела, где установлена текущая ОС Виндовс. В подавляющем большинстве случаев это диск C. Кликните по нему ПКМ. Выбирайте «Свойства».
В появившемся окошке жмите «Очистка диска».
Будет запущена точно такая же процедура оценки очищаемого пространства, которую мы видели при использовании предыдущего способа.
В открывшемся окошке не обращайте внимания на перечень подлежащих очистке элементов, а жмите «Очистить системные файлы».
Будет выполнена повторная оценка освобождаемого места на накопителе, но уже с учетом системных элементов.
Способ 3: Автоматическая чистка «WinSxS»
В Виндовс 8 существует возможность настройки расписания очистки папки «WinSxS» через «Планировщик заданий». В Windows 7 такая возможность, к сожалению, отсутствует. Тем не менее можно все-таки запланировать периодическую очистку через все ту же «Командную строку», хотя и без гибкой настройки расписания.
- Активируйте «Командную строку» с административными правами тем же методом, который был описан в Способе 1 данного руководства. Введите следующее выражение:
:: параметры очистки каталога winsxs
REG ADD “HKEY_LOCAL_MACHINESOFTWAREMicrosoftWindowsCurrentVersionExplorerVolumeCachesUpdate Cleanup” /v StateFlags0088 /t REG_DWORD /d 2 /f
:: параметры очистки временных объектов
REG ADD “HKEY_LOCAL_MACHINESOFTWAREMicrosoftWindowsCurrentVersionExplorerVolumeCachesTemporary Files” /v StateFlags0088 /t REG_DWORD /d 2 /f
:: генерация запланированной задачи “CleanupWinSxS”
schtasks /Create /TN CleanupWinSxS /RL Highest /SC monthly /TR “cleanmgr /sagerun:88”
Как видим, в Виндовс 7 можно очистить папку «WinSxS» как через «Командную строку», так и через графический интерфейс ОС. Также можно путем ввода команд произвести планирование периодического запуска данной процедуры. Но во всех перечисленных выше случаях операция будет выполняться с помощью утилиты Cleanmgr, специальный апдейт к которой в случае его отсутствия на ПК, нужно установить через стандартный алгоритм обновления Windows. Очень важно запомнить любому пользователю: производить чистку папки «WinSxS» вручную путем удаления файлов или с помощью сторонних программ категорически запрещается.