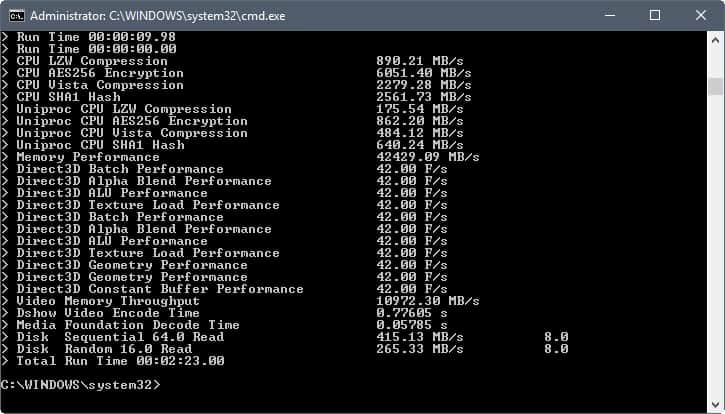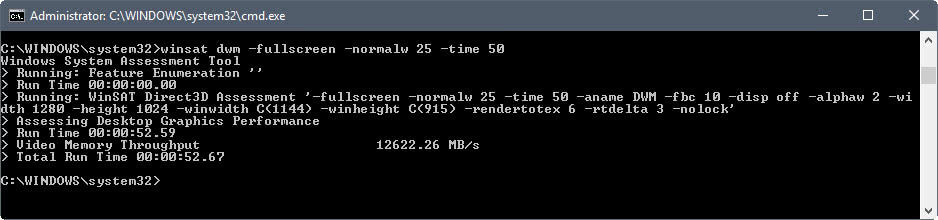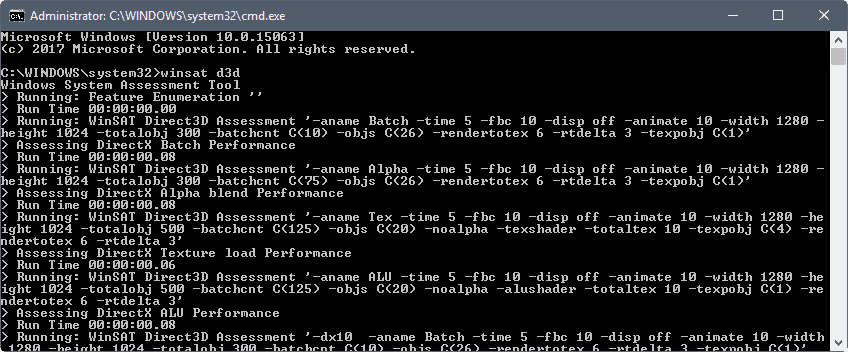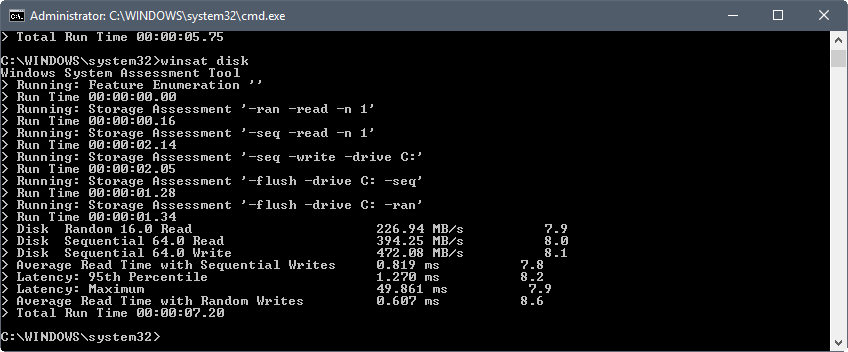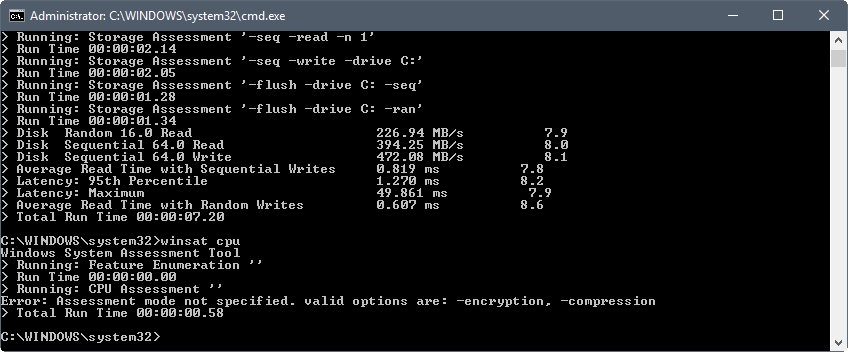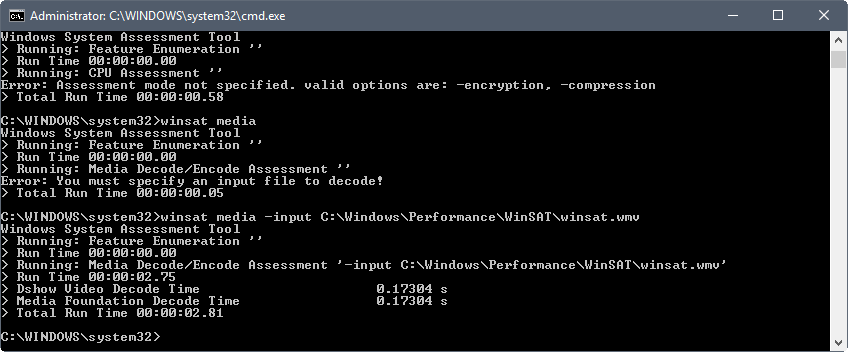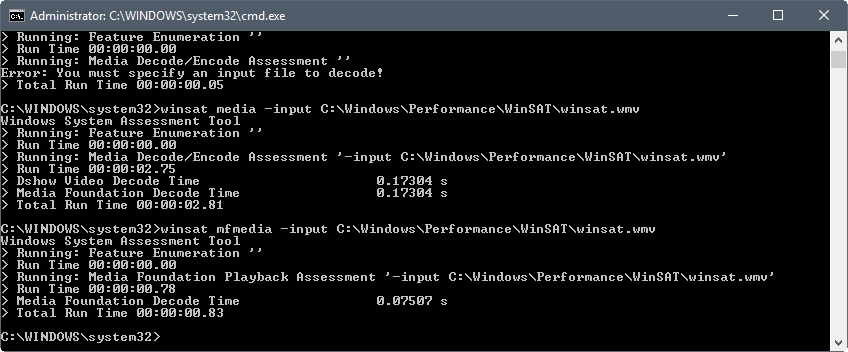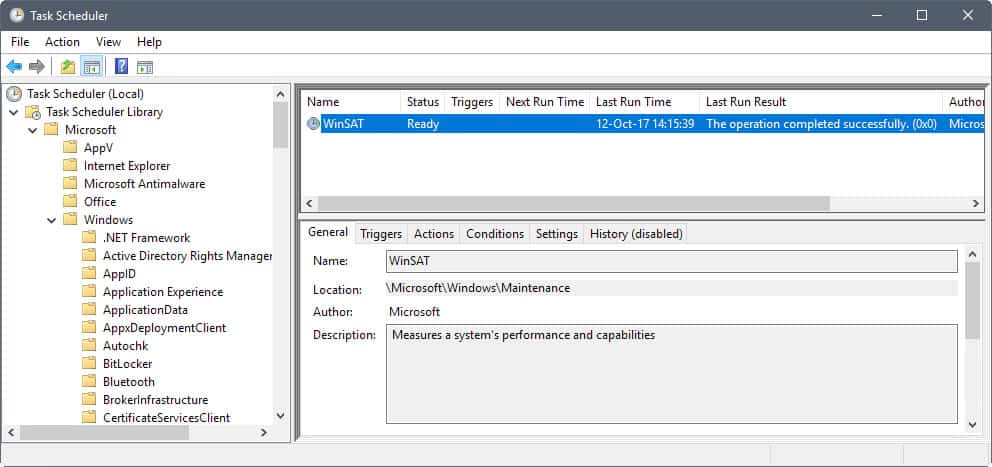Пользователям «Виндовс» знаком файл с таким названием, но что это и за какие процессы он отвечает, большинство обычных владельцев компьютеров не знает. Ниже представлена информация о функциональных возможностях утилиты и рекомендации по ее использованию.
Содержание
- О программе
- Функциональные возможности утилиты
- Сбои и ошибки, вызываемые программой
- Как избежать неприятностей?
- Ошибки «WinSAT.exe»
- WinSAT в Windows Server 2008
- Как вручную изменить результаты тестирования?
- Рекомендации по устранению ошибок
О программе
Специально для операционной системы «Майкрософт» была создана утилита WinSAT. Аббревиатура приложения расшифровывается как «Windows System Assessment Tool».
Впервые появилась она в Windows Vista, где выполняла расчет оценки производительности аппаратных составляющих компьютера.
Далее в более новых ОС программа успешно продолжила исполнять определенный набор операций для анализа компонентов ПК и системы с выводом индекса производительности «WEI».

- Процессор;
- Производительность GPU;
- Жесткий диск;
- Видеоадаптер;
- Память.

Функциональные возможности утилиты
Чтобы произвести общую оценку, то есть выполнить все проверки, следует воспользоваться командой «winsat formal», а для тестирования работы, например, – только жесткого диска: «winsat disk».


https://drive.google.com/open?0BwMMN7rV4kv1Z2dEZlRzSkhITE0
Это лишь некоторые примеры из большого перечня возможностей утилиты, а с целью ознакомления со всеми функциями рекомендуется выполнить команду «winsat.exe /?».
Подробная информация о ранее выполненных тестах размещена в каталоге «DataStore». Чтобы его открыть, требуется пройти по следующему пути:
- Через проводник развернуть окно «Мой компьютер»;
- Затем войти в системный диск «С»;
- Далее – в директорию «Windows»;
- Потом в папке «Performance» найти «WinSAT», здесь и расположен искомый каталог.

Сбои и ошибки, вызываемые программой
Наличие почти в каждом компьютере на платформе Windows такого файла просто не могло не привлечь внимания злоумышленников, которые часто маскируют свои приложения под безобидные «экзешники».
Мошенники нередко специально заражают файл «WinSAT.exe». В результате вредоносная программа может не только нанести урон ОС, но и передать хакерам конфиденциальную информацию о владельце компьютера, например, сведения о банковских счетах жертвы.
Как избежать неприятностей?
Вредоносные программы обычно попадают в ПК после неосторожного обращения со спамными сообщениями электронной почты или некоторыми интернет-сайтами.
В случае исправно работающего антивирусного приложения вредоносные файлы уничтожаются уже на подходе, что не позволяет им сохраниться в компьютере и, тем более, предотвращает ручной запуск вируса пользователем.
Поэтому рекомендуется каждый файл, который планируется сохранить в ПК, предварительно проанализировать антивирусом.
Ошибки «WinSAT.exe»
Они часто появляются при открывании какой-нибудь утилиты, связанной с «оценщиком», например, нередко сбои происходят во время печати рисунка или текстового файла, а также при исполнении команды «WinSAT formal» либо другой.
Примеры сообщений:
- не найдено месторасположение файла;
- ошибка программы;
- утилита не запускается;
- программа не соответствует Win32;
- сбой при открытии приложения;
- из-за ошибки в программе она будет завершена;
- файл отсутствует.
В основном подобные сообщения отображаются при инсталляции приложений во время функционирования одной из многочисленных программ, тесно взаимодействующих с «WinSAT». Случаются сбои и во время загрузки Windows в компьютере либо при ее инсталляции.
Опытные пользователи могут легко отследить причины отображения подобных неприятных сообщений и быстро устранить проблему, но существуют и специальные приложения, сканирующие ПК на предмет наличия ошибок и способные в автоматическом режиме вносить необходимые корректировки в реестр.
В качестве примера такой утилиты можно привести «Formal». Она успешно справляется с анализом файлов в «Виндовс» и исправлением повреждений реестра.
WinSAT в Windows Server 2008
В этой ОС нет такого файла, но его легко можно перенести из пользовательской системы простым копирование.
Для этого требуется произвести всего несколько последовательных шагов:
- В компьютере с пользовательской ОС той же разрядности, что и серверной версии, на диске «С» открыть директорию «Windows»;
- Далее перейти в «System32» и скопировать 2 файла: «WinSATAPI.dll» и «WinSAT.exe»;
- Вставить их в аналогичный каталог «Windows Server 2008»;
- Готово.

Как вручную изменить результаты тестирования?
При необходимости можно легко подогнать индекс производительности к желаемому значению. Нижеприведенная информация – только ознакомительного характера. Не рекомендуется использовать полученные знания для корысти.
С целью «хакнуть» показатели и улучшить их некоторые недобропорядочные пользователи применяют следующую методику:
- Через проводник открыть окно «Мой компьютер»;
- Затем войти в системный диск «С»;
- Далее – в директорию «Windows»;
- Потом в папке «Performance» найти «WinSAT», в котором войти в каталог «DataStore»;
- Открыть файл «XML», наименование которого оканчивается на «Formal.Assessment»;
Примечание: часто в каталоге присутствуют несколько таких файлов. В этом случае надо запустить самый новый, сориентировавшись по дате его создания.
- В открытом файле в строке с WinSPR откорректировать значения;
- Готово, теперь окно тестировщика будет отображать введенные пользователем ложные показатели.
Рекомендации по устранению ошибок
Все ситуации индивидуальны и требуют применения строго определенных действий для поиска причины неполадок. Ниже приведен универсальный алгоритм шагов, после исполнения которых, на одном из этапов проблема устранится.
Порядок действий настоятельно не рекомендуется изменять, так как все указанные шаги приведены в строгой последовательности степени воздействия на систему и временных затрат на их исполнение.
Практика показывает, что в подавляющем большинстве случаев уже первые несколько пунктов позволяют успешно решить проблему.
Методика содержит в себе следующие этапы:
- Произвести анализ и корректировку реестра;
- Предварительно обновив антивирусное ПО, выполнить полное сканирование ПК. При обнаружении вирусных приложений удалить их;
- Очистить ОС от мусора, например, с помощью утилиты «Ccleaner»;
- Выполнить обновление программного обеспечения оборудования и комплектующих ПК;
- Произвести откат системы к моменту, когда проблемы не проявлялись;
- Деинсталлировать приложение, при запуске которого отображается ошибка (с полным удалением всех «хвостов» программы) и потом вновь его установить;
- Проанализировать целостность системных файлов ОС;
- Выполнить инсталляцию всех обновлений «Виндовс»;
- Переустановить ОС с предварительным форматированием системного диска.
From Wikipedia, the free encyclopedia
«Windows Experience» redirects here. For the version of Microsoft Windows, see Windows XP.
 |
|
| Developer(s) | Microsoft |
|---|---|
| Operating system |
|
| Platform | x86, x86-64 |
| Type | Computer performance measurement |
| Website | Windows System Assessment Tool at MSDN |
The Windows System Assessment Tool (WinSAT) is a module of Microsoft Windows Vista, Windows 7, Windows 8, Windows 10 and Windows 11 that is available in the Control Panel under Performance Information and Tools (except in Windows 8.1, Windows 10 & Windows 11). It measures various performance characteristics and capabilities of the hardware it is running on and reports them as a Windows Experience Index (WEI) score. The WEI includes five subscores: processor, memory, 2D graphics, 3D graphics, and disk; the basescore is equal to the lowest of the subscores and is not an average of the subscores.[1][2] WinSAT reports WEI scores on a scale from 1.0 to 5.9 for Windows Vista,[3] 7.9 for Windows 7,[4] and 9.9 for Windows 8, Windows 10 and Windows 11.[5]
The WEI enables users to match their computer hardware performance with the performance requirements of software. For example, the Aero graphical user interface will not automatically be enabled unless the system has a WEI score of 3 or higher.[6][7]
The WEI can also be used to show which part of a system would be expected to provide the greatest increase in performance when upgraded. For example, a computer with the lowest subscore being its memory, would benefit more from a RAM upgrade than adding a faster hard drive (or any other component).[2]
Detailed raw performance information, like actual disk bandwidth, can be obtained by invoking winsat from the command line. This also allows only specific tests to be re-run.[8] Obtaining the WEI score from the command line is done invoking winsat formal, which also updates the value stored in %systemroot%PerformanceWinSATDataStore.[9] (The XML files stored there can be easily hacked to report fake performance values.[10]) The WEI is also available to applications through an API, so they can configure themselves as a function of hardware performance, taking advantage of its capabilities without becoming unacceptably slow.[11]
The Windows Experience Index score is not displayed in Windows 8.1 and onwards because the graphical user interface for WinSAT was removed in these versions of Windows, although the command line winsat tool still exists and operates correctly along with a final score when launching the command «shell:games».[12] According to an article in PC Pro, Microsoft removed the WinSAT GUI in order to promote the idea that all kinds of hardware run Windows 8 equally well.[13]
History[edit]
At the 2003 Game Developers Conference Dean Lester, Microsoft’s General Manager of Windows Graphics and Gaming, stated in an interview with GameSpot that Microsoft intended to focus on improvements to the PC gaming experience as part of a new gaming initiative for the next version of Windows, Windows Vista, then codenamed «Longhorn.» Lester stated that as part of this initiative the operating system would include a games folder that would centralize settings pertinent to gamers and, among other features, display driver streamlining, parental controls for games and the ability to start a Windows game directly from optical media during installation—in a manner similar to games designed for a video game console. Microsoft would also require a new method of displaying system requirements on retail packaging for Windows games with a rating system that would categorize games based on a numerical system.[14] In 2004, Lester expanded further on Microsoft’s intentions by stating that the company would work with hardware manufacturers to create PCs for Windows Vista that used a «level system» to designate the performance and capabilities of a system’s hardware and that Xbox 360 peripherals would be fully compatible with the operating system.[15] The Windows Experience Index feature in Windows Vista relies on measurements taken with WinSAT to provide an accurate assessment of a system’s capabilities—these capabilities are presented in the form of a rating, where a higher rating indicates better performance.
Preliminary design elements created for Microsoft by Robert Stein in 2004 suggest that WinSAT was intended to rate a user’s hardware during the out-of-box experience;[16] this is a design decision that would be retained for the operating system’s release to manufacturing.[17]
During the Windows Hardware Engineering Conference of 2005, Microsoft formally unveiled the existence of WinSAT and presented it as a technology not only for games, but one that would allow Windows Vista to make decisions, such as whether to enable desktop composition, based on a machine’s hardware capabilities.[18][19][20] WinSAT would remain a key focus throughout development of the operating system before its release to manufacturing.[17]
Tests[edit]
WinSAT in Windows Vista and Windows 7 performs the following tests:
- Direct3D 9 Aero Assessment
- Direct3D 9 Batch Assessment
- Direct3D 9 Alpha Blend Assessment
- Direct3D 9 Texture Load Assessment
- Direct3D 9 ALU Assessment
- Direct3D 10 Batch Assessment
- Direct3D 10 Alpha Blend Assessment
- Direct3D 10 Texture Load Assessment
- Direct3D 10 ALU Assessment
- Direct3D 10 Geometry Assessment
- Direct3D 10 Constant Buffer Assessment
- Windows Media Decoding Performance
- Windows Media Encoding Performance
- CPU Performance
- Memory Performance
- Disk Performance (includes devices such as Solid-state drives)
While running, the tests show only a progress bar and a «working» background animation. Aero Glass is deactivated on Windows Vista and Windows 7 during testing so the tool can properly assess the graphics card and CPU.
In Windows 8, WinSAT runs under the maintenance scheduler every week. The default schedule is 1am on Sundays. The maintenance scheduler collates various OS tasks into a schedule so the computer is not being randomly interrupted by the individual tasks. The scheduler wakes the computer from sleep, runs all the scheduled tasks and then puts the computer back to sleep. During this weekly task, WinSAT runs long enough to detect if there have been any hardware changes. If so, then the tests are run again. If not, then WinSAT simply ends as the existing scores must be valid.
WinSAT cannot perform the above tests when a laptop is battery-operated.
References[edit]
- ^ «Windows 7 WEI Scores 6.0 through 7.9 Explained». Softpedia. December 13, 2010. Retrieved June 3, 2011.
- ^ a b «Earning the top Windows Experience Index score». Microsoft. Retrieved June 3, 2011.
- ^ Vista Team Blog : Windows Experience Index: An In-Depth Look
- ^ Marco Chiappetta (September 8, 2011). «How to Max Out Your Windows Performance for $1000». PC World. Retrieved May 17, 2014.
- ^ «WinSAT Comprehensive». MSDN. October 20, 2013. Retrieved May 17, 2014.
- ^ «Full screen previews have got disabled. How do I re-enable them?». Microsoft. Retrieved June 3, 2011.
- ^ «What Is the Windows Experience Index». Microsoft. Retrieved June 3, 2011.
- ^ Winsat Command-Line Utility
- ^ How can I run the Windows System Assessment Tool (WinSAT) update directly from a command line?
- ^ Stupid Geek Tricks: Hacking the Windows Experience Index
- ^ «Windows Experience Index: Overview». Microsoft TechNet. Retrieved September 24, 2011.
- ^ Ed Rhee (January 2, 2014). «Find your Windows Experience Index scores in Windows 8.1». CNET. Retrieved May 17, 2014.
- ^ Darien Graham-Smith (September 19, 2013). «Farewell to the Windows Experience Index». Retrieved May 17, 2014.
- ^ Parker, Sam (March 10, 2003). «Microsoft’s big PC plans». GameSpot. CBS Interactive. Retrieved August 10, 2015.
- ^ GameSpot (September 22, 2004). «Microsoft talks Longhorn, XNA, and Xbox 2». Retrieved April 18, 2015.
- ^ Stein, Robert (November 22, 2006). «Aurora for OOBE». Flickr. Retrieved April 18, 2015.
- ^ a b Russell, Richard (2006). «Windows Vista System Requirements and WinSAT» (PPT). Microsoft. Retrieved April 18, 2015.
- ^ Shultz, Greg (June 30, 2005). «The long and short of Longhorn’s hardware requirements». TechRepublic. CBS Interactive. Retrieved April 18, 2015.
- ^ Muench, Chris (April 26, 2005). «WinHEC : Chris Muench Report for Day 2 — Everything has two sides». MSDN Blogs. Microsoft. Retrieved April 18, 2015.
- ^ Russell, Richard (2005). «System Performance Assessment Tools for Windows ‘Longhorn’» (PPT). Microsoft. Retrieved April 18, 2015.
External links[edit]
- WinSAT API
From Wikipedia, the free encyclopedia
«Windows Experience» redirects here. For the version of Microsoft Windows, see Windows XP.
 |
|
| Developer(s) | Microsoft |
|---|---|
| Operating system |
|
| Platform | x86, x86-64 |
| Type | Computer performance measurement |
| Website | Windows System Assessment Tool at MSDN |
The Windows System Assessment Tool (WinSAT) is a module of Microsoft Windows Vista, Windows 7, Windows 8, Windows 10 and Windows 11 that is available in the Control Panel under Performance Information and Tools (except in Windows 8.1, Windows 10 & Windows 11). It measures various performance characteristics and capabilities of the hardware it is running on and reports them as a Windows Experience Index (WEI) score. The WEI includes five subscores: processor, memory, 2D graphics, 3D graphics, and disk; the basescore is equal to the lowest of the subscores and is not an average of the subscores.[1][2] WinSAT reports WEI scores on a scale from 1.0 to 5.9 for Windows Vista,[3] 7.9 for Windows 7,[4] and 9.9 for Windows 8, Windows 10 and Windows 11.[5]
The WEI enables users to match their computer hardware performance with the performance requirements of software. For example, the Aero graphical user interface will not automatically be enabled unless the system has a WEI score of 3 or higher.[6][7]
The WEI can also be used to show which part of a system would be expected to provide the greatest increase in performance when upgraded. For example, a computer with the lowest subscore being its memory, would benefit more from a RAM upgrade than adding a faster hard drive (or any other component).[2]
Detailed raw performance information, like actual disk bandwidth, can be obtained by invoking winsat from the command line. This also allows only specific tests to be re-run.[8] Obtaining the WEI score from the command line is done invoking winsat formal, which also updates the value stored in %systemroot%PerformanceWinSATDataStore.[9] (The XML files stored there can be easily hacked to report fake performance values.[10]) The WEI is also available to applications through an API, so they can configure themselves as a function of hardware performance, taking advantage of its capabilities without becoming unacceptably slow.[11]
The Windows Experience Index score is not displayed in Windows 8.1 and onwards because the graphical user interface for WinSAT was removed in these versions of Windows, although the command line winsat tool still exists and operates correctly along with a final score when launching the command «shell:games».[12] According to an article in PC Pro, Microsoft removed the WinSAT GUI in order to promote the idea that all kinds of hardware run Windows 8 equally well.[13]
History[edit]
At the 2003 Game Developers Conference Dean Lester, Microsoft’s General Manager of Windows Graphics and Gaming, stated in an interview with GameSpot that Microsoft intended to focus on improvements to the PC gaming experience as part of a new gaming initiative for the next version of Windows, Windows Vista, then codenamed «Longhorn.» Lester stated that as part of this initiative the operating system would include a games folder that would centralize settings pertinent to gamers and, among other features, display driver streamlining, parental controls for games and the ability to start a Windows game directly from optical media during installation—in a manner similar to games designed for a video game console. Microsoft would also require a new method of displaying system requirements on retail packaging for Windows games with a rating system that would categorize games based on a numerical system.[14] In 2004, Lester expanded further on Microsoft’s intentions by stating that the company would work with hardware manufacturers to create PCs for Windows Vista that used a «level system» to designate the performance and capabilities of a system’s hardware and that Xbox 360 peripherals would be fully compatible with the operating system.[15] The Windows Experience Index feature in Windows Vista relies on measurements taken with WinSAT to provide an accurate assessment of a system’s capabilities—these capabilities are presented in the form of a rating, where a higher rating indicates better performance.
Preliminary design elements created for Microsoft by Robert Stein in 2004 suggest that WinSAT was intended to rate a user’s hardware during the out-of-box experience;[16] this is a design decision that would be retained for the operating system’s release to manufacturing.[17]
During the Windows Hardware Engineering Conference of 2005, Microsoft formally unveiled the existence of WinSAT and presented it as a technology not only for games, but one that would allow Windows Vista to make decisions, such as whether to enable desktop composition, based on a machine’s hardware capabilities.[18][19][20] WinSAT would remain a key focus throughout development of the operating system before its release to manufacturing.[17]
Tests[edit]
WinSAT in Windows Vista and Windows 7 performs the following tests:
- Direct3D 9 Aero Assessment
- Direct3D 9 Batch Assessment
- Direct3D 9 Alpha Blend Assessment
- Direct3D 9 Texture Load Assessment
- Direct3D 9 ALU Assessment
- Direct3D 10 Batch Assessment
- Direct3D 10 Alpha Blend Assessment
- Direct3D 10 Texture Load Assessment
- Direct3D 10 ALU Assessment
- Direct3D 10 Geometry Assessment
- Direct3D 10 Constant Buffer Assessment
- Windows Media Decoding Performance
- Windows Media Encoding Performance
- CPU Performance
- Memory Performance
- Disk Performance (includes devices such as Solid-state drives)
While running, the tests show only a progress bar and a «working» background animation. Aero Glass is deactivated on Windows Vista and Windows 7 during testing so the tool can properly assess the graphics card and CPU.
In Windows 8, WinSAT runs under the maintenance scheduler every week. The default schedule is 1am on Sundays. The maintenance scheduler collates various OS tasks into a schedule so the computer is not being randomly interrupted by the individual tasks. The scheduler wakes the computer from sleep, runs all the scheduled tasks and then puts the computer back to sleep. During this weekly task, WinSAT runs long enough to detect if there have been any hardware changes. If so, then the tests are run again. If not, then WinSAT simply ends as the existing scores must be valid.
WinSAT cannot perform the above tests when a laptop is battery-operated.
References[edit]
- ^ «Windows 7 WEI Scores 6.0 through 7.9 Explained». Softpedia. December 13, 2010. Retrieved June 3, 2011.
- ^ a b «Earning the top Windows Experience Index score». Microsoft. Retrieved June 3, 2011.
- ^ Vista Team Blog : Windows Experience Index: An In-Depth Look
- ^ Marco Chiappetta (September 8, 2011). «How to Max Out Your Windows Performance for $1000». PC World. Retrieved May 17, 2014.
- ^ «WinSAT Comprehensive». MSDN. October 20, 2013. Retrieved May 17, 2014.
- ^ «Full screen previews have got disabled. How do I re-enable them?». Microsoft. Retrieved June 3, 2011.
- ^ «What Is the Windows Experience Index». Microsoft. Retrieved June 3, 2011.
- ^ Winsat Command-Line Utility
- ^ How can I run the Windows System Assessment Tool (WinSAT) update directly from a command line?
- ^ Stupid Geek Tricks: Hacking the Windows Experience Index
- ^ «Windows Experience Index: Overview». Microsoft TechNet. Retrieved September 24, 2011.
- ^ Ed Rhee (January 2, 2014). «Find your Windows Experience Index scores in Windows 8.1». CNET. Retrieved May 17, 2014.
- ^ Darien Graham-Smith (September 19, 2013). «Farewell to the Windows Experience Index». Retrieved May 17, 2014.
- ^ Parker, Sam (March 10, 2003). «Microsoft’s big PC plans». GameSpot. CBS Interactive. Retrieved August 10, 2015.
- ^ GameSpot (September 22, 2004). «Microsoft talks Longhorn, XNA, and Xbox 2». Retrieved April 18, 2015.
- ^ Stein, Robert (November 22, 2006). «Aurora for OOBE». Flickr. Retrieved April 18, 2015.
- ^ a b Russell, Richard (2006). «Windows Vista System Requirements and WinSAT» (PPT). Microsoft. Retrieved April 18, 2015.
- ^ Shultz, Greg (June 30, 2005). «The long and short of Longhorn’s hardware requirements». TechRepublic. CBS Interactive. Retrieved April 18, 2015.
- ^ Muench, Chris (April 26, 2005). «WinHEC : Chris Muench Report for Day 2 — Everything has two sides». MSDN Blogs. Microsoft. Retrieved April 18, 2015.
- ^ Russell, Richard (2005). «System Performance Assessment Tools for Windows ‘Longhorn’» (PPT). Microsoft. Retrieved April 18, 2015.
External links[edit]
- WinSAT API
Windows System Assessment Tool (WinSAT) — оценка индекса производительности в windows, чтобы узнать общую эффективность работы компьютера или ноутбука.
Microsoft удалила графическую версию индекса производительности c Windows 8.1, но основной инструмент WinSAT остался. Это означает, что оценку можно определить в Windows 10 и Windows 8.1. Разберем пару способов, чтобы вывести информацию при помощи WinSAT.
Оценка индекса производительности в Windows 10
1. Через системный монитор
Нажмите сочетание кнопок на клавиатуре Win+R и введите perfmon, чтобы открыть системный мониторинг.
- Перейдите «Группы сборщиков данных» > «Системные» > «System Diagnostics«.
- Нажмите сверху на пуск (зеленая стрелочка).
Теперь перейдите:
- «Отчеты» > «Системные» > «System Diagnostics» > «Имя компьютера».
- Справа найдите графу «Конфигурация оборудования» и разверните её.
- Далее разверните «Оценка рабочего стола» и ниже развернуть два +.
- В графе «Возращенные объекты» у вас и будут оценки индекса производительности.
2. При помощи CMD
При помощи командной строки можно узнать более подробные характеристики. Запустите командную строку от имени администратора и введите ниже команду:
winsat formal
Если вам нужно сохранить информацию о тесте, то она автоматически сохраняется по пути C:WindowsPerformanceWinSATDataStore в файл DWM.Assessment (Recent).WinSAT.xml.
3. При помощи PoweShell
Если вы минималист и нужно только знать общие оценки индекса производительности Windows 10, то запустите PowerShell от имени админа и введите ниже команду:
Get-CimInstance Win32_WinSat
Смотрите еще:
- Как узнать, активирована ли Windows 10 или нет?
- Как в ISO образе Windows 10 узнать версию, выпуск и сборку
- Как узнать, чем занято место на диске в Windows 10?
- Как узнать, какая оперативная память стоит на компьютере
- Как узнать версию NET Framework в Windows 10
[ Telegram | Поддержать ]
Содержание
- Как узнать индекс производительности в Windows 10
- Оценка индекса производительности в Windows 10
- 1. Через системный монитор
- 2. При помощи CMD
- 3. При помощи PoweShell
- Индекс производительности: как его узнать на Windows 10
- Индекс производительности: что такое и зачем нужен
- Как узнать индекс производительности на Windows 10
- С помощью окна «Командная строка»
- Используем утилиту WSAT
- Запускаем программу Winaero WEI tool
- Используем PowerShell вместо «Командной строки»
- Открываем окно со списком игр
- Видео: как посмотреть индекс производительности на Windows 10
- Показатели в результатах проверки: за что они отвечают
- Таблица: баллы показателей производительности и их расшифровка
- Ошибка определения индекса производительности: причины и способы решения
- Возможные причины ошибки
- Как исправить ситуацию
- Как повысить производительность при низком индексе: несколько способов
- Видео: как повысить производительность Windows 10
- Утилита «Windows System Assessment Tool»: понятие, функциональные возможности, ошибки, рекомендации
- О программе
- Функциональные возможности утилиты
- Сбои и ошибки, вызываемые программой
- Как избежать неприятностей?
- Ошибки «WinSAT.exe»
- WinSAT в Windows Server 2008
- Как вручную изменить результаты тестирования?
- Рекомендации по устранению ошибок
- Индекс производительности Windows 10 — 5 способов
- Оценка производительности компьютера Windows 10 в командной строке
- Оценка производительности Виндовс 10 в Windows PowerShell
- Проверка индекса производительности Windows 10 в Winaero WIE tool
- Получение оценки производительности компонентов системы в ExperienceIndexOK
- Индекс производительности Windows 10 с помощью WSAT
- Выводы статьи
- Как оценить производительность системы в Windows 10 или 8
- По каким параметрам проводится анализ
- Использование встроенной утилиты
- Анализ производительности через сторонний софт
- Как повысить производительность системы
- Видео по теме
Как узнать индекс производительности в Windows 10
Microsoft удалила графическую версию индекса производительности c Windows 8.1, но основной инструмент WinSAT остался. Это означает, что оценку можно определить в Windows 10 и Windows 8.1. Разберем пару способов, чтобы вывести информацию при помощи WinSAT.
Оценка индекса производительности в Windows 10
1. Через системный монитор
Нажмите сочетание кнопок на клавиатуре Win+R и введите perfmon, чтобы открыть системный мониторинг.
2. При помощи CMD
При помощи командной строки можно узнать более подробные характеристики. Запустите командную строку от имени администратора и введите ниже команду:
Если вам нужно сохранить информацию о тесте, то она автоматически сохраняется по пути C:WindowsPerformanceWinSATDataStore в файл DWM.Assessment (Recent).WinSAT.xml.
3. При помощи PoweShell
Если вы минималист и нужно только знать общие оценки индекса производительности Windows 10, то запустите PowerShell от имени админа и введите ниже команду:
Источник
Индекс производительности: как его узнать на Windows 10
Все пользователи Windows 7 привыкли видеть оценку производительности системы в окне с данными о ней. С выходом Windows 8 эта цифра пропала. Однако функция оценки все равно осталась. Её просто нужно запускать вручную. В этой статье разберём, как определить индекс производительности компьютера на базу ОС Windows 10, а также опишем методы, с помощью которых его можно повысить.
Индекс производительности: что такое и зачем нужен
Он представляет собой конкретную оценку, которая даёт понять насколько быстро работает стационарный компьютер или ноутбук. Специальные средства Windows измеряют взаимодействие каждого компонента системы с программами на ПК и даёт ему оценку. В Windows 10 она может варьироваться в пределах от 1 до 9.9 баллов. В Windows 7 максимальный балл — 7.9.
Отображается также и общий показатель — конечный индекс производительности. Однако это не среднеарифметическое значение, как может показаться на первый взгляд. В качестве общего балла берётся оценка самого медленного элемента компьютера. Обычно самый мощный по производительности компонент — жёсткий диск, а самый слабый — процессор.
Как узнать индекс производительности на Windows 10
В Windows 7 и более ранних версиях этой популярной ОС индекс отображался в специальном разделе с общей информацией о системе. В Windows 10 его там уже нет, но это не значит, что оценку производительности ПК нельзя узнать.
В десятой версии операционной системы, как и в более ранних версиях «Виндовс», не существует компонента с графическим интерфейсом, который мог бы определить индекс продуктивности компьютера. Данный показатель можно посмотреть только с помощью сторонних приложений или, используя командную строчку.
Юрий
https://pomogaemkompu.temaretik.com/911284252204862239/indeks-proizvoditelnosti-windows-10–2-prostyh-sposoba-protestirovat-sistemu/
С помощью окна «Командная строка»
Проверить быстродействие ПК можно за счёт встроенных средств Windows: ввести специальный код в «Командной строке». Как её открыть и что именно вводить? Где потом посмотреть отчёт о тесте? Рассмотрим все пошагово в следующей инструкции:
Используем утилиту WSAT
Это бесплатная утилита для быстрого определения индекса производительности в графическом интерфейсе Windows 7. Программу не нужно устанавливать — используйте её сразу после загрузки файла с официального ресурса. Что нужно учесть? Результаты будут показаны в соответствии со шкалой Windows 7: от 1 до 7.9 баллов, а не от 1 до 9.99, как в случае с Windows 10. Таким образом, не пугайтесь низких показателей — это всего лишь шкала оценок для Windows 7. Итак, как пользоваться программой WSAT?
Запускаем программу Winaero WEI tool
Это бесплатное и удобное приложение для определения индекса производительности компьютера. В отличие от WSAT здесь оценивание идёт по шкале от 1 до 9.9. Программа не требует инсталляции. Просто откройте скачанный файл и пользуйтесь утилитой. Рассмотрим подробнее, где скачать программу и как включить проверку:
Используем PowerShell вместо «Командной строки»
Проверить индекс производительности системы можно за счёт ввода специальных команд во встроенном сервисе Windows PowerShell. Его можно назвать клоном «Командной строки», только с расширенным функционалом и более удобным редактором. Различие между ними также в цвете фона: в PowerShell он синий.
Открываем окно со списком игр
Ещё один лёгкий способ определить индекс производительности — с помощью запуска окна со списком игр. Минус этого метода в том, что в этом случае будет виден только общий балл без оценок конкретных компонентов системы. Что нужно сделать:
Видео: как посмотреть индекс производительности на Windows 10
Показатели в результатах проверки: за что они отвечают
Кроме общей оценки (индекса производительности) в результатах появляется список протестированных параметров и оценка для каждого из них. За что отвечают эти параметры?
Таблица: баллы показателей производительности и их расшифровка
Что означают цифры в результатах? Какие текущие возможности у компьютера с тем или иным значением производительности?
| Баллы | Расшифровка |
| 1 – 5.0 | Офисные пакеты, работа в сети. Некоторые графические возможности Windows 10 будут недоступны. Возможны проблемы с просмотром видео (горизонтальные полосы во время динамических сцен). |
| 5.1 – 6.0 | Графический интерфейс Windows 10 доступен, однако может замедлить работу или сбоить при запуске в режиме Full HD, а также на нескольких мониторах одновременно. Если общая оценка низкая из-за графических параметров, то компьютер может не справиться с потоковым видео, например, при приёме телевидения высокой чёткости. |
| 6.1 – 8.0 | Windows 10 может работать в полную силу, в том числе в многозадачном режиме и с использованием нескольких мониторов. |
| 8.1 – 9.9 | Мощные компьютеры с высокоскоростным жёстким диском. Могут использоваться для трёхмерных игр, потокового видео высокой чёткости, ресурсоёмких задач. |
Получить максимальную оценку производительности ПК 9.9 очень сложно: для этого нужен современный мощный процессор, большой объём оперативной памяти и графические ускорители. Оптимальными показателями для обычного компьютера с параметрами выше средних являются оценки от 6 до 9.9 баллов. Если у вас индекс производительности ниже, стоит выяснить, какой именно компонент оказался слабым и исправить ситуацию, ускорив его работу.
Ошибка определения индекса производительности: причины и способы решения
Не всегда проверка производительности ПК завершается успешно. Может возникнуть и ошибка. Из-за чего возникают проблемы и что делать в таких ситуациях?
Возможные причины ошибки
Вычисление индекса производительности с помощью «Командной строки» может закончиться ошибкой, если батарея вашего ноутбука не подключена к сети. В этом случае в редакторе появляется соответствующее предупреждение.
Для того чтобы решить проблему, просто подключите зарядное устройство к компьютеру и повторите запуск оценки.
Быстродействие ПК также не может быть оценено, если у вас стоит антивирус «Касперский». Иногда он блокирует запускаемый пользователем тест. В результате появляется ошибка «Не удалось вычислить индекс производительности Windows для этой системы».
Как исправить ситуацию
Что конкретно предпринять, если не получается определить индекс описанными методами? Для начала выключите свой антивирус и повторите попытку, чтобы посмотреть, действительно ли он мешает запуску проверки. Если не удалось решить проблему, сделайте следующее:
Как повысить производительность при низком индексе: несколько способов
Можно ли самому повысить производительность системы? Ответ — да. Рассмотрим несколько способов оптимизации работы ПК.
Видео: как повысить производительность Windows 10
Индекс производительности — полезный параметр, на который нужно обращать внимание всем пользователям компьютеров. Он показывает, как быстро и качественно работает ваш ПК. В Windows 10 оценка системы запускается вручную с помощью встроенных средств («Командной строки», Windows PowerShell или окно со списком игр), а также посредством сторонних утилит (WSAT и Winaero WEI tool). Если индекс низкий, его нужно повысить: обновить все компоненты Windows, почистить память от ненужных файлов, освободить «Автозагрузку», оптимизировать работу жёсткого диска и т. д.
Источник
Пользователям «Виндовс» знаком файл с таким названием, но что это и за какие процессы он отвечает, большинство обычных владельцев компьютеров не знает. Ниже представлена информация о функциональных возможностях утилиты и рекомендации по ее использованию. 
О программе
Специально для операционной системы «Майкрософт» была создана утилита WinSAT. Аббревиатура приложения расшифровывается как «Windows System Assessment Tool».
Впервые появилась она в Windows Vista, где выполняла расчет оценки производительности аппаратных составляющих компьютера.
Далее в более новых ОС программа успешно продолжила исполнять определенный набор операций для анализа компонентов ПК и системы с выводом индекса производительности «WEI».


Функциональные возможности утилиты
Чтобы произвести общую оценку, то есть выполнить все проверки, следует воспользоваться командой «winsat formal», а для тестирования работы, например, – только жесткого диска: «winsat disk».

Это лишь некоторые примеры из большого перечня возможностей утилиты, а с целью ознакомления со всеми функциями рекомендуется выполнить команду «winsat.exe /?».
Подробная информация о ранее выполненных тестах размещена в каталоге «DataStore». Чтобы его открыть, требуется пройти по следующему пути:

Сбои и ошибки, вызываемые программой
Наличие почти в каждом компьютере на платформе Windows такого файла просто не могло не привлечь внимания злоумышленников, которые часто маскируют свои приложения под безобидные «экзешники».
Мошенники нередко специально заражают файл «WinSAT.exe». В результате вредоносная программа может не только нанести урон ОС, но и передать хакерам конфиденциальную информацию о владельце компьютера, например, сведения о банковских счетах жертвы.
Как избежать неприятностей?
Вредоносные программы обычно попадают в ПК после неосторожного обращения со спамными сообщениями электронной почты или некоторыми интернет-сайтами.
В случае исправно работающего антивирусного приложения вредоносные файлы уничтожаются уже на подходе, что не позволяет им сохраниться в компьютере и, тем более, предотвращает ручной запуск вируса пользователем.
Поэтому рекомендуется каждый файл, который планируется сохранить в ПК, предварительно проанализировать антивирусом.
Ошибки «WinSAT.exe»
Они часто появляются при открывании какой-нибудь утилиты, связанной с «оценщиком», например, нередко сбои происходят во время печати рисунка или текстового файла, а также при исполнении команды «WinSAT formal» либо другой.
В основном подобные сообщения отображаются при инсталляции приложений во время функционирования одной из многочисленных программ, тесно взаимодействующих с «WinSAT». Случаются сбои и во время загрузки Windows в компьютере либо при ее инсталляции.
Опытные пользователи могут легко отследить причины отображения подобных неприятных сообщений и быстро устранить проблему, но существуют и специальные приложения, сканирующие ПК на предмет наличия ошибок и способные в автоматическом режиме вносить необходимые корректировки в реестр.
В качестве примера такой утилиты можно привести «Formal». Она успешно справляется с анализом файлов в «Виндовс» и исправлением повреждений реестра.
WinSAT в Windows Server 2008
В этой ОС нет такого файла, но его легко можно перенести из пользовательской системы простым копирование.
Для этого требуется произвести всего несколько последовательных шагов:

Как вручную изменить результаты тестирования?
При необходимости можно легко подогнать индекс производительности к желаемому значению. Нижеприведенная информация – только ознакомительного характера. Не рекомендуется использовать полученные знания для корысти.
С целью «хакнуть» показатели и улучшить их некоторые недобропорядочные пользователи применяют следующую методику:
Примечание: часто в каталоге присутствуют несколько таких файлов. В этом случае надо запустить самый новый, сориентировавшись по дате его создания.
Рекомендации по устранению ошибок
Все ситуации индивидуальны и требуют применения строго определенных действий для поиска причины неполадок. Ниже приведен универсальный алгоритм шагов, после исполнения которых, на одном из этапов проблема устранится.
Порядок действий настоятельно не рекомендуется изменять, так как все указанные шаги приведены в строгой последовательности степени воздействия на систему и временных затрат на их исполнение.
Практика показывает, что в подавляющем большинстве случаев уже первые несколько пунктов позволяют успешно решить проблему.
Методика содержит в себе следующие этапы:
Источник
Индекс производительности Windows 10 — 5 способов
Индекс производительности Windows показывает оценку производительности компьютера в условных единицах по версии Microsoft. Индекс производительности Windows 10 не отображается в окнах параметров системы, в ОС отсутствует какая-либо информация об оценке производительности компонентов компьютера.
Сравнивая оценки компонентов системы с другими компьютерами, пользователь получает представление об общих возможностях своего компьютера. Как узнать производительность компьютера?
В операционной системе Windows 7, в окне «Просмотр основных сведений о вашем компьютере» отображается «Индекс производительности Windows». Здесь отображена общая оценка системы, выраженная в цифрах. После нажатия на параметр производительности, можно получить более детальную информацию об оценке отдельных компонентов системы.
В Windows 7 оценка производительности системы варьируется по шкале от 1 до 7,9 баллов (в Windows Vista от 1 до 5,9 баллов).
Начиная с операционной системы Windows 8, удалила графическую информацию об оценке производительности компьютера. Нельзя получить эту информацию с помощью средства «Сведения о системе». Несмотря на то, что подобные данные больше не показываются, в системе остался инструмент оценки производительности системы.
Как проверить производительность в Windows 10, если в операционной системе отсутствует подобная графическая информация? Оценка системы Windows 10 возможна несколькими способами, которыми могут воспользоваться пользователи операционных систем Windows 8.1 и Windows 8.
В данной статье вы прочтете инструкции для получения оценки производительности системы в Windows 10 с помощью 5 способов: используя системные средства и стороннее программное обеспечение.
Нам помогут встроенные средства операционной системы Windows: командная строка и Windows PowerShell. Бесплатные программы, не требующие установки на компьютер: Winaero WEI tool, ExperienceIndexOK, WSAT.
Системные инструменты запускаются с помощью команд, а сторонние приложения сразу показывают общие сведения о состоянии производительности компонентов компьютера. Сначала рассмотрим получение информации с помощью системных средств, а затем с помощью программ.
Оценка производительности компьютера Windows 10 в командной строке
Первый инструмент — командная строка Windows:
Оценка производительности Виндовс 10 в Windows PowerShell
Второй способ получения сведений об оценке производительности системы: использование системного средства Windows PowerShell.
Выполните следующие действия (1 способ):
Для получения информации непосредственно в окне Windows PowerShell, сделайте следующее (2 способ):
Проверка индекса производительности Windows 10 в Winaero WIE tool
С помощью утилиты Winaero WEI tool можно получить информацию о быстродействии компонентов системы в Windows 10.
Запустите на компьютере бесплатную программу Winaero WEI tool. В окне приложения появятся оценки производительности основных компонентов компьютера:
Получение оценки производительности компонентов системы в ExperienceIndexOK
Скачайте бесплатную программу ExperienceIndexOK (выберите портативную версию программы) на свой компьютер. Затем запустите программу из папки.
В окне «ExperienceIndexOK» вы увидите данные о показателях компонентов системы:
Индекс производительности Windows 10 с помощью WSAT
Бесплатная программа WSAT показывает оценки производительности компьютера: общую оценку и показатели отдельных компонентов.
После запуска приложения, в окне «Оценка производительности компьютера» получите необходимые сведения:
Выводы статьи
Пользователь может узнать индекс производительности Windows 10 при помощи системных средств или сторонних программ. В результате, будут получены необходимые сведения: общая оценка системы и оценки производительности основных компонентов компьютера.
Источник
Как оценить производительность системы в Windows 10 или 8
В последнюю операционную систему от Microsoft была перенесена полезная и удобная возможность анализа производительности вашего персонального компьютера. С помощью данной функции пользователи могут узнать, насколько хорошо их система справляется с нагрузкой по тем или иным параметрам. В результате пользователь получает общую оценку, основанную на анализе каждого отдельного компонента. В Виндоус 8 и 10 разработчики решили отказаться от реализации графического интерфейса индекса производительности. Однако сама функция осталось встроенной в операционную систему. Давайте разберемся, как работает оценка производительности в Windows 10, и где найти инструмент для анализа.
По каким параметрам проводится анализ
Операционная система анализирует производительность компьютера по нескольким основным параметрам:
Финальная оценка производительности выставляется программой по самому низкому показателю. Максимальное количество баллов — 9,9. Если ваш ПК получил, например, 5 баллов за процессор, то данная оценка и станет итоговой.
В Windows 8 и 10 разработчики решили «спрятать» данную возможность от пользователей, поэтому необходимое меню вы не найдете в привычном месте, как в Виндоус 7. Оценить производительность компьютера можно двумя способами:
Программы сторонних разработчиков выполняют те же действия, что и стандартная утилита, поэтому разницы в выборе абсолютно нет. Рассмотрим, как вычисляется производительность Windows 10 каждым из вариантов.
Использование встроенной утилиты
При использовании встроенной утилиты анализ запускается через командную строку:
Как видите, запустить процесс тестирования производительности очень просто даже без стороннего программного обеспечения. Если вы не хотите пользоваться или не может запустить Командную строку, тогда скачайте стороннюю программу.
Анализ производительности через сторонний софт
По своей сути подобные утилиты лишь воссоздают графический интерфейс, который был убран разработчиками в новых версиях операционной системы Windows. Примеры таких утилит — WSAT и ExperienceIndexOK. Разберем использование первой:
После запуска тестирования также откроется Командная строка. Конечный результат отобразится в графическом интерфейсе программы WSAT.
Как повысить производительность системы
Настройка Windows 10 на максимальную производительность с помощью стандартных средств возможна, если речь идет о самой ОС. Следующие советы по увеличению производительности носят рекомендательный характер:
Теперь вы знаете, как выполнить тестирование системы двумя способами, а также, как достичь максимальной оптимизации операционной системы, чтобы повысить результаты тестирования.
Видео по теме
Источник
Все пользователи Windows 7 привыкли видеть оценку производительности системы в окне с данными о ней. С выходом Windows 8 эта цифра пропала. Однако функция оценки все равно осталась. Её просто нужно запускать вручную. В этой статье разберём, как определить индекс производительности компьютера на базу ОС Windows 10, а также опишем методы, с помощью которых его можно повысить.
Индекс производительности: что такое и зачем нужен
Он представляет собой конкретную оценку, которая даёт понять насколько быстро работает стационарный компьютер или ноутбук. Специальные средства Windows измеряют взаимодействие каждого компонента системы с программами на ПК и даёт ему оценку. В Windows 10 она может варьироваться в пределах от 1 до 9.9 баллов. В Windows 7 максимальный балл — 7.9.
Отображается также и общий показатель — конечный индекс производительности. Однако это не среднеарифметическое значение, как может показаться на первый взгляд. В качестве общего балла берётся оценка самого медленного элемента компьютера. Обычно самый мощный по производительности компонент — жёсткий диск, а самый слабый — процессор.
В Windows 7 и более ранних версиях этой популярной ОС индекс отображался в специальном разделе с общей информацией о системе. В Windows 10 его там уже нет, но это не значит, что оценку производительности ПК нельзя узнать.
В десятой версии операционной системы, как и в более ранних версиях «Виндовс», не существует компонента с графическим интерфейсом, который мог бы определить индекс продуктивности компьютера. Данный показатель можно посмотреть только с помощью сторонних приложений или, используя командную строчку.
С помощью окна «Командная строка»
Проверить быстродействие ПК можно за счёт встроенных средств Windows: ввести специальный код в «Командной строке». Как её открыть и что именно вводить? Где потом посмотреть отчёт о тесте? Рассмотрим все пошагово в следующей инструкции:
- Откройте меню «Пуск», нажав на кнопку в левом нижнем углу экрана. В строке поиска введите запрос «Командная строка».
Введите запрос «Командная строка» в строке поиска «Пуска» - Щёлкните правой кнопкой мыши по найденному разделу. В появившемся списке опций выберите пункт «Запуск от имени администратора».
Запустите «Командную строку» от имени администратора через контекстное меню - Нажмите на «Да», чтобы разрешить приложению вносить изменения на этом устройстве.
Кликните по кнопке «Да» - Закройте все ресурсоёмкие программы у себя на ПК, чтобы оценка производительности была более объективная.
- В чёрном редакторе «Командной строки» вставьте код winsat formal –restart clean. На клавиатуре нажмите на Enter.
Скопируйте и вставьте команду winsat formal –restart clean - Теперь нужно подождать некоторое время, пока завершится процесс оценки каждого компонента. В редакторе «Командной строки» вы будете видеть информацию о выполнении теста.
Подождите, пока закончится проверка - Когда проверка завершится (в окне опять появится строка C:WINDOWSsystem32> для введения следующего кода), нужно открыть файл Formal.Assessment (Recent).WinSAT.xml с помощью любого браузера. Файл сохраняется всегда на системном диске. Открывайте последовательно следующие папки: Windows — Performance — WinSAT — DataStore.
Откройте файл Formal.Assessment (Recent).WinSAT.xml с помощью «Проводника Windows» на системном диске - Откройте последний файл: щёлкните по нему правой кнопкой мыши, кликните по пункту «Открыть с помощью» и выберите любой обозреватель в списке, установленный у вас на ПК. Можно также открыть с помощью текстового редактора, но в этом случае вам будет неудобно искать информацию в документе.
Откройте файл спомощью любого обозревателя - В начале открывшейся вкладки найдите раздел WinSPR, в котором будут баллы производительности всех компонентов.
Найдите раздел WinSPR в начале документа и посмотрите оценки производительности
Используем утилиту WSAT
Это бесплатная утилита для быстрого определения индекса производительности в графическом интерфейсе Windows 7. Программу не нужно устанавливать — используйте её сразу после загрузки файла с официального ресурса. Что нужно учесть? Результаты будут показаны в соответствии со шкалой Windows 7: от 1 до 7.9 баллов, а не от 1 до 9.99, как в случае с Windows 10. Таким образом, не пугайтесь низких показателей — это всего лишь шкала оценок для Windows 7. Итак, как пользоваться программой WSAT?
- Перейдите на официальный сайт программы для её загрузки. Нажмите на ссылку «Скачать с сервера».
Нажмите на ссылку «Скачать с сервера» - Откройте скачанный архив. В нём будет один файл WSAT.exe — запустите его двойным щелчком мыши.
Откройте файл WSAT.exe - Программа сразу протестирует компьютер и выдаст результаты в небольшом окне.
Ознакомьтесь с результатами проверки - Чтобы повторить тест, кликните по синей ссылке «Повторить оценку», расположенной в правом нижнем углу.
- Чтобы посмотреть дополнительную информацию о системе, нажмите на иконку из трёх точек в правом верхнем углу окна.
Кликните по иконке из трёх точек, чтобы открыть раздел с дополнительными сведениями о компьютере
Запускаем программу Winaero WEI tool
Это бесплатное и удобное приложение для определения индекса производительности компьютера. В отличие от WSAT здесь оценивание идёт по шкале от 1 до 9.9. Программа не требует инсталляции. Просто откройте скачанный файл и пользуйтесь утилитой. Рассмотрим подробнее, где скачать программу и как включить проверку:
- Перейдите на официальную страницу разработчика, чтобы скачать приложение.
- Кликните по ссылке Download Winaero WEI tool.
Кликните по Download Winaero WEI tool - Откройте загруженный архив и откройте первый файл WEI.exe.
Запустите файл WEI.exe - Программа сразу проведёт тест и покажет его результат в окне.
Ознакомьтесь с результатами теста Winaero WEI tool - Чтобы повторить проверку, кликните по Re-run the assessment. Запустится тест системы.
- В самом окне вы можете сделать скриншот результатов. Для этого нажмите на маленькую иконку с фотоаппаратом.
Сделайте скриншот окна с результатами теста - Выберите в «Проводнике Windows» папку, в которой нужно сохранить файл скриншота.
Укажите папку для сохранения скриншота
Используем PowerShell вместо «Командной строки»
Проверить индекс производительности системы можно за счёт ввода специальных команд во встроенном сервисе Windows PowerShell. Его можно назвать клоном «Командной строки», только с расширенным функционалом и более удобным редактором. Различие между ними также в цвете фона: в PowerShell он синий.
- Откройте Windows PowerShell с помощью меню «Пуск», используя строку поиска. При этом запуск должен быть от имени администратора (воспользуйтесь контекстным меню, как и в методе с «Командной строкой»).
Кликните по «Запуск от имени администратора» в контекстном меню - В синем окне системного инструмента введите winsat formal.
Вставьте команду winsat formal - Подождите, пока завершится тест. Это займёт несколько минут.
- Откройте файл Formal.Assessment (Recent).WinSAT.xml в «Проводнике Windows», как было описано в разделе «С помощью окна «Командная строка». Посмотрите на результаты проведённого теста.
- Баллы можно вывести и в самом окне PowerShell. Для этого введите команду Get-CimInstance Win32_WinSAT.
Введите команду Get-CimInstance Win32_WinSAT - Система выведет на экран оценки компонентов через несколько секунд.
Посмотрите результаты проверки производительности в окне Windows PowerShell
Открываем окно со списком игр
Ещё один лёгкий способ определить индекс производительности — с помощью запуска окна со списком игр. Минус этого метода в том, что в этом случае будет виден только общий балл без оценок конкретных компонентов системы. Что нужно сделать:
- Зажмите комбинацию клавиш Win + R, чтобы открыть окно «Выполнить». Его можно открыть также с помощью меню «Пуск». Если его нет в списке недавно открытых программ, воспользуйтесь строкой поиска.
Используйте строку поиска в «Пуске» - В окне вставьте команду shell:games. Нажмите на ОК.
Введите команду shell:games в поле «Открыть» - В открывшемся окне найдите индекс производительности в правом нижнем углу.
Посмотрите индекс производительности в окне «Игры»
Видео: как посмотреть индекс производительности на Windows 10
Показатели в результатах проверки: за что они отвечают
Кроме общей оценки (индекса производительности) в результатах появляется список протестированных параметров и оценка для каждого из них. За что отвечают эти параметры?
- SystemScore — индекс производительности всей системы, общий балл.
- MemoryScore — оценка оперативной памяти.
- CpuScore — скорость работы центрального процессора.
- GraphicsScore — скорость работы видеокарты в интерфейсе Windows.
- GamingScore — обработка игровых сцен.
- DiskScore — скорость обращения к жёсткому диску.
- CPUSubAggScore — добавочная оценка быстродействия ЦП.
- VideoEncodeScore — скорость операций кодирования видео.
- Dx9SubScore — быстродействие DirectX 9.
- Dx10SubScore — быстродействие DirectX 10.
Таблица: баллы показателей производительности и их расшифровка
Что означают цифры в результатах? Какие текущие возможности у компьютера с тем или иным значением производительности?
| Баллы | Расшифровка |
| 1 – 5.0 | Офисные пакеты, работа в сети. Некоторые графические возможности Windows 10 будут недоступны. Возможны проблемы с просмотром видео (горизонтальные полосы во время динамических сцен). |
| 5.1 – 6.0 | Графический интерфейс Windows 10 доступен, однако может замедлить работу или сбоить при запуске в режиме Full HD, а также на нескольких мониторах одновременно. Если общая оценка низкая из-за графических параметров, то компьютер может не справиться с потоковым видео, например, при приёме телевидения высокой чёткости. |
| 6.1 – 8.0 | Windows 10 может работать в полную силу, в том числе в многозадачном режиме и с использованием нескольких мониторов. |
| 8.1 – 9.9 | Мощные компьютеры с высокоскоростным жёстким диском. Могут использоваться для трёхмерных игр, потокового видео высокой чёткости, ресурсоёмких задач. |
Получить максимальную оценку производительности ПК 9.9 очень сложно: для этого нужен современный мощный процессор, большой объём оперативной памяти и графические ускорители. Оптимальными показателями для обычного компьютера с параметрами выше средних являются оценки от 6 до 9.9 баллов. Если у вас индекс производительности ниже, стоит выяснить, какой именно компонент оказался слабым и исправить ситуацию, ускорив его работу.
Ошибка определения индекса производительности: причины и способы решения
Не всегда проверка производительности ПК завершается успешно. Может возникнуть и ошибка. Из-за чего возникают проблемы и что делать в таких ситуациях?
Возможные причины ошибки
Вычисление индекса производительности с помощью «Командной строки» может закончиться ошибкой, если батарея вашего ноутбука не подключена к сети. В этом случае в редакторе появляется соответствующее предупреждение.
Для того чтобы решить проблему, просто подключите зарядное устройство к компьютеру и повторите запуск оценки.
Быстродействие ПК также не может быть оценено, если у вас стоит антивирус «Касперский». Иногда он блокирует запускаемый пользователем тест. В результате появляется ошибка «Не удалось вычислить индекс производительности Windows для этой системы».
Как исправить ситуацию
Что конкретно предпринять, если не получается определить индекс описанными методами? Для начала выключите свой антивирус и повторите попытку, чтобы посмотреть, действительно ли он мешает запуску проверки. Если не удалось решить проблему, сделайте следующее:
- Откройте папку DataStore на системном диске как описано в разделе «С помощью окна «Командная строка». Удалите все файлы в этой папке. У них будет расширение .xml.
- Откройте «Командную строку» через «Пуск» обязательно от имени администратора.
- Поочерёдно выполните в редакторе следующие две команды: сначала sfc /scannow, а после её выполнения secedit /configure /cfg %windir%infdefltbase.inf /db defltbase.sdb /verbose. Это поможет очистить вашу систему.
Введите поочередно две команды - Перезапустите компьютер.
- После этого в «Командной строке» запустите оценку с помощью уже знакомого кода winsat formal. Дождитесь, когда система завершит повторный тест и найдите файл с отчётом в папке DataStore.
Как повысить производительность при низком индексе: несколько способов
Можно ли самому повысить производительность системы? Ответ — да. Рассмотрим несколько способов оптимизации работы ПК.
- Удостоверьтесь, что на вашем ПК установлены все последние системные обновления Windows и обновления для драйверов. Для этого откройте «Центр обновления Windows» и запустите проверку наличия обновлений. Если будут доступны обновления, кликните по «Установить сейчас». После получения апдейта перезагрузите ПК и проверьте производительность снова. Если она не увеличилась, переходите к следующим методам.
Кликните по «Установить сейчас», если система нашла доступные обновления - Отключите автозагрузку некоторых программ в «Диспетчере задач». Откройте его с помощью комбинации Ctrl + Alt + Delete. Во вкладке «Автозагрузка» уберите утилиты, которыми вы не пользуетесь. Это поможет разгрузить центральный процессор и оперативную память.
Отключите автозагрузку ненужных программ при запуске Windows в «Диспетчере задач» - Проверьте, не забита ли память компьютера. В «Пуске» нажмите на раздел «Параметры». Перейдите в блок «Система», а затем в «Хранилище». Откройте «Диск С:» и посмотрите на объём памяти, который занимает раздел «Временные файлы». Откройте его, отметьте все пункты и нажмите на «Удалить файлы».
Удалите временные файлы на ПК, чтобы увеличить его производительность - Просканируйте компьютер на наличие вирусов. Вредоносное ПО может замедлять его работу.
Запустите сканирование в своём антивирусе - Проверьте память компьютера на наличие повреждённых системных файлов. Для этого нужно запустить специальную службу SFC. Сделайте запуск «Командной строки» или Windows PowerShell через «Пуск» от имени администратора. Напишите код sfc /scannow и нажмите на Enter на клавиатуре. Процесс проверки займёт некоторое время. Система сама найдёт и заменит повреждённые файлы. После этого перезапустите свой ПК.
Запустите проверку системных файлов на наличие повреждений - Настройте быстродействие компьютера. В строке поиска в «Пуске» введите запрос «Производительность» и откройте пункт «Настройка представления и производительности Windows». В окне выберите вариант «Обеспечить наилучшее быстродействие» и нажмите на «Применить». Перезапустите ПК и посмотрите снова на индекс производительности.
Выберите «Обеспечить наилучшее быстродействие» и нажмите на «Применить» - Почистите систему от мусорных файлов, в том числе и реестр с помощью специальных программ, например, Revo Uninstaller, CCleaner и других.
Очистите систему от мусорных файлов с помощью сторонних утилит - Сделайте дефрагментацию «Диска С:». Откройте «Этот компьютер», нажмите на системный диск правой кнопкой мыши и выберите «Свойства». Перейдите на вкладку «Сервис» и нажмите на «Оптимизировать». Выберите снова системный диск и кликните по «Оптимизировать». После анализа нажмите на «Оптимизировать». Процесс дефрагментации займёт некоторое время.
Нажмите на «Оптимизировать» - Очистка кулера компьютера и других его частей от пыли. Производительность устройства падает, если не обеспечена должное охлаждение и вентиляция. Крайне рекомендуется доверить физическую очистку ПК профессионалу, если заметили, что компьютер стал сильно нагреваться.
Видео: как повысить производительность Windows 10
Индекс производительности — полезный параметр, на который нужно обращать внимание всем пользователям компьютеров. Он показывает, как быстро и качественно работает ваш ПК. В Windows 10 оценка системы запускается вручную с помощью встроенных средств («Командной строки», Windows PowerShell или окно со списком игр), а также посредством сторонних утилит (WSAT и Winaero WEI tool). Если индекс низкий, его нужно повысить: обновить все компоненты Windows, почистить память от ненужных файлов, освободить «Автозагрузку», оптимизировать работу жёсткого диска и т. д.
- Распечатать
Оцените статью:
- 5
- 4
- 3
- 2
- 1
(10 голосов, среднее: 3.8 из 5)
Поделитесь с друзьями!
«Windows Experience» перенаправляется сюда. Чтобы узнать о версии Microsoft Windows, см. Windows XP.
| Разработчики) | Microsoft |
|---|---|
| Операционная система |
|
| Платформа | x86, x86-64 |
| Тип | Производительность компьютера измерение |
| Интернет сайт | Инструмент оценки системы Windows на MSDN |
В Инструмент оценки системы Windows (WinSAT) является модулем Microsoft Виндоус виста, Windows 7, Windows 8 и Windows 10 что доступно в Панель управления под Информация о производительности и инструменты (кроме Windows 8.1 & Windows 10 ). Он измеряет различные характеристики производительности и возможности оборудования, на котором он работает, и сообщает о них как Индекс производительности Windows (WEI) счет. WEI включает пять оценок: процессор, память, 2D-графика, 3D-графика и диск; базовая оценка равна самому низкому из нижних оценок и составляет нет среднее значение индексов.[1][2] WinSAT сообщает оценки WEI по шкале от 1,0 до 5,9 для Windows Vista,[3] 7.9 для Windows 7,[4] и 9.9 для Windows 8 и Windows 10.[5]
WEI позволяет пользователям согласовывать производительность своего компьютерного оборудования с требованиями к производительности программного обеспечения. Например, Аэро графический интерфейс пользователя не будет автоматически включен, если система не имеет балла WEI 3 или выше.[6][7]
WEI также можно использовать, чтобы показать, какая часть системы, как ожидается, обеспечит наибольший прирост производительности при обновлении. Например, компьютер с самым низким показателем в памяти получит больше пользы от баран обновление, чем добавление более быстрого жесткого диска (или любого другого компонента).[2]
Подробную необработанную информацию о производительности, такую как фактическая пропускная способность диска, можно получить, вызвав Winsat из командной строки. Это также позволяет повторно запускать только определенные тесты.[8] Получение оценки WEI из командной строки выполняется с помощью Winsat формальный, который также обновляет значение, хранящееся в % systemroot% PerformanceWinSATDataStore.[9] (XML-файлы, хранящиеся там, можно легко взломать, чтобы сообщить о поддельных значениях производительности.[10]) WEI также доступен для приложений через API, поэтому они могут настраивать себя в зависимости от производительности оборудования, используя его возможности, не становясь неприемлемо медленными.[11]
Оценка индекса производительности Windows не отображается в Windows 8.1 и далее, потому что графический интерфейс пользователя для WinSAT был удален в этих версиях Windows, хотя командная строка Инструмент winsat все еще существует и работает правильно вместе с окончательной оценкой при запуске команды «shell: games».[12] Согласно статье в ПК Pro, Microsoft удалила графический интерфейс WinSAT, чтобы продвигать идею о том, что все виды оборудования одинаково хорошо работают с Windows 8.[13]
История
В 2003 году Конференция разработчиков игр Дин Лестер, генеральный менеджер Microsoft по графике и играм для Windows, заявил в интервью GameSpot что Microsoft намеревается сосредоточиться на улучшении игрового процесса на ПК в рамках новой игровой инициативы для следующей версии Windows, Виндоус виста, затем под кодовым названием «Longhorn». Лестер заявил, что в рамках этой инициативы операционная система будет включать папка игр, в которой будут централизованы настройки, относящиеся к геймерам и, среди прочего, оптимизация драйвера дисплея, родительский контроль для игр и возможность запускать Windows-игру прямо с оптического носителя во время установки — аналогично играм, разработанным для игровая приставка. Microsoft также потребуется новый метод отображения системных требований на розничной упаковке игр для Windows с рейтинговой системой, которая классифицирует игры на основе числовой системы.[14] В 2004 году Лестер расширил намерения Microsoft, заявив, что компания будет работать с производителями оборудования над созданием компьютеров для Windows Vista, которые будут использовать «систему уровней» для определения производительности и возможностей оборудования системы, а также Xbox 360 периферийные устройства будут полностью совместимы с операционной системой.[15] Функция индекса производительности Windows в Windows Vista основывается на измерениях, проведенных с помощью WinSAT, чтобы обеспечить точную оценку возможностей системы — эти возможности представлены в форме рейтинга, где более высокий рейтинг указывает на лучшую производительность.
Предварительные элементы дизайна, созданные для Microsoft Робертом Штайном в 2004 году, предполагают, что WinSAT был предназначен для оценки оборудования пользователя во время нестандартный опыт;[16] это проектное решение, которое будет сохранено для операционной системы выпуск в производство.[17]
Вовремя Конференция по проектированию оборудования Windows В 2005 году Microsoft официально объявила о существовании WinSAT и представила его как технологию не только для игр, но и как технологию, которая позволит Windows Vista принимать решения, например, включать ли настольная композиция, в зависимости от возможностей оборудования машины.[18][19][20] WinSAT останется ключевым направлением на протяжении всей разработки операционной системы до ее выпуска в производство.[17]
Тесты
WinSAT в Windows Vista и Windows 7 выполняет следующие тесты:
- Оценка Direct3D 9 Aero
- Пакетная оценка Direct3D 9
- Direct3D 9 Альфа-смесь Оценка
- Direct3D 9 Текстура Оценка нагрузки
- Direct3D 9 ALU Оценка
- Пакетная оценка Direct3D 10
- Оценка Direct3D 10 Alpha Blend
- Оценка нагрузки текстур Direct3D 10
- Оценка Direct3D 10 ALU
- Оценка геометрии Direct3D 10
- Оценка постоянного буфера Direct3D 10
- Производительность декодирования Windows Media
- Производительность кодирования Windows Media
- ЦПУ Спектакль
- объем памяти Спектакль
- Диск Производительность (включая такие устройства, как Твердотельные накопители )
Во время работы тесты показывают только индикатор выполнения и «рабочую» фоновую анимацию. Aero Glass деактивирован в Windows Vista и Windows 7 во время тестирования, поэтому инструмент может правильно оценить графическую карту и процессор.
В Windows 8 WinSAT запускается еженедельно под планировщиком обслуживания. Расписание по умолчанию — 1:00 по воскресеньям. Планировщик обслуживания объединяет различные задачи ОС в расписание, чтобы выполнение отдельных задач не прерывалось случайным образом. Планировщик выводит компьютер из спящего режима, выполняет все запланированные задачи, а затем снова переводит компьютер в спящий режим. Во время этой еженедельной задачи WinSAT работает достаточно долго, чтобы определить, произошли ли какие-либо изменения оборудования. Если да, то тесты запускаются снова. Если нет, то WinSAT просто завершается, поскольку существующие оценки должны быть действительными.
WinSAT не может выполнить вышеуказанные тесты, когда ноутбук работает от батареи.
Рекомендации
- ^ «Windows 7 WEI получает оценки от 6.0 до 7.9.». Софтпедия. Получено 3 июня, 2011.
- ^ а б «Получение наивысшего показателя индекса производительности Windows». Microsoft. Получено 3 июня, 2011.
- ^ Блог команды разработчиков Vista: Индекс производительности Windows: подробный обзор
- ^ Марко Чиаппетта (8 сентября 2011 г.). «Как добиться максимальной производительности Windows за 1000 долларов». Компьютерный мир. Получено 17 мая, 2014.
- ^ «Комплексный WinSAT». MSDN. 20 октября 2013 г.. Получено 17 мая, 2014.
- ^ «Полноэкранный предварительный просмотр отключен. Как мне снова включить его?». Microsoft. Получено 3 июня, 2011.
- ^ «Что такое индекс производительности Windows». Microsoft. Получено 3 июня, 2011.
- ^ Утилита командной строки Winsat
- ^ Как запустить обновление средства оценки системы Windows (WinSAT) непосредственно из командной строки?
- ^ Глупые уловки компьютерщиков: взлом индекса производительности Windows
- ^ «Индекс производительности Windows: обзор». Microsoft TechNet. Получено 24 сентября, 2011.
- ^ Эд Ри (2 января 2014 г.). «Найдите свой индекс производительности Windows в Windows 8.1». CNET. Получено 17 мая, 2014.
- ^ Дариен Грэм-Смит (19 сентября 2013 г.). «Прощай, индекс производительности Windows». Получено 17 мая, 2014.
- ^ Паркер, Сэм (10 марта 2003 г.). «Большие планы Microsoft на ПК». GameSpot. CBS Interactive. Получено 10 августа, 2015.
- ^ GameSpot (22 сентября 2004 г.). «Microsoft говорит о Longhorn, XNA и Xbox 2». Получено 18 апреля, 2015.
- ^ Штейн, Роберт (22 ноября 2006 г.). «Аврора для OOBE». Flickr. Получено 18 апреля, 2015.
- ^ а б Рассел, Ричард (2006). «Системные требования Windows Vista и WinSAT» (PPT). Microsoft. Получено 18 апреля, 2015.
- ^ Шульц, Грег (30 июня 2005 г.). «Краткое изложение требований Longhorn к оборудованию». TechRepublic. CBS Interactive. Получено 18 апреля, 2015.
- ^ Мюнх, Крис (26 апреля 2005 г.). «WinHEC: Отчет Криса Мюнча за День 2 — У всего есть две стороны». Блоги MSDN. Microsoft. Получено 18 апреля, 2015.
- ^ Рассел, Ричард (2005). «Инструменты оценки производительности системы для Windows Longhorn‘» (PPT). Microsoft. Получено 18 апреля, 2015.
внешняя ссылка
- WinSAT API
- Как получить индекс производительности Windows (WEI) в Windows 8.1
- Бесплатное ПО — получите индекс производительности Windows в Windows 8.1 и Windows 10
- Приложение WinSAT Microsoft Store для Windows 10
В этой статье приведены примеры различных команд утилиты WinSAT.exe.
WinSAT.exe (Windows System Assesment Tool — средство оценки системы Windows) — утилита командной строки с помощью которой выполняются тесты (оценки) производительности основных аппаратных компонентов системы (процессор, оперативная память и т.д.) в целом или по отдельности. Исполняемый файл средства оценки системы winsat.exe находится в папке system32 системного каталога (папка Windows).
Команды выполняемые в командной строке имеют следующий формат:
winsatимя оценки [параметры оценки]
При выполнении команд необходимо указать имя оценки, при этом указание параметров необязательно.
В списке ниже представлен список имён оценок:
- formal — выполнение полного набора оценок
- cpu — выполнение оценки центрального процессора
- mem — выполнение оценки системной (оперативной) памяти
- dwm — выполнение оценки диспетчера окон рабочего стола
- bd3d — выполнение оценки d3d
- disk — выполнение оценки устройств хранения
- media — выполнение оценки мультимедиа
- mfmedia — выполнение оценки на основе Media Foundation (базы мультимедиа)
- features — перечисление системных компонентов
Примеры использования команд утилиты WinSAT.exe
При выполнении команд, консоль командной строки должна быть запущена от имени администратора.
Отобразить справку по использованию winsat.exe:
- winsat /?
- winsat -?
- winsat -help
Выполнить полную оценку индекса производительности:
winsat formal
Выполнить повторную проверку для оценки только новых компонентов:
winsat formal -restart never
Выполнить полную повторную проверку заново, без учёта истории проверок:
winsat formal -restart clean
Выполнить полную оценку индекса производительности, без учёта истории проверок (команда аналогична предыдущей команде):
winsat formal forgethistory
Выполнить оценку производительности процессора на тестах шифрования данных по алгоритму AES256:
winsat cpu -encryption
Выполнить оценку производительности процессора на тестах сжатия данных по универсальному алгоритму LZW:
winsat cpu -compression
Получить более подробную информацию основных характеристик компьютера в целом:
winsat cpu -v
Следующая команда выполняет перечисление системных компонентов, практически аналогична предыдущей команде:
winsat features
Выполнить оценку системной (оперативной) памяти:
winsat mem
Выполнить оценку устройств хранения (по умолчанию тест системного диска):
winsat disk
Выполнить оценку скорости записи случайных блоков на диске C:
winsat disk -ran -write -drive c
Выполнить оценку d3d (direct3d):
winsat d3d
Выполнить оценку диспетчера окон рабочего стола для создания оценки графики WinSAT:
winsat dwmformal
Выполнить оценку центрального процессора для создания оценки процессора WinSAT:
winsat cpuformal
Выполнить оценку системной памяти для создания оценки памяти (RAM) WinSAT:
winsat memformal
Выполнить оценку графики для создания оценки графики для игр WinSAT:
winsat graphicsformal
Выполнить оценку диска для создания оценки основного жесткого диска WinSAT:
winsat diskformal
Все формальные оценки сохраняют свои данные (XML-файлы) в каталоге %windir%\performance\winsat\datastore.
…
…
Winsat, или Windows System Assessment Tool, — это программа Windows, которая проверяет различные компоненты компьютеров при запуске.
Главный файл, запускаемый для тестирования устройства, — это winsat.exe, а исполняемый файл находится в папке system32 установки Windows.
Microsoft представила Winsat еще раз с Windows Vista, а также поставляла любую новую версию Windows (до Windows 10) с этим инструментом.
Компания использовала Winsat в Vista и Windows 7 для расчета индекса производительности Windows (WEI), который измеряет конфигурацию аппаратного и программного обеспечения компьютера.
Наконечник : Вы можете запустить оценка на Windows 8 а также Windows 10 а также и взломать результаты.
Winsat
Команду Windows Winsat необходимо запускать из командной строки. Лучше всего, если вы сделаете это из командной строки с повышенными привилегиями, поскольку в противном случае окно результатов будет закрыто автоматически, когда инструмент завершит оценку.
- Нажмите кнопку Windows, чтобы открыть меню «Пуск».
- Введите cmd.exe, нажмите и удерживайте клавиши Shift и Ctrl и выберите результат из списка. Это запустит командную строку с правами администратора.
Оценки Winsat
Winsat может проводить несколько оценок, каждая со своими параметрами. Основные оценки, которые может выполнять инструмент, перечислены ниже.
- winsat -? — отображает справку.
- Winsat формальный — эта команда запускает полную оценку.
- winsat dwmformal — запускает только оценку Desktop Windows Manager, которая генерирует оценку графики.
- winsat cpuformal — запускает только оценку ЦП для получения оценки процессора.
- Winsat Memformal — запускает только оценку памяти для генерации оценки памяти (RAM).
- winsat graphicsformal — запускает оценку графики для получения оценки игровой графики.
- winsat diskformal — запускает оценку диска для получения оценки основного жесткого диска.
- winsat cpu — тестирует процессор.
- Winsat Mem — тестирует память
- диск Winsat — тестирует подключенные накопители
- Winsat D3D — оценивает возможности приложения Direct 3D.
- Winsat Media — тестирует медиа-возможности
- winsat mfmedia — оценка Windows Media Foundation
- особенности Winsat — запускает оценку характеристик
- Winsat DWM — запускает оценку Desktop Windows Manager
- Winsat Prepop — предварительно заполнить результаты оценки WinSAT.
Приведенные выше команды запускают оценки с конфигурацией по умолчанию. Вы можете указать настраиваемые параметры при выполнении оценок, чтобы настроить тесты.
Общие параметры (действительны для всех оценочных тестов)
- -v — отправить подробный вывод в STDOUT.
- -time n — указать время, в которое будет выполняться оценка.
- -fullscreen — устройство D3D должно быть создано в полноэкранном режиме. По умолчанию — оконный режим.
- -xml имя_файла — сохраняет вывод в указанный XML-файл.
- -idiskinfo — сохраняет информацию о физических томах и логических дисках в вывод XML.
- -iguid — создает глобальный уникальный идентификатор и сохраняет его в выводе XML.
- -note «note» — добавляет примечание к выходному XML-файлу.
- -icn — включает имя локального компьютера в вывод XML.
- -eef — перечисляет дополнительную системную информацию в выводе XML.
- nodisp — оценка не видна, так как отрисовывается за пределами экрана.
Параметры winsat dwm
Команда winsat dwm -параметры . Доступны следующие параметры:
- -normalw n — указать количество текстур, используемых для представления обычных окон в симуляции. Обязательный, если указан любой другой параметр.
- -winwidth n — указать ширину окон в пикселях
- -winheight n — указать высоту окон в пикселях
- -glassw n — указать количество текстур, которые представляют стеклянные окна в симуляции
- -noupdate — вызвать блокировку и разблокировку, но пропустить обновление процессора.
- —nolock — пропустить блокировку и разблокировку для всех окон.
- -width n — указывает ширину рабочего стола в пикселях.
- -height n — указывает высоту рабочего стола в пикселях.
Пример:
winsat dwm -fullscreen -normalw 25 -time 50
Запускает оценку Desktop Windows Manager в полноэкранном режиме с 25 обычными окнами в течение 50 секунд.
Параметры Winsat d3d
Команда winsat d3d -параметры . Доступны следующие параметры:
- -objs — указывает тета- и фи-квантование (чем выше число, тем больше выполняется обработка шейдером)
- -sradius — указывает радиус сферы (меньший радиус уменьшает количество нарисованных пикселей).
- -totalobj — общее количество сфер в сцене.
- -texw — ширина создаваемых текстур.
- -texh — высота создаваемых текстур.
- -totaltex — общее количество текстур, которое создаст инструмент.
- -texpobj — количество текстур, которые необходимо отрендерить каждой сфере.
- -batchcnt — определить количество пакетов.
- -out — указывает путь к файлу для сохранения результатов вместе с аргументами для winsat.
- -width n — ширина окна, в котором работает приложение.
- -height n — высота окна, в котором работает приложение.
- -vs profile — принудительно использовать профиль вершинного шейдера.
- -ps profile — принудительно использовать профиль пиксельного шейдера.
- -fps n — ограничить частоту обновления в полноэкранном режиме.
- -rendertotex n — рендерить в текстуру float n.
- -rtdelta n — если используются цели рендеринга, эта команда определяет, как далеко будет идти оценка, чтобы установить предыдущую цель рендеринга в качестве текстуры.
- -noalpha — отключает альфа-смешение обратного буфера.
- -textshader — использовать шейдер текстуры вместо простого шейдера.
- -alushader — использовать шейдер alu вместо простого шейдера.
- -fixedseed — семена рандома с фиксированным номером.
- -nozwarming — отключает прогрев z-буфера.
- -ref — принудительная растеризация программного обеспечения.
- -noetw — отключает трассировку ETW.
Пример:
winsat d3d -fullscreen -totalobj 25 -totaltex 20 -alushader -time 50
Выполняет сборку d3d в полноэкранном режиме с 25 сферами и 20 визуализированными текстурами, используя шейдер alu и время работы 50 секунд.
Параметры Winsat mem
Команда winsat mem -параметры . Доступны следующие параметры:
- -up — запускает тесты памяти только с одним потоком.
- -rn — запустить с обычным приоритетом.
- -nc — выделить память и пометить ее как некэшированную.
- -do n — указывает расстояние в байтах между началом целевого буфера и концом исходного буфера.
- -mint n — минимальное время выполнения в секундах.
- -maxt n — максимальное время выполнения в секундах.
- -buffersize n — размер буфера, который должна использовать оценка памяти.
Пример:
winsat mem -up -rn -mint 5.0 -maxt 10.0 -v
Запустите оценку памяти в потоке, минимальное время выполнения 5,0 секунд, максимальное время выполнения 10,0 секунд, с нормальным приоритетом и подробным результатом.
Параметры диска Winsat
Команда winsat disk -параметры . Доступны следующие обязательные параметры:
- -flush — запустить в режиме сброса политики записи (нельзя использовать с seq, run, write или read)
- -seq — оценить производительность последовательного ввода-вывода (не может использоваться с запуском или промывкой)
- -ran — оценить производительность произвольного ввода-вывода (не может использоваться с seq или flush)
- -read — оценить производительность чтения (не может использоваться с записью или сбросом)
- -write — оценить производительность записи (не может использоваться с чтением или сбросом)
- -n идентификатор диска — укажите диск, на котором вы хотите запустить оценку (не может использоваться с диском)
- -drive letter — выберите букву жесткого диска, который вы хотите протестировать (не может использоваться с n)
Следующие параметры необязательны:
- -count n — указывает количество итераций (от 1 до 50, по умолчанию 1).
- -iocount n — указывает количество операций ввода-вывода (от 256 до 5000, по умолчанию 256).
- -seqsize n — указывает размер операций ввода-вывода для последовательной оценки в байтах (от 65536 до 1048576, по умолчанию 65536).
- -ransize — указывает размер операций ввода-вывода для оценки случайного ввода-вывода в байтах (от 16384 до 1048576 по умолчанию — 16384).
Пример:
диск winsat -flush -drive d
Команда оценивает производительность промывки диска D.
Параметры процессора Winsat
Команда параметры процессора winsat . Доступны следующие обязательные параметры (требуется только один):
- -encryption — запускает оценку шифрования и дешифрования с использованием 256-битных алгоритмов AES,
- -encryption2 — запускает оценку с использованием хэша SHA1.
- -compression — запускает оценку сжатия и декомпрессии с использованием алгоритма Лемпеля-Зева.
- -compression2 — запускает оценку с использованием внутреннего алгоритма сжатия Microsoft.
Следующие параметры необязательны:
- -buffersize n — устанавливает размер буфера для оценки (минимум 4K, максимум 2 MB, по умолчанию 16K)
- -data filename — указывает файл, который должен быть загружен в буфер, по умолчанию это% SystemRoot% system32 shell32.dll.
- -nbr n — указывает количество буферных областей (по умолчанию 16)
- -brs n — указывает размер каждой буферной области
В оценках могут использоваться только два размера буфера, nbr и brs).
Пример:
winsat cpu -encryption2
Выполняет оценку ЦП с использованием хэша SHA1.
Параметры Winsat media
Команда winsat media -параметры . Доступны следующие параметры:
- -input filename — обязательный параметр. Здесь указывается видеофайл, который будет воспроизводиться или кодироваться во время оценки.
- -dumpgraph —filter график должен быть сохранен в файл, совместимый с GraphEdit, перед запуском.
- -ns — нормальная скорость воспроизведения входного файла.
- -show — запускает оценку в режиме декодирования и показывает файл в окне.
- -play — запускает оценку в режиме декодирования и воспроизводит предоставленный аудиоконтент.
- -encode Файл профиля PRX — повторно кодирует контент с помощью кодека Windows Media (не используется с шоу или воспроизведением).
- -saveas filename — сохраняет результаты операций кодирования.
Пример:
winsat media -input c: test test.wmv -xml test.xml
Команда оценивает производительность при декодировании файла text.wmv и сохраняет результаты в файл test.xml.
Параметры Winsat mfmedia
Команда winsat mfmedia -параметры . Доступны следующие параметры:
- -входной файл — обязательно. Укажите медиафайл, используемый в экзамене
- -dumpgraph — график фильтра должен быть сохранен в файл, совместимый с GraphEdit, перед запуском.
- -ns — указывает, что граф фильтра должен работать с нормальной скоростью воспроизведения.
- -play — запускает оценку в режиме декодирования и воспроизводит предоставленный аудиоконтент.
- -nopmp — Не использовать процесс Media Foundation Protected Media Pipeline (MFPMP).
- -pmp — использовать процесс MFPMP.
Пример:
winsat mfmedia -input c: test test.wmv -nopmp
Запустите сборку mfmedia с помощью файла test.wmv без поддержки Media Foundation Protected Media Pipeline (MFPMP).
Планировщик заданий Winsat
Все версии Windows поставляются с запланированными задачами Winsat. Вы можете управлять этой задачей следующим образом:
- Нажмите на кнопку Windows, чтобы открыть меню «Пуск».
- Введите планировщик задач и загрузите результат.
- Перейдите в Библиотеку планировщика заданий> Microsoft> Windows> Обслуживание.
- Там должна быть указана задача WinSAT.
- Вы можете изменить задачу или щелкнуть ее правой кнопкой мыши, чтобы отключить.