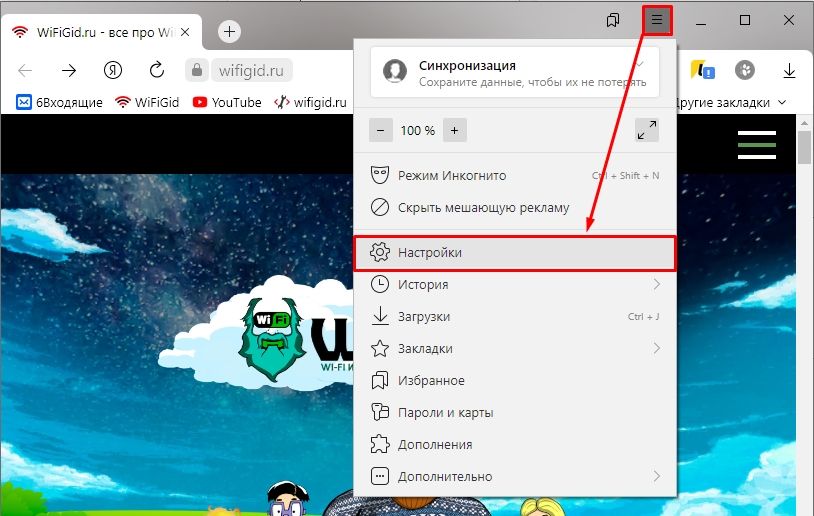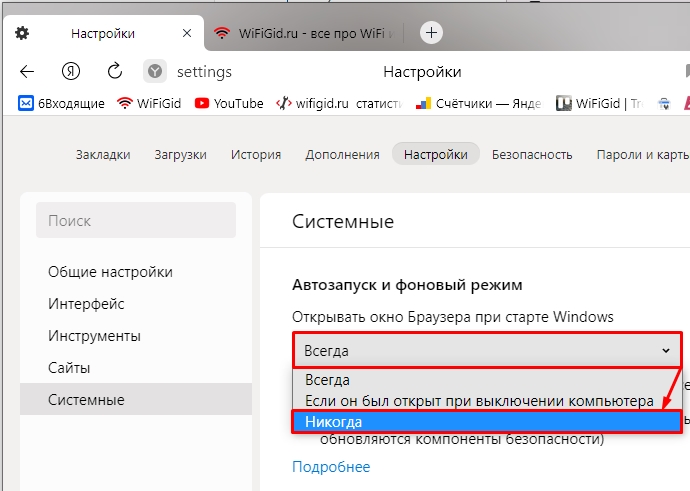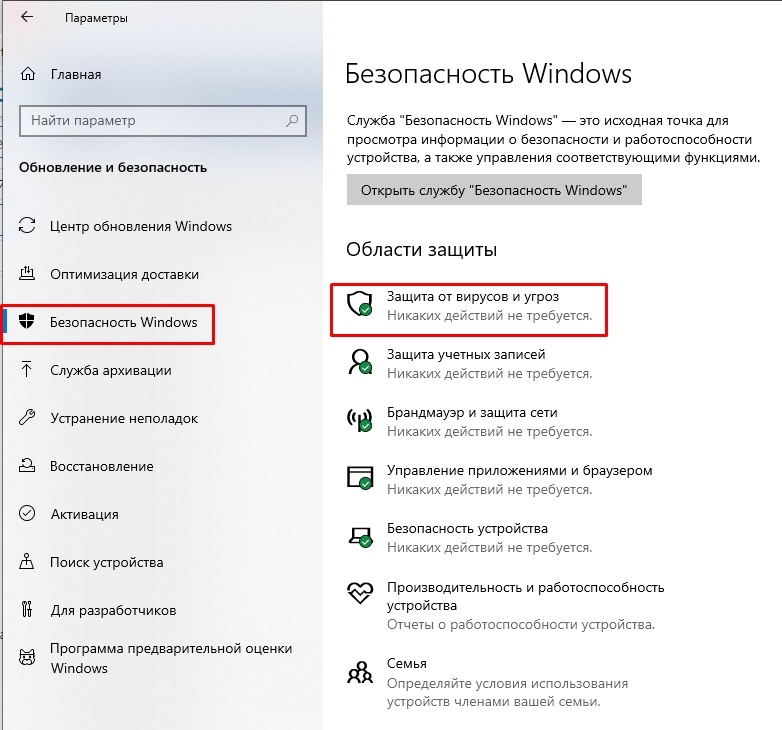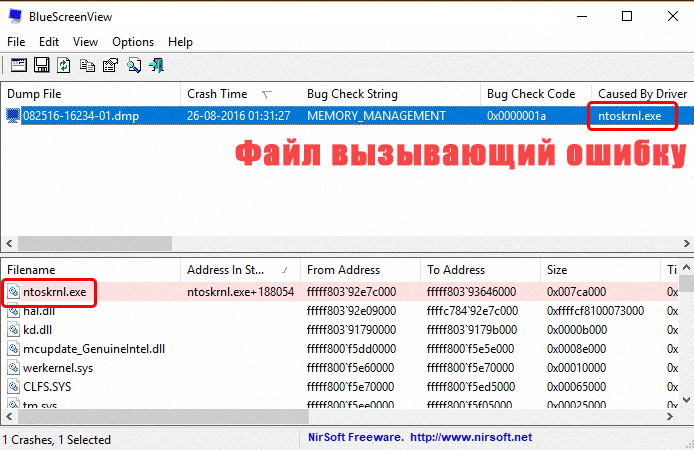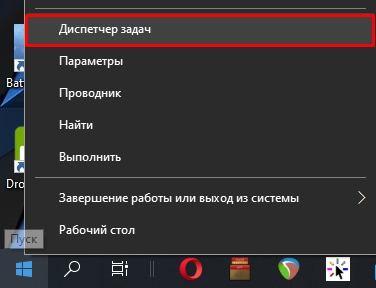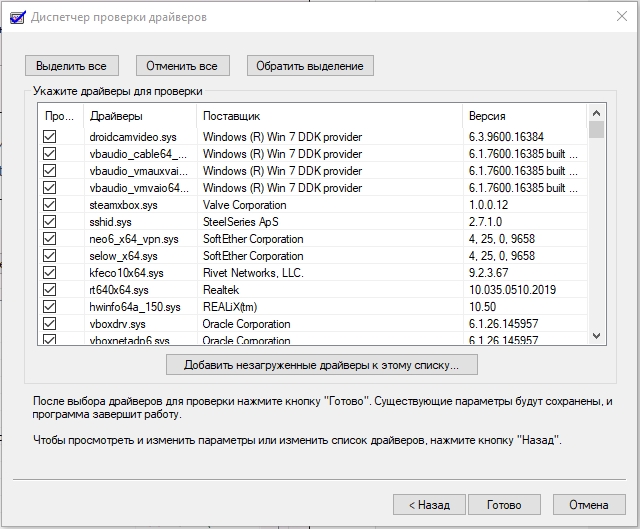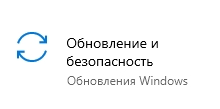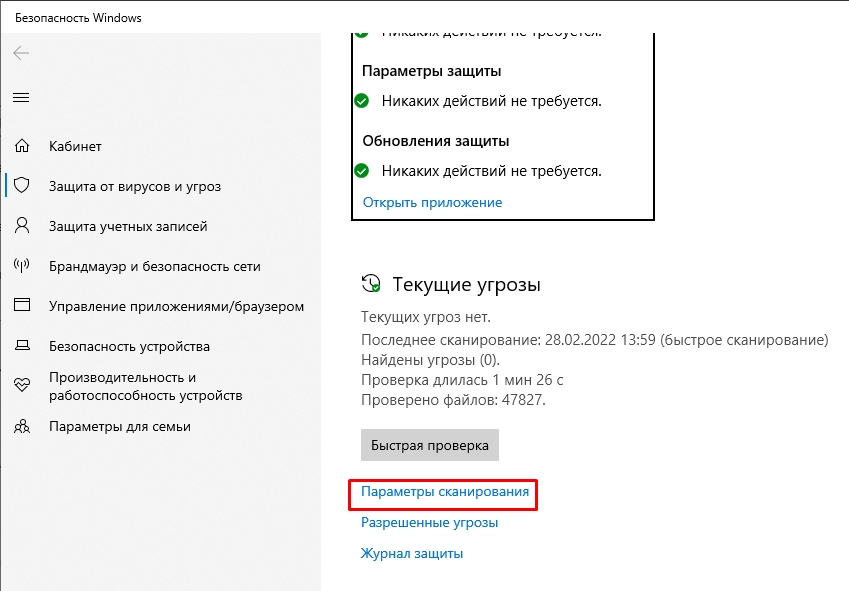- Remove From My Forums
-
Question
-
I have a number of shared folders on my LAN through my Windows 10 Computers.
On my android devices when I search for shared documents the server IP/name is discovered but the android devices fail to connect to the shared location.
(In the past this did not occur)If I use a Windows laptop I can connect and access the shared files on the LAN no problem.
Does this have to do with SMB?
Typically I have up 5 android devices needing access to LAN permanently.
Help would be very much appreciated
Answers
-
Trying to EnableSMB1 I get an error…..
Set-SmbServerConfiguration : The specified service does not exist.
At line:1 char:1
+ Set-SmbServerConfiguration -EnableSMB1Protocol $true
+ ~~~~~~~~~~~~~~~~~~~~~~~~~~~~~~~~~~~~~~~~~~~~~~~~~~~~
+ CategoryInfo : NotSpecified: (MSFT_SmbServerConfiguration:ROOT/
Microsoft/…erConfiguration) [Set-SmbServerConfiguration], CimException
+ FullyQualifiedErrorId : Windows System Error 1243,Set-SmbServerConfigura
tionThat does mean smb1 is not installed. can you do that from windows feature
Momominta
-
Marked as answer by
Friday, February 16, 2018 9:28 PM
-
Marked as answer by
Hello- How do you enable SMB1 Protocol on Windows Server 2019? When adding the role we get an error, «The source files could not be found.» We have run several PowerShell commands but still no joy. Powershell output below. What are we missing?
Systems Manager Screenshot
PS C:Userslocaladmin> Set-SmbServerConfiguration -EnableSMB1Protocol $true
Confirm
Are you sure you want to perform this action?
Performing operation ‘Modify’ on Target ‘SMB Server Configuration’.
[Y] Yes [A] Yes to All [N] No [L] No to All [S] Suspend [?] Help (default is «Y»): A
Set-SmbServerConfiguration : The specified service does not exist.
At line:1 char:1
+ Set-SmbServerConfiguration -EnableSMB1Protocol $true
+ ~~~~~~~~~~~~~~~~~~~~~~~~~~~~~~~~~~~~~~~~~~~~~~~~~~~~
+ CategoryInfo : NotSpecified: (MSFT_SmbServerConfiguration:ROOT/Microsoft/…erConfiguration) [Set-SmbSe
rverConfiguration], CimException
+ FullyQualifiedErrorId : Windows System Error 1243,Set-SmbServerConfiguration
PS C:Userslocaladmin> Enable-WindowsOptionalFeature -Online -FeatureName smb1protocol
Enable-WindowsOptionalFeature : The source files could not be found.
Use the «Source» option to specify the location of the files that are required to restore the feature. For more
information on specifying a source location, see http://go.microsoft.com/fwlink/?LinkId=243077.
At line:1 char:1
+ Enable-WindowsOptionalFeature -Online -FeatureName smb1protocol
+ ~~~~~~~~~~~~~~~~~~~~~~~~~~~~~~~~~~~~~~~~~~~~~~~~~~~~~~~~~~~~~~~
+ CategoryInfo : NotSpecified: (:) [Enable-WindowsOptionalFeature], COMException
+ FullyQualifiedErrorId : Microsoft.Dism.Commands.EnableWindowsOptionalFeatureCommand
PS C:Userslocaladmin> Set-SmbServerConfiguration -EnableSMB1Protocol $true
Confirm
Are you sure you want to perform this action?
Performing operation ‘Modify’ on Target ‘SMB Server Configuration’.
[Y] Yes [A] Yes to All [N] No [L] No to All [S] Suspend [?] Help (default is «Y»): y
Set-SmbServerConfiguration : The specified service does not exist.
At line:1 char:1
+ Set-SmbServerConfiguration -EnableSMB1Protocol $true
+ ~~~~~~~~~~~~~~~~~~~~~~~~~~~~~~~~~~~~~~~~~~~~~~~~~~~~
+ CategoryInfo : NotSpecified: (MSFT_SmbServerConfiguration:ROOT/Microsoft/…erConfiguration) [Set-SmbSe
rverConfiguration], CimException
+ FullyQualifiedErrorId : Windows System Error 1243,Set-SmbServerConfiguration
PS C:Userslocaladmin> Get-WindowsOptionalFeature -Online -FeatureName «SMB1Protocol»
FeatureName : SMB1Protocol
DisplayName : SMB 1.0/CIFS File Sharing Support
Description : Support for the SMB 1.0/CIFS file sharing protocol, and the Computer Browser protocol.
RestartRequired : Possible
State : DisabledWithPayloadRemoved
CustomProperties :
ServerComponentDescription : Support for the SMB 1.0/CIFS file sharing protocol, and the Computer
Browser protocol.
ServerComponentDisplayName : SMB 1.0/CIFS File Sharing Support
ServerComponentId : 487
ServerComponentType : Feature
ServerComponentUniqueName : FS-SMB1
ServerComponentDeploysUpdateName : SMB1Protocol
PS C:Userslocaladmin> Enable-WindowsOptionalFeature -Online -FeatureName «SMB1Protocol» -All
Enable-WindowsOptionalFeature : The source files could not be found.
Use the «Source» option to specify the location of the files that are required to restore the feature. For more
information on specifying a source location, see http://go.microsoft.com/fwlink/?LinkId=243077.
At line:1 char:1
+ Enable-WindowsOptionalFeature -Online -FeatureName «SMB1Protocol» -Al …
+ ~~~~~~~~~~~~~~~~~~~~~~~~~~~~~~~~~~~~~~~~~~~~~~~~~~~~~~~~~~~~~~~~~~~~~
+ CategoryInfo : NotSpecified: (:) [Enable-WindowsOptionalFeature], COMException
+ FullyQualifiedErrorId : Microsoft.Dism.Commands.EnableWindowsOptionalFeatureCommand
PS C:Userslocaladmin> Enable-WindowsOptionalFeature -Online -FeatureName smb1protocol
Enable-WindowsOptionalFeature : The source files could not be found.
Use the «Source» option to specify the location of the files that are required to restore the feature. For more
information on specifying a source location, see http://go.microsoft.com/fwlink/?LinkId=243077.
At line:1 char:1
+ Enable-WindowsOptionalFeature -Online -FeatureName smb1protocol
+ ~~~~~~~~~~~~~~~~~~~~~~~~~~~~~~~~~~~~~~~~~~~~~~~~~~~~~~~~~~~~~~~
+ CategoryInfo : NotSpecified: (:) [Enable-WindowsOptionalFeature], COMException
+ FullyQualifiedErrorId : Microsoft.Dism.Commands.EnableWindowsOptionalFeatureCommand
PS C:Userslocaladmin>
PS C:Userslocaladmin> Get-WindowsFeature FS-SMB1
Display Name Name Install State
———— —- ————-
[ ] SMB 1.0/CIFS File Sharing Support FS-SMB1 Removed
PS C:Userslocaladmin> Enable-WindowsOptionalFeature -Online -FeatureName smb1protocol
Enable-WindowsOptionalFeature : The source files could not be found.
Use the «Source» option to specify the location of the files that are required to restore the feature. For more
information on specifying a source location, see http://go.microsoft.com/fwlink/?LinkId=243077.
At line:1 char:1
+ Enable-WindowsOptionalFeature -Online -FeatureName smb1protocol
+ ~~~~~~~~~~~~~~~~~~~~~~~~~~~~~~~~~~~~~~~~~~~~~~~~~~~~~~~~~~~~~~~
+ CategoryInfo : NotSpecified: (:) [Enable-WindowsOptionalFeature], COMException
+ FullyQualifiedErrorId : Microsoft.Dism.Commands.EnableWindowsOptionalFeatureCommand
PS C:Userslocaladmin> Get-SmbServerConfiguration | Select EnableSMB1Protocol
EnableSMB1Protocol
——————
False
PS C:Userslocaladmin> Set-SmbServerConfiguration -EnableSMB1Protocol $true
Confirm
Are you sure you want to perform this action?
Performing operation ‘Modify’ on Target ‘SMB Server Configuration’.
[Y] Yes [A] Yes to All [N] No [L] No to All [S] Suspend [?] Help (default is «Y»): A
Set-SmbServerConfiguration : The specified service does not exist.
At line:1 char:1
+ Set-SmbServerConfiguration -EnableSMB1Protocol $true
+ ~~~~~~~~~~~~~~~~~~~~~~~~~~~~~~~~~~~~~~~~~~~~~~~~~~~~
+ CategoryInfo : NotSpecified: (MSFT_SmbServerConfiguration:ROOT/Microsoft/…erConfiguration) [Set-SmbSe
rverConfiguration], CimException
+ FullyQualifiedErrorId : Windows System Error 1243,Set-SmbServerConfiguration
PS C:Userslocaladmin> Set-SMBServerConfiguration
Confirm
Are you sure you want to perform this action?
Performing operation ‘Modify’ on Target ‘SMB Server Configuration’.
[Y] Yes [A] Yes to All [N] No [L] No to All [S] Suspend [?] Help (default is «Y»): A
PS C:Userslocaladmin> Set-SmbServerConfiguration -EnableSMB1Protocol $true
Confirm
Are you sure you want to perform this action?
Performing operation ‘Modify’ on Target ‘SMB Server Configuration’.
[Y] Yes [A] Yes to All [N] No [L] No to All [S] Suspend [?] Help (default is «Y»): A
Set-SmbServerConfiguration : The specified service does not exist.
At line:1 char:1
+ Set-SmbServerConfiguration -EnableSMB1Protocol $true
+ ~~~~~~~~~~~~~~~~~~~~~~~~~~~~~~~~~~~~~~~~~~~~~~~~~~~~
+ CategoryInfo : NotSpecified: (MSFT_SmbServerConfiguration:ROOT/Microsoft/…erConfiguration) [Set-SmbSe
rverConfiguration], CimException
+ FullyQualifiedErrorId : Windows System Error 1243,Set-SmbServerConfiguration
По-умолчанию в Windows Server 2016/2019 и Windows 10 (начиная с билда 1709) отключена поддержка сетевого протокола для общего доступа к файлам в сетевых папках Server Message Block 1.0 (SMBv1). Этот протокол в большинстве случаев нужно только для обеспечения работы устаревших систем, например снятых с поддержки Windows XP, Windows Server 2003 и т.д. В этой статье мы рассмотрим, как включить или корректно отключить поддержку клиента и сервера SMBv1 в Windows 10 и Windows Server 2016/2019.
Если вашей сети не осталось устройств, которые поддерживают только протокол SMB 1.1, нужно полностью отключить протокол SMBv1 на всех Windows компьютерах в целях безопасности. Отключив SMB 1, вы защитите компьютеры Windows от большого количества уязвимостей, которые есть в этом устаревшем протоколе (самый известный публичный эксплоит для SMBv1 — EternalBlue). В результате клиенты при доступе к общим сетевым SMB шарам будут использовать новые более производительные, безопасные и
функциональные
версии протокола SMB.
В одной из предыдущих статей мы приводили таблицу совместимости версий протокола SMB на стороне клиента и сервера. Согласно этой таблице, старые версии клиентов (XP, Server 2003 и некоторые устаревшие *nix клиенты) могут использовать для доступа к файловым ресурсам только протокол SMB 1.0. Если таких клиентов в сети не осталось, можно полностью отключить SMB 1.0 на стороне файловых серверов (в том числе контролерах домена AD) и клиентских станциях.
В Windows 10 и Windows Server 2016 протокол SMBv1 разделен на два отдельных компонента – SMB клиент и SMB сервер, которые можно включать/отключать отдельно.
Содержание:
- Аудит доступа к файловому серверу по SMB v1.0
- Включение/отключение SMB 1.0 в Windows Server 2016/2019
- Включить/отключить SMB 1.0 в Windows 10
- Отключение SMBv1 с помощью групповых политик
Аудит доступа к файловому серверу по SMB v1.0
Перед отключением и полным удалением драйвера SMB 1.0 на стороне файлового SMB сервера желательно убедится, что в сети не осталось устаревших клиентов, которые используют для подключения протокол SMB v1.0. Для этого, нужно включить аудит доступа к файловому серверу по SMB1 протоколу с помощью команды PowerShell:
Set-SmbServerConfiguration –AuditSmb1Access $true
Через пару дней откройте на сервере журнал событий Applications and Services -> Microsoft -> Windows -> SMBServer -> Audit и проверьте, были ли зафиксированы попытки доступа к ресурсам сервера по протоколу SMB1.
В нашем примере в журнале обнаружено событие с EventID 3000 от источника SMBServer, в котором указано что клиент 192.168.1.10 пытается обратиться к сервереу по протоколу SMB1.
SMB1 access Client Address: 192.168.1.10 Guidance: This event indicates that a client attempted to access the server using SMB1. To stop auditing SMB1 access, use the Windows PowerShell cmdlet Set-SmbServerConfiguration.
Вам нужно найти в сети этот компьютер или устройство, при необходимости обновить ОС или прошивку, до версии поддерживающий, более новые протоколы SMB: SMBv2 или SMBv3.
В данном случае, мы проигнорируем эту информацию, но нужно учитывать тот факт, что в дальнейшем данный клиент не сможет получить SMB доступ к общим папкам на этом сервере.
Включение/отключение SMB 1.0 в Windows Server 2016/2019
В Windows Server 2016, начиная с билда 1709, и Windows Server 2019 по умолчанию отключен протокол SMBv1. Чтобы включить поддержку клиентского протокола SMBv1в новых версиях Windows Server, нужно установить отдельный компонент SMB 1.0/CIFS File Sharing Support.
Вы можете установить компонент поддержки клиента SMBv1 с помощью Server Manager, или через PowerShell.
Проверить, что SMBv1 включен можно командой PowerShell:
Get-WindowsFeature | Where-Object {$_.name -eq "FS-SMB1"} | ft Name,Installstate
Чтобы установить компонент FS-SMB1, выполните:
Install-WindowsFeature FS-SMB1
Для удаления SMBv1 клиента (понадобится перезагрузка), выполните:
Uninstall-WindowsFeature –Name FS-SMB1 –Remove
Еще одна PowerShell команда, которая также позволяет удалить протокол SMB1Protocol:
Disable-WindowsOptionalFeature -Online -FeatureName SMB1Protocol -Remove
Чтобы ваш сервер мог обрабатывать доступ клиентов по протоколу SMBv1, кроме компонента FS-SMB1 нужно, чтобы поддержка протокола SMBv1 была включена на уровне файлового сервера SMB. Чтобы проверить, что на вашем сервере включен доступ по SMBv1 к сетевым папкам, выполните:
Get-SmbServerConfiguration
Строка “
EnableSMB1Protocol: True
” говорит о том, что у вас разрешен доступ по протоколу SMBv1 к сетевым папкам на сервере. Чтобы отключить поддержку сервера SMBv1 в Windows Server, выполните команду:
Set-SmbServerConfiguration -EnableSMB1Protocol $false -Force
Теперь с помощью командлета
Get-SmbServerConfiguration
убедитесь, что протокол SMB1 отключен.
Чтобы включить поддержку протокола SMBv1 на сервере, выполните команду:
Set-SmbServerConfiguration -EnableSMB1Protocol $True -Force
В Windows 7/8 и Windows Server 2008 R2/ 2012 для отключения клиента SMB нужно отключать службу и драйвер доступа по SMBv1 командами:
sc.exe config lanmanworkstation depend= bowser/mrxsmb20/nsi
sc.exe config mrxsmb10 start= disabled
Включить/отключить SMB 1.0 в Windows 10
Как мы уже говорили, начиная с Windows 10 1709, во всех новых билдах поддержка протокола SMB1 отключена (также отключен гостевой доступ по протоколу SMBv2).
В Windows 10 вы можете проверить статус компонентов SMBv1 протокола командой DISM:
Dism /online /Get-Features /format:table | find "SMB1Protocol"
В нашем примере видно, что все компоненты SMBv1 отключены:
SMB1Protocol | Disabled SMB1Protocol-Client | Disabled SMB1Protocol-Server | Disabled SMB1Protocol-Deprecation | Disabled
В Windows 10 также можно управлять компонентами SMB 1 из панели управления компонентами (
optionalfeatures.exe
). Разверните ветку Поддержка общего доступа к файлам SMB 1.0 /CIFS. Как вы видите здесь также доступны 3 компонента:
- Клиент SMB0/CIFS
- Сервер SMB0/CIFS
- Автоматическое удаление протокола SMB0/CIFS
Вы можете включить клиент и сервер SMBv1 в Windows 10 из окна управления компонентами или командой:
Dism /online /Enable-Feature /FeatureName:"SMB1Protocol"
Dism /online /Enable-Feature /FeatureName:"SMB1Protocol-Client"
Dism /online /Enable-Feature /FeatureName:"SMB1Protocol-Server"
Также можно включить сервер и клиент SMBv1 с помощью PowerShell:
Enable-WindowsOptionalFeature -Online -FeatureName SMB1Protocol-Server
Enable-WindowsOptionalFeature -Online -FeatureName SMB1Protocol-Client
Если после включения SMBv1 клиента, он не используется более 15 дней, он автоматически отключается.
Автоматическое отключение клиента SMBv1 это разовая операция. Если администратор включит SMBv1 вручную еще раз, он не будет отключаться автоматически.
Чтобы отключить поддержку клиента и сервера SMB1 в Windows 10, выполните следующие команды DISM:
Dism /online /Disable-Feature /FeatureName:"SMB1Protocol"
Dism /online /Disable-Feature /FeatureName:"SMB1Protocol-Client"
Dism /online /Disable-Feature /FeatureName:"SMB1Protocol-Server"
Если вы отключили поддержку SMBv1 клиента в Windows 10, то при доступе к сетевой папке на файловом сервере, который поддерживает только SMBv1 (протоколы SMBv2 и v3 отключены или не поддерживаются), появятся ошибки вида:
- 0x80070035 — не найден сетевой путь;
-
Вы не можете подключиться к общей папке, так как она небезопасна. Эта общая папка работает по устаревшему протоколу SMB1, который небезопасен и может подвергнуть вашу систему риску атаки. Вашей системе необходимо использовать SMB2 или более позднюю версию.
Unable to connect to file shares because it is not secure. This share requires the obsolete SMB1 protocol, which is not secure and could expose your system to attacks
;
-
Вы не можете подключиться к общей папке, так как она небезопасна. Эта общая папка работает по устаревшему протоколуSMB1, который небезопасен и может подвергнуть вашу систему риску атаки. Вашей системе необходимо использовать SMB2 или более позднюю версию.
You can’t connect to the file share because it’s not secure. This share requires the obsolete SMB1 protocol, which is unsafe and could expose your system to attack. Your system requires SMB2 or higher).
Также при отключении клиента SMBv1 на компьютере перестает работать служба Computer Browser (Обозреватель компьютеров), которая используется устаревшим протоколом NetBIOS для обнаружения устройств в сети. Для корректгого отобрражения соседних компьютеров в сети Windows 10 нужно настроить службу Function Discovery Provider Host (см. статью).
Отключение SMBv1 с помощью групповых политик
В доменной среде Active Directory вы можете отключить протокол SMBv1 на всех серверах и компьютеров с помощью групповой политики. Т.к. в стандартных политиках Windows нет политики настройки компонентов SMB, придется отключать его через политику реестра.
- Откройте консоль управления Group Policy Management (gpmc.msc), создайте новый объект GPO (disableSMBv1) и назначьте его на OU с компьютерами, на которых нужно отключить SMB1;
- Перейдите в режим редактирования политики. Выберите Computer Configuration -> Preferences -> Windows Settings -> Registry;
- Создайте новый параметр реестра (Registry Item) со следующими настройками:
Action:
Update
Hive:
HKEY_LOCAL_MACHINE
Key Path:
SYSTEMCurrentControlSetServicesLanmanServerParameters
Value name:
SMB1
Value type:
REG_DWORD
Value data:
0
Данная политика отключит через реестр поддержку компонента сервер SMBv1 на всех компьютерах.Если в вашем домене остались компьютеры с Windows XP/Server 2003, можно использовать отдельный WMI фильтр политики, чтобы исключить эти версии Windows из-под действия политики.
Если вы хотите через GPO отключить на компьютерах SMB клиент, создайте дополнительно два параметра реестра:
- Параметр Start (типа REG_DWORD) со значением 4 в ветке реестра HKLMSYSTEMCurrentControlSetservicesmrxsmb10;
- Параметр DependOnService (типа REG_MULTI_SZ) со значением Bowser, MRxSmb20, NSI (каждое значение с новой строки) в ветке реестра HKLMSYSTEMCurrentControlSetServicesLanmanWorkstation.
Осталось обновить настройки групповых политик на клиентах и после перезагрузки проверить, что компоненты SMBv1 полностью отключены.
В групповых политиках Security Baseline из Microsoft Security Compliance Toolkit есть отдельный административный шаблон (файлы SecGuide.adml и SecGuide.ADMX), в которых есть отдельные параметры для отключения сервера и клиента SMB:
- Configure SMB v1 server;
- Configure SMB v1 client driver.
Блок сообщений сервера или SMB – это протокол, используемый для обмена файлами. Он обеспечивает операции Чтение и запись на сетевых устройствах. Это широко используется, когда пользователь обращается к серверу на базе Linux. Последней версией этого протокола является SMB2 , которая заменяет SMB 1. SMB 2 содержит больше исправлений уязвимостей, к которым был склонен SMB 1. SMB 1 был уязвим, являясь шлюзом для различных современных вымогателей, и поэтому по умолчанию был отключен Microsoft, начиная с Windows 10 v1709.

Вы можете увидеть следующую ошибку при попытке поделиться:
Для этого общего ресурса требуется устаревший протокол SMB1, который небезопасен и может подвергнуть вашу систему атаке. Ваша система требует SMB2 или выше.
Содержание
- Ваша система требует SMB2 или выше
- Как проверить, можно ли установить версию SMB 2.0 на Windows 10?
- Как включить протокол SMB 2 в Windows 10
Ваша система требует SMB2 или выше
Мы рассмотрим все аспекты этого процесса. Итак, начнем.
Как проверить, можно ли установить версию SMB 2.0 на Windows 10?
Прежде всего, нажмите комбинацию кнопок WINKEY + X .
Затем нажмите Windows PowerShell (Admin).
Введите следующее и нажмите Enter:
Get-SmbServerConfiguration | Выберите EnableSMB2Protocol
Теперь он покажет вам сообщение. Если в приведенном ниже фрагменте написано true , значит, ваш компьютер поддерживает протокол SMB 2.

Иначе, вы не можете запустить протокол SMB 2 на вашем ПК.
Читать . Как проверить версию SMB в Windows.
Как включить протокол SMB 2 в Windows 10
Для этого вам нужно сначала включить протокол SMB 1, а затем обновить его до SMB 2.
Начните с нажатия комбинаций кнопок WINKEY + I , чтобы запустить приложение настроек Windows 10.
Теперь в области поиска введите Панель управления и выберите соответствующий результат . Откроется окно панели управления на вашем компьютере.
Нажмите на Программы. Затем в расширенном меню Программы и компоненты выберите Включить или отключить функции Windows.
Функции Windows теперь появятся.

Убедитесь, что вы выбрали SMB 1.0/CIFS File Sharing Support. Теперь нажмите ОК.
Позвольте ему установить все необходимые файлы и перезагрузить ваш компьютер, чтобы изменения вступили в силу.
Это включит поддержку SMB 2 на вашем компьютере.
Кроме того, вы также можете ввести следующую команду в окне Windows PowerShell с правами администратора на уровне, чтобы включить ее,

Set-SmbServerConfiguration –EnableSMB2Protocol $ true
Это оно!
Связанное чтение . Как отключить SMB 1 на компьютере с Windows 10.
Содержание
- Способ 1: Активация средства через «Компоненты Windows»
- Способ 2: Использование скрипта в PowerShell
- Способ 3: Изменение параметров в «Редакторе реестра»
- Способ 4: Внесение изменений через «Управление групповой политики»
- Вопросы и ответы
Если вы решили активировать SMB1 в Windows 11, то уже должны знать, что данный компонент необходим для организации удаленного подключения к другим компьютерам. Однако отметим, что в большинстве случаев обычному пользователю не нужны такие сложные технологии, требующие многих настроек и определенных знаний. Куда проще использовать другие средства организации подключения. О таких вы можете прочитать в статье по ссылке ниже и выбрать, что из этого будет оптимальным в вашем случае. Если же включение SMB1 все же нужно, переходите к ознакомлению со следующими методами.
Читайте также: Как подключиться к удаленному компьютеру
В Windows 11, как и в предыдущих версиях операционной системы есть ряд компонентов, которые либо активны по умолчанию, либо находятся в отключенном состоянии и их включение осуществляется вручную. Это относится и к рассматриваемой технологии SMB1. Для ее активации через графическое меню ОС понадобится выполнить ряд следующих действий:
- Откройте «Пуск» и через поиск отыщите «Панель управления».
- После перехода к новому окну отыщите значок «Программы и компоненты» и кликните по нему дважды левой кнопкой мыши.
- В новом окне на панели слева нажмите «Включение или отключение компонентов Windows», чтобы перейти к другому окну с настройками.
- В нем отыщите каталог «Поддержка общего доступа к файлам SMB 1.0/CIFS», поставьте галочку возле этой папки и рядом с остальными директориями, находящимися в ней.
- Ожидайте окончания поиска требуемых файлов и появления на экране уведомления о том, что компонент успешно активирован. В этом же окне с сообщением будет кнопка, позволяющая сразу отправить компьютер на перезагрузку. Сделайте это, поскольку изменения вступают в силу только в новом сеансе.

Способ 2: Использование скрипта в PowerShell
Включение протокола возможно и без использования графического меню операционной системы. Осуществляется это путем введения соответствующих команд в «Терминале Windows». Рассмотрим два варианта взаимодействия с протоколами, а вы, отталкиваясь от собственных требований, сможете реализовать подходящий.
- Первый вариант подразумевает выполнение стандартной команды для включения SMB1. Сначала щелкните правой кнопкой мыши по меню «Пуск» и из появившегося контекстного меню выберите пункт «Терминал Windows (администратор)».
- Далее введите команду
Enable-WindowsOptionalFeature -Online -FeatureName smb1protocolи нажмите Enter для ее применения. - Скрипт начнет загружать необходимые файлы для включения компонента, поэтому ожидайте отображения следующих уведомлений, не закрывая текущее окно, иначе весь прогресс будет сброшен.
- В конце появится сообщение о том, что для завершения операции понадобится перезагрузить компьютер. Сделайте это, выбрав вариант ответа «Y». После перезагрузки переходите к тестированию инструментов, ради которых и осуществлялось включение SMB1.
Отметим, что после перезапуска ПК вы снова можете открыть PowerShell и использовать команду Get-WindowsFeature FS-SMB1, которая покажет на экране информацию о том, в каком сейчас состоянии находится рассматриваемый протокол. Если в будущем понадобится отключить его, используйте похожую команду, которая выглядит как Disable-WindowsOptionalFeature -Online -FeatureName smb1protocol.
Теперь давайте затронем другую команду для консоли, которая подразумевает взаимодействие с файлом конфигурации SMB. Она подходит не только для включения первой версии компонента, но и для всех остальных. Для реализации этого скрипта понадобится снова запустить «Терминал Windows» от имени администратора.
- Далее введите команду
Set-SmbServerConfiguration -EnableSMB2Protocol $trueилиSet-SmbServerConfiguration -EnableSMB1Protocol $true, если нужно включить в ОС не все версии протокола (их три), а только первую. - После нажатия по клавише Enter на экране отобразится информация о том, что файл будет модифицирован. Оставьте поле пустым или введите «Y», чтобы подтвердить и завершить операцию.
- Дождитесь отображения нового поля ввода, отправьте компьютер на перезагрузку и переходите к проверке работы протокола.

Способ 3: Изменение параметров в «Редакторе реестра»
Внести соответствующие изменения в работу компонентов Windows можно через «Редактор реестра». Понадобится отыскать и изменить всего один параметр, а в случае его отсутствия создать и задать необходимое значение. Влияния этот компонент на работу ОС не оказывает, поэтому можно предварительно не создавать резервную копию реестра — никаких необратимых изменений применено не будет.
- Вызовите утилиту «Выполнить» при помощи стандартной горячей клавиши Win + R. Введите в поле
regeditи нажмите Enter для запуска окна «Редактора реестра». - В нем перейдите по пути
КомпьютерHKEY_LOCAL_MACHINESYSTEMCurrentControlSetServicesLanmanServerParameters, вставив этот адрес в верхней строке. - Отыщите параметр с названием «SMB2» и нажмите по нему дважды левой кнопкой мыши. Он отвечает за работу как SMB1, так и SMB3.
- Если параметр отсутствует, можете создать его в формате «Параметр DWORD (32 бита)» и задать название «SMB1» или «SMB2», если хотите активировать сразу все протоколы.
- После вызова окна изменения параметра задайте для него значение «1», подтвердите изменения и отправьте компьютер на перезагрузку.

Способ 4: Внесение изменений через «Управление групповой политики»
Использование этого метода актуально только в том случае, если текущий компьютер является доменом в локальной сети и активация SMB1 нужна для организации общего и удаленного доступа между другими устройствами. В других ситуациях внесение изменений через «Управление групповой политики» ничего не даст, поэтому остановитесь на одном из предыдущих способов.
- Если же вам этот вариант подходит, для начала установите недостающий компонент Windows. Вызовите меню «Пуск» и перейдите в «Параметры».
- На панели слева выберите раздел «Приложения» и разверните категорию «Дополнительные компоненты».
- После этого обратите внимание на блок «Добавление дополнительного компонента», в котором кликните по «Посмотреть функции».
- Поставьте галочку возле компонента с названием «RSAT: средства управления групповыми политиками» и нажмите «Далее» для перехода к установке.
- В следующем окне убедитесь в правильности выбранного компонента и подтвердите начало инсталляции.
- Обязательно дождитесь конца установки, следя за прогрессом в этом же окне.
- Как только рядом с компонентом появилась надпись «Установлено», можете переходить к следующим действиям.
- Откройте «Выполнить», используя стандартное сочетание клавиш Win + R, введите
gpmc.mscи нажмите Enter для подтверждения ввода команды. - Ожидайте загрузки элементов управления и появления окна со всеми настройками.
- Разверните раздел «Управление групповой политикой», найдите там пункт «Реестр» и откройте его для заполнения сведений.
- Используйте список ниже, чтобы правильно заполнить каждое поле. По завершении сохраните изменения и перезагрузите компьютер.
- Действие:
Создать - Куст:
HKEY_LOCAL_MACHINE - Путь раздела:
SYSTEMCurrentControlSetServicesLanmanServerParameters - Имя параметра:
SMB1 - Тип параметра:
REG_DWORD - Значение:
1
- Действие:
Обратите внимание на то, что в случае необходимости внесения изменений в протокол вы можете не удалять данную запись, а просто установить в «Значении» 0. Это отключит работу компонента до того момента, как вы снова не отредактируете параметр.
Еще статьи по данной теме:
Помогла ли Вам статья?
Содержание
- Не открываются общие сетевые SMB папки в Windows 10
- Вы не можете получить гостевой доступ к общей папке без проверки подлинности
- Вашей системе необходимо использовать SMB2 или более позднюю
- Как обнаруживать, включать и отключать SMBv1, SMBv2 и SMBv3 в Windows
- Отключение SMB или SMBv3 для устранения неполадок
- Удаление SMBv1
- Как отключить или включить протокол SMBv1 в Windows 10/Server 2016?
- Аудит доступа к файловому серверу по SMB v1.0
- Включение/отключение SMB 1.0 в Windows Server 2016/2019
- Включить/отключить SMB 1.0 в Windows 10
- Отключение SMBv1 с помощью групповых политик
- Не отображаются общие папки, сетевые компьютеры, флешки, диски на вкладке «Сеть» проводника Windows
- Проверяем настройки общего доступа
- Первый случай
- Второй случай
- Антивирус или брандмауэр может блокировать сетевые устройства
- Рабочая группа
- Проблема с доступом к общей сетевой папке по SMB1 в Windows 10 (мое решение)
- Как включить SMB1 в Windows 10?
- SMB Windows 10: настройка и как включить SMB1 и SMB2
- Включения SMB1 на Windows 10
- Проверка настроек
- Включение SMB2
- Ничего не помогло, папку или компьютер не видно, ничего не работает
Не открываются общие сетевые SMB папки в Windows 10
Если вы из Windows 10 не можете открыть сетевые папки на других сетевых устройствах (NAS, Samba сервера Linux) или на компьютерах со старыми версиями Windows (Windows 7/ XP /2003), скорее всего проблема связана с тем, что в вашей новой версии Windows 10 отключена поддержка устаревших и небезопасных версий протокола SMB (используется в Windows для доступа к общим сетевым папкам и файлам). Так, начиная с Windows 10 1709, был отключен протокол SMBv1 и анонимный (гостевой) доступ к сетевым папкам по протоколу SMBv2.
Конкретные действия, которые нужно предпринять зависят от ошибки, которая появляется в Windows 10 при доступе к общей папке и от настроек удаленного SMB сервера, на котором хранятся общие папки.
Вы не можете получить гостевой доступ к общей папке без проверки подлинности
Начиная с версии Windows 10 1709 (Fall Creators Update) Enterprise и Education пользователи стали жаловаться, что при попытке открыть сетевую папку на соседнем компьютере стала появляться ошибка:
При это на других компьютерах со старыми версиями Windows 8.1/7 или на Windows 10 с билдом до 1709, эти же сетевые каталоги открываются нормально. Эта проблем связана с тем, что в современных версиях Windows 10 (начиная с 1709) по умолчанию запрещен сетевой доступ к сетевым папкам под гостевой учетной записью по протоколу SMBv2 (и ниже). Гостевой (анонимный) доступ подразумевают доступ к сетевой папке без аутентификации. При доступе под гостевым аккаунтом по протоколу SMBv1/v2 не применяются такие методы защиты трафика, как SMB подписывание и шифрование, что делает вашу сессию уязвимой против MiTM (man-in-the-middle) атак.
При попытке открыть сетевую папку под гостем по протоколу SMB2, в журнале клиента SMB (Microsoft-Windows-SMBClient) фиксируется ошибка:
В большинстве случае с этой проблемой можно столкнуться при использовании старых версий NAS (обычно для простоты настройки на них включают гостевой доступ) или при доступе к сетевым папкам на старых версиях Windows 7/2008 R2 или Windows XP /2003 с настроенным анонимным (гостевым) доступом (см. таблицу поддерживаемых версий SMB в разных версиях Windows).
В этом случае Microsoft рекомендует изменить настройки на удаленном компьютере или NAS устройстве, который раздает сетевые папки. Желательно переключить сетевой ресурс в режим SMBv3. А если поддерживается только протокол SMBv2, настроить доступ с аутентификацией. Это самый правильный и безопасный способ исправить проблему.
В зависимости от устройства, на котором хранятся сетевые папки, вы должны отключить на них гостевой доступ.
Есть другой способ – изменить настройки вашего SMB клиента и разрешить доступ с него на сетевые папки под гостевой учетной записью.
В Windows 10 Home, в которой нет редактора локальной GPO, вы можете внести аналогичное изменение через редактор реестра вручную:
Или такой командой:
reg add HKLMSYSTEMCurrentControlSetServicesLanmanWorkstationParameters /v AllowInsecureGuestAuth /t reg_dword /d 00000001 /f
Вашей системе необходимо использовать SMB2 или более позднюю
Другая возможная проблема при доступе к сетевой папке из Windows 10 – поддержка на стороне сервера только протокола SMBv1. Т.к. клиент SMBv1 по умолчанию отключен в Windows 10 1709, при попытке открыть шару вы можете получить ошибку:
При этом соседние устройства SMB могут не отображаться в сетевом окружении и при открытии по UNC пути может появляться ошибка 0x80070035.
Т.е. из сообщения об ошибке четко видно, что сетевая папка поддерживает только SMBv1 протокол доступа. В этом случае нужно попытаться перенастроить удаленное SMB устройство для поддержки как минимум SMBv2 (правильный и безопасный путь).
Если сетевые папки раздает Samba на Linux, вы можете указать минимально поддерживаемую версию SMB в файле smb.conf так:
В Windows 8.1 отключите SMBv1, разрешите SMBv2 и SMBv3 и проверьте что для вашего сетевого подключения используется частный или доменный профиль:
Если ваше сетевое устройство (NAS, Windows XP, Windows Server 2003), поддерживает только протокол SMB1, в Windows 10 вы можете включить отдельный компонент SMB1Protocol-Client. Но это не рекомендуется.
Запустите консоль PowerShell и проверьте, что SMB1Protocol-Client отключен ( State: Disabled ):
Включите поддержку протокола SMBv1 (потребуется перезагрузка):
В Windows 10 1709 и выше клиент SMBv1 автоматически удаляется, если он не использовался более 15 дней (за это отвечает компонент SMB 1.0/CIFS Automatic Removal).
После установки клиента SMBv1, вы должны без проблем подключиться к сетевой папке или принтеру. Однако, нужно понимать, что использование данного обходного решения не рекомендовано, т.к. подвергает вашу систему опасности.
Источник
Как обнаруживать, включать и отключать SMBv1, SMBv2 и SMBv3 в Windows
применимо к: Windows Server 2022, Windows 10, Windows 8.1, Windows 8, Windows Server 2019, Windows Server 2016, Windows Server 2012 R2, Windows Server 2012
В этой статье описывается, как включить и отключить протокол SMB версии 1 (SMBv1), SMB версии 2 (SMB) и SMB версии 3 (SMBv3) на клиентских и серверных компонентах SMB.
Хотя отключение или удаление SMBv1 может вызвать некоторые проблемы совместимости со старыми компьютерами или программами, SMBv1 имеет существенные уязвимости, и мы настоятельно рекомендуем не использовать ее.
Отключение SMB или SMBv3 для устранения неполадок
Мы рекомендуем включить протоколы SMB 2.0 и SMBv3, но может оказаться полезным временно отключить их для устранения неполадок. Дополнительные сведения см. в статье как определить состояние, включить и отключить протоколы SMB на сервере SMB.
в Windows 10, Windows 8.1 и Windows 8 Windows Server 2019, Windows Server 2016, Windows Server 2012 R2 и Windows Server 2012, отключение SMBv3 деактивирует следующие функциональные возможности:
в Windows 7 и Windows Server 2008 R2 отключение 2.0 отключает следующие функции:
протокол smb был впервые появился в Windows Vista и Windows Server 2008, а протокол SMBv3 появился в Windows 8 и Windows Server 2012. Дополнительные сведения о функциях SMB и SMBv3 см. в следующих статьях:
Удаление SMBv1
вот как можно удалить SMBv1 в Windows 10, Windows 8.1, Windows Server 2019, Windows Server 2016 и Windows 2012 R2.
Компьютер будет перезагружен после выполнения команд PowerShell для отключения или включения SMBv1.
Источник
Как отключить или включить протокол SMBv1 в Windows 10/Server 2016?
По-умолчанию в Windows Server 2016/2019 и Windows 10 (начиная с билда 1709) отключена поддержка сетевого протокола для общего доступа к файлам в сетевых папках Server Message Block 1.0 (SMBv1). Этот протокол в большинстве случаев нужно только для обеспечения работы устаревших систем, например снятых с поддержки Windows XP, Windows Server 2003 и т.д. В этой статье мы рассмотрим, как включить или корректно отключить поддержку клиента и сервера SMBv1 в Windows 10 и Windows Server 2016/2019.
В одной из предыдущих статей мы приводили таблицу совместимости версий протокола SMB на стороне клиента и сервера. Согласно этой таблице, старые версии клиентов (XP, Server 2003 и некоторые устаревшие *nix клиенты) могут использовать для доступа к файловым ресурсам только протокол SMB 1.0. Если таких клиентов в сети не осталось, можно полностью отключить SMB 1.0 на стороне файловых серверов (в том числе контролерах домена AD) и клиентских станциях.
В Windows 10 и Windows Server 2016 протокол SMBv1 разделен на два отдельных компонента – SMB клиент и SMB сервер, которые можно включать/отключать отдельно.
Аудит доступа к файловому серверу по SMB v1.0
Перед отключением и полным удалением драйвера SMB 1.0 на стороне файлового SMB сервера желательно убедится, что в сети не осталось устаревших клиентов, которые используют для подключения протокол SMB v1.0. Для этого, нужно включить аудит доступа к файловому серверу по SMB1 протоколу с помощью команды PowerShell:
Через пару дней откройте на сервере журнал событий Applications and Services -> Microsoft -> Windows -> SMBServer -> Audit и проверьте, были ли зафиксированы попытки доступа к ресурсам сервера по протоколу SMB1.
В нашем примере в журнале обнаружено событие с EventID 3000 от источника SMBServer, в котором указано что клиент 192.168.1.10 пытается обратиться к сервереу по протоколу SMB1.
Вам нужно найти в сети этот компьютер или устройство, при необходимости обновить ОС или прошивку, до версии поддерживающий, более новые протоколы SMB: SMBv2 или SMBv3.
В данном случае, мы проигнорируем эту информацию, но нужно учитывать тот факт, что в дальнейшем данный клиент не сможет получить SMB доступ к общим папкам на этом сервере.
Включение/отключение SMB 1.0 в Windows Server 2016/2019
В Windows Server 2016, начиная с билда 1709, и Windows Server 2019 по умолчанию отключен протокол SMBv1. Чтобы включить поддержку клиентского протокола SMBv1в новых версиях Windows Server, нужно установить отдельный компонент SMB 1.0/CIFS File Sharing Support.
Вы можете установить компонент поддержки клиента SMBv1 с помощью Server Manager, или через PowerShell.
Проверить, что SMBv1 включен можно командой PowerShell:
Чтобы установить компонент FS-SMB1, выполните:
Для удаления SMBv1 клиента (понадобится перезагрузка), выполните:
Uninstall-WindowsFeature –Name FS-SMB1 –Remove
Чтобы ваш сервер мог обрабатывать доступ клиентов по протоколу SMBv1, кроме компонента FS-SMB1 нужно, чтобы поддержка протокола SMBv1 была включена на уровне файлового сервера SMB. Чтобы проверить, что на вашем сервере включен доступ по SMBv1 к сетевым папкам, выполните:
Строка “ EnableSMB1Protocol: True ” говорит о том, что у вас разрешен доступ по протоколу SMBv1 к сетевым папкам на сервере. Чтобы отключить поддержку сервера SMBv1 в Windows Server, выполните команду:
Теперь с помощью командлета Get-SmbServerConfiguration убедитесь, что протокол SMB1 отключен.
Чтобы включить поддержку протокола SMBv1 на сервере, выполните команду:
sc.exe config lanmanworkstation depend= bowser/mrxsmb20/nsi
sc.exe config mrxsmb10 start= disabled
Включить/отключить SMB 1.0 в Windows 10
Как мы уже говорили, начиная с Windows 10 1709, во всех новых билдах поддержка протокола SMB1 отключена (также отключен гостевой доступ по протоколу SMBv2).
В Windows 10 вы можете проверить статус компонентов SMBv1 протокола командой DISM:
Dism /online /Get-Features /format:table | find «SMB1Protocol»
В нашем примере видно, что все компоненты SMBv1 отключены:
В Windows 10 также можно управлять компонентами SMB 1 из панели управления компонентами ( optionalfeatures.exe ). Разверните ветку Поддержка общего доступа к файлам SMB 1.0 /CIFS. Как вы видите здесь также доступны 3 компонента:
Вы можете включить клиент и сервер SMBv1 в Windows 10 из окна управления компонентами или командой:
Dism /online /Enable-Feature /FeatureName:»SMB1Protocol»
Dism /online /Enable-Feature /FeatureName:»SMB1Protocol-Client»
Dism /online /Enable-Feature /FeatureName:»SMB1Protocol-Server»
Если после включения SMBv1 клиента, он не используется более 15 дней, он автоматически отключается.
Чтобы отключить поддержку клиента и сервера SMB1 в Windows 10, выполните следующие команды DISM:
Dism /online /Disable-Feature /FeatureName:»SMB1Protocol»
Dism /online /Disable-Feature /FeatureName:»SMB1Protocol-Client»
Dism /online /Disable-Feature /FeatureName:»SMB1Protocol-Server»
Если вы отключили поддержку SMBv1 клиента в Windows 10, то при доступе к сетевой папке на файловом сервере, который поддерживает только SMBv1 (протоколы SMBv2 и v3 отключены или не поддерживаются), появятся ошибки вида:
;
Также при отключении клиента SMBv1 на компьютере перестает работать служба Computer Browser (Обозреватель компьютеров), которая используется устаревшим протоколом NetBIOS для обнаружения устройств в сети. Для корректгого отобрражения соседних компьютеров в сети Windows 10 нужно настроить службу Function Discovery Provider Host (см. статью).
Отключение SMBv1 с помощью групповых политик
В доменной среде Active Directory вы можете отключить протокол SMBv1 на всех серверах и компьютеров с помощью групповой политики. Т.к. в стандартных политиках Windows нет политики настройки компонентов SMB, придется отключать его через политику реестра.
Если вы хотите через GPO отключить на компьютерах SMB клиент, создайте дополнительно два параметра реестра:
Осталось обновить настройки групповых политик на клиентах и после перезагрузки проверить, что компоненты SMBv1 полностью отключены.
Источник
Не отображаются общие папки, сетевые компьютеры, флешки, диски на вкладке «Сеть» проводника Windows
Так же я не мог получить доступ к флешке, когда набирал ее адрес //192.168.1.1 в проводнике. Сразу этот адрес открывался через браузере. И мне не удалось подключить этот накопитель как сетевой диск. Его просто не было в списке доступных устройств в сетевом окружении.
Так как причин и соответственно решений может быть много, то я наверное начну с самых простых (которые мне не помогли) и в конце этой статьи поделюсь решением, которое помогло в моем случае. В итоге мой ноутбук все таки увидел все устройства в сети. В том числе сетевой накопитель и другой компьютер, который так же подключен к этой сети.
Но это не значит, что у вас такой же случай. Поэтому, советую проверить все настройки по порядку.
Проверяем настройки общего доступа
Мы будем рассматривать два случая:
Первый случай
Для этого, в окне «Центр управления сетями и общим доступом» (если не знаете как открыть его в Windows 10, то смотрите эту статью) нажимаем на пункт «Изменить дополнительные параметры общего доступа».
И для текущего профиля (обычно это «Частная») выставляем параметры как на скриншоте ниже.
Делаем это на всех компьютерах в локальной сети.
Статьи по этой теме:
Как правило, эти советы решают все проблемы с обнаружением компьютеров в локальной сети.
Второй случай
Когда у вас проблемы с доступом к сетевому накопителю. Как в моем случае. Windows 10 не видела USB накопитель, который был подключен к роутеру ASUS. Сейчас много маршрутизаторов имеют USB-порт для подключения накопителей и других устройств, так что тема актуальная.
Нужно убедится, что в настройках роутера этот накопитель определен, и общий доступ к нему включен. Понятно, что на разных маршрутизаторах, это делается по-разному. На роутерах ASUS, например, это выглядит вот так:
Не путайте настройки общего доступа с настройками FTP. Настройки FTP-сервера на роутере в данном случае не при чем.
Ну и если другие устройства видят сетевой накопитель и имеют к нему доступ, а на каком-то конкретном компьютере доступа к нему нет, то значит проблема не на стороне роутера. Перебирайте настройки «проблемного» ПК по этой статье.
Антивирус или брандмауэр может блокировать сетевые устройства
Для проверки это нужно сделать на всех компьютерах, которые будут участвовать в локальной сети.
Вполне возможно, что у вас установлены еще какие-то программы, которые могут мониторить сеть и управлять сетевыми соединениями.
Если окажется, что проблема в антивирусе, то нужно добавить свою сеть в исключения. Запретить фаерволу блокировать саму сеть, или сетевые устройства.
Если у вас нет антивируса, то можно поэкспериментировать с отключением/включением брандмауэра встроенного в Windows.
Рабочая группа
Рабочая группа должна быть одинаковой на всех устройствах. Как правило, так и есть. Но желательно проверить. Для этого откройте свойства компьютера «Система» и перейдите в «Дополнительные параметры системы».
Там будет указана «Рабочая группа». Чтобы изменить ее, нужно нажать на кнопку «Изменить».
Еще раз: имя рабочей группы должно быть одинаковым на всех компьютерах.
Проблема с доступом к общей сетевой папке по SMB1 в Windows 10 (мое решение)
Вернемся конкретно к моей проблеме. Все что я описал выше, проверил и перепроверил уже по 10 раз. Пару раз сделал сброс сетевых настроек, но Windows 10 так и не видела другие компьютеры в сети и что самое главное – в проводнике так и не появлялась общая папка в виде флеши подключенной к роутеру. А на других устройствах в сети все определялось без проблем. В том числе мой ноутбук.
Доступ к накопителю я не получил, но появилась интересная ошибка:
Вы не можете подключиться к общей папке, так как она небезопасна. Эта общая папка работает по устаревшему протоколу SMB1, который небезопасен и может подвергнуть вашу систему риску атаки.
Вашей системе необходимо использовать SMB2 или более позднюю версию.
И ссылка, которую нужно вручную набирать 🙂
Это уже интересно. Хоть что-то.
Начал искать. И оказывается, что в Windows 10 отказались от протокола SMB1. Из-за безопасности. А установленный на моем роутере пакет программ Samba походу работает по протоколу SMB1. Поэтому Windows 10 его не видит. Но другие компьютеры, которые так же работают на Windows 10 у меня так же не отображались на вкладке «Сеть».
Так как обновить протокол к SMB2 в настройках роутера я не мог, то решил что нужно как-то включить поддержку SMB1 в Windows 10. И как оказалось, это без проблем можно сделать. В итоге, после подключения компонента «Клиент SMB 1.0/CIFS» у меня все заработало. Система увидела общие папки на компьютерах в сети и сетевую папку настроенную на самом роутере.
Как включить SMB1 в Windows 10?
Через поиск найдите и откройте старую «Панель управления».
Переключитесь на «Мелкие значки» и откройте «Программы и компоненты».
Открываем «Включение или отключение компонентов Windows». Находим пункт «Поддержка общего доступа к файлам SMB 1.0/CIFS». Открываем его и ставим галочку возле «Клиент SMB 1.0/CIFS». Нажимаем Ok.
Если компьютер выдаст запрос на перезагрузку, то перезагрузите его. Если окна с предложением не будет, то выполните перезагрузку вручную.
После перезагрузки, на вкладке «Сеть» – «Компьютер» должны появится все доступные устройства в вашей сети.
Буду рад, если эта статья кому-то пригодится и поможет решить возникшую проблему. Не забудьте написать в комментариях о результатах. Или задать вопрос, куда же без них 🙂
Источник
SMB Windows 10: настройка и как включить SMB1 и SMB2
Всем привет! Сегодня столкнулся с такой проблемой. При построении локальной сети с двумя компьютерами первый (Windows 10) наотрез отказывается видеть другой комп (Windows 7). Все настройки я произвел правильно и открыл общий доступ. Но как потом оказалось, вся проблема в специальном сетевом протоколе SMB 1. Дело в том, что это старый протокол, который работает на олдскульных ОС. И он есть в десятке, но на последних обновлениях операционной системы Microsoft решила его отключить (во имя безопасности).
Симптомы достаточно простые. Вы выполнили все нужные настройки, заходите в раздел сети, а там ничего кроме вашего маршрутизатора не отображается. Бывает такое, что компьютер вы видите, и даже можете на него зайти, но вот при попытке открыть расшаренную папку можно лицезреть вот такое вот сообщение:
«Вы не можете подключиться к общей папке, так как она небезопасна. Эта общая папка работает по устаревшему протоколу SMB1, который не безопасен и может подвергнуть вашу систему риску атаки.»
Может быть еще вот такой текст ошибки: «Не удалось выполнить сопоставление сетевого диска из-за следующей ошибки». Ну и дальше все в том же духе.
Кстати, некоторые старые роутеры, также исползают устаревший SMB1 протокол – поэтому если у вас еще наблюдается проблема с доступом к жесткому диску или флешке, которые подключены к роутеру, то дальнейшие инструкции вам также будут полезны. Что мы будем делать? – нам нужно просто включить протокол SMBv1, и проблема будет решена. Поехали!
Включения SMB1 на Windows 10
Открываем меню «Пуск» и в поисковой строке вводим «Включение и отключение компонентов Windows». Можете просто ввести не полное слово «компонент». Вы также можете зайти туда через «Панель управления» (нажимаем кнопки «Win» и «R» – вводим команду: control). Далее заходим в «Программы и компоненты» и слева выбираем тот же самый пункт с отключением и включением компонентов.
Находим раздел с упоминанием нашего любимого протокола и включаем в папке все галочки. В самом конце нажимаем «ОК», чтобы изменения были приняты.
После этого SMB-1 в Windows 10 будет включено, и проблемы с сетью возникнуть не должны. Я бы на всякий случай перезагрузил компьютер. Но если вы все равно не видите какой-то компьютер в сети, или есть проблемы с доступом, смотрим следующую главу.
Проверка настроек
Нам нужно посмотреть настройки общего доступа и есть ли они у вас вообще.
Включение SMB2
Сначала давайте проверим статус SMBv2. Для это откройте «PowerShell» с правами админа, нажав ПКМ по кнопке «Пуск».
Get-SmbServerConfiguration | Select EnableSMB2Protocol
Если вы видите значение «True», то значит протокол работает. Если стоит значение «False», то включить параметр можно также с помощью команды:
ПРИМЕЧАНИЕ! Таким же образом можно включить или выключить SMB1 – просто замените в команде одну цифру (2 на 1).
Далее кликаем по «Y» и на «Enter», чтобы подтвердить свои действия. Если же вы хотите отключить SMB2, то вместо «true» ставим «false». В конце не забываем перезагрузить систему.
Ничего не помогло, папку или компьютер не видно, ничего не работает
Если проблема остается, то есть несколько вариантов – от неправильных сетевых настроек до проблем с некоторыми службами в самой операционной системе. Все решения я уже описал в отдельной статье, и с ней вы можете ознакомиться по этой ссылке. То, что описано там, должно помочь.
Источник