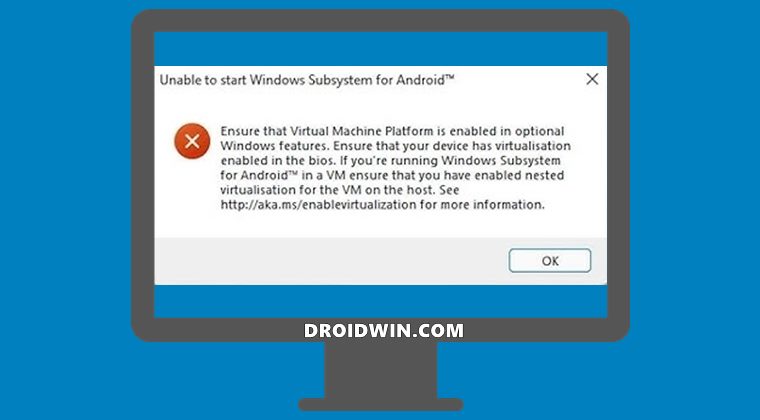Microsoft предоставила пользователям возможность запускать приложения Android в Windows 11. Для пользовательской базы это действительно обнадеживающая новость, поскольку это означает, что теперь клиенты могут загружать и использовать приложения не только на своих смартфонах, но и на огромных экранах своих компьютеров. Настольный компьютер с Windows 11.
Когда дело доходит до запуска приложений Android в Windows 11, Microsoft внедрила сложную структуру, чтобы сделать это возможным. Это называется WSA, что является аббревиатурой от подсистемы Windows для Android.
Как было сказано ранее, технология, лежащая в основе работы приложений Android, чрезвычайно сложна, и существует большая вероятность того, что вы столкнетесь с такими проблемами, как приложения, не работающие в Windows 11.
Что заставило WSA не работать?
После всестороннего исследования этой конкретной проблемы было обнаружено, что на самом деле существует ряд различных сценариев, которые в конечном итоге могут привести к такому типу поведения в Windows 11.
Вот список сценариев, которые могут привести к тому, что функция WSA (подсистема Windows для Android) не будет работать:
➡ Поврежденная установка WSA — вы можете заметить, что эта проблема возникает вскоре после того, как антивирусная программа была вынуждена поместить в карантин некоторые файлы, связанные с инфраструктурой WSA. В этой ситуации настоятельно рекомендуется воспользоваться возможностью переустановить подсистему Android.
➡ Вмешательство программного обеспечения виртуальной частной сети (VPN). Хотя это может показаться неправдоподобным, вмешательство программного обеспечения VPN на самом деле является одной из наиболее частых причин этой конкретной проблемы в Windows 11. Было показано, что некоторые сторонние продукты мешают работе программы.
➡ Чрезмерно защищающее антивирусное программное обеспечение— Как оказалось, программное обеспечение VPN — не единственное, что потенциально может помешать работе WSA в Windows 11, если оно будет установлено. Существуют различные сторонние антивирусные пакеты, которые просто запрещают работу подсистемы Windows для Android.
➡ Временные файлы WSA, которые были повреждены — если вы ранее использовали инфраструктуру WSA и успешно запускали некоторые приложения Android до того, как у вас возникла эта проблема, вероятно, вы имеете дело с некоторыми оставшимися временными файлами.
➡ Устаревшая платформа Microsoft Store Framework— Фактически, выясняется, что эта конкретная проблема может быть связана с устаревшим фондом Microsoft Store. Вы должны иметь в виду, что Microsoft выпустила жизненно важное обновление для интеграции WSA, которое необходимо развернуть, чтобы Подсистема работала.
После обсуждения возможных причин этого типа проблем, давайте перейдем к реальным исправлениям, которые должны помочь вам решить проблему подсистемы Windows для Android в последней версии операционной системы Microsoft.
Что я могу сделать, если WSA не работает в Windows 11?
1. Удалите свой VPN.
- Нажмите Windowsклавишу +, Rчтобы открыть новое окно « Выполнить» , затем введите или вставьте файл appwiz.cpl и нажмите Enter.
- Теперь найдите свое приложение VPN, щелкните его правой кнопкой мыши и нажмите Удалить .
Непонятно, почему возникает эта проблема, и мы не получили официального объяснения от Microsoft, но связь очевидна, поскольку мы обнаружили множество затронутых лиц, которые сообщили, что проблема была решена вскоре после того, как они удалили пакет VPN.
2. Восстановите приложение.
- Нажмите Windowsклавишу +, Iчтобы открыть приложение « Настройки» , затем перейдите в « Приложения» , а затем « Приложения и функции» .
- Как только вы окажетесь в окне « Приложения и функции», выполните поиск подсистемы Windows Android в строке поиска, затем щелкните трехточечное меню рядом с ним, а затем « Дополнительные параметры» .
- Прокрутите вниз, пока не найдете раздел « Сброс », затем нажмите кнопку « Восстановить» .
Подождите, пока процесс восстановления завершится, затем перезагрузите компьютер, чтобы изменения вступили в силу. Перезапустите приложение WSA, чтобы увидеть, восстановлена ли его функциональность.
3. Сбросьте приложение.
- Нажмите Windowsклавишу +, Iчтобы открыть приложение « Настройки» , затем перейдите в « Приложения» , а затем « Приложения и функции» .
- Как только вы окажетесь в окне « Приложения и функции», выполните поиск подсистемы Windows Android в строке поиска, затем щелкните трехточечное меню рядом с ним, а затем « Дополнительные параметры» .
- Прокрутите вниз, пока не найдете раздел « Сброс », затем нажмите кнопку « Сброс» .
4. Обновите платформу Microsoft Store Framework.
- Нажмите Windowsклавишу +, Rчтобы открыть новое окно « Выполнить» , затем введите или вставьте в msi-windows-store: и нажмите Enter.
- Как только вы окажетесь на главной странице, нажмите « Библиотека» в левом нижнем углу.
- Теперь нажмите « Получить обновления» , чтобы обновить всю структуру Microsoft Store Framework, включая WSA.
5. Обновите Windows.
- Нажмите Windows клавишу +, I чтобы открыть приложение « Настройки» , затем нажмите кнопку « Центр обновления Windows» на левой панели.
- Если у вас есть новые обновления для загрузки, нажмите кнопку « Установить сейчас» и дождитесь завершения процесса, в противном случае нажмите кнопку « Проверить наличие обновлений» .
Если вы используете более старую версию Windows, возможно, это является фактором, способствующим возникновению ошибки, которую можно исправить, обновив операционную систему. Скорее всего, ошибка будет исправлена в следующем обновлении программного обеспечения.
6. Временно отключите антивирус.
- Щелкните стрелку раскрытия на панели задач и щелкните правой кнопкой мыши значок антивируса, затем выберите элемент управления Avast Shields, а затем Отключить на 10 минут .
- Если у вас установлены другие антивирусные программы, вы можете временно отключить приложение, выполнив те же действия, что и выше, или аналогичные шаги.
Вероятность того, что ваше антивирусное приложение было источником проблемы, высока, если проблема больше не возникает. Чтобы обезопасить свой компьютер, вам следует подумать об использовании другого антивирусного продукта, совместимого с Windows 11.
Могу ли я установить APK в Windows 11?
Неопубликованная загрузка Android APK поддерживается в Windows 11, что позволяет пользователям устанавливать на свои компьютеры любую программу Android, доступную в настоящее время как в Play Store, так и за ее пределами.
Однако неопубликованная загрузка не включена по умолчанию в Windows, и этот процесс действительно может занять много времени, если вы не знакомы с командной строкой.
Microsoft разработала собственный контейнер виртуальных машин, чтобы приложения Android могли работать на рабочем столе как можно более естественным образом, а процесс установки довольно прост, если у вас есть доступ к Amazon AppStore, что настоятельно рекомендуется.
Дайте нам знать в разделе комментариев ниже, какое решение работает для вас лучше всего, а также сколько приложений Android вы уже установили на свой компьютер с Windows 11. Спасибо за чтение!
Если при запуске подсистемы Windows для Android в Windows 11 вы не можете запустить подсистему Windows для Android, вам необходимо проверить несколько исправлений. Если вы получаете эту ошибку, вы не можете открыть и использовать подсистему Windows для Android на своем компьютере с Windows 11, даже если она установлена правильно.
Во всем сообщении об ошибке говорится:
Невозможно запустить подсистему Windows для Android
Убедитесь, что платформа виртуальных машин включена в дополнительной функции Windows. Все, что на вашем устройстве включена виртуализация в BIOS. Если вы используете подсистему Windows для Android на виртуальной машине, убедитесь, что вы включили вложенную виртуализацию для виртуальной машины на узле. См. Http://aka.ms/enablevirtualization для получения дополнительной информации.
Хотя решения уже упомянуты в сообщении об ошибке, иногда вы не сможете их исправить. Следовательно, вам может потребоваться выполнить все последующие шаги один за другим.
Если вам не удается запустить подсистему Windows для Android в Windows 11, следуйте этим советам:
- Включить платформу виртуальных машин
- Включить Hyper-V
- Включить платформу гипервизора Windows
- Включите виртуализацию
- Включить вложенную виртуализацию
1]Включить платформу виртуальных машин
Это первое, что вам нужно проверить. Даже когда вы пытаетесь установить подсистему Windows для Android в Windows 11, на вашем ПК должна быть включена платформа виртуальных машин. В противном случае это может вызвать проблемы. Если вы отключили его по ошибке, вы получите вышеупомянутое сообщение об ошибке при открытии подсистемы Windows для Android. Поэтому выполните следующие действия, чтобы проверить или включить платформу виртуальной машины в Windows 11:
- Нажмите Win + S и введите, чтобы включить или выключить функции Windows.
- Щелкните по отдельному результату поиска.
- Убедитесь, что платформа виртуальной машины отмечена галочкой.
- Если нет, поставьте галочку и нажмите кнопку ОК.
После этого установка на ваш компьютер может занять некоторое время. После этого перезагрузите компьютер и проверьте, решает ли он проблему или нет.
2]Включить Hyper-V
Это второе, что вам нужно проверить, включена ли она на вашем компьютере или нет. Для этого вам нужно открыть панель «Возможности Windows». Для этого найдите функции Windows в поле поиска на панели задач и щелкните соответствующий результат поиска. После этого проверьте, стоит ли галочка в чекбоксе Hyper-V. Если нет, поставьте галочку и нажмите кнопку ОК.
Затем вам необходимо перезагрузить компьютер, чтобы изменения вступили в силу. После этого вы можете попробовать открыть приложение «Система Windows для Android».
3]Включить платформу гипервизора Windows
Это еще одна функция, которую необходимо активировать, чтобы открыть подсистему Windows для Android в Windows 11. Лучше всего, что вы можете найти ее там же, где и другие. Поэтому откройте Возможности системы Windows на вашем компьютере и проверьте, отмечена ли платформа гипервизора Windows или нет. Если нет, поставьте галочку и нажмите кнопку ОК.
4]Включите виртуализацию
Чтобы использовать подсистему Windows для Android, необходимо включить виртуализацию на аппаратном уровне. Чтобы проверить, включили ли вы его уже или нет, вы можете нажать Ctrl + Shift + Esc и переключиться на вкладку «Производительность». Затем проверьте, находится ли виртуализация в состоянии «Включено» или «Отключено». Если он отображается как Отключено, вам необходимо открыть BIOS и включить виртуализацию.
5]Включить вложенную виртуализацию
Вероятно, это последнее, что вам нужно проверять при использовании подсистемы Windows для Android на виртуальной машине. Предположим, вы установили Windows 11 на виртуальную машину. Если вы пытаетесь установить подсистему Windows для Android в Windows 11, необходимо включить вложенную виртуализацию. В противном случае вы не сможете использовать другую виртуальную машину внутри Windows 11, установленную на VirtualBox или любом другом программном обеспечении виртуальной машины.
Как исправить невозможность запуска подсистемы Windows для Android?
Чтобы исправить ошибку «Не удается запустить подсистему Windows для Android» в Windows 11, необходимо включить платформу виртуальных машин, включить виртуализацию на аппаратном уровне из BIOS и активировать вложенную виртуализацию. Помимо этого, вы можете включить Hyper-V и платформу гипервизора Windows.
Это все! Надеюсь, это руководство помогло.
.
Содержание статьи
- Проблема 1: приложения Android не работают в Windows 11
- Обновите подсистему Windows для Android (WSA)
- Перезапустите подсистему Windows для Android
- Перезагрузите компьютер
- Переустановите WSA на свой компьютер, чтобы исправить проблему с неработающим приложением Android.
- Проблема 2: приложения Android открываются, но не работают
- Приложение несовместимо с вашим ПК с Windows 11.
- Обновите не отвечающее приложение
- Очистить кеш приложения и данные
- Переустановите приложение Android на ПК с Windows 11.
- Вывод
Microsoft разрешила пользователям запускать приложения Android в Windows 11. Это очень радостная новость для пользователей Windows, поскольку теперь пользователи могут загружать приложения Android и пользоваться ими не только на смартфоне, но и на большом экране своего компьютера. ПК с виндовс 11. Microsoft представила сложную систему, позволяющую запускать приложения Android в Windows 11. Она известна как WSA, аббревиатура от Windows Subsystem for Android. Как уже говорилось, технология, лежащая в основе запуска приложений для Android, очень сложна, поэтому есть большая вероятность, что иногда вы можете столкнуться с такими проблемами, как приложения Android, не работающие в Windows 11.
Подсистема Windows для Android или WSA построена с использованием таких компонентов, как ядра Linux и Android US, чтобы обеспечить бесперебойную работу приложений Android. Поскольку взаимозависимости огромны, существует огромная вероятность того, что приложения могут давать сбои или вообще не работать должным образом.
Поскольку это программная проблема, с ней легко справиться, и она легко решается с помощью приложений Android, работающих в Windows 11. Если вы рано или поздно сталкиваетесь с проблемами с приложениями Android в Windows 11, эта статья будет вам полезна. помочь вам. В этой статье мы рассмотрели различные проблемы, связанные с тем, что приложения Android не работают в Windows 11, и перечислили несколько способов решения этой проблемы. Давайте углубимся в статью.
Проблема 1: приложения Android не работают в Windows 11
Это одна из основных проблем, с которой сталкиваются пользователи после успешной установки приложений Android на ПК с Windows 11. Если вы столкнулись с той же проблемой с приложениями для Android, давайте посмотрим, что можно сделать, чтобы исправить ситуацию:
Обновите подсистему Windows для Android (WSA)
WSA играет наиболее важную роль в успешном запуске приложений Android в Windows 11. Следовательно, на вашем ПК с Windows 11 должна быть установлена последняя версия подсистемы Windows для Android (WSA). Это связано с тем, что Microsoft постоянно исключает ошибки в WSA и повышает его производительность, выпуская новые обновления. Давайте посмотрим, как вручную обновить подсистему:
- Прежде всего, вам нужно открыть Microsoft Store на ПК с Windows 11. Для этого вы можете либо коснуться значка магазина в сетке приложений в меню «Пуск», либо выполнить поиск магазина в поле поиска меню «Пуск».
- Когда вы находитесь в окне Microsoft Store, вам нужно открыть библиотеку в левом нижнем углу.
- Здесь вы увидите все приложения, которые вам нужно обновить на ПК с Windows 11.
- Найдите приложение «Подсистема Windows для Android» и нажмите кнопку «Обновить» в правом столбце таблицы.
- После обновления WSA попробуйте перезагрузить компьютер и посмотрите, нормально ли теперь работают приложения Android.
Перезапустите подсистему Windows для Android
Это может показаться очень очевидным и неспособным устранить ошибку. Но, поверьте мне, это может работать как шарм! Это связано с тем, что когда вы принудительно закрываете приложение на ПК с Windows 11, ошибочные настройки или случайные ошибки удаляются. Будем надеяться, что новый старт будет свободен от подобных проблем. Давайте посмотрим, как это сделать:
- Прежде всего, откройте меню «Пуск» и введите «Подсистема Windows» в поле поиска.
- Нажмите и откройте первое предложение, чтобы открыть WSA на вашем ПК.
- Теперь найдите карточку «Отключить подсистему Windows для Android» в приложении WSA.
- Нажмите кнопку «Выключить», присутствующую в этом разделе. Это закроет все работающие в настоящее время приложения Android и WSA на вашем ПК с Windows 11.
- Теперь, чтобы снова запустить их на рабочем столе, просто откройте любое приложение Android, которое вы хотите использовать в данный момент. Это запустит приложение и WSA одновременно.
Если вы все еще сталкиваетесь с проблемами, давайте перейдем к следующему решению.
Перезагрузите компьютер
Если вы из тех, кто забывает выключить компьютер на долгое время, этот трюк специально для вас. Когда любое электронное устройство работает без перерыва без перерыва, оно обязательно столкнется со случайными проблемами, которые трудно понять. Но простая перезагрузка компьютера способна одним махом исправить приложения Android, не работающие в Windows 11.
Мы уверены, что вы знаете, как перезагрузить компьютер, но если нет, вот как это сделать. Откройте меню «Пуск» Windows 11 и нажмите там кнопку питания. Теперь выберите опцию «Перезагрузить» среди других представленных там опций.
Переустановите WSA на свой компьютер, чтобы исправить проблему с неработающим приложением Android.
Если вам не повезло, последний вариант — удалить, а затем переустановить приложение WSA в вашей системе. Давайте посмотрим, как это сделать быстро с помощью Windows Terminal.
- Прежде всего, откройте терминал Windows, выполнив поиск в строке поиска меню «Пуск» Windows 11.
- Теперь окно Powershell будет открываться по умолчанию в Терминале.
- Теперь введите или скопируйте и вставьте следующую команду, а затем нажмите клавишу Enter.
winget удалить «Подсистема Windows для AndroidTM» - После этого введите следующую команду в терминал и нажмите клавишу Enter.
winget search «Подсистема Windows для AndroidTM» - Теперь введите эту команду, чтобы установить WSA на ПК с Windows 11.
winget установить «Подсистема Windows для AndroidTM»
Проблема 2: приложения Android открываются, но не работают
Приложение для Android открывается, но не работает — еще одна очень распространенная проблема, которая раздражает пользователей Windows 11. Приложения открываются на ПК, но либо вы видите пустой экран, либо не можете вводить какие-либо данные.
Давайте посмотрим, что можно сделать для решения этой проблемы на вашем ПК с Windows 11.
Приложение несовместимо с вашим ПК с Windows 11.
Если вам удалось загрузить свои любимые приложения, которых не было в официальном магазине, вы обязательно столкнетесь с такими проблемами.
Метод неопубликованной загрузки позволяет установить приложение, но нет уверенности, что приложение будет правильно работать на вашем ПК с Windows 11. Если приложение несовместимо с устройством, любые варианты устранения неполадок, которые вы пытаетесь применить, не смогут обеспечить успешную работу приложения.
Если вы загрузили приложение, и оно работает неправильно, к сожалению, вы ничего не можете сделать, чтобы исправить проблемы с несовместимым приложением на вашем ПК с Windows 11.
Но есть и хорошие новости! Список всех совместимых приложений в Windows 11 растет, и есть большая вероятность, что вы скоро сможете запустить это приложение.
Обновите не отвечающее приложение
Другой способ — обновить приложение из Amazon App Store или Google Play Store. Если вы не знаете, как установить Google App Store на ПК с Windows 11. Ознакомьтесь с нашей статьей, объясняющей то же самое.
Когда вы обновите приложение и установите последнюю версию, все ошибки, которые могут мешать работе приложения, будут удалены.
Чтобы обновить приложение, просто зайдите в соответствующий магазин приложений и найдите приложение. Затем нажмите кнопку «Обновить» рядом с ней в крайнем правом углу плитки.
После успешного обновления приложения проверьте, работает ли оно без проблем.
Очистить кеш приложения и данные
Другим жизнеспособным решением, позволяющим избавиться от проблем с нефункциональным приложением, является очистка всего кеша и данных для этого приложения. Это поможет восстановить приложение до нового состояния, так как все файлы кеша, данные и учетные записи, в которых выполнен вход, будут удалены.
Это будет как новый старт для приложения и исправит многие проблемы с приложением. Вот как очистить кеш и данные приложения Android:
- Введите имя приложения в меню «Пуск».
- Теперь щелкните правой кнопкой мыши имя приложения и выберите параметр «Настройки приложения».
- Теперь WSA запустится на вашем ПК с Windows 11.
- Прокрутите вниз и найдите здесь опцию «Хранилище и кэш».
- Теперь нажмите кнопку «Очистить хранилище» и «Очистить кеш», чтобы стереть все данные и выполнить перезагрузку заново.
Теперь перезапустите это приложение для Android и посмотрите, восстановилась ли его функциональность.
Переустановите приложение Android на ПК с Windows 11.
Если вы здесь, значит, проблема не устранена. Последнее, что вы можете сделать, это удалить и переустановить приложение на ПК с Windows 11. Давайте посмотрим, как это сделать.
- Введите имя приложения в поле поиска в меню «Пуск». Теперь щелкните правой кнопкой мыши имя приложения в предложении и выберите «Удалить».
- После удаления приложения найдите файл APK в своей системе и запустите его, чтобы установить приложение.
- Вы также можете зайти в Amazon App Store или Google Play Store, чтобы переустановить приложение на свой компьютер.
- Введите название приложения в поле поиска и нажмите кнопку «Получить/Установить».
Вывод
Вот и все! Это все методы, которые могут помочь вам исправить приложения Android, которые не работают с проблемами Windows 11. Если ни одно из решений не работает для вас, мы советуем вам набраться терпения, поскольку запуск приложений Android на ПК с Windows 11 — очень сложная методология. Позвольте Microsoft решить некоторые внутренние проблемы, и вы сможете успешно запускать приложения в своей системе.
В этом руководстве мы покажем вам, как исправить ошибку «Невозможно запустить подсистему Windows для Android». Возможность запуска приложений Android на ПК всегда была одной из самых востребованных функций энтузиастами технологий. Поэтому, когда гиганты из Редмонда объявили о добавлении подсистемы Windows для Android в последнюю сборку ОС, она получила довольно много положительных отзывов.
Хотя его выпуск немного задержался, теперь он, наконец, доступен для бета-тестеров (да, для бета-тестеров, а не для пользователей предварительной версии для разработчиков!). В результате теперь вы можете легко установить свои любимые игры для Android, загрузить нужные APK или даже установить Play Store на свой ПК с Windows 11. Но поскольку эта функция в настоящее время находится на стадии бета-тестирования, некоторые ошибки и проблемы неизбежны.
Среди них «Невозможно запустить подсистему Windows для Android» — одна из самых распространенных ошибок, с которыми в настоящее время сталкиваются пользователи. Если вы также получаете прослушивание с этой проблемой, то не волнуйтесь. В этом руководстве мы покажем вам, как решить эту проблему раз и навсегда. Итак, без лишних слов, приступим.
Вышеупомянутая ошибка сопровождается следующим сообщением об ошибке: Убедитесь, что платформа виртуальных машин включена в дополнительных функциях Windows. Это сообщение появляется, когда пользователи пытаются запустить подсистему Windows для Android. Итак, каково правдоподобное объяснение этой ошибки? Что ж, это происходит потому, что виртуализация отключена на вашем ПК с Windows 11. Проще говоря, виртуализация необходима для запуска сторонних приложений Windows внутри экосистемы Windows.
Поскольку приложения Android также являются частью неродной среды приложений, вам необходимо включить виртуализацию на вашем ПК. Если вы этого не сделаете, вы не сможете устанавливать и запускать приложения Android в Windows 11. Имея это в виду, в этом руководстве будут показаны три различных метода включения виртуализации в Windows 11, которые помогут вам исправить Ошибка «Не удалось запустить подсистему Windows для Android». Это также должно исправить ошибку «Убедитесь, что платформа виртуальной машины включена в дополнительных функциях Windows».
Способ 1: включить виртуализацию в Windows 11 через панель управления
- Откройте панель управления из меню «Пуск» и нажмите «Программы и компоненты».
- Затем нажмите «Включить или отключить функции Windows» в левой строке меню.
- Теперь отметьте «Платформа виртуальной машины» и «Платформа гипервизора Windows» и нажмите «ОК».
- Наконец, перезагрузите компьютер, чтобы изменения вступили в силу. После загрузки ошибка «Невозможно запустить подсистему Windows для Android» должна быть исправлена.
Способ 2: включить виртуализацию в Windows 11 из BIOS
- Для начала выключите компьютер. Затем снова включите его. Как только он загрузится, непрерывно нажимайте клавишу Esc. Это вызовет меню «Пуск». Теперь просто нажмите клавишу, соответствующую BIOS (обычно это F10).
- Теперь ваш компьютер должен загрузиться в BIOS. Перейдите на вкладку «Дополнительно», и вы должны увидеть технологию виртуализации Intel, включите ее.
- С другой стороны, пользователи AMD увидят режим SVM (безопасная виртуальная машина). Обязательно включите его.
- Теперь сохраните изменения и перезагрузите компьютер в ОС. После загрузки ошибка «Невозможно запустить подсистему Windows для Android» должна быть исправлена.
Способ 3: включить вложенную виртуализацию на виртуальной машине
Если вы используете Windows 11 внутри виртуальной машины, вам следует рассмотреть возможность включения вложенной виртуализации. Это позволит вам запускать экземпляры виртуальной машины внутри самой виртуальной машины!
На этом мы завершаем руководство о том, как исправить ошибку «Невозможно запустить подсистему Windows для Android». Это также должно исправить сообщение об ошибке «Убедитесь, что платформа виртуальной машины включена в дополнительных функциях Windows». Если у вас есть какие-либо вопросы относительно вышеупомянутых шагов, сообщите нам об этом в комментариях. Мы вернемся к вам с решением в ближайшее время. Кроме того, ниже приведены некоторые другие руководства WSA, которые заслуживают вашего внимания:
Вам для этого не требуется использование программы Windows Insider. С помощью этого гайда вы сможете скачать систему Windows Subsystem for Android и устанавливать приложения Android.
Естественно, это все стоит делать на свой страх и риск, так как Microsoft еще занимается тестированием этой технологии.
Включение виртуализации
1. Включение соответствующего параметра в UEFI. Эту информацию найдете отдельно для вашей материнской платы.
2. Запускаете через Пуск Включение или отключение компонентов Windows.
3. Ставите галки напротив этих двух параметров и перезагружаете систему.
Установка Windows Subsystem for Android
1. Идем на сайт, который позволяет генерировать ссылки для скачивания приложений из магазина Microsoft в обход самого магазина.
3. Скачиваем самый тяжелый пакет с расширением .msixbundle. На момент написания статьи его SHA-1 хэш: 0c4b3430bcd37be562f54322c79fb14f11ce1348.
4. Запускаем Powershell от имени администратора (можно запустить новый Windows Terminal и в нем открыть Powershell вкладку).
5. Используем команду Add-AppxPackage -Path <path_to_msixbundle_file>, где последний параметр это путь к скачанному файлу.
6. Если установка прошла успешно, то вы сможете запустить Windows Subsystem for Android.
Установка ADB
1. Идем на сайт Google и качаем версию для вашей системы.
2. Распаковываете в какое-нибудь удобное для вас место и прописываете путь к этой папке в PATH.
Установка сторонних приложений Android
1. Включите режим разработчика в настройках Windows Subsystem for Android.
2. Для первичной настройки запустите управление параметрами Android
3. Запустите командную строку и подключитесь к adb с помощью команды adb connect <IP>, где в качестве параметра IP следует использовать указанный в настройках разработчика.
4. Скачайте с известных вам сайтов нужный вам APK.
5. Используйте команду adb install <PATH>, где последний параметр это путь к скачанному APK.
6. Запускайте приложение.
Несколько дней назад Microsoft начала тестирование подсистемы Windows Subsystem for Android (WSA), которая позволяет запускать Android-приложения в Windows 11.
Сейчас функция доступна только участникам программы Windows Insider на канале Beta, что несколько удивительно, так как обычно все новшества вначале появляются на канале Dev. Но даже если вы используете канал Beta, то для установки подсистемы из Microsoft Store потребуется сменить регион на США в самой Windows 11.
Microsoft обещает, что инсайдеры на канале Dev также вскоре получат доступ к Windows Subsystem for Android, но какие-либо конкретные сроки не называются. Если вы не хотите ждать, то можете установить подсистему вручную. Для этого вам потребуются прямые руки и небольшие навыки работы в PowerShell.
Важно! Все действия вы делаете на свой страх и риск.
Благодарим aleks242007 и участников чата Community в Telegram за помощь в составлении инструкции.
Инструкция
Установка Windows Subsystem for Android
- Для начала убедитесь, что ваш компьютер поддерживает виртуализацию. Для этого откройте «Диспетчер задач», перейдите на вкладку «Производительность», выберите CPU и посмотрите текст под графиком. Там должно было указано: «Виртуализация: Включено».
- Если виртуализация отключена, то вам необходимо включить её в BIOS. У разных производителей настройка может располагаться в разных разделах и называться по-разному, так что можно поискать информацию в Google для вашего конкретного устройства.
- Если в BIOS настройка отсутствует или значение в «Диспетчере задач» не меняется, то вы вряд ли сможете запустить Windows Subsystem for Android на своём компьютере.
- Следом откройте меню «Пуск», введите в поле поиска «Включение или отключение компонентов Windows» и выберите соответствующий результат.
- В открывшемся окне установите галочку напротив пункта «Платформа виртуальной машины», нажмите «ОК», дождитесь применения изменений и перезагрузите ПК.
- Далее нам потребуется скачать установщик Windows Subsystem for Android в формате MSIXBUNDLE с сервера Microsoft Store:
- Перейдите на сайт Microsoft Store — Generation Project (от rgadguard) по этой ссылке.
- В поле на сайте вставьте следующую ссылку:
https://www.microsoft.com/store/productId/9P3395VX91NR - Справа от поля в выпадающем меню выберите Slow и нажмите на галочку.
- В появившемся списке найдите файл с примерно таким названием (номер версии может отличаться):
MicrosoftCorporationII.WindowsSubsystemForAndroid_1.7.32815.0_neutral_~_8wekyb3d8bbwe.msixbundle - Нажмите на название этого файла и сохраните файл в любой папке на вашем компьютере. Обратите внимание, что файл должен быть в формате .MSIXBUNDLE. Если это не так, то просто смените расширение файла на нужное. Файл должен весить примерно 1,2 ГБ.
- Запустите PowerShell или Windows Terminal (нужна вкладка с PowerShell) от имени администратора.
- Введите в консоль следующую команду:
Add-AppxPackage -Path "C:Usersuser1DesktopMyApp.msix"- «C:Usersuser1DesktopMyApp.msix» — путь к файлу MSIXBUNDLE, сохранённому на шаге 4. Чтобы быстро его получить, вы можете нажать правой кнопкой мыши по файлу в «Проводнике» и выбрать пункт «Копировать как путь».
- Решение ошибки:
Add-AppxPackage: The ‘Add-AppxPackage’ command was found in the module ‘Appx’, but the module could not be loaded. For more information, run ‘Import-Module Appx’.
Если вы увидели такое сообщение в PowerShell, то введите следующую команду:
Import-Module Appx -UseWindowsPowerShellПосле этого вновь введите команду Add-AppxPackage из шага 6.
- Нажмите Enter и дождитесь завершения установки.
- Если всё прошло успешно, то в меню «Пуск» появится приложение под названием Windows Subsystem for Android.
Установка APK-файлов
Теперь подсистема Windows Subsystem for Android работает, однако с установкой приложений есть некоторые сложности. Как вы уже знаете, вместо Google Play здесь используется Amazon Appstore. Причём отображаются там лишь приложения, которые Microsoft и Amazon протестировали на работоспособность в подсистеме.
Правда воспользоваться Amazon Appstore всё равно не получится. Приложение не только требует учётную запись Amazon, но и проверяет ваше местоположение. Можно, конечно, подключить VPN, но есть ли в этом смысл?
К счастью, Windows Subsystem for Android поддерживает установку приложений с помощью APK-файлов. Вы можете воспользоваться либо утилитой WSATools, о которой мы рассказали в статье по этой ссылке, либо устанавливать вручную с помощью командной строки по инструкции ниже.
- Скачайте SDK Platform Tools для Windows с сайта Android, перейдя по этой ссылке.
- Извлеките папку
platform-tools, например, в корень диска C (рядом с папками Windows, Program Files и т. д.) - Откройте приложение Windows Subsystem for Android и включите «Режим разработчика».
- Нажмите на кнопку рядом с элементом «Файлы». Начнётся запуск подсистемы Windows Subsystem for Android.
- Нажмите на кнопку «Обновить» рядом с элементом «IP-адрес».
- В описании для элемента «Режим разработчика» появится IP-адрес, который мы будем использовать для подключения к подсистеме с помощью ADB.
- Откройте командную строку (или Windows Terminal) и перейдите в папку с установленным SDK Platform Tools, подставив нужный путь к папке:
cd C:platform-tools - Введите следующую команду, подставив в неё IP-адрес из предыдущего пункта:
adb.exe connect 127.0.0.1:58526Примечание. Если выполнять команды через PowerShell, то перед ADB следует прописать ./
- Убедитесь, что результат в командной строке примерно такой, как на скриншоте ниже:
- Скачайте APK-файл нужного Android-приложения, например, воспользовавшись сервисом APKMirror.
- В командной строке выполните следующую команду, подставив в неё путь к скачанному APK-файлу:
adb.exe install edge.apkЧтобы быстро скопировать путь к файлу, нажмите по нему правой кнопкой мыши и выберите «Копировать как путь». Затем вставьте его после adb.exe install и нажмите Enter.
- Дождитесь надписи «Success» в командной строке.
- Если всё прошло успешно, то ярлык установленного приложения должен появиться в меню «Пуск». Установленные приложения запускаются так же, как и приложения для Windows, то есть простым нажатием по иконке в меню «Пуск».
Поделиться впечатлениями о работе Windows Subsystem for Android и обсудить сценарии её использования вы можете в нашем чате в Telegram. Там же можете задавать вопросы, если возникли какие-либо сложности с установкой подсистемы или Android-приложений.
Поскольку далеко не все Android-приложения корректно работают в подсистеме, пользователи решили составить таблицу с информацией о работоспособности приложений в WSA. Найти и внести свой вклад вы можете на GitHub.