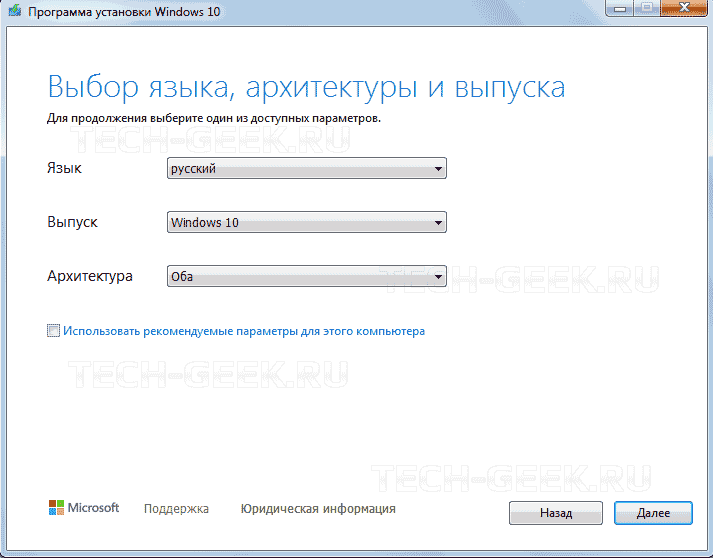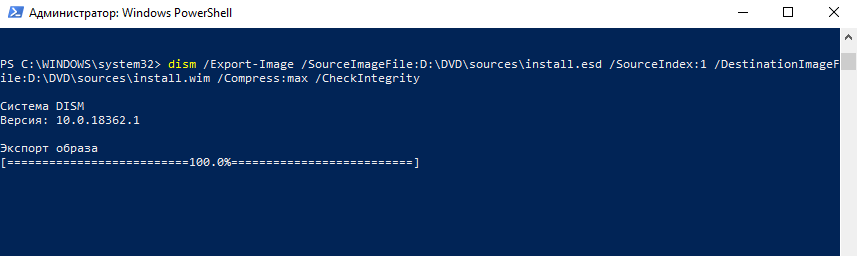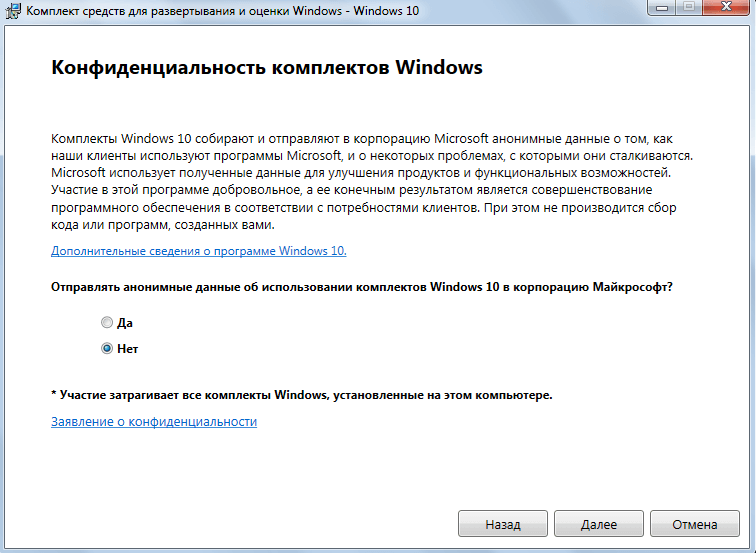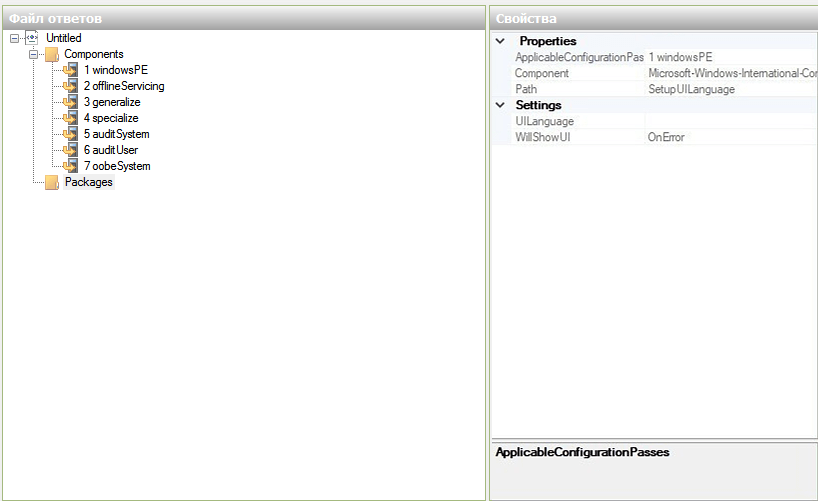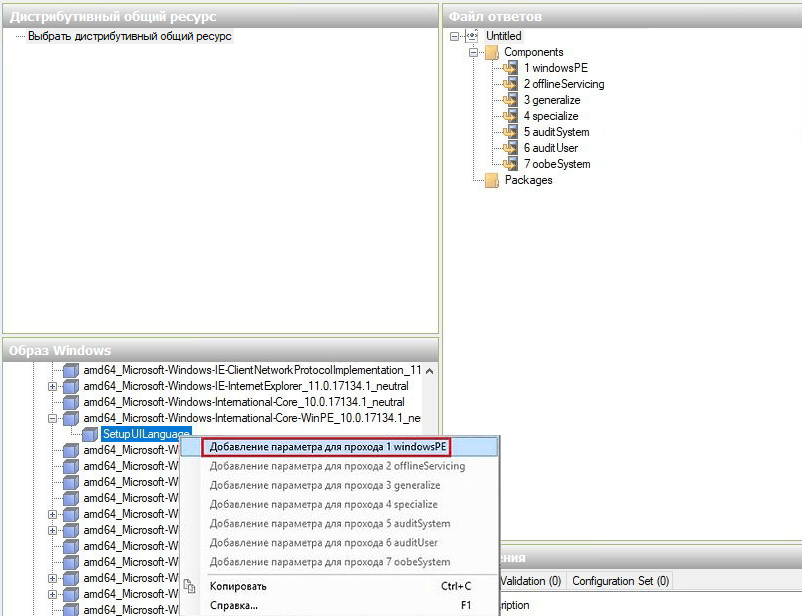- Remove From My Forums
-
Question
-
Hello Windows 10 Deployment Experts,
Since Windows Vista, I have been using Windows System Image Manager to achieve an unattended installation of my Windows image onto PCs. So, my process looks something like this:
- Install WDS, Windows AIK/ADK onto a server. Configure a share outside of WDS to store regular images. Add boot.wim from the media of choice to WDS with the necessary network drivers.
- Grab install.wim from the Windows media. Open Windows SIM to create and validate an unattend.xml file with all of my first-run and configuration passes to achieve unattended install.
- Install Windows from the physical media onto a physical box. Install software, updates, add customizations, etc. and then run sysprep with /oobe /generalize /shutdown /unattend:<pathtounattendxml>
- PXE Boot the physical machine, capture the image up to the share on the WDS server using WinPE and imagex.
- Take the WIM file that I captured, test it on another machine (once again using WinPE and imagex). If all is good, I add it into WDS for deployment and run with it.
I am reading over the
documentation for Windows 10 deployment, and I’m not seeing Windows SIM mentioned anywhere, but rather the new ICD. I think I understand the basics of what’s being introduced, but don’t see where I can generate an unattend.xml file… Also,
it looks like the goal of ICD is to spit out new, customized media for me, either to a local folder which contains a file that isn’t bootable (??) or to a USB stick (???). Whatever happened to PXE booting and why can’t it just generate the unattend.xml
file for folks like me who are 100% happy with the way they are deploying.Can someone please shed some light for me on the «new way» to do this or can I just keeping using Windows SIM but load up the Windows 10 install.wim?? I am open to using new tools, but
DON’T want to use SCCM 2012 R2 for this. Just want a straightforward solution (like the one above) that I can use in tandem with WDS because my deployment team/help desk is very comfortable
with WDS and PXE booting to get an image loaded onto a workstation or laptop. I don’t want to add a whole bunch of complexity into the mix for them like SCCM would inevitably do.Thanks very much for your responses!
Answers
-
You can use WSIM from the Windows 10 ADK.
Please remember to click “Mark as Answer” on the post that helps you, and to click “Unmark as Answer” if a marked post does not actually answer your question. This can be beneficial to other community members reading the thread.
-
Edited by
Tuesday, June 23, 2015 7:09 PM
-
Proposed as answer by
Ty Glander
Tuesday, June 23, 2015 8:25 PM -
Marked as answer by
BrainCell
Tuesday, June 23, 2015 8:26 PM
-
Edited by
- Remove From My Forums
-
Question
-
Hello Windows 10 Deployment Experts,
Since Windows Vista, I have been using Windows System Image Manager to achieve an unattended installation of my Windows image onto PCs. So, my process looks something like this:
- Install WDS, Windows AIK/ADK onto a server. Configure a share outside of WDS to store regular images. Add boot.wim from the media of choice to WDS with the necessary network drivers.
- Grab install.wim from the Windows media. Open Windows SIM to create and validate an unattend.xml file with all of my first-run and configuration passes to achieve unattended install.
- Install Windows from the physical media onto a physical box. Install software, updates, add customizations, etc. and then run sysprep with /oobe /generalize /shutdown /unattend:<pathtounattendxml>
- PXE Boot the physical machine, capture the image up to the share on the WDS server using WinPE and imagex.
- Take the WIM file that I captured, test it on another machine (once again using WinPE and imagex). If all is good, I add it into WDS for deployment and run with it.
I am reading over the
documentation for Windows 10 deployment, and I’m not seeing Windows SIM mentioned anywhere, but rather the new ICD. I think I understand the basics of what’s being introduced, but don’t see where I can generate an unattend.xml file… Also,
it looks like the goal of ICD is to spit out new, customized media for me, either to a local folder which contains a file that isn’t bootable (??) or to a USB stick (???). Whatever happened to PXE booting and why can’t it just generate the unattend.xml
file for folks like me who are 100% happy with the way they are deploying.Can someone please shed some light for me on the «new way» to do this or can I just keeping using Windows SIM but load up the Windows 10 install.wim?? I am open to using new tools, but
DON’T want to use SCCM 2012 R2 for this. Just want a straightforward solution (like the one above) that I can use in tandem with WDS because my deployment team/help desk is very comfortable
with WDS and PXE booting to get an image loaded onto a workstation or laptop. I don’t want to add a whole bunch of complexity into the mix for them like SCCM would inevitably do.Thanks very much for your responses!
Answers
-
You can use WSIM from the Windows 10 ADK.
Please remember to click “Mark as Answer” on the post that helps you, and to click “Unmark as Answer” if a marked post does not actually answer your question. This can be beneficial to other community members reading the thread.
-
Edited by
Tuesday, June 23, 2015 7:09 PM
-
Proposed as answer by
Ty Glander
Tuesday, June 23, 2015 8:25 PM -
Marked as answer by
BrainCell
Tuesday, June 23, 2015 8:26 PM
-
Edited by
Если вам вдруг понадобится развернуть Windows 10 (такой же workaround и для Windows 8.1) в рабочей группе через SCCM/MDT, то вы наткнетесь на чуть другое поведение инсталятора, так например в процессе развертывания у вас будет отображаться запрос на подключение к беспроводной сети (если на вашем устройстве есть беспроводной адаптер), как на картинке ниже.
Для того, чтобы избавиться от этого экрана, нам надо будет создать кастомный файл ответов unattend.xml с помощью Windows System Image Manager (Windows SIM) из состава Windows Assessment and Deployment Kit (Windows ADK).
После запуска Windows SIM выбираем Select Windows Image
Можно взять wim файл с Windows 10 media (с диска/iso) или захваченный WIM файл Windows 10. Если вы это делаете первый раз, то получите сообщение о «Catalog File being missing», ничего страшного, соглашаемся и ждем пока он будет создан.
Из меню выберем New Answer File
В разделе Windows Image, разворачиваем Components и ищем amd64_Microsoft-Windows-Shell-Setup_6.2.9200.16384_neutral (для Windows 8.1) и amd64_Microsoft-Windows-Shell-Setup_10.0.10586.0_neutral (для Windows 10 1511).
Правой кнопкой по разделу OOBE и выбираем Add Setting to Pass 7 oobeSystem
Нас интересует значение HideWirelessSetupInOOBE в значении true, это настройка и спрячет не нужный нам экран
Далее, сохраняем файл ответов, чтобы создать пакет в SCCM
Создаем пакет (Create Package) в SCCM, чтобы в дальнейшем его использовать в последовательности задач с Windows 10
Указываем путь до папки с xml файлом
Выбираем опцию Do not create a program, т.к. внутри мы ничего устанавливать не будем
И обязательно не забываем выполнить доставку пакета (Distribute Content) на точку распространения
Теперь пора добавить этот пакет внутрь последовательности задач
Нас интересует шаг Apply Operating System Image и раздел с файлом автоответа. Через Browse выбираем пакет, которой только что создали и в поле File Name указываем имя xml файла.
Всё.
Когда вам нужно установить свежую копию Windows 10 , вы обычно запускаете компьютер с загрузочного носителя и проходите процесс установки, чтобы вручную настроить различные параметры, включая регион и язык, ключ продукта и разделы. Затем, после завершения установки, вы получаете готовый опыт (OOBE) для завершения установки, настройки личных настроек, таких как клавиатура, учетная запись и параметры конфиденциальности.
Хотя это не сложный процесс для большинства технически подкованных пользователей, вам все равно придется внимательно изучить установку и ответить на вопросы, которые могут занять очень много времени, даже больше, когда вам нужно установить Windows 10 на нескольких устройствах.
Если вы хотите ускорить и автоматизировать процесс установки, вы можете создать специальный файл с ответами на каждый вопрос, который вы можете сохранить на загрузочном носителе, и программа установки может автоматически считывать данные для выполнения автоматической установки Windows 10.
В этом руководстве по Windows 10 мы расскажем о шагах по созданию файла ответов autounattend.xml, содержащего все необходимые настройки для выполнения базовой автоматической установки ОС.
Как создать автоматический установочный носитель Windows 10
Существует множество способов создания и настройки файла ответов для установки Windows 10 в режиме громкой связи. В этом руководстве мы покажем, как приступить к созданию файла ответов для установки 64-разрядной версии Windows 10 Pro на устройство, использующее базовую систему ввода-вывода (BIOS) или унифицированный расширяемый интерфейс встроенного ПО (UEFI) с одиночный привод.
Файл ответов, который мы будем создавать, стирает все на жестком диске, создает и настраивает необходимые разделы и устанавливает Windows 10 с использованием наиболее распространенных настроек.
Предупреждение: это дружеское напоминание о том, что процесс установки полностью сотрет жесткий диск вашего компьютера. Если у вас есть что-то важное на этом устройстве, перед продолжением рекомендуется сделать полную резервную копию вашего ПК .
- Прежде чем продолжить
- Как установить Windows System Image Manager
- Как создать новый проект файла ответов
- Как создать файл ответов для Windows 10
- Как сохранить проект файла ответов Windows 10
- Как установить Windows 10 с помощью файла ответов
- Как устранить неполадки в файле ответов Windows 10
Прежде чем продолжить
Прежде чем погрузиться в этот проект, вам понадобится несколько вещей:
- Комплект для оценки и разработки Windows (ADK).
- Установочный носитель Windows 10.
- Учетная запись Windows 10 с правами администратора.
- Флешка с 8 ГБ свободного места.
- Запасной компьютер для проверки установки.
Как установить Windows System Image Manager
Если у вас есть навыки, вы можете создать файл ответов вручную, но большинству людей потребуется использовать функцию «Диспетчер системных образов Windows» (SIM) из комплекта средств для оценки и развертывания Windows (ADK), чтобы создать файл, который будет использоваться программой установки. установить Windows 10 без участия пользователя. Так что следуйте этим шагам:
- Загрузите установщик Windows ADK для Windows 10 версии 1803.
- Дважды щелкните файл adksetup.exe, чтобы начать установку.
-
Выберите параметр « Установить и установить пакет Windows — Windows 10 на этот компьютер» . (Вы устанавливаете не каждый компонент, так как установка займет всего несколько мегабайт.)
- Нажмите кнопку Далее .
- Выберите ваш вариант конфиденциальности.
- Нажмите кнопку Далее .
- Нажмите кнопку « Принять» , чтобы принять лицензионное соглашение.
- Очистить все предварительно выбранные элементы.
-
Проверьте пакет средств развертывания , который содержит компонент диспетчера образа Windows.
- Нажмите кнопку Установить .
- Нажмите кнопку Закрыть .
Создав файл ответов, вы можете настроить параметры и повторно использовать их для других установок, вместо использования средства диспетчера образов Windows.
Как создать новый проект файла ответов
После установки диспетчера образов Windows вы можете импортировать установочные файлы на свое устройство и настроить среду для создания файла ответов.
Импорт файлов изображений Windows 10 на компьютер
Чтобы создать файл ответов, вам необходимо открыть образ Windows 10 и создать каталог всех компонентов для автоматизации установки, но для этого сначала необходимо импортировать установочные файлы на ваше устройство. Вот как:
- Откройте проводник .
- Перейдите в папку, в которой вы сохранили ISO-файл Windows 10.
- Щелкните правой кнопкой мыши файл ISO, выберите « Открыть с помощью» и щелкните « Проводник», чтобы подключить его. (В качестве альтернативы вы также можете подключить USB-накопитель с установочными файлами.)
- Откройте диск с установочными файлами Windows 10.
- Выделите все файлы (Ctrl + A).
-
Щелкните правой кнопкой мыши выделенную область и выберите «Копировать» (Ctrl + C).
- Перейдите к папке, которую вы хотите использовать для хранения файлов этого проекта.
-
Щелкните правой кнопкой мыши внутри папки и выберите «Вставить» (Ctrl + V).
Чтобы продолжить, вам нужен файл ISO, который содержит файл образа install.wim . Если у вас есть ISO-образ, созданный с помощью Media Creation Tool, у вас, скорее всего, будет файл install.esd , который вы не сможете открыть, поскольку он зашифрован.
Если у вас нет файла изображения WIM, вы можете получить требуемый формат изображения, загрузив последнюю версию ISO-файла Windows 10 из программы Windows Insider Program или MSDN с подпиской .
Создание файла install.wim
Кроме того, после импорта установочных файлов на ваше устройство вы можете использовать инструмент DISM для экспорта файлов изображений и создания образа WIM из файла .esd, выполнив следующие действия:
- Откройте Пуск .
- Найдите PowerShell , щелкните правой кнопкой мыши верхний результат и выберите Запуск от имени администратора.
-
Введите следующую команду, чтобы определить порядковый номер издания, которое вы хотите использовать, и нажмите Enter :
dism /Get-WimInfo /WimFile:C:pathtofoldersourcesinstall.esdВ команде обязательно измените путь к папке источников с файлом install.esd на вашем устройстве.
- Определите номер индекса для издания, которое вы хотите. Например, мы извлекаем Windows 10 Pro, который в данном случае имеет индекс 6 .
-
Введите следующую команду, чтобы создать файл install.wim, и нажмите Enter :
dism /Export-Image /SourceImageFile:C:pathtofoldersourcesinstall.esd /SourceIndex:6 /DestinationImageFile:C:pathtofoldersourcesinstall.wim /Compress:Max /CheckIntegrityВ команде обязательно измените путь к папке источников с файлом install.esd на вашем устройстве. Путь назначения должен совпадать с исходным.
Настройка среды файла ответов
Чтобы подготовить среду для создания нового проекта файла ответов, выполните следующие действия:
- Откройте Пуск .
- Найдите диспетчер системных образов Windows , щелкните по верхнему результату, чтобы открыть его.
-
Откройте меню « Файл» и выберите « Выбор образа Windows» .
- Перейдите в папку, в которую вы экспортировали установочные файлы Windows 10.
-
В папке «sources» выберите файл образа install.wim и нажмите кнопку « Открыть» .
Важно: убедитесь, что образ является файлом install.wim . В противном случае, если у вас есть образ install.esd , это не будет работать.
-
Выберите версию Windows 10, которую вы хотите использовать. (Обычно вы хотите выбрать версию, которую планируете установить.)
-
Нажмите кнопку ОК .
-
Если вы получили сообщение, нажмите кнопку Да , чтобы создать новый файл каталога. (Этот процесс займет некоторое время, но это одноразовый процесс. Файл .clg будет сохранен в том же месте, где хранится install.wim , и вы сможете использовать его позже в других проектах.)
-
Щелкните меню « Файл» и выберите параметр « Выбрать общий ресурс для распространения».
- Перейдите к папке, которую вы используете для хранения папок и файлов проекта.
- В поле «Имя папки» введите имя (например, Распространение ), чтобы создать папку для хранения дополнительных файлов проекта.
- Нажмите кнопку Открыть .
-
Откройте меню « Файл» и выберите « Новый файл ответов» .
После выполнения этих шагов у вас теперь есть настроенная среда для создания файла ответов. Вы также будете знать, что был создан новый файл ответов с различными этапами, которые можно настроить для автоматизации установки Windows 10.
Как создать файл ответов для Windows 10
Файл ответов содержит семь различных этапов (этапов) , и этапы , которые необходимо настроить, будут зависеть от типа автоматизации, которую вы хотите создать.
В этом руководстве мы настроим файл ответов autounattend.xml с минимальными требованиями для автоматизации всей установки Windows 10 Pro, поэтому будем настраивать проходы 1 windowsPE , 4 specialize и 7 oobeSystem .
Мини 1 windowsPE
Настроив этап «1 windowsPE», вы сможете настроить регион и язык, конфигурацию жесткого диска, место установки и ключ продукта.
Важное замечание : В зависимости от имеющегося образа вы можете увидеть имя компонента, начинающееся с amd64_Microsoft-Windows для 64-разрядной версии Windows 10, или имя x86_Microsoft-Windows для 32-разрядной версии. В данном руководстве мы будем использовать формат имен amd64_Microsoft-Windows .
Настройка языковых и региональных настроек
Чтобы настроить параметры региона и языка во время установки, выполните следующие действия:
- В разделе «Образ Windows» разверните папку « Компоненты ».
- Разверните компонент amd64_Microsoft-Windows-International-Core-WinPE .
-
Щелкните правой кнопкой мыши компонент SetupUILanguage и выберите параметр « Добавить параметр для передачи 1» windowsPE .
- С правой стороны в разделе «Файл ответов» выберите компонент amd64_Microsoft-Windows-International-Core-WinPE .
-
Справа в разделе «Настройки» задайте свою клавиатуру, регион, основной и резервный язык и местоположение устройства. Например, если вы находитесь в США, вы можете настроить следующие параметры:
- InputLocale: en-US.
- SystemLocale: en-US.
- UILanguage: en-US.
- UserLocale: en-US.
Только пользователи за пределами США должны настраивать ULLanguageFallback, используя значение en-US в качестве резервного языка.
Чтобы определить имя профиля ввода corrent, вы можете посетить эту страницу поддержки Microsoft .
- Выберите подкомпонент SetupUILanguage .
-
Справа в разделе «Настройки» установите UILanguage с правильным языком. Например, поскольку мы делаем установку на английском языке, мы используем en-US .
Настройка параметров установки
Чтобы выполнить автоматическую установку Windows 10, необходимо настроить файл ответов, в котором указаны параметры для правильной настройки жесткого диска.
- В разделе «Образ Windows» разверните папки « Компоненты» .
- Разверните компонент amd64_Microsoft-Windows-Setup .
- Разверните компонент DiskConfiguration .
-
Щелкните правой кнопкой мыши компонент Disk и выберите опцию Add Setting to Pass 1 windowsPE .
- На правой стороне, под «Файл ответов», выберите компонент DiskConfiguration .
-
С правой стороны, в разделе «Настройки», установите значение WillShowUI на OnError . (Если оставить этот параметр пустым, установка остановится во время процесса установки жесткого диска.)
- Выберите компонент Disk .
-
Справа в разделе «Настройки» используйте следующие значения:
- DiskID: 0
- WillWipeDisk: правда
Если для параметра WillWipeDik задано значение true , перед установкой разделов все данные будут удалены с первого жесткого диска. (Если у вас есть что-то важное на этом диске, перед продолжением сделайте резервную копию его содержимого.)
После настройки параметров DiskConfiguration вам необходимо настроить макет раздела в зависимости от того, использует ли ваше устройство устаревший BIOS или UEFI.
Причина в том, что для устройств на базе BIOS требуется только два раздела (System Reserved и Windows), а для устройств на основе UEFI требуется четыре раздела (WinRE, EFI, MSR и Windows).
Совет. Чтобы проверить, используете ли вы BIOS или UEFI, откройте « Сведения о системе» в меню «Пуск» и выберите «Сводная информация о системе». Если «BIOS Mode» читает Legacy , то вы используете BIOS; если он читает UEFI , то вы используете UEFI.
Только BIOS: создание и изменение разделов
Если у вас есть компьютер, использующий устаревшую версию BIOS, выполните следующие действия. В противном случае пропустите эту часть и следуйте приведенным ниже инструкциям UEFI .
Чтобы настроить макет раздела для устройства, использующего BIOS, выполните следующие действия:
-
На «DiskConfiguration» в разделе «Disk» щелкните правой кнопкой мыши CreatePartitions и выберите параметр « Вставить новую CreatePartition», чтобы создать первый раздел.
- Снова щелкните правой кнопкой мыши CreatePartitions и выберите опцию Insert New CreatePartition, чтобы создать второй раздел.
- Выберите первый CreatePartition .
-
Справа в разделе «Настройки» используйте эти значения для создания системного раздела:
- Расширить: ложь.
- Заказ: 1.
- Размер: 500
- Тип: Основной.
Используя вышеуказанные настройки, вы указываете настройку для создания зарезервированного системного раздела объемом 500 МБ, который является разделом, необходимым для загрузки Windows.
- Выберите второй CreatePartition .
-
Справа в разделе «Настройки» используйте эти значения, чтобы создать раздел для установки Windows 10:
- Продлить: правда.
- Заказ: 2.
- Тип: Основной.
Используя вышеприведенные настройки, вы указываете настройку для создания раздела для установки Windows 10. Кроме того, вы заметите, что мы не указали значение размера , и мы установили для Extend значение true . Это потому, что мы хотим, чтобы программа установки создала раздел со всем доступным пространством, оставшимся на диске после создания системного зарезервированного раздела.
Если вы хотите создать несколько разделов, вам нужно установить значение Extend в false и ввести значение в мегабайтах в настройке размера . Тогда последнему разделу следует присвоить Extend значение true без указания значения Size, чтобы указать настройку для использования оставшегося свободного места для создания раздела.
Используя вышеупомянутые шаги, мы вырезали разделы. Следующим шагом является указание требуемого формата файла и свойств раздела.
-
На «DiskConfiguration» в разделе «Disk» щелкните правой кнопкой мыши ModifyPartition и выберите параметр « Вставить ModifyPartition», чтобы изменить первый раздел.
- Снова щелкните правой кнопкой мыши ModifyPartition и выберите параметр Вставить ModifyPartition, чтобы изменить второй раздел.
- Выберите первый ModifyPartition .
-
Справа в разделе «Настройки» используйте эти значения для настройки системного зарезервированного раздела:
- Активный: правда.
- Формат: NTFS.
- Метка: система.
- Заказ: 1.
- PartitionID: 1.
- Выберите второй ModifyPartition .
-
Справа в разделе «Настройки» используйте эти значения для настройки раздела для установки Windows 10:
- Формат: NTFS.
- Метка: Windows.
- Письмо: C.
- Заказ: 2.
- ProductID: 2.
На этих этапах, используя Order и PartitionID , мы указываем, как должна настраиваться установка на каждом из двух необработанных разделов, которые мы создали ранее.
Вы можете узнать больше о структуре разделов, необходимых для системы BIOS, на этой странице поддержки Microsoft .
Последнее, что осталось сделать в этой части, это указать, куда устанавливать Windows 10:
- В разделе «Образ Windows» разверните папки « Компоненты» .
- Разверните компонент amd64_Microsoft-Windows-Setup .
- Разверните компонент ImageInstall .
- Разверните OSImage .
-
Щелкните правой кнопкой мыши компонент InstalTo и выберите « Добавить параметр для Pass 1 windowsPE» .
- На правой стороне, под «Файл ответов», выберите InstallTo .
-
Справа в разделе «Настройки» используйте следующие значения:
- DiskID: 0.
- PartitionID: 2.
Приведенные выше настройки говорят программе установки Windows 10 на первом диске внутри второго раздела.
После выполнения этих действий перейдите к инструкциям « Определение ключа продукта» .
Только UEFI: создание и изменение разделов
Если у вас есть компьютер, использующий UEFI, выполните следующие действия. В противном случае пропустите эту часть и следуйте инструкциям BIOS, изложенным выше .
-
На «DiskConfiguration» в разделе «Disk» щелкните правой кнопкой мыши CreatePartitions и выберите параметр « Вставить новую CreatePartition», чтобы создать первый раздел.
- Снова щелкните правой кнопкой мыши CreatePartitions и выберите опцию Insert New CreatePartition, чтобы создать второй раздел.
- Снова щелкните правой кнопкой мыши CreatePartitions и выберите опцию Insert New CreatePartition, чтобы создать третий раздел.
- Снова щелкните правой кнопкой мыши CreatePartitions и выберите опцию Insert New CreatePartition, чтобы создать четвертый раздел.
- Выберите первый CreatePartition .
-
Справа в разделе «Настройки» используйте эти значения для создания раздела восстановления Windows (WinRE):
- Расширить: ложь.
- Заказ: 1.
- Размер: 500
- Тип: Основной.
- Выберите второй CreatePartition .
-
Справа в разделе «Настройки» используйте эти значения для создания раздела EFI:
- Расширить: ложь.
- Заказ: 2.
- Размер: 100
- Тип: EFI.
- Выберите третий CreatePartition .
-
Справа в разделе «Настройки» используйте эти значения для создания раздела зарезервированного раздела Microsoft (MSR):
- Расширить: ложь.
- Заказ: 3.
- Размер: 16
- Тип: MSR.
- Выберите третий CreatePartition .
-
Справа в разделе «Настройки» используйте эти значения для создания раздела Windows:
- Продлить: правда.
- Заказ: 4.
- Тип: Основной.
Используя вышеупомянутые шаги, мы вырезали раздел. Следующий шаг — указать требуемый формат файла и свойства раздела. Вот как:
-
На «DiskConfiguration» в разделе «Disk» щелкните правой кнопкой мыши ModifyPartition и выберите параметр « Вставить ModifyPartition», чтобы изменить первый раздел.
- Снова щелкните правой кнопкой мыши ModifyPartition и выберите параметр Вставить ModifyPartition, чтобы изменить второй раздел.
- Снова щелкните правой кнопкой мыши ModifyPartition и выберите параметр Вставить ModifyPartition, чтобы изменить третий раздел.
- Снова щелкните правой кнопкой мыши ModifyPartition и выберите параметр Вставить ModifyPartition, чтобы изменить четвертый раздел.
- Выберите первый ModifyPartition .
-
Справа в разделе «Параметры» используйте эти значения для настройки раздела Windows Recovery (WinRE):
- Формат: NTFS.
- Метка: WinRE.
- Заказ: 1.
- PartitionID: 1.
- TypeID: DE94BBA4-06D1-4D40-A16A-BFD50179D6AC.
- Выберите второй ModifyPartition .
-
Справа в разделе «Настройки» используйте эти значения для настройки раздела EFI:
- Формат: FAT32.
- Метка: система.
- Заказ: 2.
- PartitionID: 2.
- Выберите третий ModifyPartition .
-
Справа в разделе «Настройки» используйте только эти два значения для настройки раздела зарезервированного раздела Microsoft (MSR):
- Заказ: 3.
- PartitionID: 3.
- Выберите третий ModifyPartition .
-
Справа в разделе «Настройки» используйте эти значения для настройки раздела для установки Windows 10:
- Формат: NTFS.
- Метка: Windows.
- Письмо: C.
- Заказ: 4.
- PartitionID: 4.
На этапах, используя Order и PartitionID , мы указываем, как в настройке должен быть сконфигурирован каждый из четырех необработанных разделов, которые мы создали ранее.
Вы можете узнать больше о структуре разделов, необходимых для системы UEFI, на этой странице поддержки Microsoft .
Последнее, что осталось сделать в этой части, это указать установку, где должна быть установлена Windows 10. Вот как:
- В разделе «Образ Windows» разверните папки « Компоненты» .
- Разверните компонент amd64_Microsoft-Windows-Setup .
- Разверните компонент ImageInstall .
- Разверните компонент OSImage .
- Щелкните правой кнопкой мыши компонент InstalTo и выберите « Добавить параметр для Pass 1 windowsPE» .
- На правой стороне, под «Файл ответов», выберите InstallTo .
-
Справа в разделе «Настройки» используйте следующие значения:
- DiskID: 0.
- PartitionID: 4.
Вышеуказанные настройки будут указывать для установки для установки Windows 10 на первом диске внутри четвертого раздела.
После того, как вы выполните эти шаги, продолжайте с инструкциями Определение ключа продукта ниже.
Определение ключа продукта
Во время первого прохода вы также можете указать ключ продукта для версии Windows 10, которую вы хотите установить. Если вы создаете файл ответов, который будете использовать на нескольких устройствах, вам следует использовать том или общий ключ продукта.
Чтобы указать ключ продукта, выполните следующие действия:
- В разделе «Образ Windows» разверните папки « Компоненты» .
- Разверните компонент amd64_Microsoft-Windows-Setup .
- Разверните компонент UserData .
-
Щелкните правой кнопкой мыши компонент ProductKey и выберите « Добавить параметр для передачи 1» windowsPE .
- На правой стороне выберите компонент UserData .
-
Справа, в разделе «Настройки», используйте следующие настройки:
- AcceptEula: верно.
- Организация: WC.
В приведенных выше настройках вы можете использовать любое имя для значения организации . Например, домашние пользователи могут просто использовать «Семья».
- Выберите ключ продукта .
-
Справа в разделе «Настройки» обязательно обновите значение ключа, используя ключ продукта для выпуска Windows 10, который вы хотите установить.
Вы также можете использовать общий ключ продукта для создания файла ответов:
- Windows 10 Pro: VK7JG-NPHTM-C97JM-9MPGT-3V66T.
- Windows 10 Home: TX9XD-98N7V-6WMQ6-BX7FG-H8Q99.
- Windows 10 Enterprise: NPPR9-FWDCX-D2C8J-H872K-2YT43.
Вы всегда можете проверить этот веб-сайт поддержки Microsoft, чтобы найти соответствующий общий ключ для вашей установки.
Pass 4 специализируются
Если вы хотите настроить дополнительные параметры, такие как модель, производитель, имя компьютера, владелец устройства, часовой пояс и другие во время установки, вы можете использовать эти шаги:
- В разделе «Образ Windows» разверните папки « Компоненты» .
- Разверните компонент amd64_Microsoft-Shell-Setup .
-
Щелкните правой кнопкой мыши компонент OEMInformation и выберите опцию Добавить параметр для Pass 4 specialize .
- Справа в разделе «Файл ответов» выберите компонент amd64_Microsoft-Shell-Setup .
-
Справа в разделе «Настройки» используйте следующие значения (указав свою пользовательскую информацию):
- ComputerName: WorkPC.
- CopyProfile: верно.
- Зарегистрированная организация: Windows Central.
- Зарегистрированный владелец : WC.
-
Часовой пояс : восточное стандартное время.
Если вы не настроите параметр TimeZone , Windows 10 установит зону в соответствии с языком, который вы устанавливаете. Вы можете проверить веб-сайт поддержки Microsoft, чтобы узнать точное название вашего часового пояса.
-
В разделе «amd64_Microsoft-Shell-Setup» выберите компонент OEMInformation .
-
Справа в разделе «Настройки» можно указать некоторые специфические для компьютера свойства (необязательно), в том числе:
- Производитель: Dell.
- Модель: XPS 13.
Pass 7 oobeSystem
Используя файл ответов, вы также можете определить параметры, которые вы хотите настроить во время готовой работы (OOBE), чтобы завершить настройку установки без взаимодействия с пользователем, включая дополнительные языковые настройки, принять лицензионное соглашение, создать учетную запись пользователя. , и многое другое.
- В разделе «Образ Windows» разверните папки « Компоненты» .
-
Щелкните правой кнопкой мыши компонент amd64_Microsoft-Windows-International-Core и выберите опцию Добавить параметр для Pass 7 oobeSystem .
- В разделе «Образ Windows» разверните компонент amd64_Microsoft-Shell-Setup .
-
Щелкните правой кнопкой мыши компонент OOBE и выберите опцию Добавить параметр для Pass 7 oobeSystem .
- Разверните компонент UserAccounts .
- Разверните компонент LocalAccounts .
-
Щелкните правой кнопкой мыши компонент LocalAccount и выберите параметр « Добавить параметр для Pass 7 oobeSystem» .
- Выберите amd64_Microsoft-Windows-International-Core .
-
Справа в разделе «Настройки» укажите настройки языка:
- InputLocale: en-US.
- SystemLocale: en-US.
- UILanguage: en-US.
- UserLocale: en-US.
Только пользователи за пределами США должны настраивать ULLanguageFallback, используя значение en-US в качестве резервного языка.
Чтобы определить имя профиля ввода corrent, вы можете посетить эту страницу поддержки Microsoft .
- Разверните компонент amd64_Microsoft-Shell-Setup .
- Выберите компонент OOBE .
-
Справа в разделе «Настройки» используйте следующие значения:
- HideEULAPage: правда.
- HideOENRegistrationScreen: правда.
- HideOnlineAccountScreens: правда.
- HideWirelessSetupinOOBE: правда.
- ProtectYourPC: 1.
Хотя большинство настроек говорят сами за себя, вы заметите, что мы также настраиваем параметр ProtectYourPC , который определяет, как следует обрабатывать экспресс-настройки (такие как речь, рукописный ввод, ввод текста, отчеты об ошибках и предложения). Используя значение 1 , мы говорим настройке включить экспресс-настройки, используя параметры по умолчанию.
- Разверните UserAccounts .
- Выберите LocalAccount .
-
Справа в разделе «Настройки» используйте следующую конфигурацию для создания основной локальной учетной записи:
- Описание: Моя основная локальная учетная запись.
- DisplayName: admin.
- Группа: Администраторы.
- Имя: Джон.
Используя вышеуказанные настройки, вы создадите учетную запись «admin» для пользователя «John», и мы добавим эту учетную запись в группу «Administrators», которая предоставляет пользователю неограниченный доступ к устройству. Конечно, вы всегда можете определить свои пользовательские настройки, в том числе для «Описание», «Отображаемое имя», «Группа» и «Имя».
- Разверните LocalAccount .
- Выберите Пароль (необязательно).
-
Справа в разделе «Настройки» введите пароль в поле « Значение» .
Хотя вы увидите пароль в виде простого текста, после сохранения файла autounattend.xml введенное вами значение будет зашифровано.
Как сохранить проект файла ответов Windows 10
После завершения настройки всех конфигураций для автоматической установки Windows 10 необходимо удалить все неизмененные компоненты, проверить файл ответов и сохранить изменения в виде XML-файла.
Удаление неизмененных компонентов
- Выберите компонент, который вы не настроили. (Это светло-фиолетового цвета.)
-
Щелкните правой кнопкой мыши компоненты и выберите « Удалить» .
- Повторите шаги № 1 и № 2, пока не удалите все компоненты, которые вы не изменили.
Проверка файлов ответов
- Нажмите на Инструменты .
- Выберите опцию « Проверить» .
-
В разделе «Сообщения» откройте вкладку « Проверка », если вы не видите никаких предупреждений об ошибках, файл подходит для использования.
Сохранение файла ответов
- Нажмите на файл .
- Выберите опцию Сохранить файл ответов как .
- Перейдите в папку, в которую вы хотите сохранить файл.
-
В разделе «Имя файла» используйте имя файла autounattend.xml .
- Нажмите кнопку Сохранить .
Если вы настраиваете несколько файлов ответов, лучше всего сохранить файлы в другой папке с описательным именем.
Добавление файла ответов на установочный носитель USB
- Откройте проводник .
- Перейдите в расположение файла autounattend.xml .
-
Щелкните правой кнопкой мыши файл и выберите « Копировать» .
- Откройте USB-носитель с установочными файлами Windows 10.
-
В корне диска щелкните правой кнопкой мыши Вставить, чтобы скопировать файл autounattend.xml на установочный носитель Windows 10.
В случае, если у вас нет установочного USB-носителя Windows 10, вы можете создать его с помощью Media Creation Tool или стороннего инструмента, такого как Rufus .
Как установить Windows 10 с помощью файла ответов
Если у вас есть загрузочный носитель USB с файлами ответов, вы можете выполнить автоматическую установку Windows 10 с помощью файла ответов, выполнив следующие действия:
Предупреждение: этот процесс удалит все на вашем компьютере и установит Windows 10 без вмешательства пользователя, поэтому обязательно подключите USB-накопитель к нужному устройству. В противном случае вы можете уничтожить не тот компьютер.
- Выключите компьютер, на котором вы хотите установить Windows 10.
- Подключите загрузочный носитель USB с файлом autounattend.xml .
- Включите компьютер, а затем Windows 10 должен установить автоматически.
Для того, чтобы носитель загрузился, вы должны убедиться, что устройство настроено на загрузку с правильного диска. Это означает, что вам нужно получить доступ к прошивке BIOS или UEFI на материнской плате, чтобы изменить порядок загрузки.
Этот процесс обычно требует нажатия одной из функциональных клавиш (F1, F2, F3, F10 или F12), клавиши ESC или Delete сразу же после запуска устройства. Однако эти параметры могут отличаться в зависимости от производителя и даже модели. Обязательно посетите веб-сайт поддержки производителя вашего ПК для получения более конкретных инструкций.
Получив доступ к интерфейсу BIOS, найдите меню Boot и убедитесь, что изменили порядок загрузки для запуска с USB-накопителя, содержащего установочные файлы, и сохраните настройки (обычно с помощью клавиши F10).
Если диск пуст, обратитесь на веб-сайт поддержки производителя для получения подробной информации о доступе к микропрограмме UEFI.
Как устранить неполадки в файле ответов Windows 10
Хотя файл ответов может упростить и полностью автоматизировать процесс установки Windows 10, если вы не настроите параметры должным образом, вы можете столкнуться с ошибками и другими проблемами, которые приведут к остановке установки и ждут продолжения ввода пользователя.
Если у вас возникли проблемы с проверкой файла ответов, дважды проверьте настроенные вами компоненты и обязательно удалите все неизмененные компоненты.
В случае, если вы допустили ошибку при настройке значения параметра, не очищайте поле, вместо этого щелкните правой кнопкой мыши параметр и выберите параметр « Отменить изменение» .
Перед продолжением установки отключите устройство от сети, поскольку иногда вы можете столкнуться с проблемами, пока Windows 10 пытается загрузить обновления. Вы всегда можете подключиться к сети после установки.
Если вы используете файл ответов с настройками BIOS на устройстве на основе UEFI, вы можете столкнуться с проблемами. Обязательно используйте правильные настройки для устройства, которое вы хотите автоматизировать установку Windows 10.
Если после тройной проверки настроек с помощью диспетчера образов Windows вы все еще не можете заставить файл ответов работать, вам нужно открыть файл autounattend.xml в текстовом редакторе (например, «Блокнот») и исправить любая ошибка
Например, в моем случае файл autounattend.xml не работал в первый раз, но после просмотра файла я обнаружил, что параметр TypeID внутри «ModifyPartition» был пустым параметром, поэтому я удалил его, а затем Windows 10 устанавливается автоматически.
Вы также можете посетить этот веб-сайт поддержки Microsoft, чтобы узнать больше обо всех и всех параметрах, которые можно настроить для создания файла ответов для автоматической установки Windows 10.
Завершение вещей
Хотя настройка автоматической установки Windows 10 может показаться сложным процессом, может оказаться более сложной и трудоемкой попытка выполнить установку и настройку вручную, даже больше, если вам придется повторять одни и те же действия на нескольких компьютерах.
В этом руководстве мы рассмотрели шаги по автоматической установке Windows 10 с использованием файла ответов autounattend.xml, который содержит минимальный набор конфигураций, чтобы вы могли ознакомиться с этим процессом. Практически невозможно создать файл ответов, который будет соответствовать каждому сценарию, и вам нужно будет просмотреть настройки и найти нужные компоненты. Также, в зависимости от ваших требований к установке, вам может потребоваться создать несколько файлов ответов.
Хотя любой может создать и использовать файл ответов, Microsoft разработала эту функцию для организаций, поэтому вы не найдете возможности выполнить установку с использованием учетной записи Microsoft. Однако вы всегда можете создать установку с локальной учетной записью Windows 10, а затем связать ее с вашей учетной записью Microsoft. Вы можете сделать это в разделе «Настройки» > « Учетные записи» > « Ваши данные» и нажать вместо этого ссылку « Войти с использованием учетной записи Microsoft» .
Больше ресурсов по Windows 10
Для получения более полезных статей, обзоров и ответов на распространенные вопросы о Windows 10 посетите следующие ресурсы:
- Windows 10 в Windows Central — все, что вам нужно знать
- Справка, советы и рекомендации по Windows 10
- Форумы по Windows 10 на Windows Central
Мы можем заработать комиссию за покупки, используя наши ссылки. Узнайте больше
- Remove From My Forums
-
Вопрос
-
Will System Image Manager get an update to support Windows 10? Right now when I try to load the WIM file I just get an error that it is the wrong type of file, I can load the boot.wim but it doesn’t have the complete tree.
I’ve looked over this Imaging and Configuration Designer but it doesn’t seem to get into the settings as deep.
Thanks
Ответы
-
Okay I got it now, the regular ISO and the one from the upgrade tool doesn’t work, but if you download an ISO from the Volume licensing site that one works fine.
I hope the thought isn’t that volume license copies will be the only ones ever using unattend files. Our environment is 95% OEM right from Dell and we use unattends all the time.
-
Помечено в качестве ответа
6 августа 2015 г. 15:31
-
Помечено в качестве ответа
If you’ve read my other posts you’ll know that usually I make a post focusing on building a reference image and then another post on deploying that image.
This post is very similar but I’m going to streamline things by just covering the installation of MDT, and deploying Windows 10 1909. I have also recently published a video walkthrough covering this.
What you’ll need:
- A server to host the MDT share.
- A client PC, or the MDT server above to install the tools.
- A VM to test the install task sequence.
This walkthrough will cover installing the tools on a client PC and then the MDT deployment share will be hosted on a server. Here are the links to the software we’ll be using:
- Windows 10 1903 Assessment and Deployment Kit (ADK)
- Windows System Image Manager (WSIM) 1903 update
- Windows PE add-on for the ADK
- Microsoft Deployment Toolkit (8456)
- Windows 10 1909 x64 ISO Volume Licensing Service Center
Installing Microsoft Deployment Toolkit and Dependencies
- First we’ll install the Windows 10 1903 ADK. During setup additional files will need to be downloaded, so it may take some time depending on your internet connection.
- On the Select the features you want to install screen select:
- Deployment Tools
- Imaging And Configuration Designer (ICD)
- Configuration Designer
- User State Migration Tool (USMT)
- Install WinPE by running the adkwinpesetup.exe. There is no specific configuration during the install wizard.
- Install MDT by running the MicrosoftDeploymentToolkit_x64.msi. There is no specific configuration during the install wizard.
Install the Windows System Image Manager Update
- Unzip the archive containing the WSIM 1903 fix.
- Copy the two files: ImageCat.exe and ImgMgr.exe to the location the ADK is installed to. The default location is: C:Program Files (x86)Windows Kits10Assessment and Deployment KitDeployment ToolsWSIM.
- After installation you will still not be able to access WSIM through MDT. You will need to load WSIM from the Start Menu then open the XML file for the Operating System you wish to change. The XML answer file will be located in \serverdeploymentshare$ControlTask-Sequence-IDUnattend.xml.
- Go to the server that will host the deployment share.
- Create a folder called DeploymentShare.
- Share the folder by right-clicking on the folder and go to Properties > Sharing > Advanced Sharing.
- Tick the Share this folder check box.
- Enter DeploymentShare$ as the Share name. We do this so the share is hidden.
- Go to Permissions, remove Everyone.
- Add Domain Users and leave the permissions as Allow Read. Add Domain Admins and check Allow Full Control permissions.
- Go back on the client PC where the MDT tools installed.
- Open the Deployment Workbench from the Start Menu.
- Right click on Deployment Shares.
- Select New Deployment Share.
- Under Deployment share path enter the UNC path: \serverDeploymentShare$
- Enter a description in the Deployment share description text field.
- On the Options screen, accept the defaults as we’ll change them later.
- Complete the wizard to create the share.
Adding an Operating System
- Mount the Windows 10 1909 ISO in File Explorer.
- Go to Deployment Workbench > Operating Systems.
- Right click and select New Folder.
- Enter the name Windows 10 1909 x64 and click through the wizard to create the folder.
- Right click again and select Import Operating System.
- In the wizard, select Full set of source files and then enter the root of the mounted ISO as the Source directory.
- For the destination directory name enter Windows 10 1909 x64 and complete the wizard.
Adding Packages
- Go to Deployment Workbench > Packages.
- Create a folder named Windows 10 1909 x64.
- Go to the website catalog.update.microsoft.com
- Search for Windows 10 version 1909.
- Download the latest Cumulative Update for Windows 10 1909 x64.
- Download the latest Servicing Stack Update for Windows 10 x64.
- Create a folder and put both update files in the folder.
- Go to Deployment Workbench > Packages.
- Right-click on the folder Windows 10 1909 x64.
- Select Import Packages.
- In the Package source directory enter the path to the new folder we created containing the updates.
- Click Next and complete the wizard.
Now we’ll create a selection profile so that the task sequence only installs updates for Windows 10 1909 x64.
Creating A Selection Profile
- Expand the Advanced Configuration node.
- Right click on Selection Profiles and select New Selection Profile.
- Name it Windows 10 1909 x64.
- On the Folders page, tick the Windows 10 1909 x64 folder under Packages and complete the wizard.
Importing Applications
Here I’m going to cover how to add Microsoft Office 2016, but the method is the same for all applications.
- Go to Deployment Workbench > Deployment Share > Applications.
- Right click on Applications and select New Application.
- In the New Application Wizard, choose Application with source files.
- Give the application the name: Microsoft Office 2016.
- Enter the Source directory of the installation files.
- Enter the Destination directory: Microsoft Office 2016.
- For the Command line enter anything, we’ll revisit this later.
- On the summary page, click Next and after the files are copied click Finish to complete the wizard.
Configuring Microsoft Office 2016 in MDT
- Right click on Microsoft Office 2016, go to the Office Products Tab.
- Choose the desired Office Product to Install from the drop down menu.
- Check the desired Office language.
- Enter a product key, unless you will be activating Office via KMS in which case leave the Product Key option unchecked.
- Check the Customer name option and enter the desired information.
- Check the Display level option and select None in the drop down menu.
- Check the Accept EULA option.
- Check the Always suppress reboot option.
- Click Apply.
- Go to the Details tab and the Quiet install command should now read:
|
|
Microsoft Office is now set up to be installed silently by a task sequence. This process can also be done for Microsoft Visio and Project 2016. If you wish to customise the installation to a greater degree, the Office Customization Tool can be launched from the Office Products tab. This only works with the Office 2016 family of products. Office 365 and 2019 do not support this method and should be installed like a regular application. To customise Office 365 and 2019, check out my post: Deploying Office 2019 or Office 365.
Adding Third-party Applications
To add other popular third party software, you’ll need to repeat the steps above with the relevant Command line to execute a silent install. You’ll also need to fill in the Working directory: .ApplicationsApp-name
Google Chrome — Enterprise Installer
msiexec /i googlechromestandaloneenterprise64.msi /qn
Adobe Reader — Enterprise Installer
AdobeReaderDC.exe /sAll
VLC Player
VLC.exe /S
7-Zip
msiexec.exe /i 7zip.msi /qn
We now need to create a new task sequence to deploy Windows 10 along with the applications.
Creating a Task Sequence
- In Deployment Workbench, go to Task Sequences.
- Right click and select New Task Sequence.
- For the ID enter: W10-1909-A.
- Name it Deploy Windows 10 1909 x64 Edition.
- Select Standard Client Task Sequence.
- Select the Operating System Windows 10 1909 x64 Edition.
- Select Do not specify a product key at this time if you are using KMS.
- Enter an Organization name.
- Enter the local Administrator password.
- Complete the wizard.
Now we’ll configure the task sequence.
Configuring the Task Sequence
- Right click on the Task Sequence just created and select Properties.
- Go to the Task Sequence tab on the Properties window of the Task Sequence.
- Expand the Initialization folder in the left hand pane.
- Go to the Gather local only item.
- In the Properties window select Gather local data and process rules.
- Enter the following in the Rules file: customsettings.ini
- Expand the Preinstall folder, and select the Apply Patches item.
- Change the Selection Profile to Windows 10 1909 x64.
- Go to the State Restore folder and select Windows Update (Pre-Application Installation).
- On the right side of the Properties window, go to the Options tab.
- Uncheck the Disable this step tick box and do the same with Windows Update (Post-Application Installation).
- Go to the Install Applications item.
- In the right side of the Properties box, select the Install a single application option and click the Browse… button.
- Select Microsoft Office 2016 and change the name Install Applications to Microsoft Office 2016.
- To install other Applications, copy and paste the Install Applications item and repeat the previous steps.
- Click Apply and close the task sequence.
Next we need to configure the Bootstrap.ini and the CustomSettings.ini files to control certain aspects of the deployment environment. The settings below enable auto login and skip the welcome screen, so these should only be used for lab or closed development environments.
Configuring Bootstrap.ini
- In Deployment Workbench, right click the Deployment Share and select Properties.
- Select the Rules tab and click the Edit Bootstrap.ini button.
- Add the settings below to the Bootstrap.ini.
- Close and Save the Bootstrap.ini
|
|
Configuring CustomSettings.ini
The settings below need some explanation. The [Virtual Machine] section is regarding driver installs which we’ll cover later in this post.
The JoinDomain= section is important. Here I’ve put the account sysadmin to use as the account to join the device being imaged to the domain contoso.com. The account entered here must have the relevant permissions to join a device to the domain.
The other settings are location preferences relevant to the UK and resolution settings which prevent the finished device from defaulting to a resolution of 1024 x 768, and instead using the recommended resolution Windows receives from the display. On the Rules tab of the Deployment Share properties window, add the settings below.
|
|
We now need to create the boot media in order to boot the VM into WinPE for deployment.
Creating The Boot Media
- In Deployment Workbench, right click on the Deployment Share.
- Select Update Deployment Share.
- Select Completely regenerate the boot images.
- Complete the wizard. It will take some time to create the boot images.
Testing The Task Sequence
To test everything we need to copy the ISO file that we just generated. It is located in the Boot folder in the Deployment Share. Go to the server that is hosting the deployment share and navigate to the boot folder. Inside there should be a file named LiteTouchPE_x64.iso. Copy this file to a location where a virtual machine will be able to access it. Create a new VM with the following configuration:
- For Hyper-V Only: Generation 1, not 2. I’ve had issues reported with Gen2 VMs.
- 2x vCPUs
- 4GB of RAM
- Network Adapter with access the local network.
- Virtual Hard Drive of at least 40GB, preferably on an SSD.
- Boot from CD using the LiteTouchPE_x64.iso from MDT.
- Start the VM and it will boot from the LiteTouchPE_x64.iso into WinPE.
- You will be presented with a login screen. Here you should login with Active Directory credentials that have access to the deployment share.
- Once logged in you will be presented with a screen with the name of the task sequence you created earlier. Select your Task Sequence and click Next.
- You’ll be prompted to enter a Computer Name.
- Click Next and the task sequence will begin.
The task sequence will install Windows 10 1909. Windows Update will run and install updates from the WSUS server and the VM will be added to the Active Directory domain. When this process completes the VM will shut down. Boot up the VM and check to see if it has successfully joined the domain and has all the applications installed.
Driver Management
In this section we’re going to configure how drivers are managed during deployment. There are a few ways to do this, here I’ll show the method I’ve been using which has worked very well for a variety of manufactures and models of devices.
The first thing you’ll need is the model numbers for all the devices you want to deploy to. You can find this out by booting the device in to its current version of Windows or the deployment environment using the LiteTouch_x64.iso boot disc or PXE booting. I haven’t covered PXE booting in this post but here’s a previous post I wrote on how to setup PXE booting for MDT: PXE Booting for Microsoft Deployment Toolkit.
When the device is booted into WinPE, press F8 to get a command prompt, and type out the following command:
|
|
The output of the command is the model number you’ll need.
The next thing you’ll need is the drivers. I’ve found Windows 10 is good at installing missing drivers from Windows Update, but it can take some time and it would be better for the device to be running with all the drivers it needs once deployment has completed.
Windows 10 tends to have some drivers built right in and I’ve found they are usually very stable, so I only add drivers to MDT that Windows 10 cannot find. Deploy the image to each type of device you have and use Device Manager to see what’s missing.
If you’re missing drivers, go to Settings > Windows Update and use Check online for updates from Microsoft Update which should find and install the relevant drivers. Then using the Update History and see what you need to find and import into MDT.
Note: I recommend to avoid using WSUS to download and install drivers as it inflates the WSUS database, slowing WSUS down and making it difficult to manage.
To import drivers into MDT you’ll need the INF files. Most large manufacturers do a decent job of providing drivers that can be used with MDT. Should you have difficulty with them you can use the Microsoft Update Catalog to search for and download the specific drivers that Windows Update installs and use them with MDT. I use this method myself and although it can be time consuming, the results are worth it.
Once you have the drivers you require, we need to add them to MDT.
- Open the Deployment Workbench.
- Navigate to Deployment Share > Out-of-Box Drivers.
- Right click and select New Folder, call the folder Windows 10 x64.
- Right click on the Windows 10 x64 folder and select New Folder.
- Name the folder a human readable name for the model of device you’ll be adding drivers for.
- Right click on the folder you just created and create folders for each driver type you’ll be adding, eg. Graphics, Chipset, Bluetooth.
- Right click on a driver type folder and select Import Drivers.
- Enter the source directory of the drivers for that driver type.
- Check the Import drivers even if they are duplicates of an existing driver check box.
- Click Next and complete the wizard. The wizard will copy all the files needed to the driver type folder.
- Repeat steps 7-10 for each driver type required.
We now need to edit the CustomSettings.ini to configure the driver location for each model.
- Go to the Deployment Workbench and right click on the Deployment Share, select Properties.
- Go to the Rules tab in the Properties window.
- Enter the text below under the [Settings] section but after the Properties.
- Once you’ve added in all the models required, click Apply to save the changes.
|
|
You’ll need to enter the above text for each model. Below is an example of my CustomSettings.ini for reference.
|
|
The deployment share is now configured to install drivers for the models specified.
Boot the physical device into WinPE and run the task sequence. After it completes, check Device Manager and all devices should be successfully installed.
Adding Drivers to the WinPE Boot Media
It may be necessary to add drivers to the WinPE boot media for devices such as storage or network adaptors.
To determine if drivers are required:
- Boot the device in question into the deployment environment and press F8 to bring up a command prompt.
- Type ipconfig and if you have an IP address, you should not have to add network adaptor drivers
- Type diskpart, and when diskpart has loaded, type list disk. If the local hard drive is listed, you should not need to add storage drivers.
If you do need to add drivers to the boot image:
- In the Deployment Workbench, go to Deployment Share > Out-of-Box Drivers.
- Right click and select New Folder, call the folder WinPE x64.
- Right click on the WinPE x64 folder and select New Folder.
- Name the folder a suitable name for the model of device you’ll be adding drivers for.
- Right click on the folder you just created and create folders for each driver type you’ll be adding, eg. Storage, Network.
- To import the drivers, right click on a driver type folder and select Import Drivers.
- Enter the source directory of the drivers and tick the Import drivers even if they are duplicates of an existing driver check box.
- Click Next and complete the wizard. The wizard will copy all the files needed to the driver type folder.
- Repeat steps 6-8 for each driver type required.
- Now we must create a Selection Profile for WinPE x64.
- Go to Advanced Configuration > Selection Profiles.
- Right click on Selection Profiles and select New Selection Profile.
- Enter WinPE x64 as the Selection profile name.
- In the folders list navigate to DS001: > Out-of-Box Drivers > WinPE x64 and check the box next to the folder.
- Click Next > Next > Finish to complete the wizard.
- Right click on the Deployment Share and select Properties.
- Go to the Windows PE tab and change the Platform drop down menu to x64.
- Go to the Drivers and Patches tab, and change the Selection profile drop down menu to WinPE x64.
- Make sure that Include only drivers of the following types is selected and both Include all network drivers in the selection profile and Include all mass storage drivers in the selection profile are checked.
- Click Apply to save the changes, click OK to close the Properties window.
- Right click the Deployment Share and select Update Deployment Share.
- Select Completely regenerate the boot images, and then Next. The boot images will be regenerated with the drivers included.
- Click Finish to complete the wizard.
The WinPE boot media should now have the network and/or storage drivers required.
I take great care to test my ideas and make sure my articles are accurate before posting, however mistakes do slip through sometimes. If you’d like to contact me, please leave a comment, send me a tweet or DM, or you can join my Discord server.
I hope this article is useful to you. Please consider supporting my work on patreon or by donating with paypal.
-Mike
Автоматическая установка Windows, или Windows Setup Automation (WSA), хорошо известен пользователям еще со времен Windows XP. Правда, с тех пор он претерпел ряд существенных изменений.
С использованием WSA можно запустить процедуру инсталляции и спокойно уйти по своим делам на часик-другой, а вернувшись, обнаружить, что система уже работает на компьютере. Магия! К счастью, никаких сложных заклинаний для этого не потребуется. Основные способы автоматической установки Windows, а также некоторые связанные с нею хитрости мы и рассмотрим в этой статье.
Содержание
- Автоматическая установка Windows 10
- Скачивание дистрибутива Windows 10
- Извлечение WIM
- Установка ADK
- Создание файла ответов
- Подготовка дистрибутива к установке системы
- Выводы
Если вы хотите запустить установку Windows и идти пить кофе, избавившись от необходимости сидеть в ближайшие сорок минут перед монитором, такая возможность есть. Причем данная возможность существует уже давно: механизмы автоматизированного развертывания операционной системы с прицелом на корпоративный рынок, где сисадминам приходится обслуживать парк из десятков и сотен компьютеров, в Microsoft придумали уже более двадцати лет назад.
Во времена Windows XP автоматическая установка была проще. Для автоматизированной установки Windows требовалось всего лишь создать специальный текстовый файл
unattend.txt и положить его в корень дистрибутива. В последних версиях Windows все кардинально изменилось: похоже, в компании решили максимально усложнить жизнь пользователей с тем, чтобы они бросили заниматься подобными глупостями. Но мы люди упрямые и потому постараемся разобраться, что там замутили эти ребята из «Мелкомятких» и как с этим следует бороться.
РЕКОМЕНДУЕМ:
Отключение удаленного доступа в Windows 10
Начнем с того, что теперь для файла с ответами используется не простой текстовый формат, как в старые добрые времена, а XML. И если раньше такой файл можно было создать с помощью утилиты, которая входила в состав дистрибутива Windows, то сейчас для этого потребуется отдельный инструмент. Но и это еще не все.
В определенный исторический момент Microsoft начала упаковывать файлы дистрибутива Windows в специальный сжатый образ формата Windows Imaging Format (WIM). Где-то на этапе появления Windows 7 в Редмонде решили: а почему бы не поставлять в одном дистрибутиве сразу несколько версий операционной системы, например «Домашнюю», «Домашнюю расширенную» и «Профессиональную», или релизы разной разрядности — x86 и x64? Сказано — сделано: несколько образов WIM с различными версиями винды стали паковать в один файловый архив
install.esd, который поддерживает еще большую степень сжатия. В Windows 10 от WIM окончательно отказались в пользу ESD, поскольку этот формат позволяет сжимать файлы сильнее и тем самым экономить больше дискового пространства. Проблема в том, что саму винду и инструменты для ее развертывания, видимо, писали в разных отделах корпорации: утилиты от Microsoft не умеют работать с форматом ESD, им нужен старый добрый WIM. Поэтому алгоритм подготовки дистрибутива к автоматической установке в общем виде выглядит следующим образом:
- Загрузка дистрибутива Windows 10.
- Извлечение из него файла ESD и преобразование его в WIM.
- Установка программы для настройки автоматической инсталляции.
- Создание файла с ответами.
- Подготовка дистрибутива к установке системы.
Все не так страшно как это звучит! Погнали!
Скачивание дистрибутива Windows 10
Для того чтобы приготовить омлет, нужны как минимум яйца, а чтобы настроить автоматическую установку Windows, нам понадобится дистрибутив. Если у вас его нет, дистрибутив можно легально скачать с сайта Microsoft (правда, потом к нему придется прикупить серийник).
Для загрузки образа Windows 10 используется следующая хитрая процедура. Откройте в браузере страничку Download Windows 10, скачайте оттуда инструмент под названием «Средство создания носителя Windows 10» и запустите его. В появившемся окне нужно принять условия лицензионного соглашения, а затем установить переключатель в положение «Создать установочный носитель (USB-устройство флеш-памяти, DVD-диск или ISO-файл)», и нажать «Далее».
Теперь следует выбрать язык системы и ее разрядность. Выбирать нужно осторожно — указанная вами версия Windows должна подходить к тому серийному номеру, который у вас имеется (или который вы планируете приобрести). Нажав «Далее», устанавливаем переключатель в положение «ISO-файл» (или «Загрузочный USB», что, в общем, без разницы: в этом случае к компьютеру нужно присоединить флешку объемом не менее 8 Гбайт, вся информация с которой будет стерта). Снова жмем «Далее», показываем, куда нужно сохранить образ диска, и дожидаемся окончания загрузки дистрибутива.
Извлечение WIM
Как я уже упоминал, для работы с образом Windows необходимо использовать файлы в формате WIM, в то время как современные дистрибутивы хранят образы ОС в архиве с высокой степенью сжатия
install.esd, который лежит в папке
sources. Если в дистрибутиве содержатся версии Windows для разных архитектур, эта папка будет вложена в папку
x86 или
x64. В Windows за работу с образами WIM и ESD отвечает консольная утилита
dism, которой можно воспользоваться из командной строки. Полный список параметров утилиты выводится на экран по команде
dism /?.
Перейдите в папку, в которую вы сохранили ISO-образ Windows 10. Если вы используете утилиты вроде DaemonTools, можно смонтировать этот образ на виртуальный диск, но для наших целей достаточно установить бесплатный архиватор 7-Zip и открыть ISO-файл в нем как обычный архив. Если вы записали образ на флешку, можно просто просмотреть ее содержимое в проводнике. Скопируйте все папки и файлы из дистрибутива Windows в какую-нибудь директорию на локальном диске, например
DVD.
Поскольку в файле
install.esd может храниться сразу несколько образов Windows, для начала мы должны узнать, какие версии системы там содержатся. Для этого нужно вспомнить, как обращаться с командной строкой.
Запустите от имени администратора командную строку или PowerShell и наберите там следующую строчку:
|
dism /Get—WimInfo /WimFile:[path]install.esd |
где
[path] — полный путь к папке с файлом
install.esd, например
D:DVDsources. В ответ утилита
dism выдаст информацию обо всех версиях Windows в архиве.
Выберите ту версию Windows, с которой будете дальше работать, то есть версию, для которой у вас есть серийный номер. Теперь наберите в командной строке или PowerShell следующую команду:
|
dism /Export—Image /SourceImageFile:[path1]install.esd /SourceIndex:[number] /DestinationImageFile:[path2]install.wim /Compress:Max /CheckIntegrity |
где
[path1] — полный путь к папке с файлом
install.esd, например
D:DVDsources;
[number] — номер версии Windows, образ которой мы будем извлекать;
[path2] — полный путь, по которому будет сохранен извлеченный образ. В моем случае команда выглядит так:
|
dism /Export—Image /SourceImageFile:D:DVDsourcesinstall.esd /SourceIndex:1 /DestinationImageFile:D:DVDsourcesinstall.wim /Compress:Max /CheckIntegrity |
Теперь дождитесь, пока утилита вытащит выбранный вами образ из ESD-файла и экспортирует его в WIM. Это займет некоторое время. Утилитка заботливо положит сконвертированный образ
install.wim в указанную вами папку.
Приготовься к тому, что описываемые в статье утилиты будут периодически закрываться, вылетать при обращении к памяти или падать с непонятными номерными ошибками, не имеющими адекватной расшифровки. Для современного ПО от Microsoft это совершенно нормальное поведение.
Установка ADK
Файл с ответами программы установки можно создать с помощью специальной утилиты, которая называется Windows System Image Manager (Windows SIM). Этот инструмент входит в состав Windows Assessment and Deployment Kit (Windows ADK), который доступен для загрузки на сайте Microsoft.
Скачав ADK, запустите
adksetup.exe и укажите, в какую папку устанавливать пакет. Затем установщик поинтересуется, хотите ли вы после автоматической установки отправлять в Microsoft данные со своего компьютера о том, как вы используете их программы: дело хозяйское, но лично я выбрал вариант «Нет».
Далее нужно принять условия лицензионного соглашения и выбрать подлежащие установке компоненты: самое простое — установить все флажки, хотя нас интересуют только пункты «Средства развертывания» и «Среда предустановки Windows PE». Затем жмем кнопку «Установить» и отдыхаем, пока инсталлятор не скопирует на диск все необходимые файлы (по всей видимости, он их откуда-то качает, судя по скорости этого процесса — с Марса).
После того как все скачалось и установилось, запустите Windows SIM от имени администратора, отыскав соответствующий значок в главном меню.
Создание файла ответов
Откройте меню «Файл», пункт «Выбрать образ Windows», и укажите программе место расположения файла
install.wim. Скорее всего, программа ругнется, что невозможно загрузить файл каталога, — согласитесь с предложением создать новый файл. В результате этого действия будет сгенерирован файл
.clg, который программа поместит в ту же папку, что и
install.wim. В этом файле содержатся параметры состояния компонентов Windows, используемые в процессе установки.
Если появится соответствующий список, выберите в открывшемся списке редакцию Windows, которую мы будем настраивать. Теперь нужно дождаться, когда образ полностью загрузится в приложение.
Щелкните мышью на кнопке «Новый файл ответов» в левом верхнем углу окна программы. В поле «Файл ответов» появится древовидная структура будущего XML-файла. Нас интересует раздел Components, насчитывающий семь секций.
В общем случае порядок действий таков:
- в секции «Образ Windows» разверните выпадающий список Components, затем разверните интересующий вас дочерний компонент, щелкните на нем правой клавишей мыши и выберите в контекстном меню пункт «Добавление параметра для [название раздела]»;
- выбранная вами группа настроек будет добавлена в оснастку, расположенную справа от поля «Файл ответов» в колонке «Свойства»;
- щелкая мышью на соответствующих полях, можно менять представленные там значения.
Приложение позволяет сконфигурировать под сотню разных настроек программы установки, но все они, в общем-то, не нужны. Для того чтобы инсталлятор требовал от вас минимум участия в процессе развертывания системы, необходимо изменить только секции «1 windowsPE», «4 specialize», и «7 oobeSystem». Так, в разделе «1 windowsPE» можно задать дисковый раздел и папку для автоматической установки Windows, выбрать язык, раскладку клавиатуры и указать ключ продукта.
Настройки этого раздела несколько отличаются для устройств, использующих BIOS и UEFI, особенно если вы планируете создавать новые дисковые разделы. Чтобы не ошибиться в разметке, ознакомьтесь с документацией Microsoft для компьютеров с BIOS и для компьютеров с UEFI.
В секции «4 specialize» можно указать модель вашего устройства, его изготовителя, имя компьютера, владельца устройства, текущую временную зону. Наконец, в разделе «7 oobeSystem» вы можете заранее согласиться с условиями лицензионного соглашения, выбрать дополнительные языковые параметры и настроить учетную запись пользователя системы. Поэкспериментировав с параметрами, вы сконфигурируете программу установки так, как нужно именно вам.
После того как все необходимые данные введены, нужно удалить разделы, в которые не вносилось никаких изменений. Для этого щелкните на таком разделе в окне «Файл ответов» правой клавишей мыши и выберите в контекстном меню пункт «Удалить».
Теперь надо проверить, нет ли в файле ответов ошибок. Для этого выберите в меню «Сервис» пункт «Проверка файла ответов» или нажмите на одноименную кнопку в панели инструментов. Если программа не нашла ошибок, значит, все хорошо. Теперь нажмите на кнопку «Сохранить файл ответов» и введите для него имя
autounattend.xml.
РЕКОМЕНДУЕМ:
Как удаленно установить Windows
Если честно, разобраться в интерфейсе Windows SIM и структуре данных в образе Windows не так-то просто: такое ощущение, что программу разрабатывали инопланетяне, специально решившие запутать человечество. Но есть решение: можно использовать готовый файл
autounattend.xml, созданный для русской 64-разрядной версии Windows 10 (для английской версии нужно в параметре
<UILanguage> указать значение
en_US).
|
1 2 3 4 5 6 7 8 9 10 11 12 13 14 15 16 17 18 19 20 21 22 23 24 25 26 27 28 29 30 31 32 33 34 35 36 37 38 39 40 41 42 43 44 45 46 47 48 49 50 51 52 53 54 |
<?xml version=«1.0» encoding=«utf-8»?> <unattend xmlns=«urn:schemas-microsoft-com:unattend»> <settings pass=«windowsPE»> <component name=«Microsoft-Windows-International-Core-WinPE» processorArchitecture=«amd64» publicKeyToken=«31bf3856ad364e35» language=«neutral» versionScope=«nonSxS» xmlns:wcm=«http://schemas.microsoft.com/WMIConfig/2002/State» xmlns:xsi=«http://www.w3.org/2001/XMLSchema-instance»> <InputLocale>en—US; ru—RU</InputLocale> <SystemLocale>ru—RU</SystemLocale> <UILanguage> ru—RU</UILanguage> <UserLocale> ru—RU</UserLocale> </component> <component name=«Microsoft-Windows-Setup» processorArchitecture=«amd64» publicKeyToken=«31bf3856ad364e35» language=«neutral» versionScope=«nonSxS» xmlns:wcm=«http://schemas.microsoft.com/WMIConfig/2002/State» xmlns:xsi=«http://www.w3.org/2001/XMLSchema-instance»> <UserData> <ProductKey> <Key></Key> </ProductKey> <AcceptEula>true</AcceptEula> </UserData> </component> </settings> <settings pass=«oobeSystem»> <component name=«Microsoft-Windows-International-Core» processorArchitecture=«amd64» publicKeyToken=«31bf3856ad364e35» language=«neutral» versionScope=«nonSxS» xmlns:wcm=«http://schemas.microsoft.com/WMIConfig/2002/State» xmlns:xsi=«http://www.w3.org/2001/XMLSchema-instance»> <InputLocale>en—US; ru—RU</InputLocale> <SystemLocale>ru—RU</SystemLocale> <UILanguage>ru—RU</UILanguage> <UserLocale>en—US</UserLocale> </component> <component name=«Microsoft-Windows-Shell-Setup» processorArchitecture=«amd64» publicKeyToken=«31bf3856ad364e35» language=«neutral» versionScope=«nonSxS» xmlns:wcm=«http://schemas.microsoft.com/WMIConfig/2002/State» xmlns:xsi=«http://www.w3.org/2001/XMLSchema-instance»> <OOBE> <HideOnlineAccountScreens>true</HideOnlineAccountScreens> <ProtectYourPC>3</ProtectYourPC> </OOBE> <UserAccounts> <LocalAccounts> <LocalAccount wcm:action=«add»> <Group>Administrators</Group> <Name>Administrator</Name> <!— <Password> <Value>password</Value> <PlainText>true</PlainText> </Password> —> </LocalAccount> </LocalAccounts> </UserAccounts> <!— <AutoLogon> <Password> <Value>password</Value> <PlainText>true</PlainText> </Password> <Username> Administrator</Username> <LogonCount>1</LogonCount> <Enabled>true</Enabled> </AutoLogon> —> </component> </settings> </unattend> |
В этом файле поле для ввода ключа продукта оставлено пустым: если используемый вами образ Windows включает несколько редакций, программа установки предложит выбрать нужную. На компьютерах с UEFI ключ продукта установщик автоматически подхватит из энергонезависимой памяти (при его наличии). Также можно вбить ключ прямо в поле
<Key></Key>, тогда система активируется автоматически с этим ключом, как только машина соединится с интернетом.
При автоматической установке Windows создается локальная учетная запись с именем Administrator. Строки, обеспечивающие создание пароля для этой учетной записи, закомментированы, поэтому инсталлятор попросит его ввести (это поле можно будет оставить пустым). Вы можете убрать теги комментария и задать пароль прямо в файле, а заодно можно раскомментировать секцию, отвечающую за автоматический вход в систему с локальной учетной записью. Этап создания учетной записи Microsoft пропускается — за это отвечает тег
<HideOnlineAccountScreens>true</HideOnlineAccountScreens>.
С использованием этого файла ответов вам придется указать дисковый раздел, в который планируется установить систему, и ответить на парочку дополнительных вопросов программы установки. Весь остальной процесс автоматической установки Windows пройдет без вашего участия.
Вместо ADK вы можете воспользоваться онлайновым генератором файлов автоматической установки Windows, который так и называется: Windows Answer File Generator. В разделе Desktop или Server выберите подходящую версию ОС, заполните форму на открывшейся странице и скопируйте сгенерированный код, сохранив его в файл
autounattend.xml.
Подготовка дистрибутива к установке системы
Файл
autounattend.xml должен располагаться в корне носителя, с которого устанавливается Windows. Если вы устанавливаете систему с флешки, скопируйте
autounattend.xml в ее корневую папку. Проследите за тем, чтобы в папке
sources располагался файл
install.wim, с использованием которого был создан файл ответов.
Если сохранить файл ответов в корневой папке не получилось (или вы решили дать ему другое имя), можно запустить автоматическую установку Windows из командной строки, указав программе инсталяции место расположения файла:
|
setup.exe /unattend:filename |
где
filename — полное имя файла с ответами с учетом пути. Если вы устанавливаете систему с оптического или виртуального диска, для чего вам потребуется ISO-образ, придется переупаковать его заново, поместив в корневую папку файл
autounattend.xml и
install.wim в папку
sources. Для этого можно воспользоваться подходящей утилитой, например программой UltraISO.
Выводы
Автоматическая установка Windows 10 кажется сложной только на первый взгляд. Если один раз разобраться с Windows SIM, создание файлов ответов займет не так уж и много времени. Если же хочется решить эту задачу проще и быстрее, можно воспользоваться онлайновым генератором, только не забудьте предварительно протестировать установку на виртуальной машине. Если во время установки возникли ошибки, можно поправить файл
autounattend.xml в любом текстовом редакторе.

Загрузка…
В комплекте автоматизированной установки Windows (WAIK) появился новый инструмент, Windows System Image Manager, с помощью которого можно создать файл ответов со специальными параметрами, используемый для автоматизации установок ОС
В. Как создать файл ответов с помощью диспетчера образа Windows System Image Manager?
О. . Диспетчер Windows System Image Manager позволяет открыть образ Windows, выбрав сначала функцию Select Windows Image из меню File, а затем файл Windows Imaging Format (WIM) (например, install.wim с исходного носителя Windows Vista). Если WIM-файл содержит несколько образов, то можно выбрать открываемый образ из WIM-файла (например, Windows Vista BUSINESS).
Открыв образ, можно открыть файл ответов или создать его, выбрав соответствующую функцию меню File. Открывая файл ответов, обратите внимание на раздел Components, разделенный на семь этапов конфигурации:
— windowsPE — выполняет базовые операции Windows Setup, такие как настройка ключа продукта и конфигурации диска
— offlineServicing — обеспечивает обновление образа Windows
— generalize — sysprep/generalize удаляет специфическую для системы информацию на этапе sysprep
— specialize — обеспечивает настройку специфической для системы информации, в том числе о сети, международных параметрах и домене
— auditSystem — используется только в режиме аудита
— auditUser — используется только в режиме аудита
— oobeSystem — применяет параметры Windows на последнем этапе непосредственно перед выводом окна приветствя Windows
Обычно используются области компонентов windowsPE, specialize и oobeSystem. Каждая область связана со своим фрагментом процесса установки операционной системы. Чтобы добавить параметры к этапу настройки, следует развернуть раздел Components образа Windows и щелкнуть правой кнопкой мыши на параметре. На экране появится список этапов, к которым применим данный параметр, как показано на иллюстрации по адресу http://list.windowsitpro.com/t?ctl=48298:BDF92CD301AFA7F93EF44B50D8841FBE. Например, SetupUILanguage, который представляет собой часть x86_Microsoft-Windows-International-Core-WinPE, применяется для настройки языка, используемого во время установки Windows Preinstallation Environment (WinPE) и поэтому применим только на этапе windowsPE. В справочнике Unattended Windows Setup Reference, поставляемом вместе с комплектом WAIK, приведены подробности о кажом параметре.