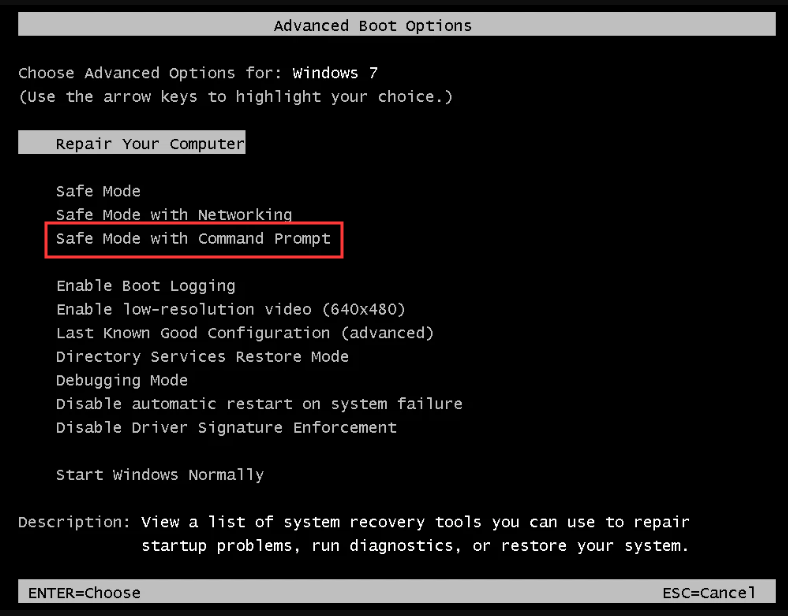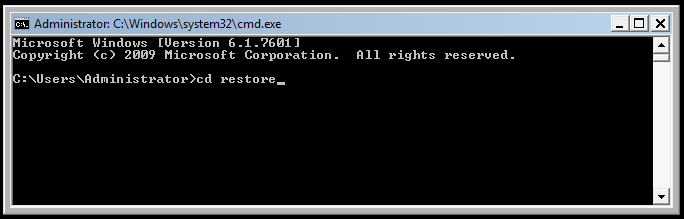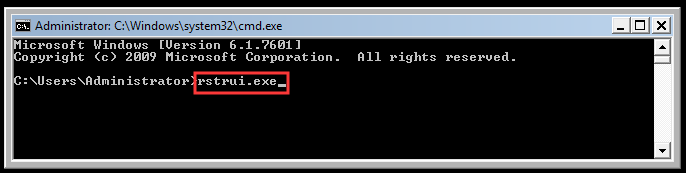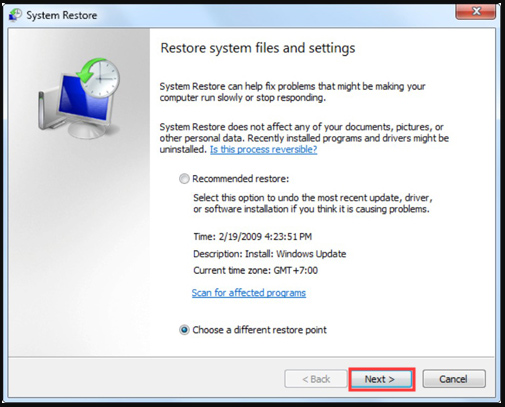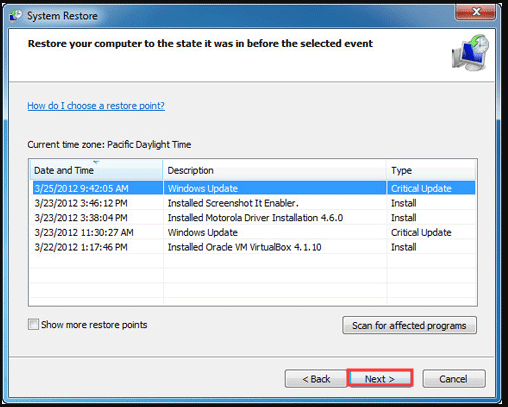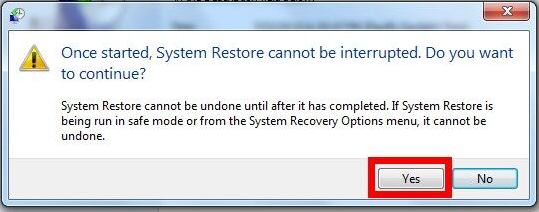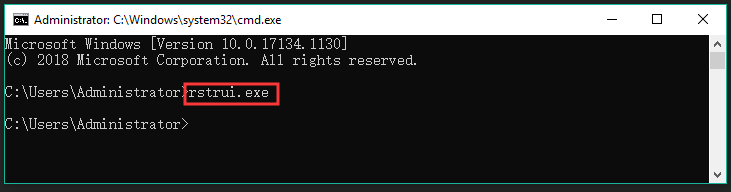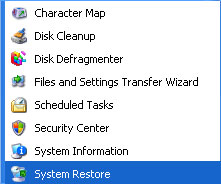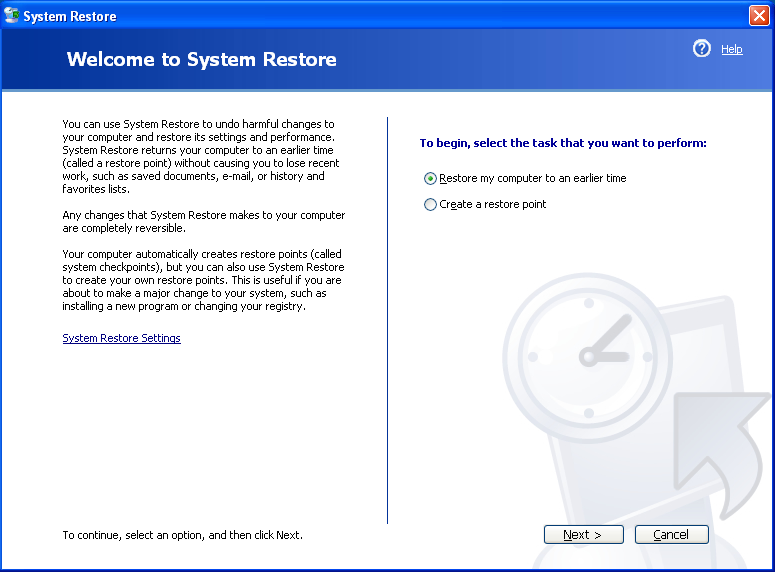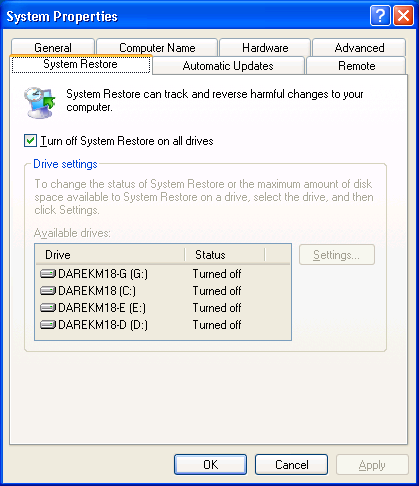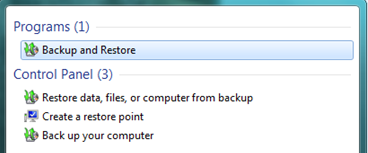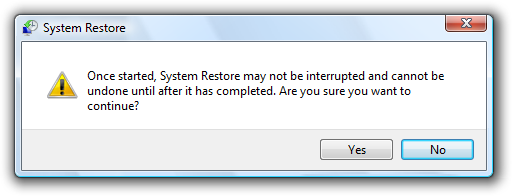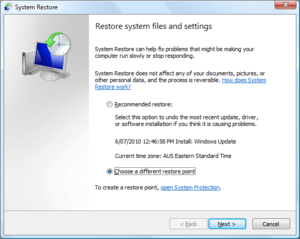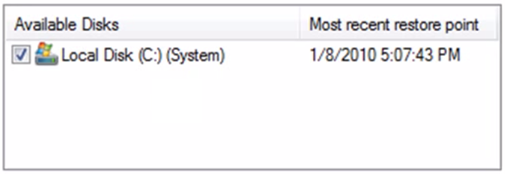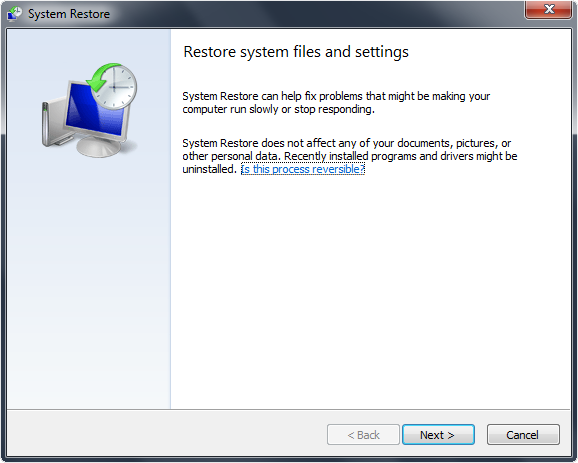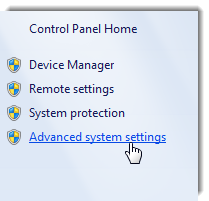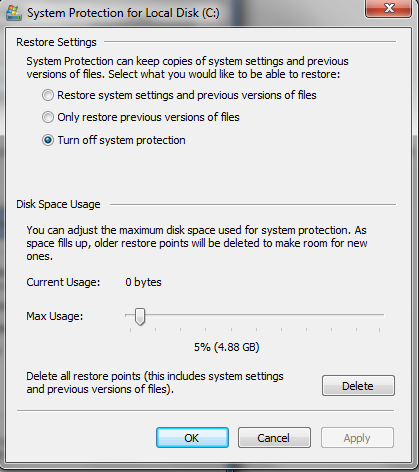Содержание
- Этапы восстановления Windows 7 через «Командную строку»
- Способ 1: Восстановление работоспособности диска
- Способ 2: Восстановление загрузочной записи
- Способ 3: Исправление повреждённых системных файлов
- Способ 4: Исправление проблем с системным реестром
- Заключение
- Вопросы и ответы
Многие современные пользователи недооценивают «Командную строку» Windows, считая её ненужным пережитком прошлого. На самом деле она представляет собой мощный инструмент, с помощью которого можно добиться большего, чем с помощью графического интерфейса. Одна из основных задач, решить которую поможет «Командная строка» — восстановление работоспособности операционной системы. Сегодня мы хотим познакомить вас с методами восстановления Windows 7 с использованием этого компонента.
Причин, по которым «семёрка» может перестать запускаться, существует множество, но «Командную строку» следует задействовать в таких случаях:
- Восстановление работоспособности жесткого диска;
- Повреждение загрузочной записи (MBR);
- Нарушение целостности системных файлов;
- Сбои в системном реестре.
В остальных ситуациях (например, неполадками из-за вирусной активности) лучше воспользоваться более специализированным средством.
Разберём все случаи, от самого тяжелого до самого простого.
Способ 1: Восстановление работоспособности диска
Один из самых трудных вариантов ошибки запуска не только Windows 7, но и любой другой ОС – проблемы с жестким диском. Само собой, оптимальным решением будет немедленно заменить сбойный HDD, но свободный накопитель есть под рукой далеко не всегда. Частично восстановить винчестер можно с помощью «Командной строки», однако если система не запускается – придётся воспользоваться установочным DVD или флешкой. Дальнейшая инструкция предполагает, что таковые есть в распоряжении пользователя, но на всякий случай предоставляем ссылку на руководство по созданию установочного накопителя.
Подробнее: Инструкция по созданию загрузочной флешки на Windows
- Перед началом процедуры нужно соответствующим образом подготовить BIOS компьютера. Этим действиям посвящена отдельная статья на нашем сайте – приводим её, чтобы не повторяться.
- Подключите флешку к компьютеру или вставьте диск в дисковод, после чего перезагрузите устройство. Нажмите любую клавишу для начала загрузки файлов.
- Выберите предпочитаемые языковые настройки и жмите «Далее».
- На данном этапе кликните по пункту «Восстановление запуска».
Здесь несколько слов об особенностях распознавания жестких дисков средой восстановления. Дело в том, что среда иначе определяет логические разделы и физические тома HDD — диском C: в ней обозначен зарезервированный системный раздел, а непосредственно раздел с операционной системой по умолчанию будет D:. Для более точного определения нам и необходимо выбрать «Восстановление запуска», так как в нём обозначена буква нужного раздела. - После того, как вы узнали искомые данные, отменяйте средство восстановления запуска и возвращайтесь к главному окну среды, в которой на этот раз выберите опцию «Командная строка».
- Далее введите в окошко следующую команду (может понадобится переключить язык на английский, по умолчанию это делается комбинацией клавиш Alt + Shift) и нажмите Enter:
chkdsk D: /f /r /xОбратите внимание – если система установлена на диск D:, то в команде следует прописать
chkdsk E:, если на E: — то chkdsk F:, и так далее. Флаг/fозначает запуск поиска ошибок, флаг/r– поиск повреждённых секторов, а/x– размонтирование раздела для облегчения работы утилиты. - Теперь компьютер нужно оставить в покое – дальнейшая работа происходит без участия пользователя. На некоторых этапах может показаться, что выполнение команды зависло, однако на самом деле утилита наткнулась на трудночитаемый сектор и пытается исправить его ошибки или пометить как сбойный. Вследствие подобных особенностей процедура иногда занимает продолжительное время, вплоть до суток и более.
Подробнее: Как выставить загрузку с флешки в БИОСе
Таким образом диск, конечно же, не получится вернуть в заводское состояние, но эти действия позволят загрузить систему и сделать резервные копии важных данных, после чего уже можно будет приступить к полноценному лечению винчестера.
Читайте также: Восстановление жесткого диска
Способ 2: Восстановление загрузочной записи
Загрузочная запись, иначе называемая MBR, представляет собой небольшой раздел на жестком диске, на котором присутствует таблица разделов и утилита для управления загрузкой системы. В большинстве случаев MBR повреждается при неполадках HDD, но эту проблему также могут вызывать некоторые опасные вирусы.
Восстановление загрузочного раздела возможно исключительно через установочный диск или флешку, отчего не слишком отличается от приведения HDD в работоспособный вид. Впрочем, имеется несколько важных нюансов, поэтому мы рекомендуем вам обратится к подробным руководствам далее.
Подробнее:
Восстановление загрузочной записи MBR в Windows 7
Восстановление загрузчика в Windows 7
Способ 3: Исправление повреждённых системных файлов
Подавляющее большинство ситуаций, когда требуется восстановление системы, связаны с неполадками в системных файлах Виндовс. Причин сбоев существует масса: активность зловредного ПО, неаккуратные действия пользователя, некоторые сторонние программы и так далее. Но независимо от источника возникновения проблемы, решение будет одинаковое – утилита SFC, с которой проще всего взаимодействовать посредством «Командной строки». Ниже мы предоставляем вам ссылки на детальные инструкции по проверке системных файлов на целостность, а также восстановлению в почти любых условиях.
Подробнее:
Проверяем целостность системных файлов в Windows 7
Восстановление системных файлов в Windows 7
Способ 4: Исправление проблем с системным реестром
Последний вариант, при котором желательно задействовать «Командную строку» — наличие критических повреждений в реестре. Как правило, при подобных неполадках Виндовс запускается, но с работоспособностью возникают большие проблемы. К счастью, системные компоненты вроде «Командной строки» ошибкам не подвергаются, потому через неё можно привести установленную Windows 7 в рабочий вид. Этот способ подробно рассмотрен нашими авторами, поэтому обращайтесь к следующему руководству.
Подробнее: Восстановление системного реестра Windows 7
Заключение
Мы разобрали основные варианты сбоев в Виндовс седьмой версии, которые можно исправить использованием «Командной строки». Напоследок отметим, что существуют ещё частные случаи вроде неполадок с DLL-файлами или особо неприятными вирусами, однако создать подходящую для всех пользователей инструкцию не представляется возможным.
Download Article
Download Article
When you come across a problem on your computer and you cannot seem to fix the issue, using System Restore is probably your best bet. The System Restore function on Windows 7 allows you to roll back your computer to a previous time before the problem or issue occurred. There are a number of reasons why you might want to use System Restore, including if you’ve had problems installing a new operating system, driver, or piece of software.
-
1
Understand what System Restore does. Whenever a change is made to your computer, Windows will create a System Restore point. The is essentially a snapshot of your computer before the change was made (program installation or uninstallation, driver update, etc.). If something goes wrong because of the change you made, you can use the System Restore point to roll your system back without losing your files.
- System Restore can’t help you recover lost text documents, but it could be helpful if a driver or software update isn’t working on your computer.
- While a system restore shouldn’t affect your personal files, it never hurts to have a recent backup in case something goes wrong. Click here for tips on quickly backing up your important files.
- If your computer will not boot into Windows, see the troubleshooting section.
-
2
Create a password reset disk (optional). This is recommended if you recently changed your Windows password, as the restore process may revert your password change. Click here for instructions on creating a password reset disk.
Advertisement
-
3
Click the Start menu and type «system restore». Select «System Restore» from the list of search results.
-
4
Select the restore point you want to use. Windows will suggest a restore point, which will usually be the most recent one. If you need to select an older restore point, click Next >.
- Check the «Show more restore points» box to see all the available restore points. There may not be many to choose from, as Windows automatically deletes older restore points to save space.
- Each restore point will have a short description of what occurred to cause the restore point to be created.
-
5
Click the .Scan for affected programs button after selecting a restore point. This will show you all of the programs and drivers that will be uninstalled or reinstalled by performing the restore with that restore point.
- Any programs installed after the restore point was created will be uninstalled, while any programs uninstalled after the restore point was created will be reinstalled.
-
6
Review the restore point before restoring. Before proceeding with the system restore, review the changes one last time. Click Finish to begin the restore process.
-
7
Wait for the restore process to complete. After confirming that you want to restore, the computer will reboot and the restore process will begin. This will likely take a few minutes.
-
8
Confirm that the restore was successful. Once the restore is complete, Windows will boot and a message will appear indicating that the restore was successful. Test your computer to see if the restore fixed your problem. If it didn’t you can try restoring to an earlier restore point.[1]
- If the System Restore made things worse, or you want to go back to how your computer was, you can undo the most recent restore by launching the System Restore tool again and selecting «Undo System Restore».
Advertisement
Troubleshooting
-
1
Ensure that System Restore is enabled. In order to use System Restore, it must be enabled for your computer. If System Restore isn’t starting, check to make sure that it’s turned on.
- Click the Start menu, right-click on Computer, and select «Properties».
- Click the «System protection» link, and then select the drive you are trying to run System Restore on.
- Click Configure… and then ensure that «Turn on system protection» is enabled.
-
2
Run System Restore from the Command Prompt if Windows won’t boot. You can run the System Restore tool from the Command Prompt if something has gone wrong and you can’t start Windows normally.
- Reboot your computer and hold the F8 key. This will open the Advanced Boot Options menu.
- Select «Safe Mode with Command Prompt» from the Advanced Boot Options menu. Windows will load essential files and then take you to the Command Prompt.
- Type rstrui.exe and press Enter. This will start the System Restore utility. Follow the instructions in the section above to restore your computer. When performing a system restore from Safe Mode, you won’t be able to undo it.
-
3
Run the Check Disk utility to check for problems with the hard drive. A failing hard drive could be causing System Restore to malfunction. Check Disk can potentially repair these issues.
- Click Start, right-click on Command Prompt, and select «Run as administrator».
- Type chkdisk /r and press Enter.
- Confirm that you want to reboot your computer. Check Disk will run before Windows starts and scan for errors. It will attempt to fix any errors that it finds.
-
4
Perform virus and malware scans. Viruses may infect your restore points, or disable System Restore from starting. Removing these viruses will be the only way to get System Restore working again, short of reinstalling Windows completely.
- Click here for detailed instructions on removing viruses.
-
5
Consider reinstalling Windows if the System Restore doesn’t work. If all else fails, reinstalling Windows may be the only way to fix your problems. If you have your important files backed up already, the reinstallation process will likely go faster than you think, and will typically improve your computer’s performance.
- Click here for detail instructions on reinstalling Windows 7.
Advertisement
-
1
Click the Start menu, right-click «Computer», and then click «Properties». You can manually create System Restore points, which is very useful if you have your system working well and want to have a reference point you can revert back to in case things go wrong.
-
2
Click the «System protection» link in the left frame. This will open the System Properties window to the System Protection tab.
-
3
Click the .Create… button. You’ll be asked to enter in a brief description to help you identify it later.
-
4
Wait for the restore point to be created. This will likely take a few minutes.
- Restore points vary in size, but by default Windows reserves 5% of the hard drive or restore points. Older restore points are deleted automatically to make room for new ones.
-
5
Delete old restore points manually. If you’re looking to free up some disk space, or are worried that your system restore points are corrupted, you can delete all of your system restore points.
- Open the System Protection of the «System Properties» window (see Step 1 of this section).
- Click Configure… and then click Delete to delete all of the system restore points. Note that any space you free up will be used up again when new system restore points are created.
Advertisement
Troubleshooting
-
1
Disable your antivirus if you aren’t able to create restore points. Antivirus software may be conflicting with the restore point creation process. If you aren’t able to create restore points, disabling your antivirus is the easiest fix to try first.[2]
- You can usually disable your antivirus by right-clicking on the icon in your System Tray and selecting «Disable» or «Stop».
-
2
Try creating a restore point in Safe Mode. Something in Windows may be causing your problem, and you may be able to get around it by creating the restore point in Safe Mode.
- To access Safe Mode, reboot your computer and hold F8. Select «Safe Mode» from the Advanced Boot Options menu.
- Follow the steps above to attempt creating a restore point in Safe Mode.
-
3
Make sure you have enough disk space to create restore points. If you don’t have enough free space on your computer, you won’t be able to create restore points. Windows will not create restore points on hard drives smaller than 1 GB.
- Click Start and select «Computer».
- Right-click the disk that Windows is installed on (usually C:) and select Properties.
- Ensure that you have at least 300 MB of free space on the disk. Ideally you’ll want at least 2-3 GB free.
-
4
Try resetting your Windows Repository. This may help fix problems with creating system restore points.
- Reboot your computer and hold F8. Select «Safe Mode» from the Advanced Boot Options menu.
- Click the Start menu, right-click on Command Prompt, and select «Run as administrator».
- Type net stop winmgmt and press Enter.
- Click Start and select «Computer». Navigate to C:WindowsSystem32wbem and rename repository to repositoryold.
- Reboot your computer to enter Windows normally. Click the Start menu, right-click on Command Prompt, and select «Run as administrator».
- Type net stop winmgmt and press Enter. Then type winmgmt /resetRepository and press Enter.
- Reboot your computer one last time and then try to create a restore point.
Advertisement
Add New Question
-
Question
When turning on the computer, what number key do I need to press to get restore option?
WikiHowUser20180704181044
Community Answer
On a lot of computers, f2 is bios options, f10 is boot priority and f8 is boot type options.
-
Question
What do I do if Windows does not start?
tageneislover
Community Answer
If Windows opens normally and stops in the middle, then remove your hard drive or any unnecessary additional devices. If it doesn’t start up at all but the PC works, then you should probably try installing Windows again. If your PC doesn’t start up at all, but still lights up, then the problem could be your GPU, RAM, PSU or even your motherboard. If you’re trying to open it but it doesn’t do anything, then check if your computer is connected properly. After that, check if your PSU is dead or not.
-
Question
What do I do if the keyboard and touchpad don’t work when starting Windows?
You are either missing a driver or they are not plugged in properly to your computer. You should first try to restart your computer, and if this does not work, try searching for your keyboard and touchpad’s drivers on the manufacturer’s website.
Ask a Question
200 characters left
Include your email address to get a message when this question is answered.
Submit
Advertisement
Video
Thanks for submitting a tip for review!
-
Make sure to save all your open files and close all programs. The System Restore process cannot be interrupted.
Advertisement
About This Article
Thanks to all authors for creating a page that has been read 443,431 times.
Is this article up to date?
Содержание
- 1 Запуск восстановления системы в консоли при нормальной загрузке ОС
- 2 Восстановление через консоль в безопасном режиме
- 3 Запуск восстановления системы в консоли при помощи установочного диска Windows 7
- 4 Восстановление загрузочной записи Windows с помощью консоли
- 5 Утилита BCDboot
- 6 Консольная утилита MBRFix
- 7 Подводим итог
- 8 Видео по теме
Используя ноутбук или стационарный ПК на операционной системе Windows 7, пользователи часто встречаются с проблемой его загрузки, зависанием системы или «синим экраном». Основными причинами этих проблем могут быть вирусы, удаление системных файлов и некачественное ПО. Чтобы решить эти проблемы, достаточно воспользоваться точками восстановления системы.
Эти точки восстановления предназначены для восстановления состояния ОС на момент времени, когда она стабильно работала. Каждая точка восстановления создается автоматически при каких-то изменениях в системе. Например, при установке драйвера или программного обеспечения.
В этом материале мы уделим особое внимание командной строке, с помощью которой будем производить восстановление Windows 7. Восстанавливая ОС через консоль, вы значительно ускорите процесс. Наша статья будет особенно интересна начинающим системным администраторам и продвинутым пользователям ПК.
Запуск восстановления системы в консоли при нормальной загрузке ОС
Если в Windows 7 после загрузки наблюдается нестабильная работа, не открываются программы, зависают и не работают компоненты системы, то в этом случае необходимо откатиться к предыдущей сохраненной точке. Запустим консоль от имени Администратора. Для этого перейдем в меню «Пуск» и в поиске наберем «CMD». Затем кликнем по найденному результату правой кнопкой мыши и выберем в контекстном меню пункт «Запуск от имени администратора».
После проделанных действий консоль запустится в режиме Администратора. В запущенном окне консоли введите команду rstrui.exe
После выполнения команды откроется мастер восстановления системы. Нажмем в появившемся окне кнопку Далее >, чтобы перейти к выбору точек восстановления.
Выберем подходящую точку восстановления, при которой Windows 7 нормально функционировала и продолжим.
В открывшемся окне нажмем кнопку Готово и подтвердим сообщение. Подтвердив сообщение, мы запустим откат системы к выбранной точке восстановления. Если восстановление пройдет успешно, то вы увидите соответствующее сообщение.
Как видите, запустить восстановление через консоль совсем несложно.
Восстановление через консоль в безопасном режиме
Описываемый далее способ восстановления необходим, если Windows 7 не удается запустить обычным способом. Чтобы перейти в меню альтернативной загрузки Windows, при старте системы нажмите клавишу F8 (могут быть иные варианты, например, Del или другие). В этом меню необходимо выбрать пункт, показанный на изображении ниже.
Выбрав этот пункт, операционная система загрузится без графического интерфейса, а единственным средством, через которое можно управлять системой, будет консоль. В окне консоли введем уже знакомую нам команду rstrui.exe
Выполнив эту команду, мы откроем мастер восстановления системы. Выберем подходящую точку доступа в мастере.
И нажмем кнопку Далее >. После чего запустим восстановление системы.
Из примера видно, что он идентичен с предыдущим. Единственным отличием является запуск Windows в безопасном режиме с поддержкой консоли. Обычно этот способ срабатывает практически всегда, даже если система сильно повреждена вирусами, так как при запуске ОС загружает только основные драйверы, и нет доступа к Интернету.
Запуск восстановления системы в консоли при помощи установочного диска Windows 7
Если второй способ не поможет восстановить систему, то единственным вариантом запустить восстановление с помощью консоли является установочный диск или загрузочная флешка. Включим наш ПК и загрузимся с установочного диска Windows 7.
Теперь перейдем непосредственно к самой консоли. Для этого нажмем гиперссылку «Восстановление системы», что запустит поиск установленных систем.
Выберем необходимую нам операционную систему и перейдем к следующему окну.
В этом окне выберем пункт «Командная строка», после чего она обязательно должна запуститься.
В консоли наберем уже знакомую нам команду rstrui.exe После выполнения этой команды запустится мастер восстановления. Работа мастера идентична вышеописанным примерам. Поэтому мы пропустим дальнейшее описание работы мастера восстановления.
Восстановление загрузочной записи Windows с помощью консоли
Используя ПК с операционной системой Windows 7, пользователи часто встречаются с проблемой его загрузки и получают при старте ОС сообщения такого типа.
Или такое.
Главным виновником данной проблемы является поврежденная загрузочная запись MBR или нарушенная конфигурация загрузки BCD. Решить эту проблему можно с помощью утилиты Bootrec.exe. С помощью команд «/FixMbr» и «/FixBoot» утилита может создавать новую загрузочную запись и исправлять ее.
Чтобы воспользоваться этими командами, нам необходимо загрузиться с установочного диска и запустить командную строку, как в предыдущем примере. Воспользуемся первой командой «/FixMbr» утилиты Bootrec.exe.
Выполнив эту команду, мы исправили нашу загрузочную запись MBR. Если эта команда не поможет, то воспользуемся второй командой «/FixBoot» утилиты Bootrec.exe.
Выполнив эту команду, мы создадим новую загрузочную запись, которая позволит запустить Windows 7.
Из примера видно, что используя Bootrec.exe в большинстве случаев, вы сможете восстановить или исправить загрузочную запись в Windows 7. Также хочется отметить, что главными причинами, которые повреждают или затирают загрузочную запись, являются:
- Изменение размера локального диска с операционной системой с помощью специального ПО;
- Установка старых ОС Windows поверх новых. Например, установка Windows XP на том же ПК с установленной семеркой;
- Запись стороннего загрузочного сектора, который не поддерживает Windows. Например, linux загрузчик GRUB;
- Различные вирусы и вредоносное программное обеспечение.
Обращая внимание на причины, которые повреждают или затирают загрузочную запись, вы сможете сохранить рабочее состояние своего ПК.
Утилита BCDboot
В составе установочного диска Windows 7 есть еще одна замечательная утилита, с помощью которой можно восстановить ОС. Загрузимся также с установочного диска в командную строку. После чего введем команду, изображенную ниже.
В нашем случае Windows установлена на диске «E:», поэтому мы указали путь в команде «E:windows». Выполнив эту команду, мы восстановим файлы конфигурации BCD, а также файл загрузчика bootmgr.
Введя команду bcdboot.exe в консоли, вы сможете увидеть описание утилиты, а также список дополнительных ключей, которые можно использовать при ее запуске.
Консольная утилита MBRFix
Эта консольная утилита идет в комплекте с мультизагрузочным диском Hiren’s Boot CD.
Hiren’s Boot CD это диск с десятками программ, которые помогают многим компьютерщикам и системным администраторам. Главной задачей MBRFix является восстановление загрузчика Windows. Образ диска Hiren’s Boot CD можно загрузить на официальном сайте www.hirensbootcd.org. Загрузившись с Hiren’s Boot CD, мы попадем в его меню загрузки.
В этом меню необходимо выбрать пункт «Mini Windows XP» и нажать Enter. Выполнив это действие, мы загрузим портативную версию Windows XP с необходимыми утилитами для диагностики и ремонта системы, включая нашу утилиту MBRFix. Теперь перейдем в «HBCD Menu» c ярлыка на Рабочем столе. Затем в меню «Programs» перейдем к пунктам «Partition/Boot/MBR/Commandline/MBRFix».
Это позволит нам открыть консольную утилиту MBRFix. В окне консоли вводим команду MBRFix.exe /drive 0 fixmbr /win7 /yes
Эта команда восстановит загрузочную запись и загрузчик, что позволит запустить Windows 7.
Использовать диск Hiren’s Boot CD с утилитой MBRFix особенно удобно, если нет оригинального диска с семеркой.
Подводим итог
В этом материале мы постарались рассмотреть все способы восстановления Windows 7 с помощью командной строки. Поэтому ознакомившись с этой статьей, вы сможете без труда восстановить работоспособность компьютера под управлением Windows 7.
Также хочется отметить, что если системные файлы ОС сильно поврежденные или стерты, то восстановить систему или ее загрузчик не удастся. Поэтому если у вас именно этот случай, то сделайте бекап всей важной информации на винчестере и переустановите Windows.
Надеемся, что наш материал поможет вам восстановить систему или ее загрузочную запись, а также позволит вам в будущем избегать подобных проблем или быстро их решать.
Видео по теме
Open the System Restore utility from the command line
What to Know
- Open Command Prompt.
- Type rstrui.exe in the window, and then press Enter.
- Follow the on-screen instructions to complete the system restore.
This article explains how to start System Restore from the Command Prompt. The System Restore command is the same in all modern versions of Windows. The article also includes information on the dangers of fake rstrui.exe files.
How to Start System Restore From the Command Prompt
As long as you can start your computer in Safe Mode to access Command Prompt, you can still use System Restore by executing a simple command. Even if you’re only looking for a quick way to start this utility from the Run dialog box, this knowledge might come in handy.
It’ll take you less than a minute to execute the right command, and probably less than 30 minutes for the whole process to complete.
-
Open Command Prompt, if it’s not already open.
You’re more than welcome to use another command line tool, like the Run box, to execute the System Restore command. In Windows 11/10/8, open Run from the Start menu or Power User Menu. In Windows 7 and Windows Vista, select the Start button. In Windows XP and earlier, choose Run from the Start menu.
-
Type the following command in the text box or Command Prompt window:
rstrui.exe…and then press Enter or choose the OK button, depending on where you executed the System Restore command from.
At least in some versions of Windows, you don’t need to add the .EXE suffix to the end of the command.
-
The System Restore wizard will open immediately. Follow the instructions on the screen to complete the restore process.
If you need help, see our tutorial on how to use System Restore in Windows for a complete walkthrough. The first parts of those steps, where we explain how to open System Restore, won’t apply to you since it’s already running, but the rest should be identical.
Be Cautious of Fake rstrui.exe Files
As we already mentioned, this tool is called rstrui.exe. It’s included with a Windows installation and is located in the System32 folder:
C:WindowsSystem32
If you find another file on your computer that’s called rstrui.exe, it’s more than likely a malicious program that’s trying to trick you into thinking it’s the utility provided by Windows. Such a scenario may take place if the computer has a virus.
Do not use any program that’s pretending to be System Restore. Even if it looks like the real thing, it’s probably going to demand that you pay to restore your files or prompt you with an offer to purchase something else to even open the program.
If you’re digging around folders on your computer to find the System Restore program (which you shouldn’t have to do), and end up seeing more than one rstrui.exe file, always use the one in the System32 location mentioned above.
Also take note of the filename. Fake System Restore programs might use slight misspellings to make you think they’re the real thing. One example would be replacing the letter i with a lowercase L, like rstrul.exe, or adding/removing a letter (e.g., restrui.exe or rstri.exe).
Since there shouldn’t be random files named rstrui.exe masquerading as the System Restore utility, it’d also be wise to make sure your antivirus software is updated. Also, see these free on-demand virus scanners if you’re looking for a quick way to run a scan.
Again, you shouldn’t really be peaking around in folders looking for the System Restore utility because you can just open it normally and quickly through the rstrui.exe command, Control Panel, or Start menu, depending on your version of Windows.
Thanks for letting us know!
Get the Latest Tech News Delivered Every Day
Subscribe
-
Partition Wizard
-
Clone Disk
- How to Perform a System Restore from Command Prompt Windows 10/7?
By Ariel | Follow |
Last Updated June 27, 2022
Do you know how to start a system restore from command prompt? If you are trying to figure it out, come to this post. MiniTool will walk you through a full guide to perform a system restore from command prompt on Windows 10 and Windows 7.
As you know, the system restore feature can help you restore operating system to an earlier working state. Besides, you can use this feature when some ransomware attacks your computer and damage the system files.
So, when you encounter the ransomware attacks, you may need to restore system. However, performing a system restore is not an easy operation. This is because, as you know, the fake antivirus programs and ransomware infections may block the Safe Mode of your operating system.
At this time, you have to run system restore from command prompt. Now, let’s see how to perform sys restore command on Windows 10 and Windows 7.
How to Perform a System Restore from Command Prompt Windows 7
Step 1. Press the Power button to turn on your PC. During the start process, press F8 key to open the Advanced Boot Options screen.
Step 2. Select the Safe Mode with Command Prompt by pressing the arrow keys. After that, press Enter.
Step 3. In the command prompt, type cd restore command ad hit Enter.
Step 4. Then type rstrui.exe command and hit Enter
Step 5. Now, a System Restore window pops up. Click Next to continue.
Step 6. In the list of restore points, select a restore point that you want to restore and click Next.
Step 7. Then you will receive a confirmation message: Once started, System Restore cannot be interrupted. Do you want to continue? Just click Yes.
Now, your system should be restored to an earlier working state. Next. Let’s see how to perform a Windows 10 system restore from command prompt.
How to Perform System Restore from Command Prompt Windows 10
This process is similar to do on Windows 7. Before you do, you can read this post to boot your Windows 10 PC from Safe Mode. After that, you can follow the steps below to perform the Windows 10 system restore from command prompt.
Step 1. Press Win + R keys to open the Run dialog box, and then type cmd in it and press Ctrl + Shift + Enter keys to open the elevated command prompt that will grant you an administrator privilege.
Step 2. In the pop-up window, type rstrui.exe command and hit Enter.
Step 3. The system restores window will pop up immediately, click Next to continue.
Step 4. In the list of all system restore points, select the Restore point that you prefer to and click the Next button.
Step 5. Then confirm your restore point by clicking the Finish button. After that, your computer should be restored to an earlier state and fix this issue.
Now, I believe you already have known how to perform a system restore from command prompt Windows 10/7.
Tips & Tricks for the Problems When Performing System Restore from Command Prompt
In addition to the above question, many users encounter new problems when running system restore from command prompt. For example, a user received the error message “not enough memory resources are available to process this command”. For this problem, you can try freeing up your PC’s storage space.
There are some users complained that their PC won’t boot and cannot access the Safe Mode. Don’t be alarmed. You can read this post, in which we provide detailed steps for entering Safe Mode when your PC won’t boot.
About The Author
Position: Columnist
Ariel is an enthusiastic IT columnist focusing on partition management, data recovery, and Windows issues. She has helped users fix various problems like PS4 corrupted disk, unexpected store exception error, the green screen of death error, etc. If you are searching for methods to optimize your storage device and restore lost data from different storage devices, then Ariel can provide reliable solutions for these issues.
Поддержка Windows 7 закончилась 14 января 2020 года.
Чтобы продолжить получать обновления системы безопасности от Майкрософт, мы рекомендуем перейти на Windows 11.
Подробнее
Меню «Параметры восстановления системы » содержит несколько средств, например средство «Восстановление при загрузке», с помощью которых можно восстановить Windows после серьезной ошибки. Этот набор средств имеется на жестком диске компьютера и на установочном диске Windows.
Примечание: Вы также можете создать диск восстановления системы, содержащий меню «Параметры восстановления системы». Дополнительные сведения см. в статье Создание диска восстановления системы. Если у вас планшет или другой компьютер с сенсорным экраном, то чтобы использовать средство «Восстановление при загрузке» и другие средства в меню «Параметры восстановления системы», вам может потребоваться подключить клавиатуру и мышь.
Функции каждого параметра восстановления
|
Параметр восстановления системы |
Описание |
|---|---|
|
Восстановление при загрузке |
Устранение ряда проблем, связанных, например, с потерей системных файлов или их повреждением. Такие проблемы могут препятствовать нормальному запуску Windows. |
|
«Восстановление системы» |
Восстановление системных файлов компьютера до более раннего состояния. При этом ваши файлы, например, почта, документы или фотографии, не будут затронуты. Если вы используете средство «Восстановление системы» из меню «Параметры восстановления системы», то вам не удастся отменить операцию восстановления. Тем не менее вы сможете еще раз запустить средство восстановления системы и выбрать другую точку восстановления (если она существует). |
|
Восстановление образа системы |
Чтобы использовать этот вариант, необходимо предварительно создать образ системы. Образ системы — это персонализированная резервная копия раздела, содержащего Windows, программы и данные пользователей, например документы, рисунки и музыку. |
|
Средство диагностики памяти Windows |
Проверка оперативной памяти компьютера на наличие ошибок. |
|
командную строку |
Опытные пользователи могут использовать командную строку для выполнения связанных с восстановлением операций, а также запускать другие программы командной строки для диагностики и устранения неполадок. |
Примечание: Некоторые изготовители компьютеров могут изменять меню, добавляя или удаляя средства восстановления, а также включая в него свои средства.
Как открыть меню «Параметры восстановления системы» на компьютере
-
Извлеките все дискеты, компакт-диски и DVD-диски из компьютера, а затем перезагрузите компьютер с помощью кнопки питания компьютера.
-
Выполните одно из следующих действий:
-
Если на компьютере установлена одна операционная система, во время перезапуска компьютера нажмите и удерживайте клавишу F8. Необходимо нажать клавишу F8 до появления логотипа Windows. Если отобразился логотип Windows, необходимо повторить попытку; для этого дождитесь появления экрана входа в систему Windows, а затем завершите работу компьютера и перезапустите его.
-
Если на компьютере установлено несколько операционных систем, с помощью клавиш со стрелками выберите операционную систему, которую вы хотите восстановить, а затем нажмите и удерживайте клавишу F8.
-
-
На экране Дополнительные варианты загрузки с помощью клавиш со стрелками выберите пункт Восстановление системы, а затем нажмите клавишу ВВОД. (Если пункта Восстановление системы нет в списке, это означает, что на компьютере нет предварительно установленных параметров восстановления или администратор сети выключил их.)
-
Выберите необходимую раскладку клавиатуры и нажмите кнопку Далее.
-
В меню Параметры восстановления системы щелкните необходимое средство, чтобы открыть его.
Открытие меню «Параметры восстановления системы» с помощью установочного диска Windows 7, флэш-накопителя USB или диска восстановления системы
Если система компьютера серьезно повреждена и вы не можете открыть меню Параметры восстановления системы на компьютере, вы можете получить к нему доступ с помощью установочного диска Windows 7 или USB или с помощью диска восстановления системы, если вы создали один из ранее.
Чтобы использовать этот метод, необходимо перезапустить (перезагрузить) компьютер с помощью диска или USB-устройства флэш-памяти.
-
Вставьте установочный диск Windows 7, USB-устройство флэш-памяти или диск восстановления системы, а затем завершите работу компьютера.
-
Перезапустите компьютер с помощью кнопки питания.
-
Когда отобразится соответствующий запрос, нажмите любую клавишу и следуйте инструкциям на экране.
-
На странице Установка Windows или Параметры восстановления системы выберите нужный язык и другие параметры, а затем нажмите кнопку Далее.
-
Если не отображаются ни страница «Установка Windows», ни страница «Параметры восстановления системы», ни предложение нажать любую клавишу, то вам может потребоваться изменить некоторые параметры системы.
-
-
Если вы используете установочный диск Windows или USB-устройство флэш-памяти, щелкните Восстановление системы.
-
Выберите установленный экземпляр Windows, который необходимо исправить, а затем нажмите кнопку Далее.
-
В меню Параметры восстановления системы щелкните необходимое средство, чтобы открыть его.
Нужна дополнительная помощь?
Ноутбуки и ПК сегодня – это наши незаменимые помощники в работе и образовании. С их помощью мы ведем свои проекты, общаемся с коллегами, слушаем вебинары и проходим онлайн-обучение.
И большинство из нас использует систему Windows. Если система дала сбой, можно самостоятельно попытаться ее восстановить при помощи командной строки.
Чтобы избавить свой компьютер от постоянных сбросов и рестартов при загрузке, нужно восстановить операционную систему (Windows) в командной строке.
Неудачное обновление драйверов, баннер на весь экран с просьбой оплатить какую-то услугу — всё это усложняет нормальную работу с ПК.
Восстановить систему нам поможет «Безопасный режим с поддержкой командной строки».
Обычно, командную строку применяют для расширенного устранения неполадок.
В этой статье мы расскажем о 10 проверенных способах решения проблем Windows с ее помощью.
Содержание
- Команды для восстановления Windows XP
- Команды для восстановления Windows 7
- Команды для восстановления Windows 8
- Ручное исправление проблем
- Точка восстановления для Windows 10
- Резервная копия Windows 10
- Запуск режима восстановления Windows 10
- Перезагрузка в безопасном режиме
- Очистка от вирусов
- Безопасный режим с наличием командной строки
- Как узнать букву системного диска?
Команды для восстановления Windows XP
Корректному запуску системы может препятствовать функциональной сбой.
Откат системы возможен только после полной загрузки ОС.
Но что делать, если этого процесса не происходит?
В таком случае нам нужно воспользоваться функционалом командной строки Windows.
В консоли восстановления находится большинство самых востребованных системных команд.
Они позволяют в считанне минуты исправить проблему и возобновить работу компьютера.
Для начала нужно иметь под рукой установочный диск или флешку с версией Windows, что была установлена на ПК.
В наше время наиболее часто используются USB-носители.
С помощью специальной утилиты Rufus, мы можем за пару кликов создать такой накопитель.
Если подсистема BIOS поддерживает загрузку со съёмного накопителя, нам нужно вставить нашу флешку в соответствующий разъём.
Далее нужно перезагрузить компьютер (или включить его).
Открываем загрузочное меню, с помощью клавиши входа в БИОС.
Обычно это клавиша Delete или F1, но возможны и другие варианты.
Во время загрузки в нижнем углу экрана высветиться подсказка с названием нужной кнопки.
Затем выбираем место, с которого система установит файлы. В нашем случае это USB-устройство.
Далее загрузчик просит нас нажать любую клавишу для запуска процесса копирования файлов.
Как на картинке ниже:
Нажимаем на, скажем, пробел и идём дальше.
Откроется процесс инсталляции нашей Windows XP, нужно подождать пока распакуются все загрузочные файлы.
После завершения распаковки, откроется следующее окно.
В нём нажимаем клавишу R, чтобы открыть консоль восстановления.
Теперь нужно ввести цифру, которая соответствует нужной копии Windows.
В большинстве случаев, установлена лишь одна ОС, кликаем на кнопку 1.
Если у вас установлен пароль — нужно ввести его и нажать Ok. Либо просто жмём Enter.
После этого откроется консоль восстановления.
В текстовую строку мы можем прописать любую интересующую нас команду.
Их полный список можно получить, написав
help.
Вводим
fixmbr— эта команда поможет восстановить загрузочный раздел системы.
Чтобы подтвердить любое действие, нажимаем латинскую букву Y и нажимаем Enter.
Пишем и подтверждаем команду
fixboot, чтобы начать процесс записи ОС на системный диск.
После завершения процесса вводим
exit, чтобы закрыть ненужную консоль.
Затем перезагружаем компьютер.
ВИДЕО: Восстановление MBR на Windows XP, все команды в консоли восстановления
Восстановление MBR на Windows XP, все команды в консоли восстановления
10 способов восстановления Windows через командную строку
Читайте также: [Инструкция] Как разблокировать графический ключ Android (Андроид): Все способы
Команды для восстановления Windows 7
Восстанавливать нашу систему будем через безопасный режим.
При запуске компьютера нажмите и удерживайте клавишу F8.
В редких случаях её функции занимает кнопка Delete.
Перед нами откроется загрузочное меню, в котором нам нужно выбрать пункт «Безопасный режим с поддержкой командной строки». Как показано на скриншоте ниже:
Перед нами откроется консоль, в которой нужно написать команду
rstrui.exeПеред нами откроется «Мастер восстановления системы».
В нём отображается список сохранённых точек, к которым мы можем откатить систему.
Среди них будет и автоматически созданная точка.
Выбираем интересующий нас пункт и жмём Далее. Процесс восстановления запущен.
После этого перезагрузите ваш ПК.
Этот метод действует, даже когда система сильно повреждена вирусами. Таким способом можно воспользоваться, если ОС не загружается вовсе.
Интересные видео, которое дополнительно помогут разобраться в проблеме:
ВИДЕО: Не загружается Windows? Восстанови загрузку Windows 10, 8 или 7
Не загружается Windows? Восстанови загрузку Windows 10, 8 или 7
Видео инструкция
ВИДЕО: Восстановление windows 7, командная строка
Восстановление windows 7, командная строка
Видео инструкция
Читайте также: Как исправить размытые шрифты в Windows 10 и других приложениях | ТОП-5 Способов решения
Команды для восстановления Windows 8
Проще всего начать процесс восстановления через загрузочный носитель.
Аналогично предыдущему варианту, это может быть обычный SD-диск или же USB-накопитель.
Вставляем наш переносчик системных файлов в нужный разъём и перезагружаем компьютер.
Во время запуска нажимаем клавишу Delete, чтобы зайти в подсистему БИОС.
Находим вкладку «boot» и устанавливаем на первое место наш носитель.
Делается это для того, чтобы загрузить систему именно из него.
Находясь в БИОСе, запомните какой диск раcположен на первом месте во вкладке «boot». Если у вас два и более хард диска, то загрузка начнётся с того, на котором нет данных операционной системы. Поставьте на первое место тот диск, на который хотите установить Виндовс.
Теперь нажимаем клавишу F10 и жмём на кнопку Y в латинской раскладке клавиатуры.
Конфигурация БИОСа успешно сохранена. После этого всплывёт окно «Мастера установки Windows 8».
Внизу экрана находим пункт «Восстановление системы» и кликаем на него.
В предложенном списке, выберите нужную операционную систему:
Теперь переходим в раздел «Диагностика» и входим в «Дополнительные параметры»:
Нажимаем на «Автоматическое восстановление» и ждём завершения процесса.
Находясь в БИОСе, запомните какой диск раcположен на первом месте во вкладке «boot». Если у вас два и более хард диска, то загрузка начнётся с того, на котором нет данных операционной системы. Поставьте на первое место тот диск, на который хотите установить Виндовс.
Читайте также: Ошибка «Запуск этого устройства невозможен Код 10» в Windows: что это значит и как исправить | ТОП-10 Способов решения
Ручное исправление проблем
Если автоматический режим бессилен, приступаем к ручному устранению багов.
Для этого в режиме «Дополнительных параметров» выбираем вкладку «Командная строка».
Начинаем работу с командной строкой.
Для начала вводим
bootrec /FixMbr— для исправления загрузочной записи.
Потом пишем
bootrec /FixBoot, чтобы исправить новый загрузочный сектор.
Затем вводим
bootrec /ScanOS. Эта команда поможет найти ранее установленные версии Виндовс.
И последняя —
bootrec /RebuildBcd.
Она предназначена для предоставления сведений об инсталлированных версиях ОС в хранилище загрузки.
Для завершения вводим латинскую Y, чтобы подтвердить все наши действия.
В результате у вас должна образоваться такая картина:
Теперь нужно просто перезагрузить компьютер, чтобы внесённые изменения вступили в силу.
Если все предыдущие действия не увенчались успехом, то воспользуемся ещё одним способом.
Снова открываем командную строку с установочного носителя (как описано выше).
Пишем действие
diskpart. Запускается системная утилита.
Затем вводим действие
list volume, которое откроет список всех установленных дисков.
Ищем диск, на который установлена наша операционная система.
Смотреть надо только по объёму.
Далее пишем команду
exit, чтобы покинуть утилиту diskpart.
После этого вводим и выполняем
bcdboot.exe E:Windows, где «E:» — имя системного диска.
У вас оно может отличаться, будьте внимательны.
В результате у вас должно получиться следующее:
Это действие исправит некорректно работающий файл — «bootmgr».
Конфигурация хранилища загрузки так же восстановит свою работу, что поможет правильному запуску ОС.
Если и эта манипуляция не помогла, придётся удалять раздел.
После этого мы создадим новый, с правильно заданными конфигурациями.
Открываем утилиту diskpart, как описано выше.
Далее вводим
lis vol. Это действие выведет список подключённых к устройству накопителей.
При помощи команды
sel vol 1, мы выделяем том с зарезервированной системой.
Его размер должен быть равен 350Мб. Эго нужно удалить при помощи действия
del vol. После этого снова пишем
lis vol, для выведения списка нужных разделов.
В нём выбираем «Диск 0» и пишем
sel dis 0Дальше нужно воссоздать удалённый диск, с точным повторением его размеров.
В строке пишем
create par primary size=350Для него нужно установить нужный формат, а именно — NTFS.
Для этого вписываем очередное действие
format fs=NTFSЗатем нужно активировать его, кликнув на надпись
activeВ результате всё должно выглядеть следующим образом:
При помощи команды
assignнаделяем наш новый размер именем.
Это должна быть большая латинская буква.
Чтобы проверить действие, снова пишем знакомое действие
lis volНайдите диск, объём которого равен 350Мб — запомните его букву.
Можем завершить работу с утилитой, написав действие
exitПоследнее что нужно сделать, написать завершительную команду
bcdboot D:WindowsВместо «D:» должна стоять буква, присвоенная созданному вами диску.
Интересные видео, которые помогут дополнительно разобраться в проблеме:
ВИДЕО: Работа с командной строкой в Windows 8
Работа с командной строкой в Windows 8
Видео инструкция
ВИДЕО: Как восстановить Windows 8.1 и 8. Второй способ сработал
Как восстановить Windows 8.1 и 8. Второй способ сработал
Видео инструкция
Читайте также: Archivarix: обзор онлайн сервиса восстановления сайтов из Веб Архива
Точка восстановления для Windows 10
Для начала рассмотрим возможность создания резервной копии windows с помощью cmd (командной строки).
Чтобы создать копию рабочей операционной системы, нужно перезагрузить компьютер следующим образом:
Удерживая клавишу Shift, нажимаем левой кнопкой на опцию «Перезагрузка».
Перед вами появится следующее окно. В нём выбирите пункт «Поиск и устранение неисправностей».
В следующем окне выбираем «Дополнительные параметры», как показано на скриншоте.
Если на вашем ПК установлен пользовательский пароль или в системе находиться ещё какие-то учётные записи помимо вашей, перед загрузкой cmd могут появиться дополнительные экраны предупреждений. В первом случае просто введите пароль в указанное поле и нажмите Ок. Во втором выберите нужную учётную запись и нажмите Enter.
В окне доп. параметров находим пункт «Командная строка» и нажимаем на него.
Теперь нужно по порядку ввести нужные команды. Это позволит сделать резервную копию правильно.
В нужное поле вводим команду
diskpartи нажимаем Enter.
Здесь будут отображены имена всех существующих в системе дисков и их параметры.
Следующая команда
list volumeи нажимаем кнопку Enter.
Она выдаст нам список, в котором нужно будет запомнить букву системного диска.
Системное отображение и буква из графической оболочки могут не совпадать, поэту запишите букву именно из этого списка.
Для завершения вводим
exitи снова нажимаем Enter.
Теперь приступаем к созданию образа операционной системы.
Будем использовать системную утилиту «dism.exe».
Снова открываем cmd и печатаем в поле для ввода следующее:
dism /Capture-Image /ImageFile:D:Win10refr.wim /CaptureDir:E: /Name:”Windows 10”Эта процедура может занять некоторое время. Наберитесь терпения.
О завершении процесса нам сообщит следующее окно:
Образ смонтирован и можно приступать к следующим шагам.
Выходим из режима восстановления системы.
Читайте также: ТОП-6 Способов как очистить Windows 7-10 от ненужного мусора, просто очистить кэш памяти, удалить обновления и очистить реестр
Резервная копия Windows 10
Создать резервную копию операционной системы можно и в самой Windows 10.
Запускаем консоль с помощью предназначенных для этого горячих клавиш Win + X.
Находим пункт «Командная строка (администратор)» и нажимаем левой кнопкой мыши либо Enter.
После этого, мы создаём директорию для нашей копии Windows.
Для этого в нужном поле вводим:
mkdir С:Imagen-Restaurar и нажимаем клавишу Enter.
После ваших действий не последует видимых изменений. Не пугайтесь.
Таковы настройки системы. Консоль выдаст вам ответ уже после завершения манипуляции.
На 20-30 минут оставьте компьютер в спокойствии, не совершая никаких дополнительных действий.
При работе с консолью никогда не ставьте пробелов между словами, их лучше заменить на — (дефис). В случаи с пробелами могут возникнуть ошибки и непредвиденные сбои.
Когда процесс завершится, вы увидите созданную вами копию, которая будет стоять под именем «С:».
Путь записи выберете самостоятельно. Перед вами будет два варианта: внешний винт или же другой локальный диск.
«Imagen-Restaurar» — имя созданной папки, в которой будет храниться наш образ.
Итак, после завершения процесса проверьте в ней наличие файла «CustomRefresh.wim».
Если её не обнаружится, то нажимаем restart и повторяем попытку.
В случае, если вы задали неверный путь, смонтированный образ надо искать в папке System32.
Этот образ регистрируется как отправная точка для восстановления системы Windows.
Создавать точку восстановления стоит, когда операционная система в порядке. В дальнейшем, вы сможете в любой момент откатить ОС до последней точки восстановления.
Читай также:
5 советов по настройке файла подкачки Windows
8 причин зависания Windows: Что делать
4 способа узнать характеристики компьютера на Windows
Запуск режима восстановления Windows 10
Перезагрузка в безопасном режиме
Перед восстановлением нужно удостовериться, нет ли в системе зловредных файлов. Если вирусная атака повредила Windows, то стоит провести глубокую проверку всего компьютера.
Первым делам перезагружаем наш ПК в безопасном режиме. Для этого открываем меню «Пуск».
Находим пункт «Параметры» и открываем его при помощи щелчка левой кнопки мыши.
Теперь нажимаем на «Обновление и безопасность» → «Восстановление» → «Особые варианты загрузки».
Находим опцию «Перезагрузить сейчас» и выбираем её.
В результате этого перед вами откроется «Выбор действия».
Этот пункт даёт нам на выбор три действия, выбираем позицию «Диагностика».
В открывшемся окне выбираем «Дополнительные параметры», и наконец «Параметры загрузки».
Из предложенного списка вариантов перезагрузки, нам нужен «Включить безопасный режим».
Нажимаем на кнопку «Перезагрузить».
Этот режим можно выбрать и коротким путём: заходим в «Пуск», зажимаем клавишу Shift и нажимаем на действие «Перезагрузка». На скриншоте детально описано:
Эту же функцию можно поставить по умолчанию через командную строку.
Для начала открываем её (выше показано, как именно) и вводим всего одну команду:
bcdedit /set {default} bootmenupolicy legacyи нажимаем Enter.
Закрываем окно нашего терминала, и смело перезагружаем компьютер обычным способом.
Во время запуска системы нажимаем клавишу F8 и перед нами появится меню выбора способа загрузки.
ВИДЕО: Восстановление Windows 10 с помощью командной строки
Восстановление Windows 10 с помощью командной строки
Видео инструкция
Очистка от вирусов
Абсолютно не важно, каким именно антивирусом вы пользуетесь.
Перед процессом восстановления системы, обязательно проверьте свой ПК на наличие вредных программ или файлов.
Используйте для этого «Глубокое сканирование».
Безопасный режим с наличием командной строки
Запускаем наш компьютер. Через несколько секунд нажимаем клавишу F8, чтобы на экране появилось окно выбора загрузки.
Идём по знакомому пути: «Диагностика» — «Дополнительные параметры» — «Командная строка».
На скриншотах детально показан весь путь.
Двигаться можем с помощью кликов мышки, или же стрелочками клавиатуры.
После каждого выбора, методично нажимаем Enter для ввода.
В некоторых случаях нам может помочь пункт «Восстановление при загрузке». Он также находится в дополнительных параметрах. Это встроенная системная утилита, которая может автоматически исправить или восстановить загрузку Windows.
В открывшемся окне просто выбираем из предложенного списка название операционной системы (если их несколько).
После автоматического процесса устранения неполадок, мешающих правильной загрузке Виндовс, наш компьютер будет работать в штатном режиме.
Если такой способ не помог, прибегаем к помощи командной строки.
В поле для ввода, пишем команду
bcdboot.exe, далее ставим пробел.
Следующей нам нужно указать букву системного диска (в основном С) и ввести название операционной системы (Windows).
В конечном итоге, команда будет выглядеть следующим образом:
bcdboot.exe C:Windows
ВИДЕО: Командная строка Windows 10
Командная строка Windows 10
Видео инструкция
Как узнать букву системного диска?
Для этого мы также воспользуемся командной строкой. Вводим команду
diskpartи затем нажимаем Enter
После открытия этой команды, пишем
list disk, нажимаем Enter.
Перед нами появится информация обо всех дисках, которые есть на компьютере.
Из этого списка нам нужно найти именно системный. Набираем
sel disk 0.
После этого нужный нам диск должен автоматически выделиться.
Чтобы открыть детальную информацию о нём, пишем
detail diskВ новом информационном окне мы видим имя искомого системного диска.
Детально показано на скриншоте:
Этот поиск сделан для того, чтобы избежать ошибок при восстановлении.
Имя системного диска, что закреплено за ним по умолчанию, не всегда совпадает с буквой в командной строке.
В нашем случае, системным оказался D:
Для выхода из службы «diskpart», вводим слово
Exitи нажимаем Enter.
Теперь можем вернуться к процессу исправления, набрав команду
bcdboot.exe D:WindowsСнова нажимаем на ввод Enter.
Если вы выполнили все инструкции правильно, появится сообщение об успешном восстановлении файлов загрузки.
Закрываем командную строку и перезагружаем своё устройство.
ВИДЕО: Восстановление UEFI Windows 10 с помощью командной строки
Восстановление UEFI Windows 10 с помощью командной строки
10 способов восстановления Windows через командную строку
Надеемся, что наши советы помогли вам эффективно справиться с проблемами запуска операционной системы Windows.
Мы подробно описали механизм работы с консолью, что поможет вам вручную ввести нужные конфигурации.
9.6 Оценка
В инструкции описаны все способы восстановления системы через командную строку. Рассмотрены варианты от Windows XP до «десятки».
Добавить отзыв | Читать отзывы и комментарии
This guide is about Windows System Restore feature for the following versions of Windows: Windows XP, Vista 7, 8, 8.1 and 10.
Contents
- 1 What is System Restore
- 2 Use Easy Recovery Essentials to restore your computer
- 3 How to use System Restore
- 3.1 Restore Windows XP
- 3.1.1 Restore computer
- 3.1.2 Create restore point
- 3.1.3 Turn on/off
- 3.1.4 Run in Safe Mode
- 3.2 Restore Windows Vista
- 3.2.1 Restore computer
- 3.2.2 Create restore point
- 3.2.3 Turn on/off
- 3.2.4 Run in Safe Mode
- 3.3 Restore Windows 7
- 3.3.1 Restore computer
- 3.3.2 Create restore point
- 3.3.3 Turn on/off
- 3.3.4 Run in Safe Mode
- 3.3.5 Using the installation disk
- 3.4 Restore Windows 8
- 3.4.1 Restore computer
- 3.4.2 Create restore point
- 3.4.3 Turn on/off
- 3.4.4 Run at boot
- 3.5 Restore Windows 10
- 3.5.1 Restore computer
- 3.5.2 Create restore point
- 3.5.3 Turn on/off
- 3.5.4 Run at boot
- 3.1 Restore Windows XP
- 4 Troubleshoot
- 4.1 System Restore errors in Windows Vista
- 4.2 System Restore errors in Windows 7
- 4.3 System Restore errors in Windows 8/10
- 5 More Information
- 5.1 Support Links
- 5.2 Applicable Systems
What is System Restore
System Restore is a feature of Windows that allows you to revert your computer’s state to a previous point in time. These restore points can be automatically or manually set.
This guide covers the restore feature for the following versions of Windows:
- Windows XP
- Windows Vista
- Windows 7
- Windows 8
- Windows 10
If you’re looking for a restore disk for your computer, go to Download restore disk.
Use Easy Recovery Essentials to restore your computer
If you need to restore your computer to a working state, download our recovery disk Easy Recovery Essentials to restore your computer:
- Download Easy Recovery Essentials from here
- Burn the image. Follow these instructions on how to burn the bootable ISO image very carefully, as making a bootable CD can be tricky! Alternatively, these instructions explain how to create a bootable EasyRE recovery USB stick/drive.
- Open Easy Recovery Essentials. It starts with a list of detected Windows installations
- Choose from the list of available restore points
- Easy Recovery Essentials will now create a backup of your current system configuration and begin restoring the selected snapshot.
Features of Easy Recovery Essentials include:
- Automatically find and fix boot errors
- Works even when you can’t get into Windows
- Recover from virus infections
- Restore your PC to a working state
- Access and backup your important data
- Advanced tools for IT experts
Easy Recovery Essentials is an ISO download image ready to be burned directly to a CD, DVD or a USB flash drive.
Screenshot of Easy Recovery Essentials
Note: Easy Recovery Essentials can not be used to install or reinstall Windows.
With Easy Recovery Essentials you can:
- Find and fix errors automatically with Automated Repair
- Recover your PC from infections with the built-in antivirus
- Restore your PC to a working state
- Access and backup your most important data (like documents, pictures, music, videos and so on)
Easy Recovery Essentials is compatible with the following Windows versions:
- Windows XP
- Windows Vista
- Windows 7
- Windows 8
Download Easy Recovery Essentials and restore your computer
How to use System Restore
Restore Windows XP
System Restore is, by default, turned on in all versions of Windows XP. Windows XP Professional has the option to turn it off. If it is turned off, you can not use it to restore your computer.
You can’t use the restore utility if Windows XP is unbootable. If you can’t boot into Windows XP, go to Download restore disk to restore your PC.
Before you begin, you must login as an Administrator. If you don’t have an “Administrator” user account, login with any user account that has administrative rights to the system.
Restore computer
To restore your computer with Windows XP installed, following these steps:
- Click Start
- Go to All Programs
- Find the Accessories folder
- Go to System Tools
- Find the System Restore item
- At the Welcome to System Restore welcome screen, make sure the “Restore my computer to an earlier time” option is selected
- Click Next
- At the Select a Restore Point screen, select the date you want to restore your computer from the “1. On this calendar, click a bold date” area.Dates that are colored from the calendar (in blue) mean that at least 1 restore point is available for that date
- Select one of the available restore points from the selected date from the “2. On this list, click a restore point.” area
- Click Next
- At the Confirm Restore Point Selection screen, click Next
- Wait for the software to restore your Windows XP to the previous date you selected
- Your computer will restart
- Once Windows XP boots, login as an administrator again
- At the Restoration Complete screen, click OK
Create restore point
To create a restore point in Windows XP, follow these steps:
- Boot your computer
- Login in as an Administrator or with any user account that has administrative rights
- Click Start > All Programs > Accessories > System Tools
- Click on System Restore
- Wait for the software to open. If it doesn’t open, it might be turned off
- Click on Create a restore point
- Click Next
- At the Restore point description screen, type a description of this restore point you’re about to create. Use any hints that might help you understand what this restore point is about
- Click Create
- The wizard screen will notify you when the restore point is created
- When finished, click Close
You can verify that the restore point was created successfully by following the steps from Restore computer until step 8.
Turn on/off
The restore feature is usually, by default, turned on. If this is not the case for your computer, follow these steps to enable it for Windows:
- Click Start
- Go to Control Panel
- Click on System (or double-click)
- Go to the System Restore tab
- Make sure the Turn off System Restore (or Turn off System Restore on all devices) check box is not selected:
- If this check box is selected, System Restore is turned off
- If this check box is not selected, System Restore is turned on
- Click OK if you made any changes
Run in Safe Mode
You can run Windows XP in Safe Mode, to restore your computer, by following these steps.
Before you begin, you must have access to the Administrator user account or any user account that has administrative rights to the system.
If you’re not able to run Safe Mode because of a boot error, download our disk Easy Recovery Essentials that can automatically fix boot errors using its Automated Repair features (read features list).
- Restart your computer
- Press and hold the F8 key right after
- At the Windows Advanced Options screen, select Safe mode with a Command prompt
Windows XP Advanced Options Menu
- After this item is selected, hit Enter
- Log in as an administrator
- When the command prompt appears, type
%systemroot%system32restorerstrui.exeand hit Enter - Follow the instructions on the screen
Restore Windows Vista
You will not be able to restore your computer if the restore feature is turned off or if Windows Vista is unbootable. Go to Download restore disk and see how to use Easy Recovery Essentials to restore your PC.
Restore computer
You can restore your Windows Vista by following these steps:
- Boot Windows Vista
- Click on Start
- Start typing “restore” in the search bar
- When the Backup and Restore Center item appears, click it
Windows Vista Backup and Restore Centre Menu Item
- At the Restore system files and settings screen, select either to restore your computer to the recommended date (suggested by Windows Vista) or choose a different restore point. Leave the Recommended restore option selected to restore your computer to the date Windows Vista suggests
- Click Next
- At the confirmation screen, click Yes. The confirmation message is this:
Once started, System Restore may not be interrupted and cannot be undone until after it has completed. Are you sure you want to continue?
Windows Vista Restore Warning Message
- The software will now start and your computer will reboot
- When it reboots back, the confirmation message that the restore has been successful is this: System Restore completed successfully
- Click Close
Create restore point
You can create a restore point for Windows Vista using this set of instructions:
- Go to Start
- Click on All Programs
- Find the Accessories folder
- Go to System Tools
- Click on System Restore
- At the Restore system files and settings, click on “open System Protection“. Do not click Next.
Windows Vista Open System Protection
- The System Properties window will load, go to System Protection tab (or make sure it is selected)
- Click Create
- At the Create a restore point screen, enter a description or name for this point. Use any hints you want.
- Wait for the software to create the point
- When the “The restore point was created successfully” message appears, click OK
Turn on/off
You can turn on or off the restore utility of any Windows Vista systems by following these steps:
- Go to Start > All Programs > Accessories > System Tools
- Click on System Restore
- Click on “open System Protection“
- At the System Protection tab, check any check boxes of the Available Disks (from the Automatic restore points area) you want to make sure a restore point will be created:
- For any disks you check, the restore feature will be turned on
- If no check boxes are selected, System Restore is turned off
- For any disks you check, the restore feature will be turned on
- Click OK
Run in Safe Mode
If you can’t start Windows Vista properly, you can boot into Safe Mode and restore your computer to a previously working state.
If you’re not able to run Safe Mode because of a boot error, download our disk Easy Recovery Essentials that can automatically fix boot errors using its Automated Repair features (read features list).
- Boot your computer
- Press and hold the F8 key before the Windows logo appears. If it appears, you need to try again by pressing and holding F8
- At the Advanced Boot Options screen, select Safe mode with command prompt
The Advanced Boot Options screen in Windows Vista
- When the command prompt appears, type
rstrui.exeand hit Enter - If Windows Vista asks for an administrator password, type the password
- Follow the wizard instructions to choose a restore point
Restore Windows 7
You can restore your Windows 7 if the restore software has been enabled (see Turn on/off on how to check).
Restore computer
You can restore Windows 7 by following these steps:
- Boot your Windows 7
- Click Start
- In the search bar, type: “System Restore“
- From the list of search results, select System Restore
- If the system asks for your administrator password, type the password
- Click Next
- At the Restore system fields and settings screen, select Choose a different restore point
- Click Next
- Select a restore point from the available list
- Click Next
- Click Finish
- Click Yes to confirm
- The software will now start and your computer will reboot
- After your computer boots back, at the “System Restore completed successfully” confirmation message, click Close
Create restore point
You can create a restore point in Windows 7 like this:
- Go to Start
- Right click on Computer
- Click Properties
- Click on System protection, from the left side
Windows 7 System Protection in Control Panel
- If your administrator password is required, type it
- Go to System Protection tab
- Click Create
- At the System Protection screen, type a description of this restore point
- Click Create
Turn on/off
The restore software can be turned on or off.
- Go to Control Panel
- Click System
- Choose System Protection from the left side
- Go to the System Protection tab
- Select what drives you want the restore utility to be active for. Your local disk, where Windows 7 is installed, is usually C: and marked with the Windows logo
- Click Configure
- The restore feature can now be turned on or off for the C: drive:
- Select Restore system settings and previous versions of files to have System Restore turned on
- Select Turn off system protection to have System Restore turned off
- Click OK
- Click Apply or OK at the System Properties window
Run in Safe Mode
The restore software of Windows 7 can also be ran from Safe Mode.
You can’t undo the restore operation if you run it from Safe Mode. If you want to have the undo option, go to Using the installation disk.
If you’re not able to run Safe Mode because of a boot error, download our disk Easy Recovery Essentials that can automatically fix boot errors using its Automated Repair features (read features list).
- Boot your computer
- Press and hold the F8 keyboard key before the Windows 7 logo appears
- At the Advanced Boot Options screen, choose Safe Mode with Command Prompt
Advanced Boot Options on Windows 7
- Hit Enter
- You may need to log on to the computer using your administrator account (or any account with administrative rights to the system)
- When command prompt appears, type:
rstrui.exe - Hit Enter
- Follow the wizard instructions
Using the installation disk
If your original Windows 7 installation disk is available, you can run the restore process from System Recovery Options by following the steps below.
If you no longer have the original installation disk, go to Download restore disk.
Unlike the Safe Mode option, running the restore wizard using the installation disk allows you to undo the operation when needed.
- Restart your computer
- Press and hold the F8 key to boot into the Advanced Boot Options menu
- Select Repair your computer
Advanced Boot Options on Windows 7
- Press Enter
- Select your keyboard language
- Click Next
- Login as an administrator
- At the System Recovery Options screen, click on System Restore
Windows 7 System Recovery Options Screen
- Click Next
- Make sure “Choose a different restore point” is selected and then click Next
- Select a restore point
- Click Next
- Confirm by clicking Yes at the warning screen
- Wait for software to finish
Restore Windows 8
You can restore Windows 8 using the restore software, if it’s turned on.
Restore computer
You can restore your computer running Windows 8 with this set of instructions. If you’re not able to boot into Windows 8, go to Download restore disk.
- Open Windows 8 and type “system restore” in the search bar
- Click Create a restore point from the search results list
Windows 8 Create Restore Point
- From the System Protection tab, at the System Restore area, click on System Restore
- Click Next
- Select a restore point from the available list
- Click Next
- Click Finish
- Confirm this operation by clicking Yes at the warning message (“Once started, System Restore cannot be interrupted. Do you want to continue?“).
- The restore software will now start and your computer will restart
- After your computer boots back, go to your Desktop and you should see the confirmation message that the restore process has been successful: System Restore completed successfully.
Create restore point
You can create a restore point in Windows 8 with these steps:
- Open Windows 8
- Type “system restore” in the search bar
- Click on Create a restore point from the search results list
Windows 8 Create Restore Point
- At the System Protection tab, from the Protection Settings area select what drives you want to turn restore on. Usually the local drive where Windows 8 is installed is C: and has the Windows icon next to it
- Click Configure
- Select Turn on system protection. If this is already selected, the restore software might be working.
- Click OK
Turn on/off
The restore software in Windows 8 can be turned on or off by following these steps:
- Open Windows 8 and start typing “system restore” in the search bar
- From the search results list, click on Create a Restore point
Windows 8 Create Restore Point
- Go to the System Protection tab (or make sure it’s already selected)
- Select what drives you want the restore utility to be turned on or off
- Once the drive is selected, click Configure
- At this point, the feature can be turned on or off:
- Select Turn on system protection to have System Restore turned on
- Select Disable system protection to have System Restore turned off
- Click OK
Run at boot
You can run the restore wizard at boot, before logging into Windows 8 using your account:
- Restart your computer
- Press the F11 key to open System Recovery
- When the Advanced Options screen appears, select System Restore
- Choose an administrator account to continue
- Enter the password for the selected account
- Click Next
- Make sure “Choose a different restore point” option is selected and then click Next
- Select a restore point from the available list
- Click Next
- Click Next, at the Confirm your restore point screen
- Click Yes at the warning message
- Wait for the restore software to continue. Your computer will restart
- Once you log back in, go to your Desktop and see if the confirmation message appears: System Restore completed successfully.
Restore Windows 10
You can restore Windows 10 using the restore software, if it’s turned on.
Restore computer
You can restore your computer running Windows 10 with this set of instructions. If you’re not able to boot into Windows 10, go to Download restore disk.
- Open Windows 10 and type “restore point” in the search bar
- Click Create a restore point from the search results list
- From the System Protection tab, at the System Restore area, click on System Restore
- Click Next
- Select a restore point from the available list
- Click Next
- Click Finish
- Confirm this operation by clicking Yes at the warning message (“Once started, System Restore cannot be interrupted. Do you want to continue?“).
- The restore software will now start and your computer will restart
- After your computer boots back, go to your Desktop and you should see the confirmation message that the restore process has been successful: System Restore completed successfully.
Create restore point
You can create a restore point in Windows 8 with these steps:
- Open Windows 8
- Type “system restore” in the search bar
- Click on Create a restore point from the search results list
- At the System Protection tab, from the Protection Settings area select what drives you want to turn restore on. Usually the local drive where Windows 8 is installed is C: and has the Windows icon next to it
- Click Configure
- Select Turn on system protection. If this is already selected, the restore software might be working.
- Click OK
Turn on/off
The restore software in Windows 8 can be turned on or off by following these steps:
- Open Windows 8 and start typing “system restore” in the search bar
- From the search results list, click on Create a Restore point
- Go to the System Protection tab (or make sure it’s already selected)
- Select what drives you want the restore utility to be turned on or off
- Once the drive is selected, click Configure
- At this point, the feature can be turned on or off:
- Select Turn on system protection to have System Restore turned on
- Select Disable system protection to have System Restore turned off
- Click OK
Run at boot
You can run the restore wizard at boot, before logging into Windows 8 using your account:
- Restart your computer
- Press the F11 key to open System Recovery
- When the Advanced Options screen appears, select System Restore
- Choose an administrator account to continue
- Enter the password for the selected account
- Click Next
- Make sure “Choose a different restore point” option is selected and then click Next
- Select a restore point from the available list
- Click Next
- Click Next, at the Confirm your restore point screen
- Click Yes at the warning message
- Wait for the restore software to continue. Your computer will restart
- Once you log back in, go to your Desktop and see if the confirmation message appears: System Restore completed successfully.
Troubleshoot
System Restore errors in Windows Vista
If the wizard shows any error, try any of the following tips:
Fix #1: Run it in Safe Mode
Go to Windows Vista > Run in Safe Mode for instructions on how to start your system in Safe Mode and continue from there.
Fix #2: Disable Automatic Restart
- Right click on My Computer
- Go to Properties
- Go to the Advanced tab
- At the Startup and Recovery area, click on Settings
- Underneath System failure title, make sure the Automatically restart option is unchecked
- Click OK
Fix #3: Run the sfc /scannow command
- Open Command Prompt
- Type
sfc /scannow - Hit Enter
System Restore errors in Windows 7
If the restore wizard fails or displays an error, you can try one of the following tips.
Go to Use Easy Recovery Essentials to restore your computer or fix boot errors automatically.
Fix #1: Try a different restore point
If a certain restore point fails, try switching with a different restore point.
Fix #2: Turn off the restore software for all drives, except your main drive
- Go to Control Panel > System & Security > System > System Protection
- From the System Protection tab, make sure only your main drive is checked (this is usually C: and has the Windows icon next to it)
- Wait for the process to finish. It can take up to 20 minutes
Fix #3: Increase the space size for restore points
- Click Start
- Right-click on My Computer
- Click on Properties
- Choose the System Protection tab
- Select your main drive (where Windows is installed; usually C:)
- Click Configure
- Check the Max Usage slider and update accordingly
Fix #4: Run the restore process from a clean boot
- Reboot your system
- Press F8 to open Advanced Boot Options
- Choose Repair Your Computer
- Hit Enter
- At the System Recovery Options screen, choose System Restore
System Restore errors in Windows 8/10
If the wizard in Windows 8 displays errors, you try any of the following tips.
Go to Use Easy Recovery Essentials to restore your computer or fix boot errors automatically.
Fix #1: Disable any antivirus or security software you might be running
If the software isn’t working, go and disable any antivirus or security software your Windows 8 might be running and try again.
Fix #2: Run the sfc /scannow command
If you can’t boot into Windows 8:
- Boot into Windows 8 using your installation disk (if you don’t have one, go to Use Easy Recovery Essentials as you can use its built-in Command Prompt)
- Open command prompt
- Type
diskpart - Hit Enter
- Type
list volume - Hit Enter
- Note the drives letter. Type
exit - Hit Enter
- Type the sfc command like this:
sfc /scannow /offbootdir=d: /offwindir=d:windows
where
dis your drive letter where Windows is installed.
If you can boot into Windows 8:
- Open Command Prompt
- Type
sfc /scannow - Hit Enter
More Information
Support Links
- Easy Recovery Essentials for Windows – our repair and recovery disk.
It’s an easy-to-use and automated diagnostics disk. It’s available for Windows 8, Windows 7 and Windows Vista. It’s also available for Windows XP and Windows Server.
Read more at Windows Recovery Disks.
- The NeoSmart Support Forums, member-to-member technical support and troubleshooting.
- Get a discounted price on replacement setup and installation discs: Windows XP, Windows Vista, Windows 7, Windows 8, Windows 10.
Applicable Systems
This Windows-related knowledgebase article applies to the following operating systems:
- Windows XP (all editions)
- Windows Vista (all editions)
- Windows 7 (all editions)
- Windows 8 (all editions)
- Windows 8.1 (all editions)
- Windows 10 (all editions)
Propose an edit
Как запустить восстановление системы Windows 7. Все возможные методы
Рассмотрим, как запустить восстановление системы Windows 7.
Во второй половине 2017 года компания Майкрософт официально прекратила поддержку седьмой версии Windows.
В связи с этим, многие пользователи стараются найти варианты для самостоятельного решения многих ошибок и проблем.
Согласно последним данным компании, обновления для ОС выходят намного реже, а поддержка пользователей оказывается только в действительно важных случаях.
Весь упор корпорация делает на усовершенствование Windows 10. Недостаточная поддержка системы приводит к возникновению багов и зависаний.
Часто, действия пользователей также являются причиной слишком медленной работы ОС.
Установка «тяжелых» игр, программ, перезагрузка оперативной памяти и жесткого диска – это основные факторы поломки системы.
Если вы столкнулись с резким ухудшением работы компьютера, следует провести восстановление. После этой процедуры, все функции ПК будут исправлены.
Существует три базовых метода восстановления:
- С помощью встроенного помощника;
- С использованием системных инструментов (BIOS, командная строка и прочие);
- Через сторонние программы.
Стандартная утилита «Восстановление»
По умолчанию, каждая копия ОС Windows 7 периодически создает точки восстановления – это архивированная версия последней успешной конфигурации ПК, которую пользователь может использовать для восстановления.
Каждая такая точка восстановления хранится на жёстком диске компьютера. Чтобы выбрать одну из них, необходимо воспользоваться стандартной утилитой Виндоус.
Этот вариант является самым простым и подойдет только в том случае, если операционная система нормально загружается и на компьютере не отключена функция создания архивированных копий ОС.
Следуйте инструкции:
1. Зайдите в панель управления ПК и в текстовом поле для поиска введите «Восстановление системы»;
2. Во вкладке результатов выберите одноименное окно и дождитесь его открытия;
Рис. 2 – окно стандартной утилиты
3. Нажав кнопку «Далее», вы даете согласие на обработку ваших данных системой. В процессе восстановления будут сохранены только те файлы и папки, которые были созданы до даты добавления выбранной вами точки доступа. Изменяются также и настройки конфигурации оперативной памяти и жесткого диска. Также, будут обновлены драйвера и другое ПО, которое поддерживает стабильную работу системы. Удостоверьтесь, что компьютер подключен к интернету;
4. Выбирая точку восстановления, обращайте внимание на дату её создания. Дата сохранения должна соответствовать тому периоду, когда Windows 7 работала в нормальном режиме, без сбоев;
5. Нажмите на галочку «Показать другие точки», чтобы увидеть все объекты окна. Чтобы посмотреть с какими приложениями будет работать процесс отката, выберите необходимую точку и нажмите на клавишу «Затрагиваемые программы»;
6. После того как вы определились с выбором созданной резервной копии, нажмите «Далее»;
Рис. 3 – выбор точки восстановления
7. В новом окне подтвердите свой выбор. Не забудьте проверить свойства точки и наименование диска, с которым она будет работать (для восстановления ОС в соответствующей графе должен быть указан системный диск С);
Далее утилита начнет свою работу. Это займет не более 30 минут. После перезагрузки компьютера все ошибки будут устранены, а система заработает в нормальном режиме.
Использование безопасного режима
После возникновения серьезных ошибок в работе Windows 7, система может не загружаться в обычном режиме.
Для устранения такой неполадки предусмотрена возможность запуска в безопасном режиме. С его помощью можно загрузить Windows специально для устранения неполадок.
В этом варианте загрузки отсутствуют некоторые стандартные службы и параметры. Выполняется запуск только базовых драйверов и компонентов, которые необходимы для работы системы.
Такой вариант подойдет в том случае, если вы не можете работать из-за постоянно возникающей ошибки, которая завершает работу компьютера или вызывает его зависание.
В безопасном режиме подобные ошибки не будут появляться, и вы сможете удалить вредоносные программы или выполнить откат системы, как это было описано в предыдущем пункте статьи.
Следуйте инструкции, чтобы запустить безопасный режим:
- Включите ПК. Затем нажмите клавишу питания еще раз;
- Откройте меню запуска, удерживая клавишу F8, F12 или Escape, в зависимости от модели вашего ПК;
- Через несколько секунд появиться окно параметров загрузки ОС Windows 7;
Рис. 4 – окно параметров загрузки системы
- Выберите пункт «Безопасный режим» с помощью нажатия клавиш вверх-вниз, как указано на рисунке выше;
- Нажмите Enter для выполнения действия.
После перезагрузки ПК вы попадаете на рабочий стол Windows 7, где сможете выполнить восстановление через точку доступа.
Помните! В этом режиме нет возможности использовать соединение с глобальной сетью. Если для настройки нормальной работы системы вам потребуется доступ к интернету, в окне дополнительных параметров выбирайте пункт «Безопасный режим с поддержкой сетевых компонентов».
Автоматическое устранение неполадок
С помощью параметров загрузки также можно включить опцию устранения неполадок. Она позволяет выполнить сброс всех ошибок в автоматическом режиме.
Также, у пользователей есть возможность включить последнюю нормальную конфигурацию Windows 7.
После выбора этой функции, рабочий стол ОС загрузится в виде последней удачной копии параметров.
Следуйте инструкции:
- На этапе включения компьютера запустите системное меню параметров включения, удерживая F8;
- Выберите пункт «Последняя удачная загрузка» и попытайтесь выполнить запуск Windows 7;
- В случае неудачной попытки включения, снова вернитесь в системное меню и выберите пункт «Устранения неполадок»;
- Операционная система запустит утилиту для автоматического исправления всех ошибок. После этого, Windows 7 должна запуститься в уже восстановленном виде.
Рис. 5 — устранение неполадок и запуск удачной конфигурации Windows 7
Восстановление через командную строку
Этот вариант подойдет в том случае, если на компьютере нет ни одной сохранённой точки восстановления, но вам удается запустить Windows 7.
Выполните включение ПК в безопасном режиме с поддержкой командной строчки. Это позволит вам открыть окно CMD и работать с базовыми командами.
Рис. 6 – выбор варианта запуска ОС
После включения Windows 7, откройте окно «Выполнить» и введите в поле указанную ниже команду. Она позволит запустить строку.
Рис. 7 – окно «Выполнить» в Windows 7
В открывшемся окне напечатайте изображенную на рисунке команду и нажмите Ввод. Через несколько минут появиться сообщение об успешном восстановлении ПК.
Перезагрузите его, чтобы выйти из безопасного режима.
Рис. 8 – исправление системы с помощью Command Line
Восстановление с помощью флешки или диска
Из-за возникновения фатальных ошибок в Windows 7, пользователям не удается выполнить запуск системы с помощью безопасного режима.
В таком случае, восстановить Виндовс можно используя загрузочный диск или флешку.
Загрузочный носитель – это съемное устройство (чаще CD или flash-накопитель), на которое скачивается установочная копия операционной системы Windows.
Создать такой носитель вы можете на другом ПК с помощью программ ISO Maker, Live CD, Daemon Tools и прочих утилит.
Если у вас сохранился диск с официальной копией Windows, его также можно использовать для отката системы.
Обратите внимание! Версии системы Windows 7 на загрузочном диске и на компьютере должны быть одинаковыми. В противном случае, восстановление выполнить не удастся.
Перед началом исправления работы с помощью съемного носителя, следует настроить очередь загрузки компонентов в BIOS – компьютер должен загружать не установленную версию Windows 7, а ту, которая находится на накопителе:
- Откройте BIOS, нажав на клавиши F8 или F12 сразу после включения ПК;
- Перейдите во вкладку Boot;
- В открывшемся окне найдите пункты «Boot Priority» — каждый из них означает определенный порядок загрузки компонентов ПК. На первое место выставьте тип вашего загрузочного носителя. В нашем случае, восстановление будет проводиться с флешки, поэтому в первой графе «Boot Priority» выбираем «USB Storage». Если вы работаете с диском, выставьте на первое место компонент «Hard Drive»;
Рис. 9 – выбор порядка загрузки съемных носителей в BIOS
- Теперь, в результате запуска компьютера, вы увидите окно установки Windows Найдите пункт «Восстановление системы» и нажмите на него;
Рис. 10 – восстановление с загрузочного носителя
- Подтвердите действие еще раз, как показано на рисунке ниже:
Рис. 11 – выбор параметра восстановления
- Нажмите на клавишу «Далее» и выполните выбор точки доступа, как это было описано в первом разделе статьи.
Рис. 12 – запуск стандартной утилиты
Использование утилиты AVZ
AVZ – это антивирусное программное обеспечение, которое выполняет быстрое сканирование компьютера на предмет вредоносных программ, неправильных настроек и ошибок Windows.
Приложение распространяется на бесплатной основе и не требует установки. Подходит для использования в системе любой разрядности.
Чтобы выполнить восстановление Windows в этой программе, достаточно открыть вкладу «Файл» в основном окне. Затем щёлкните по пункту «Восстановление системы».
Рис.13 – основное меню в AVZ
В открывшемся окне отметьте галочками все опции системы, с которыми будет работать программа. Нажмите на клавишу «Выполнить».
Список довольно объемный. Рекомендуем выбрать все пункты.
Их выполнение повысит вероятность бесперебойной работы Windows 7 после завершения работы приложения.
Одновременные исправления настроек сети, жесткого диска, поиска и параметров запуска – это лучший вариант восстановления для операционной системы.
Рис.14 – выбор настроек системы в AVZ
Возникновение ошибки 0*000000
Иногда, во время восстановления или сразу после завершения операции может возникнуть ошибка с кодом 0*000000.
Её разные вариации могут дополняться другими идентификаторами, к примеру, 0*c0000034 или 0*0000007b.
Рис.15 – пример появления ошибки
Возникновение неполадки информирует пользователя о том, что системе не удалось получить доступ к процедуре чтения с загрузочного носителя.
Так как ошибка появилась в уже установленной системе сразу после её восстановления, можно говорить о том, что её причина – это проблема с драйверами.
Скорее всего, после процедуры восстановления режим работы системного диска был изменен из IDE на AHCI, поэтому существующие драйверы не подошли для выполнения загрузки ОС.
Решить проблему можно, отключив AHCI через BIOS:
- Выключите компьютер и откройте меню BIOS;
- Зайдите во вкладку настроек CMOS и выберите пункт конфигурации последовательного интерфейса SATA, как показано на рисунке ниже;
- Нажмите Enter и во всплывающем окне выберите параметр IDE;
- Сохраните настройки, выйдите из БИОСа и перезагрузите компьютер.
Рис.16 – переключение режимов SATA в БИОСе
После повторного включения система завершит восстановление и будет работать без сбоев.
Тематические видеоролики:
Восстановление системы Windows 7 и XP
В данном видео уроке, будет рассказано о том, как выполнить восстановление системы Windows 7 и XP, и в каких случаях нужен откат системы
Как запустить восстановление системы windows 7
В этом видео я покажу как запускается функция восстановление системы
Источник