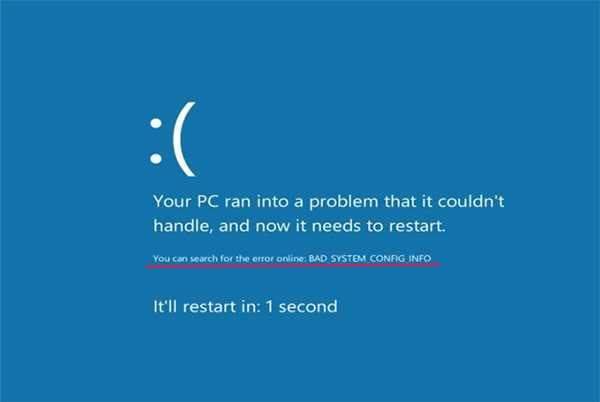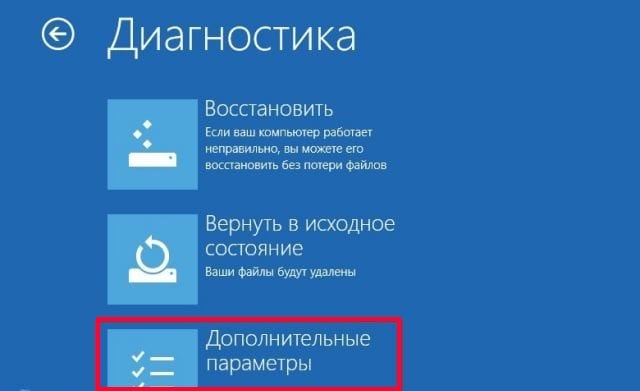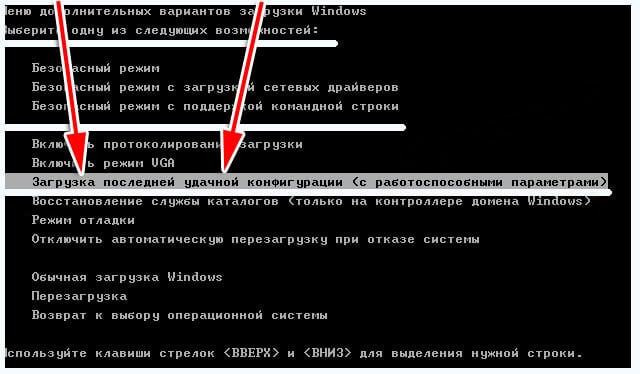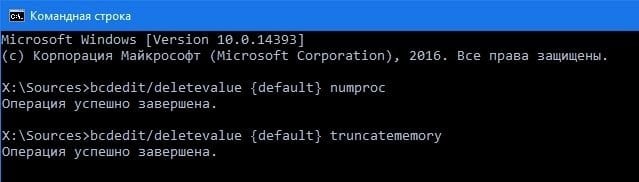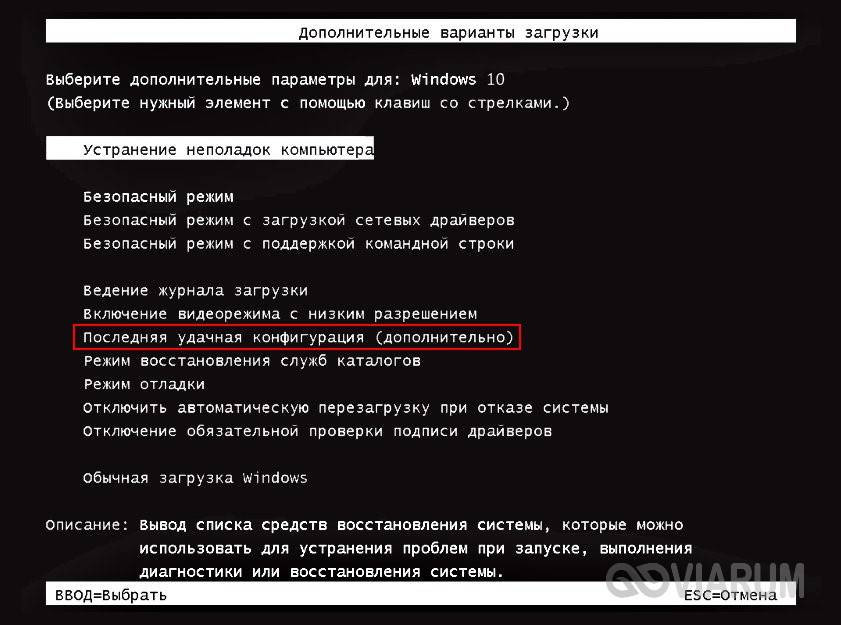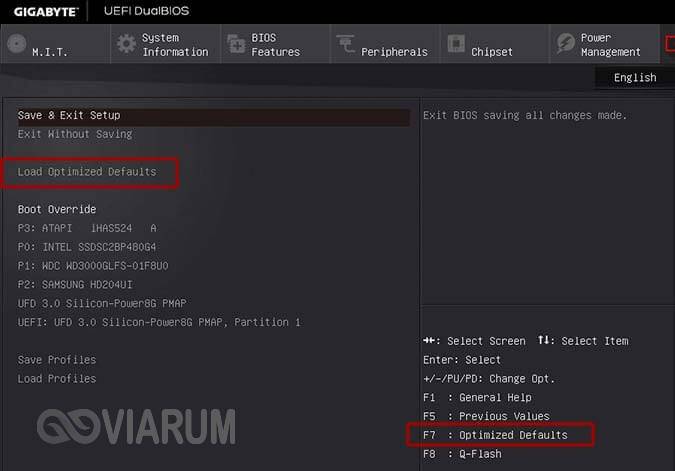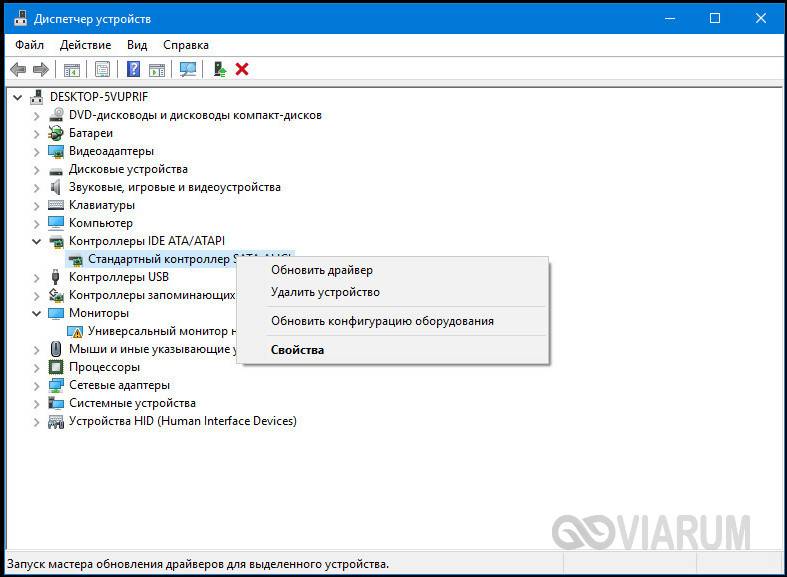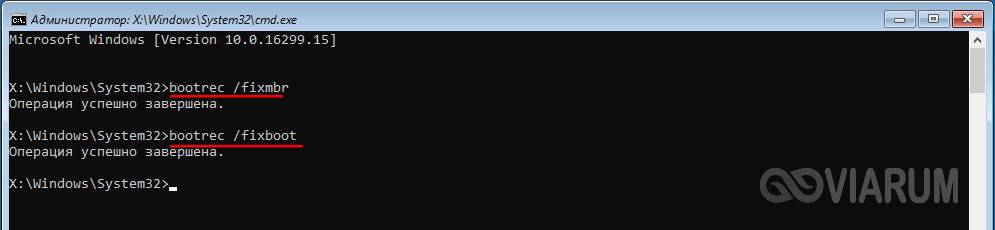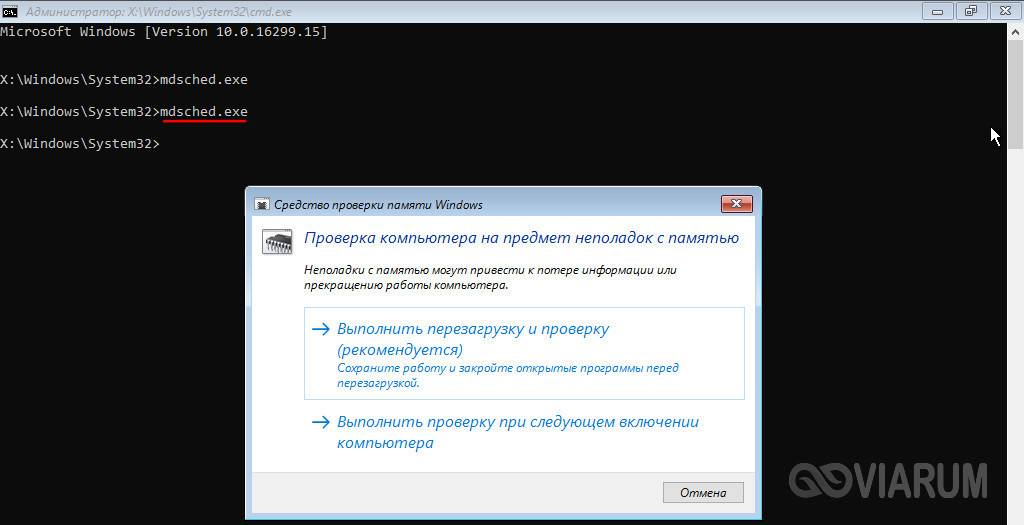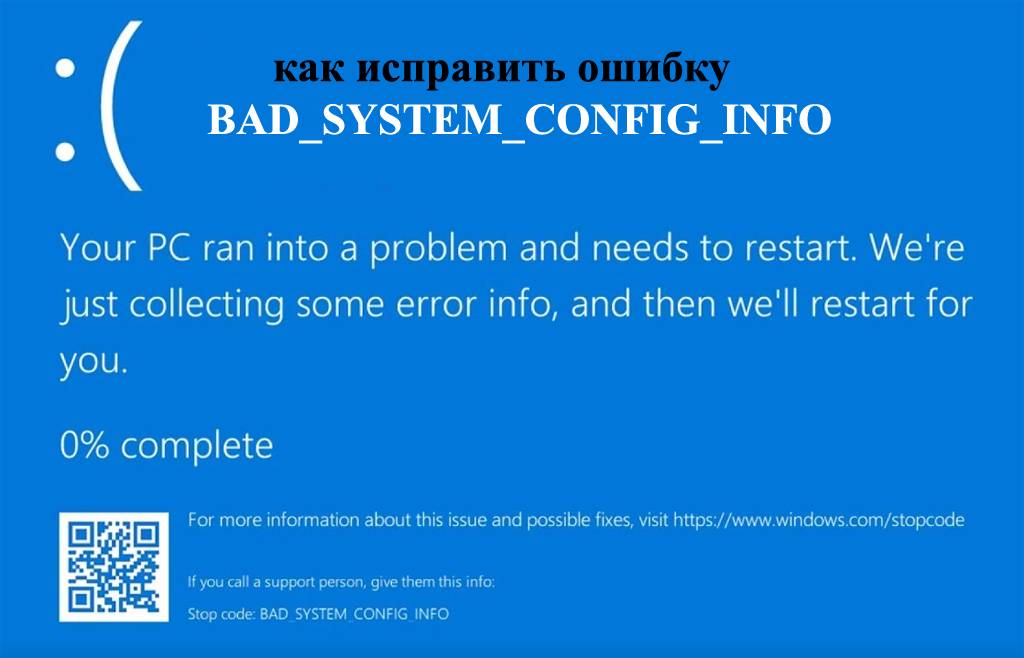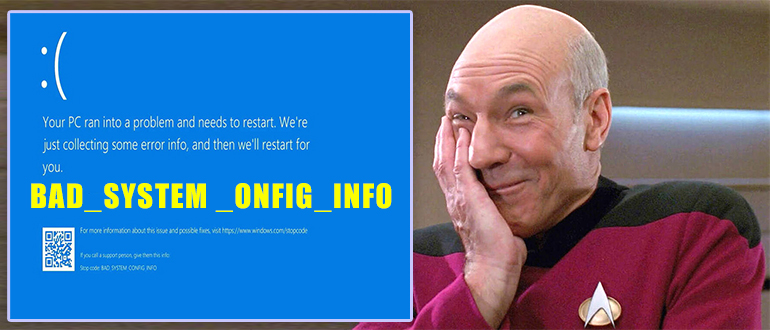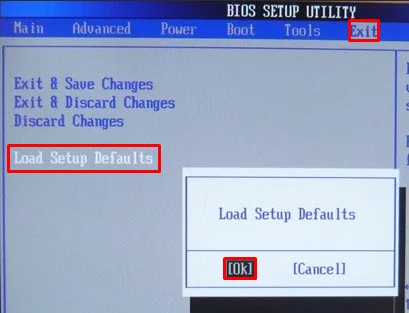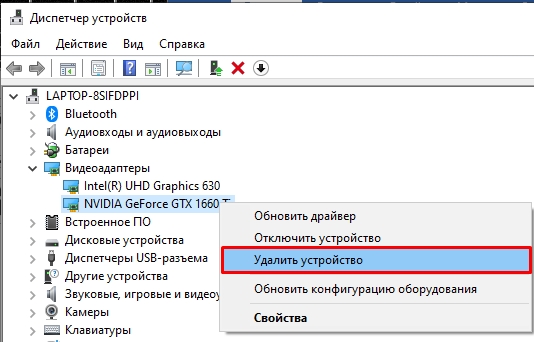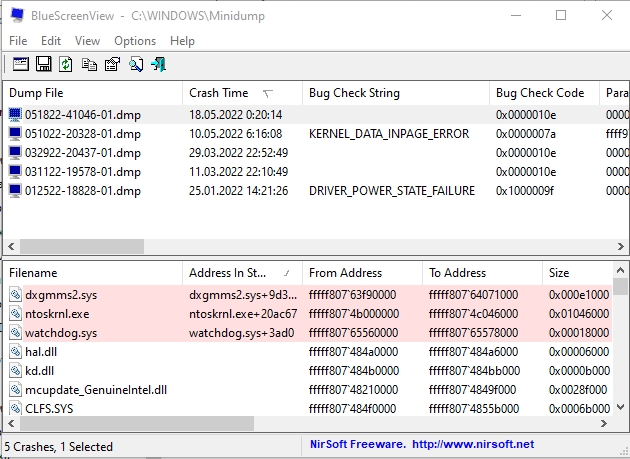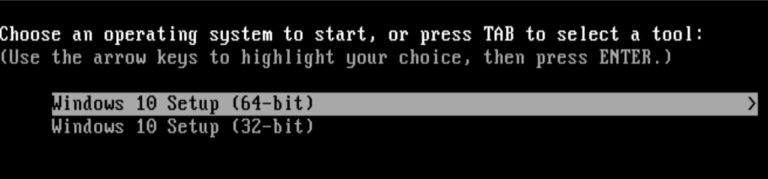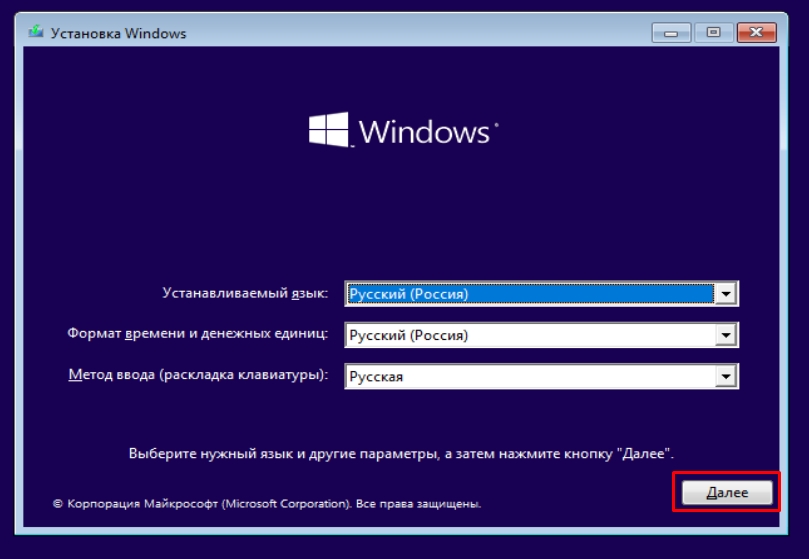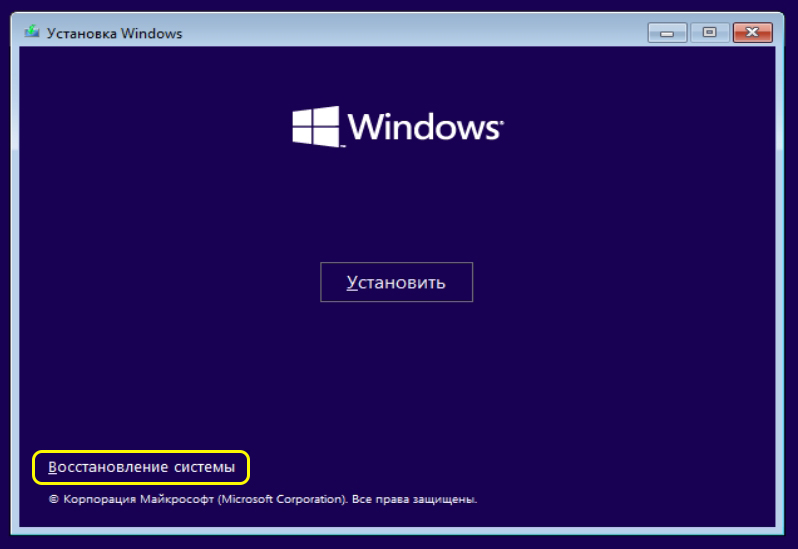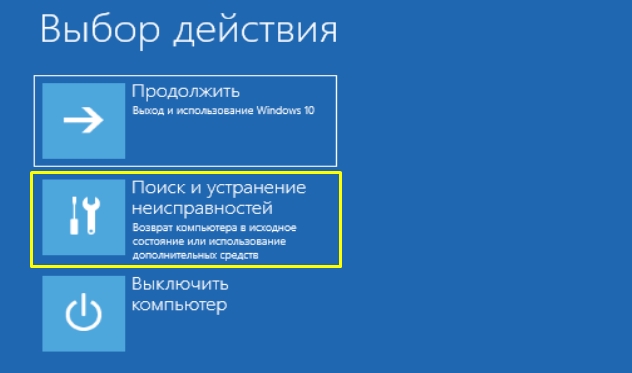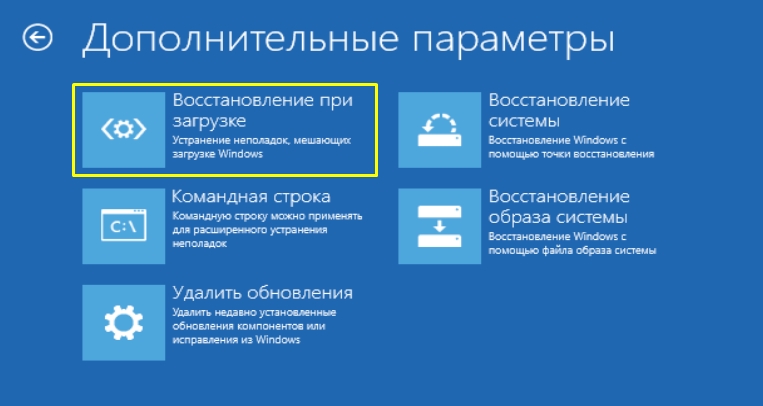- WindowsSystem32configsoftware
- WindowsSystem32configsam
- WindowsSystem32configsecurity
- WindowsSystem32configdefault
Эта ошибка связана с повреждением файлов реестра Windows XP в результате самых различных событий — аварийного отключения питания или неправильного выключения компьютера, собственных действий пользователя или, иногда, может быть одним из симптомов физического повреждения (износа) жесткого диска компьютера. Данное руководство должно помочь вне зависимости от того, какой именно из перечисленных файлов испорчен или отсутствует, так как суть ошибки одна и та же.
Простой способ исправить ошибку, который может сработать
Итак, если при загрузке компьютер пишет, что файл WindowsSystem32configsystem или software испорчен или отсутствует, это подсказывает, что можно попробовать его восстановить. Как это сделать будет описано в следующем разделе, а для начала можно попробовать сделать так, чтобы ОС Windows XP сама восстановила этот файл.
Для этого проделайте следующее:
- Перезагрузите компьютер и сразу после перезагрузки нажимайте клавишу F8, пока не появится меню расширенных вариантов загрузки.
- Выберите пункт «Загрузка последней удачной конфигурации (с работоспособными параметрами)».
- При выборе данного пункта, Windows должна будет заменить файлы конфигурации последними, которые приводили к успешной загрузке.
- Перезагрузите компьютер и посмотрите, исчезла ли ошибка.
Если же этот простой метод не помог решить проблему, переходим к следующему.
Как восстановить WindowsSystem32configsystem вручную
В общих чертах восстановление WindowsSystem32configsystem (и других файлов в этой же папке) заключается в копировании резервных копий файлов из c:windowsrepair в эту папку. Осуществить это можно различными способами.
Использование Live CD и файлового менеджера (проводника)
Если у вас имеется Live CD или загрузочная флешка со средствами восстановления системы (WinPE, BartPE, Live CD популярных антивирусов), то вы можете воспользоваться файловым менеджером этого диска для восстановления файлов WindowsSystem32configsystem, software и других. Для этого:
- Загрузитесь с LiveCD или флешки (как поставить загрузку с флешки в BIOS)
- В файловом менеджере или проводнике (если используется LiveCD на базе Windows) откройте папку c:windowssystem32config (буква диска при загрузке с внешнего накопителя может быть не C, не обращайте внимания), найдите файл, который по сообщению ОС поврежден или отсутствует (он не должен иметь расширения) и на всякий случай не удаляйте его, а переименуйте, например, в system.old, software.old и т.д.
- Скопируйте нужный файл из c:windowsrepair в c:windowssystem32config
По завершении, перезагрузите компьютер.
Как проделать это в командной строке
А теперь то же самое, но без использования файловых менеджеров, если вдруг у вас нет никаких LiveCD или возможности их создания. Для начала потребуется попасть в командную строку, вот какие есть варианты:
- Попробуйте зайти в безопасный режим с поддержкой командной строки, нажимая F8 после включения компьютера (может не запуститься).
- Используйте загрузочный диск или флешку с установкой Windows XP для входа в консоль восстановления (тоже командная строка). На экране приветствия нужно будет нажать кнопку R и выбрать систему, которую нужно восстановить.
- Используйте загрузочную флешку Windows 7, 8 или 8.1 (или диск) — несмотря на то, что восстанавливать нам предстоит запуск Windows XP, это вариант тоже подходит. После загрузки программы установки Windows, на экране выбора языка нажмите клавиши Shift+F10 для вызова командной строки.
Следующее, что следует сделать — определить букву системного диска с Windows XP, при использовании некоторых вышеперечисленных способов для входа в командную строку, эта буква может отличаться. Для этого, вы можете последовательно воспользоваться командами:
wmic logicaldisk get caption (отображает буквы дисков) dir c: (просматриваем структуру папок диска c, если это не тот диск, так же смотрим d и т.д.)
Теперь, для того, чтобы восстановить поврежденный файл, выполняем по порядку следующие команды (я их привожу сразу для всех файлов, с которыми может возникнуть проблема, вы можете выполнить это только для нужного — WindowsSystem32configsystem или другого), в данном примере, системному диску соответствует буква C.
*Создание резервных копий файлов copy c:windowssystem32configsystem c:windowssystem32configsystem.bak copy c:windowssystem32configsoftware c:windowssystem32configsoftware.bak copy c:windowssystem32configsam c:windowssystem32configsam.bak copy c:windowssystem32configsecurity c:windowssystem32configsecurity.bak copy c:windowssystem32configdefault c:windowssystem32configdefault.bak *Удаление испорченного файла del c:windowssystem32configsystem del c:windowssystem32configsoftware del c:windowssystem32configsam del c:windowssystem32configsecurity del c:windowssystem32configdefault *Восстановление файла из резервной копии copy c:windowsrepairsystem c:windowssystem32configsystem copy c:windowsrepairsoftware c:windowssystem32configsoftware copy c:windowsrepairsam c:windowssystem32configsam copy c:windowsrepairsecurity c:windowssystem32configsecurity copy c:windowsrepairdefault c:windowssystem32configdefault
После этого, выйдите из командной строки (команда Exit для выхода из консоли восстановления Windows XP) и перезагрузите компьютер, в этот раз он должен запуститься нормально.
Все мы знаем, что порой операционная система удивляет нас всё новыми ошибками и проблемами, которые значительно затрудняют работу ПК, а то и вовсе препятствуют его запуску. «Не удаётся запустить Windows из-за испорченного или отсутствующего файла WINDOWSSYSTEM32configsystem» — одна из самых распространённых ошибок, с которой сталкиваются преимущественно пользователи операционной системы Windows XP (на других версиях пока не встречалась, но всё может быть), поэтому данная инструкция предназначена больше для этой ОС.
СОВЕТ. иногда это же сообщение может иметь разные конечные слова. Например, вместо «system» будет написано «software», «default» или «security».
Для начала разберёмся, что это такое и откуда оно взялось. Говоря простым языком, компьютер не может загрузиться из-за повреждённого системного реестра. Переустановка системы является самым простым и эффективным способом решения проблемы, но только в том случае, если вы не боитесь потерять данные. Случиться это могло по всевозможным причинам, начиная с неправильного выключения компьютера и заканчивая износом жёсткого диска. Конечно, в последнем случае возможна необходимость замены винчестера, но далеко не всегда. Суть ошибки от этого не меняется, поэтому данное руководство должно помочь в любом из случаев.
Устранение ошибки запуска Windows.
Исправление с помощью ОС
Итак, вы пытаетесь включить ПК, а вам приходит сообщение, что файл WindowsSystem32configsystem повреждён. «Починить» системный реестр можно двумя способами: заставить систему восстановить его самостоятельно или же устранить ошибку вручную. Начнём с более просто варианта.
- Нажимаем «Перезагрузить компьютер». В процессе нажимаем F8. На мониторе отобразятся дополнительные варианты загрузки.
- Выбираем «Загрузка последней удачной конфигурации».
- Снова перезагружаем компьютер и смотрим, устранена ли неполадка.
Данный метод вынуждает операционку использовать те файлы конфигурации, при которых ОС запускалась успешно. Перезапуская систему повторно, ошибка при загрузке появляться уже не должна.
Восстановление системы вручную
Если предыдущий способ не помог, стоит попытаться решить проблему вручную. В общих чертах, ваша задача – скопировать резервные файлы загрузки в папку system из repair. Существует несколько способов сделать это.
Восстанавливаем с помощью файлового менеджера
Не сказать, что этот способ сложнее, чем просто запустить последнюю успешную конфигурацию, но есть один нюанс: этот метод подойдёт, если у вас в наличии имеется загрузочный диск или флешка с любым менеджером. Но, если уж выбирать, то лучше всего подойдёт Live CD. Записать его на носитель не так уж проблематично, а программа потом ещё пригодится не только для восстановления системы, но и для банальной проверки на вирусы. Итак, если диск у вас есть, то проделываем следующее:
- Вставляем носитель.
ВАЖНО. если загрузка не производится, то заходим в BIOS и выставляем приоритет для USB или CD/DVD, в зависимости от ресурса загрузки.
- После того, как всё загрузилось, запускаем проводник.
- В самом проводнике открываем две вкладки (практически все проводники допускают это): в одной — ту самую папку с: windowssystem32configsystem, а в другой – папку с резервными файлами с: windowsrepairsystem. Внимательно смотрим на повреждённый, по мнению системы, файл –расширения быть не должно.
СОВЕТ. перед названием папок обычно стоит буква C, но может быть и другая, если они находятся на другом жёстком диске.
- Копируем windowsrepairsystem из папки восстановления в папку с ошибкой. Появится окно, которое запросит разрешение на замену файла. Подтверждаем.
Есть и другой, более безопасный путь. Повреждённые данные можно не сносить, а переименовывать, а затем из папки восстановления копировать первоначальные файлы.
- Перезагружаемся и проверяем, устранена ли проблема.
Восстанавливаем с помощью командной строки
Если же никакого менеджера у вас под рукой нет, а проблему нужно срочно решить, то есть ещё способ с использованием командной строки. Зайти в неё можно следующими путями:
- Через безопасный режим. Для этого, как и говорилось ранее, нажимаем F8 сразу после перезапуска ПК. Однако, данный режим запускается не всегда, а иногда не поддерживает командную строку.
- Используя носитель с Windows XP. Там можно войти в консоль и найти ту самую командную строку. Для этого, после появления экрана приветствия, нажимаем клавишу R и выбираем необходимую для восстановления систему.
- Используя носитель с Windows 7 или 8. Мы прекрасно помним, что «починить» нам необходимо XP, но для вызова консоли этот вариант также приемлем. Нажимаем Shift+F10 сразу же, как появится окно выбора языка.
Следующим шагом после открытия командной строки будет определение конкретного названия поврежденного файла (software, system, sam, default или security) и точной буквы системного диска, на которой располагается ОС. Для этого предназначены две команды:
- wmic logicaldisk get caption (чтобы выяснить букву диска, являющегося системным);
- dir c: (отображает папки на диске С; если вы на находите там папок с нужным названием – просмотрите диск D таким же способом).
Далее восстанавливаем повреждённый файл, прописывая следующую команду (на примере system при расположении на диске C).
Архивируем существующие файлы
copy c:windowssystem32configsystem c:windowssystem32configsystem.bak
Удаляем проблемные файлы
delete c:windowssystem32configsystem
Восстановливаем из резервной копии
copy c:windowsrepairsystem c:windowssystem32configsystem
ВАЖНО. команды могут разниться в зависимости от того, на каком конкретно диске располагается файл и какой из них повреждён.
К примеру, они могут прописываться так:
copy c:windowssystem32configsoftware c:windowssystem32configsoftware.bak
или так (если системная папка находится на диске D):
copy d:windowssystem32configsam c:windowssystem32configsam.bak
Точно так же и в дальнейшем меняются команды и при удалении, и при восстановлении файла. Выходим из консоли (прописываем и выполняем команду Exit) и перезапускаем ПК. Если вы все вписали правильно, сообщение снова появиться не должно.
В некоторых случаях ни один из вариантов не помогает. Это может означать только одно – пора переустановить операционную систему полностью, это наверняка решит проблему. Надеемся, у вас всё получилось. Если что-то осталось непонятным, задавайте вопросы!
Windows – популярная пользовательская операционная система, под управлением которой работают миллионы компьютеров, ноутбуков и мобильных устройств.
Среда отличается высокой производительностью и стабильностью, но и она иногда дает сбой.
Зная, как запустить восстановление системы, вы обезопасите себя от проблем, связанных с такими сбоями.
Когда может потребоваться восстановление системы?
- Компьютер беспросветно глючит, тормозит, не загружается.
- После установки какой-либо программы начали выскакивать окна, сообщающие об ошибках на уровне оперативной памяти.
- Загрузка компьютера доходит до окна приветствия windows, после чего компьютер перезагружается.
Восстановление системы Windows – это восстановление состояния ОС, файлов и программ на компьютере до того момента, когда начались неисправности. Иногда пользователь не верно понимает значение восстановления системы и подразумевает под ним возврат предыдущей версии Windows. Например, от windows 8 к windows 7. На самом деле при восстановлении системы её версия не меняется.
Способов “вдохнуть жизнь” в вашу операционную систему много, но мы рассмотрим 2 самых простых отката системы Windows:
- Восстановление системы при помощи БИОСа,
- Восстановление с помощью командной строки.
Что нужно для восстановления?
Итак, как восстановить систему Windows 7 через BIOS? Для этого потребуется дистрибутив ОС, аналогичной той, что у вас установлена. Это может быть DVD диск с ней или образ, записанный на Flash накопитель. Последний вариант, как правило, требуется, если у вас ноутбук, так как многие модели не оснащаются приводом. Если образа нет, то его можно скачать с официального сайта Microsoft. Главное убедиться, что это аналогичная версия, иначе процесс восстановления не будет завершен. Для упрощения загрузки на сайте Майкрософт есть специальная бесплатная утилита — Media Creation Tool. Установите и запустите ее, предварительно вставив в рабочий ПК свободный накопитель. Программа предложит версию ОС, после чего загрузит и запишет ее на Flash носитель. Теперь вы готовы.
Как запустить (включить) восстановление системы?
Стоит отметить изначально, windows 7 восстановление системы возможно произвести только, если функция (служба) восстановления была запущена ранее, до появления неполадок. Если же она не была включена, тогда сделать откат можно будет только с помощью загрузочного диска Windows. Что бы активировать службу восстановления виндовс нужно зайти в «Панель управления», это можно сделать из меню «Пуск». Далее ищем иконку с названием «Восстановление системы». Следом нажимаем на вкладку с названием «Запуск восстановления», система выдаст нам сообщение — служба восстановления отключена и предложит активировать ее.
Обычно при первом запуске Windows сохраняется точка восстановления, даже если функция восстановления была отключена. Чтобы посмотреть, список ваших точек восстановления нужно нажать кнопку «Посмотреть другие точки восстановления».
Если эта функция уже была запущена ранее – значит мы можем незамедлительно приступить к запуску процедуры восстановления системы. Нажимаем «запуск восстановления системы», выбираем точку восстановления, нажимаем «далее» и «готово». Процесс восстановления запущен, как только он закончиться, произойдет перезагрузка компьютера, после чего можете приступать к работе. Что делать если восстановление системы не работает?
Самая распространенная проблема – это не включенная служба восстановления. Как ее активировать написано выше.
Разумеется, нельзя исключать вариант ее полной неработоспособности. Очень часто такое можно встретить, если установлена не лицензионная версия windows.
Запуск дополнительных параметров без установочного диска
Если установочного диска нет, можно перейти к дополнительным параметрам загрузки другими способами. Главное, чтобы Windows загружалась хотя бы до приветственного экрана. Даже если нельзя добраться до рабочего стола, получится использовать такой метод:
- На экране входа в систему находим кнопку выключения. Зажимаем клавишу Shift и нажимаем на неё. Выбираем режим «Перезагрузка».
- Не отпуская Shift, нажимаем «Всё равно перезагрузить».
- После появления меню «Выбор действия» отпускаем клавишу Shift.
- Нажимаем «Продолжить».
- Выбираем «Диагностику» — «Дополнительные параметры» — «Восстановление системы».
Есть и другие способы перехода к дополнительным параметрам загрузки, но они работают только из среды Windows, так что особого смысла в нашем случае в них нет. Если мы можем попасть в меню «Пуск», то можем запустить восстановление системы без сложных манипуляций с перезагрузкой.
Post Views: 729
Восстановление системы без точки восстановления возможно?
Скорее всего вы уже зашли в центр восстановления системы, активировали службу восстановления и обнаружили, что отсутствует точка бэкапа — значит выбрать к какому состоянию сделать откат системы нельзя. Не расстраивайтесь, вашу систему все равно можно восстановить!
Восстановление системы без точки восстановления можно сделать благодаря использованию командной строки. Рекомендуется строго следовать инструкции, чтобы нечего не сломать. Как сделать откат системы с помощью командной строки мы рассмотрим ниже.
Кстати, не обязательно использовать диск, можно сделать восстановление системы из образа, предварительно перекодировав его и записав на флешку.
Как откатить Windows через BIOS?
Существует эффективный способ, как через BIOS сделать восстановление системы. Откат к рабочему состоянию должен исправить системные сбои и позволит запустить ОС. Обязательное условие – в системе должна быть точка восстановления, иначе процедура не увенчается успехом. Благо, что их периодически создает Windows при установке программ и прочих манипуляциях.
Как запустить восстановление Windows через BIOS:
- Повторяем действия из предыдущей процедуры с 1 по 7 шаги.
- Оказавшись в разделе «Дополнительные параметры» выбираем опцию «Восстановление системы».
- Перед тем, как откатить систему через BIOS, выбираем подходящую точку. Она должна быть создана тогда, когда ОС работала максимально стабильно.
- Запускаем процедуру, нажав несколько раз кнопку «Далее».
- После завершения отката, перезагружаем ПК.
Данный способ является одним из самых эффективных, для начала нужно создать загрузочную флешку с Windows 10 на борту, по видео-инструкции представленной ниже.
Важно: Версия Windows на загрузочной флешки/диске должна быть той же разрядности, что и та, которую вы хотите восстановить!
Далее подключаем флешку, загружаемся с неё и начинаем установку Windows 10, как только система подгрузит все системные файлы и у вас появится меню самой установки нужно выбрать пункт «Восстановление системы» и действуйте по предложенным сценариям (в зависимости от вашей ситуации).
Как восстановить виндовс 10 через биос.
Но этот метод можно использовать только в случае наличия установочного диска или флешки с дистрибутивом лицензионной операционной системы с той версией и разрядностью, которая у вас установлена, без внешнего накопителя данный вариант не возможен.
В первую очередь нужно начать с настройки BIOS для чтения диска сразу при запуске компьютера.
Если подготовка автоматического восстановления не дает возможности перезагрузить компьютер нормально, нужно сделать это принудительно, зажимая кнопки выключения на 10-15 секунд, сразу как система начала загружаться, необходимо нажать одну из клавиш: F1, F4, F3, Delete, F8 (точно сказать какую именно вам нужно нажать нельзя, так как это зависит от модели материнской платы на вашем устройстве).
В инструкции к компьютеру или на сайте производителя можно поискать какая клавиша понадобится для входа. На большинстве ПК используется кнопка «Delete», на ноутбуках может использоваться комбинация клавиш «ctrl+alt+esc». После того как БИОС запустится перейти в раздел Boot.
После того как компьютер загрузиться появится начальное меню установки системы, где необходимо будет нажать на кнопку «Восстановление системы».
Откроется меню «Выбор действий», нужно выбрать пункт «Диагностика».
Далее нажать на пункт «Восстановление системы».
Если у вас откат был предусмотрен и ваш Windows после указанных действий успешно восстановленный, то поле этого понадобится зайти в BIOS и вернуть назад приоритет загрузки жёсткого диска на первое место.
— Как восстановить Windows 10 через командную строку. Если контрольной точки вы не создавали, восстановление системы Виндовс 10 можно попробовать выполнить через командную строку. Для этого тоже потребуется загрузочный диск или флешка с операционной системой Windows, которая установлена на компьютере.
В разделе «Дополнительные параметры» выбрать пункт «Командная строка»
Программы для восстановления ОС Windows
Если ваша операционная система не совсем умерла, т.е. она все еще загружается и кое-как работает. Или, например, встроенные в Windows средства восстановления системы не помогают — попробуйте воспользоваться специальными программами для восстановления Windows, такими как: 1. Windows Repair — программа, которая поможет вам как восстановить ОС (реестр, загрузочные области, права доступа), так и просканировать ваш ПК на вирусы и наличие ошибок в файлах. 2. Acronis True Image — данный софт ориентирован, в основном, на резервное копирование, файлов, логических дисков (разделов), но Acronis может еще и восстанавливать ОС Windows и даже Mac.
Что такое заводские параметры?
Заводские параметры задаются производителем для конкретной модели компьютера или ноутбука. Они хранят в себе настройки BIOS и параметры конфигурации компьютера. Располагается такая информация в динамической памяти устройства, которая называется CMOS. Все заводские параметры занимают совсем немного места, и имеют отдельное питание – от небольшой батарейки, расположенной на материнской плате. Можно провести обнуление параметров ноутбука без доступа к БИОС. Для этого достаточно просто вынуть батарейку, выждать 30-40 секунд, и вставить ее снова.
После того, как будет завершен процесс обнуления настроек BIOS и выполнена переустановка ОС, вы получите ноутбук в том состоянии, в котором купили его в магазине.
Стоит отметить, что для успешного возвращения устройства к заводским параметрам, кроме CMOS необходим раздел Recoverу, в котором хранятся установочные файлы и другая необходимая системная информация.
Видео: Заводские настройки ноутбука
Восстановление системы через биос как сделать?
Огромное преимущество данного способа – успешное восстановление системы даже в самых трудных случаях, главное, чтобы компьютер или ноутбук включался. Убедитесь, что у вас есть под рукой установочный диск (загрузочный диск) с системой Windows и вставьте его в дисковод. Теперь нам нужно войти в БИОС. При запуске компьютера нажимаем клавишу F12, заходим в меню Boot ->BootDevicePriority — на первое место выбираемDVD дисковод, если вы используете диск, если флешку – USB HDD.
Опять перезагружаем ПК, теперь должен запуститься установщик Windows. Часто при загрузке ПК выскакивает надпись на английском, которая требует нажать любую клавишу, чтобы начать загрузку с диска. Если этого не сделать – компьютер продолжит через 10 секунд загружаться в обычном режиме с вашего HDD, а не с загрузочной флешки/диска как нужно нам.
Итак, мы загрузились с диска и теперь в установочном меню выбираем пункт «Восстановление системы», нажимаем «Далее». После этого вам предстоит выбрать точку восстановления, лучше всего использовать первый успешный запуск, но там могли быть еще не установлены нужные вам программы. Т.е. вы потеряете программы (и данные в них), которые вы устанавливали после создания точки восстановления. Опять нажимаем «Далее», теперь произойдет восстановление системы. Когда завершится процесс нажимаем «Да, готово». Перезагружаем систему, предварительно достав диск/флешку из дисковода.
Восстановление системы через командную строку
Данный способ рекомендуется выполнять, если отсутствует точка восстановления системы. Опять- таки нам потребуется загрузочный диск с операционной системой Windows. Именно той, которая установлена на компьютере. Версию ОС вы можете посмотреть щелкнув правой кнопкой на значке ”Мой компьютер” и перейдя на вкладку ”Система”. Если у вас есть точка восстановления системы – то вам достаточно просто загрузиться в режиме командной строки (для этого нужно нажать клавишу F8 при загрузки ОС и выбрать пункт “Загрузка в безопасном режиме с поддержкой коммандной строки”). После чего ввести команду ”rstrui” и следуйте инструкциям.
1. Если поврежден загрузочный сектор вашей ОС. Вводим в командной строке “fixboot”, жмем “Enter”, далее вводим “fixmbr” и жмем “Enter”. Все, загрузочный сектор вашей windows восстановлен, можете перезагружать компьютер в обычном режиме.
2. Если пропал загрузочный файл boot.ini. Вводим в командной строке «bootcfg /rebuild», жмем “Enter”. На все возможные вопросы системы отвечаем вводом ”Y” и нажатием кнопки “Enter”.
3. Если у вас поврежден config в папке system32. Вставляем диск с вашей версией операционной системы в дисковод, вводим в командной строке «cd repair copy SYSTEM C:windowssystem32config», жмем “Enter”, готово!
4. Если отсутствуют файлы “ntldr” или “ntdetect.com” и система выдает сообщения типа: “NTLDR is missing при загрузке Windows”. Вводим в командной строке » copy J:i386ntldr C:», жмем “Enter” (Где J – буква важего дисковода, а C – буква вашего системного диска, на котором установлена ваша ОС).
Если вы не желаете перезагружать компьютер – то можно восстановить систему через командную строку из windows. Вставляем диск в DVD-ROM, при этом компьютер должен быть загружен. Теперь нужно запустить командную строку. Для этого в меню «Пуск» нажмите «Выполнить» или нажмите сочетание горячих клавиш «Windows+R». Вписываем туда следующее значение: «sfc /scannow», нажимаем «Ок» После этого все битые дистрибутивы системы будут скопированы с загрузочного диска автоматически. Восстановление системы, откат проходит довольно быстро и беспроблемно.
Чем отличается восстановление системы на ноутбуках марок:Asus, Acer, Lenovo, HP, Sony, Samsung, Toshiba, Bell, Dell, Vaio и т.д.?
Хочу отметить, что серьезных отличий тут нет. Возможно наличие разных версий БИОСа, но там интуитивно понятный интерфейс и названия вкладок сохраняются. С этим, проблем возникнуть не должно. Второй момент – это клавиша входа БИОСа, у данных производителей они различаются. Но и это не проблема, вы можете посмотреть, что нужно нажимать, на картинке, которая появляется при загрузке.
- Acer – F2;
- Dell – F2 или F1;
- Toshiba – F1 или Esc;
- Sony – F1, F2 или F3.
Ошибка 0 xc 0000022 при восстановлении системы
Иногда после отката системы, при первом запуске ноутбука или компьютера вылазит сообщение с данной ошибкой – это значит, что восстановление не было завершено успешно и настойчиво рекомендует повторить попытку с другой точкой восстановления.
Попробуйте восстановиться на другую, более раннюю дату восстановления. Если и после этого выскакивает такая ошибка, тогда проблема гораздо глубже. Это значит, что проблема в вирусах в вашей системе, которые повредили информацию о точках восстановления системы.
Что бы восстановить систему с ошибкой 0 xc 0000022 – используйте способ командной строки. В данном способе эти точки восстановления не играют никакой роли. После того как все файлы восстановились, и вы проверили систему на работоспособность, нужно удалить все существующие точки восстановления с компьютера и сделать новую, на которую вы сможете рассчитывать в будущем. Произвести такие манипуляции можно через меню «Восстановления системы» в панели управления.
Еще 3 полезных статьи:
- Windows Repair программа для восстановления ОС Windows Windows Repair — редкий тип программ, который сможет избавить ваш персональный компьютер почти от всех…
- Стили Windows XP Специальное стилевое оформление для Windows XP используется пользователями с целью украшения рабочего стола или преданию…
- Proactive Windows Security Explorer Программа, проверяющая надёжность паролей пользователей системы. Данную утилиту используют сетевые администраторы для вычисления пользователей с…
Изменение параметров BIOS
Подключаем к компьютеру установочный съёмный носитель с дистрибутивом Windows. По умолчанию он будет загружаться уже после жёсткого диска. Но мы можем поменять приоритет через BIOS.
- Перезагружаем компьютер.
- Заходим в BIOS.
- Находим раздел с приоритетом загрузки.
- Выставляем на первое место установочный накопитель, а на вторую позицию — жёсткий диск.
Главная сложность в этой операции — найти в BIOS настройки приоритета. Вот несколько распространённых вариантов.
- Phoenix Award BIOS — переходим в раздел «Advanced BIOS Features», выбираем пункт «Hard Disk Boot Priority», меняем накопители местами.
- AMI BIOS — переходим на вкладку «Boot», выбираем пункт«Hard Disk Drives», в строке «1st Drive» ставим установочный накопитель.
Изменение приоритета загрузки
В интерфейсе UEFI разобраться проще. Часто список устройств с приоритетом загрузки вынесен на первый экран, так что нам остаётся только перетащить установочный диск на первое место.
Восстановление windows встроенными службами
Во встроенных службах операционки существует множество полезных утилит, позволяющих упростить работу с компьютером, а также настроить и защитить его. Восстановить windows при помощи встроенной утилиты можно только в том случае если ваш компьютер не поврежден на столько, что не запускается. Если процесс запуска компьютера происходит в штатном режиме, но вы уверены, что вам необходим откат, то после загрузки, правой кнопки мыши нажимаем на ярлыке Мой Компьютер
и выбираем пункт
Свойства
. Перед вами откроется окно основных сведений о вашем устройстве, где в левой части выбираем пункт
Защита системы,
после чего откроется дополнительное окно
Свойства системы,
где необходимо нажать кнопку
Восстановление.
Такие действия запустят утилиту Восстановление системы,
где достаточно нажать кнопку
Далее.
Если вы все сделали по инструкции, то результатом правильных действий будет появление нового окна с выбором точек восстановления. Для отображения всех возможных точек, достаточно поставить галочку рядом с пунктом Показать другие точки восстановления.
Зная дату и время, когда ваша операционная система начала барахлить, можно выбрать точку, сформированную раньше этого события. Если вы определились с выбором, то выделяем ее и нажимаем кнопку
Далее.
После всех манипуляций перед вами отобразится еще одно окно, в котором будет подведена информация по восстановлению системы. Если вы используете пароль для входа, то в этом окне есть возможность создать носитель сброса пароля. Хоть там и будет написано дискета, но как вы понимаете, дискетами уже никто не пользуется, то вы вполне можете использовать флешку. По названию и так понятно, для чего она нужна.
Последнее, что стоит сделать, это нажать кнопку Готово,
после чего на экране будет отображено сообщение, что процесс восстановления невозможно прервать. Чтобы продолжить процесс достаточно нажать кнопку
Да.
Теперь остается дождаться окончания процесса, после чего компьютер перезагрузится и на экране появится информация о том, что восстановление windows прошло успешно.
Существует множество системных ошибок, которые могут полностью дестабилизировать производительность вашей системы или даже предотвратить ее запуск. И хотя некоторые ошибки на первый взгляд просто ужасны (BSOD), их можно более или менее легко устранить. Однако, когда что-то настолько серьезное, как неудачная загрузка конфигурационного файла System32, — с этим становится намного сложнее.
Если вы перезагрузили компьютер и по-прежнему появляется сообщение « Не удалось запустить Windows из-за следующего файла windows system32 config system отсутствует или повреждена », обязательно проверьте шаги, указанные ниже. Конечно, как примечание, ни один из перечисленных шагов не поможет в случае неисправности жесткого диска.
Исправлено: Windows не запускается из-за отсутствия или повреждения следующего файла windows system32 config system
- Используйте диск восстановления
- Используйте загрузочный системный установочный диск
- Сканирование на наличие ошибок жесткого диска
- Запустите SFC и DISM
- Экспортируйте свои данные и выполните чистую переустановку
1: использовать диск восстановления
Первое решение, которое мы можем порекомендовать в случае критического повреждения реестра, — использовать диск восстановления. Если у вас есть альтернативный ПК с Windows 10, это не должно быть проблемой. Помимо полнофункционального ПК с Windows 10, USB-накопитель является обязательным. С этими двумя вы сможете создать диск восстановления.
- Читайте также: 6 лучших антивирусов с восстановлением данных на 2018 год
Пользователям, которые испытали это серьезное нарушение работы системы, немного повезло с функцией авторемонта. Таким образом, ручная установка диска восстановления может быть лучшим способом решения проблемы. Однако есть одна маленькая проблема. А именно, поскольку вы, очевидно, не можете загрузить систему, вы не можете отключить быструю загрузку.
Это может быть проблемой, так как вам будет трудно войти в меню Boot или в настройки BIOS (UEFI) при включенной функции быстрой загрузки. Чтобы избежать этого, перезагрузите компьютер 3 раза подряд, и он должен автоматически загрузиться в настройках BIOS. Оказавшись там, выберите загрузку с диска восстановления, и вы должны быть в порядке. Также, если доступно, включите опцию Legacy USB в меню настроек BIOS.
Вот как создать и использовать диск восстановления для исправления ошибки:
- Подключите USB-накопитель к полнофункциональному ПК с Windows 10.
- В поиске Windows введите Recovery и выберите « Создать диск восстановления ».
- Следуйте инструкциям, пока не создадите диск восстановления.
- Подключите USB к соответствующему компьютеру и загрузитесь с диска. Это должно загрузиться автоматически.
- Выберите «Обновить компьютер» или другой вариант восстановления и запустите его.
- Как только процесс закончен, ошибка должна исчезнуть.
2. Используйте загрузочный системный установочный диск
Теперь, когда возникает такая ошибка, мы можем с уверенностью сказать, что система не подлежит восстановлению без внешнего диска. Первое решение касалось диска восстановления, но это могло или не могло работать по разным причинам.
С другой стороны, вы всегда можете использовать USB-накопитель для создания загрузочного диска с установкой Windows 10. Просто, вместо того, чтобы установить систему, вы можете отремонтировать ее соответствующим образом.
- ЧИТАЙТЕ ТАКЖЕ: Исправлено: зависание в цикле автоматического восстановления в Windows 10
Теперь единственное создание установочных носителей так же просто, как они приходят. Помимо очевидного альтернативного ПК (не обязательно должен быть ПК с Windows 10), вам потребуется USB-накопитель не менее 6 ГБ свободного места для хранения и инструмент для создания Windows Media. Следуйте приведенным ниже инструкциям, чтобы создать и использовать установочный носитель для исправления критической ошибки реестра:
- Скачать Инструмент для создания медиа из этого ссылка
- Подключите USB-накопитель по крайней мере с, 8 ГБ места для хранения.
- Бегать Инструмент для создания медиа и принять условия лицензии.
- Выбрать «Создайте установочный носитель (USB-накопитель, DVD или файл ISO) для другого компьютера» .
- Выберите нужные параметры и нажмите « Далее».
- Media Creation Tool загрузит установочные файлы и скопирует установочные файлы на флэш-накопитель USB.
- Теперь вы должны стремиться к сделайте резервную копию ваших данных . В заключение, перезагрузите компьютер .
- На начальном экране загрузки нажмите F10, F11 или F12 чтобы получить доступ к меню загрузки. Это отличается в зависимости от вашего материнская плата .
- Нажмите «Восстановить» и выберите один из доступных вариантов восстановления.
Если это не помогает, убедитесь, что вы установили USB-носитель. Это обязательно для следующих зачисленных шагов.
3: сканирование на наличие ошибок жесткого диска
Теперь мы уже выделили аппаратное обеспечение как возможного виновника. На первый взгляд, это просто критическое повреждение основных файлов реестра (действительно большое дело, но исправимое). Но помимо угроз возможного заражения вирусом или неправильного использования, существует также потенциальная проблема с отказом жесткого диска. Чтобы выяснить, подвел ли вас жесткий диск или все еще работает, вы можете использовать сторонние загрузочные инструменты или открыть командную строку с повышенными привилегиями и попробовать этот способ.
- ЧИТАЙТЕ ТАКЖЕ: Исправлено: «Критическое повреждение структуры» ошибка BSOD в Windows 10
Запустив команду «chkdsk», вы сможете увидеть состояние вашего жесткого диска и, возможно, даже исправить некоторые поврежденные сектора. Если вы не уверены, как получить доступ к командной строке, когда компьютер не загружается, выполните следующие действия:
-
- Загрузитесь с установочного носителя и выберите «Восстановить компьютер».
- Открыть Устранение неполадок.
- Выберите Дополнительные параметры.
- Выберите Командная строка.
- В командной строке введите следующую строку и нажмите Enter:
- chkdsk / f C:
- После сканирования жесткого диска на наличие ошибок перезагрузите компьютер.
4: Запустите SFC и DISM
Если вы по-прежнему находитесь в командной строке с повышенными привилегиями в разделе параметров восстановления, обязательно оставайтесь там некоторое время. Несмотря на то, что это длинный участок, есть два командных инструмента, которые вы можете запустить и исправить возникшую ошибку.
- Читайте также: Исправлено: сбой DISM в Windows 10
Первым инструментом является SFC или System File Checker. Он используется для подтверждения целостности основных системных файлов. В случае, если они будут повреждены, он должен быть в состоянии исправить их. Вот как запустить его в несколько простых шагов:
- В командной строке введите sfc / scannow и нажмите Enter.
- Дождитесь окончания процедуры, перезагрузите компьютер и найдите изменения.
Кроме того, в случае сбоя SFC вы всегда можете обратиться к DISM (инструмент управления образом развертывания и обслуживанием). Этот инструмент имеет преимущество над SFC, поскольку он использует дополнительные ресурсы (Windows Update или внешний установочный носитель) для полной замены уязвимых файлов. Эти инструкции должны показать вам, как запустить эту утилиту из командной строки:
- В командной строке введите следующую строку и нажмите Enter:
- DISM / онлайн / Cleanup-Image / ScanHealth
- DISM / Online / Cleanup-Image / RestoreHealth
- DISM / онлайн / Cleanup-Image / ScanHealth
- Дождитесь окончания процедуры (это может занять до 10 минут) и перезагрузите компьютер.
5: экспортируйте ваши данные и выполните чистую переустановку
Наконец, если ни один из предыдущих шагов не помог вам, но вы на 100% уверены, что проблема не в оборудовании, переустановка является последним шагом. Обязательно экспортируйте свои данные, прежде чем переходить к переустановке. Как можно было бы подозревать, эта ошибка в основном возникала в обновленных версиях Windows 10. Иногда между двумя итерациями системы возникали некоторые проблемы, и повреждение довольно сложно исправить.
- Читайте также: как переустановить Windows 10
Если вы не уверены, как выполнить чистую переустановку (мы уже объясняли, как создать загрузочный USB-накопитель), выполните следующие действия:
- Сделайте резервную копию ваших данных из системного раздела.
- Plug-в USB или вставить DVD с установкой Windows 10.
- Перезагрузите компьютер и войдите в меню загрузки. Выберите загрузку с установочного носителя.
- Дождитесь загрузки установочных файлов и выберите Установить сейчас .
- Выберите предпочтительные настройки и выберите Выборочная установка .
- Отформатируйте системный раздел и выделите его для установки.
- Ваш компьютер будет перезагружен несколько раз, и после этого вам следует взглянуть на совершенно новую и безошибочную Windows 10.
СВЯЗАННЫЕ ИСТОРИИ, КОТОРЫЕ ВЫ ДОЛЖНЫ УЗНАТЬ:
- ИСПРАВЛЕНИЕ: Ошибка файловой системы 1073741515 в Windows 7, Windows 10
- Исправлена ошибка Windows 10 «Перекрытие: дубликат владения для каталога»
- Как исправить ошибку файловой системы 1073545193 в Windows 10
- Исправление: восемь исправлений ERROR_IMAGE_SUBSYSTEM_NOT_PRESENT
|
|
ОСНОВНОЙ ТЕКСТ СТАТЬИ |
Требования.
Для выполнения указанных в этой
статье действий, необходимо на компьютере иметь права локального администратора.
Статья применима для Windows XP.
Информация.
Если при загрузке компьютера появилось такое сообщение, значит Вашему
системному реестру пришел конец. Эта поломка очень серьезная, поэтому многие
просто сразу переустанавливают Windows. Но есть и
другой способ, к счастью Windows XP позволяет восстанавливать поврежденный
системный реестр.
Кстати при повреждение системного реестра могут
выходит и такие сообщения:
— «Не удается запустить Windows ХР
из-за испорченного или отсутствующего файла WINDOWSSYSTEM32CONFIGSOFTWARE»
— «Stop: c0000218 {Сбой в файле
реестра} В реестр не удается загрузить семейство разделов (файл) SystemRootSystem32ConfigSOFTWARE
либо его журнал или запасную копию»
Восстановление
файла WINDOWSSYSTEM32configsystem.
|
|
Выполнение указанных в этой статье действий потребует от Вас повышенного внимания и четкого следования указанным инструкциям. Статья конечно большая и со стороны кажется сложной, но это только кажется. Конечно если Ваши данные не представляют особой ценности, то можно просто переустановить Windows, а если потеря данных смерти подобно, тогда есть вероятность что эта статья поможет Вам |
Восстанавливать работоспособность
Windows будем с помощью консоли восстановления,
поэтому Вам понадобится:
— подключенный к компьютеру CD/DVD-ROM;
— установочный диск с Windows XP такой же версии
и сервис паком как и на Вашем компьютере;
1. Загрузите компьютер с
установочного CD или DVD-диска;
2. При появлении сообщения «Press any key to boot from CD» нажмите любую клавишу
для загрузки с CD/DVD диска. Например. Кнопку Ввод (Enter);
3. Начните устанавливать Windows XP;
4. Когда появится сообщение «Вас приветствует программа установки«, и предложат
выполнить одно из трех действий:
— Чтобы приступит к установке Windows, нажмите <ВВОД> (<Enter>);
— Чтобы восстановить Windows, с помощью консоли восстановления, нажмите <R>;
— Чтобы выйти из программы, не устанавливая Windows, нажмите <F3>;
Выполните второе действие, нажмите кнопку «R» для запуска консоли
восстановления.
5. Дождитесь сообщения на экране «В какую копию Windows следует выполнить вход«;
6. После строки (Для отмены нажмите <ВВОД>), введите номер операционной системы
Windows, которую будем восстанавливать, и нажмите кнопку Ввод (Enter);
|
|
На компьютере может находится две и более ОС Windows, будьте внимательны. Все экземпляры ОС Windows будут отображены на экране |
7. Вам будет предложено ввести пароль локального администратора, введите и нажмите кнопку
Ввод (Enter);
8. Должна появится запись C:WINDOWS> — это командная строка;
|
|
Запись может отличаться в зависимости от установленной ОС Windows. Например. C:WINNT или C:WINDOWS1 |
9. Теперь нужно удалить старые файлы
системного реестра, для этого поочередно наберите и выполните указанные команды;
|
|
Предполагается, что Windows XP установлена на диск «С» в папку windows («C:WINDOWS»), поэтому в случаи если у Вас другой диск и/или папка называется по другому, например windows1, то при наборе команды укажите свой диск и свою папку. То есть замените в указанных командах строчку «c:windows» на свою, например «d:windows1» |
Набирайте по одной строчке и нажимайте кнопку
«Ввод (Enter)».
delete c:windowssystem32configsystem
delete c:windowssystem32configsoftware
delete c:windowssystem32configsam
delete c:windowssystem32configsecurity
delete c:windowssystem32configdefault
10. Теперь вместо удаленных файлов запишем новые файлы реестра стандартной
конфигурации, для этого поочередно наберите и выполните указанные команды;
Набирайте по одной строчке и нажимайте кнопку «Ввод
(Enter)».
copy c:windowsrepairsystem c:windowssystem32configsystem
copy c:windowsrepairsoftware
c:windowssystem32configsoftware
copy c:windowsrepairsam
c:windowssystem32configsam
copy c:windowsrepairsecurity
c:windowssystem32configsecurity
copy c:windowsrepairdefault
c:windowssystem32configdefault
11. Создадим временную папку tmp, для этого наберите и выполните команду:
md tmp
|
|
Создавайте папку tmp в каталоге C:Windows, потому что создать папку в любом другом каталоге система Вам не даст, напишет «Отказано в доступе« |
12. Скопировав все файлы, нужно выйти из консоли и перезагрузить компьютер, для
этого наберите и выполните команду:
exit
|
|
После загрузки Windows XP, необходимо зайти в систему с правами локального администратора |
Теперь нам нужно скопировать
файлы своего реестра из резервной копии. Эти копии создаются системой
автоматически, обычно их называют «Системные точки восстановления». Папка в
которой хранятся эти резервные копии, называется System Volume Information.
При обычной работе Windows XP,
эта папка не видна и доступ к ней имеет только сама система.
13. Открываем папку System Volume Information,
в ней может хранится одна или несколько папок со сложным названием, например вот
так называлась наша папка:
_restore{BAD0DAEE-CF13-4DD9-82D8-7E7A2F33CBBA}
14. Нужно открыть папку, которая
была создана последней, т.е. самую «молодую». Для этого в главном меню окна
нажмите кнопку «Вид» и выберите пункт «Таблица«. Теперь в столбике
«Изменен» ищем самую свежую папку;
15. Открываем найденную папку. В ней может хранится одна или несколько папок с
названием формата RP<номер>,
например «RP76», «RP112»;
16. Теперь здесь находим последнюю созданную папку, делаем также как в пункте
15, меняем вид папок на «Таблица» и находим самую свежую папку (обычно это
последний день нормальной работы компьютера);
17. Открываем найденную папку. Внутри нее открываем папку Snapshot. Таким
образом полный путь до нужных файлов будет выглядеть примерно так:
C:System Volume Information_restore{BAD0DAEE-CF13-4DD9-82D8-7E7A2F33CBBA}RP76snapshot
18. Из папки Snapshot
переписываем в созданную в пункте 11 папку tmp
(C:Windowstmp) следующие файлы:
_REGISTRY_USER_.DEFAULT
_REGISTRY_MACHINE_SECURITY
_REGISTRY_MACHINE_SOFTWARE
_REGISTRY_MACHINE_SYSTEM
_REGISTRY_MACHINE_SAM
19. Теперь файлы в папке tmp переименовываем
следующим образом:
Файл
_REGISTRY_USER_.DEFAULT
переименовываем в
DEFAULT
Файл
_REGISTRY_MACHINE_SECURITY
переименовываем в
SECURITY
Файл
_REGISTRY_MACHINE_SOFTWARE
переименовываем в
SOFTWARE
Файл
_REGISTRY_MACHINE_SYSTEM переименовываем в
SYSTEM
Файл
_REGISTRY_MACHINE_SAM переименовываем в SAM
20. Теперь перезагружаем
компьютер и снова загружаемся с диска для входа в консоль восстановления. Для
этого выполняем с 1 по 8 пункт данной статьи;
21. Теперь удаляем стандартные файлы реестра, для этого поочередно наберите и
выполните указанные команды:
Набирайте по одной строчке и нажимайте кнопку «Ввод
(Enter)».
delete c:windowssystem32configsystem
delete c:windowssystem32configsoftware
delete c:windowssystem32configsam
delete c:windowssystem32configsecurity
delete c:windowssystem32configdefault
22. Теперь вместо удаленных файлов переписываем файлы
из папки tmp, для этого поочередно наберите и
выполните указанные команды;
Набирайте по одной строчке и нажимайте кнопку «Ввод
(Enter)».
copy c:windowstmpsystem c:windowssystem32configsystem
copy c:windowstmpsoftware
c:windowssystem32configsoftware
copy c:windowstmpsam
c:windowssystem32configsam
copy c:windowstmpsecurity
c:windowssystem32configsecurity
copy c:windowstmpdefault
c:windowssystem32configdefault
23.
Выходим из консоли и перезагружаем компьютер, для этого вводим команду:
exit
|
|
После загрузки Windows XP, необходимо зайти в систему с правами локального администратора; |
Теперь необходимо сделать откат
состояния системы на последний день нормальной работы компьютера;
24. Нажмите кнопку «Пуск«;
25. Последовательно открывайте указанные пункты меню:
«Все программы» — «Стандартные» —
«Служебные»;
26. В меню «Служебные» выберите
пункт «Восстановление системы«;
27. В окне «Восстановление системы» в правой части выберите «Восстановление
более раннего состояния компьютера» и нажмите кнопку «Далее«;
28. В календаре выберите день в котором имеется точка восстановления (такие дни
выделены жирным шрифтом) и нажмите кнопку «Далее«;
29. Читаем текст, выделенный красным текстом и нажимаем кнопку «Далее»;
30. Ждем завершения процедуры восстановления системы;
Надеемся что у Вас все получилось
и Вы смогли восстановить работу компьютера сохранив все свои данные.
Ваш комментарий будет первым
Файл Windowssystem32configsystem повреждён или отсутствует, такое сообщение мы с вами можем получить в начальной фазе загрузки операционной системы. Ошибка возникает при серьёзных повреждениях реестра. Скажу сразу, способов исправить эту неполадку немного, но они есть. Самая главная сложность в том, что вы не можете загрузить операционную систему. Я приведу четыре способа устранения этой неисправности, но вам понадобится установочный диск Windows XP или диск ERD Commander или на худой конец простой Live CD.
- В первую очередь такая проблема бывает из-за множества ошибок на жёстком диске, попробуйте применить в консоли восстановления команду CHKDSK С: /R, ошибки будут исправлены и возможно ваша система загрузится. Так же можно снять ваш жёсткий диск и подключить к другому системному блоку, затем из другой Windows проверить ваш системный раздел на ошибки, можете ознакомиться с полной статьёй о применении утилиты Chkdsk
- Вы можете загрузиться с диска ERD Commander и попробовать применить восстановление системы. Кстати, диск системного администратора ERD Commander может выручить и в других сложных ситуациях, читайте полную статью об этом инструменте.
- Ещё один способ. Если у вас было включено восстановление системы, тогда вам понадобится диск ERD Commander или любой Live CD. Смысл вот в чём. Все мы знаем, что в Windows XP хранит точки восстановления в папке System Volume Informationrestore{E9F1FFFA-7940-4ABA-BEC6- 8E56211F48E2}RPsnapshot, так вот, в папке выделенной красным хранятся неповреждённые файлы реестра. Нам нужно скопировать эти файлы и заменить ими повреждённые файлы реестра из папки C:WindowsSystem32Config
- Последний вариант. Если восстановление системы у вас было отключено, тогда нужно заменить ваши повреждённые файлы реестра, файлами из папки С:Windowsrepair, в данной папке лежат резервные копии вашего реестра, созданные операционной системой при её установке, это можно сделать при помощи любого Live CD.
-
Теперь о каждом способе подробно.
Файл Windowssystem32configsystem
Для реализации первого способа нам понадобится установочный диск Windows XP, загружаемся в консоль восстановления. Кто не знает как это сделать, может ознакомиться с нашей статьёй «Консоль восстановления Windows XP». В консоли восстановления проверим наш системный диск (C:) на ошибки. В начале загрузки с установочного диска Windows XP, на экране появится надпись «Press any key to boot from CD…», нажимайте сразу любую клавишу, иначе надпись пройдёт в течении 10 секунд и загрузки с установочного Windows XP не произойдёт.
Чтобы восстановить Windows XP с помощью консоли восстановления нажмите R
Введите пароль администратора. Вводим пароль администратора. Если пароля нет, значит жмите Enter на клавиатуре.
Когда в консоли восстановления Windows XP используют программу Chkdsk, то в основном применяют параметр /R, который включает в себя функции ещё одного параметра /P. Поэтому мы с вами будем использовать параметр /R
Вводим команду Chkdsk /r
и жмём Enter, происходит проверка жёсткого диска на ошибки.
Второй способ.
Для реализации второго способа устранения ошибки нужен диск ERD Commander, загружаемся с диска. Жмём старт, далее системные инструменты System Tools->System Restore и выбираем восстановление системы. Выбираем точку восстановления системы и восстанавливаемся.
Третий способ.
Все мы знаем, что в Windows XP хранит точки восстановления в папке:
System Volume Informationrestore{E9F1FFFA-7940-4ABA-BEC6- 8E56211F48E2}RPsnapshot, так вот, в папке выделенной красным хранятся неповреждённые файлы реестра. Нам нужно скопировать эти файлы и заменить ими повреждённые файлы реестра из папки C:WindowsSystem32Config
Загружаемся с диска ERD Commander или любого Live CD, если вы работаете с диска ERD Commander — не делаем подключения к системе, то есть, в начале загрузки диска ERD Commander выбираем (None), иначе вам не удастся заменить файлы реестра.
идём в папку C:WindowsSystem32Config. Открываем с помощью бегунка имя файла полностью и удаляем (Delete) повреждённые файлы реестра SAM, SECURITY, SOFTWARE, DEFAULT, SYSTEM. Перед удалением их можно скопировать на всякий случай куда-нибудь, мало ли что.
Далее заходим в папку, где хранятся точки восстановления Windows
System Volume Informationrestore{E9F1FFFA-7940-4ABA-BEC6- 8E56211F48E2}RPsnapshot, выделяем файлы, щёлкаем правой мышью и выбираем копировать Copy to…
REGISTRY_MACHINE_SAM
REGISTRY_MACHINE_SECURITY
REGISTRY _MACHINESOFTWARE
REGISTRY _MACHINEDEFAULT
REGISTRY _MACHINESYSTEM
Теперь вставляем эти файлы на место удалённых в папку C:WindowsSystem32Config.
Выделяем папку C:WindowsSystem32Config и нажимаем ОК. Резервные файлы реестра копируются на место повреждённых. Затем заходим в папку Config и переименовываем их, удаляя лишнее — REGISTRY_MACHINE, оставляя тем самым новые файлы реестра SAM, SECURITY, SOFTWARE, DEFAULT, SYSTEM.
Четвёртый способ
Ещё можно заменить ваши повреждённые файлы реестра, файлами из папки С:Windowsrepair, в данной папке лежат резервные копии вашего реестра, созданные операционной системой при её установке, это можно сделать при помощи диска ERD Commander или любого Live CD. Но знайте, некоторые ваши приложения откажутся работать и их придётся переустановить, так как состояние системы будет приведено на момент установки.
Резервные копии файлов реестра, созданные при установке Windows XP лежат в папке repair, расположенной по адресу
С:Windowsrepair. Заходим в неё, выделяем и копируем командой Copy to… нужные нам файлы реестра SAM, SECURITY, SOFTWARE, DEFAULT, SYSTEM,
затем идём в папку C:WindowsSystem32Config, выделяем её и нажимаем ОК.
Резервные файлы реестра заменяют повреждённые. Заменить файл? Соглашаемся- Yes

26.04.2018 Операционные системы Ошибки и неисправности Задать вопросНаписать пост
Одна из наиболее часто встречающихся ошибок, это отсутствие или повреждение файла system, также могут быть испорчены default, security, sam, software. Они находятся по адресу C:WindowsSystem32config в зависимости от того, где расположена система и версии ОС (может быть WinNT или WindowsXP). В папке System32 лежат файлы, которые отвечают за работу системы и их повреждение, чаще всего, влечет за собой проблемы с работой системы.
Объединяет эти ошибки то, что все они не позволяют ОС загрузиться, а также могут быть устранены одним и тем же способом. При этом пользователь видит на черном экране надпись «Не удалось запустить Windows из -за испорченного или отсутствующего файла…» и далее идет путь к поврежденному элементу.
Причинами являются повреждения системного реестра, которые в свою очередь могут быть вызваны:
- системным сбоем вследствие скачка напряжения или неправильного выключения компьютера, не через меню Пуск, а, например, выдергиванием шнура питания из розетки;
- повреждением одного или нескольких секторов жесткого диска компьютера;
- системным сбоем вследствие некорректной работы программы.
Важно понимать, что если причиной стало повреждение секторов винчестера, то даже после исправления возможно повторное появление ошибки, пока жесткий диск не будет исправлен или заменен на работоспособный.
Есть несколько способов исправления:
- Восстановление средствами операционной системы.
- Использование Live CD.
- С помощью командной строки.
- Возврат к точке восстановления.
- Исправление с помощью редактора реестра.
Устранение ошибки средствами операционной системы
Для устранения ошибки при загрузке средствами ОС необходимо:
- Включить меню загрузки ОС, кликаем клавишу F8 при загрузке компьютера до появления меню на экране монитора;
- Выбрать пункт, отмеченный на рисунке. Ждем загрузки системы;
- После выполнения всех операций перезагружаемся.
Применение Live CD для восстановления
При наличии флешки или Live CD восстановление можно осуществить следующим образом:
- Вставить флешку или Live CD в компьютер.
- Перезагрузить системный блок, и постоянно нажимая F8 дождаться меню, в котором выбираем нужны накопитель для загрузки.
- После загрузки ОС, используя проводник открыть папку с некорректным файлом C:WindowsSystem32config, путь может быть другим.
- Создать папку C:WindowsSystem32configоld.
- Переместить испорченный System во вновь созданную папку.
- Скопировать новый из C:Windowsrepair в папку C:WindowsSystem32config.
- Произвести перезагрузку.
Как восстановить реестр, воспользовавшись командной строкой
Необходим диск для установки ОС.
- Вставить диск для установки системы и загрузиться с него.
- После появления надписи Press any key to boot from CD нажать любую кнопку.
- При появлении приветствия программы установки нажать R, то есть восстановить систему с помощью консоли и еще раз R непосредственно для запуска консоли.
- Ввести пароль администратора.
- После появления командной строки ввести команду md old – создает папку old.
- Скопировать испорченные файлы во вновь созданную папку командой: copy C:WindowsSystem32configsystem c:Windowsoldsystem, тут и далее действия с испорченными файлами выполняются с помощью аналогичных команд.
- Удалить с помощью команды Delete C:WindowsSystem32configsystem
- Скопировать copy C:Windowsrepairsystem C:WindowsSystem32configsystem.
- Выйти из консоли, введя команду exit.
Возврат к точке восстановления
Чтобы восстановить ОС необходимо::
- Загрузить «Безопасный режим с поддержкой командной строки».
- Ввести Rstrui.exe.
- В появившемся окне выбрать одну из предложенных точек восстановления, нажать далее и следовать рекомендациям мастера.
Проверяем жесткий диск на повреждения
Одной из причин неисправности реестра может стать повреждение винчестера, для его проверки и исправления можно воспользоваться встроенной программой CHKDISK.
- Включить командную строку, как это было описано ранее, любым из способов.
- Ввести команду CHKDISK C: /F /R (C: — диск для проверки, /F – параметр, который говорит, что нужно исправлять ошибки, /R –параметр для восстановления информации в поврежденных секторах).
- Жмем ввод и Y для начала работы программы.
Исправление с помощью редактора реестра
При наличии второго компьютера можно воспользоваться редактором реестра:
- Разбираем системный блок и снимаем винчестер.
- Подключить винчестер к работоспособному компьютеру в качестве не основного диска.
- Загрузить систему.
- Выбирать меню Пуск и в строке поиска ввести regedit.exe, нажать ввод.
- Появилось окно редактора. Выбрать раздел HKEY_LOCAL_MACHINE.
- В меню файл кликнуть загрузить куст.
- Открыть испорченный файл, который будет находиться по адресу X:WindowsSystem32config, где X –это буква системного тома подключенного диска.
- Ввести имя куста.
- Редактор автоматически попытается восстановить поврежденные ветки, иначе можно проделать подобную операцию вручную, но это достаточно трудоемко.
- После редактирования выделяем отредактированный раздел и нажимаем выгрузить куст и соглашаемся с предупреждением.
Reader Interactions

Операционная система Виндовс 10 старается быть максимально дружелюбной по отношению к пользователю. Для этого разработчики предусмотрели массу полезных функций, однако все они не имеют смысла, когда появляется ошибка BAD SYSTEM CONFIG INFO на компьютере Windows 10, и не понятно, как исправить подобную неполадку. К счастью, выход из сложившейся ситуации есть, но для этого придется внимательно изучить суть проблемы и воспользоваться инструкцией.
В чем причина проблемы
Нельзя четко определить, в какой момент оборвется работа компьютера, и появится сообщение «BAD SYSTEM CONFIG INFO». Это может произойти как при запуске ПК, так и при выполнении базовых задач вроде веб-серфинга или редактирования видео.
Тем не менее, проблема возникает не на пустом месте и определяется следующими причинами:
- сбой в библиотеке системных файлов;
- ошибка в реестре компьютера;
- неисправность ОЗУ или ПЗУ.
Также неполадки бывают вызваны внутренними компонентами (устаревшие или неисправные драйвера для видеокарты, акустики и так далее). Как бы то ни было, ошибка исправляется базовыми средствами ПК.
Определить точную причину возникновения проблемы будет непросто даже опытному пользователю, поскольку «экран смерти» появляется в любой момент, вне зависимости от того, что человек делает за компьютером. Поэтому для устранения неполадок потребуется 30-60 минут свободного времени для разбора каждого возможного варианта.
Настройка BIOS
Ошибка Виндовс 10 бывает вызвана изменением настроек меню BIOS. Это могло произойти как вследствие вмешательства самого пользователя, так и при помощи сторонних компонентов, способных менять параметры системы. Чтобы не заниматься поиском того, какая именно настройка влияет на работоспособность компьютера, рекомендуется сбросить BIOS:
- Перезагрузите компьютер.
- Запустите BIOS.
- Перейдите в раздел «Exit».
- Нажмите кнопку «Load Setup Default».
На заметку. Для входа в BIOS используется многократное нажатие клавиши «F1», «F2» или «F8» – в зависимости от модели материнской платы.
Как только сброс будет исполнен, рекомендуется запустить ПК в безопасном режиме, чтобы проверить его работоспособность. Только после этого можно пользоваться устройством в стандартной конфигурации.
Загрузка удачной конфигурации
Если ошибка, имеющая код остановки «BAD SYSTEM CONFIG INFO», произошла из-за повреждения реестра, она исправляется путем запуска предыдущей точки. Операция выполняется в несколько шагов:
- Перезагрузите ПК.
- При включении компьютера удерживайте нажатой клавишу «F8».
- Как только откроется окно, выберите параметр «Загрузка последней удачной конфигурации».
- Нажмите клавишу «Enter».
Устройство должно запуститься с того момента, когда компьютер в последний раз функционировал в полном объеме. Возможно, пользователь потеряет некоторые данные, однако это не означает, что произойдет полный сброс параметров ПК.
Удаление драйверов оборудования
Ошибка бывает вызвана установкой нового оборудования (например, контроллеров), а также неисправностью драйверов отдельных устройств. Для устранения неполадок в таком случае рекомендуется делать шаги по инструкции:
- Выполните перезагрузку ПК.
- При включении удерживайте клавишу «F8».
- Когда откроется окно, выберите пункт с безопасным режимом.
- Как только устройство запустится, откройте Диспетчер устройств (перейдите в меню «Пуск» и введите в поисковой строке соответствующий запрос).
- Выберите любое из недавно установленных устройств.
- Кликните ПКМ, и выберите пункт «Удалить драйверы».
При необходимости аналогичную операцию понадобится выполнить с другими видами оборудования. После этого следует заново установить доступные драйверы, а затем перезагрузиться.
Консольная утилита bcdedit
Если ни один из ранее предложенных способов не помог решить проблему, необходимо воспользоваться консольной утилитой bcdedit. Для получения доступа к ней требуется загрузить образ системы на внешний накопитель (флешку) и подключить его к ПК через разъем USB. Дальнейший план действий выглядит следующим образом:
- Включите компьютер и выберите пункт «Восстановление».
- Из предложенных действий выберите «Поиск и устранение неисправностей».
- Откройте дополнительные настройки, а затем перейдите в Командную строку.
- Поочередно введите запросы bcdedit /deletevalue {default} numproc, bcdedit /deletevalue {default} truncatememory, bootrec.exe /fixmbr и bootrec.exe.
Важно. Не забывайте после ввода каждой команды нажимать клавишу «Enter». В противном случае изменения не вступят в силу.
Путем ввода обозначенных команд будет исправлена ошибка загрузочной записи. Это позволит запустить компьютер в стандартном режиме.
Откат к точке восстановления
Еще один способ, позволяющий решить проблему в случае, если она была вызвана ошибками реестра. Действовать следует через загруженный на флешку образ операционной системы Windows 10. Далее нужно выполнить несколько шагов:
- Откройте среду восстановления.
- В дополнительных параметрах выберите пункт «Восстановление системы».
- Укажите логин и пароль от учетной записи, а затем действуйте по инструкции Мастера восстановления.
Возврат к одной из доступных точек восстановления заключается в обходе ошибок, вызванных неисправностью компьютера. ПК запустится с той точки, когда устройство функционировало без сбоев.
Проверка ОЗУ
Неисправность дает о себе знать не только на программном, но и на аппаратном уровне. То есть ошибка бывает вызвана неисправностью отдельных компонентов компьютера. Чаще всего – оперативной памяти.
Для проверки ОЗУ потребуется:
- Запустить Командную строку любым способом.
- Ввести запрос «mdsched.exe» и нажать кнопку «Enter».
- После перезагрузки ПК подтвердить выполнение проверки памяти.
Если система обнаружит дефекты ОЗУ, и их не получится исправить программными методами, потребуется заменить планку оперативной памяти. Подобное нередко случается, когда компьютер является устаревшим или слишком слабым для работы Windows 10.
What does bad system config info mean? How to solve the blue screen problem caused by it? This article will give you answers. It will provide 7 practical solutions to this error and you can try them one by one to fix error.
What Causes Bad System Config Info Error Code
Some computer users report that they have encountered bad system config info error and this error will cause blue screen and prevent them to boot up computer (there are other causes to blue screen, click here to know more). When bad system config error occurs, the computer often displays the following information and indicates the stop code bad system config info.
Surely, the computer also may display the following information when bad system config info error occurs. BAD_SYSTEM_CONFIG_INFO error is also indicated on the screen.
Bad system config info error can be caused by both software problem and hardware problem, such as:
- Hardware Issues: damaged memory bar and hard disk, loose cable and port, etc.
- Software Issues: problematic Windows update and software incompatibility, corrupted MBR, incorrect Boot Configuration Data (BCD) file, corrupted registry, bad drivers, etc.
How to fix bad system config info Windows 10/11? You can adopt the following methods to fix it. Please note that most of the following methods require you to enter Windows. If you can’t enter Windows, you can try entering Safe Mode. Here is the guide on how to enter Safe Mode Windows:
- Enter WinRE.
- Navigate to Troubleshoot > Advanced options > Startup Settings.
- Click F4 key to choose Enable Safe Mode option.
Fix 1. Troubleshoot Hardware Issues
Please make sure all cables and hardware components are connected correctly. Then, you should check RAM and hard drive for errors. Here is the guide:
- Press «Windows + R» keys and type «mdsched.exe«.
- Select «Restart now and check for problems«. The computer will restart and run a memory check. This process will usually take a few minutes.
If the result indicates that there are some problems with the RAM and it can’t fix these issues, you may have to replace the RAM or contact the RAM manufacturer to get help. In addition, if you have two memory bars installed, please make sure they can work together.
Then, you need to check hard drive and fix errors. Please refer to this post: How to Check Hard Drive and Fix the Error? Solutions Are Here!
Fix 2. Uninstall Applications and Updates
Some users report that the BAD_SYSTEM_CONFIG_INFO error appears after they install a new application or Windows update. In this case, the reasonable cause should be incompatibility problem. So, uninstalling the problematic application or update may solve this problem.
How to uninstall applications and Windows updates:
- Open File Explorer.
- Right click on This PC and choose Properties.
- Click Control Panel Home at upper left corner of the new pop-up window.
- Select Programs and Features in the next pop-up window.
- Right click an application and click Uninstall.
- In the same window, click View installed updates.
- Right click a problematic update to uninstall.
Fix 3. Update Drivers
- Press «Windows + X» keys and select Device Manager in the pop-up menu.
- Expand directory and select Update driver. Sometimes, the problematic driver will be displayed. But if not, you should especially try updating drivers for hard drives, USB, and other important devices.
- Select Search automatically for updated driver software in the pop-up window.
Tip: If Windows can’t find a new driver, users can find a driver on the device manufacturer’s website and follow its instruction to perform operation.
Surely, there are some users who report that the BAD_SYSTEM_CONFIG_INFO error occurs after they update to unsuitable drivers. If so, users can uninstall device to fix this problem.
Fix 4. Use BCDEdit Command
Windows 10 bad system config info error may occur due to incorrect system configuration like improper number of processors and wrong memory amount value. Some users report that the computer will overheat if the number of processors is very large, which will cause BAD_SYSTEM_CONFIG_INFO error sequentially.
Besides, some users also report that the abnormal value (usually it is too small) of memory amount will prevent computer to boot up. Fortunately, the two problems can be solved by bcdedit commands (even if the computer can’t boot into safe mode). Here is the tutorial:
Step 1: Enter WinRE. Navigate to Troubleshoot > Advanced options > Command Prompt.
Step 2: Input the following two command lines (each command line is followed by pressing Enter key):
- bcdedit/deletevalue {default} numproc
- bcdedit/deletevalue {default} truncatememory
Step 3: Close the Command Prompt window and try rebooting computer to see whether it is OK.
Fix 5. Fix Windows Registry
Windows registry is an important database in Microsoft Windows for storing settings information of system and application. The various parameters stored in registry control directly the startup of Windows, the loading of hardware drivers, and the operation of some Windows applications.
Therefore, some registry issues can also cause bad system config info error. And usually, this registry issue can be repaired through command lines.
Here is a tutorial for solving bad system config info Windows 11/10 error caused by corrupted registry.
Step 1: Enter WinRE and navigate to Troubleshoot > Advanced options > Command Prompt.
Step 2: Execute the following commands one by one.
- CD C:WindowsSystem32config
- ren C:WindowsSystem32configDEFAULT DEFAULT.old
- ren C:WindowsSystem32configSAM SAM.old
- ren CWindowsSystem32configSECURITY SECURITY.old
- ren C:WindowsSystem32configSOFTWARE SOFTWARE.old
- ren C:WindowsSystem32configSYSTEM SYSTEM.old
- copy C:WindowsSystem32configRegBackDEFAULT C:WindowsSystem32config
- copy C:WindowsSystem32configRegBackSAM C:WindowsSystem32config
- copy C:WindowsSystem32configRegBackSECURITY C:WindowsSystem32config
- copy C:WindowsSystem32configRegBackSYSTEM C:WindowsSystem32config
- copy C:WindowsSystem32configRegBackSOFTWARE C:WindowsSystem32config
The cd and ren command lines will enter WindowsSystem32config and rename folders under it. Thus, Windows can’t use them anymore and users can restore them later (in system restore) if necessary. The copy command lines will copy the files in RegBack to config. In other words, these command lines will replace the old registry entry files with the registry backup.
If these command lines don’t work, users can type «notepad.exe» to open this program. Then click File and Open. And then, navigate to boot system > Windows > System32 > config. Display all files and rename them by just adding a symbol in case these files need to be restored. Then go to RegBack folder to copy all files from it and paste them to config folder.
Step 3: Close the Command Prompt and restart computer to see whether bad system config info error is solved.
Fix 6. Bootrec Command
If the BCD files get corrupted, bad system config info error may also occur. Bootrec.exe is a computer program file that can be used in WinRE Command Prompt to solve and repair Master Boot Record (MBR) issue, boot sector issue, and Boot Configuration Data storage issue. But this tool requires you to enter WinPE.
Here is the tutorial.
Step 1: Enter WinPE and open Command Prompt window.
Step 2: Execute the following command lines one by one.
- bootrec /fixmbr
- bootrec /fixboot
- bootrec /rebuildbcd
Fix 7. System Restore or Reset Computer
If the previous methods can’t solve the bad system config info error, users can perform system restore or computer reset to solve Windows 10 bad system config info error.
However, the bad system config info error may cause data loss, so users should recover and backup important files in advance. Aiming to recover data when computer can’t boot, MiniTool Partition Wizard is recommended.
Buy Now
Here is a tutorial for recovering data when computer can’t boot.
Step 1: Make a bootable disk of MiniTool Partition Wizard.
Buy MiniTool Partition Wizard and launch it on a normal running computer to get its main interface. And then click Bootable Media on the toolbar.
Click WinPE-based media with MiniTool plug-in. And then choose the media destination.
Tip: USB Flash Drive option is recommended, because the boot.iso file will be burnt into it directly to complete a bootable disk. Or, ISO File option is selected, thus the boot.iso file is generated and can be burnt to USB flash drive later by using another media creation tool. CD/DVD Writer option can also be chosen if the computer supports CD/DVD.
Step 2: Set in the Firmware to make the computer boot from the disk containing the burnt boot.iso file.
Step 3: Recover data on system partition to other data partitions.
When the computer is booted up by the bootable disk, MiniTool Partition Wizard will open automatically after a few seconds. Then, click Data Recovery.
Note: The drive letters have been changed in bootable disk.
Choose logical drive E (the original boot partition C) and then click Scan.
Step 4: Find the files that need to be recovered and then click Save button.
Tip: Features like Show Lost File, Find, and Filter can help users find files faster. Then please preview files before it is saved.
Here is a tutorial for system restore.
Step 1: Enter WinRE and navigate to Troubleshoot > Advanced options > System Restore.
Step 2: Follow the wizard the perform system restore. But please note that Show more restore points should be selected if users don’t see any suitable system restore point.
Click Easily Fix: Windows 10 System Restore Stuck (Focus on 2 Cases) for some help if system restore process is not smooth.
If users disable system protection feature and didn’t create a system restore point manually, they may find that there is no system restore point. If that happens, please consider resetting this PC.
Here is a tutorial for resetting PC.
Step 1: Enter WinRE and navigate to Troubleshoot > Rest this PC.
Step 2: Follow the wizard to reset PC, but please select Keep my files option.
Click 3 Ways to Fix Windows 10 Reset Stuck at 1/66/99% Black Screen for some help if the computer reset process is not smooth.
If the computer can boot up after system restore or reset this PC, please check whether the important files still exist. If the files are not there, users can refer to the above steps to retrieve them. However, if the bad system config info error still occurs after resetting PC, users should consider hardware problems.
Here are 7 solutions to bad system config info error. These solutions are explained step by step and some of them are illustrated with pictures. Click to Tweet
Bottom Line
The above seven ways can solve bad system config info errors caused by most common reasons. But if you have any other solutions, please leave a comment below for sharing. Likewise, if you have problems in performing the above solutions, please leave a comment for discussion.
Surely, if you have problems in data recovery or backup, please leave a comment or email [email protected] to for help.
Bad System Config Info FAQ
What is bad system config info Windows 10/11?
Bad system config info is a common BSOD bug on Windows systems. When it occurs, you can’t boot up your computer.
What causes bad system config info?
The bad system config info error can be caused by hardware problems like memory back and hard disk corruption, and loose wire winding and port, as well as software problems like problematic update, software incompatibility, corrupted MBR, incorrect Boot Configuration Data (BCD) file, corrupted registry, damaged or corrupted RAM, bad drivers, etc.
What does bad system config info mean? How to solve the blue screen problem caused by it? This article will give you answers. It will provide 7 practical solutions to this error and you can try them one by one to fix error.
What Causes Bad System Config Info Error Code
Some computer users report that they have encountered bad system config info error and this error will cause blue screen and prevent them to boot up computer (there are other causes to blue screen, click here to know more). When bad system config error occurs, the computer often displays the following information and indicates the stop code bad system config info.
Surely, the computer also may display the following information when bad system config info error occurs. BAD_SYSTEM_CONFIG_INFO error is also indicated on the screen.
Bad system config info error can be caused by both software problem and hardware problem, such as:
- Hardware Issues: damaged memory bar and hard disk, loose cable and port, etc.
- Software Issues: problematic Windows update and software incompatibility, corrupted MBR, incorrect Boot Configuration Data (BCD) file, corrupted registry, bad drivers, etc.
How to fix bad system config info Windows 10/11? You can adopt the following methods to fix it. Please note that most of the following methods require you to enter Windows. If you can’t enter Windows, you can try entering Safe Mode. Here is the guide on how to enter Safe Mode Windows:
- Enter WinRE.
- Navigate to Troubleshoot > Advanced options > Startup Settings.
- Click F4 key to choose Enable Safe Mode option.
Fix 1. Troubleshoot Hardware Issues
Please make sure all cables and hardware components are connected correctly. Then, you should check RAM and hard drive for errors. Here is the guide:
- Press «Windows + R» keys and type «mdsched.exe«.
- Select «Restart now and check for problems«. The computer will restart and run a memory check. This process will usually take a few minutes.
If the result indicates that there are some problems with the RAM and it can’t fix these issues, you may have to replace the RAM or contact the RAM manufacturer to get help. In addition, if you have two memory bars installed, please make sure they can work together.
Then, you need to check hard drive and fix errors. Please refer to this post: How to Check Hard Drive and Fix the Error? Solutions Are Here!
Fix 2. Uninstall Applications and Updates
Some users report that the BAD_SYSTEM_CONFIG_INFO error appears after they install a new application or Windows update. In this case, the reasonable cause should be incompatibility problem. So, uninstalling the problematic application or update may solve this problem.
How to uninstall applications and Windows updates:
- Open File Explorer.
- Right click on This PC and choose Properties.
- Click Control Panel Home at upper left corner of the new pop-up window.
- Select Programs and Features in the next pop-up window.
- Right click an application and click Uninstall.
- In the same window, click View installed updates.
- Right click a problematic update to uninstall.
Fix 3. Update Drivers
- Press «Windows + X» keys and select Device Manager in the pop-up menu.
- Expand directory and select Update driver. Sometimes, the problematic driver will be displayed. But if not, you should especially try updating drivers for hard drives, USB, and other important devices.
- Select Search automatically for updated driver software in the pop-up window.
Tip: If Windows can’t find a new driver, users can find a driver on the device manufacturer’s website and follow its instruction to perform operation.
Surely, there are some users who report that the BAD_SYSTEM_CONFIG_INFO error occurs after they update to unsuitable drivers. If so, users can uninstall device to fix this problem.
Fix 4. Use BCDEdit Command
Windows 10 bad system config info error may occur due to incorrect system configuration like improper number of processors and wrong memory amount value. Some users report that the computer will overheat if the number of processors is very large, which will cause BAD_SYSTEM_CONFIG_INFO error sequentially.
Besides, some users also report that the abnormal value (usually it is too small) of memory amount will prevent computer to boot up. Fortunately, the two problems can be solved by bcdedit commands (even if the computer can’t boot into safe mode). Here is the tutorial:
Step 1: Enter WinRE. Navigate to Troubleshoot > Advanced options > Command Prompt.
Step 2: Input the following two command lines (each command line is followed by pressing Enter key):
- bcdedit/deletevalue {default} numproc
- bcdedit/deletevalue {default} truncatememory
Step 3: Close the Command Prompt window and try rebooting computer to see whether it is OK.
Fix 5. Fix Windows Registry
Windows registry is an important database in Microsoft Windows for storing settings information of system and application. The various parameters stored in registry control directly the startup of Windows, the loading of hardware drivers, and the operation of some Windows applications.
Therefore, some registry issues can also cause bad system config info error. And usually, this registry issue can be repaired through command lines.
Here is a tutorial for solving bad system config info Windows 11/10 error caused by corrupted registry.
Step 1: Enter WinRE and navigate to Troubleshoot > Advanced options > Command Prompt.
Step 2: Execute the following commands one by one.
- CD C:WindowsSystem32config
- ren C:WindowsSystem32configDEFAULT DEFAULT.old
- ren C:WindowsSystem32configSAM SAM.old
- ren CWindowsSystem32configSECURITY SECURITY.old
- ren C:WindowsSystem32configSOFTWARE SOFTWARE.old
- ren C:WindowsSystem32configSYSTEM SYSTEM.old
- copy C:WindowsSystem32configRegBackDEFAULT C:WindowsSystem32config
- copy C:WindowsSystem32configRegBackSAM C:WindowsSystem32config
- copy C:WindowsSystem32configRegBackSECURITY C:WindowsSystem32config
- copy C:WindowsSystem32configRegBackSYSTEM C:WindowsSystem32config
- copy C:WindowsSystem32configRegBackSOFTWARE C:WindowsSystem32config
The cd and ren command lines will enter WindowsSystem32config and rename folders under it. Thus, Windows can’t use them anymore and users can restore them later (in system restore) if necessary. The copy command lines will copy the files in RegBack to config. In other words, these command lines will replace the old registry entry files with the registry backup.
If these command lines don’t work, users can type «notepad.exe» to open this program. Then click File and Open. And then, navigate to boot system > Windows > System32 > config. Display all files and rename them by just adding a symbol in case these files need to be restored. Then go to RegBack folder to copy all files from it and paste them to config folder.
Step 3: Close the Command Prompt and restart computer to see whether bad system config info error is solved.
Fix 6. Bootrec Command
If the BCD files get corrupted, bad system config info error may also occur. Bootrec.exe is a computer program file that can be used in WinRE Command Prompt to solve and repair Master Boot Record (MBR) issue, boot sector issue, and Boot Configuration Data storage issue. But this tool requires you to enter WinPE.
Here is the tutorial.
Step 1: Enter WinPE and open Command Prompt window.
Step 2: Execute the following command lines one by one.
- bootrec /fixmbr
- bootrec /fixboot
- bootrec /rebuildbcd
Fix 7. System Restore or Reset Computer
If the previous methods can’t solve the bad system config info error, users can perform system restore or computer reset to solve Windows 10 bad system config info error.
However, the bad system config info error may cause data loss, so users should recover and backup important files in advance. Aiming to recover data when computer can’t boot, MiniTool Partition Wizard is recommended.
Buy Now
Here is a tutorial for recovering data when computer can’t boot.
Step 1: Make a bootable disk of MiniTool Partition Wizard.
Buy MiniTool Partition Wizard and launch it on a normal running computer to get its main interface. And then click Bootable Media on the toolbar.
Click WinPE-based media with MiniTool plug-in. And then choose the media destination.
Tip: USB Flash Drive option is recommended, because the boot.iso file will be burnt into it directly to complete a bootable disk. Or, ISO File option is selected, thus the boot.iso file is generated and can be burnt to USB flash drive later by using another media creation tool. CD/DVD Writer option can also be chosen if the computer supports CD/DVD.
Step 2: Set in the Firmware to make the computer boot from the disk containing the burnt boot.iso file.
Step 3: Recover data on system partition to other data partitions.
When the computer is booted up by the bootable disk, MiniTool Partition Wizard will open automatically after a few seconds. Then, click Data Recovery.
Note: The drive letters have been changed in bootable disk.
Choose logical drive E (the original boot partition C) and then click Scan.
Step 4: Find the files that need to be recovered and then click Save button.
Tip: Features like Show Lost File, Find, and Filter can help users find files faster. Then please preview files before it is saved.
Here is a tutorial for system restore.
Step 1: Enter WinRE and navigate to Troubleshoot > Advanced options > System Restore.
Step 2: Follow the wizard the perform system restore. But please note that Show more restore points should be selected if users don’t see any suitable system restore point.
Click Easily Fix: Windows 10 System Restore Stuck (Focus on 2 Cases) for some help if system restore process is not smooth.
If users disable system protection feature and didn’t create a system restore point manually, they may find that there is no system restore point. If that happens, please consider resetting this PC.
Here is a tutorial for resetting PC.
Step 1: Enter WinRE and navigate to Troubleshoot > Rest this PC.
Step 2: Follow the wizard to reset PC, but please select Keep my files option.
Click 3 Ways to Fix Windows 10 Reset Stuck at 1/66/99% Black Screen for some help if the computer reset process is not smooth.
If the computer can boot up after system restore or reset this PC, please check whether the important files still exist. If the files are not there, users can refer to the above steps to retrieve them. However, if the bad system config info error still occurs after resetting PC, users should consider hardware problems.
Here are 7 solutions to bad system config info error. These solutions are explained step by step and some of them are illustrated with pictures. Click to Tweet
Bottom Line
The above seven ways can solve bad system config info errors caused by most common reasons. But if you have any other solutions, please leave a comment below for sharing. Likewise, if you have problems in performing the above solutions, please leave a comment for discussion.
Surely, if you have problems in data recovery or backup, please leave a comment or email [email protected] to for help.
Bad System Config Info FAQ
What is bad system config info Windows 10/11?
Bad system config info is a common BSOD bug on Windows systems. When it occurs, you can’t boot up your computer.
What causes bad system config info?
The bad system config info error can be caused by hardware problems like memory back and hard disk corruption, and loose wire winding and port, as well as software problems like problematic update, software incompatibility, corrupted MBR, incorrect Boot Configuration Data (BCD) file, corrupted registry, damaged or corrupted RAM, bad drivers, etc.
Одной из самых популярных проблем, с которой приходится сталкивать чуть ли не каждому пользователю – синий экран «BSOD» с уведомлением о перезагрузки и текстом BAD SYSTEM CONFIG INFO «0x00000074». Ошибка может появиться как во время работы Windows 10, 8 и Windows 7, так и сразу при загрузке компьютера, делая при этом дальнейшую работу невозможной.
Давайте разбираться, что делать и как исправить положение. Исходя из названия ошибки можно понять, что мы столкнулись с проблемой на стороне конфигурации операционной системы. Но что именно повлекло ее появление, не уточняется, остается лишь предполагать и по порядку выполнять пункты, о которых я поведаю ниже.
Если Windows не загружается в обычном режиме, то запустите ее в безопасном или с помощью загрузочного диска (флешки). Так вы сможете выполнить все действия, о которых пойдет речь дальше.
Содержание статьи
- Основные моменты
- Причины возникновения ошибки
- Исправляем поврежденные данные
- Исправляем файлы BCD и восстанавливаем загрузочную область
- Другие варианты решения
- Видео инструкция
- Комментарии пользователей
Основные моменты
- Если до появления сбоя были изменены настройки BIOS, то их необходимо вернуть к прежнему состоянию. Для этого войдите в настройки BIOS, воспользуйтесь опцией «Load Optimized Defaults» или похожей, сохраните настройки и перезапустите компьютер.
- Бывает, что сбой вызывает новое устройство, которое было подключено к компьютеру. Тогда следует его отключить.
- Если было выполнено обновление с семерки или восьмерки на более новую десятку, то возможно проблема находится на стороне несовместимых драйверов. Тогда их следует переустановить, для начала удалив старые. При этом драйвера желательно скачивать с официальных сайтов.
- Также не стоит исключать возможность некорректной установки драйвера или его несовместимости с текущей системой. В первую очередь убедитесь, что он полностью совместим с вашей ОС и затем переустановите его.
- Иногда код остановки BAD SYSTEM CONFIG INFO появляется послеавтоматического обновления определенного драйвера. Например, видеокарты. Тогда может помочь полное удаление с дальнейшей установкой чистой версии или откат драйвера.
- Некоторым пользователям помогает замена неисправной планки памяти, которая легко вычисляется в программе «Memtest».
- Также проблема может находиться на стороне поврежденного реестра. Который вполне мог повредиться в результате работы программы чистильщика или оптимизатора, например, «Ccleaner» и прочих. Первый вариант исправления – загружаемся в безопасном режиме, после чего в обычном. Таким образом самые важные записи реестра будут перезаписаны, что повысит шансы успешной загрузки. Второй вариант – использовать точки восстановления или провести процедуру ручного восстановления реестра.
- Обязательно проверьте компьютер на вирусы.
- Нередко сбой BAD SYSTEM CONFIG INFO вызывает жесткий диск или материнская плата. Причем здесь может быть что угодно, поломка материнской платы в результате которой начал сбоить SATA / IDE порт, перегиб SATA / IDE кабеля, неплотный контакт с разъемом на жестком диске или BAD блоки. Еще один вариант – наличие повреждений на стороне важных файлов и файловой системы.
- В момент загрузки ПК начните нажимать «F8» до появлений черного экрана с набором параметров. Затем с помощью стрелок выберите пункт последней конфигурации и щелкните «Enter». Не самый эффективный способ, но иногда выруливает ситуацию.
Итак, мы разобрали основные типы неисправностей, которые чаще всего влекут за собой различные сбои, но это еще не все.
Причины возникновения ошибки
Ошибка BAD SYSTEM CONFIG INFO «0x00000074» возникает по следующим причинам:
- Изменение параметров работы дисков в BIOS;
- Некорректное изъятие устройства из слота на материнской плате или USB;
- Сбой процесса NTLDR;
- Поврежденный реестр.
Каждая из них может быть диагностирована и устранена пользователем без глубоких технических знаний.
Исправляем поврежденные данные
Теперь разберем способ, который можно использовать если код ошибки BAD SYSTEM CONFIG INFO «0x00000074» появляется при загрузке Windows 10 и 7.
- В момент загрузки компьютера начните нажимать «F8» до тех по, пока не появятся варианты запуска. Также можно зажать клавишу «Shift» и нажать по иконке выключения — перезагрузка, доступной в меню «Пуск».
- Войдите в раздел «Устранение неполадок», нажав «Enter». Если загрузились с помощью F В противном случае переходите к следующему пункту.
- Переместитесь в раздел «Поиска и устранения неисправностей».
- Щелкните по пункту «Дополнительные параметры».
- Запустите консоль команд.
- Выберите запись администратора.
- В черном окне введите «diskpart» (без кавычек) и щелкните «Enter».
- Следом выполните – «list volume».
- В результате вы увидите список из всех существующих томов. Запомните букву раздела с установленной ОС и букву с загрузочным сектором, обычно он имеет наименьший размер «около 500 мб и сопровождается сообщением — зарезервировано».
- Введите exit и нажмите «Enter».
- Введите chkdsk d: /f /r и нажмите «Enter». Где «D» это раздел с установленной системой, если в вашем случае используется другая буква, то укажите ее вместо буквы «D».
- Дождитесь завершения проверки и следом задействуйте другую команду — sfc /scannow /OFFBOOTDIR=C: /OFFWINDIR=D:Windows, нажав «Enter». Где «C» — загрузочный сектор и «D» диск с ОС.
- Дожидаемся окончания проверки и перезагружаем компьютер.
После этого ошибка BAD SYSTEM CONFIG INFO с кодом «stop 0x00000074» должна быть устранена.
Пользователям семерки предлагаю воспользоваться загрузочной флешкой (диском), войти в «Восстановление системы», затем в консоль команд и выполнить действия из пунктов 6 — 11.
Исправляем файлы BCD и восстанавливаем загрузочную область
В некоторых случаях повреждается загрузочная область, в результате чего система отказывается запускаться. Восстановить работоспособность можно с помощью нескольких команд.
Для этого требуется:
- Повторить действия из пунктов 1 — 5 предыдущего раздела.
- Поочередно ввести: «bootrec /fixmbr», «bootrec /fixboot (без кавычек). Каждая из которых должна сопровождаться нажатием «Enter».
- Для десятки предусмотрена еще одна команда – bcdboot d:Windows. Где «D» это том с установленной ОС, его мы нашли с помощью команды «list volume» из предыдущего раздела (7-8 пункты).
После этого повторяем попытку запуска компьютера в обычном режиме.
Другие варианты решения
Существует еще одно дополнительное средство для устранения ошибки BAD SYSTEM CONFIG INFO, которое работает на Windows 7 и только на некоторых сборках Windows 10 и 8. Для начала нужно загрузиться с установочного диска (флешки), войти в «Восстановление», запустить командную строку и поочередно задействовать следующие команды.
- bcdedit /deletevalue {default} numproc;
- bcdedit /deletevalue {default} truncatememory;
После этого запускаем ОС в обычном режиме и проверяем результат.
Если и это не помогло, то больше ничего не остается, кроме как откатить систему до начального состояния с сохранением всех настроек, либо же сразу переустановить ее.
Некоторые пользователи отмечают, что проблема может находиться на стороне используемой сборки и установленных программ. Поэтому стоит также задуматься о смене сборки и удалении лишних программ, например, «Volume2».
Видео инструкция

В этой инструкции подробно о том, чем может быть вызван синий экран с кодом остановки BAD SYSTEM CONFIG INFO и о возможных способах исправления возникшей ошибки.
Как исправить ошибку BAD SYSTEM CONFIG INFO
Ошибка BAD SYSTEM CONFIG INFO обычно говорит о том, что в реестре Windows содержатся ошибки или несоответствия между значениями параметров реестра и фактической конфигурацией компьютера.
При этом не следует торопиться искать программы для исправления ошибок реестра, здесь они вряд ли помогут и, более того, нередко именно их использование приводит к появлению указанной ошибки. Есть более простые и действенные способы решения проблемы, в зависимости от того, при каких условиях она возникла.
Если ошибка появилась после изменения параметров БИОС (UEFI) или установки нового оборудования
В тех случаях, когда ошибка BSoD BAD SYSTEM CONFIG INFO стала появляться после того, как вы изменили какие-либо параметры реестра (например, изменили режим работы дисков) или установили какое-то новое оборудование, возможными способами исправить проблему будут:
- Если речь идет о некритичных параметрах БИОС, вернуть их в исходное состояние.
- Загрузить компьютер в безопасном режиме и, после полной загрузки Windows, перезагрузиться в обычном режиме (при загрузке в безопасном режиме часть параметров реестра могут быть перезаписаны актуальными данными). См. Безопасный режим Windows 10.
- Если было установлено новое оборудование, например, другая видеокарта, загрузитесь в безопасном режиме и удалите все драйверы аналогичного старого оборудования, если оно было установлено (например, у вас была видеокарта NVIDIA, вы установили другую, тоже NVIDIA), после этого скачайте и установите последние драйверы для нового оборудования. Перезагрузите компьютер в обычном режиме.
Обычно в рассматриваемом случае что-то из перечисленного помогает.
Если синий экран BAD SYSTEM CONFIG INFO возник в другой ситуации
Если ошибка стала появляться после установки каких-то программ, действий по очистке компьютера, ручного изменения параметров реестра или просто спонтанно (или же вы не помните, после чего она появилась), возможные варианты действий будут следующими.
- При появлении ошибки после недавней переустановки Windows 10 или 8.1 — установите вручную все оригинальные драйверы оборудования (с сайта производителя материнской платы, если это ПК или с официального сайта производителя ноутбука).
- Если ошибка появилась после каких-то действий с реестром, очистки реестра, использования твикеров, программ для отключения слежки Windows 10, попробуйте использовать точки восстановления системы, а при их отсутствии — ручное восстановление реестра Windows (инструкция для Windows 10, но в 8.1 шаги будут теми же).
- Если есть подозрение на наличие вредоносных программ, выполните проверку, используя специальные средства удаления вредоносных программ.
И, наконец, если ничто из этого не помогло, при этом изначально (до недавнего времени) ошибка BAD SYSTEM CONFIG INFO не появлялась, можно попробовать выполнить сброс Windows 10 с сохранением данных (для 8.1 процесс будет аналогичным).
Примечание: если некоторые из шагов не удается выполнить из-за того, что ошибка появляется еще до входа в Windows, можно использовать загрузочную флешку или диск с той же версией системы — загрузитесь с дистрибутива и на экране после выбора языка внизу слева нажмите «Восстановление системы».
Там будут доступны командная строка (для ручного восстановления реестра), использование точек восстановления системы и другие средства, которые могут оказаться полезными в рассматриваемой ситуации.
Последние версии операционной системы Windows – 8.1, 10, очень понравились пользователям по всему миру, это можно определить по многочисленным отзывам на форумах в сети. ОС обрели яркий и неповторимый дизайн, который перенимает множество других сетевых продуктов, они стали немного быстрее, но, к сожалению, ошибки в работы систем никуда не делись. Они продолжают появляться, несмотря на старание разработчиков Майкрософт сделать ОС универсальной и безотказной. В этой статье мы обсудим, каким образом можно исправить ошибку с подписью BAD_SYSTEM_CONFIG_INFO в операционной системе Виндовс 10.
Содержание
- Причины появление ошибки в Windows 10
- Что делать при появлении BAD_SYSTEM_CONFIG_INFO
- Каким образом исправить проблему при помощи последней удачной конфигурации системы
- Восстановление системы Windows 10 через командную строку
- Другие методы устранения ошибки
Причины появление ошибки в Windows 10
Чаще всего уведомление с текстом BAD_SYSTEM появляется в результате:
| Причина | Особенности |
|---|---|
| Сбой в системной библиотеке | Она автоматически загружается специальной службой NTLDR при загрузке операционной системы. При первоначальной загрузке системы она проверяет эти библиотеки на целостность. Если в них возникнут неполадки – вы увидите нашу ошибку на синем фоне. |
| Настройки реестра Windows | Настройки и параметры оборудования компьютера могут быть настроены неверно, из-за чего и появляется ошибка. Не стоит сразу бросаться скачивать программы для автоматической настройки реестра, ведь они как раз и могут стать причиной синего экрана с ошибкой. Если причина и кроется в реестре, то выявить ее необходимо по последним действиям, после которых появилась проблема. |
| Оборудование компьютера | Нередко и само оборудование компьютера становится причиной критических ошибок Windows, которые невозможно решить на программном уровне. Например, очень часто причиной становятся вышедшие из строя планки оперативной памяти. |
Читайте также: Как исправить bad_module_info в Windows 10.
Что делать при появлении BAD_SYSTEM_CONFIG_INFO
Первое, что нужно сделать при появлении ошибки на синем фоне экрана в Windows 10 – это перезагрузить ваш компьютер.
Если ошибка не исчезла:
- Перезагрузите компьютер и в начале загрузки нажмите и удерживайте клавишу F8.
- Появится экран с тремя вариантами, выберите «Дополнительные параметры».
- Вы будете перенаправлены в окно «Выбор действия», нажимаем пункт «Диагностика» и выбираем снова «Дополнительные параметры».
- Затем нажмите раздел «Восстановление системы».
Выберите вариант «Восстановление системы» - Теперь вам необходимо выбрать свою учетку и ввести пароль и логин, если необходимо. Следуйте далее подсказкам Мастера восстановления системы.
- Дожидаемся завершения восстановления и пробуем опять войти в систему.
Это может быть полезным: Ошибка c0000145 application error в Windows 7 — как исправить?
Каким образом исправить проблему при помощи последней удачной конфигурации системы
Если предыдущий способ не решил проблемы BAD_SYSTEM в ОС Виндовс 10 – идем далее. Попробуем загрузиться в систему с последней конфигурацией, с которой у нас проблем не было.
Для этого:
- Перезагрузите компьютер и нажмите при начальной загрузке клавишу F8, удерживая ее до тех пор, пока не появится окно с вариантами загрузки.
- Вид такого окно может различаться с разными версиями систем и сборок ОС, но суть в том, что вам нужно найти именно пункт «Загрузка последней удачной конфигурации».
- Выберите его и дождитесь полной загрузки.
Восстановление системы Windows 10 через командную строку
Этот метод устранения ошибки выполняется через командную строку Windows.
Чтобы ее открыть:
- Снова перезагружаемся и удерживаем клавишу F8 для попадания в окно с различными способами загрузки.
- Выбираем среди других «Загрузка Windows с поддержкой командной строки» или через дополнительные параметры выберите «Командная строка».
- Когда появится командная строка, введите по очереди две команды, после каждой нажмите «Enter» для ее задействования – «bcdedit/deletevalue {default} numproc» и «bcdedit/deletevalue {default} truncatememory» без кавычек.
По завершению операций перезагрузите компьютер и снова попытайтесь войти в систему.
Рекомендуем к прочтению: Как изменить TTL на Windows.
Другие методы устранения ошибки
При появлении неполадок в системе вы увидите ошибку на синем фоне экрана, что может говорить о неисправности в оборудовании. Чаще других модулей причиной ошибки выступают планки оперативной памяти, т.к. процессор компьютера работает с RAM на всех стадиях сессии, включая запуск системы. Чтобы проверить их, попробуйте вынуть одну (если у вас установлено несколько) и запустить компьютер, затем другую и так все имеющиеся до устранения ошибки. Также попробуйте поменять их местами и запустить Windows 10.
Нередко сбои происходят в BIOS. Если вы хорошо знакомы с этими настройками, вы можете самостоятельно вернуть компьютер в рабочее состояние. Другим пользователям можно посоветовать вернуть BIOS к исходному состоянию. Это можно сделать, перемкнув контакты на материнской плате с пометкой CMOS не несколько минут. Настройки также сбрасываются, если вынуть батарейку из ее ячейки на 10 минут.
Затем ее необходимо поставить обратно и запустить Windows. Проделав все эти способы, вы наверняка избавитесь от надоедливого синего экрана с ошибкой BAD_SYSTEM_CONFIG_INFO на Виндовс 10.
Опубликовано 14 июля 2019 Обновлено 08 октября 2020
Содержание
- 1 Основные моменты
- 2 Исправляем поврежденные данные
- 3 Исправляем файлы BCD и восстанавливаем загрузочную область
- 4 Другие варианты решения
- 5 Загрузка удачной конфигурации
- 6 Настройки BIOS
- 7 Удаление драйверов оборудования
- 8 Применение консольной утилиты bcdedit
- 9 Откат к точке восстановления
- 10 Проверка ОЗУ
- 11 МЕТОД №1. ВОССТАНОВЛЕНИЕ СИСТЕМЫ ИЛИ ЗАГРУЗКА УДАЧНОЙ КОНФИГУРАЦИИ
- 12 МЕТОД №2. МАНИПУЛЯЦИИ С КОМАНДНОЙ СТРОКОЙ
- 13 МЕТОД №3. КЛАССИЧЕСКИЙ
Обновлено: 2019-11-04 / Автор:
Одной из самых популярных проблем с которой приходится сталкивать чуть ли не каждому пользователю – синий экран «BSOD» с уведомлением о перезагрузки и текстом BAD SYSTEM CONFIG INFO «0x00000074». Ошибка может появиться как во время работы Windows 10, 8 и Windows 7, так и сразу при загрузке компьютера, делая при этом дальнейшую работу невозможной.
Давайте разбираться, что делать и как исправить положение.
Исходя из названия ошибки можно понять, что мы столкнулись с проблемой на стороне конфигурации операционной системы. Но что именно повлекло ее появление, не уточняется, остается лишь предполагать и по порядку выполнять пункты, о которых я поведаю ниже.
Если Windows не загружается в обычном режиме, то запустите ее в безопасном или с помощью загрузочного диска (флешки). Так вы сможете выполнить все действия, о которых пойдет речь дальше.
Основные моменты
- Если до появления сбоя были изменены настройки BIOS, то их необходимо вернуть к прежнему состоянию. Для этого войдите в настройки BIOS, воспользуйтесь опцией «Load Optimized Defaults» или похожей, сохраните настройки и перезапустите компьютер.
- Бывает, что сбой вызывает новое устройство, которое было подключено к компьютеру. Тогда следует его отключить.
- Если было выполнено обновление с семерки или восьмерки на более новую десятку, то возможно проблема находится на стороне несовместимых драйверов. Тогда их следует переустановить, для начала удалив старые. При этом драйвера желательно скачивать с официальных сайтов.
- Также не стоит исключать возможность некорректной установки драйвера или его несовместимости с текущей системой. В первую очередь убедитесь, что он полностью совместим с вашей ОС и затем переустановите его.
- Иногда код остановки BAD SYSTEM CONFIG INFO появляется после автоматического обновления определенного драйвера. Например, видеокарты. Тогда может помочь полное удаление с дальнейшей установкой чистой версии или откат драйвера.
- Некоторым пользователям помогает замена неисправной планки памяти, которая легко вычисляется в программе «Memtest».
- Также проблема может находиться на стороне поврежденного реестра. Который вполне мог повредиться в результате работы программы чистильщика или оптимизатора, например, «Ccleaner» и прочих. Первый вариант исправления – загружаемся в безопасном режиме, после чего в обычном. Таким образом самые важные записи реестра будут перезаписаны, что повысит шансы успешной загрузки. Второй вариант – использовать точки восстановления или провести процедуру ручного восстановления реестра.
- Обязательно проверьте компьютер на вирусы.
- Нередко сбой BAD SYSTEM CONFIG INFO вызывает жесткий диск или материнская плата. Причем здесь может быть что угодно, поломка материнской платы в результате которой начал сбоить SATA / IDE порт, перегиб SATA / IDE кабеля, неплотный контакт с разъемом на жестком диске или BAD блоки. Еще один вариант – наличие повреждений на стороне важных файлов и файловой системы.
- В момент загрузки ПК начните нажимать «F8» до появлений черного экрана с набором параметров. Затем с помощью стрелок выберите пункт последней конфигурации и щелкните «Enter». Не самый эффективный способ, но иногда выруливает ситуацию.
Итак, мы разобрали основные типы неисправностей, которые чаще всего влекут за собой различные сбои, но это еще не все.
Исправляем поврежденные данные
Теперь разберем способ, который можно использовать если код ошибки BAD SYSTEM CONFIG INFO «0x00000074» появляется при загрузке Windows 10 и 7.
- В момент загрузки компьютера начните нажимать «F8» до тех по, пока не появятся варианты запуска. Также можно зажать клавишу «Shift» и нажать по иконке выключения — перезагрузка, доступной в меню «Пуск».
- Войдите в раздел «Устранение неполадок», нажав «Enter». Если загрузились с помощью F8. В противном случае переходите к следующему пункту.
- Переместитесь в раздел «Поиска и устранения неисправностей».
- Щелкните по пункту «Дополнительные параметры».
- Запустите консоль команд.
- Выберите запись администратора.
- В черном окне введите «diskpart» (без кавычек) и щелкните «Enter».
- Следом выполните – «list volume».
- В результате вы увидите список из всех существующих томов. Запомните букву раздела с установленной ОС и букву с загрузочным сектором, обычно он имеет наименьший размер «около 500 мб и сопровождается сообщением — зарезервировано».
- Введите exit и нажмите «Enter».
- Введите chkdsk d: /f /r и нажмите «Enter». Где «D» это раздел с установленной системой, если в вашем случае используется другая буква, то укажите ее вместо буквы «D».
- Дождитесь завершения проверки и следом задействуйте другую команду — sfc /scannow /OFFBOOTDIR=C: /OFFWINDIR=D:Windows, нажав «Enter». Где «C» — загрузочный сектор и «D» диск с ОС.
- Дожидаемся окончания проверки и перезагружаем компьютер.
После этого ошибка BAD SYSTEM CONFIG INFO с кодом «stop 0x00000074» должна быть устранена.
Не удалось устранить проблему?Обратитесь за помощью к специалисту!
Решите мою проблему
Пользователям семерки предлагаю воспользоваться загрузочной флешкой (диском), войти в «Восстановление системы», затем в консоль команд и выполнить действия из пунктов 6 — 11.
Исправляем файлы BCD и восстанавливаем загрузочную область
В некоторых случаях повреждается загрузочная область, в результате чего система отказывается запускаться. Восстановить работоспособность можно с помощью нескольких команд.
Для этого требуется:
- Повторить действия из пунктов 1 — 5 предыдущего раздела.
- Поочередно ввести: «bootrec /fixmbr», «bootrec /fixboot (без кавычек). Каждая из которых должна сопровождаться нажатием «Enter».
- Для десятки предусмотрена еще одна команда – bcdboot d:Windows. Где «D» это том с установленной ОС, его мы нашли с помощью команды «list volume» из предыдущего раздела (7-8 пункты).
После этого повторяем попытку запуска компьютера в обычном режиме.
Другие варианты решения
Существует еще одно дополнительное средство для устранения ошибки BAD SYSTEM CONFIG INFO, которое работает на Windows 7 и только на некоторых сборках Windows 10 и 8. Для начала нужно загрузиться с установочного диска (флешки), войти в «Восстановление», запустить командную строку и поочередно задействовать следующие команды.
- bcdedit /deletevalue {default} numproc;
- bcdedit /deletevalue {default} truncatememory;
После этого запускаем ОС в обычном режиме и проверяем результат.
Если и это не помогло, то больше ничего не остается, кроме как откатить систему до начального состояния с сохранением всех настроек, либо же сразу переустановить ее.
Не удалось устранить проблему?Обратитесь за помощью к специалисту!
Решите мою проблему
Некоторые пользователи отмечают, что проблема может находиться на стороне используемой сборки и установленных программ. Поэтому стоит также задуматься о смене сборки и удалении лишних программ, например, «Volume2».
Видео инструкция
Профессиональная помощь
В этом вам поможет наш специалист.
Оставьте заявку и получите Бесплатную консультацию и диагностику специалиста!
Оцените статью:
Об автореВиктор Трунов
IT-специалист с 10-летним стажем. Профессионально занимаюсь ремонтом, настройкой компьютеров и ноутбуков. В свободное от работы время веду свой блог «Оноутбуках.ру» и помогаю читателям решать компьютерные проблемы.
Ошибки BSOD коварны тем, что причины их появления не всегда являются очевидными. Одно и то же сообщение на синем «экране смерти» может быть вызвано разными неполадками, начиная от проблем с драйверами и заканчивая повреждением системного реестра или файлов загрузчика. Подтверждением тому служит ошибка BAD SYSTEM CONFIG INFO в Windows 10, возникающая при внесении различных изменений в конфигурацию системы.
Сталкиваться с данной ошибкой пользователям приходится после установки второй операционной системы, работы в программах для управления загрузкой, при повреждении загрузчика, перенастройке BIOS, после подключения к компьютеру новых устройств, инсталляции нового драйвера и тому подобное. Но чаще всего синий экран BAD SYSTEM CONFIG INFO становится следствием проблем с библиотеками, автоматически загружаемыми протоколом NTLDR.
Загрузка удачной конфигурации
Итак, перейдем непосредственно к тому, как исправить ошибку BAD SYSTEM CONFIG INFO в Windows 10. Первое, что можно предпринять в таком случае, попробовать загрузить систему в режиме восстановления конфигурации. Для этого в момент загрузки нужно зажать клавишу F8, после чего на экране появится меню дополнительных вариантов загрузки. Выберите пункт «Последняя удачная конфигурация» и нажмите ввод.
Система должна запуститься с теми настройками конфигурации, при которых все работало нормально. К сожалению, если в параметрах электропитания у вас включен быстрый старт, вы просто не успеете нажать F8, что ограничивает использование этого способа.
Настройки BIOS
Восстановление настроек БИОС или UEFI понадобится, если вы вносили в них изменения. В крайнем случае, можно сбросить параметры BIOS к значениям по умолчанию. После восстановления настроек рекомендуется сначала загрузить Windows в безопасном режиме, а затем перезагрузиться уже в обычном.
Удаление драйверов оборудования
Если ошибка BAD SYSTEM CONFIG INFO вылезла после установки нового оборудования, необходимо загрузить Виндовс 10 в Safe Mode и удалить устройство, а также его драйвер из Диспетчера устройств или апплета «Программы и компоненты». Для входа в безопасный режим используйте меню восстановления конфигурации (клавиша F8).
Применение консольной утилиты bcdedit
Ошибку BAD SYSTEM CONFIG INFO в Windows 10 можно исправить через классическую консоль, и это является одним из самых эффективных методов. Загрузите ПК в среду восстановления (например, с помощью установочного диска) и откройте в дополнительных параметрах Поиск и устранение неисправностей – Дополнительные параметры. Затем выберите запуск командной строки и выполните в ней эти две команды, одну за другой:
bcdedit /deletevalue {default} numprocbcdedit /deletevalue {default} truncatememory
Дополнительно следует выполнить команды bootrec.exe /fixmbr и bootrec.exe /fixboot. Они помогут решить проблему, если таковая была вызвана повреждением загрузочной записи.
Откат к точке восстановления
Этот способ будет действенен, если ошибка возникла из-за повреждения/удаления записей реестра. Загрузите компьютер с диска, содержащего дистрибутив Windows, зайдите в дополнительных параметрах в раздел Восстановление системы и проследуйте указаниям мастера. Если вдруг у вас не окажется точек восстановления, загрузите ПК с любого LiveCD и скопируйте файлы из каталога, указанного на скриншоте, в папку верхнего уровня config с заменой.
Проверка ОЗУ
Если вышеперечисленные действия не принесли результата, стоит проверить состояние оперативной памяти. Доберитесь любым удобным вам способом до командной строки и выполните в ней команду mdsched.exe. Компьютер перезагрузится, после чего будет выполнена проверка памяти. Для тестирования ОЗУ также удобно использовать продвинутую утилиту memtest86+, входящую в состав спасательного диска от Сергея Стрельца.
В случае обнаружения дефектов модули памяти, скорее всего, придется заменить, но перед тем как это сделать, не помешает посоветоваться с более опытными пользователями или обратиться за помощью к специалистам из сервисного центра.
Совсем недавно моя ОС Windows 10 решила обновится до последнего обновления. Долго длился сей «замечательный» процесс. И вот, вуаля, при включении я вижу длительное «колёсико» загрузки, а после чего моя любимая ОС выдает ошибку — Bad system config info. Расстроила меня данная неприятность, но вариант переустановки ОС меня мало радовал — крайне кропотливо потом всё поднимать с ноля. Да и не ищем мы легких путей. И так, решено было бороться с этакой ситуацией, как Bad system config info Windows 10. С чем и готов я поделиться.
Содержание статьи:
Для начала предлагаю разобраться что это за ошибка и почему она появляется. Само появление синего экрана bad system config info свидетельствует о том, что реестр Windows содержит ошибки. По логике вещей, «операционка» сама должна искать и «фиксить» эти неисправности, но в реальности всё, как всегда 🙂 Данный артефакт актуален для семейства последних известных ОС семейства Windows. И так, я предлагаю несколько вариантов решения подобной ситуации. Заранее оговорюсь, что мне помог второй метод.
МЕТОД №1. ВОССТАНОВЛЕНИЕ СИСТЕМЫ ИЛИ ЗАГРУЗКА УДАЧНОЙ КОНФИГУРАЦИИ
И так, ошибку bad system config info мы уже благополучно наблюдаем на мониторе своего ПК. Теперь попробуем методом нехитрых манипуляций попытаться от нее избавиться. Наша последовательность действий выглядит следующим образом:
- Перегружаем свой ПК.
- После загрузки BIOS, но перед загрузкой Windows нажимаем клавишу F8 до тех пор, пока не увидим окошко, что изображено ниже.
- Здесь можно попробовать воспользоваться пунктами меню от 3 до 1. Крайне редко варианты 3 и 1 дают положительный эффект, но с чем чёрт не шутит. Лично мне они не помогли. Вариант 2 нужен только в том случае, если у Вас уже был предварительно создан файл образа системы. Кстати, это наиболее эффективный метод из трех. Единственный минус — после восстановления Ваша ОС будет выглядеть так же, как и в момент создания образа системы.
МЕТОД №2. МАНИПУЛЯЦИИ С КОМАНДНОЙ СТРОКОЙ
К данному способу обращаются пользователи, которым МЕТОД №1 не подошел и ошибка bad system config info осталась по-прежнему актуальной. Данный способ наиболее эффективный и дает положительный результат в 99,9% случаев. И так, методика избавления от bad system config info Windows 10 состоит из следующих пунктов:
- Повторить последовательность действий первых двух пунктов МЕТОДА №1 (перезагрузка и клавиша F8).
- Выбрать пункт 4 из изображения, что выше и открыть окно командной строки Windows.
- В окне командной строки Windows ввести по очереди следующие команды:
«bcdedit /deletevalue {default} numproc» и «bcdedit/deletevalue {default} truncatememory». Команды вводить без кавычек. Пример введения одной из них приведен на картинке, что ниже.
По данному методу это всё. Зачастую этих действий вполне достаточно, чтобы устранить такой каверзный момент, как синий экран bad system config info.
МЕТОД №3. КЛАССИЧЕСКИЙ
Из рекомендаций производителя можно сделать вывод, что данная ошибка bad system config info свидетельствует о том, что были повреждены модули памяти. Как вариант, можно попробовать их заменить, либо же поочередно их вынимать, выискивая таким образом неработающую. По моему субъективному мнению, это рассчитано на полных «чайников». Но попробовать всегда можно.
Некоторым субъектам так же помогал сброс BIOS к заводским настройкам по умолчанию и даже отключение некоторых USB-устройств (уже имеющихся или только что подключенных). Видать, конфликт железа или драйверов.
В общем, вариантов всегда много и все нужно пробовать. Свой личный опыт лечения проблемы bad system config info Windows я изложил в МЕТОДЕ №2. Пробуйте, но запомните, что всё делаете на свой страх и риск и я не могу нести ответственности за Ваши действия. А для Вас старался, Блог свободного человека!
Используемые источники:
- https://onoutbukax.ru/diagnostiruem-i-ustranyaem-oshibku-bad-system-config-info/
- https://viarum.ru/oshibka-bad-system-config-info-win-10/
- https://web-ru.org/likbez/windows-10-bad-system-config-info.html
Содержание:
- 1 Загрузка удачной конфигурации
- 2 Настройки BIOS
- 3 Удаление драйверов оборудования
- 4 Применение консольной утилиты bcdedit
- 5 Откат к точке восстановления
- 6 Проверка ОЗУ
Ошибки BSOD коварны тем, что причины их появления не всегда являются очевидными. Одно и то же сообщение на синем «экране смерти» может быть вызвано разными неполадками, начиная от проблем с драйверами и заканчивая повреждением системного реестра или файлов загрузчика. Подтверждением тому служит ошибка BAD SYSTEM CONFIG INFO в Windows 10, возникающая при внесении различных изменений в конфигурацию системы.
Сталкиваться с данной ошибкой пользователям приходится после установки второй операционной системы, работы в программах для управления загрузкой, при повреждении загрузчика, перенастройке BIOS, после подключения к компьютеру новых устройств, инсталляции нового драйвера и тому подобное. Но чаще всего синий экран BAD SYSTEM CONFIG INFO становится следствием проблем с библиотеками, автоматически загружаемыми протоколом NTLDR.
Загрузка удачной конфигурации
Итак, перейдем непосредственно к тому, как исправить ошибку BAD SYSTEM CONFIG INFO в Windows 10. Первое, что можно предпринять в таком случае, попробовать загрузить систему в режиме восстановления конфигурации. Для этого в момент загрузки нужно зажать клавишу F8, после чего на экране появится меню дополнительных вариантов загрузки. Выберите пункт «Последняя удачная конфигурация» и нажмите ввод.
Система должна запуститься с теми настройками конфигурации, при которых все работало нормально. К сожалению, если в параметрах электропитания у вас включен быстрый старт, вы просто не успеете нажать F8, что ограничивает использование этого способа.
Настройки BIOS
Восстановление настроек БИОС или UEFI понадобится, если вы вносили в них изменения. В крайнем случае, можно сбросить параметры BIOS к значениям по умолчанию. После восстановления настроек рекомендуется сначала загрузить Windows в безопасном режиме, а затем перезагрузиться уже в обычном.
Удаление драйверов оборудования
Если ошибка BAD SYSTEM CONFIG INFO вылезла после установки нового оборудования, необходимо загрузить Виндовс 10 в Safe Mode и удалить устройство, а также его драйвер из Диспетчера устройств или апплета «Программы и компоненты». Для входа в безопасный режим используйте меню восстановления конфигурации (клавиша F8).
Применение консольной утилиты bcdedit
Ошибку BAD SYSTEM CONFIG INFO в Windows 10 можно исправить через классическую консоль, и это является одним из самых эффективных методов. Загрузите ПК в среду восстановления (например, с помощью установочного диска) и откройте в дополнительных параметрах Поиск и устранение неисправностей – Дополнительные параметры. Затем выберите запуск командной строки и выполните в ней эти две команды, одну за другой:
bcdedit /deletevalue {default} numproc
bcdedit /deletevalue {default} truncatememory
Дополнительно следует выполнить команды bootrec.exe /fixmbr и bootrec.exe /fixboot. Они помогут решить проблему, если таковая была вызвана повреждением загрузочной записи.
Откат к точке восстановления
Этот способ будет действенен, если ошибка возникла из-за повреждения/удаления записей реестра. Загрузите компьютер с диска, содержащего дистрибутив Windows, зайдите в дополнительных параметрах в раздел Восстановление системы и проследуйте указаниям мастера. Если вдруг у вас не окажется точек восстановления, загрузите ПК с любого LiveCD и скопируйте файлы из каталога, указанного на скриншоте, в папку верхнего уровня config с заменой.
Проверка ОЗУ
Если вышеперечисленные действия не принесли результата, стоит проверить состояние оперативной памяти. Доберитесь любым удобным вам способом до командной строки и выполните в ней команду mdsched.exe. Компьютер перезагрузится, после чего будет выполнена проверка памяти. Для тестирования ОЗУ также удобно использовать продвинутую утилиту memtest86+, входящую в состав спасательного диска от Сергея Стрельца.
В случае обнаружения дефектов модули памяти, скорее всего, придется заменить, но перед тем как это сделать, не помешает посоветоваться с более опытными пользователями или обратиться за помощью к специалистам из сервисного центра.
Вопрос от пользователя
Здравствуйте.
Александр, подскажите почему время от времени может появляться ошибка BAD SYSTEM CONFIG INFO на синем фоне при загрузке Windows 10 (как только рабочий стол становится видно — она может вылететь). Никакие кнопки не помогают скрыть это окно, помогает только перезагрузка. Я порой по 3 раза ноутбук перезагружаю, пока он начнет работать.
Проверил систему антивирусом — всё чисто. Windows, наверное, лицензионная, т.к. покупал устройство вместе с ней. Есть варианты лечения?
Здравствуйте.
К сожалению, эта ошибка может возникать по целому ряду причин: при некорректном обновлении системы; из-за конфликта драйверов; во время замены оборудования (например, при замене видеокарты: в системе-то остаются драйверы для «старого» адаптера, а при вкл. работает новый… Отсюда и ошибка).
Я приведу неск. рекомендаций, с которых следовало бы начать поверку… (тем паче, что во многих случаях удается всё восстановить без каких-либо спец. знаний).
Итак…
Stop Code — Bad System Config Info (пример ошибки, возникшей сразу после появления рабочего стола при загрузке Windows 10)
*
Содержание статьи
- 1 Что можно предпринять
- 1.1 Если Windows не грузится: сразу вылетает синий экран
- 1.2 Если Windows хоть «как-то, но работает»
- 1.2.1 Проверка ПО, настроек ОС
- 1.2.2 Проверка железа
→ Задать вопрос | дополнить
Что можно предпринять
Если Windows не грузится: сразу вылетает синий экран
- 👉 можно попробовать загрузить систему 📌в безопасном режиме (в нем ОС изначально запускает лишь самое базовое ПО, а потому многие крит. ошибки не возникают). По приведенной выше ссылки я рассказал, как это можно сделать, даже если система не стартует в обычном режиме. Если не получится — можно попробовать также 📌восстановить загрузчик!
- Прим: кстати, если система запуститься в безопасном режиме — переходите ко второй части статьи;
Параметры загрузки Windows — безопасный режим
- 👉 если у вас есть 📌контрольные точки в ОС на ту дату, когда она работала стабильно — можно попробовать 📌откатиться (т.е. восстановить ОС). Благо, что это не затрагивает пользовательские файлы/документы;
Восстановление Windows
- 👉 при замене оборудования (мат. платы, видеокарты, например) — в ряде случаев может потребоваться 📌переустановка системы (это наиболее простой и быстрый способ устранить все конфликты и несовместимости). Однако, сделать переустановку можно без потери данных (ссылка выше как раз об этом), — а затем 📌перенести все документы, файлы, софт, и пр. из старой системы в новую!
Задать новое расположение папки с документами // Windows 10/11
*
Если Windows хоть «как-то, но работает»
Проверка ПО, настроек ОС
📌 1) Если ошибка периодически проявляется сразу после появл. рабочего стола (на этапе загрузки) — рекомендую 📌посмотреть автозагрузку (в Windows 10/11 это можно сделать в диспетчере задач).
В идеале (для диагностики) следовало бы отключить на время всё, что в ней есть. А затем посмотреть, как ПК повел бы себя без автозагрузки ряда софта (нередко, когда проблема кроется в какой-то одной программе. Я как-то сталкивался с проблемой из-за софта для работы с VPN, со звуком (Volume 2 та же…)).
Диспетчер задач — вкладка автозагрузка
📌2) Кроме этого, проверьте не обновлялась ли накануне (перед появлением ошибки) ваша ОС. Чаще всего такое может происходить из-за обновлений драйверов, системы.
В параметрах Windows во вкладке «Центр обновления» всё это можно проверить и удалить… (см. скрин ниже).
Центр обновления — журнал обновлений (Windows 11)
📌 3) Довольно часто ошибка «Bad System Config Info» может появляться, когда конфигурация системы настроена некорректно. Исправить это можно с помощью консольной утилиты bcdedit.
Для ее запуска нужно загрузить Windows в среду восстановления:
- 1-й способ это сделать: зажать Shift и нажать кнопку перезагрузки в меню ПУСК;
- 2-й способ: воспользоваться установочной флешкой (и запустить восстановление системы, вместо установки).
Далее перейти в меню «Поиск и устранение неисправностей / Дополнительные параметры / Командная строка».
Зажать Shift и нажать в меню ПУСК на перезагрузку…
Поиск и устранение неисправностей — командная строка!
Затем следует выполнить последовательно две команды:
- bcdedit /deletevalue {default} numproc
- bcdedit /deletevalue {default} truncatememory
📌4) Далее я бы посоветовал обратить внимание на драйвера — лучше обновить их, установив те, которые рекомендует производитель вашего ноутбука/ПК. Часто они идут на отдельном компакт диске / флешке / инструкции со ссылкой на офиц. сайт (в комплекте при покупке устройства).
Частично помочь с драйверами и сист. библиотеками могут спец. утилиты, например, 📌Driver Booster. Она помогает не только обновлять драйверы, но и пакеты DirectX, NET FrameWork, Visual C++, и др.
Обновление системных библиотек / Driver Booster
5) Если все вышеприведенное не дало результатов — то:
- стоит проверить диск, ОЗУ, и др. железо (см. статью далее);
- если тесты по железу «ничего плохого не находят» — можно попробовать сбросить все настройки Windows (по сути, как чистая установка ОС / восстановление). Перед операцией рекомендую сделать 📌бэкап всех важных данных. Чтобы запустить операцию восстановления — необходимо зайти в параметры системы, во вкладку «Система / восстановление» и нажать на «Вернуть ПК в исходное состояние». См. скрин ниже. 👇
Система — восстановление — Windows 11
- также как вариант можно переустановить систему (т.е. установить вторую Windows, не удаляя первую).
*
Проверка железа
В редких случаях причиной появления разбираемой ошибки явл. проблема с плашками ОЗУ или диском (на котором установлена система!). По-хорошему бы их стоит проверить с помощью спец. тестов (своего рода первичная диагностика).
*
📌 Насчет ОЗУ
В Windows есть встроенный инструмент для проверки плашек ОЗУ (для его запуска нужно нажать Win+R, и в окне «Выполнить» использовать команду mdsched). При следующей перезагрузке устройства — запустится средство диагностики. В идеале вы должны увидеть сообщение, что неполадки не обнаружены.
📌 В помощь!
Если стандартное средство Windows не работает (или не можете его запустить), есть альтернативный вариант теста ОЗУ — https://ocomp.info/testirovanie-operativnoy-pamyati-test-ozu-ram.html
Средство диагностики памяти Windows — пример работы
*
📌 Насчет диска
В одной своей прошлой заметке я привел неск. самых важных тестов, которые за 5-15 мин. времени (т.е. это быстро) позволяют оценить состояние диска. Этого вполне достаточно для того, чтобы понять ситуацию с ним в целом. Рекомендую к диагностике!
CrystalDiskInfo — общая оценка состояния диска
*
Если вам удалось устранить ошибку иным способом — пожалуйста, чиркните пару слов в комментариях. Заранее признателен.
Успехов!
🙂


Полезный софт:
-
- Видео-Монтаж
Отличное ПО для создания своих первых видеороликов (все действия идут по шагам!).
Видео сделает даже новичок!
-
- Ускоритель компьютера
Программа для очистки Windows от «мусора» (удаляет временные файлы, ускоряет систему, оптимизирует реестр).
Всем привет! Сегодня мы разбираем очередную проблему – при работе системы, в любой момент времени, может вылезти синий экран смерти (BSoD) с кодом ошибки: BAD SYSTEM CONFIG INFO. Ошибка может возникать на любых версиях Windows (10, 7, 8, 8.1 и 11). Чаще всего ошибка возникает в тот момент, когда сильно побит реестр, и многие строки не соответствуют действительности.
В итоге ОС пытается работать с внутренними модулями, но получает из реестра неправильные данные, что и приводит к фатальной ошибке. Самое главное и очень важное – не применять программы, которые каким-то образом решают ошибки в реестре. В таком случае проблема может только усугубиться. Это я говорю про программы типа CCleaner и его аналоги. Ниже в статье мы рассмотрим варианты, которые могут вам помочь.
Также ошибка BAD_SYSTEM _CONFIG_INFO может возникать после изменения некоторых настроек в BIOS или подключения новых устройств, железа или оборудования. В таком случае есть два варианта, когда система грузится и нет. Статью я разбил на несколько частей.
Содержание
- Подключение новых устройств или изменение параметров BIOS
- Рассмотрим другие ситуации
- Задать вопрос автору статьи
Подключение новых устройств или изменение параметров BIOS
Тут в первую очередь нужно вспомнить, что вы делали до того, как появилась эта ошибка. Если вы меняли какие-то записи в реестре, и система не грузится, то можно запустить ОС в безопасном режиме. Вариантов, как туда попасть, достаточно много, поэтому я советую ознакомиться с инструкцией более детально. Если система грузится, то используем любой вариант. Если же она не запускается, то вам придется сделать загрузочную флешку с той же самой виндой. Принцип восстановления в том, что, если вы запуститесь в безопасном режиме, то большинство записей реестра восстановятся в исходное состояние.
Второй момент – если вы меняли какие-то записи в BIOS (UEFI). В таком случае просто заходим туда и восстанавливаем настройки по умолчанию. Находим команду «Load Setup Defaults» и запускаем её. После этого вновь пытаемся запустить систему.
Третий вариант – когда вы установили новое оборудование. Очень часто такая ошибка возникает после установки новой видеокарты. В таком случае вы видите или синий экран смерти и ОС не грузится, или вообще черный экран. Обычно такое бывает, когда старые драйвера начинают конфликтовать с новым железом. Вам нужно:
- Загрузиться в безопасном режиме без загрузки драйверов (ссылку на статью я оставил выше).
- Нажмите ПКМ по кнопке «Пуск» и зайдите в «Диспетчер устройств».
- Найдите старое оборудование и удалите его из системы.
- Если есть возможность, то установите драйвера для нового железа.
- Перезагрузите комп.
Рассмотрим другие ситуации
Если синий экран стал возникать спонтанно, то причины могут быть разные. Возможно, у вас на компе похозяйничали вирусы, или вы установили какую-то программу, которая поломала реестр или какие-то системные файлы. Вот ряд советов, которые должны помочь:
- Если вы только установили операционную систему, то я советую вручную установить все драйвера. Очень важно выполнять установку не через «Диспетчер устройств», а скачивать дрова с официального сайта производителя железа. Тут проблема кроется именно в драйверах, которые после установки скачиваются автоматом с серверов Microsoft. Проблема в том, что на серверах не всегда есть подходящие драйвера. Читаем инструкцию – как правильно установить драйвера.
- Если вы не знаете, что нужно делать, но есть подозрение на то, что с реестром что-то не то – просто выполните откат системы до точки восстановления.
- Проверьте компьютер антивирусной программой со свежими базами. Можно использовать встроенный защитник – «Пуск» – «Параметры» – «Обновление и безопасность» – «Безопасность Windows» – «Защита от вирусов и угроз» – выполняем полную проверку.
- Если у вас грузится система, скачайте и запустите программу BlueScreenView. После запуска посмотрите, какой файл вызывает данную ошибку. Далее просто гуглим информацию об этом файле. Можете также воспользоваться кодом (Bug Check Code). Если ошибку вызывает какая-то программа или драйвер – переустановите или удалите данное ПО.
Если ничего из вышеперечисленного не помогло, то можно попробовать выполнить восстановление системных файлов с помощью режима восстановления.
- Делаем загрузочную флешку.
- Вставляем носитель в комп или ноутбук и загружаемся с неё. Это можно сделать через BIOS или через BOOT-меню.
- Во время загрузки выбираем образ с той же разрядностью.
- Жмем «Далее».
- Переходим в режим восстановления.
- «Поиск и устранение неисправностей».
- Пробуем выполнить «Восстановление при загрузке».
Если у вас до этого вообще система не загружалась и не работала, то можно попробовать выполнить «Восстановление системы». Там все делается аналогично – просто выбираем самую раннюю точку и пробуем откатиться. Как вариант я бы еще попробовал «Удалить обновления».
Дополнительно советую попробовать вариант с восстановлением загрузочного раздела Windows.
На этом все, дорогие друзья портала WiFiGiD.RU. Если вам удастся найти какое-то свое решение, то обязательно пишите о нем в комментариях. Там же вы можете спокойно задавать свои вопросы – я стараюсь отвечать на все. Всем добра!
Привет! Сегодня не планировал заниматься делами в интернете, думал на лыжах покатаюсь, отдохну. Но утром решил зайти на несколько минут, что бы проверить почту и ответит на ваши комментарии в блоге. Включаю компьютер своего младшего брата (у него на Windows XP работает) и тут уже знакомая мне ошибка «Не удается запустить Windows из-за испорченного или отсутствующего файла WINDOWSSYSTEM32configsystem»
Вот и утро выходного дня, главное что вчера, нормально все выключили, а сегодня вот такая «красивая» ошибка. Об одном способе, как исправить эту ошибку, я писал в статье «Не удается запустить Windows из-за испорченного или отсутствующего файла WINDOWSSYSTEM32configsystem«. Обязательно посмотрите эту статью, если способ который я опишу ниже вам не поможет.
Значит нужно было быстренько решить эту ошибку с отсутствующим, или поврежденным файлом WINDOWSSYSTEM32configsystem, долго играться у меня желания не было.
Поэтому перед тем как загрузится с загрузочного диска, и заменить файл «system» резервным (именно такой способ я описывал в статье, ссылка на которую есть выше), я решил попробовать загрузить последнюю конфигурацию, то есть с теми настройками, когда компьютер еще запускался.
Все получилось, после выбора загрузки с последней удачной конфигурацией, компьютер включился и отлично работает. Сейчас расскажу, как это все проделать. Дел на пару минут.
Убираем ошибку «Не удается запустить Windows из-за испорченного или отсутствующего файла WINDOWSSYSTEM32configsystem»
Все это я делал на компьютере с установленным Windows XP, но думаю что на Windows 7 этот способ так же должен работать, но пока не пробовал.
Значит компьютер показал нам ошибку что нет файла WINDOWSSYSTEM32configsystem, или он поврежден.
Перезагружаем компьютер и сразу же начинаем активно нажимать клавишу F8, появится окно, в котором можно загрузится в безопасном режиме и т. д. Но нас интересует «Загрузка последней удачной конфигурации (с работоспособными параметрами)». Вот его и выбираем, нажав «Enter».
После выбора этого пункта у меня пошла загрузка Windows XP и компьютер нормально включился. После очередной перезагрузки, ошибка не появилась.
Вот так просто, можно убрать ошибку:
Не удается запустить Windows из-за испорченного или отсутствующего файла WINDOWSSYSTEM32configsystem
Если у вас таким быстрым способом ничего не получилось, то попробуйте способ который я описал в другой статье. Кстати судя по количеству просмотров той статьи, эта ошибка очень распространенная.
На этом все, сегодня же выходной :), поэтому как можно меньше работы и как можно больше отдыха. Удачи!