
- WindowsSystem32configsoftware
- WindowsSystem32configsam
- WindowsSystem32configsecurity
- WindowsSystem32configdefault
Эта ошибка связана с повреждением файлов реестра Windows XP в результате самых различных событий — аварийного отключения питания или неправильного выключения компьютера, собственных действий пользователя или, иногда, может быть одним из симптомов физического повреждения (износа) жесткого диска компьютера. Данное руководство должно помочь вне зависимости от того, какой именно из перечисленных файлов испорчен или отсутствует, так как суть ошибки одна и та же.
Простой способ исправить ошибку, который может сработать
Итак, если при загрузке компьютер пишет, что файл WindowsSystem32configsystem или software испорчен или отсутствует, это подсказывает, что можно попробовать его восстановить. Как это сделать будет описано в следующем разделе, а для начала можно попробовать сделать так, чтобы ОС Windows XP сама восстановила этот файл.
Для этого проделайте следующее:
- Перезагрузите компьютер и сразу после перезагрузки нажимайте клавишу F8, пока не появится меню расширенных вариантов загрузки.
- Выберите пункт «Загрузка последней удачной конфигурации (с работоспособными параметрами)».
- При выборе данного пункта, Windows должна будет заменить файлы конфигурации последними, которые приводили к успешной загрузке.
- Перезагрузите компьютер и посмотрите, исчезла ли ошибка.
Если же этот простой метод не помог решить проблему, переходим к следующему.
Как восстановить WindowsSystem32configsystem вручную
В общих чертах восстановление WindowsSystem32configsystem (и других файлов в этой же папке) заключается в копировании резервных копий файлов из c:windowsrepair в эту папку. Осуществить это можно различными способами.
Использование Live CD и файлового менеджера (проводника)
Если у вас имеется Live CD или загрузочная флешка со средствами восстановления системы (WinPE, BartPE, Live CD популярных антивирусов), то вы можете воспользоваться файловым менеджером этого диска для восстановления файлов WindowsSystem32configsystem, software и других. Для этого:
- Загрузитесь с LiveCD или флешки (как поставить загрузку с флешки в BIOS)
- В файловом менеджере или проводнике (если используется LiveCD на базе Windows) откройте папку c:windowssystem32config (буква диска при загрузке с внешнего накопителя может быть не C, не обращайте внимания), найдите файл, который по сообщению ОС поврежден или отсутствует (он не должен иметь расширения) и на всякий случай не удаляйте его, а переименуйте, например, в system.old, software.old и т.д.
- Скопируйте нужный файл из c:windowsrepair в c:windowssystem32config
По завершении, перезагрузите компьютер.
Как проделать это в командной строке
А теперь то же самое, но без использования файловых менеджеров, если вдруг у вас нет никаких LiveCD или возможности их создания. Для начала потребуется попасть в командную строку, вот какие есть варианты:
- Попробуйте зайти в безопасный режим с поддержкой командной строки, нажимая F8 после включения компьютера (может не запуститься).
- Используйте загрузочный диск или флешку с установкой Windows XP для входа в консоль восстановления (тоже командная строка). На экране приветствия нужно будет нажать кнопку R и выбрать систему, которую нужно восстановить.
- Используйте загрузочную флешку Windows 7, 8 или 8.1 (или диск) — несмотря на то, что восстанавливать нам предстоит запуск Windows XP, это вариант тоже подходит. После загрузки программы установки Windows, на экране выбора языка нажмите клавиши Shift+F10 для вызова командной строки.
Следующее, что следует сделать — определить букву системного диска с Windows XP, при использовании некоторых вышеперечисленных способов для входа в командную строку, эта буква может отличаться. Для этого, вы можете последовательно воспользоваться командами:
wmic logicaldisk get caption (отображает буквы дисков) dir c: (просматриваем структуру папок диска c, если это не тот диск, так же смотрим d и т.д.)
Теперь, для того, чтобы восстановить поврежденный файл, выполняем по порядку следующие команды (я их привожу сразу для всех файлов, с которыми может возникнуть проблема, вы можете выполнить это только для нужного — WindowsSystem32configsystem или другого), в данном примере, системному диску соответствует буква C.
*Создание резервных копий файлов copy c:windowssystem32configsystem c:windowssystem32configsystem.bak copy c:windowssystem32configsoftware c:windowssystem32configsoftware.bak copy c:windowssystem32configsam c:windowssystem32configsam.bak copy c:windowssystem32configsecurity c:windowssystem32configsecurity.bak copy c:windowssystem32configdefault c:windowssystem32configdefault.bak *Удаление испорченного файла del c:windowssystem32configsystem del c:windowssystem32configsoftware del c:windowssystem32configsam del c:windowssystem32configsecurity del c:windowssystem32configdefault *Восстановление файла из резервной копии copy c:windowsrepairsystem c:windowssystem32configsystem copy c:windowsrepairsoftware c:windowssystem32configsoftware copy c:windowsrepairsam c:windowssystem32configsam copy c:windowsrepairsecurity c:windowssystem32configsecurity copy c:windowsrepairdefault c:windowssystem32configdefault
После этого, выйдите из командной строки (команда Exit для выхода из консоли восстановления Windows XP) и перезагрузите компьютер, в этот раз он должен запуститься нормально.
Все мы знаем, что порой операционная система удивляет нас всё новыми ошибками и проблемами, которые значительно затрудняют работу ПК, а то и вовсе препятствуют его запуску. «Не удаётся запустить Windows из-за испорченного или отсутствующего файла WINDOWSSYSTEM32configsystem» — одна из самых распространённых ошибок, с которой сталкиваются преимущественно пользователи операционной системы Windows XP (на других версиях пока не встречалась, но всё может быть), поэтому данная инструкция предназначена больше для этой ОС.
СОВЕТ. иногда это же сообщение может иметь разные конечные слова. Например, вместо «system» будет написано «software», «default» или «security».
Для начала разберёмся, что это такое и откуда оно взялось. Говоря простым языком, компьютер не может загрузиться из-за повреждённого системного реестра. Переустановка системы является самым простым и эффективным способом решения проблемы, но только в том случае, если вы не боитесь потерять данные. Случиться это могло по всевозможным причинам, начиная с неправильного выключения компьютера и заканчивая износом жёсткого диска. Конечно, в последнем случае возможна необходимость замены винчестера, но далеко не всегда. Суть ошибки от этого не меняется, поэтому данное руководство должно помочь в любом из случаев.
Устранение ошибки запуска Windows.
Исправление с помощью ОС
Итак, вы пытаетесь включить ПК, а вам приходит сообщение, что файл WindowsSystem32configsystem повреждён. «Починить» системный реестр можно двумя способами: заставить систему восстановить его самостоятельно или же устранить ошибку вручную. Начнём с более просто варианта.
- Нажимаем «Перезагрузить компьютер». В процессе нажимаем F8. На мониторе отобразятся дополнительные варианты загрузки.
- Выбираем «Загрузка последней удачной конфигурации».
- Снова перезагружаем компьютер и смотрим, устранена ли неполадка.
Данный метод вынуждает операционку использовать те файлы конфигурации, при которых ОС запускалась успешно. Перезапуская систему повторно, ошибка при загрузке появляться уже не должна.
Восстановление системы вручную
Если предыдущий способ не помог, стоит попытаться решить проблему вручную. В общих чертах, ваша задача – скопировать резервные файлы загрузки в папку system из repair. Существует несколько способов сделать это.
Восстанавливаем с помощью файлового менеджера
Не сказать, что этот способ сложнее, чем просто запустить последнюю успешную конфигурацию, но есть один нюанс: этот метод подойдёт, если у вас в наличии имеется загрузочный диск или флешка с любым менеджером. Но, если уж выбирать, то лучше всего подойдёт Live CD. Записать его на носитель не так уж проблематично, а программа потом ещё пригодится не только для восстановления системы, но и для банальной проверки на вирусы. Итак, если диск у вас есть, то проделываем следующее:
- Вставляем носитель.
ВАЖНО. если загрузка не производится, то заходим в BIOS и выставляем приоритет для USB или CD/DVD, в зависимости от ресурса загрузки.
- После того, как всё загрузилось, запускаем проводник.
- В самом проводнике открываем две вкладки (практически все проводники допускают это): в одной — ту самую папку с: windowssystem32configsystem, а в другой – папку с резервными файлами с: windowsrepairsystem. Внимательно смотрим на повреждённый, по мнению системы, файл –расширения быть не должно.
СОВЕТ. перед названием папок обычно стоит буква C, но может быть и другая, если они находятся на другом жёстком диске.
- Копируем windowsrepairsystem из папки восстановления в папку с ошибкой. Появится окно, которое запросит разрешение на замену файла. Подтверждаем.
Есть и другой, более безопасный путь. Повреждённые данные можно не сносить, а переименовывать, а затем из папки восстановления копировать первоначальные файлы.
- Перезагружаемся и проверяем, устранена ли проблема.
Восстанавливаем с помощью командной строки
Если же никакого менеджера у вас под рукой нет, а проблему нужно срочно решить, то есть ещё способ с использованием командной строки. Зайти в неё можно следующими путями:
- Через безопасный режим. Для этого, как и говорилось ранее, нажимаем F8 сразу после перезапуска ПК. Однако, данный режим запускается не всегда, а иногда не поддерживает командную строку.
- Используя носитель с Windows XP. Там можно войти в консоль и найти ту самую командную строку. Для этого, после появления экрана приветствия, нажимаем клавишу R и выбираем необходимую для восстановления систему.
- Используя носитель с Windows 7 или 8. Мы прекрасно помним, что «починить» нам необходимо XP, но для вызова консоли этот вариант также приемлем. Нажимаем Shift+F10 сразу же, как появится окно выбора языка.
Следующим шагом после открытия командной строки будет определение конкретного названия поврежденного файла (software, system, sam, default или security) и точной буквы системного диска, на которой располагается ОС. Для этого предназначены две команды:
- wmic logicaldisk get caption (чтобы выяснить букву диска, являющегося системным);
- dir c: (отображает папки на диске С; если вы на находите там папок с нужным названием – просмотрите диск D таким же способом).
Далее восстанавливаем повреждённый файл, прописывая следующую команду (на примере system при расположении на диске C).
Архивируем существующие файлы
copy c:windowssystem32configsystem c:windowssystem32configsystem.bak
Удаляем проблемные файлы
delete c:windowssystem32configsystem
Восстановливаем из резервной копии
copy c:windowsrepairsystem c:windowssystem32configsystem
ВАЖНО. команды могут разниться в зависимости от того, на каком конкретно диске располагается файл и какой из них повреждён.
К примеру, они могут прописываться так:
copy c:windowssystem32configsoftware c:windowssystem32configsoftware.bak
или так (если системная папка находится на диске D):
copy d:windowssystem32configsam c:windowssystem32configsam.bak
Точно так же и в дальнейшем меняются команды и при удалении, и при восстановлении файла. Выходим из консоли (прописываем и выполняем команду Exit) и перезапускаем ПК. Если вы все вписали правильно, сообщение снова появиться не должно.
В некоторых случаях ни один из вариантов не помогает. Это может означать только одно – пора переустановить операционную систему полностью, это наверняка решит проблему. Надеемся, у вас всё получилось. Если что-то осталось непонятным, задавайте вопросы!
Файл Windowssystem32configsystem повреждён или отсутствует, такое сообщение мы с вами можем получить в начальной фазе загрузки операционной системы. Ошибка возникает при серьёзных повреждениях реестра. Скажу сразу, способов исправить эту неполадку немного, но они есть. Самая главная сложность в том, что вы не можете загрузить операционную систему. Я приведу четыре способа устранения этой неисправности, но вам понадобится установочный диск Windows XP или диск ERD Commander или на худой конец простой Live CD.
- В первую очередь такая проблема бывает из-за множества ошибок на жёстком диске, попробуйте применить в консоли восстановления команду CHKDSK С: /R, ошибки будут исправлены и возможно ваша система загрузится. Так же можно снять ваш жёсткий диск и подключить к другому системному блоку, затем из другой Windows проверить ваш системный раздел на ошибки, можете ознакомиться с полной статьёй о применении утилиты Chkdsk
- Вы можете загрузиться с диска ERD Commander и попробовать применить восстановление системы. Кстати, диск системного администратора ERD Commander может выручить и в других сложных ситуациях, читайте полную статью об этом инструменте.
- Ещё один способ. Если у вас было включено восстановление системы, тогда вам понадобится диск ERD Commander или любой Live CD. Смысл вот в чём. Все мы знаем, что в Windows XP хранит точки восстановления в папке System Volume Informationrestore{E9F1FFFA-7940-4ABA-BEC6- 8E56211F48E2}RPsnapshot, так вот, в папке выделенной красным хранятся неповреждённые файлы реестра. Нам нужно скопировать эти файлы и заменить ими повреждённые файлы реестра из папки C:WindowsSystem32Config
- Последний вариант. Если восстановление системы у вас было отключено, тогда нужно заменить ваши повреждённые файлы реестра, файлами из папки С:Windowsrepair, в данной папке лежат резервные копии вашего реестра, созданные операционной системой при её установке, это можно сделать при помощи любого Live CD.
-
Теперь о каждом способе подробно.
Файл Windowssystem32configsystem
Для реализации первого способа нам понадобится установочный диск Windows XP, загружаемся в консоль восстановления. Кто не знает как это сделать, может ознакомиться с нашей статьёй «Консоль восстановления Windows XP». В консоли восстановления проверим наш системный диск (C:) на ошибки. В начале загрузки с установочного диска Windows XP, на экране появится надпись «Press any key to boot from CD…», нажимайте сразу любую клавишу, иначе надпись пройдёт в течении 10 секунд и загрузки с установочного Windows XP не произойдёт.
Чтобы восстановить Windows XP с помощью консоли восстановления нажмите R
Введите пароль администратора. Вводим пароль администратора. Если пароля нет, значит жмите Enter на клавиатуре.
Когда в консоли восстановления Windows XP используют программу Chkdsk, то в основном применяют параметр /R, который включает в себя функции ещё одного параметра /P. Поэтому мы с вами будем использовать параметр /R
Вводим команду Chkdsk /r
и жмём Enter, происходит проверка жёсткого диска на ошибки.
Второй способ.
Для реализации второго способа устранения ошибки нужен диск ERD Commander, загружаемся с диска. Жмём старт, далее системные инструменты System Tools->System Restore и выбираем восстановление системы. Выбираем точку восстановления системы и восстанавливаемся.
Третий способ.
Все мы знаем, что в Windows XP хранит точки восстановления в папке:
System Volume Informationrestore{E9F1FFFA-7940-4ABA-BEC6- 8E56211F48E2}RPsnapshot, так вот, в папке выделенной красным хранятся неповреждённые файлы реестра. Нам нужно скопировать эти файлы и заменить ими повреждённые файлы реестра из папки C:WindowsSystem32Config
Загружаемся с диска ERD Commander или любого Live CD, если вы работаете с диска ERD Commander — не делаем подключения к системе, то есть, в начале загрузки диска ERD Commander выбираем (None), иначе вам не удастся заменить файлы реестра.
идём в папку C:WindowsSystem32Config. Открываем с помощью бегунка имя файла полностью и удаляем (Delete) повреждённые файлы реестра SAM, SECURITY, SOFTWARE, DEFAULT, SYSTEM. Перед удалением их можно скопировать на всякий случай куда-нибудь, мало ли что.
Далее заходим в папку, где хранятся точки восстановления Windows
System Volume Informationrestore{E9F1FFFA-7940-4ABA-BEC6- 8E56211F48E2}RPsnapshot, выделяем файлы, щёлкаем правой мышью и выбираем копировать Copy to…
REGISTRY_MACHINE_SAM
REGISTRY_MACHINE_SECURITY
REGISTRY _MACHINESOFTWARE
REGISTRY _MACHINEDEFAULT
REGISTRY _MACHINESYSTEM
Теперь вставляем эти файлы на место удалённых в папку C:WindowsSystem32Config.
Выделяем папку C:WindowsSystem32Config и нажимаем ОК. Резервные файлы реестра копируются на место повреждённых. Затем заходим в папку Config и переименовываем их, удаляя лишнее — REGISTRY_MACHINE, оставляя тем самым новые файлы реестра SAM, SECURITY, SOFTWARE, DEFAULT, SYSTEM.
Четвёртый способ
Ещё можно заменить ваши повреждённые файлы реестра, файлами из папки С:Windowsrepair, в данной папке лежат резервные копии вашего реестра, созданные операционной системой при её установке, это можно сделать при помощи диска ERD Commander или любого Live CD. Но знайте, некоторые ваши приложения откажутся работать и их придётся переустановить, так как состояние системы будет приведено на момент установки.
Резервные копии файлов реестра, созданные при установке Windows XP лежат в папке repair, расположенной по адресу
С:Windowsrepair. Заходим в неё, выделяем и копируем командой Copy to… нужные нам файлы реестра SAM, SECURITY, SOFTWARE, DEFAULT, SYSTEM,
затем идём в папку C:WindowsSystem32Config, выделяем её и нажимаем ОК.
Резервные файлы реестра заменяют повреждённые. Заменить файл? Соглашаемся- Yes

Привет! Сегодня не планировал заниматься делами в интернете, думал на лыжах покатаюсь, отдохну. Но утром решил зайти на несколько минут, что бы проверить почту и ответит на ваши комментарии в блоге. Включаю компьютер своего младшего брата (у него на Windows XP работает) и тут уже знакомая мне ошибка «Не удается запустить Windows из-за испорченного или отсутствующего файла WINDOWSSYSTEM32configsystem»
Вот и утро выходного дня, главное что вчера, нормально все выключили, а сегодня вот такая «красивая» ошибка. Об одном способе, как исправить эту ошибку, я писал в статье «Не удается запустить Windows из-за испорченного или отсутствующего файла WINDOWSSYSTEM32configsystem«. Обязательно посмотрите эту статью, если способ который я опишу ниже вам не поможет.
Значит нужно было быстренько решить эту ошибку с отсутствующим, или поврежденным файлом WINDOWSSYSTEM32configsystem, долго играться у меня желания не было.
Поэтому перед тем как загрузится с загрузочного диска, и заменить файл «system» резервным (именно такой способ я описывал в статье, ссылка на которую есть выше), я решил попробовать загрузить последнюю конфигурацию, то есть с теми настройками, когда компьютер еще запускался.
Все получилось, после выбора загрузки с последней удачной конфигурацией, компьютер включился и отлично работает. Сейчас расскажу, как это все проделать. Дел на пару минут.
Убираем ошибку «Не удается запустить Windows из-за испорченного или отсутствующего файла WINDOWSSYSTEM32configsystem»
Все это я делал на компьютере с установленным Windows XP, но думаю что на Windows 7 этот способ так же должен работать, но пока не пробовал.
Значит компьютер показал нам ошибку что нет файла WINDOWSSYSTEM32configsystem, или он поврежден.
Перезагружаем компьютер и сразу же начинаем активно нажимать клавишу F8, появится окно, в котором можно загрузится в безопасном режиме и т. д. Но нас интересует «Загрузка последней удачной конфигурации (с работоспособными параметрами)». Вот его и выбираем, нажав «Enter».
После выбора этого пункта у меня пошла загрузка Windows XP и компьютер нормально включился. После очередной перезагрузки, ошибка не появилась.
Вот так просто, можно убрать ошибку:
Не удается запустить Windows из-за испорченного или отсутствующего файла WINDOWSSYSTEM32configsystem
Если у вас таким быстрым способом ничего не получилось, то попробуйте способ который я описал в другой статье. Кстати судя по количеству просмотров той статьи, эта ошибка очень распространенная.
На этом все, сегодня же выходной :), поэтому как можно меньше работы и как можно больше отдыха. Удачи!
26.04.2018 Операционные системы Ошибки и неисправности Задать вопросНаписать пост
Одна из наиболее часто встречающихся ошибок, это отсутствие или повреждение файла system, также могут быть испорчены default, security, sam, software. Они находятся по адресу C:WindowsSystem32config в зависимости от того, где расположена система и версии ОС (может быть WinNT или WindowsXP). В папке System32 лежат файлы, которые отвечают за работу системы и их повреждение, чаще всего, влечет за собой проблемы с работой системы.
Объединяет эти ошибки то, что все они не позволяют ОС загрузиться, а также могут быть устранены одним и тем же способом. При этом пользователь видит на черном экране надпись «Не удалось запустить Windows из -за испорченного или отсутствующего файла…» и далее идет путь к поврежденному элементу.
Причинами являются повреждения системного реестра, которые в свою очередь могут быть вызваны:
- системным сбоем вследствие скачка напряжения или неправильного выключения компьютера, не через меню Пуск, а, например, выдергиванием шнура питания из розетки;
- повреждением одного или нескольких секторов жесткого диска компьютера;
- системным сбоем вследствие некорректной работы программы.
Важно понимать, что если причиной стало повреждение секторов винчестера, то даже после исправления возможно повторное появление ошибки, пока жесткий диск не будет исправлен или заменен на работоспособный.
Есть несколько способов исправления:
- Восстановление средствами операционной системы.
- Использование Live CD.
- С помощью командной строки.
- Возврат к точке восстановления.
- Исправление с помощью редактора реестра.
Устранение ошибки средствами операционной системы
Для устранения ошибки при загрузке средствами ОС необходимо:
- Включить меню загрузки ОС, кликаем клавишу F8 при загрузке компьютера до появления меню на экране монитора;
- Выбрать пункт, отмеченный на рисунке. Ждем загрузки системы;
- После выполнения всех операций перезагружаемся.
Применение Live CD для восстановления
При наличии флешки или Live CD восстановление можно осуществить следующим образом:
- Вставить флешку или Live CD в компьютер.
- Перезагрузить системный блок, и постоянно нажимая F8 дождаться меню, в котором выбираем нужны накопитель для загрузки.
- После загрузки ОС, используя проводник открыть папку с некорректным файлом C:WindowsSystem32config, путь может быть другим.
- Создать папку C:WindowsSystem32configоld.
- Переместить испорченный System во вновь созданную папку.
- Скопировать новый из C:Windowsrepair в папку C:WindowsSystem32config.
- Произвести перезагрузку.
Как восстановить реестр, воспользовавшись командной строкой
Необходим диск для установки ОС.
- Вставить диск для установки системы и загрузиться с него.
- После появления надписи Press any key to boot from CD нажать любую кнопку.
- При появлении приветствия программы установки нажать R, то есть восстановить систему с помощью консоли и еще раз R непосредственно для запуска консоли.
- Ввести пароль администратора.
- После появления командной строки ввести команду md old – создает папку old.
- Скопировать испорченные файлы во вновь созданную папку командой: copy C:WindowsSystem32configsystem c:Windowsoldsystem, тут и далее действия с испорченными файлами выполняются с помощью аналогичных команд.
- Удалить с помощью команды Delete C:WindowsSystem32configsystem
- Скопировать copy C:Windowsrepairsystem C:WindowsSystem32configsystem.
- Выйти из консоли, введя команду exit.
Возврат к точке восстановления
Чтобы восстановить ОС необходимо::
- Загрузить «Безопасный режим с поддержкой командной строки».
- Ввести Rstrui.exe.
- В появившемся окне выбрать одну из предложенных точек восстановления, нажать далее и следовать рекомендациям мастера.
Проверяем жесткий диск на повреждения
Одной из причин неисправности реестра может стать повреждение винчестера, для его проверки и исправления можно воспользоваться встроенной программой CHKDISK.
- Включить командную строку, как это было описано ранее, любым из способов.
- Ввести команду CHKDISK C: /F /R (C: — диск для проверки, /F – параметр, который говорит, что нужно исправлять ошибки, /R –параметр для восстановления информации в поврежденных секторах).
- Жмем ввод и Y для начала работы программы.
Исправление с помощью редактора реестра
При наличии второго компьютера можно воспользоваться редактором реестра:
- Разбираем системный блок и снимаем винчестер.
- Подключить винчестер к работоспособному компьютеру в качестве не основного диска.
- Загрузить систему.
- Выбирать меню Пуск и в строке поиска ввести regedit.exe, нажать ввод.
- Появилось окно редактора. Выбрать раздел HKEY_LOCAL_MACHINE.
- В меню файл кликнуть загрузить куст.
- Открыть испорченный файл, который будет находиться по адресу X:WindowsSystem32config, где X –это буква системного тома подключенного диска.
- Ввести имя куста.
- Редактор автоматически попытается восстановить поврежденные ветки, иначе можно проделать подобную операцию вручную, но это достаточно трудоемко.
- После редактирования выделяем отредактированный раздел и нажимаем выгрузить куст и соглашаемся с предупреждением.
Reader Interactions
Обычно ошибка system32/config/system возникает при удалении или фатальном повреждении файлов реестра, что особенно актуально в XP. А точнее важных системных файлов. Ошибка в этих файлах не даёт загрузиться Windows. А при попытке загрузки появляется сообщение: Не удаётся запустить Windows, так как отсутствует или повреждён следующий файл: / Windows/system32/config/system Чтобы восстановить этот файл, запустите программу установки. Иногда вместо этого сообщения появляется синий экран с кодом ошибки STOP: c0000218. Решение этой проблемы включает следующие шаги. Описанный ниже метод восстановления сохраняет все установленные файлы и программы.
Как исправить ошибку в system32/config/system
Вам понадобится установочный компакт-диск или USB Windows. Если у вас нет дисковода, создайте программой Rufus установочный USB. Дальше: Установите ваш компьютер для загрузки с CD или USB. Когда это сделано, перезагрузите ПК и…
Если вы используете CD
При виде сообщения для загрузки с установочного диска нажмите любую клавишу. Если не успели, снова перезагрузите ПК и повторите попытку.
Если вы используете USB
Если загрузочный USB, создан программой Rufus, появиться сообщение с просьбой для загрузки с USB нажать любую клавишу. Быстро нажмите любую клавишу. Опять же если не успели, перезагрузите ПК и попробуйте ещё раз. После этого установщик Windows начнёт загружать файлы и драйвера. Затем появиться синий экран, с 3 вариантами. Для открытия консоли восстановления нажмите на клавиатуре клавишу R. Нажмите. Чуть дальше появится окно чёрное окно. Подождите строку, где будет отображено: Какие установки Windows вы хотите включить в сессию (чтобы отменить, нажмите ENTER).
В этой строке отображается список всех установленных Windows. Обычно в этом списке существует только одна система, записанная как 1: C:Windows.
Пропишите цифру установки Windows, которую вы хотите восстанавливать. В общем, пищите цифру 1 и нажмите ENTER. (Может и не понадобиться) Впишите свой пароль Windows, и нажмите ENTER. Если пароля нет, просто ENTER. Когда появиться строка C:Windows, дальше пишите такие команды. Нажимайте ENTER после каждой команды.
— md tmp
— copy c:windowssystem32configsystem c:windowstmpsystem.bak
— copy c:windowssystem32configsoftware c:windowstmpsoftware.bak
— copy c:windowssystem32configsam c:windowstmpsam.bak
— copy c:windowssystem32configsecurity c:windowstmpsecurity.bak
— copy c:windowssystem32configdefault c:windowstmpdefault.bak
Дальше прописываем удаление повреждённых файлов реестра. Не забудьте после каждой строки нажимать ENTER:
— delete c:windowssystem32configsystem
— delete c:windowssystem32configsoftware
— delete c:windowssystem32configsam
— delete c:windowssystem32configsecurity
— delete c:windowssystem32configdefault
Дальше пишите эти строки (после каждой опять же ENTER), так вы восстановите из копий папки с файлами реестра Windows:
— copy c:windowsrepairsystem c:windowssystem32configsystem
— copy c:windowsrepairsoftware c:windowssystem32configsoftware
— copy c:windowsrepairsam c:windowssystem32configsam
— copy c:windowsrepairsecurity c:windowssystem32configsecurity
— copy c:windowsrepairdefault c:windowssystem32configdefault
В чёрном окне введите EXIT и нажмите клавишу ENTER. Компьютер уйдёт на перезагрузку.
Вот собственно и все. Дальше можно запускать Windows в обычном режиме. Что делать дальше? Нужно сделать обновление драйверов. Скачайте и обновите драйвер материнской платы. Также обновите драйвера устройств (принтер, веб-камера или другие). Ищите их на веб-сайте производителя.
Обновление Windows. Войдите Пуск – Панель управления — Windows Update и установите все критические и важные обновления. Если после исправления ошибок в system32/config/system компьютер всё ещё кажется неисправным, сделайте с помощью средства переноса данных Windows резервную копию жёсткого диска. Затем отформатируйте ПК и переустановите Windows.
Обычно ошибка system32/config/system возникает при удалении или фатальном повреждении файлов реестра, что особенно актуально в XP. А точнее важных системных файлов.
Ошибка в этих файлах не даёт загрузиться Windows. А при попытке загрузки появляется сообщение:
Не удаётся запустить Windows, так как отсутствует или повреждён следующий файл:
/ Windows/system32/config/systemЧтобы восстановить этот файл, запустите программу установки …
Иногда вместо этого сообщения появляется синий экран с кодом ошибки STOP: c0000218.
Решение этой проблемы включает следующие шаги.
Описанный ниже метод восстановления сохраняет все установленные файлы и программы.
Содержание:
- 1 Как исправить ошибку в system32/config/system.
- 1.1 Если вы используете CD.
- 1.2 Если вы используете USB.
- 2 Что делать дальше.
- 2.1 Обновление драйверов.
- 2.2 Обновление Windows.
Как исправить ошибку в system32/config/system.
Вам понадобится установочный компакт-диск или USB Windows. Если у вас нет дисковода, создайте программой Rufus установочный USB.
Дальше:
Установите ваш компьютер для загрузки с CD или USB.
Когда это сделано, перезагрузите ПК и…
Если вы используете CD.
При виде сообщения для загрузки с установочного диска нажмите любую клавишу. Если не успели, снова перезагрузите ПК и повторите попытку.
Если вы используете USB.
Если загрузочный USB, создан программой Rufus, появиться сообщение с просьбой для загрузки с USB нажать любую клавишу. Быстро нажмите любую клавишу. Опять же если не успели, перезагрузите ПК и попробуйте ещё раз.
После этого установщик Windows начнёт загружать файлы и драйвера. Затем появиться синий экран, с 3 вариантами.
Для открытия консоли восстановления нажмите на клавиатуре клавишу R. Нажмите. Чуть дальше появится окно чёрное окно.
Подождите строку, где будет отображено:
Какие установки Windows вы хотите включить в сессию (чтобы отменить, нажмите ENTER).
В этой строке отображается список всех установленных Windows. Обычно в этом списке существует только одна система, записанная как 1: C:Windows.
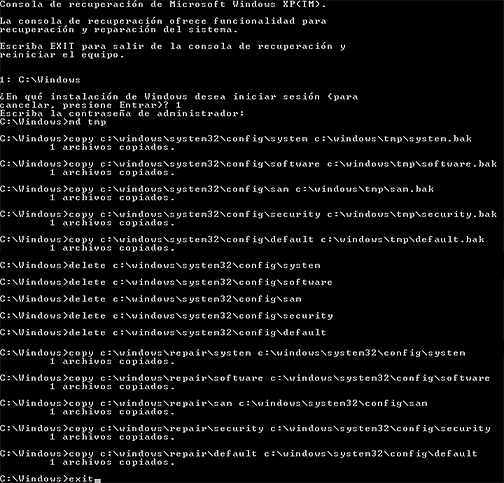
[stextbox id=»custom» caption=»ВНИМАНИЕ:»]Если установлено несколько Windows, выбирайте соответствующую цифру (2, 3, 4, и т.д.).[/stextbox]
(Может и не понадобиться) Впишите свой пароль Windows, и нажмите ENTER. Если пароля нет, просто ENTER.
Когда появиться строка C:Windows, дальше пишите такие команды.
md tmp
(нажимайте ENTER после каждой команды)
copy c:windowssystem32configsystem c:windowstmpsystem.bak
[stextbox id=»custom» caption=»ВАЖНО:»]Может появиться сообщение, что файл был скопирован или не найден. В любом случае продолжайте.[/stextbox]
copy c:windowssystem32configsoftware c:windowstmpsoftware.bakcopy c:windowssystem32configsam c:windowstmpsam.bak
copy c:windowssystem32configsecurity c:windowstmpsecurity.bak
copy c:windowssystem32configdefault c:windowstmpdefault.bak
Дальше прописываем удаление повреждённых файлов реестра. Не забудьте после каждой строки нажимать ENTER:
delete c:windowssystem32configsystemdelete c:windowssystem32configsoftware
delete c:windowssystem32configsam
delete c:windowssystem32configsecurity
delete c:windowssystem32configdefault
Дальше пишите эти строки (после каждой опять же ENTER), так вы восстановите из копий папки с файлами реестра Windows:
copy c:windowsrepairsystem c:windowssystem32configsystemcopy c:windowsrepairsoftware c:windowssystem32configsoftware
copy c:windowsrepairsam c:windowssystem32configsam
copy c:windowsrepairsecurity c:windowssystem32configsecurity
copy c:windowsrepairdefault c:windowssystem32configdefault
В чёрном окне введите EXIT и нажмите клавишу ENTER. Компьютер уйдёт на перезагрузку.
[stextbox id=»custom» caption=»ВАЖНО:»]Теперь во время перезапуска нажмите любую клавишу и загрузите Windows с жёсткого диска, а не с CD/USB.[/stextbox]
Вот и все. Дальше можно запускать Windows в обычном режиме.
Что делать дальше.
Обновление драйверов.
Скачайте и обновите драйвер материнской платы. Также обновите драйвера устройств (принтер, веб-камера или другие). Ищите их на веб-сайте производителя.
Обновление Windows.
Войдите Пуск – Панель управления — Windows Update и установите все критические и важные обновления.
Если после исправления ошибок в system32/config/system компьютер всё ещё кажется неисправным, сделайте с помощью средства переноса данных Windows резервную копию жёсткого диска. Затем отформатируйте ПК и переустановите Windows.
|
|
ОСНОВНОЙ ТЕКСТ СТАТЬИ |
Требования.
Для выполнения указанных в этой
статье действий, необходимо на компьютере иметь права локального администратора.
Статья применима для Windows XP.
Информация.
Если при загрузке компьютера появилось такое сообщение, значит Вашему
системному реестру пришел конец. Эта поломка очень серьезная, поэтому многие
просто сразу переустанавливают Windows. Но есть и
другой способ, к счастью Windows XP позволяет восстанавливать поврежденный
системный реестр.
Кстати при повреждение системного реестра могут
выходит и такие сообщения:
— «Не удается запустить Windows ХР
из-за испорченного или отсутствующего файла WINDOWSSYSTEM32CONFIGSOFTWARE»
— «Stop: c0000218 {Сбой в файле
реестра} В реестр не удается загрузить семейство разделов (файл) SystemRootSystem32ConfigSOFTWARE
либо его журнал или запасную копию»
Восстановление
файла WINDOWSSYSTEM32configsystem.
|
|
Выполнение указанных в этой статье действий потребует от Вас повышенного внимания и четкого следования указанным инструкциям. Статья конечно большая и со стороны кажется сложной, но это только кажется. Конечно если Ваши данные не представляют особой ценности, то можно просто переустановить Windows, а если потеря данных смерти подобно, тогда есть вероятность что эта статья поможет Вам |
Восстанавливать работоспособность
Windows будем с помощью консоли восстановления,
поэтому Вам понадобится:
— подключенный к компьютеру CD/DVD-ROM;
— установочный диск с Windows XP такой же версии
и сервис паком как и на Вашем компьютере;
1. Загрузите компьютер с
установочного CD или DVD-диска;
2. При появлении сообщения «Press any key to boot from CD» нажмите любую клавишу
для загрузки с CD/DVD диска. Например. Кнопку Ввод (Enter);
3. Начните устанавливать Windows XP;
4. Когда появится сообщение «Вас приветствует программа установки«, и предложат
выполнить одно из трех действий:
— Чтобы приступит к установке Windows, нажмите <ВВОД> (<Enter>);
— Чтобы восстановить Windows, с помощью консоли восстановления, нажмите <R>;
— Чтобы выйти из программы, не устанавливая Windows, нажмите <F3>;
Выполните второе действие, нажмите кнопку «R» для запуска консоли
восстановления.
5. Дождитесь сообщения на экране «В какую копию Windows следует выполнить вход«;
6. После строки (Для отмены нажмите <ВВОД>), введите номер операционной системы
Windows, которую будем восстанавливать, и нажмите кнопку Ввод (Enter);
|
|
На компьютере может находится две и более ОС Windows, будьте внимательны. Все экземпляры ОС Windows будут отображены на экране |
7. Вам будет предложено ввести пароль локального администратора, введите и нажмите кнопку
Ввод (Enter);
8. Должна появится запись C:WINDOWS> — это командная строка;
|
|
Запись может отличаться в зависимости от установленной ОС Windows. Например. C:WINNT или C:WINDOWS1 |
9. Теперь нужно удалить старые файлы
системного реестра, для этого поочередно наберите и выполните указанные команды;
|
|
Предполагается, что Windows XP установлена на диск «С» в папку windows («C:WINDOWS»), поэтому в случаи если у Вас другой диск и/или папка называется по другому, например windows1, то при наборе команды укажите свой диск и свою папку. То есть замените в указанных командах строчку «c:windows» на свою, например «d:windows1» |
Набирайте по одной строчке и нажимайте кнопку
«Ввод (Enter)».
delete c:windowssystem32configsystem
delete c:windowssystem32configsoftware
delete c:windowssystem32configsam
delete c:windowssystem32configsecurity
delete c:windowssystem32configdefault
10. Теперь вместо удаленных файлов запишем новые файлы реестра стандартной
конфигурации, для этого поочередно наберите и выполните указанные команды;
Набирайте по одной строчке и нажимайте кнопку «Ввод
(Enter)».
copy c:windowsrepairsystem c:windowssystem32configsystem
copy c:windowsrepairsoftware
c:windowssystem32configsoftware
copy c:windowsrepairsam
c:windowssystem32configsam
copy c:windowsrepairsecurity
c:windowssystem32configsecurity
copy c:windowsrepairdefault
c:windowssystem32configdefault
11. Создадим временную папку tmp, для этого наберите и выполните команду:
md tmp
|
|
Создавайте папку tmp в каталоге C:Windows, потому что создать папку в любом другом каталоге система Вам не даст, напишет «Отказано в доступе« |
12. Скопировав все файлы, нужно выйти из консоли и перезагрузить компьютер, для
этого наберите и выполните команду:
exit
|
|
После загрузки Windows XP, необходимо зайти в систему с правами локального администратора |
Теперь нам нужно скопировать
файлы своего реестра из резервной копии. Эти копии создаются системой
автоматически, обычно их называют «Системные точки восстановления». Папка в
которой хранятся эти резервные копии, называется System Volume Information.
При обычной работе Windows XP,
эта папка не видна и доступ к ней имеет только сама система.
13. Открываем папку System Volume Information,
в ней может хранится одна или несколько папок со сложным названием, например вот
так называлась наша папка:
_restore{BAD0DAEE-CF13-4DD9-82D8-7E7A2F33CBBA}
14. Нужно открыть папку, которая
была создана последней, т.е. самую «молодую». Для этого в главном меню окна
нажмите кнопку «Вид» и выберите пункт «Таблица«. Теперь в столбике
«Изменен» ищем самую свежую папку;
15. Открываем найденную папку. В ней может хранится одна или несколько папок с
названием формата RP<номер>,
например «RP76», «RP112»;
16. Теперь здесь находим последнюю созданную папку, делаем также как в пункте
15, меняем вид папок на «Таблица» и находим самую свежую папку (обычно это
последний день нормальной работы компьютера);
17. Открываем найденную папку. Внутри нее открываем папку Snapshot. Таким
образом полный путь до нужных файлов будет выглядеть примерно так:
C:System Volume Information_restore{BAD0DAEE-CF13-4DD9-82D8-7E7A2F33CBBA}RP76snapshot
18. Из папки Snapshot
переписываем в созданную в пункте 11 папку tmp
(C:Windowstmp) следующие файлы:
_REGISTRY_USER_.DEFAULT
_REGISTRY_MACHINE_SECURITY
_REGISTRY_MACHINE_SOFTWARE
_REGISTRY_MACHINE_SYSTEM
_REGISTRY_MACHINE_SAM
19. Теперь файлы в папке tmp переименовываем
следующим образом:
Файл
_REGISTRY_USER_.DEFAULT
переименовываем в
DEFAULT
Файл
_REGISTRY_MACHINE_SECURITY
переименовываем в
SECURITY
Файл
_REGISTRY_MACHINE_SOFTWARE
переименовываем в
SOFTWARE
Файл
_REGISTRY_MACHINE_SYSTEM переименовываем в
SYSTEM
Файл
_REGISTRY_MACHINE_SAM переименовываем в SAM
20. Теперь перезагружаем
компьютер и снова загружаемся с диска для входа в консоль восстановления. Для
этого выполняем с 1 по 8 пункт данной статьи;
21. Теперь удаляем стандартные файлы реестра, для этого поочередно наберите и
выполните указанные команды:
Набирайте по одной строчке и нажимайте кнопку «Ввод
(Enter)».
delete c:windowssystem32configsystem
delete c:windowssystem32configsoftware
delete c:windowssystem32configsam
delete c:windowssystem32configsecurity
delete c:windowssystem32configdefault
22. Теперь вместо удаленных файлов переписываем файлы
из папки tmp, для этого поочередно наберите и
выполните указанные команды;
Набирайте по одной строчке и нажимайте кнопку «Ввод
(Enter)».
copy c:windowstmpsystem c:windowssystem32configsystem
copy c:windowstmpsoftware
c:windowssystem32configsoftware
copy c:windowstmpsam
c:windowssystem32configsam
copy c:windowstmpsecurity
c:windowssystem32configsecurity
copy c:windowstmpdefault
c:windowssystem32configdefault
23.
Выходим из консоли и перезагружаем компьютер, для этого вводим команду:
exit
|
|
После загрузки Windows XP, необходимо зайти в систему с правами локального администратора; |
Теперь необходимо сделать откат
состояния системы на последний день нормальной работы компьютера;
24. Нажмите кнопку «Пуск«;
25. Последовательно открывайте указанные пункты меню:
«Все программы» — «Стандартные» —
«Служебные»;
26. В меню «Служебные» выберите
пункт «Восстановление системы«;
27. В окне «Восстановление системы» в правой части выберите «Восстановление
более раннего состояния компьютера» и нажмите кнопку «Далее«;
28. В календаре выберите день в котором имеется точка восстановления (такие дни
выделены жирным шрифтом) и нажмите кнопку «Далее«;
29. Читаем текст, выделенный красным текстом и нажимаем кнопку «Далее»;
30. Ждем завершения процедуры восстановления системы;
Надеемся что у Вас все получилось
и Вы смогли восстановить работу компьютера сохранив все свои данные.
Ваш комментарий будет первым







































