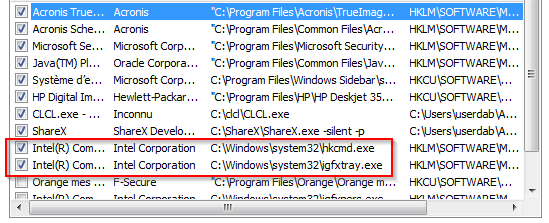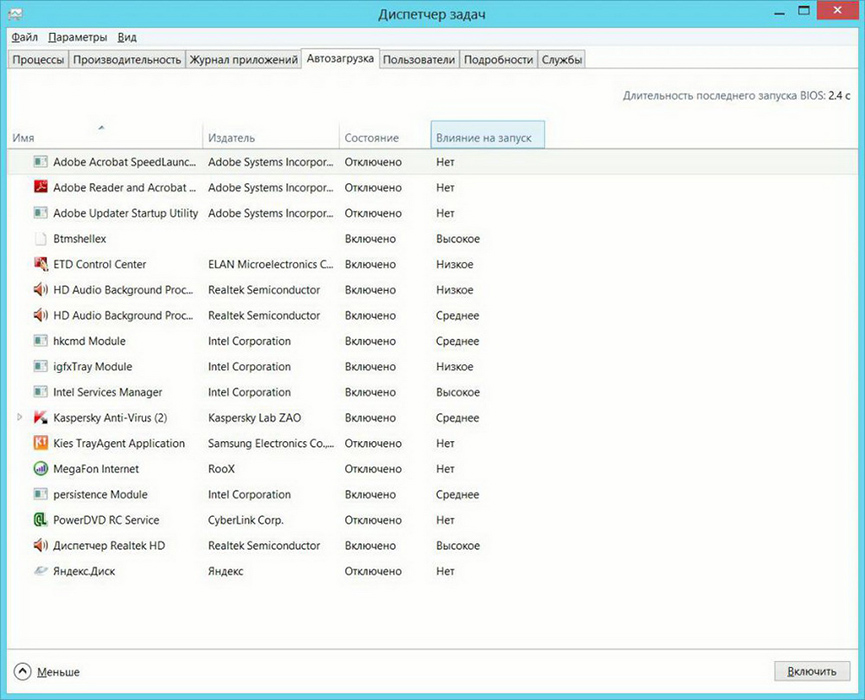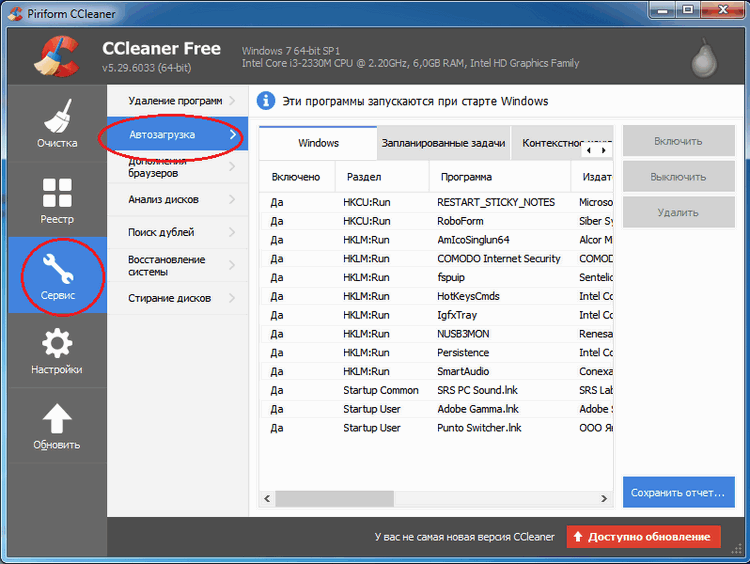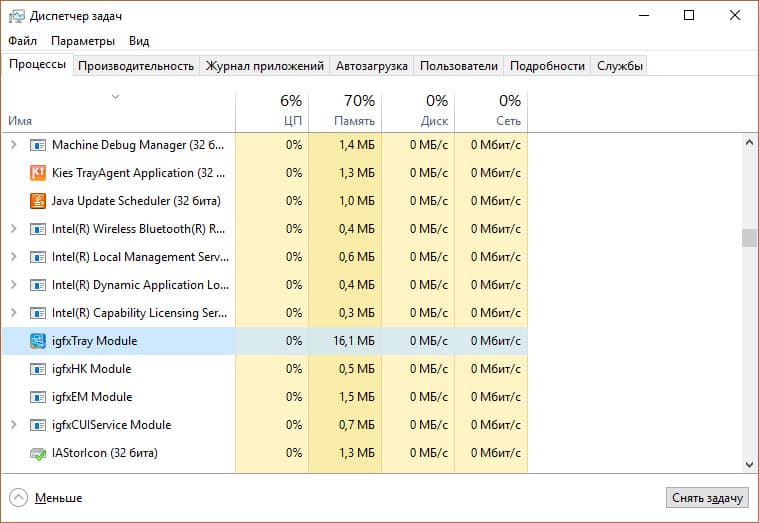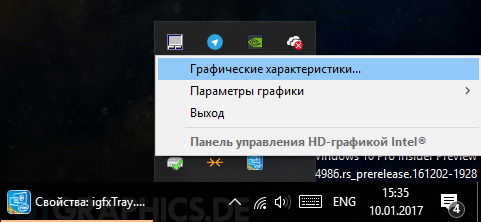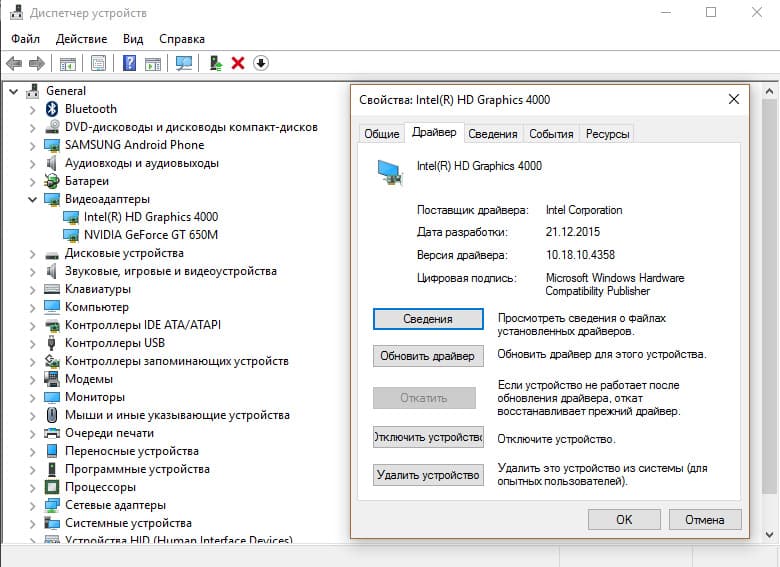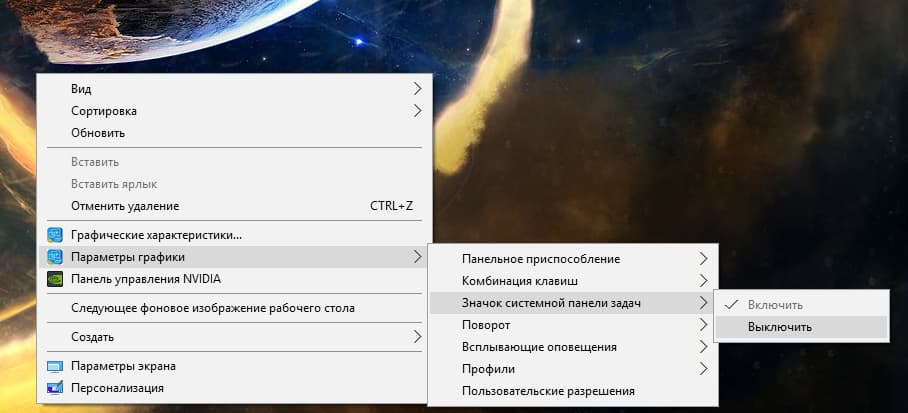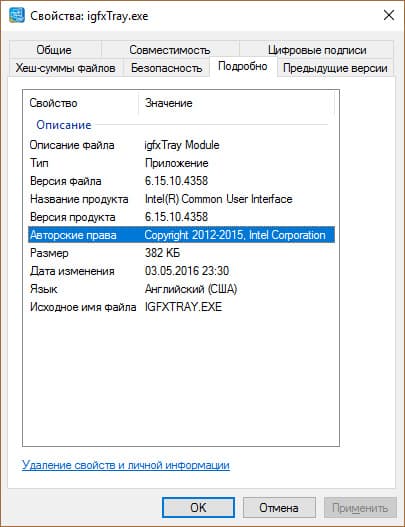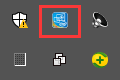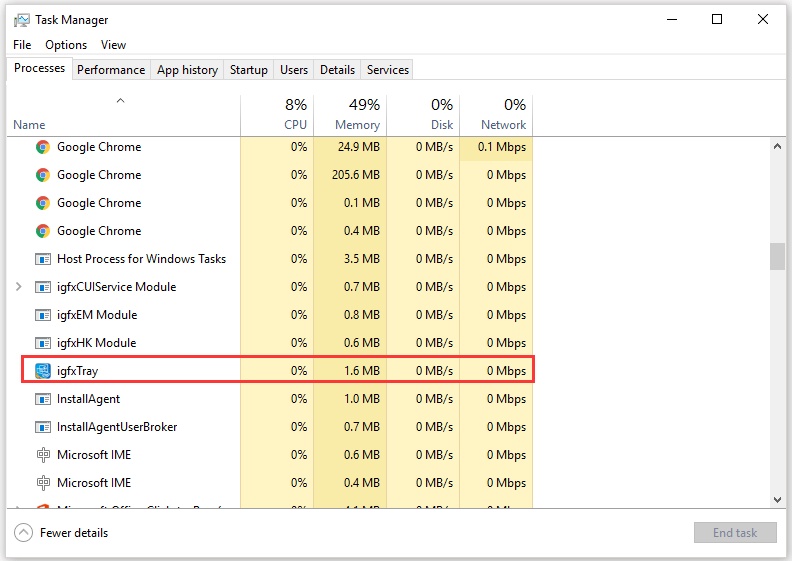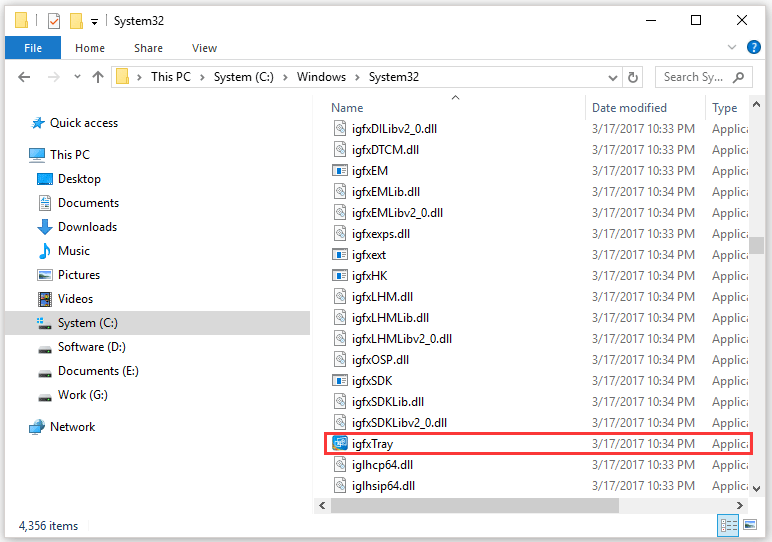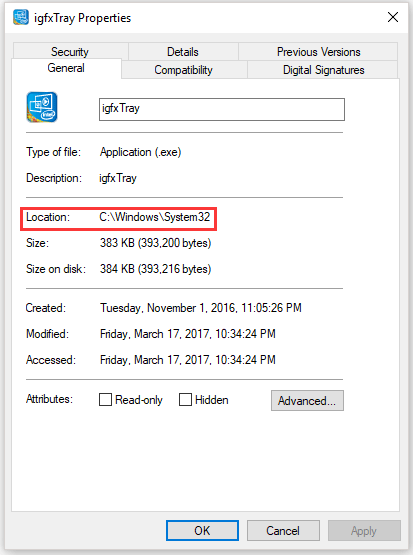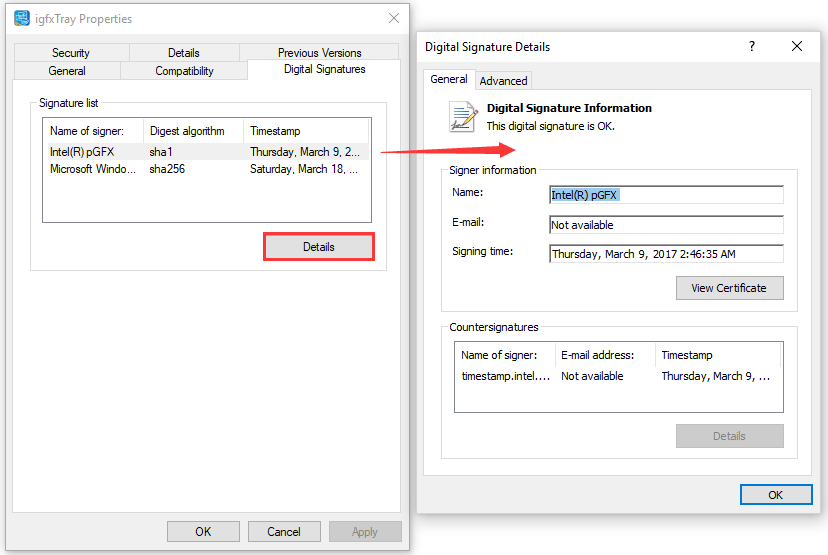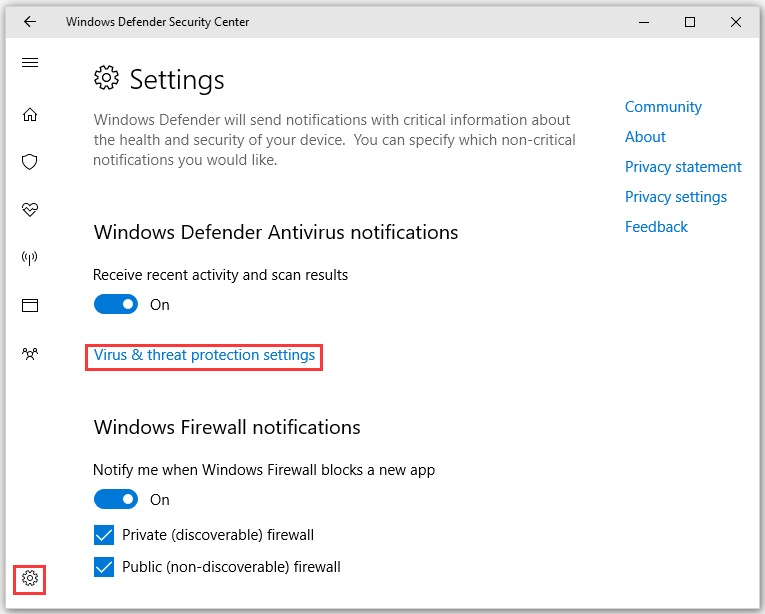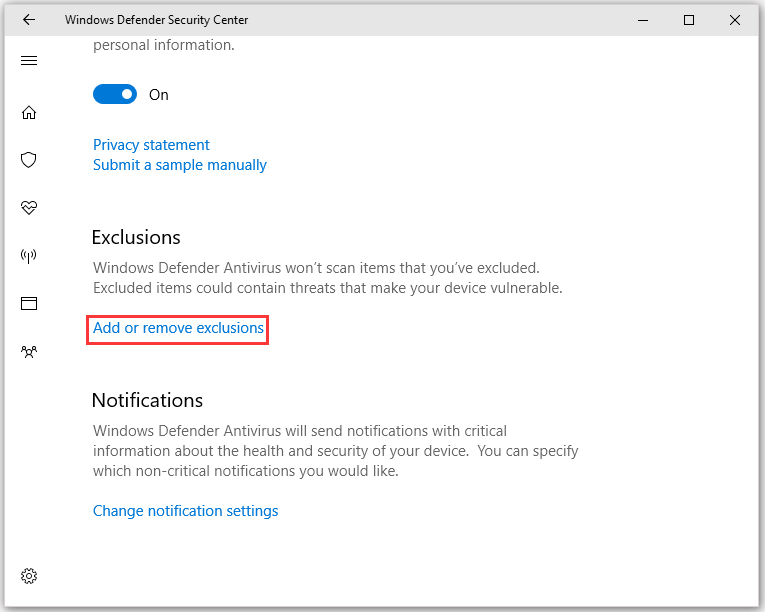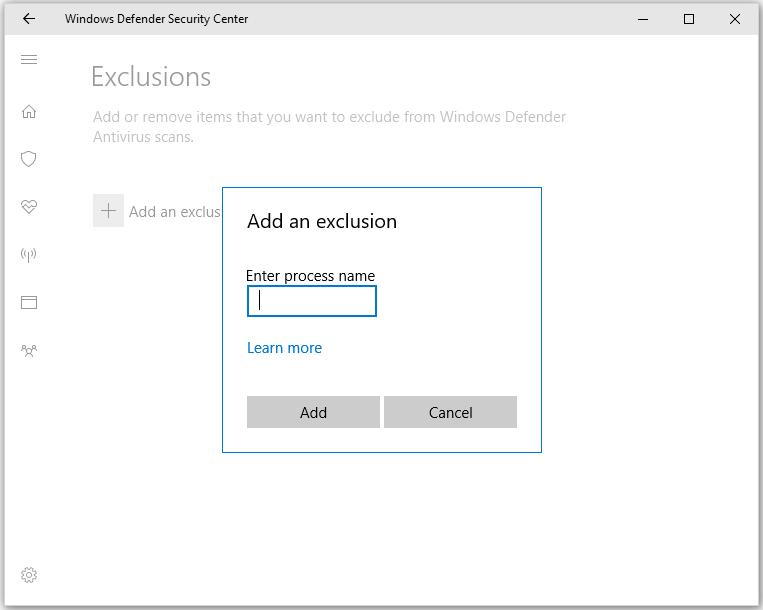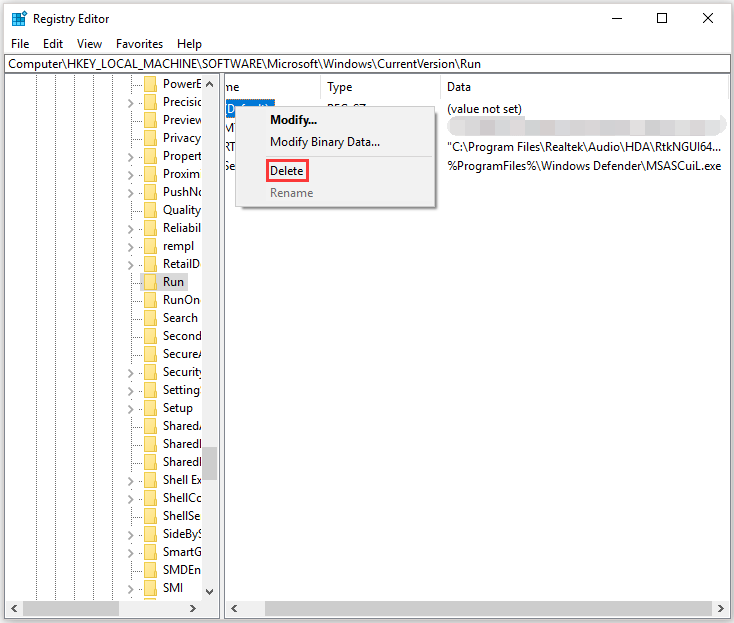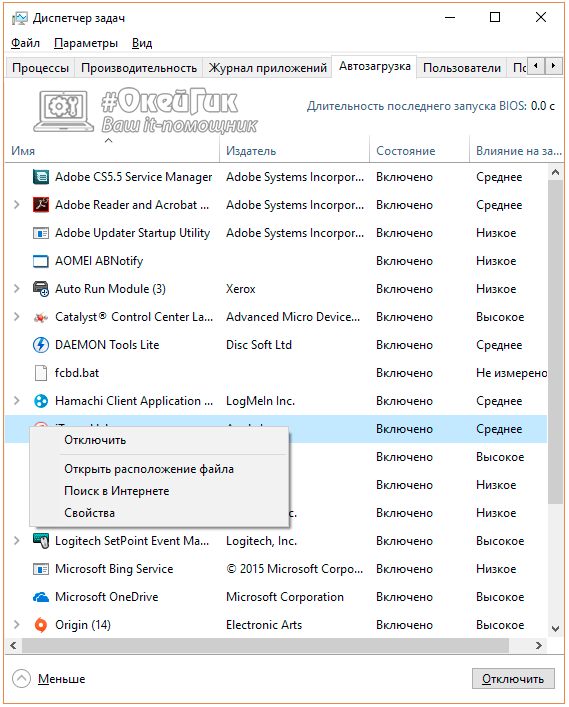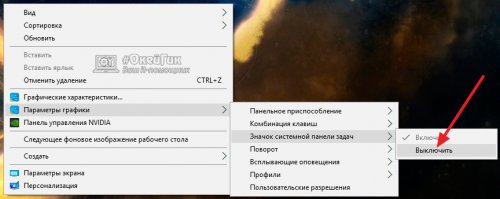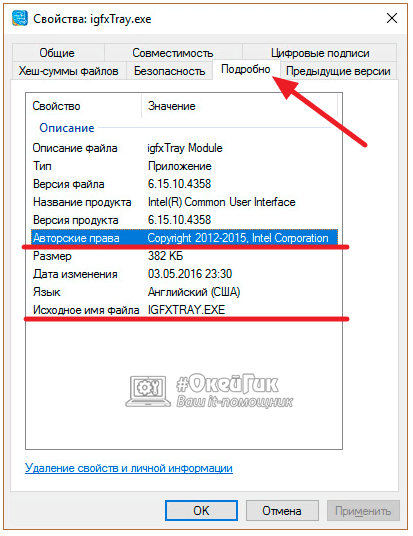igfxTray.exe – это программный компонент, разработанный корпорацией Intel для модуля Intel Common User Interface. Этот процесс присутствует на вашем компьютере как часть драйвера Graphics Media Accelerator, который поставляется вместе с графическими картами NVIDIA и драйверами Windows для Intel. Он отображает значок в области уведомлений панели задач, через который любой пользователь может получить доступ к конфигурации Intel Graphics.
Многие пользователи сообщают, что при запуске системы всегда появляется диалоговое окно igfxTray, а также выдается предупреждение системы безопасности. Неважно, выберете ли вы Run или Cancel; предупреждение появляется снова при следующем запуске компьютера.
Хотя это приложение является законным процессом общего пользовательского интерфейса Intel®, оно конфликтует с вашей системой и может оказаться реальной помехой.
Содержание
- Как проверить подлинность igfxTray?
- Способ 1. Исключение процесса с использованием Защитника Windows
- Способ 2: использование конфигурации системы
- Способ 3: использование редактора реестра
Как проверить подлинность igfxTray?
Есть несколько вредоносных и вирусных приложений, которые маскируются под своим именем и копаются в вашем компьютере, причиняя вред. Вы можете легко проверить, является ли процесс законным, используя две проверки; он должен находиться в правильном системном каталоге и иметь проверенную цифровую подпись.
- Щелкните правой кнопкой мыши приложение в диспетчере задач и выберите «Свойства».
- На вкладке «Общие» проверьте, является ли расположение исполняемого файла «C: Windows System32 ». Местоположение – одна из главных вещей, которые выдают поддельную программу.
- После проверки местоположения выберите вкладку « Цифровые подписи ». Здесь будут присутствовать все подписи, против которых подписано ваше заявление. Вы можете увидеть детали подписи, нажав «Детали» после выбора.
Если приложение прошло обе проверки, это означает, что это нужный процесс и не причиняет вреда вашему компьютеру.
Способ 1. Исключение процесса с использованием Защитника Windows
Если вы получаете предупреждение при каждом запуске компьютера, вы можете исключить igfxTray.exe, используя окно исключения, присутствующее в Защитнике Windows. Это автоматически помещает процесс в список безопасных и игнорирует его всякий раз, когда сканирует ваш компьютер.
Примечание. Эту операцию следует выполнять только в том случае, если вы на 100% уверены, что процесс является законным и не содержит вредоносных программ или антивирусов. Если вы исключаете вредоносный процесс, вы косвенно предоставляете ему полный доступ к своему компьютеру.
- Нажмите Windows + S, введите « Настройки Защитника Windows » в диалоговом окне и откройте приложение, которое возвращает результат.
- Нажмите на « Открыть Центр безопасности Защитника Windows » под заголовком.
- Нажмите на значок «шестеренки» в левом нижнем углу экрана, а затем нажмите «Настройки защиты от вирусов и угроз».
- Под заголовком «Исключения» нажмите «Добавить или удалить исключения»
- Перед добавлением исключения убедитесь, что процесс действительно присутствует в «C: Windows System32 igfxTray.exe».
- Нажмите «Добавить исключение» и выберите «Процесс».
- Есть несколько способов исключить процесс. Вы можете использовать полное имя пути , только имя этого процесса или поставить галочку в расширении пространства программы. После добавления расширения перезагрузите компьютер и проверьте, решена ли данная проблема.
Способ 2: использование конфигурации системы
Если проблема не решается с помощью первого метода, вы должны проверить, можете ли вы отключить службу с помощью конфигурации системы. Конфигурация системы содержит вкладку «Запуск», которая содержит все процессы, которые запускаются при запуске.
- Нажмите Windows + R, введите « msconfig » в диалоговом окне и нажмите Enter.
- Выберите вкладку запуска и снимите флажок « IgfxTray » под IntelCorp или Intel. Под Intel много записей, но если вы наведите курсор мыши на каждую из них, вы легко найдете процесс. Вы также можете проверить команду, чтобы найти ключевое слово процесса.
Способ 3: использование редактора реестра
Если все вышеперечисленные методы не срабатывают, и диалоговое окно все еще время от времени появляется, вы можете попробовать удалить запись реестра. Мы удалим запись из Run, которая удалит запись из запущенного; следовательно, заставляя его больше не лопать.
Примечание: обратите внимание, что редактор регистров является очень мощным инструментом. Удаление неправильных ключей может сделать ваш компьютер непригодным для использования и вызвать дальнейшие проблемы на вашем компьютере.
- Нажмите Windows + R, введите « regedit » в диалоговом окне и нажмите Enter. В редакторе реестра перейдите к следующему пути к файлу:
HKLM Software Microsoft Windows CurrentVersion Run
- Теперь удалите запись « C: WINDOWS system32 igfxpers.exe ». Удалив командой Run, вы убедитесь, что процесс не запускается сам по себе при запуске компьютера.
- Перезагрузите компьютер и проверьте, решена ли проблема под рукой. Для выполнения этого решения вам могут потребоваться права администратора.
Примечание: если оба решения не решают проблему, вам следует рассмотреть возможность переустановки правильных драйверов. Найдите свои графические драйверы Intel HD / UHD и посмотрите, какой драйвер подходит для вашего компьютера. После определения драйвера зайдите в диспетчер устройств и обновите соответствующим образом. Вы также можете установить драйверы по умолчанию, удалив драйвер и перезагрузив компьютер. Стандартные драйверы переустанавливаются автоматически.
Просмотров 1.3к.
Обновлено 14.06.2020



Сам igfxtray.exe (Intel Graphics Tray это полное его имя) не выполняет какую-то особо важную роль, он выводит иконку в трее для настройки графики Intel.
Вполне возможно, если вы отключите процесс igfxtray.exe, то вы лишитесь таких возможностей как:
- удобно и быстро менять разрешение экрана, но я не думаю что это вам часто нужно; также разрешение можно сменить через панель управления;
- в ПО Intel HD менять цветопередачу, контрастность, яркость; да, это нужно, но с другой стороны можно все настроить, а потом отключить процесс;
- возможно что будет отключено автоматическая проверка новых версий ПО Intel для графики, но я думаю что это даже плюс;
Обитает процесс igfxtray.exe в C:WindowsSystem32 или в C:Program Files, обычно процессор не нагружает и много оперативки не потребляет
Я вот писал вначале, что вряд ли это вирус, потому что графика Intel у многих стоит. Но вот прикол в том, что именно поэтому процесс igfxtray.exe спокойно может быть вирусом. Народ знает, что это не вирус и поэтому сам вирус маскируется под такой процесс, вот такие дела
Вот кстати эта графика Intel HD, это из-за нее появляется данный процесс:
Как отключить igfxtray.exe и убрать с автозагрузки?
А вот это вы затеяли верно, так как чем меньше процессов в диспетчере, тем быстрее работает Windows. Ну оптимизация, понимаешь ли
Так вот, зажмите Win + R, потом туда напишите команду msconfig:
Откроется окно, в нем перейдите на вкладку Автозагрузка и всех засранцев Intel, со всех их снимите галочки и нажмите ОК:
Если у вас Windows XP, то будет немного другое окошко но все остальное такое же (названия только другие могут быть):
Есть еще один трюк, который я вам сейчас расскажу. Суть его заключается в том, что вы ничего не отключаете, в общем почти все оставляете как есть. Это на случай, если вам нельзя ничего отключать, но процесс этот хочется отрубить (например на рабочем компе). В общем смотрите, идете в диспетчер задач. Там на вкладке процессы ищите этого засранца igfxtray.exe и нажимаете по нему правой кнопкой, выбираете открыть расположение (или место хранения). Потом быстро завершаете процесс igfxtray.exe а выделенный файл в папке (которая открылась) переименовываете во что угодно. Но лучше все таки переименовать так, чтобы сохранилось оригинальное имя на тот случай если нужно будет все вернуть обратно. Например в igfxtray.exe_ переименуйте. Все! Теперь этот процесс не сможет запустится, так как его попросту нет
В некоторых случаях бывает ошибка с процессом igfxtray.exe:
Если вдруг надумаете переустановить ПО Intel HD, удалить его я рекомендую при помощи Revo Uninstaller, это просто будет более эффективнее, так как эта программка и мусор чистит после удаления.
Ой, но я писал о вирусах, да ребята это может быть и вирус 
- AdwCleaner — спец по рекламным вирусам, обязательно проверьте этой утилитой комп, вполне возможно что у вас есть какие-то рекламные засранцы; эффективность заключается в поиске вредоносных изменений в реестре, файлах, браузерных расширениях; для обезвреживания нужна перезагрузка, после которой будет предоставлен отчет; сам пользовался этой утилитой не один раз, поэтому и рекомендую;
- Dr.Web CureIt! — ну, Доктора Веба уже знаю многие, это заслуженный
артистинструмент по удалению вирусов с компа, при этом почти любых, это и трояны и черви, полиморфные вирусы, рекламное и шпионское ПО; для запуска проверки требует отправки анонимной статистики, ничего страшного в этом нет, поверьте; - Kaspersky Virus Removal Tool — отличная утилита, поставляется уже вместе с сигнатурными базами (кстати Доктор Веб тоже), поэтому весит где-то пару десятков мб; отлично находит все самые опасные вирусы и даже те, которые используют современные методы скрытия;
Ну вот этих трех утилит я думаю что вам более чем достаточно, но все же всем сердцем надеюсь что вируса у вас нет
Удачи вам
На главную!
неизвестные процессы
13.05.2016
При попытке оптимизировать работу ПК пользователю приходиться столкнуться с инспектирования реестра процессов, которые запускаются в автоматическом режиме, с изъятием их из списка задач. При анализе списка активных задач нередко возникает вопрос о предназначении того или иного процесса, чтобы предполагаемое его отключение или удаление критически не повлияло на работу операционной системы. В этой статье расскажем о процессе igfxTray, работающим в компьютерах на базе графики Intel, рассмотрим его предназначение, принадлежность, обсудим, есть ли необходимость постоянного функционирования инструмента.
Функциональное предназначение процесса igfxTray и его суть
Отключение любого приложения, если его работа связана с функционированием операционной системы, может негативно отобразиться на возможностях компьютера. Естественно, прежде чем блокировать работу какого-либо компонента или удаления его из системы, важно разобраться, что это за программа, насколько важным является её «присутствие» на ПК. При этом немаловажно не только понять, что это за процесс, идентифицируемый диспетчером задач, как файл igfxTray, с расширением exe, но и исключить его вирусное происхождение: нередко файлы такого вида выступают «фальшивой» копией оригинальных программ, маскируя под собой вредоносные компоненты. Файл igfxTray присутствует в автозагрузке по естественным причинам, так как представляет собой компонент, входящий в состав программного обеспечения Intel Graphics and Media. Практическое предназначение программного компонента заключается в следующем:
- Авторегулирование характеристик графического адаптера.
- Преобразование настроек вывода графики на экран.
- Изменение разрешения на дисплее.
Соответственно, при отключении этого процесса могут возникнуть проблемы при изменить разрешения, контрастности, яркости, цветопередачи экрана, а также будет изъято из задач обновление графики для Intel в автоматическом режиме. Как показывает практика, такая манипуляции и настройки крайне редко применяются пользователями.
При необходимости осуществить какую-либо из операций, описанных ранее, пользователь сможет в ручном формате запустить файл, выполнить требуемую задачу, к примеру, по настройке цветопередачи на дисплее, и опять отключить процесс до последующего случая. Отключение, в этом случае, выступает оправданной процедурой, позволяющей оптимизировать работу Windows для экономии ресурсов компьютера. Разобравшись в тонкостях, что это за файл с названием igfxTray, пользователь может приступить к его изъятию из автозагрузки. Сделать это можно двумя способами: полностью удалить утилиту из системы или же остановить её работу в автоматическом режиме, причём второй вариант является более приемлемым и правильным с технологической позиции. Рассмотрим выполнение процедуры для каждого варианта.
Удаление программы
При необходимости оптимизации работы компьютерных устройств, рекомендуется не принимать радикальных решений, особенно если дело касается программных элементов, которые могут понадобиться в дальнейшем. Процесс igfxTray включается в список важных элементов для ПК, потому с позиции рациональности, правильней будет блокировать его функциональность, а не удалять из системы. Сделать это можно следующим образом:
- Открыть «Диспетчер задач». Это можно выполнить посредством ввода в командной строке msconfig, а также «Диспетчер задач» можно открыть одновременным нажатием трёх клавиш: Ctrl, Shift и Esc. Или кликнув в трее правой мышкой и выбрав диспетчер.
- Перейти в реестр «Автозагрузка», где отыскать процесс от Intel и, щёлкнув по файлу правой кнопкой мыши, выбрать в выпадающем меню «Отключить».
- Перезагрузить ПК и проверить результат выполненных манипуляций.
Иногда в реестре диспетчера не отображается файл igfxTray.exe, тогда отключение можно выполнить посредством нажатия правой клавиши мыши на свободном поле рабочего стола, где, из выпадающего списка выбрать позицию «Параметры графики», перейти к пункту «Значок системной панели задач», с последующим выбором «Выключить». Простой и не затратный по времени способ позволяет справиться с автоматическим запуском этого файла за несколько секунд. Если пользователь всё же решился на кардинальное удаление приложения из системы, тогда действовать ему необходимо по следующему регламенту:
- Завершить работу приложения во вкладке «Процессы», находящуюся в окне «Диспетчер задач».
- Через «Панель управления» зайти в пункт «Установка и удаление программ», где отыскать требуемый компонент и удалить его.
- Подчистить «следы» пребывания программы на компьютерном устройстве посредством применения ресурсов утилиты, например, приложения CCleaner или аналогичных ему по функциональности и предназначению. Для этого достаточно запустить программу для анализа системы, с последующей чисткой компонентов, имеющих в названии слово igfxTray.
Стоит понимать, что после выполненных манипуляций по удалению igfxTray, пользователю, при потребности воспользоваться ресурсами приложения, будет необходимо загрузить файл с сайта разработчика и установить на ПК.
Проверка происхождения файла: исключение вирусного внедрения в систему
Бывают ситуации, когда под видом системного или программного продукта, преимущественно в виде файлов с расширением exe, в программное обеспечение проникают вредоносные или вирусные элементы. Подобное объясняется фактом, что пользователь не сразу сможет отличить оригинальный файл от «поддельного», который в свою очередь «поселяется» в системе и ведёт свою пагубную деятельность. В случае с файлом igfxTray такой прецедент возникает редко, но проверить и исключить такую вероятность всё же необходимо. Для начала потребуется проверить месторасположение программного продукта: если файл находится не по адресу C:/Windows/System32, а в какой-либо иной папке – это первый признак его возможного вирусного происхождения.
Настораживающим фактом также будет несоответствие в свойствах файла «Авторских прав» с корпорацией Intel, а также несовпадение названия файла с именем, прописанным в свойствах. Проверить эти критерии можно посредством входа через «Диспетчер задач» в «Свойства» программного элемента. В свойствах продукта, во вкладке «Подробно», при легальном происхождении продукта, в графе «Авторские права» должна присутствовать запись Intel Corporation, а в строке «Исходное имя файла» точное его название IGFXTRAY.EXE.
Если результат инспектирования неудовлетворительный и файл вызывает подозрения, тогда стоит воспользоваться ресурсами хорошей антивирусной программы, выполнить сканирование системы и удалить найденные утилитой угрозы. С этой целью лучше использовать надёжные инструменты, к примеру Kaspersky или Doctor Web, которые разработаны специально для оперативного выявления и удаления вирусных компонентов, причём любого уровня опасности, включительно с новыми модификациями вредоносных сигнатур. Опытные пользователи используют такие программы на постоянных условиях, а не только в случае возникновения каких-либо рисков, что исключает вероятность проникновения вирусов на ПК, гарантирует безопасность компьютерному устройству и операционной системе.
Подведение итогов
Программа IGFXTRAY, которая, по умолчанию, является компонентом настройки интегрированной графики Intel, зачастую работает в фоновом режиме ПК на постоянной основе. Ресурсы этого приложения используются крайне редко и с целью оптимизации работы компьютера рационально будет приостановить функционирование утилиты, осуществить которое можно согласно вышеописанным рекомендациям. Удаление приложения является нежелательной процедурой, так как при необходимости изменить графические настройки на ПК пользователь столкнётся с проблемой невозможности осуществить процесс: для его выполнения придётся загрузить файл с сайта Microsoft, что предусматривает определённые временные и ресурсные затраты. Удаляйте только те программы и приложения, которые действительно вам не нужны ни сейчас, ни в дальнейшем.
-
О программе
-
Как отключить?
-
Может ли это быть вирус?
Просматривая процессы Windows 10 в диспетчере задач можно заметить некий igfxtray.exe. Что это за исполняемое приложение и какие функции выполняет, читайте в рамках данной статьи.
О программе
Процесс igfxtray.exe отвечает за вывод иконки Intel Graphics на панель задач в системный трей. Программа представлена издателем Intel Corporation и не относится к системным. Также она взаимодействует с графическим драйвером чипсета серии Intel 81x и позволяет настраивать разрешение экрана, глубину цвета, контрастность и т.д. Установлена на устройства работающие с интегрированной графикой.
Процесс igfxtray.exe Module не требователен к системным ресурсам. Остановка процесса приведет к обычному закрытию программы и значок из трея исчезнет. Программа может устанавливаться как рекомендуемый софт в Центре обновления Windows или отдельно с сайта производителя, по желанию пользователя.
Совет! Файлы программы расположены в директории C:Program Files или C:WindowsSystem32. Версию драйвера, с которым она работает, можно посмотреть в Диспетчере устройств, в разделе “Видеоадаптеры” – “Intel(R) Graphics”.
Как отключить?
Чтобы программа не запускалась при загрузке Windows, следует убрать ее из автозагрузки:
- Зайдите в Диспетчер задач и откройте вкладку Автозагрузка.
- Уберите метки с приложений, относящиеся к Intel.
- Если в автозагрузке приложений нет, нажмите ПКМ по рабочему столу и выберите “Параметры графики” → Значок системной панели задач → Выключить.
С последующей перезагрузкой ПК, программа не запустится в трее.
Может ли это быть вирус?
Да! Вирусы могут маскироваться под именем известных процессов. Чтобы определить, заражен ли процесс или нет:
- Проверьте в Диспетчере задач, в свойствах “Издателя”. Должна быть строка Авторские права “Intel Corporation”.
- Воспользуйтесь бесплатными сканерами для проверки ПК на вредоносное ПО: Dr. Web Cureit! или Kaspersky Virus Removal Tool.
Чтобы предотвратить заражение ПК в дальнейшем:
- Загружайте софт только из официальных источников.
- Используйте готовые антивирусные решения для онлайн защиты.
- Делайте мониторинг установки программного обеспечения, чтобы выявить несанкционированную установку вируса на ПК.
Содержание
- Информация о igfxtray.exe
- Функции
- Расположение исполняемого файла
- Отключение процесса
- Устранение заражения
- Заключение
- Вопросы и ответы
Во время изучения списка запущенных задач пользователь может столкнуться с незнакомым процессом, который называется igfxtray.exe. Из нашей сегодняшней статьи вы узнаете, что это за процесс и не представляет ли он угрозы.
Исполняемый файл igfxtray.exe отвечает за наличие в системном трее панели управления графическим адаптером, встроенным в CPU. Компонент не является системным, и в нормальных условиях присутствует только на компьютерах с процессорами производства Intel.
Функции
Данный процесс отвечает за доступ пользователя к настройкам графики встроенной видеокарты Intel (разрешению экрана, цветовой схеме, производительности и пр.) с области уведомлений.
По умолчанию процесс запускается вместе с системой и постоянно активен. В нормальных условиях задача не создаёт нагрузку на процессор, а потребление памяти не превышает 10-20 Мб.
Расположение исполняемого файла
Найти местоположение файла, отвечающего за процесс igfxtray.exe, можно через «Поиск».
- Откройте «Пуск» и напечатайте в поле ввода поиска igfxtray.exe. Нужный результат находится в графе «Программы» — кликните по нему правой кнопкой мыши и выберите опцию «Расположение файла».
- Откроется окно «Проводника» с директорией, в которой хранится искомый файл. На всех версиях Windows igfxtray.exe должен находиться в папке
C:WindowsSystem32.
Отключение процесса
Поскольку igfxtray.exe не является системным процессом, на работоспособность ОС его закрытие никак не повлияет: в результате просто закроется инструмент Intel HD Graphics, находящийся в трее.
- После открытия «Диспетчера задач» найдите среди запущенных igfxtray.exe, выделите его и нажмите «Завершить процесс» внизу рабочего окна.
- Подтвердите закрытие процесса, нажав на «Завершить процесс» в окне предупреждения.
Чтобы отключить запуск процесса при старте системы, проделайте следующее:
Перейдите на «Рабочий стол» и вызовите контекстное меню, в котором выберите вариант «Параметры графики», затем «Значок системной панели задач» и отметьте опцию «Выключить».
В случае если данный способ оказался неэффективен, следует вручную отредактировать список автозагрузки, убрав из него позиции, в которых фигурирует слово «Intel».
Подробнее:
Просмотр списка автозагрузки в Windows 7
Настройка параметров автозагрузки в Windows 8
Устранение заражения
Поскольку панель управления Intel HD Graphics является сторонней программой, она тоже может стать жертвой активности зловредного ПО. Наиболее часто встречается подмена оригинального файла замаскированным вирусом. Признаками этого являются следующие факторы:
- неестественно высокое потребление ресурсов;
- местоположение, отличное от папки System32;
- присутствие исполняемого файла на компьютерах с процессорами от AMD.
Решением такой проблемы будет устранение вирусной угрозы с помощью специализированных программ. Очень хорошо себя зарекомендовала утилита Kaspersky Virus Removal Tool, способная быстро и надёжно ликвидировать источник опасности.
Скачать Kaspersky Virus Removal Tool
Заключение
В качестве заключения отметим, что igfxtray.exe редко становится объектом заражения в силу заложенной разработчиками защиты.
Еще статьи по данной теме:
Помогла ли Вам статья?
igfxTray.exe — это программный компонент, разработанный корпорацией Intel для модуля Intel Common User Interface. Этот процесс присутствует на вашем компьютере как часть драйвера Graphics Media Accelerator, который поставляется вместе с графическими картами NVIDIA и драйверами Windows для Intel. Он отображает значок в области уведомлений панели задач, через который любой пользователь может получить доступ к конфигурации Intel Graphics.
Многие пользователи сообщают, что при запуске системы всегда появляется диалоговое окно igfxTray, а также выдается предупреждение системы безопасности. Неважно, выберете ли вы Run или Cancel; предупреждение появляется снова при следующем запуске компьютера.
Хотя это приложение является законным процессом общего пользовательского интерфейса Intel®, оно конфликтует с вашей системой и может оказаться реальной помехой.
Как уже понятно, наблюдать появление данного процесса, представленного в виде специального модуля, можно не только в автозагрузке, а в некоторых других системных инструментах, к которым относится и «Диспетчер задач», и системный реестр, и редактор групповых политик. Только в «Диспетчере задач» он показан в полном виде, то есть исполняемому файлу EXE-формата соответствует одноименный процесс, для которого выдается описание того, чем он является. Сокращение в названии тем и отпугивает пользователей, что большинство процессов имеет более или менее вразумительные имена файлов, а вот вирусные апплеты зачастую и представлены, как бессмысленные наборы литер. Но в данном случае всех пользователей можно обнадежить: процесс igfxtray.exe (igfxtray module) вирусной угрозой не является, поскольку относится к средствам отображения значка управления панели управления графикой встроенными видеочипами Intel класса Video-on-Board), вмонтированными в материнские платы, который показывается в системном трее.
Используется такая иконка для осуществления быстрого доступа к основным настройкам и параметрам видеокарты. Собственно, и само сокращение в полном виде выглядит, как Intel Graphics Tray). Это и есть запускаемый вместе с системой процесс igfxtray.exe. Что это такое немного понятно. Но давайте посмотрим, насколько целесообразно держать его активным в системе.
Как удалить элемент?
Учитывая подобные особенности, неудивительно, что многих пользователей интересует, как удалить igfxtray module. Чтобы предотвратить потерю вычислительной мощности девайса, допустимо воспользоваться двумя основными методами, позволяющими избавиться от ненужного процесса. Первым представляется полное удаление процесса и программы, связанной с ним, что позволит избежать её загрузки в дальнейшем. Если же пользователь не планирует отказываться от использования утилиты, потребуется выполнить ряд манипуляций по отключению процесса. Важно помнить, что последнюю версию утилиты всегда можно скачать на официальном сайте корпорации.
Полное удаление предусматривает три основных этапа:
- завершение процесса;
- удаление приложения;
- очистка ненужных элементов реестра.
Для начала потребуется вызвать диспетчер задач, нажав Ctrl+Alt+Del, в котором во вкладке «Процессы», необходимо выбрать этот элемент и нажать «Завершить». После этого целесообразно переходить непосредственно к удалению приложения. Открыв панель управления, целесообразно в поиске ввести «Установка и удаление программ», а затем выбрать соответствующий пункт.
Откроется новое окно, в котором пользователю будет представлен полный список приложений, инсталлированных на используемом девайсе. В нем надлежит найти пункт Intel Control Panel или аналогичный ему и нажать «Удалить». По завершении процесса программа будет полностью деинсталлирована с компьютера, а ненужный процесс не будет отбирать ресурсы компьютера.
Для того чтобы убедиться в отсутствии несуществующих путей и прочих ошибок реестра, целесообразно воспользоваться приложениями вроде Ccleaner или воспользоваться встроенным редактором. Первый вариант полностью автоматизирован, а второй больше подойдет продвинутым пользователям. В Ccleaner потребуется перейти во вкладку «Реестр», а затем запустить процедуру анализа и очистки.
В случае использования встроенных средств процесс будет сложнее. Целесообразно создать резервную копию системы,прежде чем вносить в этом редакторе какие-либо изменения. Открыть его можно, воспользовавшись сочетанием клавиш Win+R и введя в появившееся поле regedit. После этого потребуется выполнить поиск по полному названию программы Intel Graphics Tray и удалить совпадения. Также целесообразно выполнить аналогичный алгоритм, но искать уже сокращенное название IgfxTray.
Нужен ли модуль igfxtray.exe?
По большому счету, в активации данного модуля особо смысла нет, поскольку получить доступ к основным параметрам видеочипа можно совершенно элементарно, если обратиться к пункту графических характеристик, который находится в меню ПКМ, вызываемом на свободном пространстве «Рабочего стола». Его запуск при старте системы предусмотрен скорее для удобства доступа к опциям и настройкам – не более того. Как было указано выше, особого влияния на загрузку вычислительных ресурсов центрального процессора и использование оперативной памяти он не оказывает, и отключить его можно совершенно элементарно.
IgfxTray — что это за программа и опасна ли она?
Как показывает практика, вредоносные процессы могут маскироваться под хорошо известные и пользующиеся доверием компоненты. Реализуется это с помощью незначительного изменения имени процесса с сохранением максимально возможной схожести с безопасным оригиналом.
Многих пользователей интересует igfxtray в автозагрузке что это? Данный процесс широко распространен среди обладателей компьютеров и ноутбуков, в которых установлены процессоры производителя Intel. При этом данный элемент не является компонентом ОС и, в теории, не влияет на работоспособность системы.
IgfxTray module — это рабочий процесс программы Intel Graphics and Media, которая представляется панелью управления различными аспектами и настройками аппаратного обеспечения, выпущенного этой корпорацией. Среди её основных функций можно отметить:
- регулировка параметров графического адаптера;
- смена настроек вывода изображения на дисплей;
- установка разрешения экрана.
Таким образом, потребность в приложении возникает только в тех случаях, когда пользователю необходимо осуществить смену вышеперечисленных показателей. Подобные манипуляции производятся довольно редко, так как при надлежащей настройке смена данных параметров не требуется.
Однако характерной особенностью программы представляется фоновый режим работы, который находится в режиме постоянной готовности на запросы пользователя. Это негативно сказывается на производительности устройства, ведь при этом потребляется сравнительно много оперативной памяти. Принимая во внимание данный факт, целесообразно отключить компонент для освобождения ресурсов компьютера.
Как удалить igfxtray.exe из раздела автостарта стандартным методом?
Итак, давайте посмотрим, как отключить программу, чтобы она вместе с операционной системой не стартовала. Стандартным методом деактивации любого апплета, запускаемого с системой является использование конфигуратора, в котором имеется соответствующий раздел автозагрузки. В системах Windows седьмой версии и ниже он вызывается через консоль «Выполнить» вводом команды msconfig. В восьмой и десятой модификациях такую методику использовать тоже можно, однако вкладка автозагрузки в них перенесена в «Диспетчер задач», куда и будет произведено перенаправление, поэтому лучше его использовать сразу.
Суть отключения состоит в том, чтобы просто снять галочку с процесса или нажать кнопку деактивации, после чего в обязательном порядке потребуется перезагрузка Windows. Соответствующее уведомление в Windows 7 и ниже выдано будет немедленно, но в системах рангом выше оно не появляется и как бы подразумевается само собой разумеющимся.
Можно ли останавливать и каковы последствия
Данный процесс является настройщиком графики для графических процессоров Intel. Официальное приложение полностью безопасное и не является системным, поэтому его остановка не приведет ни к каким последствиям. Например, при завершении системного процесса компьютер перезагрузится. Чтобы убрать igfxtray.exe из автозагрузки требуется:
- Нажать комбинацию клавиш Ctrl+Alt+Del.
- Откроется специальное окно, где требуется выбрать пункт «Диспетчер задач».
- Далее перейти в параметры «Автозагрузки».
- Найти Igfxtray . Кликнуть по нему правой кнопкой мыши (ПКМ).
- Нажать на пункт «Отключить»
Альтернативный способ – нажать на свободное место на рабочем столе ПКМ. В открывшемся окне найти меню «Параметры графики», а далее перейти в «Значок системной панели задач» и активировать команду «Выключить».
Дополнительно можно убрать igfxtray из автозагрузки при помощи сторонних программ. Например, CCleaner – программа обладает удобным пользовательским интерфейсом, где имеется отдельное меню для взаимодействия с программами работающими на ПК.
Как создать учетную запись Microsoft на Windows 10
Деактивация процесса в системном реестре
Но что это? Igfxtray.exe в системном трее присутствует, но в разделе автозагрузке его нет? Как же деактивировать модуль в такой ситуации. Тут можно предложить изменить параметры групповых политик или воспользоваться системным реестром. Оба редактора дублируют друг друга, но реестр имеет более высокий приоритет к применению настроек, поэтому рассмотрим именно его.
Редактор вызывается через меню «Выполнить» командой regedit.
После этого, чтобы долго не переходить по разделам, лучше сразу воспользоваться поиском (Ctrl + F) и найти папки Run (нам нужны только те две, рядом с которыми есть каталоги RunOnce). Отключение состоит только в том, чтобы просто удалить ключ, соответствующий запускаемому процессу, а затем, как и в случае с конфигуратором, произвести рестарт системы.
Обновление или удаление графических драйверов
В данном случае нам необходимо избавиться от всех графических драйверов, а потом переустановить их. Дело в том, что Windows непредсказуемая система и в любой прекрасный момент может вылезти ошибка, причем не всегда в этом будет виноват пользователь. Проблемы с драйверами могут быть в их устаревших компонентах, а значит приступим к действиям.
- Для удаления или обновления драйвера NVIDIA и Intel достаточно зайти в диспетчер устройств. Жмём сочетание клавиш Win+X и щелкаем по пункту «Диспетчер устройств» (Для Windows 10).
- Открываем раздел «Видеоадаптеры», обычно там две строчки – драйвер для NVIDIA и Intel (в ноутбуке два графических процессора, интегрированный и внешний от NVIDIA).
- Нажимаем по одному из них правой кнопкой мышки и выбираем пункт «Обновить драйвер». Если найти новую версию не удалось, выбираете пункт «Удалить устройство».
- Независимо от того, обновили ли вы графические драйвера или удалили – перезагружаем компьютер.
Также данные драйвера можно удалить с помощью деинсталляторов, которые полностью очистят систему от остатков данного ПО. Используем для этого Uninstall Tool, CCleaner, Revo Uninstall или другие. (Как удалить программу с компьютера с помощью утилит).
Еще обновление драйверов возможно через Центр обновления системы или автоматических установщиков драйверов, например, DriverPack Solution. Но нужно быть осторожным, так как эти установщики иногда устанавливают не то что нужно.
Небольшой трюк при отключении процесса
Но и это еще не все, что касается отключения процесса igfxtray.exe. Что это за модуль, понятно, но ведь ему, как и любой другой программе, в системе соответствует исполняемый апплет (файл). Некоторые специалисты рекомендуют пойти на хитрость, особенно если апплет по каким-либо причинам не отключается.
Сначала вызовите и «Проводник», и «Диспетчер задач», а в файловом менеджере найдите соответствующий файл, расположенный в каталоге System32. Теперь завершите процесс в «Диспетчере», после чего быстро переименуйте искомый файл в «Проводнике», указав, например, имя igfxtray_.exe. Почему требуются такие действия? Да, только потому, что процесс может самопроизвольно запуститься заново, а при переименовании файла этого не произойдет.
Вообще, если уж на то пошло, можно удалить эту панель полностью, используя для этого программы-деинсталляторы вроде iObit Uninstaller. У некоторых пользователей могут возникнуть вопросы по поводу того, что настройки графического ускорителя станут недоступными. Ничего страшного. В них нет ничего такого особенного, что нельзя было бы продублировать в стандартных опциях Windows.
Ошибки связанные с этим процессом
Как и любые другие системные или несистемные процессы, запущенные на компьютере, igfxtray.exe может вызывать некоторые проблемы, вызывающие нежелательные сообщения об ошибках. Пользователи Windows 10, Windows 8 и Windows 7 могут получать такие ошибки, как эти: «GfxUI перестал работать. Windows проверяет решение проблемы …» или «igfxTray Module перестал работать. Проблема вызвана потому что программа перестала работать как надо. Windows закроет программу и сообщит вам, если найдет решение».
В то же время пользователи Window XP сообщили о получении ошибки, которая выглядит так:
igfxTray Module has stopped working. A problem caused the program to stop working correctly. Windows will close the program and notify you if a solution is available.
Эти ошибки можно устранить, просто переустановив графический драйвер. Однако различные проблемы могут возникнуть, если компьютер заражен вирусом или вредоносным ПО. Имейте в виду, что трояны могут маскироваться под авторизованные файлы, поэтому, вы должны знать, что законный процесс находится в папке C:WindowsSystem32 .
Если вы найдете файл модуля igfxTray в другом каталоге, вы должны отсканировать свой компьютер с помощью Reimage Reimage Cleaner Intego или другого авторитетного программного обеспечения для защиты от вредоносных программ и очистить компьютер от вредоносного ПО.
Проверка ПК на вирусы
В некоторых случаях удалить процесс IgfxTray Module описанными выше способами не выходит. Нам остается лишь попробовать просканировать компьютер на предмет наличия вредоносного программного обеспечения. В случае с Windows 10 это делается следующим образом:
- Воспользовавшись поиском операционной системы, находим программу под названием «Безопасность Windows».
- Устанавливаем флажок напротив пункта «Полное сканирование».
- Запускаем процесс анализа, кликнув по «Выполнить сканирование сейчас».
После этого нам останется лишь дождаться завершения поиска вирусов и перезагрузить компьютер.
Как отключить igfxtray.exe и убрать с автозагрузки?
А вот это вы затеяли верно, так как чем меньше процессов в диспетчере, тем быстрее работает Windows. Ну оптимизация, понимаешь ли
Так вот, зажмите Win + R, потом туда напишите команду msconfig:
Откроется окно, в нем перейдите на вкладку Автозагрузка и всех засранцев Intel, со всех их снимите галочки и нажмите ОК:
Если у вас Windows XP, то будет немного другое окошко но все остальное такое же (названия только другие могут быть):
Есть еще один трюк, который я вам сейчас расскажу. Суть его заключается в том, что вы ничего не отключаете, в общем почти все оставляете как есть. Это на случай, если вам нельзя ничего отключать, но процесс этот хочется отрубить (например на рабочем компе). В общем смотрите, идете в диспетчер задач. Там на вкладке процессы ищите этого засранца igfxtray.exe и нажимаете по нему правой кнопкой, выбираете открыть расположение (или место хранения). Потом быстро завершаете процесс igfxtray.exe а выделенный файл в папке (которая открылась) переименовываете во что угодно. Но лучше все таки переименовать так, чтобы сохранилось оригинальное имя на тот случай если нужно будет все вернуть обратно. Например в igfxtray.exe_ переименуйте. Все! Теперь этот процесс не сможет запустится, так как его попросту нет
В некоторых случаях бывает ошибка с процессом igfxtray.exe:
Если вдруг надумаете переустановить ПО Intel HD, удалить его я рекомендую при помощи Revo Uninstaller, это просто будет более эффективнее, так как эта программка и мусор чистит после удаления.
Ой, но я писал о вирусах, да ребята это может быть и вирус В общем спокойно! Вот две утилиты, они хорошо очищают комп от вирусов, даже не две, а три:
- AdwCleaner — спец по рекламным вирусам, обязательно проверьте этой утилитой комп, вполне возможно что у вас есть какие-то рекламные засранцы; эффективность заключается в поиске вредоносных изменений в реестре, файлах, браузерных расширениях; для обезвреживания нужна перезагрузка, после которой будет предоставлен отчет; сам пользовался этой утилитой не один раз, поэтому и рекомендую;
- Dr.Web CureIt! — ну, Доктора Веба уже знаю многие, это заслуженный артист инструмент по удалению вирусов с компа, при этом почти любых, это и трояны и черви, полиморфные вирусы, рекламное и шпионское ПО; для запуска проверки требует отправки анонимной статистики, ничего страшного в этом нет, поверьте;
- Kaspersky Virus Removal Tool — отличная утилита, поставляется уже вместе с сигнатурными базами (кстати Доктор Веб тоже), поэтому весит где-то пару десятков мб; отлично находит все самые опасные вирусы и даже те, которые используют современные методы скрытия;
Отключение и проверка
Если в дальнейшем планируется продолжать использовать программу, то лучшим решением будет временное её отключение. Это можно сделать, открыв меню «Пуск» и введя в поисковой строке «Автозагрузка». В представленном списке будет располагаться упомянутый процесс, который потребуется удалить из него. Также целесообразно прекратить работу процесса в «Диспетчере задач».
Благодаря таким простым манипуляциям, можно сохранить работоспособность программы при необходимости, однако избежать потребления её ресурсов ПК. Иногда могут возникнуть сомнения, не является ли процесс вирусом, особенно если он использует повышенный приоритет. Поскольку подобная вероятность существует всегда, следует проверить расположение запущенного файла. Сделать это можно в диспетчере, щелкнув правой кнопкой и нажав «Открыть расположение». Если адрес igfx отличается от C:Windowssystem32, то файл определенно вредоносный и устройство требует детальной проверки антивирусом.
Receive a dialogue box of igfxTray when starting the system? What is igfxTray? How to stop it from appearing again when you start your computer next time? In this post, MiniTool explains what igfxTray is and guides you on how to solve the issue.
IgfxTray.exe is a legitimate Intel process of Intel and part of the software installed with the operating system. Developed for the module Intel Common user Interface, the process allows users to modify monitor and graphics settings, such as screen rotation, hot keys, and extended desktop settings.
The process has its icon in your taskbar notification tray. Click its icon and you can access Intel Graphics configuration.
You can find the process in Task Manager. Right-click your taskbar, select Task Manager from the menu, and locate the process under the Processes tab.
The igfxTray.exe file is usually located in the C:WindowsSystem32 folder. It is not a Windows system file but a file signed by Microsoft.
Can IgfxTray.exe be a Virus?
Generally, igfxTray.exe is safe, but several malware and virus applications disguise themselves under the name and access your system. That means igfxTray.exe could be a virus, malware, or other types of infection.
Therefore, to secure your PC, you should identify whether the process is safe. The tutorial is below.
Step 1: Open Task Manager, locate igfxTray, and right-click it to select Properties.
Step 2: Navigate to the General tab and check if the location of the process is C:WindowsSystem32.
Step 3: Switch to the Digital Signatures tab. All signatures will be presented in the Signature list. Highlight one from the list and then hit the Details button to see details of the signature.
If there is nothing suspicious, it means it is a legitimate process and won’t cause hard to your computer.
Stop the Dialogue Bos IgfxTray from Appearing When Starting Computer
Some users reported that a dialogue box of ugfxTray always spawned when they start the system. They selected the Run or Cancel option, but it spawned again when they start their computers next time.
Why does the dialogue box continue to appear? There might be a conflict between the process and the system. If you also have this issue, you can try the following methods to get rid of it.
# 1: Exclude IgfxTray.exe with Windows Defender
You can carry out this solution if you are 100% sure igfxTray.exe is legit and it does not have any of infection. The reason is that this solution will automatically put the process on the safe list and disregard it whenever Windows Defender scans your computer.
Step 1: Right-click the Windows icon on the taskbar and then click the Settings icon.
Step 2: Click Update & security > Windows Defender.
Step 3: Click the Open Windows Defender Security Center button in the right pane.
Step 4: Click the settings icon at the bottom-left side of the screen and click Virus & threat protection settings.
Step 5: Find the Exclusions section and click Add or remove exclusions.
Step 6: Click Add an exclusion, select Process, enter the full name of the process.
Step 7: Restart your computer and check if the issue persists.
# 2: Disable IgfxTray Using System Configuration
The second solution to the issue is disabling the process using System Configuration. The tutorial is below.
Step 1: Call out the Run window by pressing Windows + R.
Step 2: Input msconfig in the Run dialogue box and press Enter.
Step 3: Go to the Startup tab and uncheck IgfxTray. Then click Apply > OK to confirm and execute the change.
# 3: Delete igfxpers.exe Using Registry Editor
Note that deleting incorrect keys may make your computer unusable. Therefore, please strictly follow the tutorial below.
Step 1: Call out the Run window, input regedit, and hit Enter.
Step 2: Navigate to the following path:
HKEY_LOCAL_MACHINESoftwareMicrosoftWindowsCurrentVersionRun
Step 3: Find C:WINDOWSsystem32igfxpers.exe and right-click it to delete it.
Step 4: Restart your PC and check if the issue has been troubleshot.
# 4: Reinstall the Correct Drivers
If all the above ways fail to help you get rid of the issue, you can try reinstalling the correct drivers. There are two ways. One is to search for Intel HD/UHD graphics drivers and see which driver is compatible with your computer. Then, open Device Manager to update the driver accordingly.
Or you can install the default divers by uninstalling the driver and restarting your computer.
Receive a dialogue box of igfxTray when starting the system? What is igfxTray? How to stop it from appearing again when you start your computer next time? In this post, MiniTool explains what igfxTray is and guides you on how to solve the issue.
IgfxTray.exe is a legitimate Intel process of Intel and part of the software installed with the operating system. Developed for the module Intel Common user Interface, the process allows users to modify monitor and graphics settings, such as screen rotation, hot keys, and extended desktop settings.
The process has its icon in your taskbar notification tray. Click its icon and you can access Intel Graphics configuration.
You can find the process in Task Manager. Right-click your taskbar, select Task Manager from the menu, and locate the process under the Processes tab.
The igfxTray.exe file is usually located in the C:WindowsSystem32 folder. It is not a Windows system file but a file signed by Microsoft.
Can IgfxTray.exe be a Virus?
Generally, igfxTray.exe is safe, but several malware and virus applications disguise themselves under the name and access your system. That means igfxTray.exe could be a virus, malware, or other types of infection.
Therefore, to secure your PC, you should identify whether the process is safe. The tutorial is below.
Step 1: Open Task Manager, locate igfxTray, and right-click it to select Properties.
Step 2: Navigate to the General tab and check if the location of the process is C:WindowsSystem32.
Step 3: Switch to the Digital Signatures tab. All signatures will be presented in the Signature list. Highlight one from the list and then hit the Details button to see details of the signature.
If there is nothing suspicious, it means it is a legitimate process and won’t cause hard to your computer.
Stop the Dialogue Bos IgfxTray from Appearing When Starting Computer
Some users reported that a dialogue box of ugfxTray always spawned when they start the system. They selected the Run or Cancel option, but it spawned again when they start their computers next time.
Why does the dialogue box continue to appear? There might be a conflict between the process and the system. If you also have this issue, you can try the following methods to get rid of it.
# 1: Exclude IgfxTray.exe with Windows Defender
You can carry out this solution if you are 100% sure igfxTray.exe is legit and it does not have any of infection. The reason is that this solution will automatically put the process on the safe list and disregard it whenever Windows Defender scans your computer.
Step 1: Right-click the Windows icon on the taskbar and then click the Settings icon.
Step 2: Click Update & security > Windows Defender.
Step 3: Click the Open Windows Defender Security Center button in the right pane.
Step 4: Click the settings icon at the bottom-left side of the screen and click Virus & threat protection settings.
Step 5: Find the Exclusions section and click Add or remove exclusions.
Step 6: Click Add an exclusion, select Process, enter the full name of the process.
Step 7: Restart your computer and check if the issue persists.
# 2: Disable IgfxTray Using System Configuration
The second solution to the issue is disabling the process using System Configuration. The tutorial is below.
Step 1: Call out the Run window by pressing Windows + R.
Step 2: Input msconfig in the Run dialogue box and press Enter.
Step 3: Go to the Startup tab and uncheck IgfxTray. Then click Apply > OK to confirm and execute the change.
# 3: Delete igfxpers.exe Using Registry Editor
Note that deleting incorrect keys may make your computer unusable. Therefore, please strictly follow the tutorial below.
Step 1: Call out the Run window, input regedit, and hit Enter.
Step 2: Navigate to the following path:
HKEY_LOCAL_MACHINESoftwareMicrosoftWindowsCurrentVersionRun
Step 3: Find C:WINDOWSsystem32igfxpers.exe and right-click it to delete it.
Step 4: Restart your PC and check if the issue has been troubleshot.
# 4: Reinstall the Correct Drivers
If all the above ways fail to help you get rid of the issue, you can try reinstalling the correct drivers. There are two ways. One is to search for Intel HD/UHD graphics drivers and see which driver is compatible with your computer. Then, open Device Manager to update the driver accordingly.
Or you can install the default divers by uninstalling the driver and restarting your computer.
Мы всегда настороженно относимся к неизвестным процессам, и igfxTray.exe — один из них. Возможно, вы видели процесс igxfxTray, работающий в диспетчере задач, и хотите знать, что это такое. В этой статье мы узнаем, что такое igfxTray.exe и безопасно ли это?
Прежде всего, igfxTray — это аббревиатура для значка помощника Intel Graphics System Tray. Корпорация Intel запустила igfxTray.exe как часть Общий пользовательский интерфейс Intel. Он встроен как часть вашего драйвера графического мультимедиа-акселератора, что означает, что он предварительно установлен на компьютерах Intel. Он уведомляет о своем присутствии на панели задач. Время от времени вы будете видеть небольшой знак Intel, и это совершенно нормально. Рассматриваемый процесс является полностью подлинным и будет установлен на большинстве систем Intel.
Безопасен ли igfxTray exe?
Вредоносное ПО и вирусы иногда могут сыграть с вами злую шутку. Он может повредить ваше устройство, спрятавшись под исполняемый файл. Несмотря на то, что igfxTray.exe является полностью подлинным, вирус может замаскировать его и появиться в вашем диспетчере задач.
Вот что вы можете сделать, чтобы проверить, является ли файл подлинным или это действительно вредоносное ПО и вирус.
Нажмите Ctrl+Shift+Esc, чтобы открыть диспетчер задач.
Щелкните правой кнопкой мыши файл igfxTray.exe и щелкните значок Характеристики вкладка
На вкладке «Общие» обратите внимание на его местоположение. Это должно быть.
C:WindowsSystem32
Если расположение неверное, ваш файл может быть вирусом, если оно верное, проверьте цифровую подпись для подтверждения.
Чтобы увидеть цифровую подпись, щелкните правой кнопкой мыши процесс igfxTray.exe в диспетчере задач и выберите Характеристикиидти к Цифровые подписи. Там вы можете увидеть, является ли процесс Microsoft или Intel, или какой-либо другой маркой, которую вы не можете распознать. Если это от Microsoft или Intel, вы в безопасности, в противном случае это может быть вредоносным.
Если файл успешно прошел оба теста, то нет причин беспокоиться о вредоносных программах и вирусах. Это полностью подлинный файл igfxtray.exe. Вашему ПК не будет нанесено никакого вреда.
В случае, если местоположение не совпадает и цифровая подпись не проверена, будет справедливо сказать, что процесс на вашем компьютере является не чем иным, как вирусом или вредоносным ПО. Вы должны запустить свой антивирус и попросить его просканировать и решить проблему. Если у вас нет стороннего антивируса, попробуйте любой из этих бесплатных антивирусов. Вы также можете использовать систему безопасности Windows и запустить автономное сканирование, чтобы решить проблему. Выполните указанные шаги, чтобы развернуть автономное сканирование Защитника Windows.
- Найдите и откройте Безопасность Windows приложение.
- Идти к Защита от вирусов и угроз > Параметры сканирования.
- Нажмите Автономное сканирование Microsoft Defender > Сканировать сейчас.
Надеюсь, это поможет вам
Модуль IgfxTray перестал работать
Если вы видите сообщение об ошибке, в котором говорится, что модуль IgfxTray перестал работать, ознакомьтесь со следующими решениями для решения проблемы.
- Удалите и переустановите графические драйверы
- Переустановите Intel Driver and Support Assistant
- Запустить SFC
Поговорим о них подробно.
1]Удалите и переустановите графические драйверы.
Поскольку IgfxTray — это процесс Intel, первое, что мы должны сделать, это удалить и переустановить графический драйвер Intel. Выполните предписанные шаги, чтобы сделать то же самое.
- Открытым Диспетчер устройств.
- Расширять Видеоадаптеры.
- Щелкните правой кнопкой мыши графические драйверы Intel и выберите «Удалить устройство».
После удаления драйвера перезагрузите компьютер. Будет установлен общий драйвер графики Windows. Затем вам нужно посетить intel.com и разрешить Intel Driver and Support Assistant загрузить соответствующий драйвер для вашего компьютера. Надеюсь, это поможет вам.
Устранение неполадок: проблемы с графическими драйверами Intel
2]Переустановите драйвер Intel и помощник по поддержке
Вы можете увидеть эту ошибку, если ваш Intel DSA поврежден. Мы собираемся переустановить его и посмотреть, работает ли он. Чтобы удалить приложение, выполните указанные шаги.
- Открытым Настройки по Победа + Я.
- Идти к Приложения > Приложения и функции.
- Искать Помощник по драйверам и поддержке Intel
- Для Windows 11: нажмите на три вертикальные точки и выберите «Удалить».
- Для Windows 10: выберите приложение и нажмите «Удалить».
- После удаления приложения загрузите Intel Driver and Support Assistant с сайта Intel.com.
После установки инструмента перезагрузите компьютер и проверьте, сохраняется ли проблема.
3]Запустите SFC
Иногда причиной проблемы могут быть поврежденные системные файлы. Вы должны запустить команду SFC и посмотреть, помогут ли они. Откройте командную строку от имени администратора и выполните следующую команду.
sfc/scannow
Позвольте команде и запустить файлы восстановления для вас.
Надеюсь, эти решения помогут вам.
Нужен ли модуль igfxTray при запуске? Нет, вы можете отключить его!
Как упоминалось ранее, igfxTray — важная программа. Однако вам, вероятно, это не нужно при запуске. Вы можете легко запретить запуск программы во время запуска с помощью приложения «Диспетчер задач». Выполните предписанные шаги, чтобы сделать то же самое.
- Нажмите Ctrl+Shift+Esc, чтобы открыть диспетчер задач.
- Перейдите на вкладку «Автозагрузка» и нажмите «Igfxtray».
- Щелкните файл правой кнопкой мыши и выберите параметр «Отключить».
После этого вы не увидите никаких проблем, которые могут появляться на вашем экране из-за этого файла.
Читать дальше: Intel Driver and Support Assistant не работает.
«Диспетчер задач» служит хорошим диагностическим инструментом для обычных пользователей Windows, и он позволяет отслеживать количество запущенных процессов, расход ими ресурсов компьютера и выявлять ненужные утилиты, которые стартуют автоматически с компьютером. Просматривая список процессов, пользователь может заметить igfxtray.exe, который время от времени может загружать некоторые ресурсы компьютера. В рамках данной статьи мы рассмотрим, что это за процесс igfxtray.exe и следует ли его удалять из автозагрузки.
Igfxtray.exe: что это за процесс
Процесс igfxtray.exe является частью программного обеспечения от компании Intel, поэтому его можно встретить, если у вас в компьютере установлен процессор данной компании. Чаще всего встречается процесс igfxtray.exe на ноутбуках, поскольку он отвечает за запуск приложения Intel Graphics для работы с интегрированным графическим чипом. Если в списке процессов присутствует igfxtray.exe, можно обнаружить в панели задачи наличие утилиты для управления HD-графикой Intel. Через данное приложение можно производить различные графические настройки: изменять разрешение экрана, настраивать цвета, контрастность и другие параметры.
Если через «Диспетчер задач» остановить процесс igfxtray.exe, это приведет к закрытию утилиты для настройки графических параметров, при этом никак не скажется на работе компьютера. У пользователя пропадет возможность быстро управлять графическими характеристиками и параметрами графики, что может быть необходимо в различных задачах.
Стоит отметить, что приложение от Intel для управления графикой, устанавливается совместно с пакетом драйверов. Компания Microsoft относит установку программы к рекомендованным для пользователей Windows с графическим чипом Intel.
Igfxtray в автозагрузке – опасно ли это и можно ли убрать
Как было отмечено выше, официальное приложение для настройки графики от Intel абсолютно безопасно, соответственно, безопасен и процесс igfxtray.exe. Чаще всего он не требователен к ресурсам компьютера и никак не сказывается на производительности системы. Однако если по тем или иным причинам пользователь хочет убрать из автозагрузки процесс igfxtray.exe, сделать это можно следующим образом:
- Запустите «Диспетчер задач». Для этого нужно нажать Ctrl+Alt+Del и выбрать соответствующую утилиту из списка предложенных действий;
- Перейдите в расширенный режим просмотра и на вкладке «Автозагрузка» нажмите правой кнопкой мыши на соответствующую утилиту от Intel и выберите пункт «Отключить».
Обратите внимание: Если в списке приложений для автозагрузки нет утилиты от Intel, попробуйте убрать igfxtray из автозагрузки другим способом. Нажмите на любом свободном месте на рабочем столе правой кнопкой мыши и выберите в выпадающих меню пункты «Параметры графики» — «Значок системной панели задач» — «Выключить».
После отключения процесса igfxtray любым из описанных выше способов, перезагрузите компьютер, чтобы убедиться, что программа более автоматически не запускается при старте Windows.
Как проверить, не является ли процесс igfxtray.exe вирусом
К сожалению, в последнее время большое количество вирусов маскируются под системные процессы. Может оказаться вирусом также и процесс igfxtray.exe. Если он вызывает у вас подозрения, например, запускается, но в панели задач отсутствует соответствующая утилита, то следует проверить, действительно ли программа разработана компанией Intel. Для этого:
- Перейдите в «Диспетчер устройств» (нажав правой кнопкой мыши на «Пуск» и выбрав соответствующий пункт во всплывающем меню) и раскройте список видеоадаптеров;
- Далее нажмите правой кнопкой мыши на адаптер от Intel и перейдите в свойства элемента;
- Сверху переключите вкладку на «Подробно» и обратите внимание на графы «Авторские права» и «Исходное имя файла».
Стоит отметить, что если имеются неполадки с процессом igfxtray.exe, и он неправильно работает или занимает ресурсы компьютера сверх нормы, первым делом следует попробовать обновить драйвер Intel. Если это не решит проблему, отключите igfxtray.exe в автозагрузке способом, описанным выше.
(414 голос., средний: 4,52 из 5)
Загрузка…