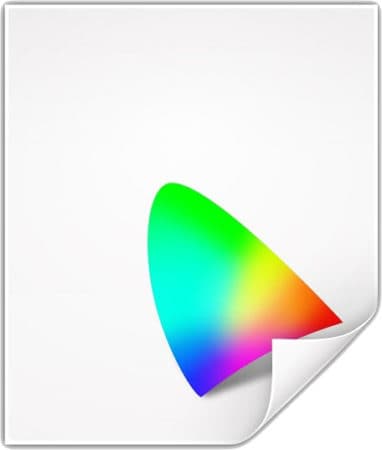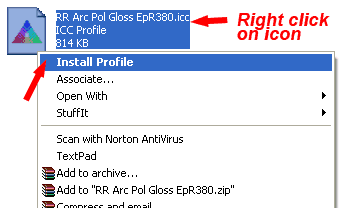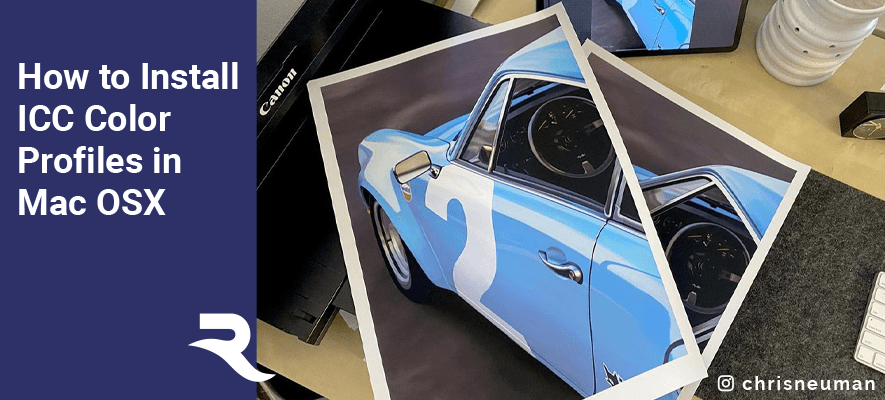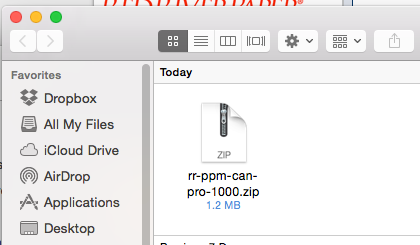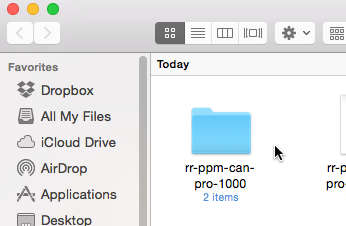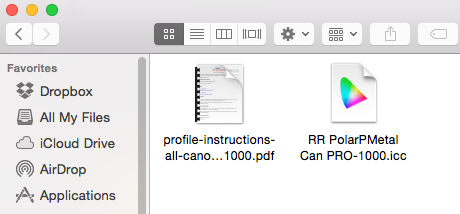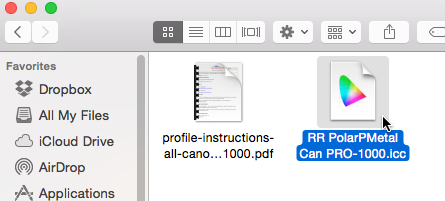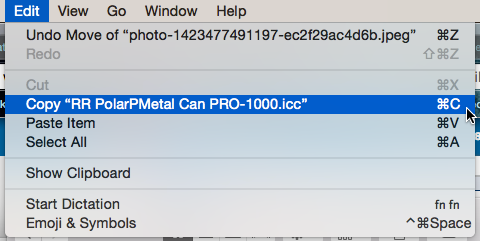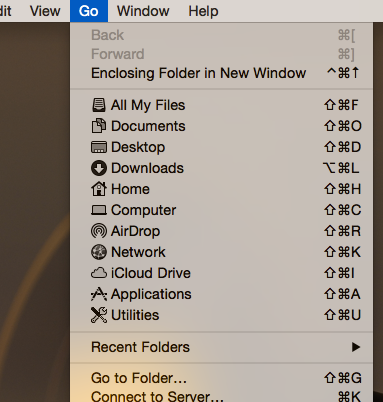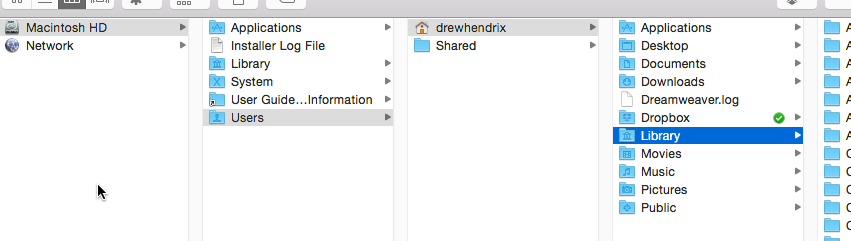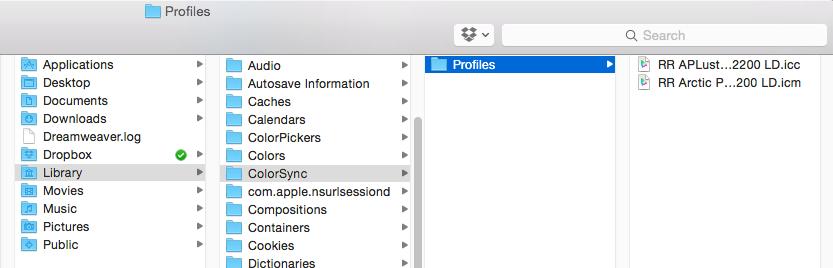Windows, Windows 10, Windows 7, Windows 8, Windows Vista
- 24.12.2015
- 99 435
- 16
- 24.08.2019
- 68
- 67
- 1
- Содержание статьи
- Установка ICC профиля
- Комментарии к статье ( 16 шт )
- Добавить комментарий
Установка ICC профиля в новых операционных системах Windows является далеко не самой очевидной процедурой, и содержит в себе определенные тонкости. В этой статье будет подробно рассмотрен процесс установки нового ICC профиля в систему.
Установка ICC профиля
Для установки ICC профиля для монитора, скачанного например с сайта tftcentral, требуется проделать следующее:
- Скопировать ICC профиль в папку Windowssystem32spooldriverscolor.
- Открыть Панель управления, в ней открыть пункт «Управление цветом». О том, как попасть в старую панель управления в Windows 10 читайте в этой статье.
- В строке «Устройство» выбираем нужный монитор.
И ставим галочку «Использовать мои параметры для этого устройства».
- Теперь нажимаем кнопку «Добавить».
В открывшемся окне ищем нужный ICC профиль, который был до этого скопирован в папку Windowssystem32spooldriverscolor. Если же его там нет, то можно воспользоваться кнопкой «Обзор»».
Выбрав нужный профиль, нажимаем ОК, затем в предыдущем окне нажимаем кнопку «Сделать профилем по умолчанию».
- Теперь открываем вкладку «Подробно», и там нажимаем на кнопку «Изменить параметры по умолчанию».
Откроется уже знакомое окно со списком устройств. Сразу переходим на вкладку «Подробно», и там отмечаем галочкой пункт «Использовать калибровку экрана Windows».
После этого icc профиль будет загружен и назначен нужному устройству.
Установка цветового профиля
Вариант №1 (основной)
Работоспособность
– 95 %
Сложность – Низкая
Это основной способ, который срабатывает у подавляющего большинства пользователей Windows 8.1 и 10, без применения дополнительных программных средств.
1. Для начала сохраните полученный цветовой профиль формата ICC в любую папку на компьютере. Кликните на профиле правой кнопкой мыши и выберите в открывшемся меню пункт «Установить профиль». Цветовой профиль попадёт в системную папку WindowsSystem32spooldriverscolor
и будет доступен для выбора;

2. На рабочем столе Windows нажмите правую кнопку мыши и выберите «Параметры экрана». В данном разделе должна появиться закладка «Профиль», в которой вам следует выбрать установленный профиль для вашего монитора;

3. В случае отсутствия закладки «Профиль» мы советуем воспользоваться утилитой DisplayProfile (нажмите чтобы скачать). Откройте программу, найдите в списке предварительно установленный профиль дисплея и нажмите на него один раз. После этого, как правило, нужный пункт в «Параметрах экрана» становится доступен и от вас больше ничего не требуется.
Для дополнительной проверки работоспособности профиля и правильности его установки вы можете воспользоваться второй полезной утилитой – Calibration Tester (нажмите чтобы скачать). Откройте программу, нажмите кнопку Refresh, посмотрите на основную область с линиями гамма-коррекции и убедитесь, что перед вами НЕ диагональная линия (объём её изменений зависит от степени правок в LUT-видеокарты), а сверху написано «The gamma curves for display 0 have been modified» Если линия коррекции расположена строго по диагонали, а в верхней части окна вы видите «The gamma curves for display 0 have not been modified», то смело переходите к одному из следующих вариантов установки профиля.

PS – исключением из правил являются мониторы с поддержкой аппаратной калибровки (все правки в их случае вносятся в открытую LUT-область самого дисплея с помощью специализированного ПО от производителя). При активации созданных профилей для таких моделей утилита Calibration Tester, проверяющая LUT-видеокарты, выдаст ровную диагональную линию, но сверху будет указано «The gamma curves for display 0 have been modified», что подтверждает верность установки.
Вариант №2 (для сложных случаев и пользователей Windows XP|Vista|7|8)
Работоспособность
– 80 %
Сложность – Высокая
Описание данного варианта установки цветового профиля вы можете встретить на многих онлайн ресурсах в том или ином виде. Считается, что предложенный способ является основным и чуть ли не единственно правильным. Как же показал наш опыт – его работоспособность оказывается ниже всех остальных – более простых вариантов.
1. Сохраните полученный цветовой профиль формата ICC в любую папку на компьютере. Кликните на профиле правой кнопкой мыши и выберите в открывшемся меню пункт «Установить профиль». Цветовой профиль попадёт в системную папку WindowsSystem32spooldriverscolor и будет доступен для дальнейшего выбора;

2. Выберите «Поиск» в строке «Пуск» или нажмите сочетание клавиш Win + R. Введите в строке colorcpl
и нажмите клавишу Enter. Это самый простой способ для того, чтобы попасть в инструмент «Управление цветом»;

3. В открывшемся окне «Управление цветом» нажмите кнопку «Определить мониторы». Запомните номер вашего экрана и в выпадающем списке «Устройство» выберите его (как правило, это «Экран 0/1» или название вашего дисплея);
4. Установите галочку «Использовать мои параметры для этого устройства»;

5. Нажмите кнопку «Добавить». В открывшемся окне «Сопоставление цветового профиля» найдите установленный вами профиль, выберите его и нажмите «ОК»;
6. Выделите добавленный цветовой профиль в списке и нажмите кнопку «Сделать профилем по умолчанию»;

7. Для обеспечения корректной автозагрузки LUT-правок из установленного цветового профиля для любого пользователя ОС перейдите на закладку «Подробно» и нажмите кнопку «Изменить параметры по умолчанию»;

8. В открывшейся системной копии окна «Управление цветом» повторите действия из пунктов 1-4, а в закладке «Подробно» установите галочку «Использовать калибровку экрана Windows» после чего закройте все окна;

9. Перезагрузите систему. Установка и активация профиля завершены;
10. Удостоверьтесь, что в разделе «Параметры экрана» появилась закладка «Профиль»
(актуально только для Windows 8.1 и 10), а в ней выбран требуемый профиль монитора.
Для дополнительной проверки работоспособности профиля и правильности его установки вы снова можете воспользоваться утилитой Calibration Tester (нажмите чтобы скачать). Откройте программу, нажмите кнопку Refresh, посмотрите на основную область с линиями гамма-коррекции и убедитесь, что перед вами НЕ диагональная линия (объём её изменений зависит от степени правок в LUT-видеокарты), а сверху написано «The gamma curves for display 0 have been modified.» Если линия коррекции расположена строго по диагонали, а в верхней части окна вы видите «The gamma curves for display 0 have not been modified.», то следующий вариант установки и активации профиля должен решить все проблемы.

PS – исключением из правил являются мониторы с поддержкой аппаратной калибровки (все правки в их случае вносятся в открытую LUT-область самого дисплея с помощью специализированного ПО от производителя). При активации созданных профилей для таких моделей утилита Calibration Tester, проверяющая LUT-видеокарты, выдаст ровную диагональную линию, но сверху будет указано «The gamma curves for display 0 have been modified», что подтверждает верность установки.
Вариант №3 (для продвинутых пользователей)
Работоспособность
– 99 %
Сложность – Средняя
Последний предложенный вариант для пользователей Windows связан с необходимостью установки дополнительного ПО – применяемой нами программы для калибровки DisplayCAL, использующей библиотеки Argyll CMS. Основными достоинствами данной программы для простого пользователя являются высокоточный и стабильный способ загрузки цветового профиля в систему, а также постоянный автоматический контроль за его работоспособностью – то, чем не может похвастаться ни одна из версий Windows.
1. Сохраните полученный цветовой профиль формата ICC в любую папку на компьютере;
2. Скачайте программу DisplayCAL по ссылке и установите её;
3. После установки запустите программу и согласитесь с запросом ОС Windows на доступ ПО к рабочей сети интернет (для дальнейшей корректной работы);

4. При первом запуске программа должна предложить вам произвести скачивание и установку исполнительных библиотек Argyll CMS. Согласитесь на автоматическое скачивание нажав кнопку Download и ещё раз Download в открывшемся окне с информацией по версии библиотек.
5. На скачивание библиотек может потребоваться от нескольких десятков секунд до часа (зависит от скорости сервера, где и находятся необходимые файлы), дождитесь их скачивания и установки;

6. В зависимости от выбранного языка локализации зайдите в первую вкладку сверху (Файл/File) и выберите пункт «Установите профиль устройства отображения…/Install display device profile…». Найдите сохранённый ICC-профиль и откройте его;

7. В появившемся окне с основной информацией по профилю нажмите кнопку «Установить профиль/Install Profile» и далее Ок/Ok. Профиль установлен и активирован;

8. Закройте программу и убедитесь, что в системном трее появилась иконка DisplayCAL Profile Loader, а при нажатии на неё правой кнопкой мыши установлена галочка напротив «Load calibration on login & preserve calibration state»;
И вновь для дополнительной проверки работоспособности профиля и правильности его установки вы снова можете воспользоваться утилитой Calibration Tester (нажмите чтобы скачать). Откройте программу, нажмите кнопку Refresh, посмотрите на основную область с линиями гамма-коррекции и убедитесь, что перед вами НЕ диагональная линия (объём её изменений зависит от степени правок в LUT-видеокарты), а сверху написано «The gamma curves for display 0 have been modified.» Если линия коррекции расположена строго по диагонали, а в верхней части окна вы видите «The gamma curves for display 0 have not been modified.», то следующий вариант установки и активации профиля должен решить все проблемы.

PS – исключением из правил являются мониторы с поддержкой аппаратной калибровки (все правки в их случае вносятся в открытую LUT-область самого дисплея с помощью специализированного ПО от производителя). При активации созданных профилей для таких моделей утилита Calibration Tester, проверяющая LUT-видеокарты, выдаст ровную диагональную линию, но сверху будет указано «The gamma curves for display 0 have been modified», что подтверждает верность установки.
Вариант №4 (для пользователей Apple MacOS)
Работоспособность
– 99 %
Сложность – Низкая
Для MacOS также существует несколько способов установки профиля (в том числе метод с DisplayCAL для данной разновидности ОС), но самый действенный и простой из них займёт всего одну минуту.
1. Сохраните полученный цветовой профиль формата ICC в любую папку на компьютере;
2. Через Finder или прямой переход к папке (для этого можно нажать сочетание клавиш Cmd + Shift + G) перейдите к «~/Library/ColorSync/Profiles/Displays/» и скопируйте в неё цветовой профиль;

3. Откройте «Системные настройки» и выберите раздел «Дисплей»;

4. Удостоверьтесь, что для используемого монитора выключены HDR, TrueTone и автоматическое управление яркостью подсветки;

5. Перейдите к разделу «Цвет» и найдите в списке добавленный профиль. Нажмите на него один раз, после чего должны произойти визуальные изменения картинки на экране;
6. Перезагрузите систему и убедитесь, что во вкладке «Цвет» необходимый профиль остался выставлен по умолчанию;
7. Закройте вкладку и смело приступайте к работе.
Отдельно отметим, что в случае с MacOS изменения картинки должны быть заметны даже в случае с мониторами с поддержкой аппаратной калибровки, без правок в LUT-видеокарты. Любые изменения изображения на экране при переключении с одного доступного профиля на стандартный «Профиль монитора», встроенный в ОС, лишь подтверждают работоспособность установленного профиля.
Вариант №5 (для пользователей Linux)
К сожалению, мы не являемся адептами ни одной из версий Linux, а в нашей работе сталкивались с необходимостью установки профилей в различные дистрибутивы данной ОС лишь 2-3 раза за последние 4 года. Как правило, любители Linux являются продвинутыми пользователями и знают свои систему лучше всех и быстро находят подходящий способ установки, который может существенно отличаться. Главное, что стоит помнить – Linux прекрасно переваривает профили формата ICC, в том числе созданные в средах других ОС.
Какие ОС и приложения поддерживают работу с цветовым профилем?
Глобальная система управления цветом интегрирована исключительно в операционную систему MacOS и именно поэтому она влюбила в себя многих фотографов, видеографов и дизайнеров. Здесь управление цветом распространяется на все доступные приложения, включая видеопроигрыватели и игры (за крайне редким исключением).
В дистрибутивах Linux система Color Management System работает на том или ином уровне в зависимости от используемого системного модуля. Количество поддерживаемых приложений, пожалуй, самое небольшое по сравнению с остальными ОС, но и популярность Linux среди поклонников точной цветопередачи – минимальная, а поэтому проблем мы здесь не видим.
В самой популярной ОС – Windows от Microsoft система управления цветом (CMS) была интегрирована ещё в первые версии Windows XP, обновлена в Windows 7 и максимально доработана в Windows 10. Тем не менее, глобальная работа CMS, как в случае MacOS, до сих пор не налажена, а приложений с полноценной поддержкой цветовых профилей насчитывается порядка ~50-60.
В случае заказа услуги «Настройка и калибровка» вы можете не переживать за корректность установки яркости, цветовой температуры, гаммы и других параметров – эти изменения на уровне самого монитора будут с вами всегда, до того момента пока вы не сбросите настройки или не выставите их на свой вкус. На дополнительные коррекции цветопередачи с помощью применяемого цветового профиля — правки гамма-кривых от которых зависит контрастность изображения, баланс серого, различимость светов и теней — вы можете рассчитывать в любых приложениях (за исключением большинства игр), а полноценная поддержка ICC с возможностью программного пересчёта цветового пространства присутствует в профессиональных продуктах по работе с цветом (Adobe, Coral, Black Magic), популярных браузерах (Google Chrome, Opera, Edge, Mozilla) и программах для просмотра изображений (XnView, Faststone Viewer, ACDSee, Google Picasa и др.). Многие из них не требует дополнительных настроек, в других же потребуется базовая настройка и активация поддержки CMS.
Автор: Грыжин Александр ака =DEAD=
Цветовой ICC/ICM профиль — это специальный файл, в котором указано сколько и каких чернил лить для получения определенного цвета, в комплекте драйверов для принтера есть несколько таких файлов под каждый вид бумаги. Профиль прописывается для строго определённого сочетания — принтер + чернила + бумага, при изменении любого слагаемого должен меняться и профиль. Фирменные профили, прописанные в драйвере принтера — это усреднённые данные именно для этой модели печатающего устройства, его родных чернил и РЕКОМЕНДОВАННОЙ, то есть оригинальной бумаги этого же производителя. При использовании совместимых чернил (или неоригинальных дешевых картриджей) или фотобумаги будет происходить изменение в цветопередаче, которое будет больше заметно на сочетаниях основных цветов и полутонах. Это изменение есть всегда, с качественными чернилами почти незаметное, с дешевыми и универсальными — заметное. Профилирование позволяет добиться точного цвета.
При печати с профилем в идеале должны использоваться те же настройки, которые использовались при создании профиля. Хороший вариант – сохранить эти настройки принтера в драйвере (если возможно).
Файл *.icc/*.icm лучше поместить в директорию Windowssystem32spooldriverscolor (для Windows), или /Library/ColorSync/Profiles для Mac Apple.
Далее в Windows нужно зайти в раздел «Управление цветом» («Пуск» -> «Устройства и принтеры» -> целчок правой кнопкой мыши по нужному принтеру -> выбрать в выпадающем меню пункт «Свойства принтера» -> вкладка «Управление цветом» -> нажать на кнопку «Управление цветом»). В открывшемся окне во вкладке «Устройства» измените для вашего принтера настройку «Выбрать профиль» на «Ручной» (по умолчанию там стоит «Автомат (рекомендуется)». Далее на кнопку «Добавить» внизу окна, находите с помощью кнопки «Обзор» ваш профиль в нужной папке и указываете «Сделать профилем по умолчанию».
Если Вы используете Photoshop или другой продукт Adobe для печати при помощи профиля — перезапустите это приложение, чтобы программа определила наличие нового профиля. Рекомендуемый способ печати — в программе Adobe (Photoshop/Illustrator/InDesign) при печати указываете, что приложение занимается цветокоррекцией и указываете профиль, в настройках принтера указываете — никакой коррекции (в случае с Epson — ICM — Color correction off).
Скачайте тестовое изображение и распечатайте со своими стандартными настройками и с использованием профиля. Сравните отпечатки.
Тестовое изображение содержит синтетические и натуральные цвета и при сравнении можно увидеть разницу в тоновых переходах и правильности отображения цвета невооруженным взглядом. Другие тестовые изображения:
Необходимо убедиться, что файлы будут отпечатаны без любой цветовой коррекции и размеры не будут изменены. Очень важно убедиться, что печать будет проводиться без коррекции цвета. Перед печатью необходимо убедиться, что все дюзы печатающей головки работают — используйте утилиту драйвера принтера для печати проверки дюз. Наилучший способ — печать из Adobe Photoshop. В этом случае нужно быть уверенным, что при открытии файла не произойдет присвоение профиля, в диалоговом окне печати указать, что печать будет без коррекции (если такой опции нет — Adobe Photoshop CS5 — следует скачать специальную утилиту и печатать при ее помощи) и в настройках драйвера принтера установить печать без цветовой коррекции (в случае принтеров Epson это может быть установка No color correction или ICM — No color correction).
Во многих принтерах и МФУ (например, во всех Epson, Brother, Canon и некоторых HP) есть инструмент ручной цветовой коррекции: можно, двигая мышью ползунки, изменить оттенки печатаемых цветов. Например, вот инструкция для Canon и Epson. Еще можно самостоятельно сделать ICC-профиль программе Photoshop.
перенос на металл
Содержание
- Способ 1: Средства «Проводника»
- Способ 2: Оснастка «Управление цветом»
- Способ 3: Копирование в папку color
- Назначение профиля по умолчанию
- Вопросы и ответы
Способ 1: Средства «Проводника»
В большинстве случаев цветовые профили монитора поставляются вместе с драйверами дисплея, но они также могут быть скачаны отдельно из свободных источников в интернете. Цветовой профиль монитора представляет собой файл настроек в формате ICM или ICC, который может быть установлен средствами «Проводника». Для этого нажмите по файлу профиля правой кнопкой мыши и выберите из контекстного меню опцию «Установить профиль».
Также установить файл цветового профиля вы можете двойным по нему кликом. Файл устанавливается в автоматическом режиме, не требуя подтверждений и других действий со стороны пользователя.
Способ 2: Оснастка «Управление цветом»
Для установки цветовых профилей монитора всех поддерживаемых форматов можно также использовать встроенную в Windows 10 оснастку «Управление цветом».
- Запустите утилиту «Управление цветом», для чего вызовите нажатием клавиш Win + R диалоговое окошко быстрого выполнения команд, введите в него команду
colorcplи нажмите «OK» либо клавишу ввода. - Переключитесь на вкладку «Все профили» и нажмите кнопку «Добавить».
- Укажите в открывшемся окошке обзора файл профиля и нажмите «Добавить».


В результате профиль будет установлен, и вы увидите его в списке уже установленных на компьютере профилей.
Способ 3: Копирование в папку color
Еще одним способом установки цветового профиля монитора является копирование файла ICM или ICC в соответствующую системную папку. Тут все просто:
- Скопируйте файл профиля в буфер обмена.
- Перейдите в «Проводнике» в расположение
C:WindowsSystem32spooldriverscolorи вставьте скопированный файл в данную папку.

Назначение профиля по умолчанию
После установки цветового профиля вы можете захотеть установить его в качестве профиля по умолчанию. Для этого выполните следующие действия.
- Откройте оснастку «Управление цветом», как было показано в Способе 2, и выберите из выпадающего списка «Устройство» ваш экран.
- Установите флажок в чекбоксе «Использовать мои параметры для этого устройства», а затем нажмите ставшую активной кнопку «Добавить».
- Выберите в открывшемся окошке «Сопоставление цветового профиля» ранее установленный в Windows 10 профиль и нажмите «OK».
- Нажмите в предыдущем окне кнопку «Сделать профилем по умолчанию».
- Переключитесь на вкладку «Подробно» и нажмите «Изменить параметры по умолчанию».
- Повторите операцию добавления и назначения профиля по умолчанию, которую вы выполнили во втором пункте.
- Переключитесь на вкладку «Подробно» и убедитесь, что галочка «Использовать калибровку экрана Windows» установлена.


Готово, профиль установлен и назначен монитору вашего компьютера. Можете закрыть окно оснастки «Управление цветом».
Еще статьи по данной теме:
Помогла ли Вам статья?
Каждый дисплей, сошедший с конвейера завода, обладает индивидуальными особенностями цветопередачи. Для того чтобы подстроить эти параметры под потребности конкретного пользователя, в ОС Windows 10 предусмотрена соответствующая функция монитора. Для корректировки атрибутов цветопередачи необходимо разобраться в том, как установить или заменить цветовой профиль графического устройства.
Что такое цветовой профиль
Цветовым профилем называют совокупность настроек операционной системы, в которых хранятся параметры, отвечающие за отображение изображения графическими устройствами компьютера.
К перечню графических устройств относятся не только мониторы, но и цифровые камеры, принтеры и сканеры.
Как правило, первичная настройка цветовых атрибутов происходит в момент инсталляции ОС или после установки соответствующих драйверов для того или иного устройства. Решение о необходимости корректировки базовой цветопередачи пользователь принимает при наличии следующих дефектов в изображении:
- Цвета на мониторе не соответствуют действительности.
- Не комфортная для глаз яркость изображения.
- Значения контрастности и резкости искажают изображение или наоборот – не дают различить некоторые элементы картинки.
Наличие других факторов, вызывающих дискомфорт при восприятии изображения, также должны побудить пользователя осуществить корректировку цветопередачи.
Как установить цветовой профиль для монитора
Чтобы изменить цветовую конфигурацию монитора, необходимо перейти в соответствующие настройки, для этого:
- Из меню «Пуск» перейти в приложение «Параметры», затем – в раздел «Система».
- В левой части открывшегося окна перейти в подраздел «Экран» и нажать на кнопку «Дополнительные параметры экрана».
- Выбрав пункт «Управление цветом», в открывшемся окне в списке устройств выбрать действующий монитор и установить галку «Использовать мои параметры для этого устройства».
- Затем нажать клавишу «Добавить» и выбрать один из имеющихся файлов с расширением .icc.
- Завершить процесс кнопкой «Сделать профилем по умолчанию».
Установка дополнительных профилей выполняется путем поиска соответствующих файлов .icc под конкретную модель устройства на ресурсах сети интернет. Это могут быть как официальные сайты производителя техники, так и сторонние универсальные ресурсы, на которых сосредоточен компьютерный софт.
Скачанные файлы необходимо разместить в папке «C:Windowssystem32spooldriverscolor». Затем повторить описанные выше действия, и на четвертом этапе из списка доступных вариантов выбрать недавно скачанный файл.
Переход с одного профиля на другой
ОС Windows 10 допускает использование нескольких профилей для одного устройства. Например, для работы с графическими редакторами, где важна точная передача цветов и оттенков, пользователь может использовать специально подготовленную для этого цветовую конфигурацию. А если следом планируется осуществить просмотр или монтаж видеофайлов, где четкость и контрастность изображения будут являться преимуществом, можно перейти на другую конфигурацию.
Такой переход позволит быстро настроить параметры изображения под конкретную задачу. Процедура переключения между конфигурациями происходит в разделе «Управление цветом», путь к которому лежит через «Пуск -> Параметры -> Экран -> Дополнительные параметры экрана». В перечне доступных конфигураций достаточно кликнуть по одному из них и применить настройки. Изменения вступят в силу, и цветопередача изображения монитора поменяется.
Сброс настроек
Если произойдет ситуация, когда какой-то из профилей окажется непригоден для использования, либо изображение после применения не будет устраивать пользователя, то можно прибегнуть к процедуре сброса настроек. Такие действия позволят откатить настройки дисплея до первоначальных параметров и применить критерий по умолчанию.
Выполняется сброс следующим образом:
- Открыв утилиту «Управление цветом», следует перейти во вкладку «Устройства».
- Из перечня устройств выбирается монитор, цветопередачу которого нужно сбросить.
- После нажатия на кнопку «Профили» необходимо выбрать атрибут «Заменить мои параметры системными значениями по умолчанию».
- После выполнения данной процедуры выбранный монитор вернется к базовым настройкам цветовой конфигурации.
Инструменты раздела «Управление цветом» и, в частности, цветовые профили позволяют осуществлять тонкую адаптацию изображения под конкретные задачи пользователя. Но при этом стоит обратить внимание на то, что мониторы и заводские конфигурации, как правило, уже подобраны таким образом, чтобы обеспечить оптимальный баланс цветопередачи устройства. Поэтому, в большинстве случаев, таких параметров будет достаточно.
Работа с цветовыми профилями в Windows или как настроить монитор
Современные мониторы славятся своей цветопередачей. Однако, почти всегда после приобретения нового монитора, нужно настраивать цветопередачу под свой вкус. Так же бывают ситуации, когда просто необходимо перенести цветовой профиль на другой компьютер. Если, цветовой профиль настроен неверно, то это может создать определённые проблемы, например, при работе с программой Photoshop — неправильная цветопередача может все испортить. Так же иногда возникает желание откорректировать цветовой баланс и прочие атрибуты согласно освещению в комнате, для придания желаемой атмосферы. Таких примеров может быть масса, но, к счастью большинство можно реализовать стандартными средствами Windows с помощью параметра «Управление цветом». Ещё есть очень хороший сервис с множеством цветовых профилей под разные мониторы. Например, мой монитор DELL U2412m, настроен с помощью профиля скачанного именно оттуда. Вот ссылка на данный интернет-ресурс на страницу загрузок профилей www.tftcentral.co.uk/articles/icc_profiles.htm .
Все имеющиеся настройки цветовых профилей можно найти в системной папке Windows по адресу «C:Windowssystem32spooldriverscolor». Следовательно, если имеются уже готовые цветовые профили копировать их необходимо именно туда. В Windows 8 и выше, установить цветовой профиль на компьютер можно кликнув на нём правой кнопкой мышки, и выбрав в контекстном меню строку «Установить профиль».
Параметр «Управление цветом» можно найти в Панели управления любой Windows, благо и называется он во всех версиях одинаково. Если, вы не знаете как найти данное свойство, тогда просто вбейте слова «Управление цветом» в поле поиска панели управления и нажмите «ENTER». Первое, в чем необходимо удостовериться, это что необходимый монитор хорошо откалиброван. Если калибрования еще не было, его можно осуществить на вкладке «Подробно» окна «Управление цветом» в разделе «Калибровка экрана» нажав на кнопку «Откалибровать экран».
Если вы хотите удалить или установить дополнительный цветовой профиль тогда вам следует нажать на кнопку «Изменить параметры по умолчанию», она находиться слева внизу в том же окне.
После того как откроется новое окно управления цветом на первой вкладке «Устройства» нужно раскрыть список поля » Устройство » и выбрать свой монитор.
Немного ниже следует нажать «Добавить», после чего отобразится весь перечень имеющихся профилей цвета. Более подробная информация о них находится на вкладке «Все профили». Осталось выбрать необходимый профиль и нажать «OK». После этого в основном окне выбрать добавленный цветовой профиль и кликнуть по кнопке «Сделать профилем по умолчанию».
Для более тонкой настройки можно перейти на вкладку «Подробнее». Там же есть параметр «Отрисовка по умолчанию». Ему стоит уделить отдельное внимание. По умолчанию обычно стоит параметр «Перцепционный» — он как нельзя лучше подходит для качественных изображений и фотографий, сохраняя градации исходного изображения при перерасчёте в цветовое пространство устройства с меньшим цветовым охватом. Ещё есть Относительный цветометрический – для отображения одних цветов и приглушения других. Абсолютный цветометрический, а так же Деловая графика – для отображения ярких насыщенных цветов с менее точной цветопередачей, этот параметр подходит лучше всего для отображения графиков и диаграмм, но не более того. В данной вкладке Windows по умолчанию всегда ставит самые оптимальные настройки поэтому не рекомендую что либо менять .
К этой статье нет коментариев. Вы можете быть первым
Источник
Что такое цветовой профиль, где его взять и как установить
Не секрет, что одна и та же картинка на разных дисплеях может выглядеть по-разному. На одном дисплее цвета изображения яркие и глубокие, а самое главное соответствующие действительности, на другом они блеклые или хуже того отличающиеся от естественных. Для матовых мониторов незначительная блеклость цветов вполне допустима, чего нельзя сказать об их изменении. Согласитесь, ведь это ненормально, когда красная роза на экране имеет оранжевый оттенок, а сиреневые фиалки приобретают на дисплее серый цвет.
Подобное наблюдение говорит о том, что устройство использует неправильный цветовой профиль.
Что такое цветовой профиль
Цветовой профиль — это набор данных или настройки, которые определяют, как работающее с графикой устройство должно отображать цвета. Цветовые профили используются дисплеями, камерами, сканерами, принтерами и другими подобными устройствами и обычно поставляются вместе с «родными» драйверами. При подключении принтера или сканера драйвера устанавливаются автоматически, а вот с мониторами не всё так однозначно. Для монитора устанавливается графический драйвер Windows со своим универсальным цветовым профилем, который может как подойти, так и не подойти конкретному устройству.
Как проверить, нуждается ли монитор в цветовой калибровке
Отсутствие видимых грубых искажений цвета еще не означает, что монитор имеет идеальную цветопередачу. Мелкие искажения можно выявить только с помощью специального устройства — цветового калибратора или его программной реализации — приложения Artise Lutcurve.
Запустив программу, переключитесь на вкладку «Гамма» и посмотрите на расположенное в центре экрана изображение с тремя вертикальными столбцами, голову и глаза при этом нужно держать строго перпендикулярно к экрану.
В идеале все три столбца должны быть серыми и почти сливаться с фоном, но допустим и легкий окрас. Если окрас выражен, подкорректируйте параметр «Гамма», а если это не даст нужного результата, поэкспериментируйте с параметрами R , G и B . Сохраните настройки нажатием «OK».
Создание собственного цветового профиля в Adobe Gamma
Для анализа корректности цветопередачи, калибровки и создания собственного цветового профиля можно воспользоваться утилитой Adobe Gamma.
Запустите утилиту, переключитесь для удобства в режим «Панель управления», нажмите «Загрузить» и выберите цветовой профиль, используемый по умолчанию.
Определить, какой именно профиль используются по умолчанию можно, выполнив команду colorcpl и переключившись в окне управления цветом на вкладку «Подробно».
В окошке Adobe Gamma обратите внимание на изображение с горизонтальными полосками и серым прямоугольником в центре.
Используя доступные значения в выпадающем списке и ползунок, постарайтесь максимально уровнять яркость полосатого фона и прямоугольника в центре, а затем сохраните полученный ICM или ICC -профиль нажатием кнопки «OK». Возможности Adobe Gamma также включают настройку цветовой температуры и свечения.
Где скачать готовый профиль для конкретной модели монитора
Поиск готового файла цветового профиля — задача утомительная и нередко неблагодарная, проще будет найти и установить «родной» драйвер для вашей модели монитора. Впрочем, можно обойтись и без установки драйвера, ограничившись установкой извлеченного из архива или исполняемого файла драйвера ICM -файл. Как вариант, можете зайти на ресурс www.tftcentral.co.uk/articles/icc_profiles.htm#the_database и попробовать найти подходящий для вашей модели ICM -файл в его базе.
Установка профиля в Windows и назначение его монитору
Чтобы установить готовый цветовой профиль, кликните по ICM -файлу ПКМ и выберите в меню опцию установки.
Либо забросьте ICM -файл вручную в каталог C:Windowssystem32spooldriverscolor .
Затем командой colorcpl откройте окно управления цветом, на вкладке «Устройства» выберите нужный монитор и установите галку, разрешающую использование пользовательских параметров.
Нажав кнопку «Добавить», выберите в открывшемся списке только что инсталлированный профиль.
Если его в списке не окажется (это может быть при простом копировании ICM-файл в системный каталог) укажите путь к ICM -файлу вручную через обзор. После того как профиль будет добавлен в окно «Управление цветом», назначьте его профилем по умолчанию, нажав одноименною кнопку.
Почти всё готово, осталось только откалибровать экран соответственно новым настройкам.
Для этого переключитесь на вкладку «Подробно», нажмите «Изменить параметры по умолчанию».
Установите на вкладке «Подробно» галку в пункте «Использовать калибровку экрана Windows», закроете дополнительное окно и сохраните настройки.
В итоге вашему монитору будет назначен новый профиль.
Источник
Как установить нужный цветовой профиль
Цветовые профили, предлагаемые нашим сайтом, подготовлены исключительно для принтеров, оснащенных системой НПЧ при использовании фирменной фотобумаги INKSYSTEM. Использование иных расходных материалов не дает гарантии высокого качества печати.
Как установить цветовой профиль
Для того чтобы установить нужный вам цветовой профиль, следует переписать все файлы, имеющие расширение icс в стандартный каталог вашей ОС, который содержит цветовые профили.
Для Windows 95/98/Me он находится по адресу x:/windows/system/color/;
для Windows NT – x:/windows/system32/color/;
для Windows 2000/XP – x:/windows/system32/spool/drivers/color/;
для Windows 7 – x:/windows/system32/spool/drivers/color/;
для MacOS – SystemFolder:ColorSync Profiles;
для MacOS X – /Library/ColorSync/Profiles или Users/username/Library/ColorSync/Profiles
где x:/windows – обозначается каталог, в который установлена Windows.
Как правильно использовать цветовые профили, мы рассмотрим на примере известного графического редактора Photoshop 6,7, CS(8).
1. Для начала следует зайти в меню File/Файл и выбрать команду Print/Печать,
в результате чего появится диалоговое окно Print/Печать.
В этом окне следует выбрать модель печатного устройства, которое будет производить печать. После этого нажмите кнопку Page Setup…/Настройка печати, чтобы вызвать диалоговое окно драйвера принтера:
Выбираем такие настройки: Качество — Наилучшее фото/Best photo; тип бумаги — Epson Premium photo; размер бумаги (в данном случае А4). После этого следует перейти на вкладку Расширенные/Advanced и отметить все галочками, как показа но на скриншоте ниже:
2. Выбираем профиль
Далее вам необходимо выбрать установленный ранее цветопрофиль в меню программы Photoshop. После чего не забудьте установить параметр Цветом управляет Photoshop/ Photoshop Manager Colors так же, как это показано на рисунке.
Источник
Содержание
- Работа с цветовыми профилями в Windows или как настроить монитор
- Установка ICC профиля в Windows 7, 8, 10
- Установка ICC профиля
- Анализ Windows XP на предмет умения работать с цветовыми профилями напрямую, через драйвера ОС.
- Что такое цветовой профиль, где его взять и как установить
- Что такое цветовой профиль
- Как проверить, нуждается ли монитор в цветовой калибровке
- Создание собственного цветового профиля в Adobe Gamma
- Где скачать готовый профиль для конкретной модели монитора
- Установка профиля в Windows и назначение его монитору
- Как установить профиль ICC в Windows 10?
- Что такое профиль ICC?
- Как установить профили ICC
- Другие альтернативы
Работа с цветовыми профилями в Windows или как настроить монитор
Все имеющиеся настройки цветовых профилей можно найти в системной папке Windows по адресу «C:Windowssystem32spooldriverscolor». Следовательно, если имеются уже готовые цветовые профили копировать их необходимо именно туда. В Windows 8 и выше, установить цветовой профиль на компьютер можно кликнув на нём правой кнопкой мышки, и выбрав в контекстном меню строку «Установить профиль».
Параметр «Управление цветом» можно найти в Панели управления любой Windows, благо и называется он во всех версиях одинаково. Если, вы не знаете как найти данное свойство, тогда просто вбейте слова «Управление цветом» в поле поиска панели управления и нажмите «ENTER». Первое, в чем необходимо удостовериться, это что необходимый монитор хорошо откалиброван. Если калибрования еще не было, его можно осуществить на вкладке «Подробно» окна «Управление цветом» в разделе «Калибровка экрана» нажав на кнопку «Откалибровать экран».
Если вы хотите удалить или установить дополнительный цветовой профиль тогда вам следует нажать на кнопку «Изменить параметры по умолчанию», она находиться слева внизу в том же окне.
После того как откроется новое окно управления цветом на первой вкладке «Устройства» нужно раскрыть список поля » Устройство » и выбрать свой монитор.
Немного ниже следует нажать «Добавить», после чего отобразится весь перечень имеющихся профилей цвета. Более подробная информация о них находится на вкладке «Все профили». Осталось выбрать необходимый профиль и нажать «OK». После этого в основном окне выбрать добавленный цветовой профиль и кликнуть по кнопке «Сделать профилем по умолчанию».
К этой статье нет коментариев. Вы можете быть первым
Источник
 Установка ICC профиля в Windows 7, 8, 10
Установка ICC профиля в Windows 7, 8, 10
Установка ICC профиля в новых операционных системах Windows является далеко не самой очевидной процедурой, и содержит в себе определенные тонкости. В этой статье будет подробно рассмотрен процесс установки нового ICC профиля в систему.
Установка ICC профиля
Для установки ICC профиля для монитора, скачанного например с сайта tftcentral, требуется проделать следующее:
И ставим галочку «Использовать мои параметры для этого устройства».
В открывшемся окне ищем нужный ICC профиль, который был до этого скопирован в папку Windowssystem32spooldriverscolor. Если же его там нет, то можно воспользоваться кнопкой «Обзор»».
Выбрав нужный профиль, нажимаем ОК, затем в предыдущем окне нажимаем кнопку «Сделать профилем по умолчанию».
Откроется уже знакомое окно со списком устройств. Сразу переходим на вкладку «Подробно», и там отмечаем галочкой пункт «Использовать калибровку экрана Windows».
После этого icc профиль будет загружен и назначен нужному устройству.
Источник
Анализ Windows XP на предмет умения работать с цветовыми профилями напрямую, через драйвера ОС.
Автор: ПРОФИЛИРОВАНИЕ точка RU · Опубликовано 12.03.2018 · Обновлено 25.02.2022
Сегодня на повестке дня вопрос: умеет ли ваша операционная система Windows XP (Win XP) напрямую работать с цветовым профилем. То есть имеет ли она блок управления цветом и можно ли построить универсальный цветовой профиль.
Для создания универсального цветового профиля нужно специальным образом распечатать тестовые шкалы, а затем и соответствующим образом применять этот профиль. Универсальный профиль рекомендуется делать только для принтеров формата А4, так как большинство принтеров формата А3 уже напрямую могут работать с цветовыми профилями, которые были изготовлены по классическому способу (ICM=OFF).
Скачать архив с цветовыми профилем X-Rite Lab и ProPhoto для дальнейшего анализа вашей операционной системы. Затем устанавливаем их в систему (поместить в системную папку с профилями). В Windows XP эта папка расположена по адресу:
WINDOWSsystem32spooldriverscolor
Уникальные предложения на рынке построения цветовых профилей
На операционных системах Windows XP этот способ не работает в 10% случаев, так что если у вас Windows XP, предварительно нужно проверить — получится ли запустить цветовой профиль.
Для проверки вам нужно сделать следующее. Установить в систему цветовой профиль X-Rite Lab (WINDOWSsystem32spooldriverscolor), распечатать любую цветную фотографию с настройками принтера как на рисунке №3.
Для «Управление цветом» принтера нужно зайти в «ПУСК/Панель управления/Принтеры и факсы» выбрать нужный принтер и нажать на него ПРАВОЙ клавишей мышки и выбрать пункт «Свойства». Затем сделать настройку, согласно рисунка 1.
Профили помещаются и берутся из папки с системными профилями. Напоминаем, они расположены в каталоге: WINDOWSsystem32spooldriverscolor…
Печатаем один лист тестовой шкалы с профилем «по умолчанию» X-Rite Generic Lab Profile.icm. Затем печатаем тот же лист тестовой шкалы с профилем по «умолчанию» ProPhoto.icm (рис 2). Настройки печати принтера должны быть абсолютно одинаковые (рисунок №3). Если буду явные отличия, то значит по данному способу МОЖНО строить цветовой профиль. Если же отличий нет — то строить бесполезно, так как в операционной системе нет блока управления цветом. Можно установить Servise Pack 3 — это должно помочь.
Статистика такая — если у вас Servise Pack 3 и версия Professional, то в 98-99% случаев — можно построить «Универсальный цветовой профиль» для вашей операционной системы Windows XP. Если у Вас Windows XP Home, то этот шанс резко снижается.
На рисунке №4 показаны отличия печати одной и той же картинки но с разными цветовыми профилями, установленные в систему по умолчанию (рисунок №1 и рисунок №2).
Конкретно в данной системе, построить «Универсальный цветовой профиль» по системе X-Rite Lab можно, так как разные цветовые профили в системе дают разные результаты, что говорит нам о том, что блок управления цветом Windows XP на нашем компьютере РАБОТАЕТ.
Источник
Что такое цветовой профиль, где его взять и как установить
Не секрет, что одна и та же картинка на разных дисплеях может выглядеть по-разному. На одном дисплее цвета изображения яркие и глубокие, а самое главное соответствующие действительности, на другом они блеклые или хуже того отличающиеся от естественных. Для матовых мониторов незначительная блеклость цветов вполне допустима, чего нельзя сказать об их изменении. Согласитесь, ведь это ненормально, когда красная роза на экране имеет оранжевый оттенок, а сиреневые фиалки приобретают на дисплее серый цвет.
Подобное наблюдение говорит о том, что устройство использует неправильный цветовой профиль.
Что такое цветовой профиль
Цветовой профиль — это набор данных или настройки, которые определяют, как работающее с графикой устройство должно отображать цвета. Цветовые профили используются дисплеями, камерами, сканерами, принтерами и другими подобными устройствами и обычно поставляются вместе с «родными» драйверами. При подключении принтера или сканера драйвера устанавливаются автоматически, а вот с мониторами не всё так однозначно. Для монитора устанавливается графический драйвер Windows со своим универсальным цветовым профилем, который может как подойти, так и не подойти конкретному устройству.
Как проверить, нуждается ли монитор в цветовой калибровке
Отсутствие видимых грубых искажений цвета еще не означает, что монитор имеет идеальную цветопередачу. Мелкие искажения можно выявить только с помощью специального устройства — цветового калибратора или его программной реализации — приложения Artise Lutcurve.
Запустив программу, переключитесь на вкладку «Гамма» и посмотрите на расположенное в центре экрана изображение с тремя вертикальными столбцами, голову и глаза при этом нужно держать строго перпендикулярно к экрану.
Создание собственного цветового профиля в Adobe Gamma
Для анализа корректности цветопередачи, калибровки и создания собственного цветового профиля можно воспользоваться утилитой Adobe Gamma.
Запустите утилиту, переключитесь для удобства в режим «Панель управления», нажмите «Загрузить» и выберите цветовой профиль, используемый по умолчанию.
Определить, какой именно профиль используются по умолчанию можно, выполнив команду colorcpl и переключившись в окне управления цветом на вкладку «Подробно».
В окошке Adobe Gamma обратите внимание на изображение с горизонтальными полосками и серым прямоугольником в центре.
Где скачать готовый профиль для конкретной модели монитора
Установка профиля в Windows и назначение его монитору
Затем командой colorcpl откройте окно управления цветом, на вкладке «Устройства» выберите нужный монитор и установите галку, разрешающую использование пользовательских параметров.
Нажав кнопку «Добавить», выберите в открывшемся списке только что инсталлированный профиль.
Почти всё готово, осталось только откалибровать экран соответственно новым настройкам.
Для этого переключитесь на вкладку «Подробно», нажмите «Изменить параметры по умолчанию».
Установите на вкладке «Подробно» галку в пункте «Использовать калибровку экрана Windows», закроете дополнительное окно и сохраните настройки.
В итоге вашему монитору будет назначен новый профиль.
Источник
Как установить профиль ICC в Windows 10?
Далее вам необходимо внести некоторые изменения в Панель управления, все они описаны в статье.
Что такое профиль ICC?
При выполнении критичных по цвету работ в программном обеспечении, таком как Photoshop, обязательно иметь откалиброванный дисплей/принтер, поскольку вы, естественно, хотите видеть на отпечатке те же результаты, что и на вашем мониторе.
Кроме того, эти профили ICC могут повысить точность цветопередачи вашего монитора, если вы сможете найти оптимальный профиль для вашего дисплея.
Имейте в виду, что предустановки ICC лучше всего работают с конкретным монитором / видеокартой или комбинированным принтером, поскольку они основаны на индивидуальной настройке компьютера. Таким образом, даже если у вас тот же монитор, что и у профиля пользователя ICC, результаты не будут точно такими же. Фактически, даже производители мониторов со временем меняют панели своих мониторов.
Тем не менее, вы все равно можете получить улучшенное качество изображения с лучшими цветами и настройками. Если вам это не понравится, вы всегда можете восстановить настройки по умолчанию. Также рекомендуется применить рекомендуемые настройки OSD, которые вы найдете в базе данных профилей ICC или где бы вы ни загрузили профиль.
Как установить профили ICC
Затем откройте Управление цветом из Панели управления. Установите флажок «Использовать мои настройки для этого устройства», а затем «Добавить…» в профиль ICC.
После этого перейдите на вкладку «Дополнительно», где вам нужно будет сначала нажать «Изменить параметры системы по умолчанию», а затем вы можете поставить галочку «Использовать калибровку дисплея Windows». Вот как легко загрузить профиль ICC.
Этот метод работает для установки профилей ICC для Windows Vista, 7, 8 и 10.
Принимая во внимание, что пользователи MAC OS X могут копировать профили в: ‘/Library/Colorsync/Profiles‘ или ‘
/Library/Colorsync/Profiles‘ в зависимости от того, должен ли профиль применяться ко всей системе или только к конкретному пользователю.
Другие альтернативы
Если вы не удовлетворены результатами, попробуйте вручную настроить калибровку монитора с помощью тестовых изображений Lagom.
Также есть отличное бесплатное программное обеспечение ICC под названием «DisplayProfile», которое вы можете использовать для хранения многих предустановок ICC и быстрого переключения между ними.
Источник
Как найти и установить цветовой профиль для более точного монитора в Windows и macOS
Цветовые профили, также известные как файлы ICC или ICM, содержат набор настроек, помогающих откалибровать цвета на мониторе. Вы можете установить их на свой ПК с Windows или Mac, чтобы получить более точные цвета.
В то время как цветовые профили часто используются для дисплеев, вы также можете найти и установить цветовые профили для принтера, чтобы помочь ему печатать более точные цвета.
Калибровка цвета 101
Не все компьютерные мониторы выглядят одинаково. Различные мониторы могут даже иметь немного разные цвета в зависимости от графической карты компьютера, к которому они подключены. Но для профессиональных фотографов и дизайнеров графики очень важны точные цвета.
В дополнение к изменению цветов дисплея с помощью его экранного дисплея, то есть кнопок и наложения на самом мониторе, которые позволяют настраивать параметры цвета, может быть полезно установить цветовой профиль. Иногда они предоставляются производителем монитора, а файлы пользовательских цветовых профилей часто доступны на веб-сайтах для любителей, которые обещают лучшую калибровку цвета, чем настройки производителя.
Вы увидите файлы ICC и ICM. ICC — это Международный консорциум цветов, созданный в Apple, а ICM — Image Color Management, созданный в Windows. Эти файлы в основном идентичны, и вы можете установить файлы .ICC или .iCM в Windows или macOS.
Серьезному профессионалу понадобится специальное оборудование для калибровки дисплея для максимально возможной точности. Для всех остальных, установка ICC-файла может помочь вам сделать цвета вашего дисплея более точными, не требуя специального оборудования.
Если вы довольны цветами вашего дисплея, вам не нужно этого делать. Если что-то не так или вы работаете с фотографией и графическим дизайном и вам нужна большая точность, это может помочь.
Как найти цветовой профиль
Есть два места, где вы можете найти цветовые профили онлайн. Во-первых, вы можете найти файл ICC или ICM на веб-сайте производителя дисплея. Перейдите на страницу загрузки для конкретной модели дисплея на веб-сайте производителя. Вы можете увидеть файл .ICC или .ICM, предоставленный для загрузки. Вы также можете увидеть более крупный пакет драйверов монитора или файл .zip. Если вы загрузите и распакуете этот пакет, вы можете найти файл .ICC или .ICM внутри. Не все производители предоставят эти файлы.
Вы также можете найти их на сайтах энтузиастов. Выполнение веб-поиска по названию модели и номеру вашего монитора вместе с «ICC», «ICM» или «цветовой профиль» может найти вас в профиле. Например, TFT Central поддерживает базу данных файлов ICC для разных дисплеев. В базе данных подчеркивается, что эти профили ICC следует использовать вместе с настройками экранного меню, отображаемыми на странице, которые необходимо установить с помощью кнопок вашего монитора. Также подчеркивается, что это отправные точки, если вы ищете совершенно точные цвета, поскольку ваш дисплей может немного отличаться в зависимости от вашей видеокарты.
Как установить цветовой профиль в Windows
Если у вас есть файл ICC или ICM, вы можете установить его в Windows. В Windows 7, 8 или 10 откройте меню «Пуск», выполните поиск «Управление цветом» и запустите ярлык «Управление цветом».
Выберите устройство, которое хотите откалибровать, в поле «Устройство», если к вашему компьютеру подключено несколько дисплеев. Если вы этого не сделаете, он должен автоматически выбрать ваш единственный дисплей. Если вам нужна помощь в определении того, какой дисплей какой, нажмите «Определить мониторы», и цифры появятся на всех ваших дисплеях.
(Если вы хотите установить цветовой профиль для принтера, выберите принтер вместо дисплея в поле «Устройство» здесь. Остальная часть процесса идентична.)
Установите флажок «Использовать мои настройки для этого устройства» под именем устройства.
Нажмите кнопку «Добавить», чтобы добавить новый цветовой профиль. Если эта кнопка неактивна, вам необходимо установить флажок выше.
Вы увидите список цветовых профилей, установленных в вашей системе. Чтобы установить новый файл ICC или ICM, нажмите кнопку «Обзор», найдите файл ICC или ICM, который вы хотите установить, и дважды щелкните его.
Цвет вашего монитора изменится, как только вы начнете использовать новый профиль.
Вы увидите установленный цветовой профиль в списке профилей, связанных с устройством. Если у вас установлено несколько профилей, выберите тот, который вы хотите использовать в списке, и нажмите «Установить как профиль по умолчанию», чтобы сделать его профилем по умолчанию.
(Если вы установили цветовой профиль для принтера, вы сможете выбрать его в диалоговом окне печати.)
Как отменить ваши изменения в Windows
Если вам не нравится, как изменения повлияли на ваши цвета, вы можете быстро отменить их. Просто нажмите кнопку «Профили» в правом нижнем углу этого окна и выберите «Сбросить мои настройки системы до значений по умолчанию».
Как установить цветовой профиль на Mac
Вы можете установить цветовые профили с помощью утилиты ColorSync на Mac. Чтобы запустить его, нажмите Ctrl + Space, чтобы открыть поиск Spotlight, введите «ColorSync» и нажмите Enter. Вы также найдете его в Finder> Приложения> Утилиты> Утилита ColorSync.
Нажмите значок «Устройства» в верхней части окна утилиты ColorSync. Разверните раздел «Дисплеи» и выберите дисплей, с которым вы хотите связать профиль.
(Если вы хотите связать профиль с принтером, разверните раздел «Принтеры» и выберите вместо него принтер.)
Нажмите стрелку вниз справа от «Текущий профиль» и выберите «Другое».
Перейдите к загруженному файлу цветового профиля и дважды щелкните его. Ваши изменения вступят в силу немедленно.
Как отменить ваши изменения на Mac
Чтобы отменить изменения, просто нажмите стрелку вниз справа от дисплея или принтера и выберите «Установить на заводе». Цвета дисплея или принтера будут восстановлены до заводских настроек по умолчанию.
How to Install ICC Color Profiles Mac OSX
The process of «installing» an ICC color profile is nothing more than pasting (or drag and drop) into a specific folder in the operating system. Your printing software looks in that folder when it comes time to print. It then creates a profile list you can choose from in the print dialog.
If you use Photoshop CS4 or earlier, or Photoshop Elements, restart your computer after following these instructions.
Learn better with video? Click here.
Download and Unzip the Profile
Profiles come from our website as zipped folders. Downloaded items usually arrive in your Downloads Folder or on the Desktop. This is computer specific and Red River Paper does not have control over where items are saved on your computer.
Double click the zipped folder.
An unzipped folder will appear next to the zipped item you just clicked. Double click this folder to see its contents.
A typical profile download will contain an ICC profile and an instructions PDF.
Copy the profile
Start by single-clicking on the profile to highlight it.
Go to the Edit menu and click on Copy
Locate the profiles folder
Click on the Go menu.
HOLD DOWN THE OPTION KEY ON YOUR KEYBOARD
(If you do not, you will not see the Library option)
The «Library» option will appear in the Go listing. Click it.
Clicking «Library» in the Go menu will launch a finder taking you to the Library folder under your user folder.
Once you are in the Library folder you will navigate to:
ColorSync > Profiles as shown above.
Paste the profile into the Profiles folder
Place your mouse over a white space in the profiles folder and click once.
Go to the Edit menu, locate and click on «Paste Item».
The profile has now been «installed» into your system. It will be available in the profile selection of your photo editing / printing program.
Summary
Installing a profile is the act of putting a profile into the Profiles folder on your Mac HD.
The path — Mac HD > Your User Name > Library > Colorsync > Profiles
If you do the above without error and the profiles still do not appear in your applications:
1. Restart your app
2. Restart your computer
3. Put the profiles into this alternative path — Mac HD > Library > Colorsync > Profiles
Next Steps — Using Profiles
After the profile is installed, you will select them in the print dialog of your photo or editing software. Get Tutorials on how to use ICC printer color profiles.
WHAT CUSTOMERS SAY ABOUT US
COMPANY
INFO / SUPPORT
Join The Inkjetter Newsletter
Join Us on The Web
Red River Paper Inc. All contents © 1997 — 2022. 8330 Directors Row. Dallas Texas, 75247. Prices, specifications, and images are subject to change without notice. Not responsible for typographical or illustrative errors. Website Terms & Conditions
Site Development & Maintenance: Phosphor Media, LLC
WE ACCEPT
Shopping Cart
Archival Grade Paper
Papers with the Archival designtation can take many forms. They can be glossy, matte, canvas, or an artistic product. These papers are acid free, lignin free and can be made of virgin tree fiber (alpha cellulose) or 25-100% cotton rag. They are likely to have optical or fluorescent brightening agents (OBAs) — chemicals that make the paper appear brighter white. Presence of OBAs does not indicate your image will fade faster. It does predict a slow change in the white point of your paper, especially if it is displayed without UV filter glass or acrylic.
Archival Grade Summary
- Numerous papers — made from tree or cotton content
- Acid and lignin free base stock
- Inkjet coating layer acid free
- Can have OBAs in the base or the coating
Museum Grade Paper
Papers with the museum designation make curators happy. They are made from 100% cotton rag content and have no optical brightener content. (OBA) The base stock is acid and lignin free. The coating is acid free. This type of offers the most archival option in terms of media stability over time.
Museum Grade Summary
- 100% cotton rag content
- Acid and lignin free base stock
- Inkjet coating layer acid free
- No OBA content
Photographic Grade Paper
Photo Grade products are designed to look and feel like modern photo lab paper. Most photo grade media are resin coated, which means they have a paper core covered by a thin layer of polyethelene (plastic) . Plastic gives the paper its photo feel, stability (flatness), water resistance, handling resistance, and excellent feed consistency.
Prints on photo grade media are stable over long periods. With pigment inks in a protected environment, you can see up to 80 years on-display life. All RC papers are Photo Grade for two reasons. Plastic content is not technically archival by museum standards. Also, the inkjet coating of all RC papers is slightly acidic. It facilitates instant drying and does not actually change the stability of your inks over time. Virtually all RC papers have optical brightening agents (OBAs).
Сведения о цветовых профилях
Для точного и достоверного управления цветом необходимы точные ICC-совместимые профили всех цветовоспроизводящих устройств. Например, без точного профиля сканера хорошо отсканированное изображение может отображаться в другой программе неправильно из-за различий между алгоритмами отображения, используемыми сканером и программой. Недостоверность цветопередачи может привести к внесению в хорошее изображение ненужных и, возможно, вредных «улучшений». При наличии точного профиля программа, импортирующая изображение, способна скорректировать разницу с устройством и воспроизвести достоверные цвета отсканированного изображения.
Система управления цветом использует профили перечисленных ниже типов.
Профили мониторов: описывают текущий способ воспроизведения цвета монитором. Такой профиль следует создавать в первую очередь, поскольку точная цветопередача на экране монитора позволяет принимать важные решения относительно цветов на этапе оформления. Если цвета на экране монитора не соответствуют настоящим цветам документа, то поддерживать достоверность цветопередачи в процессе работы не удастся.
Профили устройств ввода: описывают цвета, которые способно захватывать или отсканировать устройство ввода. Если с цифровой камерой поставляется несколько профилей, то компания Adobe рекомендует выбрать Adobe RGB. В противном случае можно использовать профиль с пространством sRGB (который в большинстве камер используется по умолчанию). Кроме того, опытные пользователи могут применять разные профили для разных источников света. При работе со сканером некоторые фотографы создают отдельные профили для каждого типа или марки сканируемых пленок.
Профили устройств вывода: описывают цветовое пространство выводящих устройств, например настольных принтеров или печатных машин. Система управления цветом использует профили выводящих устройств для корректного соотнесения цветов документа с цветами из охвата цветового пространства выводящего устройства. Кроме того, в профиле выводящего устройства должны быть учтены конкретные условия печати, такие как тип бумаги и красок. Например, на глянцевой и матовой бумаге можно передать разные цветовые диапазоны. Цветовые профили поставляются вместе с большинством драйверов принтеров. Прежде чем вкладывать деньги в создание пользовательских профилей, имеет смысл испытать стандартные.
Профили документов: описывают конкретное цветовое пространство RGB или CMYK, используемое в документе. Путем назначения профиля, или пометки документа профилем, приложение определяет фактические цвета документа. Например, запись R = 127, G = 12, B = 107 — это просто набор чисел, которые разные устройства будут отображать по-разному. Однако при пометке цветовым пространством Adobe RGB эти числа определяют фактический цвет или длину световой волны (в данном случае — один из оттенков лилового). Если управление цветом включено, то приложения Adobe автоматически назначают профиль новым документам на основе параметров рабочей среды, заданных в диалоговом окне Настройки цветов. Документы без назначенных профилей называются неразмеченными и содержат только первоначальные значения цветов. При работе с неразмеченными документами приложения Adobe для отображения и редактирования цветов используют текущий профиль рабочей среды.
A. Профили описывают цветовые пространства устройства ввода и документа B. На основе описаний в профилях система управления цветом идентифицирует фактические цвета документа C. На основе данных из профиля монитора система управления цветом переводит числовые значения цветов в документе в цветовое пространство монитора D. На основе данных из профиля устройства вывода система управления цветом переводит числовые значения цветов в документе в значения цветов устройства вывода, чтобы обеспечить правильную цветопередачу при печати
Сведения о калибровке и определении характеристик монитора
С помощью программы для создания профилей можно откалибровать монитор и определить его характеристики. Калибровка монитора позволяет привести его в соответствие с определенным стандартом, например, настроить монитор таким образом, чтобы он отображал цвета со стандартной цветовой температурой точки белого в 5000° К (Кельвин). В процессе определения характеристик монитора просто создается профиль, описывающий текущее воспроизведение цветов.
В процедуру калибровки монитора входит настройка следующих видеопараметров:
Яркость и контрастность: общий уровень и диапазон интенсивности монитора, соответственно. Эти параметры ничем не отличаются от аналогичных телевизионных параметров. Программа калибровки мониторов позволяет задать оптимальный диапазон яркости и контрастности для калибровки.
Гамма: яркость полутонов. Монитор воспроизводит значения от черного к белому нелинейно — диаграмма значений будет кривой, а не прямой линией. Гамма определяет положение точки, которая лежит по центру кривой между черным и белым цветами.
Люминофоры: вещества, излучающие свет в мониторах с электронно-лучевой трубкой. Различные люминофоры имеют разные цветовые характеристики.
Точка белого: цвет и интенсивность максимальной белизны, которую может воспроизвести монитор.
Калибровка и настройка профиля монитора
Под калибровкой монитора понимают его настройку в соответствии с известной спецификацией. После калибровки монитора программа позволяет сохранить получившийся цветовой профиль. Профиль определяет цветовое поведение монитора — какие цвета способен или не способен воспроизвести данный монитор и как следует преобразовывать числовые значения цветов для их точного отображения.
- Убедитесь, что монитор включен не менее получаса. Этого времени достаточно, чтобы монитор прогрелся и обеспечивал максимально стабильную цветопередачу.
- Монитор должен работать в режиме отображения тысяч цветов или более. Лучше всего, если монитор отображает несколько миллионов цветов, то есть работает с 24-разрядной или большей глубиной цвета.
- На рабочем столе не должно быть цветного узорного фона — только нейтральные оттенки серого. Пестрые узоры или яркие цвета вокруг документа мешают точному восприятию цветов.
- Чтобы откалибровать монитор и создать его профиль, выполните одно из следующих действий.
- При работе в Windows установите и запустите служебную программу калибровки монитора.
- При работе в Mac OS используйте средство «Калибровка», расположенное на вкладке «Системные настройки»/«Мониторы»/«Цвет».
- Для получения лучших результатов используйте сторонние программы и измерительные устройства. Как правило, сочетание колориметра и специализированного ПО позволяет создавать более точные профили, поскольку прибор оценивает отображаемые на мониторе цвета гораздо точнее человеческого глаза.
Примечание. Качество работы монитора со временем изменяется и ухудшается, поэтому раз в месяц следует калибровать монитор и создавать его профиль. Если трудно или невозможно откалибровать монитор в соответствии со стандартом, то он, возможно, слишком стар и выцвел.
Большинство программ для создания профилей автоматически назначают новый профиль монитора как профиль по умолчанию. Описание процедуры назначения профиля монитора вручную см. в справке операционной системы.
Установка цветового профиля
Цветовые профили часто устанавливаются при добавлении устройства в систему. Точность этих профилей (часто называемых стандартными профилями или вложенными профилями) у разных производителей оборудования различна. Кроме того, можно получить профили устройств от поставщика услуг, загрузить их из Интернета или создать пользовательские профили с помощью профессионального оборудования.
- В Windows щелкните профиль правой кнопкой мыши и выберите пункт «Установить профиль». Или же скопируйте профили в папку WINDOWSsystem32spooldriverscolor.
- В Mac OS скопируйте профили в папку «/Библиотеки/ColorSync/Profiles» или «/Пользователи/[имя_пользователя]/Библиотеки/ColorSync/Profiles».
После установки цветовых профилей перезапустите приложения Adobe.
Встраивание цветового профиля
Чтобы встроить цветовой профиль в документ, созданный в программе Illustrator, InDesign или Photoshop, документ нужно сохранить или экспортировать в формате, поддерживающем ICC-профили.
- Сохраните или экспортируйте этот документ в одном из следующих форматов: Adobe PDF, PSD (Photoshop), AI (Illustrator), INDD (InDesign), JPEG, Photoshop EPS, Large Document Format или TIFF.
- Выберите параметр встраивания ICC-профилей. Точное название и расположение этого параметра зависят от приложения. Дополнительные инструкции см. в справке Adobe.
Встраивание цветового профиля (Acrobat)
Цветовой профиль можно встроить в объект или весь документ PDF. Программа Acrobat присоединяет соответствующий профиль, указанный в диалоговом окне Преобразование цветов к выбранному цветовому пространству в документе PDF. Дополнительные сведения см. в разделах справки по Acrobat, посвященных преобразованию цветов.
Изменение цветового профиля документа
Изменять цветовой профиль документа требуется в исключительно редких случаях. Это связано с тем, что приложение автоматически назначает документу цветовой профиль на основе параметров в диалоговом окне «Настройка цветов». Изменять цветовой профиль вручную следует только при подготовке документа к выводу на другом устройстве или при изменении стратегии работы с документом. Изменять профиль рекомендуется только опытным пользователям.
Изменить цветовой профиль в документе можно одним из следующих способов.
- Назначить новый профиль. Значения цветов в документе при этом не изменяются, однако новый профиль может существенно изменить вид цветов, отображаемых на экране монитора.
- Удалить профиль, чтобы в документе больше не использовалась система управления цветом.
- (Acrobat, Photoshop и InDesign) Преобразовать цвета в документе в цветовое пространство другого профиля. Значения цветов при этом смещаются таким образом, чтобы сохранить исходный вид цветов.
Назначение или удаление цветового профиля (Illustrator, Photoshop)
Выберите «Редактирование» > «Назначить профиль».
Выберите параметр и нажмите кнопку «ОК».
Отменить управление цветом в документе: удаляет существующий профиль из документа. Выбирайте этот параметр, только если точно знаете, что в документе управление цветами не требуется. После удаления профиля из документа цветопередача будет определяться профилями рабочей среды приложения.
Рабочая [модель цвета: рабочее пространство] назначает профиль рабочего пространства документу.
Профиль: позволяет выбрать другой профиль. Приложение назначает документу новый профиль без преобразования цветов в пространство профиля. При этом цветопередача на экране монитора может резко измениться.
Назначение и удаление цветового профиля (InDesign)
- Выберите «Редактирование» > «Назначить профили».
- Если используется профиль RGB или CMYK, выберите один из следующих параметров.
Отменить (Использовать текущее рабочее пространство): удаляет существующий профиль из документа. Выбирайте этот параметр, только если точно знаете, что в документе управление цветами не требуется. После удаления профиля из документа цветопередача будет определяться профилями рабочей среды приложения и в документ больше нельзя будет встраивать профили.
Назначить текущее рабочее пространство [рабочее пространство] назначает профиль рабочего пространства документу.
Назначить профиль: позволяет выбрать другой профиль. Приложение назначает документу новый профиль без преобразования цветов в пространство профиля. При этом цветопередача на экране монитора может резко измениться.
- Выберите метод рендеринга для каждого типа графики в документе. Для каждого типа графики можно выбрать один из четырех стандартных методов или выбрать параметр «Использовать метод настройки цветов» (в этом случае применяется метод рендеринга, заданный в диалоговом окне «Настройка цветов»). Дополнительные сведения о методах рендеринга см. в справке.
К типам графики относятся следующие.
Метод чистых цветов: определяет метод рендеринга для всей векторной графики (сплошных областей цвета) в собственных объектах InDesign.
Метод изображения по умолчанию: определяет используемый по умолчанию метод рендеринга растровых изображений, помещенных в InDesign. Его можно изменить для отдельных изображений.
Метод после наложения: задает метод рендеринга для пространства цветопробы или конечного изображения для цветов, которые получатся в результате наложения прозрачности на странице. Выберите этот параметр, если документ содержит прозрачные объекты.
- Для просмотра результатов назначения нового профиля в документе выберите «Просмотр» и нажмите кнопку «OK».
Пересчет значений цветов документа для другого профиля (Photoshop)
- Выберите «Редактирование» > «Преобразовать в профиль».
- В разделе «Целевое пространство» выберите цветовой профиль, в который следует преобразовать цвета в документе. Документ будет преобразован и размечен новым профилем.
- В разделе «Параметры преобразования» укажите алгоритм управления цветом, метод рендеринга, а также параметры точки черного и параметры дизеринга (если доступно). (См. статью Параметры преобразования цвета.)
- Чтобы во время преобразования свести все слои документа в один, выберите параметр «Выполнить сведение».
- Для просмотра результатов преобразования цветов в документе выберите функцию «Предварительный просмотр».
Преобразование цветов документа в профили «Многоканальные», «Связь с устройством» или «Абстрактные» (Photoshop)
- Выберите «Редактирование» > «Преобразовать в профиль».
- Нажмите кнопку «Дополнительно». Следующие дополнительные типы профиля ICC доступны в разделе «Целевое пространство»:
Многоканальные: профили, поддерживающие более четырех цветовых каналов. Полезны при печати с использованием более четырех красок.
Связь с устройством: профили, выполняющие преобразование из одного пространства цветов устройства в другое без использования промежуточного пространства цветов. Полезны, если требуются специальные сопоставления значений устройств (например, 100 % черный).
Абстрактные: профили, позволяющие применять к изображениям пользовательские эффекты. Профили «Абстрактные» могут иметь как входные, так и выходные значения LAB/XYZ, что позволяет создавать пользовательские LUT для получения специальных эффектов.
Примечание. Цветовые профили «Градации серого», RGB, LAB и CMYK сгруппированы по категориям в расширенном представлении. Они объединены в меню «Профиль» в базовом представлении.
- Для просмотра результатов преобразования цветов в документе выберите функцию «Предварительный просмотр».
Преобразование цветов документа в другой профиль (Acrobat)
В документах PDF цвета преобразуются при выборе «Инструменты»> «Допечатная подготовка»> «Преобразование цветов». Дополнительные сведения см. в разделах справки по Acrobat, посвященных преобразованию цветов.
- Remove From My Forums
-
Question
-
I know that my ICC profiles are in C/Windows/System32/Spool/Drivers/Color
I have been having problems with trying to get Adobe Photoshop CS5 to recognize a certain new ICC profile (one of my computers with CS5 does and the other with CS5 does not recognize the profile).
It has been suggested that it is in two locations on my computer but I can not seem to find the second location.
I ended up deleting the folder with the profiles, off my computer and loading the folder from my other computer with the profiles in them (and the one I need to use) and still Photoshop does not recognize the profile I am needing to use. That
is why is was suggested that the profiles might be in two locations, and Photoshop is looking at the other location. The person said to look at C:/Users/yourusername/AppData/Adobe/Color/Profiles
but I can not go past yourusername because at the next step there is no AppData…So where would they be in Windows 7? I have done searches and still have yet to find them.
Thanks in advance.
Answers
-
Hi,
ICC profiles are located in C:WindowsSystem32SpoolDriversColor by default. And it also may within
c:windowsSysWOW64spooldriverscolor·
Please go to control panel—Color Management—All Profiles to make sure the ICC profiles are installed on your PC, more detail you can refer:http://windows.microsoft.com/en-US/windows7/Change-color-management-settings
As your issue related with Adobe Photoshop cannot recognize ICC profile, you’d better contact Adobe for direct help:
http://forums.adobe.com/index.jspa
Please Note: Since the website is not hosted by Microsoft, the link may change without notice. Microsoft does
not guarantee the accuracy of this information.Thank you for your understanding.
Regards,
Leo Huang
Please remember to click “Mark as Answer” on the post that helps you, and to click “Unmark as Answer” if a marked post does not actually answer your question. This can be beneficial to other community members reading the thread.
-
Marked as answer by
Wednesday, March 9, 2011 7:03 AM
-
Marked as answer by


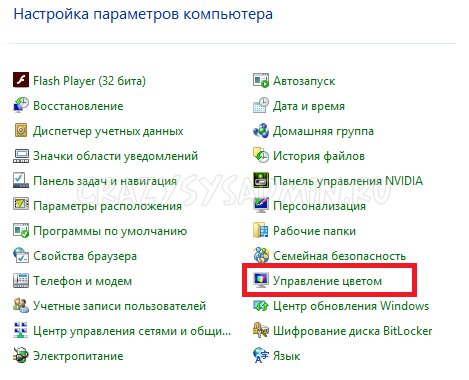

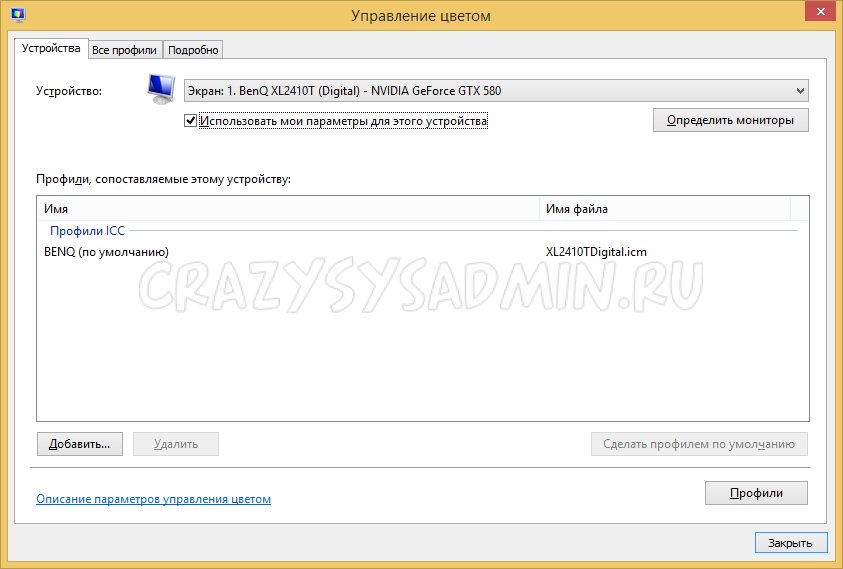

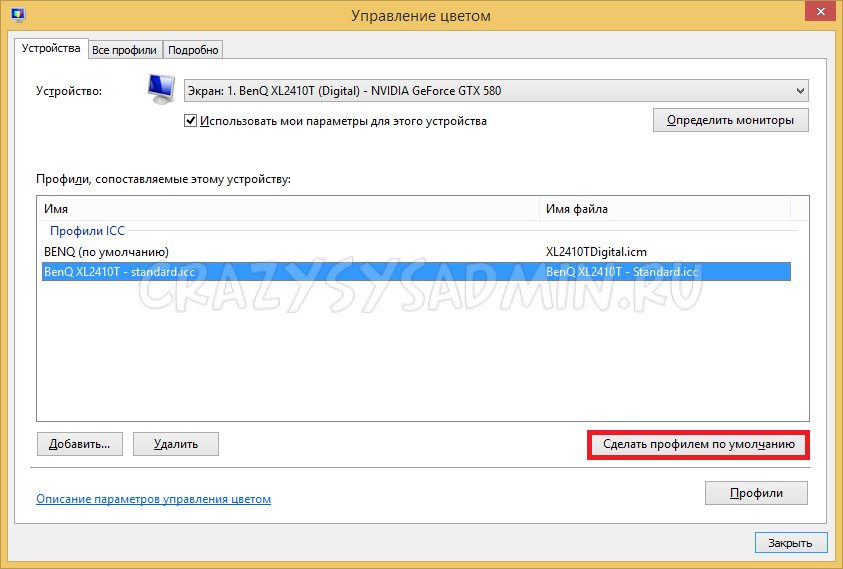






















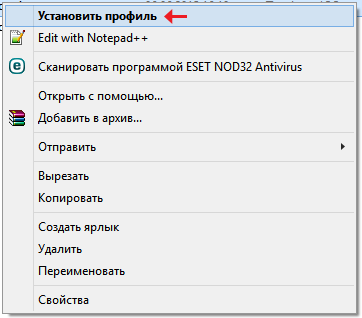
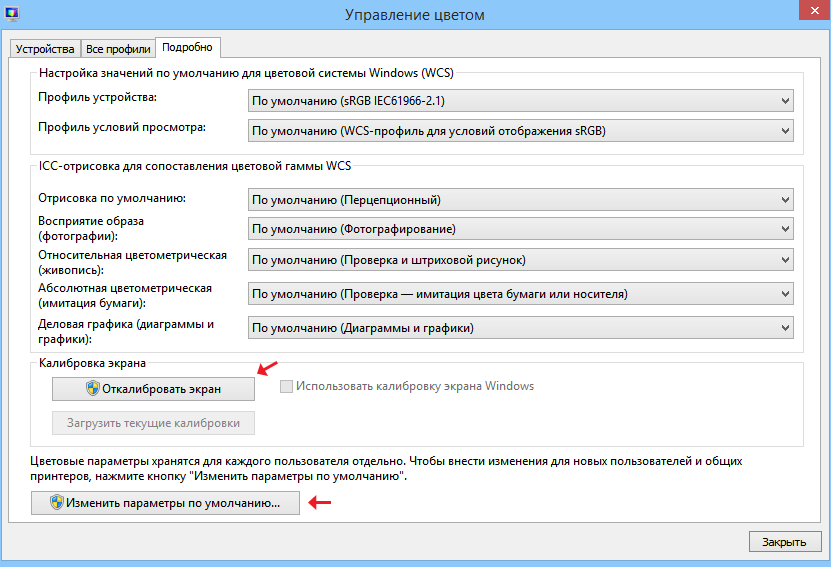
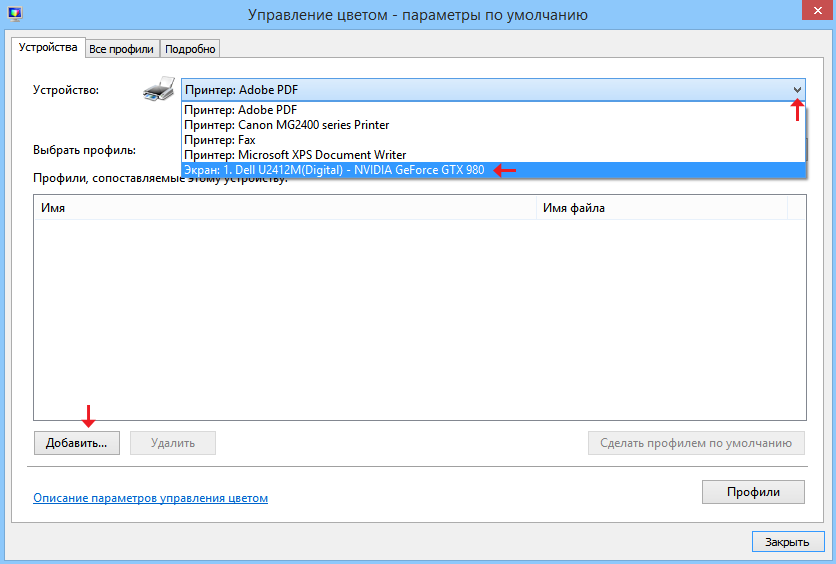
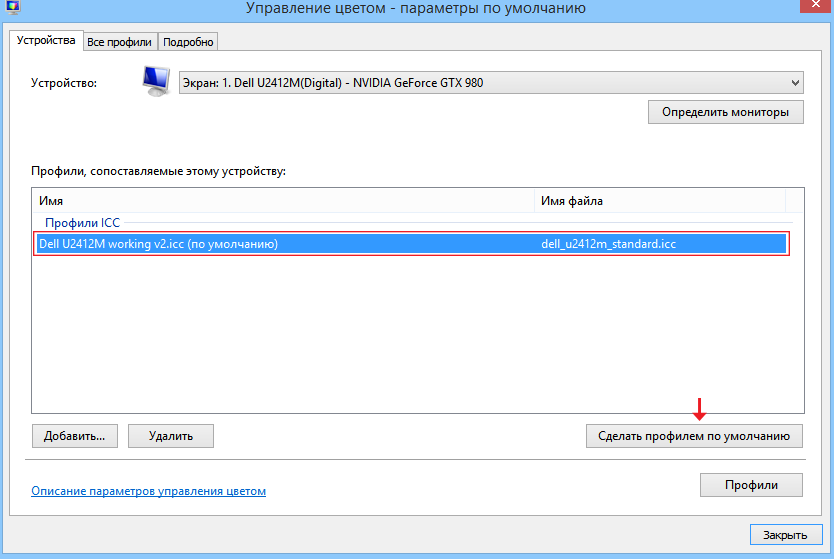












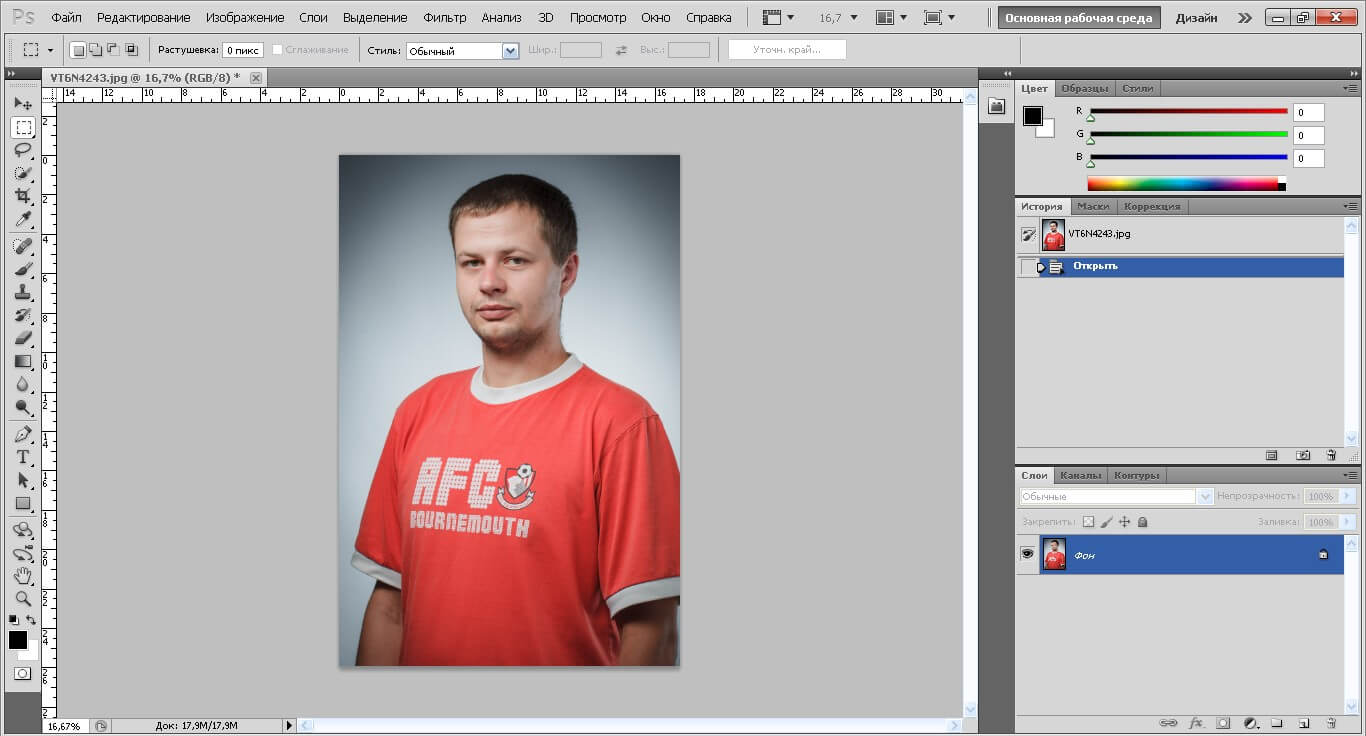
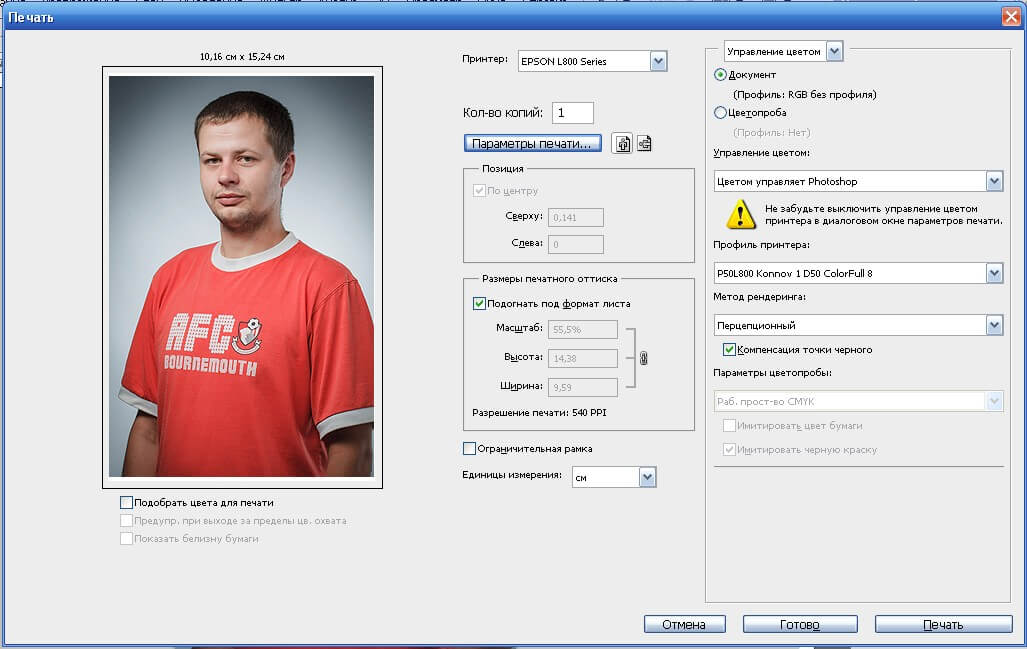

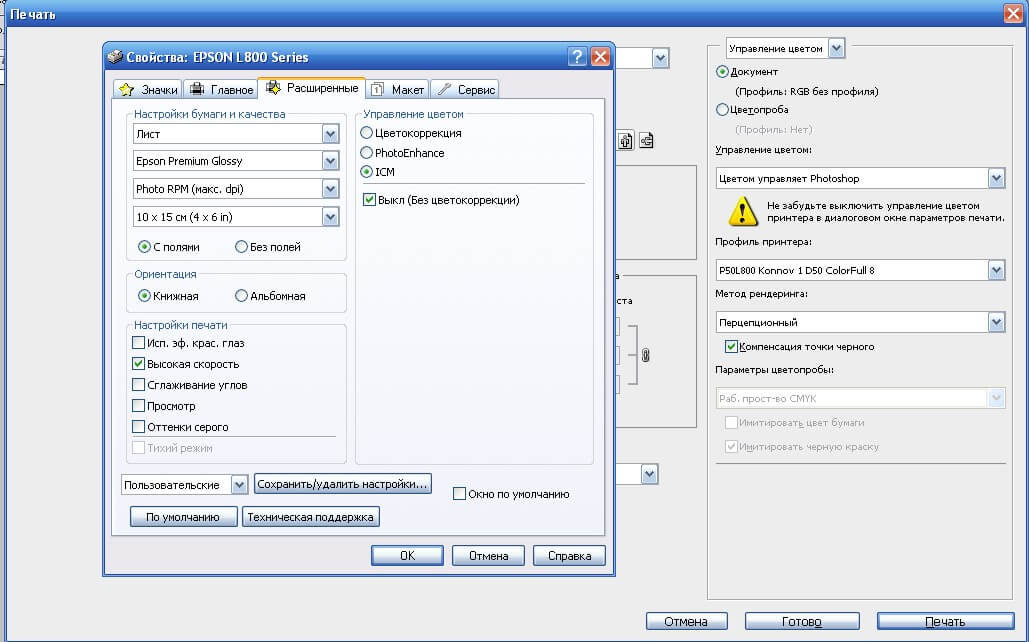
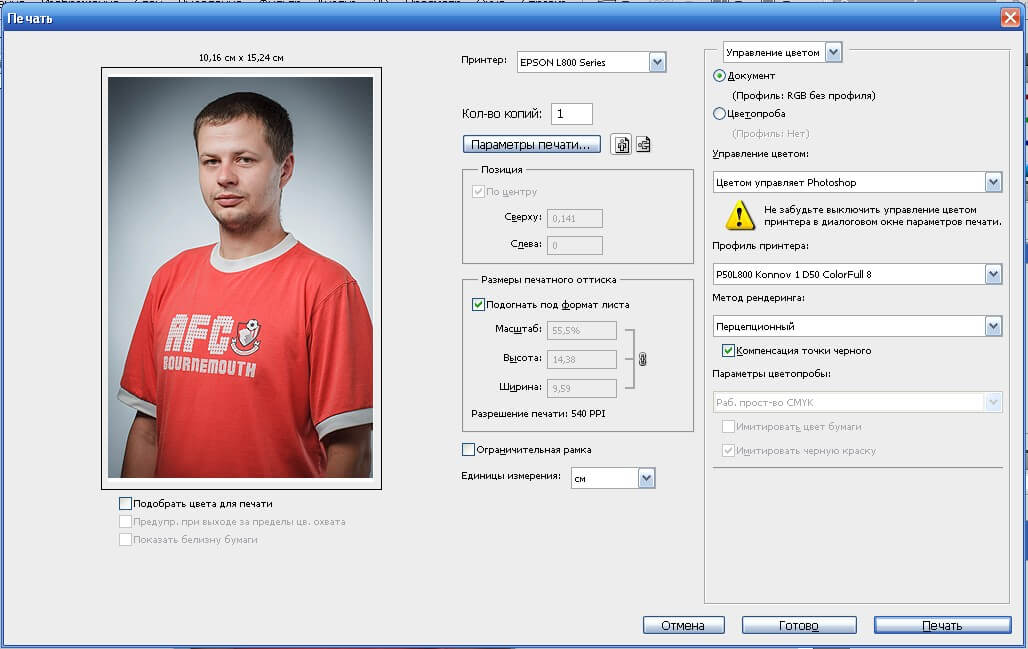
 Установка ICC профиля в Windows 7, 8, 10
Установка ICC профиля в Windows 7, 8, 10