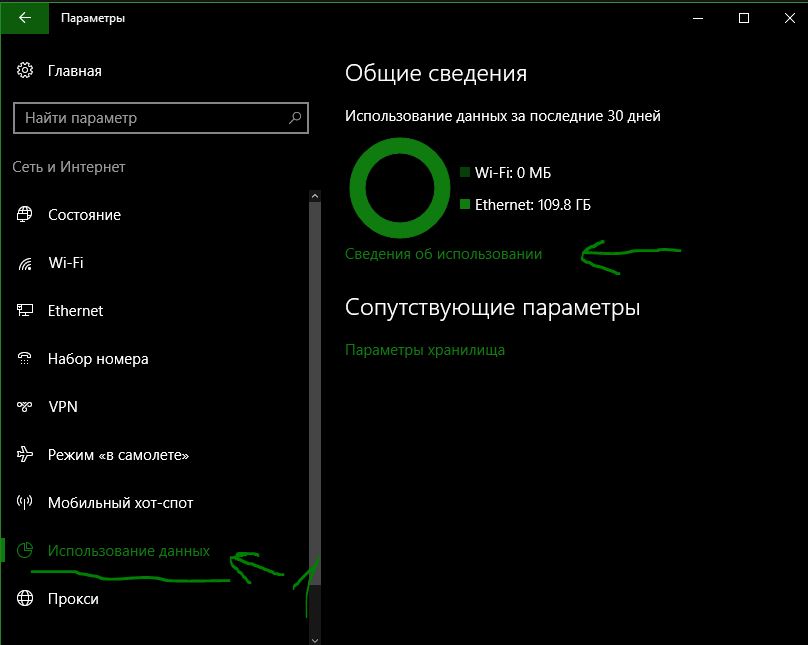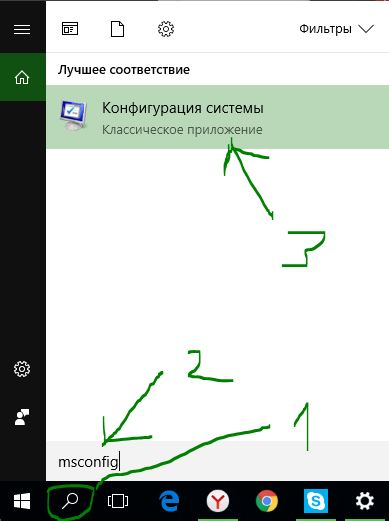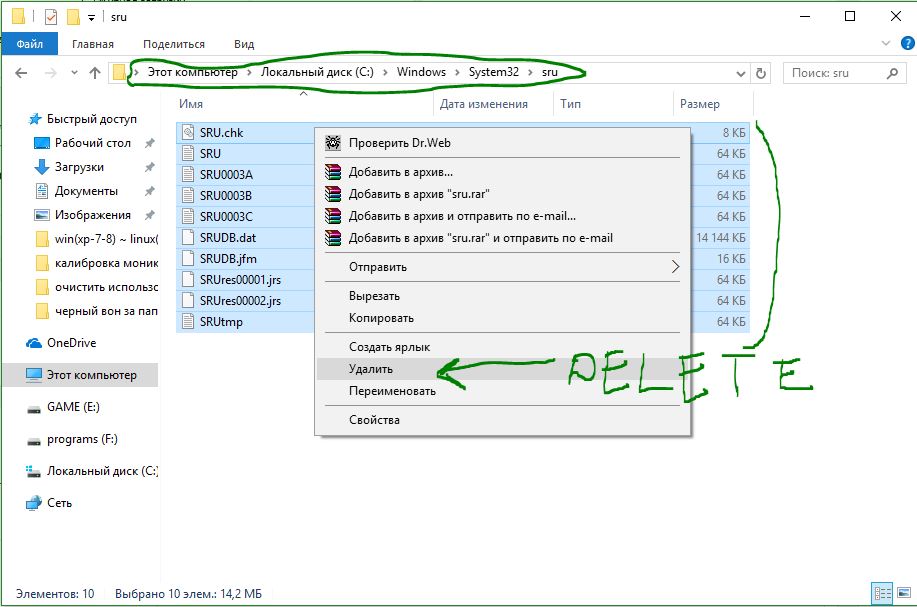Содержание
- Как очистить использование данных в windows 10
- Сбросить или очистить статистику использование данных в windows 10
- Папка System32 в Windows: что это такое и почему нельзя её удалять
- Что такое System32?
- Как удалить System32 в Windows
- Что происходит, когда вы удаляете System32?
- System32 против SysWOW64
- Вирусы в System32
- Вывод о System32
Как очистить использование данных в windows 10
В windows 10 есть функция подсчета использование данных wifi и ethernet. Одним словом, подсчитывает трафик приложений, программ и всего, через интернет и wifi. Полезно для тех у кого лимитные подключения к интернету. С помощью мониторинга можно выявить, какая программа ест много трафика через wifi или сетевой адаптер. Перейдите по пути: «Параметры», «Сеть и Интернет», и нажмите на строку «Использование данных«. Нажав на «Сведения об использовании» вы сможете посмотреть используемый трафик отдельной программой или приложением. У кого лимитные подключения стали задаваться вопросом, как сбросить или очистить использование данных в windows 10, чтобы легче следить за трафиком после оплаты с начало месяца.
Сбросить или очистить статистику использование данных в windows 10
Windows 10 не даст, так просто сбросить статистику, очистить использование данных. Нужно запуститься в безопасном режиме и удалить пару файлу. Для запуска windows 10 в безопасном режиме, сделайте следующее:
В открывшимся окне перейдите во вкладу «Загрузка», поставьте галочку «Безопасный режим» и выберите параметр «Минимальная». Нажмите «ОК» и выскочит предупреждающая табличка о перезагрузке. Нажмите перезагрузить (restart), что бы перевести компьютер в безопасный режим.
Когда вы загрузились в безопасном режиме, перейдите по пути C:WindowsSystem32sru, где диск «С» системный и на нем установлена windows. Когда вы находите в папке «sru» удалите все файлы содержащиеся в этой папке.
Теперь выходим из безопасного режима в нормальный. Наберите в поиске «msconig», в следующим окне нажмите на вкладу «Загрузка» и уберите галочку «Безопасный режим». Нажмите «ОК» и после перезагрузке компьютер загрузится в нормальном режиме и очистит использование данных wifi, ethernet.
Источник
Папка System32 в Windows: что это такое и почему нельзя её удалять
Проводите некоторое время в Интернете? Вы вероятно столкнетесь с шутниками, которые посоветуют вам удалить папку System32 на вашем компьютере, чтобы к примеру исправить проблемы и ошибки со звуком. Но что это за таинственная папка Windows, и почему кто-то советует вам ее удалить? Давайте разберем факты и последствия, если удалить папку system32 из системы windows.
Что такое System32?
Помимо этого, System32 также содержит папку драйверов, содержимое которой позволяет вашему компьютеру взаимодействовать с различным оборудованием (принтеры, мышка, клавиатура), языковые файлы и многое другое.
Как удалить System32 в Windows
Несмотря на шутки в Интернете, удаление System32 не является простой задачей, и вы не сможете удалить эту папку одним щелчком мыши. Поскольку это защищенная системная папка, Windows будет лишать вас доступа, если вы попытаетесь удалить ее. Этого достаточно, чтобы удержать неопытных пользователей от случайного удаления папки. Однако, если вы хотите удалить, Вам нужно получить права собственности на папку, что позволит ее удалить, но Windows будет блокировать часть файлов снова, поскольку в System32 используются запущенные процессы (файлы). Чтобы обойти это, вы можете начать удалять отдельные файлы внутри System32 или использовать командную строку для более эффективного удаления. Если вы это сделаете, Windows позволит вам удалить файлы, которые в настоящее время не используются. Другой способ является своеобразным, нужно подключить жесткий диск к другому ПК и удалить папку system32 или некоторое содержимое этой папки. Смотрите ниже видео, как удалить папку system32 и что происходит с windows после её удаления.
Что происходит, когда вы удаляете System32?
Если вы продолжите удаление случайных файлов в System32, ваш компьютер начнет медленно загибаться, тормозить, вызывать всякие ошибки, и вообще может не загрузиться. Основные функции, такие как запуск программ, поиск в меню «Пуск» и открытие служебных программ Windows, больше не будут работать с момента удаления их файлов. Как только вы выполните жесткое завершение работы и перезагрузитесь, скорее всего Windows не будет загружаться без этих критических DLL библиотек. Придется переустановить windows заново.
System32 против SysWOW64
Вирусы в System32
Вывод о System32
Теперь вы знаете все о System32, что он делает, и что произойдет, если вы удалите его. Если вы ничего не понимаете, просто знайте, что System32 содержит набор жизненно важных файлов, которые нужны для работы Windows. Вы не можете удалить System32 без преднамеренного обхода встроенных защит, и вам потребуется переустановить Windows, если вы удалите папку или часть содержимых файлов в ней.
Источник
Обычные пользователи компьютеров обычно следят за использованием данных и использованием полосы пропускания, особенно пользователи с ограниченными планами потребления данных. В то время как более ранняя версия Windows 10 позволяла вам сбросить или очистить использование сетевых данных через «Настройки», Windows 10 v 1703 и более поздние не имеют прямых настроек для них.
Windows 10 поставляется со встроенным монитором использования данных, который рассчитывает и отображает потребление сетевых данных всеми вашими приложениями, программами, программами, Центром обновления Windows и т. Д.
Содержание
- Просмотр использования сетевых данных в Windows 10
- Очистить использование данных в Windows 10
- 1] Вручную удалить содержимое папки sru
- 2] Использование данных Резервное копирование, восстановление, сброс сценария
- 3] Сброс инструмента использования данных
Просмотр использования сетевых данных в Windows 10
Чтобы получить подробное представление об использовании ваших данных, нажмите Win + I, чтобы перейти к настройкам, нажмите Сеть и Интернет и перейдите в раздел Использование данных . Здесь вы можете увидеть данные, использованные за последние 30 дней.

Нажмите Просмотреть сведения об использовании , и вы сможете увидеть данные, используемые каждым из ваших приложений и программ.
При желании вы можете сбросить или очистить ограничение использования сетевых данных на ПК с Windows 10 вручную, используя пакетный файл или бесплатное программное обеспечение.
Очистить использование данных в Windows 10
1] Вручную удалить содержимое папки sru
Чтобы сбросить счетчик использования данных на ноль, вам нужно будет сделать следующее.
Запустите Windows 10 в безопасном режиме. Самый простой способ – нажать Shift, а затем нажать «Перезагрузить». В безопасном режиме откройте следующую папку:
C: Windows System32 SRU

Оказавшись здесь, удалите все содержимое папки sru.
Перезагрузите компьютер в обычном режиме и посмотрите. Ваше использование сетевых данных будет сброшено.
Другой способ сделать это вручную – открыть Services Manager , остановить Службу диагностической политики , очистить содержимое этой папки sru и затем перезапустите сервис диагностической политики.
2] Использование данных Резервное копирование, восстановление, сброс сценария
Но у вас есть простой вариант. Вы можете использовать этот сценарий сброса использования данных Windows 10 , отправленный нам Хендриком Вермааком .

Эта загрузка предлагает пользователям Windows 10 быстрое решение для резервного копирования , сброса и восстановления файлов использования сетевых данных . когда это требуется. Таким образом, эта загрузка не только позволяет сбросить или очистить использование данных, но также позволит вам сначала выполнить их резервное копирование и восстановить их, если это необходимо. Нажмите здесь, чтобы загрузить его с наших серверов.
3] Сброс инструмента использования данных
Третий вариант – использовать бесплатное программное обеспечение. Если вы не хотите каждый раз отключать сетевые адаптеры или загружаться в безопасном режиме, Сбросить использование данных поможет вам в этом.
Это легкий инструмент, который поставляется в виде zip-файла и занимает менее минуты, чтобы попасть на ваш компьютер. Загрузите инструмент, распакуйте файлы и запустите исполняемый файл.
Нажмите Использование данных , и вы сразу перейдете на страницу «Настройки», где вы сможете увидеть использование данных для всех ваших приложений. Нажмите Сбросить использование , и инструмент очистит все ваши файлы использования данных и сбросит их на ноль. Он доступен для скачивания здесь.
После сброса использования данных вы сможете увидеть результаты на странице настроек использования данных.

Таким образом, вы можете сбросить или сбросить ограничение использования сетевых данных на ПК с Windows 10.
Уровень использования данных высокий? Этот пост покажет вам, как ограничивать и контролировать использование данных.
- windows
- windows-8
- event-log
- error-logging
17990
Royi Namir
2014-08-31 в 07:56
Я вижу в журнале событий много записей об ошибках:
svchost (1500) SRUJet : Попытка открыть файл «C: Windows system32 SRU SRUDB.dat» для доступа на чтение / запись завершилась системной ошибкой 5 (0x00000005): «Доступ запрещен.» . Операция открытия файла завершится с ошибкой -1032 (0xfffffbf8).
Ключ в журнале событий ESENT :ESENT 490 error
Я уже сделал эту ошибку, чтобы исчезнуть, установив Everyone - full controlв C:Windowssystem32SRUпапку ….
Но :
Вопрос
1) что есть SRUJet?
2) Какова цель C:Windowssystem32SRUпапки?
3) что есть ESENT?
4
ESENT — это [Механизм расширяемого хранилища] (http://technet.microsoft.com/en-us/library/cc961824.aspx).
and31415 8 лет назад
2
3 ответа на вопрос
2
miroxlav
2015-07-29 в 18:09
SRUJet — это движок базы данных, работающий с файлом базы данных srudb.dat .
Эта тема показывает, что:
- Вы должны быть в состоянии безопасно удалить srudb.dat, и Windows должна воссоздать его.
- Функциональность является частью Службы диагностической политики .
Вы можете опубликовать права доступа к файлу для более подробной информации.
0
Pablo de Tarso
2016-10-28 в 16:00
Остановите службу политики диагностики и удалите srudb.dat. Работал на меня.
Чтобы остановить службу политики диагностики: 
services.mscвведите -> нажмите Enter -> прокрутите вниз и дважды щелкните по службе политики диагностики -> нажмите кнопку Стоп.
0
sharptooth
2017-06-22 в 21:53
3) Что такое ESENT?
ESENT — это среда выполнения Windows Extensible Storage Engine, по сути, создатель хранилища данных для таких приложений, как Desktop Search. В контексте вашего вопроса ESENT используется службой политики диагностики для создания файла данных srudb.dat.
Похожие вопросы
-
12
Почему папка / winsxs становится такой большой и ее можно уменьшить?
-
2
Повышенные привилегии для запуска приложений в Windows?
-
14
PDF Viewer в Windows
-
-
7
Какие службы Windows можно безопасно отключить?
-
8
Firefox PDF плагин для просмотра PDF в браузере на Windows
-
1
Windows теряет макет экрана
-
1
Есть ли способ предотвратить установку / обновление, чтобы засорять мой жесткий диск загадочными пап…
-
1
Как я могу получить доступ к принтеру Windows Vista из Ubuntu по сети?
-
6
Просмотр журнала в Windows
-
3
Фоновая проблема Windows с двумя экранами
Download PC Repair Tool to quickly find & fix Windows errors automatically
Regular computer users usually keep an eye on their data usage and bandwidth consumption, especially users with limited data consumption plans. While the earlier version of Windows 10 lets you reset or clear Network Data Usage via Settings, Windows 10 has no direct settings for the same.
Windows 10 comes with a built-in data usage monitor which calculates and shows the network data consumption by all your apps, software, program, Windows Update, etc.
How to view network data usage on Windows 11

To view data usage on Windows 11, follow these steps:
- Press Win+I to open Windows Settings.
- Click on the Network & internet option on the left side.
- Click on the Advanced network settings.
- Click the Data usage option under More settings.
View Network Data Usage in Windows 10
To get a detailed view of your data usage, press Win+I to go to Settings, click on Network and Internet and go to Data Usage. Here you can see the data used in the last 30 days.
Click on View Usage Details and you can get to see the data consumed by each of your apps and programs.
If you wish, you can reset or clear your Network Data Usage limit on your Windows 11/10 PC manually, using a Batch File or a freeware.
1] Manually delete contents of sru folder
To reset the Data Usage counter to zero, you will have to do the following.
Start Windows in Safe Mode. The easiest way would be to press Shift and then click on Restart. Once in Safe Mode, open the following folder location:
C:WindowsSystem32sru
Once here, delete all the contents of the sru folder.
Restart your PC in normal mode and see. Your Network Data Usage will have been reset.
The other way to do it manually would be to open Services Manager, stop the Diagnostic Policy Service, clear the contents of this sru folder, and then restart the Diagnostic Policy Service.
2] Data Usage Backup, Restore, Reset Script
But you have an easy option. You can use this Windows 10 Data Usage Reset Script sent to us by Hendrik Vermaak.
This download offers a fast solution for Windows 11/10 users to easily backup, reset and restore the Network Data Usage files when it is required. So not only does this download let you reset or clear Data Usage, but it will also let you first back them up and restore them if you need to. Click here to download it from our servers.
3] Reset Data Usage Tool
The third option you have is to use a freeware. If you don’t want to go through the process of disabling the network adapters or booting into Safe Mode every time, Reset Data Usage is a nice and simple tool to help you here.
It is a lightweight tool that comes in a zip file and takes less than a minute to land on your PC. Download the tool, extract the files, and run executable.
Click on Data Usage and it will take you to the Settings page directly where you can see the data usage for all your apps. Click on Reset Usage and the tool clears all your data usage files and resets it to zero. It is available for download here.
Once you have reset the Data Usage, you will be able to see the results in the Data usage settings page.
You can thus reset or clear Network Data Usage Limit in Windows 11/10 PC.
Data usage high? This post will show you how to limit and monitor Data Usage.
Anand Khanse is the Admin of TheWindowsClub.com, a 10-year Microsoft MVP (2006-16) & a Windows Insider MVP (2016-2022). Please read the entire post & the comments first, create a System Restore Point before making any changes to your system & be careful about any 3rd-party offers while installing freeware.
Download PC Repair Tool to quickly find & fix Windows errors automatically
Regular computer users usually keep an eye on their data usage and bandwidth consumption, especially users with limited data consumption plans. While the earlier version of Windows 10 lets you reset or clear Network Data Usage via Settings, Windows 10 has no direct settings for the same.
Windows 10 comes with a built-in data usage monitor which calculates and shows the network data consumption by all your apps, software, program, Windows Update, etc.
How to view network data usage on Windows 11

To view data usage on Windows 11, follow these steps:
- Press Win+I to open Windows Settings.
- Click on the Network & internet option on the left side.
- Click on the Advanced network settings.
- Click the Data usage option under More settings.
View Network Data Usage in Windows 10
To get a detailed view of your data usage, press Win+I to go to Settings, click on Network and Internet and go to Data Usage. Here you can see the data used in the last 30 days.
Click on View Usage Details and you can get to see the data consumed by each of your apps and programs.
If you wish, you can reset or clear your Network Data Usage limit on your Windows 11/10 PC manually, using a Batch File or a freeware.
1] Manually delete contents of sru folder
To reset the Data Usage counter to zero, you will have to do the following.
Start Windows in Safe Mode. The easiest way would be to press Shift and then click on Restart. Once in Safe Mode, open the following folder location:
C:WindowsSystem32sru
Once here, delete all the contents of the sru folder.
Restart your PC in normal mode and see. Your Network Data Usage will have been reset.
The other way to do it manually would be to open Services Manager, stop the Diagnostic Policy Service, clear the contents of this sru folder, and then restart the Diagnostic Policy Service.
2] Data Usage Backup, Restore, Reset Script
But you have an easy option. You can use this Windows 10 Data Usage Reset Script sent to us by Hendrik Vermaak.
This download offers a fast solution for Windows 11/10 users to easily backup, reset and restore the Network Data Usage files when it is required. So not only does this download let you reset or clear Data Usage, but it will also let you first back them up and restore them if you need to. Click here to download it from our servers.
3] Reset Data Usage Tool
The third option you have is to use a freeware. If you don’t want to go through the process of disabling the network adapters or booting into Safe Mode every time, Reset Data Usage is a nice and simple tool to help you here.
It is a lightweight tool that comes in a zip file and takes less than a minute to land on your PC. Download the tool, extract the files, and run executable.
Click on Data Usage and it will take you to the Settings page directly where you can see the data usage for all your apps. Click on Reset Usage and the tool clears all your data usage files and resets it to zero. It is available for download here.
Once you have reset the Data Usage, you will be able to see the results in the Data usage settings page.
You can thus reset or clear Network Data Usage Limit in Windows 11/10 PC.
Data usage high? This post will show you how to limit and monitor Data Usage.
Anand Khanse is the Admin of TheWindowsClub.com, a 10-year Microsoft MVP (2006-16) & a Windows Insider MVP (2016-2022). Please read the entire post & the comments first, create a System Restore Point before making any changes to your system & be careful about any 3rd-party offers while installing freeware.
В windows 10 есть функция подсчета использование данных wifi и ethernet. Одним словом, подсчитывает трафик приложений, программ и всего, через интернет и wifi. Полезно для тех у кого лимитные подключения к интернету. С помощью мониторинга можно выявить, какая программа ест много трафика через wifi или сетевой адаптер. Перейдите по пути: «Параметры», «Сеть и Интернет», и нажмите на строку «Использование данных«. Нажав на «Сведения об использовании» вы сможете посмотреть используемый трафик отдельной программой или приложением. У кого лимитные подключения стали задаваться вопросом, как сбросить или очистить использование данных в windows 10, чтобы легче следить за трафиком после оплаты с начало месяца.
Сбросить или очистить статистику использование данных в windows 10
Windows 10 не даст, так просто сбросить статистику, очистить использование данных. Нужно запуститься в безопасном режиме и удалить пару файлу. Для запуска windows 10 в безопасном режиме, сделайте следующее:
- Нажмите «поиск» на панели.
- Напишите в строке поиска «msconfig».
- Выберите из предложенного сверху «Конфигурация системы».
В открывшимся окне перейдите во вкладу «Загрузка», поставьте галочку «Безопасный режим» и выберите параметр «Минимальная». Нажмите «ОК» и выскочит предупреждающая табличка о перезагрузке. Нажмите перезагрузить (restart), что бы перевести компьютер в безопасный режим.
Когда вы загрузились в безопасном режиме, перейдите по пути C:WindowsSystem32sru, где диск «С» системный и на нем установлена windows. Когда вы находите в папке «sru» удалите все файлы содержащиеся в этой папке.
Теперь выходим из безопасного режима в нормальный. Наберите в поиске «msconig», в следующим окне нажмите на вкладу «Загрузка» и уберите галочку «Безопасный режим». Нажмите «ОК» и после перезагрузке компьютер загрузится в нормальном режиме и очистит использование данных wifi, ethernet.
Смотрите еще:
- Как загрузить фотографии в Инстаграм с компьютера
- Не работает клавиатура на экране блокировки windows 10
- Живые видео обои для windows 10 на рабочий стол
- Как исправить черный фон за иконками папок в windows 10
- Как откалибровать монитор в windows 10
[ Telegram | Поддержать ]
В Windows есть множество фоновых служб, единственной целью которых является улучшение вашего опыта и минимизация ошибок. Но несколько пользователей сообщили, что служба политики диагностики показывает высокую загрузку ЦП.
Это, в свою очередь, повлияет на производительность системы и замедлит ее работу, что никоим образом не желательно. Если вы тоже столкнулись с проблемами с задержкой в Windows и обнаружили, что виновником является Служба политик диагностики, читайте дальше, чтобы узнать больше об этой проблеме и ее соответствующих исправлениях.
Но прежде чем мы перейдем к решениям, необходимо понять, какую именно роль играет служба, а также почему служба политик диагностики потребляет много ресурсов ЦП.
Почему служба политики диагностики потребляет много ресурсов ЦП?
Каждая служба на вашем компьютере с Windows играет определенную роль. Точно так же служба политики диагностики отвечает за диагностику и устранение проблем с компонентами Windows. Если исправить проблемы не удается, создается журнал для дальнейшего анализа.
Поскольку служба политики диагностики имеет решающее значение, она настроена на автоматический запуск при включении системы. Это оставляет пользователей в недоумении по поводу того, следует ли отключить службу или оставить ее в рабочем состоянии.
Но почему служба на самом деле потребляет много ресурсов — это вопрос, на который необходимо ответить, прежде чем мы начнем устранение неполадок. Вот возможные причины этого:
- Поврежденные системные файлы
- Большие файлы журналов
- Система заражена вредоносным ПО или вирусом
- Сам сервис столкнулся с проблемой
Теперь давайте перейдем к методам решения проблемы высокой загрузки ЦП службой политики диагностики.
Что делать, если служба политики диагностики сильно загружает ЦП в Windows 11?
1. Завершите службу политики диагностики из диспетчера задач.
- Нажмите Ctrl + Shift + Esc, чтобы запустить диспетчер задач.
- Найдите службу политики диагностики в процессах Windows, щелкните ее правой кнопкой мыши и выберите «Завершить задачу» в контекстном меню.
- Установите флажок «Отказаться от несохраненных данных и завершить работу» и нажмите кнопку «Выключить».
После завершения службы политики диагностики обязательно проверьте, решена ли проблема с высокой загрузкой ЦП.
2. Обновите Windows 11
- Нажмите Windows + I, чтобы запустить приложение «Настройки».
- Выберите Центр обновления Windows на вкладках, перечисленных на панели навигации слева.
- Нажмите «Проверить наличие обновлений», чтобы найти доступные более новые версии ОС.
- Если таковые имеются, загрузите и установите их на свой компьютер.
Если это не помогло, мы рекомендуем попробовать Outbyte PC Repair Tool, который просканирует ваш компьютер и исправит любые ошибки, связанные с поврежденными системными файлами.
3. Измените настройки плана питания
- Нажмите Windows + S, чтобы открыть меню поиска.
- Введите Изменить план электропитания в текстовое поле вверху и щелкните соответствующий результат поиска.
- Далее нажмите «Изменить дополнительные параметры питания».
- Дважды щелкните запись «Настройки беспроводного адаптера» и выберите «Режим энергосбережения».
- Затем выберите «Максимальная производительность» для «От батареи» и «От сети» и нажмите «ОК» внизу.
После внесения изменений убедитесь, что высокая загрузка ЦП из-за проблемы службы политики диагностики действительно устранена.
4. Очистить журналы событий
- Нажмите Windows + S, чтобы открыть меню поиска.
- Введите средство просмотра событий в текстовое поле вверху и щелкните соответствующий результат поиска.
- Дважды щелкните «Журналы Windows» на панели навигации слева и выберите «Приложение» в появившихся под ним параметрах.
- Затем нажмите «Сохранить все события как» справа.
- Перейдите в нужное место для сохранения файла событий, введите для него имя и нажмите «Сохранить».
- Теперь нажмите на опцию «Очистить журнал».
- Наконец, нажмите «Очистить» в появившемся окне подтверждения.
- Аналогичным образом очистите журналы событий для Security, Setup и System.
5. Отключите службу и удалите файл SRUDB.dat.
- Нажмите Windows + R, чтобы запустить команду «Выполнить».
- Введите / вставьте services.msc в текстовое поле и либо нажмите «ОК», либо нажмите Enter , чтобы открыть окно «Службы».
- Найдите и дважды щелкните службу политики диагностики, чтобы просмотреть ее свойства.
- Нажмите кнопку «Стоп», чтобы завершить службу, и нажмите «ОК» внизу.
- Снова нажмите Windows +, R чтобы запустить команду «Выполнить».
- Введите/вставьте следующий адрес в текстовое поле и нажмите Enter .
C:WINDOWSSystem32sru - Нажмите «Продолжить», если появится окно подтверждения.
- Найдите и выберите файл SRUDB.dat и нажмите Del клавишу, чтобы удалить его.
Проблема с высокой загрузкой ЦП из-за службы политики диагностики должна быть исправлена.
6. Запустите сканирование SFC и DISM в командной строке.
1. Нажмите Windows + S, чтобы открыть меню поиска.
2. Введите Windows Terminal в текстовое поле вверху, щелкните правой кнопкой мыши соответствующий результат поиска и выберите «Запуск от имени администратора» в контекстном меню.
3. Нажмите «Да» в появившемся окне UAC (Контроль учетных записей).
4. Затем щелкните стрелку вниз вверху и выберите «Командная строка» из списка параметров. Кроме того, вы можете нажать Ctrl + Shift + 2, чтобы открыть вкладку командной строки.
5. Введите/вставьте следующую команду и нажмите Enter, чтобы выполнить ее: sfc /scannow
6. После завершения сканирования SFC введите/вставьте следующую команду и нажмите Enter, чтобы запустить инструмент DISM: DISM /Online /Cleanup-Image /RestoreHealth
7. Подождите, пока запустится инструмент DISM, а затем перезагрузите компьютер.
Вы можете решить проблему высокой загрузки ЦП службы диагностической политики, выполнив команды SFC и DISM в командной строке. Сканирование SFC (System File Checker) выявляет поврежденные системные файлы и, если таковые обнаружены, заменяет их кэшированной копией, хранящейся в системе.
С другой стороны, инструмент DISM (Обслуживание образов развертывания и управление ими) используется для устранения проблем с образом Windows или изменения установочного носителя, если это необходимо.
Какие проблемы возникают из-за высокой загрузки ЦП службой политик диагностики?
Как упоминалось ранее, при высоком потреблении ЦП или памяти производительность компьютера снижается, что, в свою очередь, приводит к отставанию.
Но это никоим образом не означает, что отключение службы должно быть вашим основным подходом. Попробуйте все другие методы, перечисленные выше, прежде чем отключать службу политики диагностики.
Это все способы, которыми вы можете снизить высокую загрузку ЦП из-за службы политики диагностики. Выполните исправления в указанной последовательности, и ваш компьютер заработает без сбоев в кратчайшие сроки.
Несколько пользователей также сообщают о высокой загрузке ЦП из-за Explorer.exe, поэтому узнайте, как решить эту проблему. Опять же, руководство предназначено для предыдущей ОС, но имейте в виду, что оно одинаково эффективно и для Windows 11.
Расскажите нам, какое исправление сработало для вас и с какими проблемами вы столкнулись из-за высокой загрузки ЦП в разделе комментариев ниже.