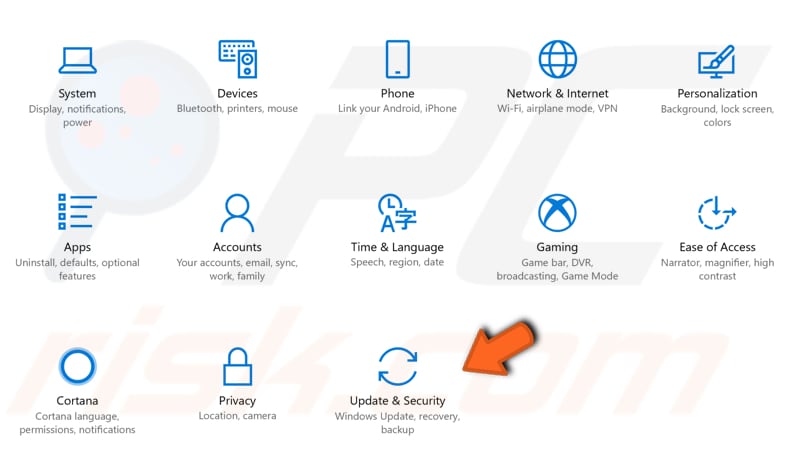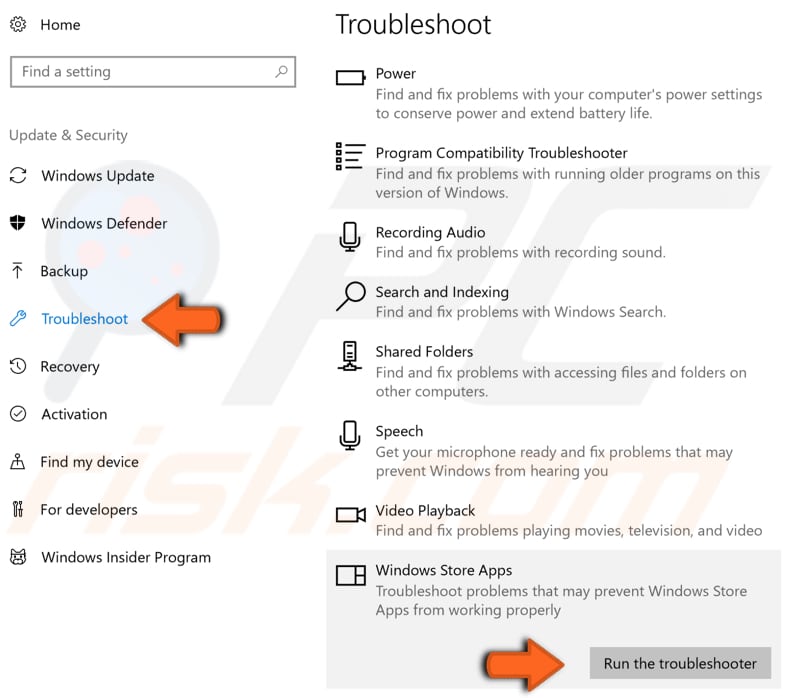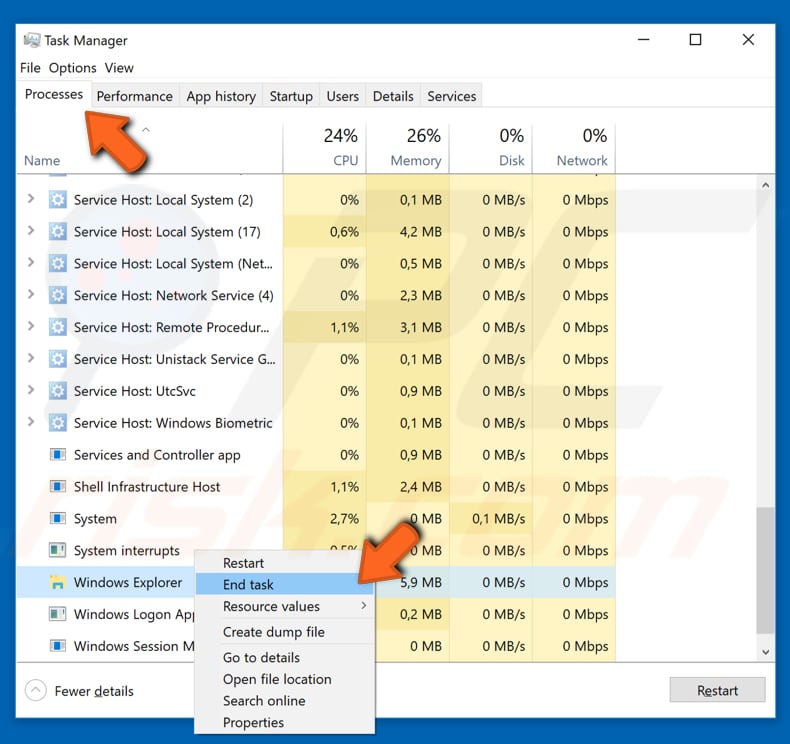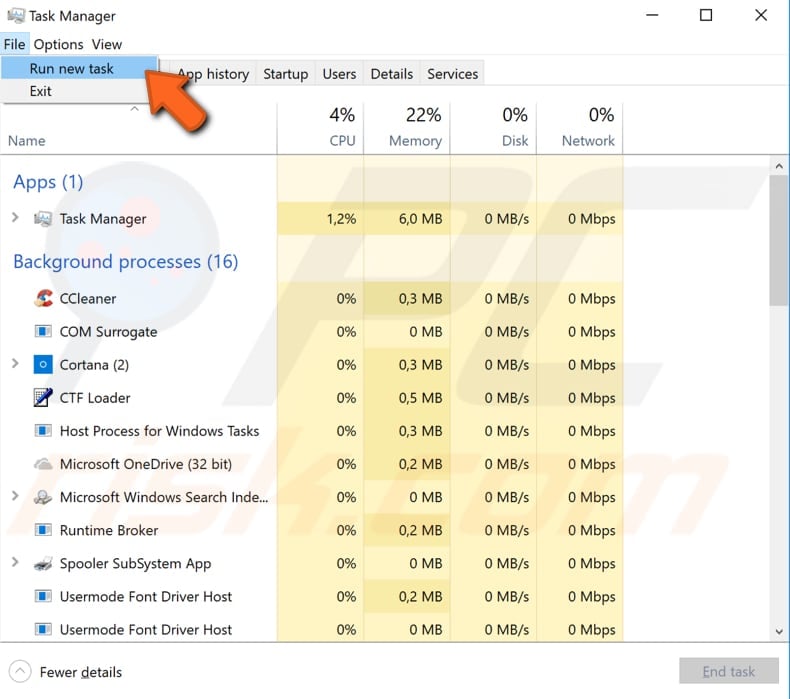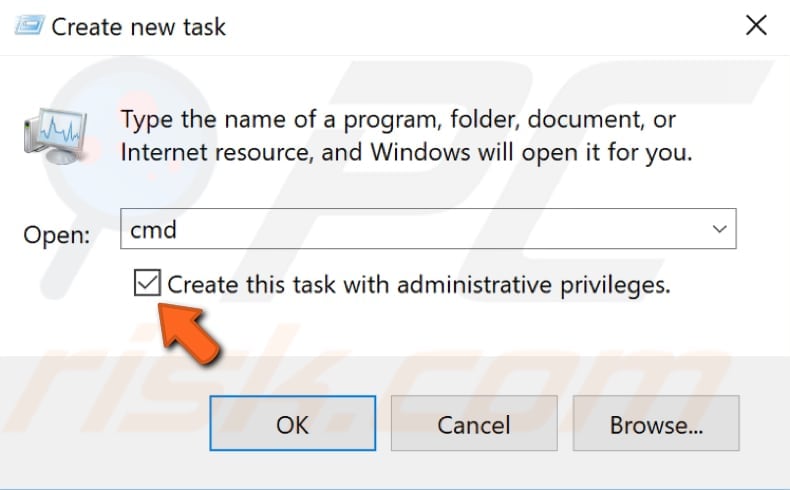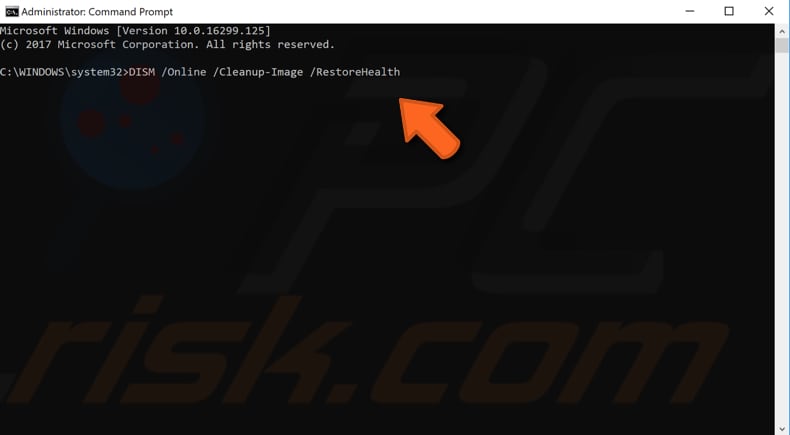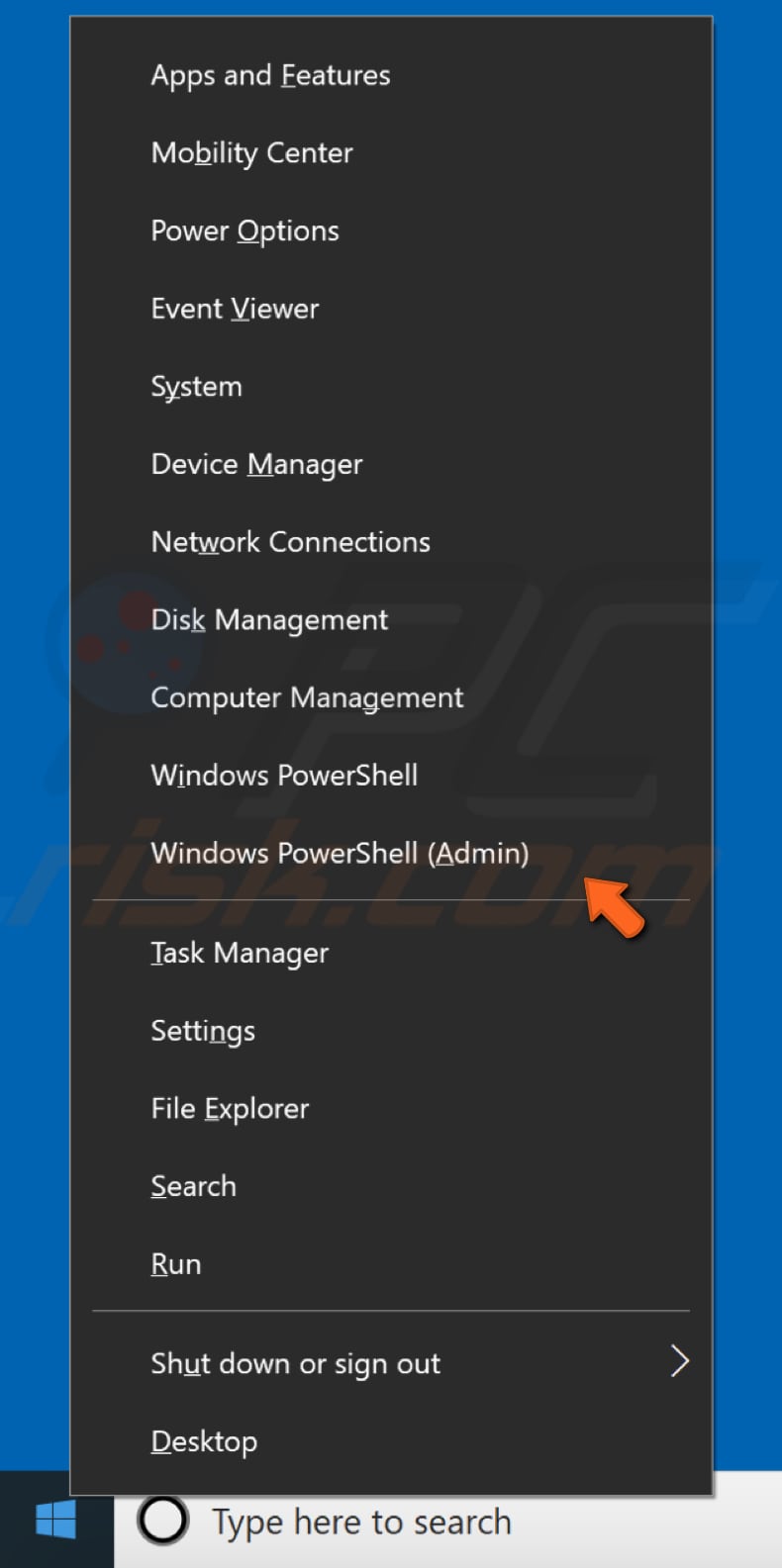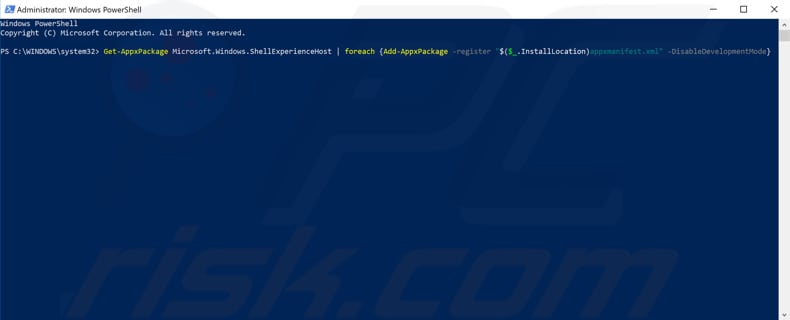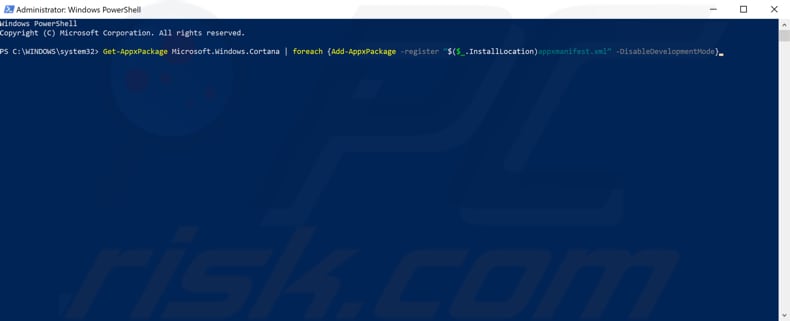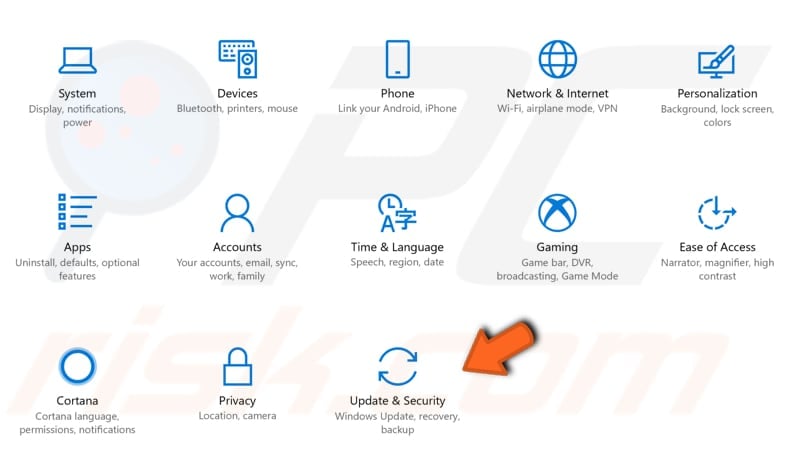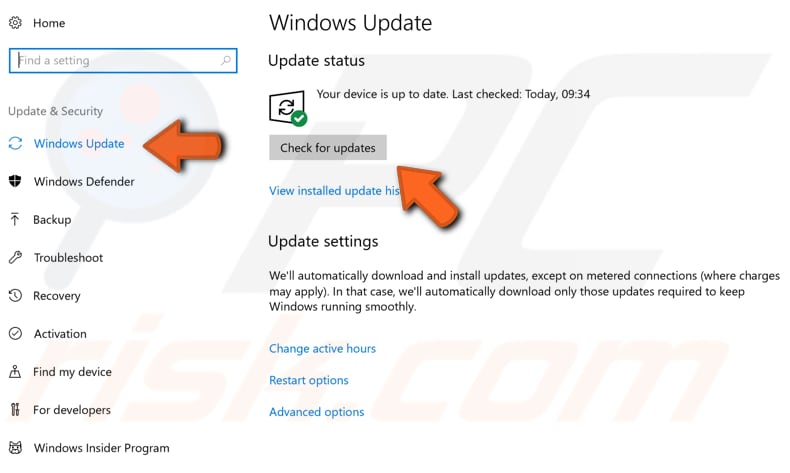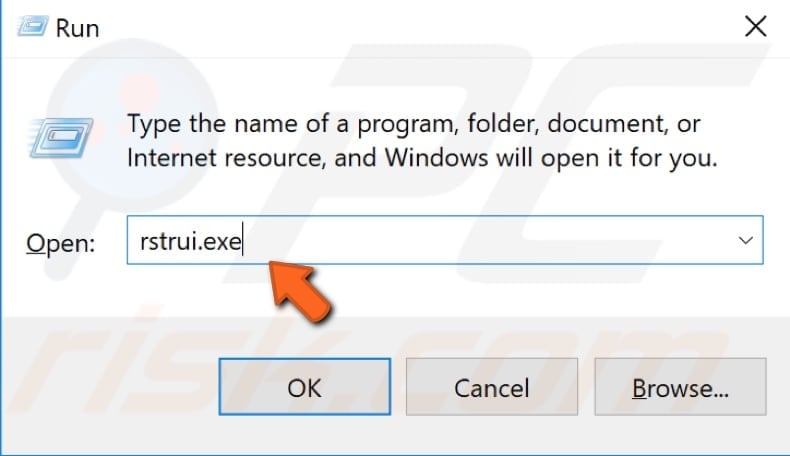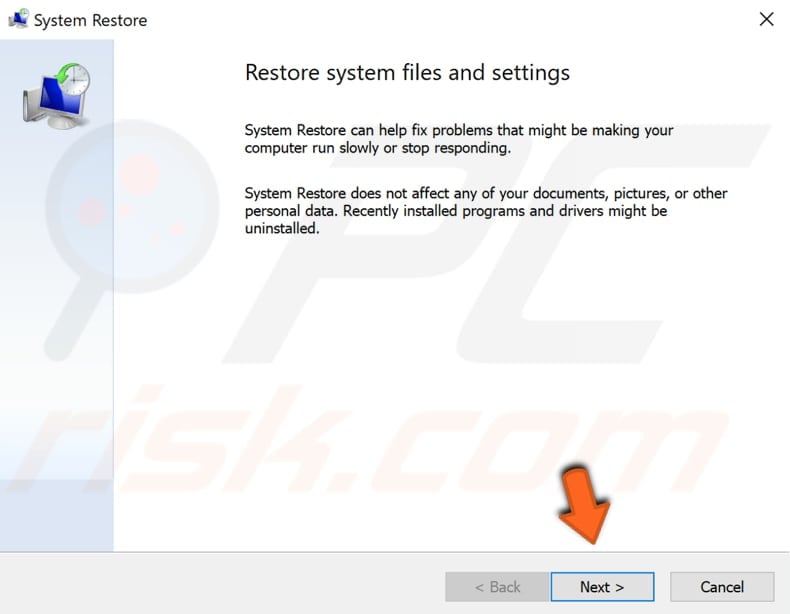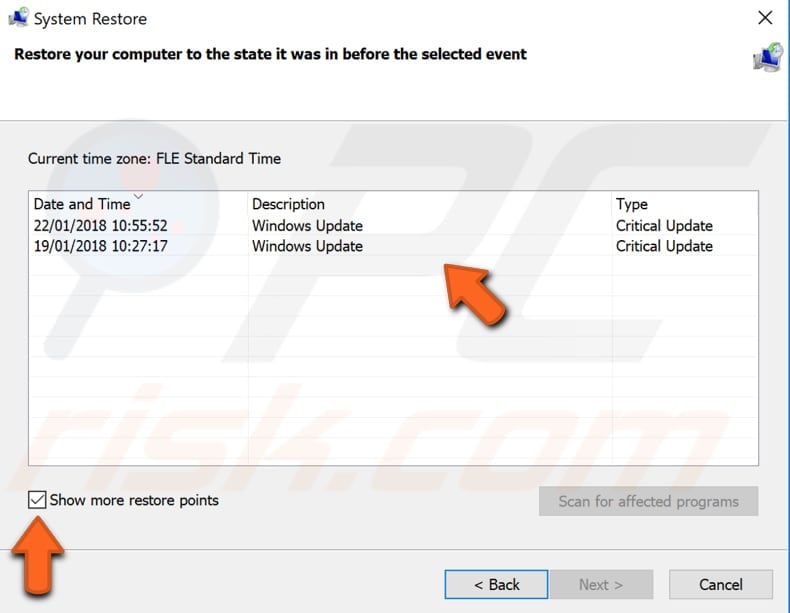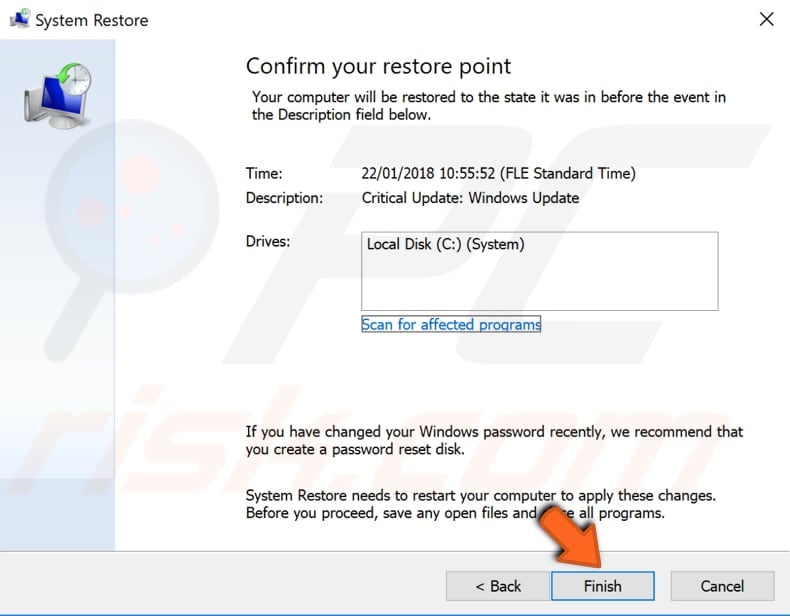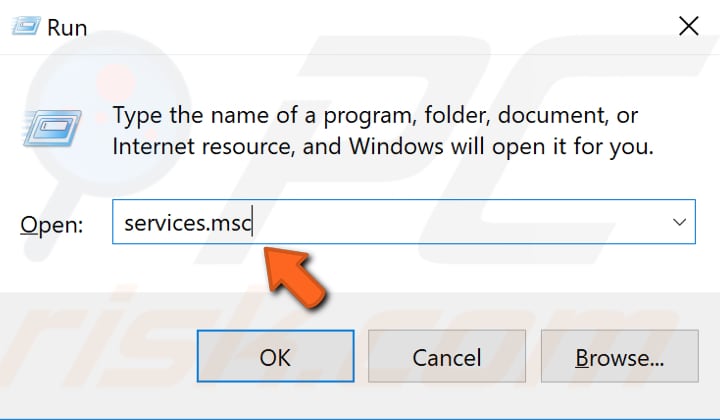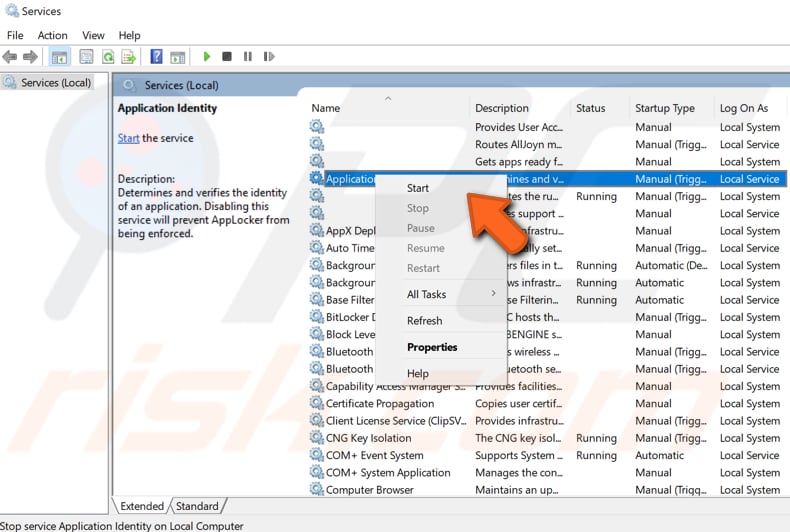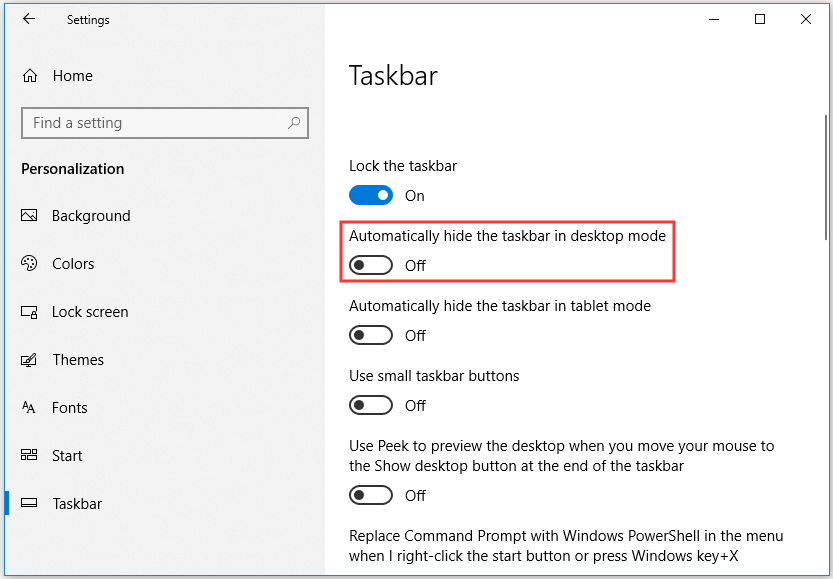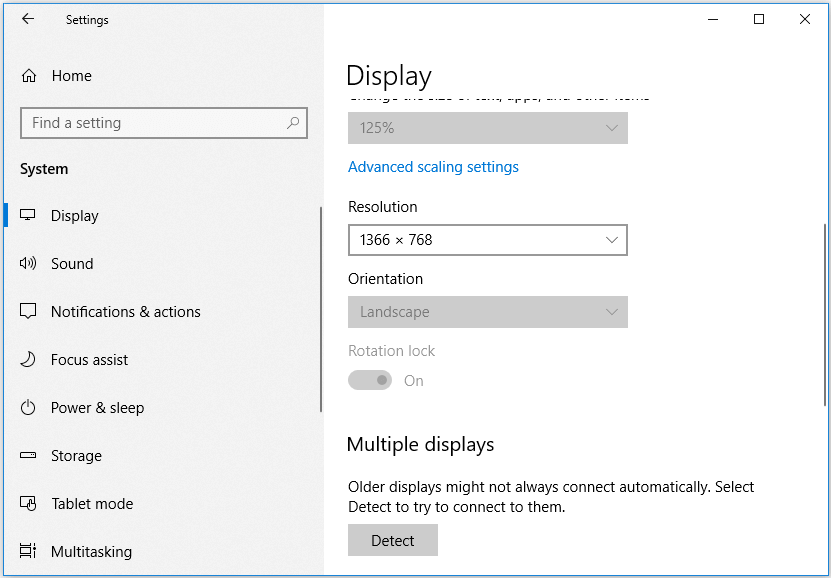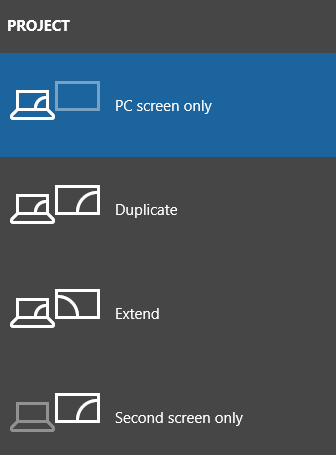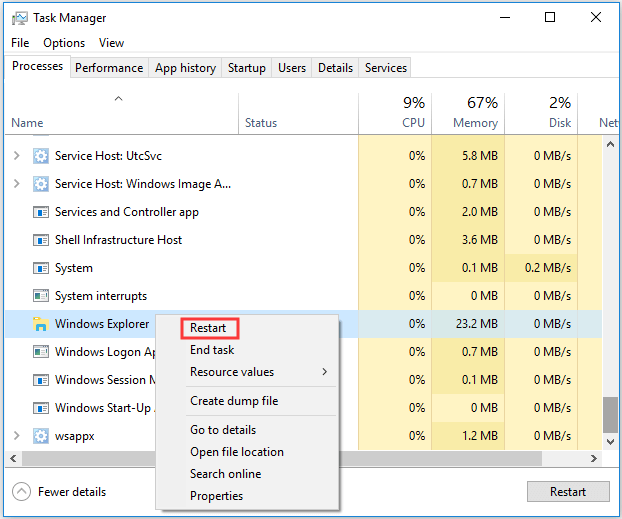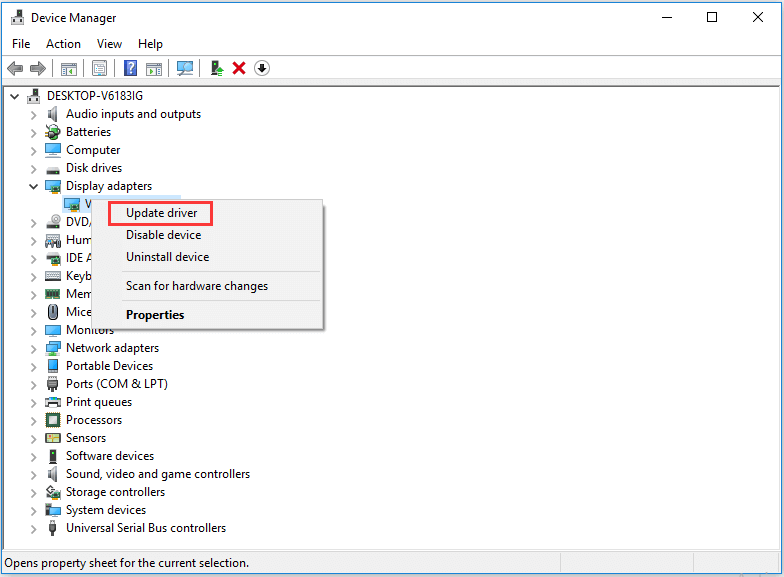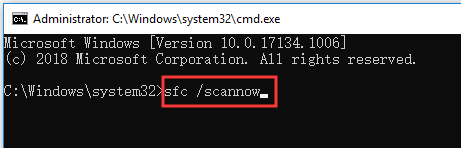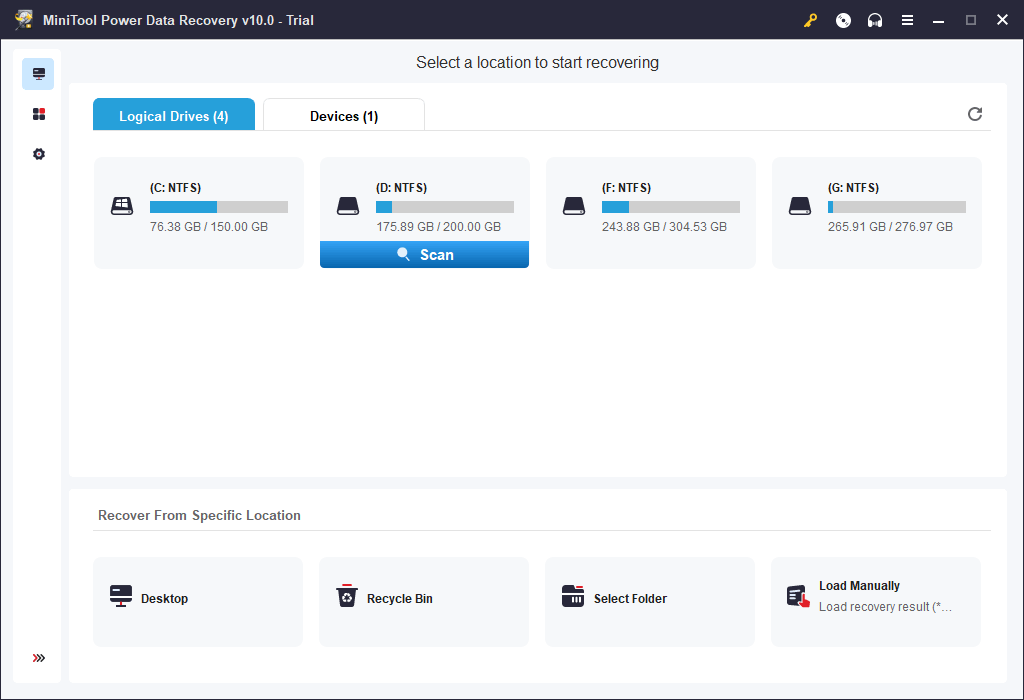Содержание
- Возвращение работоспособности «Панели задач» в Windows 10
- Способ 1: Проверка целостности системы
- Способ 2: Перерегистрация «Панели задач»
- Способ 3: Перезапуск «Проводника»
- Вопросы и ответы
Довольно часто в Windows 10 перестает работать «Панель задач». Причина этого может быть в обновлениях, конфликтующем программном обеспечении или заражении системы вирусом. Есть несколько эффективных методов устранения данной проблемы.
Проблему с «Панелью задач» можно легко решить встроенными инструментами. Если речь идёт о заражении вредоносным ПО, тогда стоит проверить систему портативными антивирусами. В основном варианты сводятся к сканированию системы на наличие ошибки с последующим ее устранением или перерегистрации приложения.
Читайте также: Проверка компьютера на наличие вирусов без антивируса
Способ 1: Проверка целостности системы
Возможно, в системе были повреждены важные файлы. Это могло повлиять на работоспособность панели. Сканирование можно провести в «Командной строке».
- Зажмите комбинацию Win+Х.
- Выберите «Командная строка (администратор)».
- Введите
sfc /scannowи запустите клавишей Enter.
- Начнется процесс проверки. После его окончания, возможно, вам будут предложены варианты исправления неполадок. Если же нет, переходите к следующему способу.
Подробнее: Проверка Windows 10 на наличие ошибок
Способ 2: Перерегистрация «Панели задач»
Чтобы восстановить работоспособность приложения, можно попробовать перерегистрировать его с помощью PowerShell.
- Зажмите Win+X и найдите «Панель управления».
- Переключитесь на «Крупные значки» и найдите «Брандмауэр Windows».
- Перейдите ко «Включению и отключению брандмауэра Windows».
- Отключите работу брандмауэра, отметив необходимые пункты.
- Далее перейдите к
C:WindowsSystem32WindowsPowerShellv1.0 - Нажмите на PowerShell правой кнопкой мыши и выберите «Запуск от имени администратора».
- Скопируйте и вставьте такие строки:
Get-AppXPackage -AllUsers | Foreach {Add-AppxPackage -DisableDevelopmentMode -Register “$($_.InstallLocation)AppXManifest.xml”} - Запустите всё кнопкой Enter.
- Проверьте работоспособность «Панели задач».
- Включите обратно брандмауэр.
Способ 3: Перезапуск «Проводника»
Часто панель отказывается работать из-за какого-то сбоя в «Проводнике». Чтобы это исправить, можно попробовать перезапустить данное приложение.
- Зажмите Win+R.
- Скопируйте и вставьте в поле ввода следующее:
REG ADD "HKCUSoftwareMicrosoftWindowsCurrentVersionExplorerAdvanced" /V EnableXamlStartMenu /T REG_DWORD /D 0 /F" - Кликните «ОК».
- Перезагрузите устройство.
Здесь были перечислены основные методы, которые могут помочь в решении проблемы с «Панелью задач» в Виндовс 10. Если ни один из них не помог, тогда попробуйте воспользоваться точкой восстановления.
Еще статьи по данной теме:
Помогла ли Вам статья?
Download PC Repair Tool to quickly find & fix Windows errors automatically
The Taskbar is an integral part of the Windows desktop. It has been there since the release of Windows 1.0. Microsoft has been modifying it with a new design and making it a home for new features like Task View, Windows Search, and more. At times, however, you may find that the Taskbar disappears or stops responding. Today, in this post, we will be discussing how to fix the case of the missing Taskbar on Windows 11/10.
We will be taking a look at four methods that will help us fix the missing or disappearing Taskbar from the Windows desktop:
- Restarting the Windows File Explorer process.
- Unhide it using the Settings App.
- Disabling Tablet Mode.
- Checking Projection Settings.
Before you begin, I recommend that you create a System Restore Point.
Restore missing Taskbar in Windows
1] Restart Explorer process
While it sounds really basic, it has proven to be working for many. If anything gets stuck on the taskbar or system tray, this is the best way to restart explorer.exe.
- Right-click on the taskbar, and select Task Manager.
- Under Processes, look for Windows Explorer
- Right-click and select to Restart.
You should see Taskbar appearing as this will reload the whole Windows Shell.
2] Unhiding it using the Settings App
Launch the Windows 10 Settings app (using Win+I) and navigate to Personalization > Taskbar.
Under the main section, make sure that the option labeled as Automatically hide the taskbar in desktop mode is toggled to the Off position.
If it is already off and you are not able to see your Taskbar, just try another method.
3] Disable Tablet Mode
If the Tablet Mode is activated on your computer, the Taskbar might get hidden due to the System settings. You can try to Turn the Tablet Mode off and check if that fixes your issue.
4] Checking Projection Settings
Hit the WINKEY + P button combination on your keyboard.
Windows Projection settings will pop up.
Make sure that you select PC Screen Only option and then check if your Taskbar has appeared and is working properly or not.
Taskbar keeps disappearing randomly
If your Taskbar keeps disappearing at times, you may want to check the Auto Hide Taskbar settings.
How do I fix Taskbar not visible in Remote Desktop?
If the Taskbar not visible in Remote Desktop, here are some suggestions you can try to fix the issue. They should be carried on the remote computer.
- Restart Explorer process.
- Clear cache for multiple processes.
- Reinstall the Shell Experience components.
- Update, Uninstall, or Rollback, the Display driver.
I hope something here helped you.
Related read: Taskbar is not hiding.
Ayush has been a Windows enthusiast since the day he got his first PC with Windows 98SE. He is an active Windows Insider since Day 1 and has been a Windows Insider MVP.
Windows 10 taskbar not working is one of the common issues you can encounter while using your Windows computer. When it occurs, you’ll find that your taskbar just stops responding to your actions. Sometimes, it may get frozen as well and you won’t even be able to bring your cursor there.
If you’re experiencing the Windows 10 taskbar not working issue on your machine, there are a few ways you can use to possibly get around the issue. These methods fix the elements that sit behind the feature and try to get your taskbar to work again.
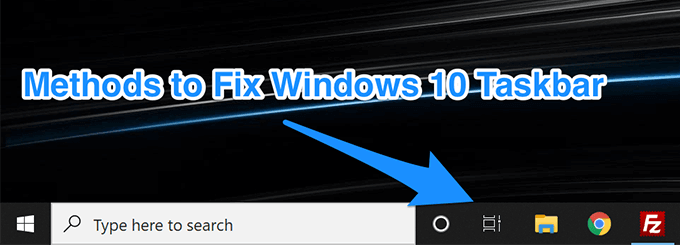
Restart Windows Explorer To Fix Windows 10 Taskbar Not Working
Windows Explorer is one of the core utilities in which a number of small items reside. Your taskbar is actually part of the Explorer, and you can restart it which in turn will give a fresh start to your taskbar. It’ll likely fix the issue for you and the following are two methods to do it. You can use either of these to get the task done.
Use Task Manager To Restart Windows Explorer
Task Manager helps kill unresponsive programs on your computer and you can use it to kill and restart Windows Explorer as well.
- Press the Ctrl + Shift + Esc keys at the same time to launch Task Manager.
- Click on More details if you don’t already see your processes.
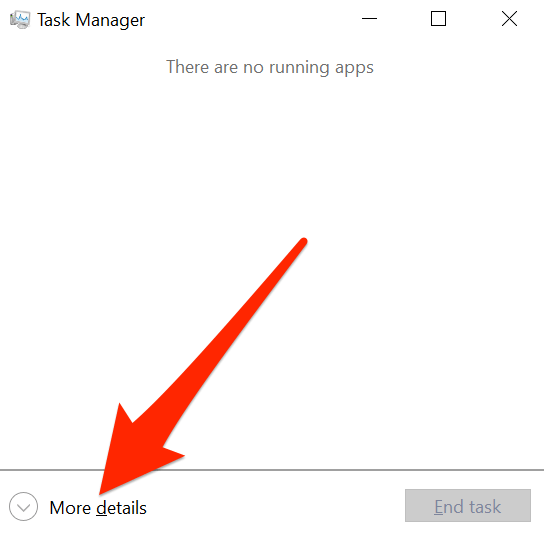
- Click on the Processes tab at the top and you’ll find all of your running programs.
- Find the process that says Windows Explorer, right-click on it, and select Restart.
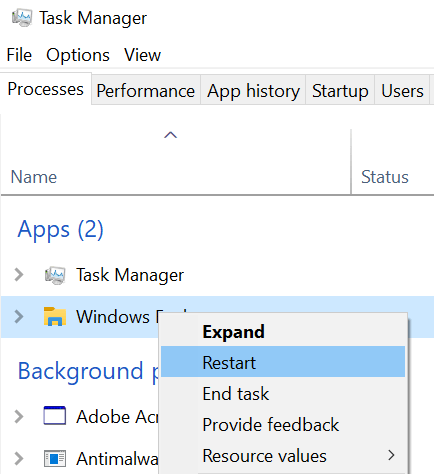
- It’ll restart the Explorer and your taskbar should work then.
Restart Windows Explorer Using Command Prompt
Another way to relaunch Windows Explorer is to use the Command Prompt utility on your PC.
- Use the Cortana search to search for and open Command Prompt.
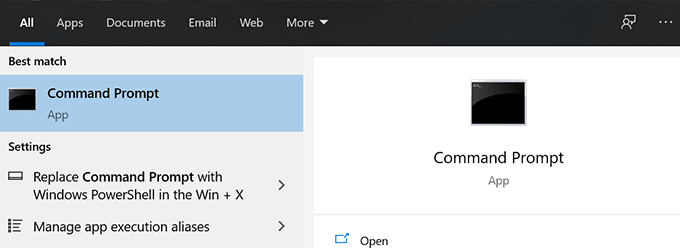
- Type in the following command and press Enter.
taskkill /f /im explorer.exe
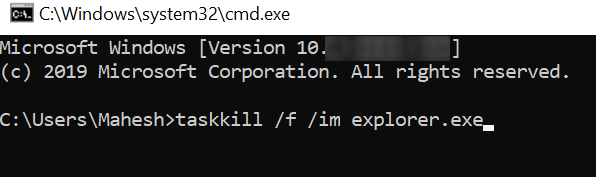
- You should find that everything on your screen is gone. Type in the following command to bring it all back.
explorer.exe
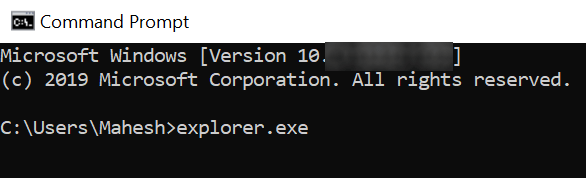
Fix Windows 10 Taskbar Issues By Re-Registering The Taskbar
Your taskbar may have been deregistered from your system and that’s why it’s acting the way it is. If that’s the case, you can re-register the utility using PowerShell and that will restore the functionality when your Windows 10 taskbar isn’t working.
All you basically need to do is run a command in PowerShell and you’re good to go.
- Press the Windows key, search for Windows PowerShell, and launch it.
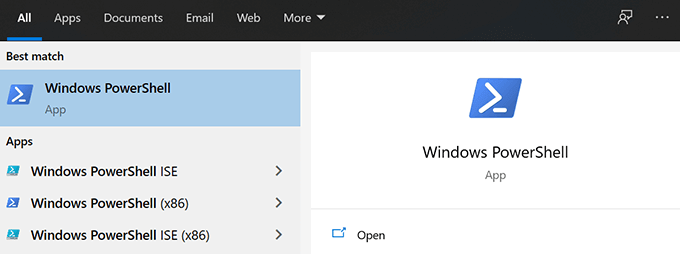
- Enter in the following command into the PowerShell window and press Enter.
Get-AppXPackage -AllUsers | Foreach {Add-AppxPackage -DisableDevelopmentMode -Register “$($_.InstallLocation)AppXManifest.xml”}
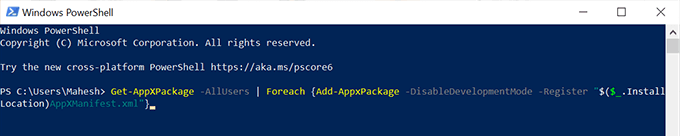
- Close the PowerShell window.
- Ensure your computer shows hidden files. Then head to the following path using the File Explorer.
C:Users<your-username>AppDataLocal
- Find the folder named TileDataLayer, right-click on it, and select Delete.
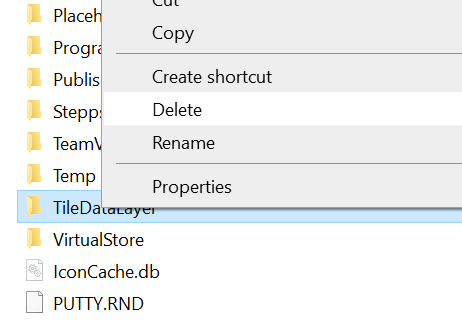
Prevent Certain Apps From Launching At Startup
A possible reason why the Windows 10 taskbar is not working is because there are certain apps that launch at the start of your computer and interfere with the workings of the taskbar. If you think this could be a possible reason for the issue, you can go ahead and get those apps disabled from being launched at the startup of your computer.
- Launch the Settings app using the Cortana search.
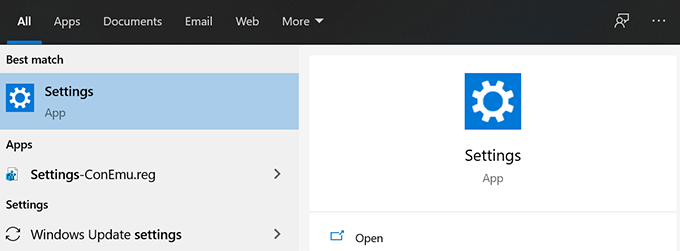
- Click on the option that says Apps to manage your app settings.
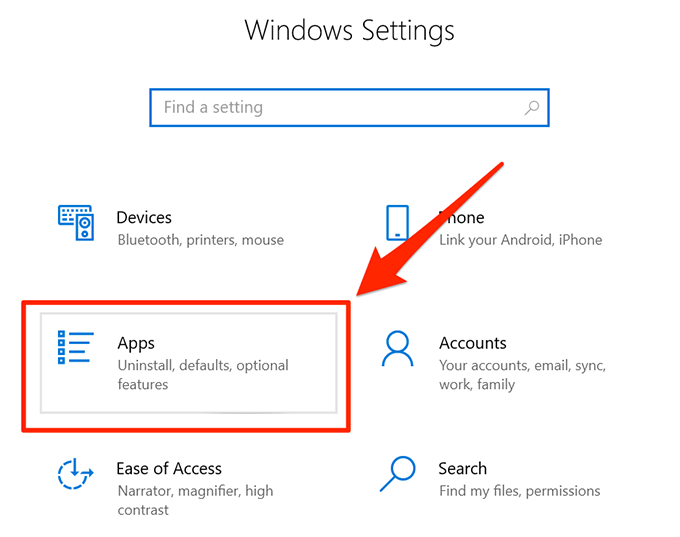
- Select Startup from the left sidebar to view a list of apps that open at startup.
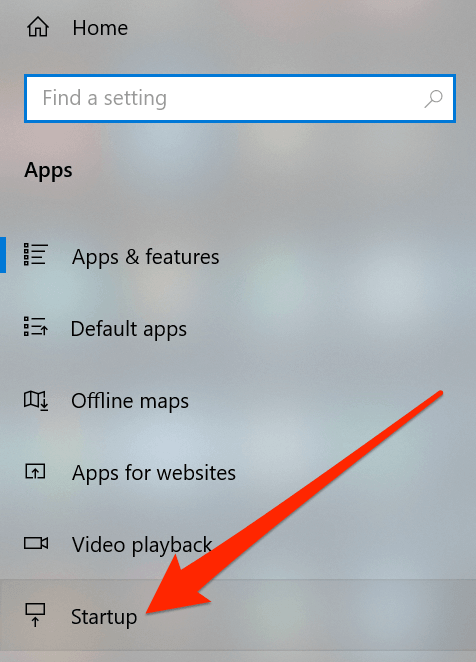
- On the right-hand side pane, you’ll see a list of apps that are allowed to run at the boot of your computer. If you believe a certain app may be causing the taskbar issue, you can turn its toggle to the OFF position to disable the app.
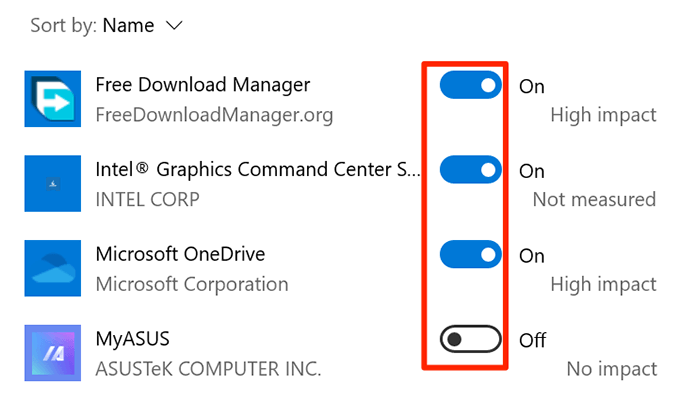
Rollback a Recent Windows Update To Fix The Taskbar Issues
The main purpose of a Windows update is to fix existing bugs and give you new features. However, certain updates may break the existing features including the taskbar on your computer. In that situation, rolling back the update is a good way to fix the problem.
- Open the Settings app.
- Click on the option that says Update & Security to view your updates.
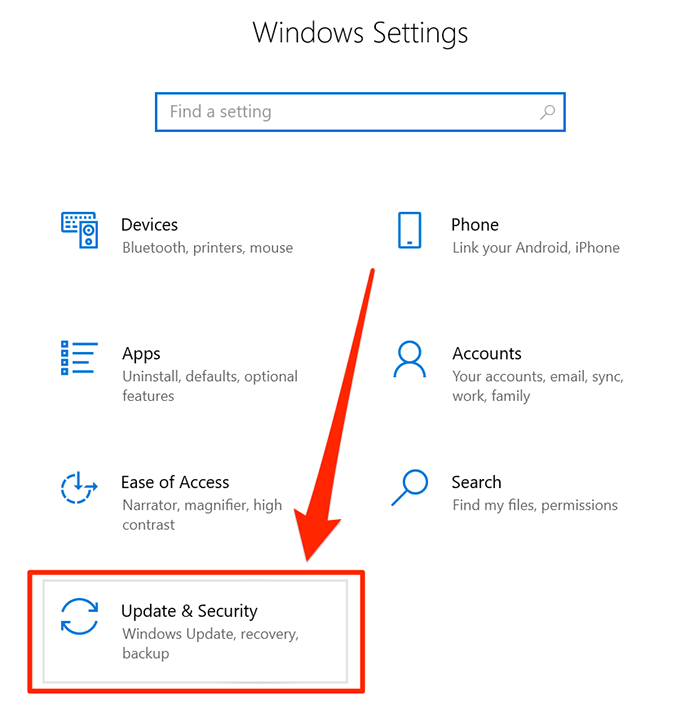
- Click on Recovery in the left sidebar menu.
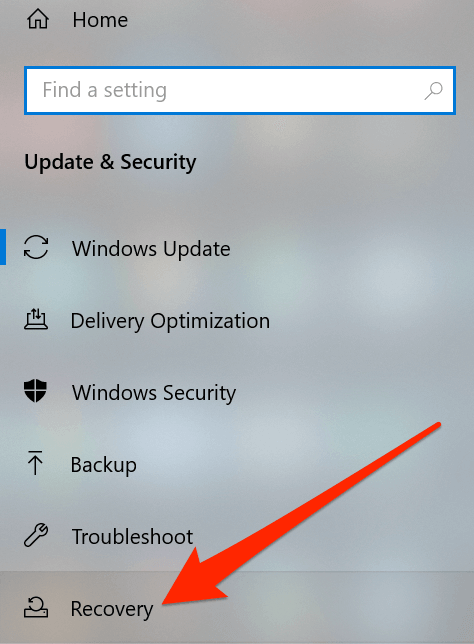
- Click on the Get started button under the Go back to the previous version of Windows 10 section. Then follow the on-screen instructions to finish the task.
Use Another User Account On The Computer
Sometimes, some unintentional tasks may end-up causing damage to the core features of the system. Your Windows 10 taskbar not working could be the result of an action like that.
In these cases, it’s worth checking if the taskbar works in another user account on your computer. It’ll then give you an idea as to what caused the issue and you can undo your action to fix it.
- If you don’t already have a secondary account on your PC, create one by going into Settings > Accounts > Family & other users and clicking on Add someone else to this PC.
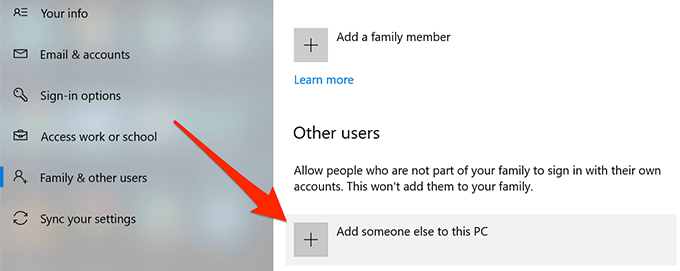
- Once the account is all set up, press the Windows button, click on your profile icon, and select Sign out.
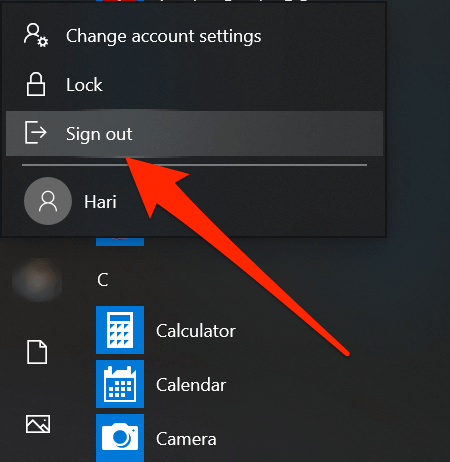
- Log-in to your secondary account and see if the taskbar works.
Rollback To a System Restore Point
Restoring a system restore point helps you undo any significant changes you may have recently made on your computer. This should bring your machine back to what it was before you made any changes to it.
- Search for System Restore in Cortana and open it.
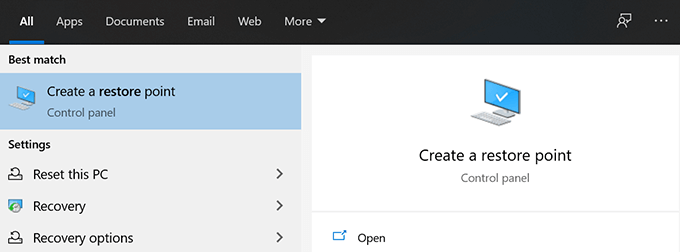
- Click on the System Restore button.
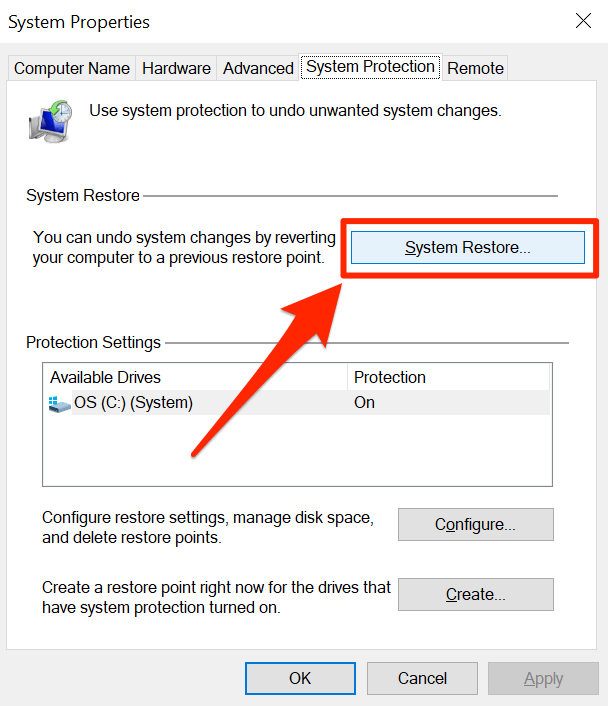
- Hit Next, choose your restore point, and click on Next once again.
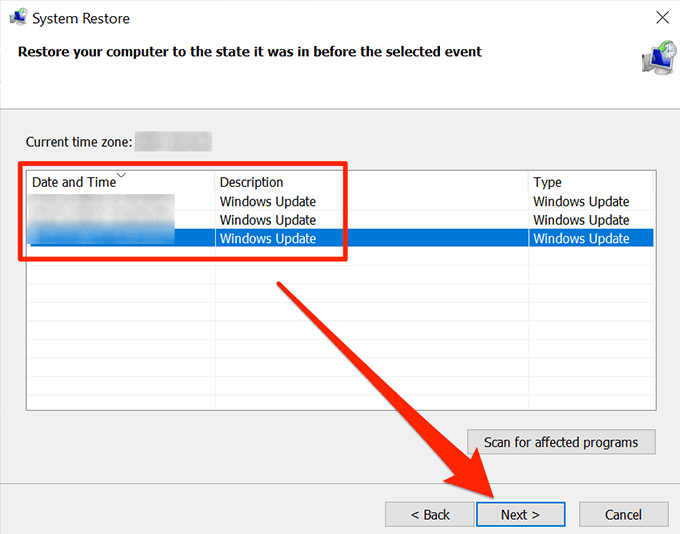
- When the restore point is restored, your taskbar should be working.
Taskbar is one of the important elements of a Windows computer and it not working is a huge inconvenience to the users. We hope the guide helped you fix it on your computer, and if it did, please let us know which method worked for you.
How to Fix Windows 10 Taskbar Not Working
The taskbar is an essential GUI (Graphical User Interface) element in Windows 10. If the taskbar doesn’t work, it can make using Windows quite inconvenient. This guide will show you how to fix your taskbar if it has stopped working.
The taskbar usually shows which programs are currently running. In addition, the taskbar contains various icons that correspond to windows open within associated programs. In more recent versions of operating systems, users can also «pin» programs or files so that they can be accessed quickly, often with a single click.
You can hide the taskbar until the mouse pointer is moved to the display edge or has keyboard focus. There are many advantages of having a taskbar on your operating system. However, you may experience problems with this GUI element.
Your taskbar may disappear or stop responding due to a glitch, or you might not be able to click your taskbar icons. This issue is quite common for Windows users. If your Windows taskbar stopped working, follow our instructions below and get it working again.
Video Showing How to Fix Taskbar Not Working on Windows 10
Table of Contents:
- Introduction
- Run Windows Troubleshooter
- Restart File Explorer
- Run DISM Scan Through Command Prompt
- Re-register ShellExperienceHost and Cortana
- Update Your Windows
- Restore Your System Using Restore Point
- Start Application Identity Service
- Video Showing How to Fix Taskbar Not Working on Windows 10
Run Windows Troubleshooter
Windows includes several troubleshooters designed to quickly diagnose and automatically resolve various computer problems. Troubleshooters cannot fix all problems, but they are a good place to start if you encounter a problem with your computer or operating system.
To start troubleshooting, go to Settings and select «Update & Security.»
Then, select «Troubleshoot» on the left pane and scroll down to find «Windows Store Apps.» This will allow you to troubleshoot problems that may prevent Windows Taskbar from working properly. Click on it and click «Run the troubleshooter» to start troubleshooting.
[Back to Table of Contents]
Restart File Explorer
File Explorer (formerly known as Windows Explorer) displays the hierarchical structure of files, folders, and drives on your computer. It also shows any network drives that have been mapped to drive letters on your computer.
Using Windows Explorer, you can copy, move, rename, and search for files and folders. Restarting File Explorer might get the taskbar to start working properly again.
You will need to run Task Manager: press the Ctrl + Shift + Esc keys on your keyboard. When the Task Manager window is open, find «Windows Explorer» under the «Processes» tab and right-click on it, select «End task» from the drop-down menu. Windows Explorer will relaunch.
This should fix the problem, at least temporarily. If there is a more serious problem with the taskbar, try other methods described below.
[Back to Table of Contents]
Run DISM Scan Through Command Prompt
You might need to perform a DISM (Deployment Image Servicing and Management ) scan to fix the «Taskbar not working problem.» DISM can be used to repair and prepare Windows images, including the Windows Recovery Environment, Windows Setup, and Windows PE.
To run a DISM scan, open Command Prompt (with administrator privileges). Command Prompt is the input field of a text-based user interface screen, a command-line interpreter application available in most Windows operating systems. It is used to execute text commands, most of which are used to automate tasks through scripts and batch files, perform advanced administrative functions, troubleshoot, and solve certain Windows issues.
Press Ctrl+Shift+Esc your keyboard to open Task Manager, click «File,» and select «Run new task» from the drop-down menu. If you do not see the File menu, you may have to click the «More details» arrow at the bottom of the Task Manager window to show a more advanced view of the program, including the File menu.
The Create new task window will appear. Type «cmd» in the dialog box and then mark the «Create this task with administrative privileges» checkbox, click «OK,» and it will open Command Prompt with administrator privileges.
In Command Prompt, type this command: «DISM /Online /Cleanup-Image /RestoreHealth» and press Enter to execute it. The scan will take some time to perform. Try to restart your computer after the scan to see if the taskbar problem is fixed.
[Back to Table of Contents]
Re-register ShellExperienceHost And Cortana
For this one, you need to use PowerShell, a task automation and configuration management framework from Microsoft, consisting of a command-line shell and associated scripting language.
Right-click on Start and select «PowerShell (Admin).» If you do not see PowerShell (Admin), click «Command Prompt (Admin),» and in the Command Prompt window, type «powershell.» Press Enter to launch Powershell.
Type this command to re-register ShellExperienceHost: «Get-AppxPackage Microsoft.Windows.ShellExperienceHost | foreach {Add-AppxPackage -register “$($_.InstallLocation)appxmanifest.xml” -DisableDevelopmentMode}» and press Enter to execute it.
Type this command to re-register Cortana: «Get-AppxPackage Microsoft.Windows.Cortana | foreach {Add-AppxPackage -register “$($_.InstallLocation)appxmanifest.xml” -DisableDevelopmentMode}».
[Back to Table of Contents]
Update Your Windows
If you cannot use the taskbar, checking updates for the entire Windows operating system might help. Some Windows components might be corrupted, and Microsoft updates for Windows are often targeted to improve this area. To check for Windows Updates, go to Settings and select «Update & Security.»
You should be automatically directed to the Windows Update section. Click «Check for updates,» and Windows will start to check for updates. In our example, there are some updates available and awaiting a Windows restart.
If there are updates available, install them and check for updates again — this is just to ensure that you have the latest updates on your operating system. Check if this helps to solve the problem with your taskbar.
[Back to Table of Contents]
Restore Your System Using Restore Point
The System Restore tool creates restore points. Each restore point is a collection of important system files stored by System Restore on a given date and time.
System Restore reverts everything to a saved restore point, but first, you must have one recorded. If a restore point does not exist on your computer, System Restore has nothing to revert to.
To use this tool, you must have previously created restore points. This feature will return your system to the previous working state without affecting your files and data.
To restore your system, launch Run. Press Windows Key + R and type «rstrui.exe» in the Run dialog box to start it. Press Enter or click «OK.»
In the System Restore window, click «Next.»
If there are previously created restore points, you will see a list of restore points. Mark the «Show more restore points» checkbox, which should display more restore points. Select the restore point that suits you the best (depending on the time created, etc.) and click «Next.»
Do not select a Restore Point during a period when your taskbar was not working since you certainly will not want to revert to that state.
Click «Finish,» and your computer will be restored to the state it was before the event in the «Description» field below.
[Back to Table of Contents]
Start Application Identity Service
To start Application Identity Service, press Windows Key + R to open Run. Type «services.msc» in the Run dialog box, press Enter, or click «OK.»
In the Services window, find the «Application Identity» service and right-click on it. Select «Start» from the drop-down menu to start it. Check if this helps to fix the problem with your taskbar.
We hope that one of the above solutions helped to fix your taskbar. If none worked, you can reset Windows by removing apps and settings but retaining personal files (or, if you prefer, reset by removing all personal data). For this one, we recommend that you back up your system. To reset and back up your system, read this article.
Did this article help you fix your Windows 10 taskbar not working? Let us know by commenting below.
[Back to Top]
Sometimes when you want to click an application on Windows 10 taskbar, but find that the taskbar is disappeared. The Start button may be still there or may not. We look for 8 ways to fix taskbar disappeared error in Windows 10. You can check them in this post. Also, if you need a free Windows 10 data recovery tool, PC backup and restore software, or hard drive partition manager, MiniTool software comes at hand.
“My taskbar is disappeared suddenly and I don’t have Start button either, what can I do to bring taskbar back?”
Taskbar is an essential part of Windows 10 desktop. It includes the Start menu, Cortana search icon, all currently opening programs, system tray, notification area, date and time, etc.
Sometimes you may find that the taskbar is disappeared in Windows 10 computer. What causes this issue? How to get back the taskbar?
To fix the taskbar disappeared/missing error in Windows 10. We cover several ways for you.
Tip: MiniTool Power Data Recovery — Lets you easily recover deleted/lost files from Windows PC or laptop, memory card, USB, HDD, SSD, and more. Clean and safe program.
Free Download
What Causes Windows 10 Taskbar to Disappear?
There are some possible reasons that may cause Windows 10 taskbar to disappear. Let’s have a glance first.
Reason 1. The Windows taskbar may automatically hide and is disappeared from computer desktop.
Reason 2. The File Explorer may have problems or may be crashed.
Reason 3. Your computer display resolution setting is beyond the computer original screen dimension.
How to Fix Taskbar Disappeared in Windows 10?
- Check Taskbar Settings to Turn off Auto-hide
- Change the Display Resolution to an Appropriate Resolution
- Change Project Setting to PC Screen Only
- Disable Tablet Mode to Fix Taskbar Missing Windows 10
- Restart File Explorer
- Update Graphics, Video Card Drivers
- Run an Anti-virus Scan
- Repair Windows 10 Corrupt System Files with SFC
8 Ways to Fix Taskbar Disappeared Error in Windows 10
You can try the 8 ways below to restore the disappeared taskbar in Windows 10.
Way 1. Check Taskbar Settings to Turn off Auto-hide
Your taskbar may automatically hide. Generally if the taskbar is set to auto-hide, it should appear when you move your mouse to the taskbar area on desktop. But the taskbar doesn’t show up when you move your mouse to the right place, then there may be some errors. You can try to turn off auto-hide from taskbar settings. Check how to do it below.
Step 1. Open taskbar settings window
Normally you can right-click Taskbar and choose Taskbar settings to access it. Since the taskbar is missing on your Windows 10 computer, you can use Control Panel to access it.
You can open Control Panel in Windows 10. Since you may also not have the Start menu icon, you can press Windows + R at the same time to open Windows Run dialog, type control panel and hit Enter to open it.
Then you can click Appearance and Personalization in Control Panel, and click Taskbar and Navigation to enter into Taskbar settings window.
Tip: You can also press Windows + I to open Windows Settings, and click Personalization. Then click Taskbar in the left pane to open Taskbar settings window.
Step 2. Turn off auto-hide
Then you can check if Automatically hide the taskbar in desktop mode is Off or On, and make sure it is in Off status.
If this option is in Off status, you should try other ways to fix taskbar disappeared Windows 10 issue.
Way 2. Change the Display Resolution to an Appropriate Resolution
The larger the computer monitor, the higher the resolution it supports. But whether you can increase your computer screen resolution, it depends on the size of your computer monitor and the type of video card. Generally, when the screen resolution is identical with the monitor size, you get the best viewing experience. If you change your screen resolution larger or smaller than the monitor size, it would look strange.
If you’ve ever adjusted the display resolution, it may cause Windows 10 taskbar missing error. You can change the computer display resolution to an appropriate resolution to see if the taskbar gets back. Check how to adjust computer screen resolution below.
Step 1. Open display settings
Since the taskbar and Start button are disappeared in your Windows 10 computer, you can use the two ways below to access display setting window.
You can right-click the blank space of computer desktop, and select Display settings to open it.
You can also press Windows + I to open Windows Settings, and click System. Then click Display from the left pane to access Display settings.
Step 2. Change the display resolution
You can scroll down in the right window to find Resolution, and choose an appropriate screen resolution for your computer. Then check if you could see the taskbar on Windows 10.
Way 3. Change Project Setting to PC Screen Only
If you’ve ever connected the computer to an external display, it may arise the taskbar disappeared issue. You can press Windows + P key on the keyboard at the same time to open Windows Project settings, and make sure you only select PC Screen Only option.
Way 4. Disable Tablet Mode to Fix Taskbar Missing Windows 10
If you’ve enabled the Tablet Mode on your Windows 10 computer, you might not see the taskbar on desktop. You can try to disable Tablet Mode to see if the taskbar disappeared error can be fixed.
Step 1. You can press Windows + I to open Windows Settings, and click System.
Step 2. Then you can click Tablet mode from the left column, and make sure the Tablet mode is off on a desktop computer.
Way 5. Restart File Explorer
The explorer.exe controls the desktop and taskbar. If the Explorer application has problems, it may lead to taskbar missing issue, and Windows 10 desktop icons missing error. You can restart Explorer.exe to fix taskbar disappeared Windows 10 problem.
Step 1. You can press Ctrl + Shift + Esc at the same time to open Task Manager, and click Process tab.
Step 2. Find Windows Explorer from the list, and right-click it to choose Restart to restart Explorer.exe.
Alternatively, you can also click File and click Run new task. Type explorer.exe in Create new task window, and click OK. This will also restart the Explorer process.
Then you can check if the taskbar appears in your Windows 10 computer.
Way 6. Update Graphics, Video Card Drivers
Hardware driver incompatibility may cause Windows taskbar to disappear. You can update the drivers in your computer like graphics card drivers, video card drivers, etc. Check how to update drivers below.
Step 1. You need to open Device Manager in Windows 10. You can press Windows + R simultaneously to open Run dialog, type devmgmt.msc, and hit Enter to open it.
Step 2. In Device Manager window, you can expand each device category, right-click the specific device and choose Update driver to update its driver.
Way 7. Run an Anti-virus Scan
In case your computer is infected by malware or virus which may be the culprit of taskbar disappeared Windows 10, it’s also advised you run an anti-virus scan for your computer.
Way 8. Repair Windows 10 Corrupt System Files with SFC
If your computer’s system files have some corruption, it may also cause your computer to run abnormally and cause the taskbar missing error in Windows 10.
You can use Windows built-in tool SFC (System File Checker) to check and repair corrupted system files in your computer.
Step 1. To use SFC command-line utility, you need to open Command Prompt in Windows 10 at first. You can press Windows + R, type cmd, press Ctrl + Shift + Enter to run Command Prompt as administrator.
Step 2. Next you can type sfc /scannow command line in Command Prompt window, and hit Enter to start checking and repair corrupted system files in your Windows 10 computer.
At last, if nothing helps in fixing taskbar disappeared problem in Windows 10, you can choose to restore, reset or reinstall Windows 10 OS. But please back up important data and files first with a professional free PC data backup software like MiniTool ShadowMaker.
Click to Tweet
Fix Windows 10 Taskbar Disappeared in Google Chrome
Some of you may face the strange problem, when you open Google Chrome browser, the Windows taskbar disappears, but the taskbar is fine when opening other applications. This may be due to the issues of Chrome browser. You can try some measures to fix taskbar disappeared Chrome.
- Try to reboot your Windows 10 computer.
- If Chrome covers taskbar in Windows 10, you can press F11 key to exit the Windows Full Screen Mode, since the taskbar will hide in Full Screen Mode.
- Try to reset Chrome settings to see if it works. You can click the three-dot icon at the upper-right corner in Chrome, and click Settings to open Chrome Setting window. Then you can scroll down to click Advanced at the bottom. Click Reset settings to their original defaults under Reset and clean up.
- You can also follow Way 5 above to restart Explorer.exe to have a try.
- Update the Google Chrome browser.
- Uninstall any unknown or suspicious Chrome extensions.
- You can turn on Incognito Mode (Private Browsing) in Chrome to browse online safely, especially in a public Internet connection.
- Uninstall and reinstall Chrome browser to see if it can fix the taskbar disappeared problem Google Chrome.
If your Windows 10 taskbar disappeared suddenly along with some other severe computer problems like data loss, you can use MiniTool Power Data Recovery – best data recovery software for Windows 10/8/7 – to easily recover lost data and deleted files.
This powerful data recovery tool enables you to recover lost/deleted files from computer hard drive, external hard drive, SSD drive, USB flash drive, phone/camera SD card, and more.
You can use MiniTool Power Data Recovery to recover data from various data loss situations: mistakenly file deletion, system crash, hard drive failure, malware/virus infection, etc.
It also supports recovering data when PC won’t boot. You can use its built-in Bootable Media Builder function to create a bootable USB/disk drive to boot your computer to recover data from computer in WinPE.
Free download and install the 100% clean MiniTool Power Data Recovery on Windows 10/8/7, and follow the easy guide below to recover data from Windows 10 PC.
Free Download
Step 1. Run MiniTool Power Data Recovery to enter into its main UI. If you want to recover files from USB pen drive or external hard drive, you need to connect it to your computer beforehand.
Step 2. Then you can choose a specific partition under Logical Drives and click Scan, and this smart data recovery software will start scanning data on the chosen hard drive partition. You can also click Devices tab, choose the whole disk or device and click Scan.
Step 3. After the data scan process is finished, it will list all data and files (incl. lost and deleted files) on the scanned hard drive partition in the scan result window. You can check the scan result to find your needed files, tick those files and click Save button to specify a new path to store the recovered files.
Conclusion
If you are facing taskbar disappeared Windows 10 problem, we hope one of the 8 ways can help you fix this issue. If you permanently deleted some important files or lost some files on PC or other storage devices, you can easily get them back with MiniTool Power Data Recovery.
Still have questions about how to recover data with MiniTool Power Data Recovery, you can contact [email protected]. If you need other tools like Windows system backup and restore software, hard drive partition manager, free video downloader, free movie/video maker, etc. you can visit MiniTool official website (https://www.minitool.com/).
Если «Панель задач» на вашем компьютере перестала реагировать на нажатия, и вы не можете ни открыть меню «Пуск», ни запустить приложения с помощью кнопок на панели, ни отобразить контекстное меню, эта статья поможет вам решить данную проблему в операционной системе Windows 10.
Проверяем и восстанавливаем системные файлы
Причиной такого сбоя может быть повреждение системных файлов Windows. Для их проверки и восстановления воспользуемся утилитой «Windows PowerShell», запустив ее от имени администратора.
-
- Откроем приложение «PowerShell» с помощью окна «Выполнить», которое можно вызвать комбинацией клавиш «Windows» + «R». В поле ввода введем команду powershell и, чтобы запустить оболочку с привилегиями администратора, нажмем кнопку «ОК», удерживая при этом клавиши «Ctrl» + «Shift».
Запускаем «Windows PowerShell» от имени администратора из окна «Выполнить»
- Запустим программу «System File Checker» (SFC), которая проверит системные файлы ОС и восстановит их в случае необходимости. Вводим в командную строку: sfc /scannow и подтверждаем команду клавишей «Enter». Процесс займет какое-то время, нужно дождаться его окончания.
Запускаем сканирование системных файлов программой «System File Checker»
- Затем запустим другой инструмент восстановления системных файлов «Deployment Image and Service» (DISM). Для этого введем в командную строку команду: dism /Online /Cleanup-image /Restorehealth. После нажатия клавиши «Enter» будет начато сканирование, нам также следует дождаться его завершения.
Запускаем проверку системных файлов программой «Deployment Image and Service»
- Откроем приложение «PowerShell» с помощью окна «Выполнить», которое можно вызвать комбинацией клавиш «Windows» + «R». В поле ввода введем команду powershell и, чтобы запустить оболочку с привилегиями администратора, нажмем кнопку «ОК», удерживая при этом клавиши «Ctrl» + «Shift».
Если ошибки не были найдены или системные файлы восстановить не удалось, выполним дальнейшие инструкции.
Перерегистрируем «Панель задач»
Перерегистрация «Панели задач» сбросит все ее настройки и должна помочь восстановить ее работоспособность. Снова воспользуемся утилитой «Windows PowerShell», запущенной с правами администратора (см. пункт 1 предыдущего раздела статьи).
Выделяем и копируем с помощью клавиш «Ctrl» + «C» следующую команду: Get-AppXPackage | Foreach {Add-AppxPackage -DisableDevelopmentMode -Register «$($_.InstallLocation)AppXManifest.xml»} и вставляем ее, нажав «Ctrl» + «V», в командную строку оболочки «PowerShell». Не забываем нажать «Enter» для подтверждения. После применения команды компьютер следует перезагрузить.
Копируем и вставляем команду в командную строку
Если панель задач перестала нормально работать после чистки реестра одной из сторонних утилит, таких, например, как «CCleaner» или «RegOrganizer», велика вероятность, что вместе с мусором из реестра были удалены важные данные, необходимые для функционирования «Панели задач». Придется восстановить поврежденную ветку реестра вручную.
- Нажимаем уже знакомые нам горячие клавиши «Windows» + «R» и в окне «Выполнить» вводим regedit, после чего кликаем кнопку «ОК».
Запускаем «Редактор реестра» из окна «Выполнить»
- Откроется окно редактора реестра Windows. Используя левую часть окна, перейдем к разделу реестра HKEY_CURRENT_USERSoftwareMicrosoftWindowsCurrentVersionExplorerAdvanced. Далее кликаем правой кнопкой мыши в свободном месте правой части окна и выбираем команду «Создать», а затем «Параметр DWORD (32 бита)».
Создаем «Параметр DWORD (32 бита)»
- Вводим имя нового параметра: EnableXAMLStartMenu и нажимаем «Enter».
- Чтобы задать значение параметра, дважды кликаем по нему, в появившемся окне в поле «Значение» указываем 0 и нажимаем «ОК».
Задаем значение 0
- Закрываем окно редактора реестра и перезагружаем ПК.
Перезапускаем «Проводник»
Сбой в «Проводнике» Windows также может привести к неработоспособности «Панели задач». Для решения этой проблемы перезапустим «Проводник» с помощью окна «Выполнить».
Вызовем окно «Выполнить» горячими клавишами «Windows» + «R», скопируем в поле ввода «Открыть» следующий текст: REG ADD «HKCUSoftwareMicrosoftWindowsCurrentVersionExplorerAdvanced» /V EnableXamlStartMenu /T REG_DWORD /D 0 /F» и нажмем кнопку «ОК», а затем перезагрузим компьютер.
Перезапускаем «Проводник»
В заключение добавим, что при возникновении любых сбоев в Windows 10 вы можете сделать откат системы с помощью встроенного приложения «Восстановление системы», в том случае, если на компьютере были созданы точки восстановления в период до возникновения решаемой вами проблемы.
Post Views: 2 029
Is your Windows 10 taskbar not working? Microsoft gave the humble taskbar new tricks in Windows 10, but this introduced additional frustrating errors.
Let’s look at fixes for the most common issues that plague the taskbar in Windows 10, such as it not responding at all. Using these solutions, you can have a fully functional taskbar once more.
1. Too Much Clutter on the Taskbar
Before we move on to specific problems, we should mention that by default, the Windows 10 taskbar has a lot of unnecessary junk that takes up valuable room. Thankfully, if you don’t use these icons, you can hide them to make more space for the ones you care about.
One of them is the long search bar, which is unnecessary since you can search by clicking the Start button or hitting the Win key anytime. To hide the search bar in the Windows 10 taskbar, right-click on the search box or an empty area of the taskbar. Choose Search > Show search icon to change this to a small magnifying glass, or Hidden to hide search altogether.
Cortana has been deemphasized in the latest versions of Windows 10. If you don’t use this feature, you can uncheck Show Cortana button to hide it. To save more space, also uncheck Show Task View button and rely on the keyboard shortcut Win + Tab to access the function instead.
There are a few unnecessary elements on the right end of the sidebar, too. Disable Show People on the taskbar to hide that neglected shortcut. Unless you use any of the options under Toolbars, you can disable them without losing anything. Those who don’t want the weather on their taskbar can turn off News and Interests. And if you don’t have a touchscreen, Show Windows Ink Workspace button and Show touch keyboard button are both unnecessary.
Now you’ll have more room for the app icons you use all the time. While we focus on fixing particular taskbar issues below, check out our complete guide to Taskbar customization if you’re looking for more personalization options.
2. The First Fix: Restart the Explorer Process
A quick first step when you have any taskbar issue in Windows is to restart the explorer.exe process. This controls the Windows shell, which includes the File Explorer app as well as the taskbar and Start menu. Restarting it can thus clear up any minor hiccups, such as your taskbar not working.
To restart this process, press Ctrl + Shift + Esc to launch the Task Manager. Click More details at the bottom if you only see the simple window. Then on the Processes tab, locate Windows Explorer. Right-click it and choose Restart.
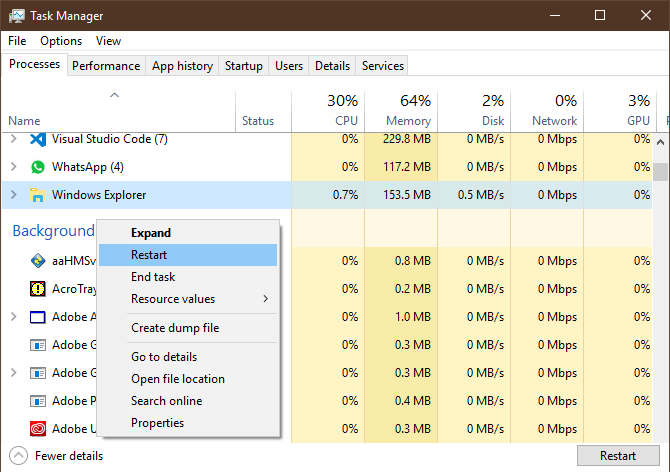
You’ll notice your taskbar goes away for a minute, then comes back. This is normal, and when it returns, it will hopefully function properly.
If this doesn’t work, you can also try signing out and back into your user account. And don’t forget that restarting your PC is always a good idea if you haven’t done so in a while.
3. Check for Driver and Windows Updates
This is broad advice that’s applicable to many PC problems, but it’s solved taskbar strife for some. Outdated drivers, especially display drivers, can cause all sorts of issues. Thus, updating them is worth a look when your taskbar isn’t responding or is otherwise acting strange.
Follow our guide to updating Windows drivers safely and see if this clears up your issue.
While you’re at it, make sure you’ve installed all Windows updates at Settings > Update & Security > Windows Update. Sometimes the latest Windows patches can clear up strange issues like this.
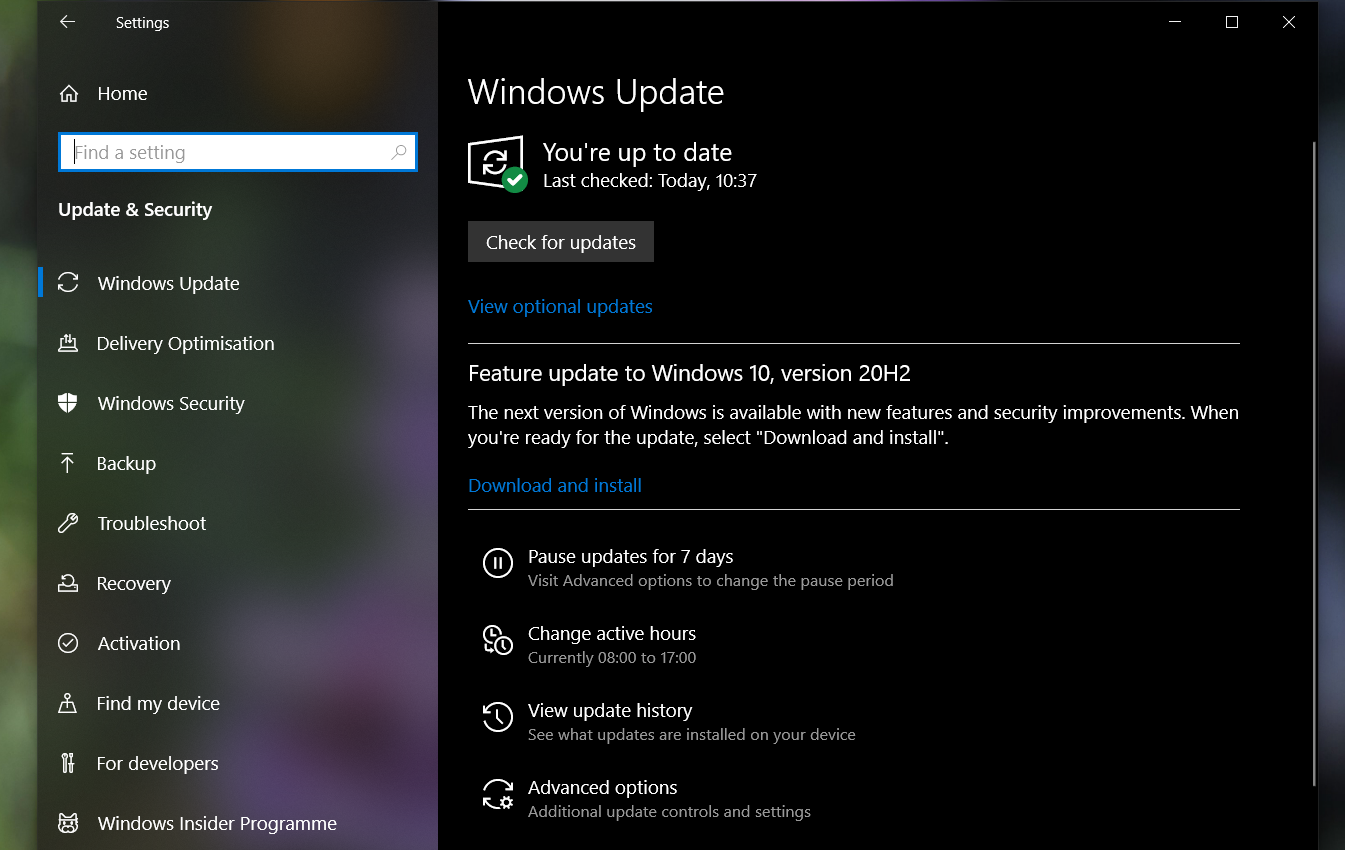
4. Windows 10 Taskbar Not Hiding
When you’ve enabled the auto-hide functionality of the taskbar, it’s annoying if it doesn’t work properly. If restarting the Explorer process doesn’t work or the issue happens frequently, you can try some other fixes.
First, make sure you actually have auto-hide enabled. Head to Settings > Personalization > Taskbar and make sure Automatically hide the taskbar in desktop mode is enabled. It’s worth disabling and re-enabling this toggle while you’re here, too. Sometimes an option can get stuck, and toggling it can restore the proper functionality.
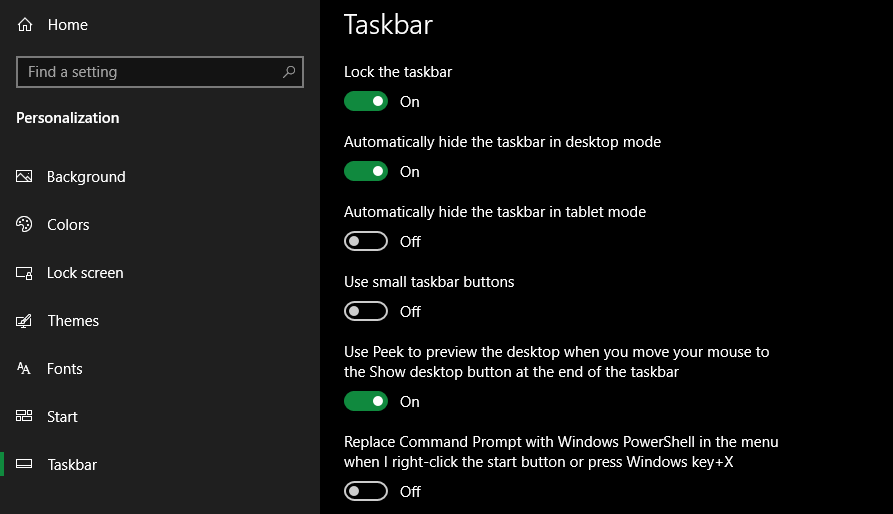
One of the most common causes for the taskbar failing to hide automatically is an app requiring your attention. While this often comes accompanied by a glowing app icon on the taskbar, it’s not always obvious when this is the case.
If your taskbar is stuck open, cycle through the apps you have open and make sure that there are no error messages or other alerts waiting for you anywhere. For example, your browser can switch to this «attention» state if a website displays a notification, or a chat client might have just received a new message.
If checking your open apps doesn’t fix this, take a look at the apps in your System Tray. One of them, running in the background, might be calling for attention.
Should you run into this problem on a regular basis, try adjusting Windows notifications for the app that keeps getting stuck. Open Settings > System > Notifications & actions and disable notifications you don’t want.
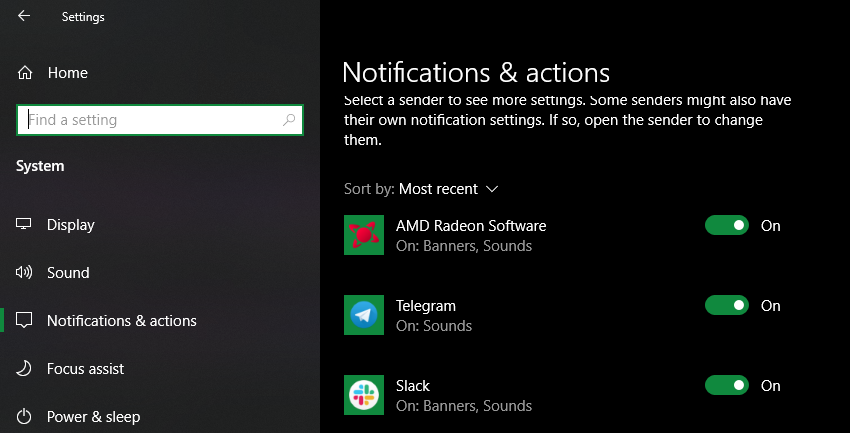
You should also check inside the app’s settings for more granular control. For example, in Telegram, you can mute notifications for noisy group chats but keep them on for other conversations. Failing that, reinstalling any app that keeps the taskbar open may fix the problem.
5. Windows 10 Taskbar Icons Missing
If your taskbar is missing its icons and the System Tray at the bottom-right doesn’t show the clock and other functions, you might have to dip into the command line and use classic Windows troubleshooting commands to remedy your issue. Fortunately, this isn’t as intimidating as it might sound.
First, use the Win + X shortcut (or right-click the Start button) to open the Power User menu. From here, you can launch a Command Prompt (Admin), Windows PowerShell (Admin), or Windows Terminal (Admin) window. From any of these, you can access a few tools to perform the taskbar fix.
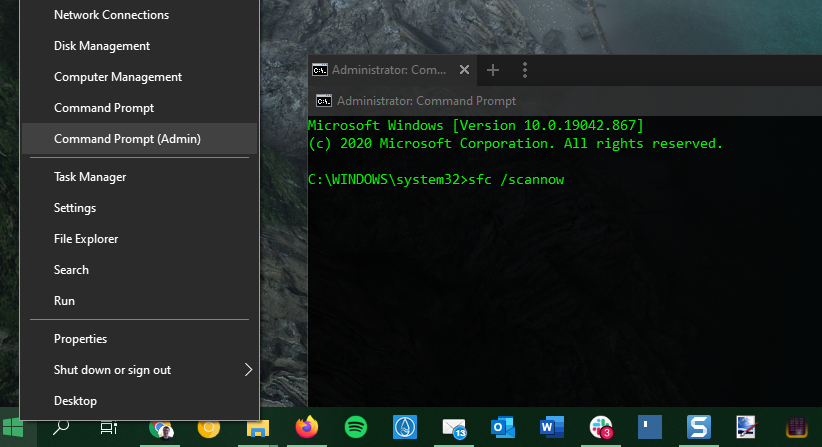
In the resulting prompt, you should first try the SFC command, which runs the System File Checker utility to patch up Windows issues. Use this command to do so, then reboot once it’s complete:
sfc /scannow
If this doesn’t fix the issue, you can try another utility. Enter the following command to invoke Disk Image Servicing and Management (DISM), and you should find that your Taskbar returns to its normal state after a reboot:
DISM /Online /Cleanup-Image /RestoreHealth
6. Windows 10 Taskbar Not Responding or Frozen
If you can’t click on anything in your taskbar, you can try a few PowerShell fixes. There’s a relatively easy process, using a non-invasive command, that should clear up your unresponsive taskbar issues.
To use these, type PowerShell into the Start menu, then right-click its entry and choose Run as administrator. Enter the following command to re-register all apps:
Get-AppXPackage -AllUsers | Foreach {Add-AppxPackage -DisableDevelopmentMode -Register "$($_.InstallLocation)AppXManifest.xml"}
After this, navigate to C:Users[Your Username]AppDataLocal. Find the TileDataLayer folder and delete it. Hopefully, after a moment, this will fix your taskbar and allow you to click on items properly again.
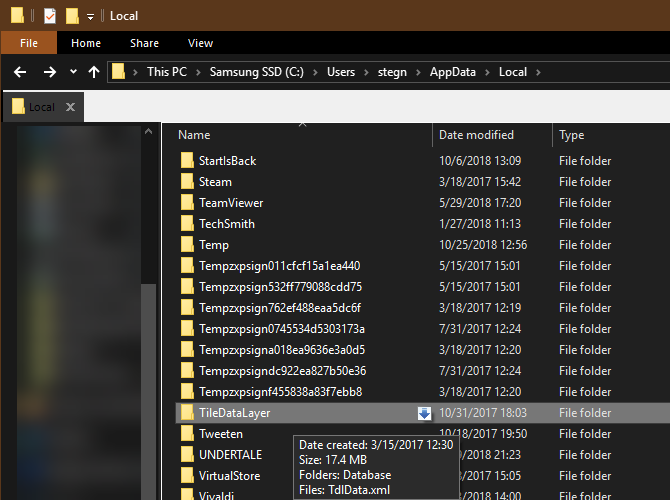
There is a second, more invasive fix if your taskbar is still frozen. Unfortunately, this one comes at a cost, as it will also remove all Windows 10 apps, including the Microsoft Store, from your system. Only do this if you don’t mind losing all Store apps and nothing else will fix your issue.
To try it, open PowerShell with admin rights as demonstrated above. Then input this command:
Get-AppxPackage | Remove-AppxPackage
Get-AppxProvisionedPackage -Online | Remove-AppxProvisionedPackage -online
Afterwards, restart your system and hopefully, you’ll have everything fixed. Follow Winaero’s guide if you decide that you want the Microsoft Store app back.
7. Windows 10 Taskbar Moves Around
If you find that your Windows 10 taskbar moves around when you try to click it, chances are that you have it unlocked. This is a handy way to quickly stick your taskbar to another corner of the screen, but if you want to keep it in one place, the shortcut is only an annoyance.
Head to Settings > Personalization > Taskbar again and make sure you have Lock the taskbar enabled. With this turned on, you won’t be able to click and drag on an empty space in the taskbar to move it around your screen.
8. Last Resort: Try System Restore or Create a New User Account
Tried everything above and still can’t manage to make your taskbar behave as it should? You can try a System Restore point, if you have one, to go back in time before the issue started.
Failing this, you can create a new Windows user account to clear up the problem. This is fairly inconvenient, but it might be your only fix if nothing else has worked.
To create a new user account, open the Settings app (Win + I) and navigate to Accounts > Family & other users. Under the Other Users section, select Add someone else to this PC.
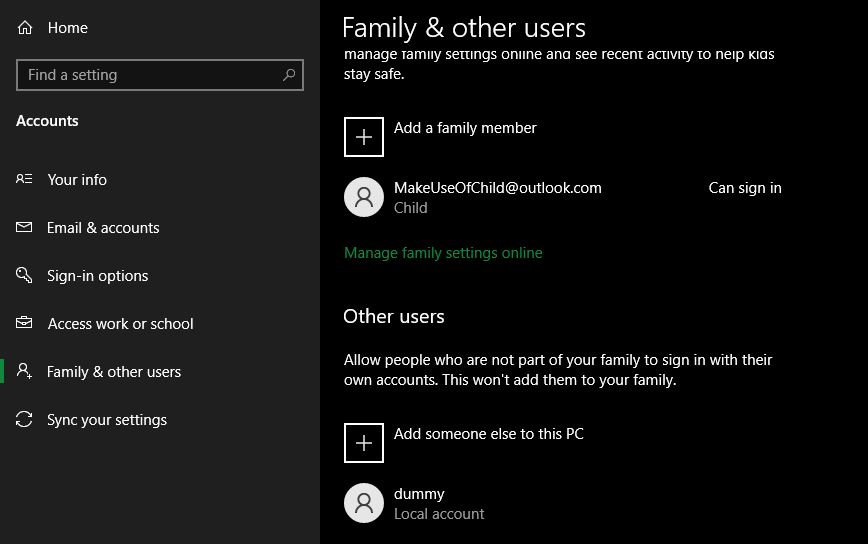
You can then work your way through the account creation process. If you’re replacing your own user account, you should choose the I don’t have this person’s sign-in information, then Add a user without a Microsoft account to avoid any confusion with your original login.
Long Live the Windows 10 Taskbar
Hopefully, you’ll never run into issues with your Windows 10 taskbar again. One or more of these tips should have helped you fix any annoying problems, like not being able to click anything on the taskbar.
Now you can take full advantage of what the taskbar offers you for navigation and more.
- The Windows 10 Taskbar is a feature-rich, pleasing, aesthetically, and helpful application. Windows 10 made sure to provide an improved experience by updating the taskbar.
- An outdated display driver is one of the most common reasons you experience the Windows 10 taskbar not working.
- If you’re having issues with the Windows Taskbar not working, we recommend Downloading Restoro PC Repair Tool.

The Windows 10 Taskbar, which was initially just one of the minor features of the Windows operating system, has gained new functionality with Windows 10. The new components made it a feature-rich, pleasing, aesthetically, and helpful application. However, with the added feature, some users reportedly experienced Windows 10 Taskbar not working and other related errors.
In this article, we look at how to fix Windows 10 taskbar not working error.
Automatically Repair Windows Taskbar Errors

System Information
-
Your machine is currently running Windows 10 -
Restoro is compatible with your operating system.
Recommended: To repair Windows 10 Taskbar Errors, use this software package; Restoro System Repair. This repair tool has been proven to identify and fix these errors and other Windows problems with very high efficiency. Download Restoro here.

-
100% safe as confirmed by Norton. -
Only your system and hardware are evaluated.
Windows 10 Taskbar plays a crucial role as it serves as the launch point for many apps on a Windows computer. As a result, any taskbar issue can be incredibly frustrating. You may have difficulty opening simple software or even Windows Store Apps. Windows 10 made sure to provide an improved experience by updating the taskbar.
The Search function turned out to be the biggest attraction in this new makeover attempt. It serves a dual purpose of searching for programs and interacting with the Windows built-in personal assistant– Cortana.

Another exciting new addition to the taskbar is the Windows 10 Task View feature. When you click on this icon, you can see all the windows you currently have open. It quickly creates virtual desktops. You can build a desktop for your work, one for web browsing, another for listening to music, etc.

All in all, the Windows 10 Taskbar gives you greater control over your system. You can customize the features, add custom taskbar icons and change them to suit your needs.
Whenever there is a Windows 10 taskbar issue, it prevents you from enjoying all its benefits until that problem is resolved. Typically, you can restart Windows Explorer to fix the Windows 10 taskbar not working error. However, you can try the fixes below if you still have the same problems. Here is a guide to fixing the various issues you could face with the Windows 10 Taskbar.
Check out our Guide on Windows 10 Kernel Security Check Failure Error
What Kind of Issues Can You Experience With the Taskbar?
Given the multitude of functions the Windows 10 Taskbar has, it can be pretty crippling when you cannot use it. Some of the problems that you might experience with your Windows 10 Taskbar include:
- An unclickable taskbar: The taskbar icons can no longer be clicked, rendering the taskbar unusable.
- Frozen taskbar: The taskbar stops responding to your commands. Usually, restarting Windows explorer will fix this issue.
- Right-click does not work: This will prevent you from accessing some programs and other features on the taskbar.
- Thumbnails: stop working.
- Pin stops working: The taskbar’s pin feature does not work, making it difficult to access the programs you want quickly.
- Search feature stops working: You can no longer use the text and audio elements of the search bar.
- The Taskbar fails to initiate: The Taskbar does not work from the moment you boot up the system.
- Jumplist failure: The Jump List feature does not work.
- Cortana failure: Cortana does not work.
- Missing icons: Icons you have pinned to the taskbar are no longer there.
- Unresponsive icons: The icons do not respond to your commands.
- Auto-hide/lock feature failure: The auto-hide or auto-lock does not work.
Possible Causes of a Malfunction Windows 10 Taskbar
An outdated display driver is one of the most common reasons you experience Windows 10 Taskbar not working. When your display driver is not updated, it will conflict with the rest of the drivers that run on the latest versions.
Although this may sound complicated, updating a display driver is pretty straightforward. We will discuss those steps in this article and provide detailed steps to update your display driver.
Another reason that may cause this issue is a corrupt system file. You can restart Windows Explorer to try fixing the problem. Also, you can try running a system file checker on Windows.
Restart Windows Explorer To Fix Windows 10 Taskbar
This is a simple solution for restoring the Windows 10 taskbar to its original condition. Restarting Windows Explorer through the Task Manager will help restore the taskbar functionality. Here are the steps needed:

Step 1:
Press [Ctrl], [Shift], and [Esc] together.
Launch Task Manager from the menu that appears by clicking on it.

Step 2:
In the ‘Processes’feature, locate the “Windows Explorer” app icon option and use right-click. Now choose “End Task.” Don’t mind if the task manager flickers, as it is normal.
Step 3:
You will find the task re-launch itself in a few moments. Check your taskbar and the icons to see whether it is fully functional after Windows Explorer is restarted.
The above steps are a stopgap measure only. Once you restart Windows explorer and cannot fix Windows 10 taskbar error, move to the following method.
Run the System File Checker (SFC)
The Windows System File Checker (SFC) can scan system files. It can also fix any corrupted system files, including display adapters. Follow these steps to perform a scan with the SFC.
Step 1: Press the “Windows” key and press “R,” and type “cmd” in the run command line. Hold the “ctrl and shift” keys together and press enter. Click “OK” on the next window to grant administrator permissions.

Step 2:
Type “sfc /scannow” in the command prompt window and enter. Wait for the SFC to complete the scan and restart the computer. Once done, continue with the next step.

Perform a Deployment Image Servicing and Management (DISM) Scan
After performing the SFC, a DISM scan is recommended for a Disk Image Check.
Step 1:
Press the “Windows” key and then press “R.” A small window will appear where you can type “CMD.”
Step 2:
The command prompt window will open, type in “DISM.exe /Online /Cleanup-image /Restorehealth” and then press “enter.” This command will run a disk image check.

Step 3:
The DISM utility will start scanning and fixing any errors. Once completed, restart your PC and check you can fix the Windows 10 taskbar not working error. We also suggest opening any problematic apps to make sure everything is working.
Perform a Clean Boot
You are disabling unnecessary or problematic apps and drivers from running in your background by performing a clean boot on your computer. The only drivers and applications that will be running are the ones needed for your operating system to function correctly.
Step 1:
Press the “Windows” key on your keyboard and the letter “R.” This will open the Run window. Type in “msconfig.”

Step 2:
Click on the “Services” tab. Make sure to tick “Hide all Microsoft Services,” click “Disable All,” and click “Apply.”

Step 3:
Click on the “Startup” settings tab and “Open Task Manager.”

Step 4:
In the Startup settings, select all unnecessary applications with their startup status enabled and click “Disable.” In our example, we clicked on one app icon and click disable on the window’s lower right corner. Don’t mind if the Task Manager flickers; continue doing the steps.

Step 5:
Close the window and restart your PC. Once your computer is on the login screen, check if everything is working fine. Check the desktop icons, the start menu, and the taskbar.
Click on any app icon on your screen to ensure everything is working. If you can still fix the Windows 10 taskbars not working error, proceed to the following method.
Re-register the Taskbar
If the above two solutions temporarily relieve your taskbar issue and you find it returning, or if the solutions do not solve the problem, you have to use the Windows Powershell utility.
The Powershell Windows feature is identical to the commonly used command prompt. It can be launched by using the CMD prompt. It helps to configure the system settings. This step is a bit complex and requires careful execution of the steps:
Step 1:
In the Search box, enter ‘Windows Powershell.’ and click on the Windows Powershell app icon.

You can also open Powershell using the CMD prompt by typing Powershell when you open the command prompt and pressing enter. Both methods can be used as they do not cause any difficulty in executing the other steps in this method.

Step 2:
In the PowerShell window, please copy the following command below, paste it into Command Prompt, and press Enter.
Get-AppXPackage -AllUsers | Foreach {Add-AppxPackage -DisableDevelopmentMode -Register “$($_.InstallLocation)AppXManifest.xml”}

Step 3:
After executing the previous command, close the PowerShell window and visit the directory below, which is part of Windows Explorer.
C:/Users/name/AppData/Local/
Use the username in your Account for the Name part.
Step 4:
In the list, find the folder named TileDataLayer. Delete the folder.
Now check whether your taskbar is functioning normally.
Repopulate the Taskbar Using the Command Prompt (CMD)
If the icons in your taskbar are missing and the taskbar tray on the bottom right does not function, you have to use the CMD prompt feature to resolve the issue. Here are the steps to reproduce or repopulate the taskbar using the command prompt:
If the icons in your taskbar are missing and the taskbar tray on the bottom right does not function, you must use the CMD prompt to resolve the issue. Here are the steps to repopulate the taskbar using the CMD prompt:
Step 1:
Open the “Quick Link” menu using the [X] and [Windows] keys together.
Step 2:
Open Command Prompt window that has (Admin) next to it. You must open the CMD prompt as an Administrator to use the DISM (Disk Image Servicing and Management) feature you need for this method.

Step 3:
When the CMD prompt appears, enter the command below:
DISM /Online /Cleanup-Image /ScanHealth
After hitting [enter], the icons should be back on your taskbar, and their functionality should be fully restored.
Check Your Drivers
Windows 10 taskbar issues you have may be related to out-of-date drivers. This process can be used to solve taskbar issues and many other issues you have with your computer. Here are the steps:
Step 1:
Many drivers could cause taskbar issues if they need to be updated. In general, you should look at standard drivers, such as those for audio and graphics. Even if you cannot find the cause, you can download software like ‘Driver Talent’ to automatically update the driver.
Automatic driver update tools will adequately identify your system and choose the correct driver based on your Windows 10 variant and specific hardware. The software will then install the driver on your PC for you.
Manually Update Your Display Driver
You can update your drivers manually through the device manager to fix the taskbar not working error. There are cases where the Taskbar malfunctions, such as a taskbar not working or you could see the taskbar icons flashing due to outdated display drivers. You can quickly fix it by manually updating your display drivers.
Aside from using a third-party tool to update your driver, you may also use the Windows Update tool to search for new updates for your display driver. Follow these steps to use the Windows update tool to update your display driver.
Step 1:
Press the “Windows” key on your keyboard and press “R” to bring up the run dialog box and type in “control update” in the search box, and press the enter button to open the device manager directly. This command will send you directly to the Windows update window instead of the control panel.
Step 2:
Click “Check for Updates” in the Windows Update tab. If no updates are available, you should get a message saying, “You’re Up to Date.”
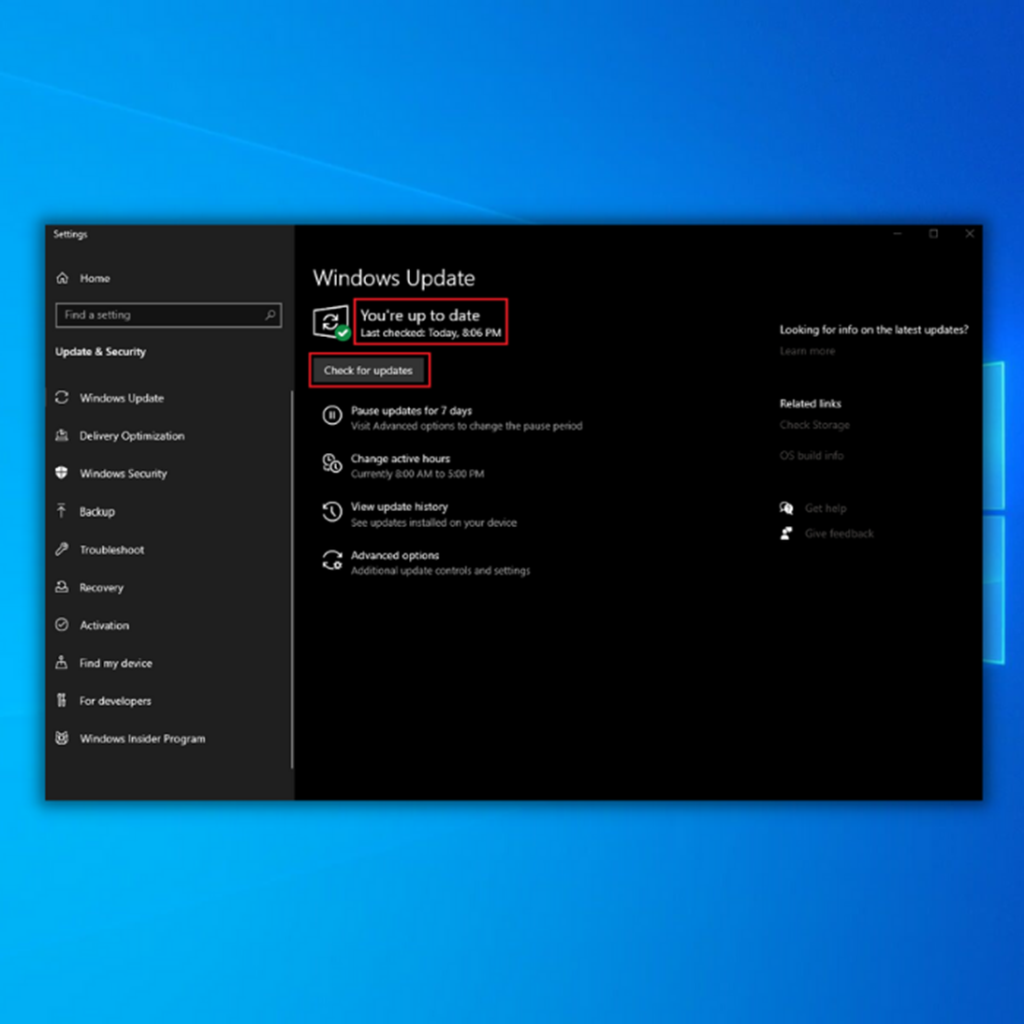
Step 3:
If the Windows Update Tool finds a new update, let it install and wait for it to complete. You may be required to restart your computer for it to install.

Step 4:
If the updates have been installed, check if the taskbar not working error, such as the taskbar icons flashing, has already been fixed. Don’t worry if the task manager flickers, as it is normal during display driver updates.
Manually Updating Your Display Adapters Through the Device Manager
Remember, flickering screen issues are typical when updating your display driver. Once you have successfully updated your display driver, we suggest restarting your computer. This process may also help whenever you experience a taskbar not working error.
Step 1:
Press the “Windows” and “R” keys to open the run dialog or search box. Type in “devmgmt.msc” and press “enter” to bring up the Device Manager.

Step 2:
Look for the “Display Adapters” driver tab, right-click on your display adapters, and click “Properties.”

Step 3:
In the display adapters properties, click “Driver” on the driver tab and “Roll Back Driver.”

Step 4:
Wait for Windows to install the older version of your display adapters. Once it is complete, restart your computer and check if the taskbar not working issue persists.
Making a New User Account
If you did not succeed with the above methods and find that the taskbar is still not functioning correctly, you try making a new user account that is bound to work regardless of the reason.
You can create a new user account to eliminate any Windows 10 taskbar issues. A local user Windows account can solve your problem. Here is how you do it:
Step 1:
Open the Settings window by pressing [I] and the [Windows] key.
Step 2:
Open “Accounts” and choose the “Family and Other Users” option from the menu in the left panel.

Step 3:
In the “Other Users” option, choose “Add Someone Else to this PC” and follow the on-screen instructions.
If you are replacing your user account, it is best to choose options such as “Add a user without a Microsoft account” or “I do not have this person’s sign-in information.” This will help prevent confusion with the original user account.
Fixing the Taskbar’s Auto Hide Feature
When not in use, Windows should automatically hide the taskbar. Unfortunately, this can malfunction and cause the taskbar not working error. You can use several methods to repair the Windows 10 Taskbar and system tray auto-hiding feature. Both are below:
Method 1:
The typical reason for the taskbar not automatically hiding is that an application needs the user’s attention, which is not usually completely obvious when this problem occurs. Here is what you need to do:
Step 1:
Browse through the apps you have opened using the up arrow icon on the system tray. Determine whether there are any error messages, other pop-ups, or notifications that might be causing the issue.

Step 2:
If the auto-hide issue occurs frequently, you must complete a check to prevent the problem from reoccurring.
Method 2:
This method is similar to the restart Windows explorer method explained in the initial part of this guide. Press “Ctrl+Shift+ESC” to open Task Manager →Processes tab → Windows Explorer. Once Windows Explorer is highlighted, click on the “Restart” button at the bottom right side of the window.
Repair an Unclickable Taskbar
You must follow the steps below to resolve the issue if you cannot click on any taskbar features. Note: While this process is easy, it has a significant drawback. All the apps in your Windows 10 system will be erased:
Step 1
Open the “Quick Link” menu using [X] and [Windows] keys together, and click Command Prompt option that has (Admin) next to it. You must open the CMD as an Administrator.
Step 2:
Type the following command on the CMD prompt page:
Get-AppxPackage | Remove-AppxPackage Get-AppxProvisionedPackage -Online | Remove-AppxProvisionedPackage–online
Step 3:
Press “Enter” to execute the command. When it is finished, restart the computer.
Perform System Restore To A Saved Restore Point
As a last resort, you can try doing a system restore. With system restore, you can undo any significant changes you recently made on your Windows 10 computer, allowing you to move back to a restore point.
Note: You need to have previously saved a restore point. In other articles, we have excellent guides on saving a restore point.
Step 1:
Search for “System Restore” in Cortana and open it.
Step 2:
Click on the System Restore button.
Step 3:
Click Next, choose your restore point and click on Next again.
Step 4:
When the restore point is restored, your taskbar should be working.
Conclusion
We hope your taskbar issues are permanently solved with the above troubleshooting tips. Your taskbar should now be restored to a pristine working condition. The above methods should be sufficient to take care of most issues you face with the Windows 10 Taskbar.
You can try one final method if your Windows 10 is relatively fresh and you do not have too many programs: You can reinstall the system to eliminate your taskbar issues.
Frequently Asked Questions
Why is my taskbar not working on Windows 10?
Your taskbar may stop working if Windows Explorer or File Explorer encounters an error and closes while Windows is still running. Your taskbar may become unresponsive or disappear from your screen.
How to fix Windows 10 taskbar not working?
You can fix your taskbar by restarting File Explorer using Task Manager.
Step 1: Open the Task Manager on your computer.
Step 2: Now, click on Processes and select Windows Explorer.
Step 3: Lastly, click on Restart.
How do I fix taskbar not responding in Windows 10?
If the problem with the taskbar not responding persists, you should look into updating your display drivers. If your graphics drivers are broken or outdated, your taskbar may stop responding and become unresponsive. Therefore, repair or update the drivers for your graphics, and then check to see if the problem persists after you’ve done so.
Why is my Windows bar not working?
Numerous problems with the Windows 10 taskbar can occur when your machine has out-of-date or incompatible system drivers. So if you encounter an unresponsive Windows bar, you should ensure that you have all your drivers up-to-date.
How do I reset my taskbar Windows 10?
Press down on the Ctrl+Shift+Esc keys to quickly open the Task Manager. Under the tab labeled Processes, navigate through the list until you come to Windows Explorer.
You can restart this process by selecting it, clicking the Restart button at the bottom right corner of the Task Manager, or right-clicking it and selecting the Restart option from the context menu.
Why is the taskbar frozen?
Several factors, such as an unfinished operating system upgrade, an update issue, damaged system files, or misconfigured user account data, might cause the Windows taskbar to become frozen.
How do I get my taskbar back to normal?
Try tapping the Windows key to see if that restores your Taskbar. The Taskbar can occasionally vanish during crashes in Explorer and refresh when you hit the Windows key. You can also restart the Windows Explorer process through the Windows Task Manager.
How do I restart the taskbar service?
There are three easy ways to restart the Taskbar service. You can restart the service using the Task Manager, the Command Prompt, or a Batch File, and all of these are mentioned in this article.
How do you unlock the Taskbar in Windows 10?
The locking and unlocking of the Windows taskbar is a feature that lets users avoid accidentally making changes in the Taskbar. If you want to lock or unlock it, right-click on the taskbar and check or uncheck “Lock the Taskbars.”
What happened to my taskbar?
Possibly due to an unintentional screen resizing, the taskbar is concealed toward the bottom of the display. Your screen’s bottom edge is where you should place the mouse pointer; press down the left click and drag the mouse cursor upwards.
Try sliding the mouse cursor to the screen’s right, left, and top borders, looking for the double-arrow, to see if your taskbar is hidden at the bottom of the display.
How do I fix my TaskbaTaskbarorking?
The problem you are experiencing is most likely due to a corrupt system file. You will need to run a System File Checker scan to fix this. This can be done by opening an elevated Command Prompt and running the following command: sfc /scannow.
Once the scan is complete, restart your computer and see if the problem persists. If it does, you may need to perform a clean boot of your system.
How do I fix my Windows toolbar is not working?
If your Windows toolbar is not working, it is likely due to a problem with the Windows operating system. To fix this problem, you will need to perform a clean boot of your computer. This will reset your computer to its factory settings and should fix the problem with your toolbar.
Did you notice Taskbar not working after Install Windows 10 update? A number of users report on the Microsoft forum, Reddit After upgrade to Windows 10 21H2, the taskbar stopped working, the taskbar isn’t working or unable to open taskbar etc. There are many reasons that cause the issue Taskbar not working, such as corrupted system files, Corrupted user account profile, buggy update and more. Since there is no direct solution to this issue, here we have collected different solutions you may apply to fix the unclickable taskbar on windows 10.
Note: Below solutions are also applicable, to fix Windows 10 start menu not working as well.
Windows 10 Taskbar not working
First of all Whenever you notice Windows 10 taskbar not responding or working, simply Restart Windows Explorer that can help you restore your taskbar to working order. To do this
- Press keyboard shortcut Alt + Ctrl + Del and select task manager,
- Alternatively Press Windows + R, type taskmgr.exe and ok to open task manager.
- Under the process, tab scroll down and look for Windows Explorer.
- Right-click on it and select restart.
— Advertisement —
For most of the users face “auto-hide” functionality of the Windows 10 Taskbar can sometimes stop working, Restarting Windows explorer helps them to fix the problem.
Third-party App and bad explorer add-ons
Start windows into clean boot state that disable all non-Microsoft services and help you to find out if any File Explorer addon is interfering with the smooth functioning of explorer.exe which causes windows 10 start menu and Taskmanager not working.
- Press Windows key + R to open the Run box.
- Type msconfig and hit Enter.
- Go to the Services tab and put a check on Hide all Microsoft services and click Apply.
- Click Disable all then Click Apply then OK.
- Restart your computer, Check this helps, if yes enable the services, one by one to determine after enabling which one causing the issue.
Run DISM and System File Checker Utility
— Advertisement —
As discussed before, Corrupted system files mostly cause this type of problem. Especially while the windows 10 upgrade process, if any system file goes missing, corrupted you may encounter different problems that include the start menu and Taskbar not working. Run DISM command and SFC utility that scans windows 10 for missing corrupted files if found any the utility automatically restores them.
- First open Command prompt as administrator
- Now run DISM command dism /online /cleanup-image /restorehealth
- After 100% complete the process, run command sfc /scannow to check and restore missing system files.
— Advertisement —
Wait until complete the scanning process, after that restart windows and check Windows 10 taskbar working properly.
Installed latest Windows updates
Microsoft regularly releases security updates to patch the security hole created by third-party applications which cause different problems on the Windows system. We recommend to check and install the latest updates following the steps below.
- Open Settings app using Windows + I,
- Click Update & Security then Windows update
- Now hit the check for updates button to allow download windows updates from the Microsoft server.
- And restart your PC to apply the changes.
Also, incompatible or outdated device drivers with your Windows 10 system, some windows 10 taskbar not loading issues can occur, such as windows 10 taskbar not responding, cannot right-click on Windows 10 taskbar and Windows 10 taskbar unable to retract on its own. Especially if the problem started after the recent windows 10 Upgrade Then there is chance device drivers are not compatible with the current windows version which may be causing the issue. We recommend installing the latest driver from the device manufacturer.
Use Windows PowerShell
Still getting the same issue, Windows 10 taskbar not working, perform bellow PowerShell command to fix the issue.
- Right-click on the Windows 10 start menu and select PowerShell (admin)
- Then perform the command below. (Either type or copy and paste the following command in the PowerShell window)
- Get-AppXPackage-AllUsers | Foreach {Add-AppxPackage – DisableDevelopmentMode -Register”$($_.InstallLocation)/AppXManifest.xml”}
- After executing the command Close the PowerShell Window.
- Navigate to C:/Users/name/AppData/Local/
- Delete the folder – TitleDataLayer.
- Restart windows and check Taskbar working smoothly.
Creating a New User account
Tried all the above-mentioned solutions, still having the same issue, Then there may be the user account profile causing the issue. Let’s try a different account and check there taskbar working smoothly or not.
- To create a new user account on Windows 10:
- Open Settings (Windows + I)
- Click on Accounts and then choose the Family & Other Users option.
- Under the Other Users option Click on Add someone else to this PC
- Click on I don’t have this person’s sign-in info
- Then followed by Add a user without a Microsoft account
- Type the Username and create a password for the user account.
To prompt the user account for Administrative privileges, select the newly created user account, change account type and choose Administrator.
Now log off from the current user account, and log in to the new user account, check there windows 10 taskbar working smoothly.
Perform System restore
This option takes your PC back to an earlier point in time, called a system restore point. Restore points are generated when you install a new app, driver, or Windows update, and when you create a restore point manually. Restoring won’t affect your personal files, but it will remove apps, drivers, and updates installed after the restore point was made.
- Select the Start button, type control panel and then choose it from the list of results.
- Search Control Panel for Recovery.
- Select Recovery > Open System Restore > Next.
- Choose the restore point related to the problematic app, driver, or update, and then select Next > Finish.
If you think new installed windows 10 causing the issue, you can use the rollback option to Go back to the previous version of windows which may fix the problem. Let us know these solutions help to fix Taskbar not working on windows 10.
Also, read
- 7 Secret Tweaks to speed up Lazy edge browser in windows 10
- Solved Windows 10 Search Not Working
- Windows 10 Laptop not recognizing headphones? Here is how to fix it
- 5 solutions to fix Netflix app not working on windows 10
- Solved: Windows 10 critical error your start menu isn’t working