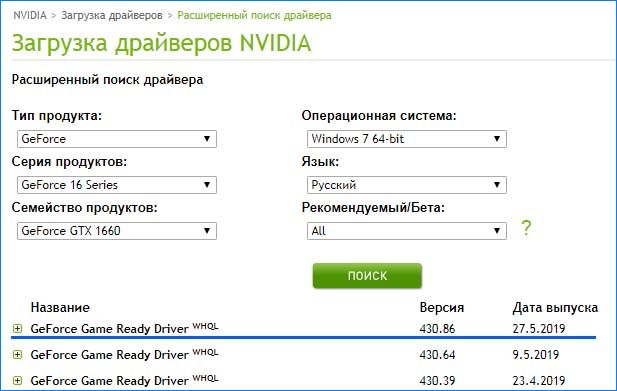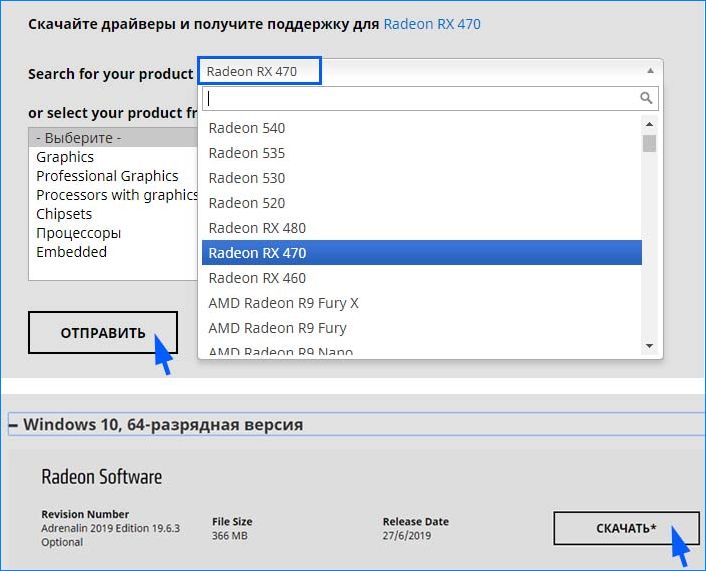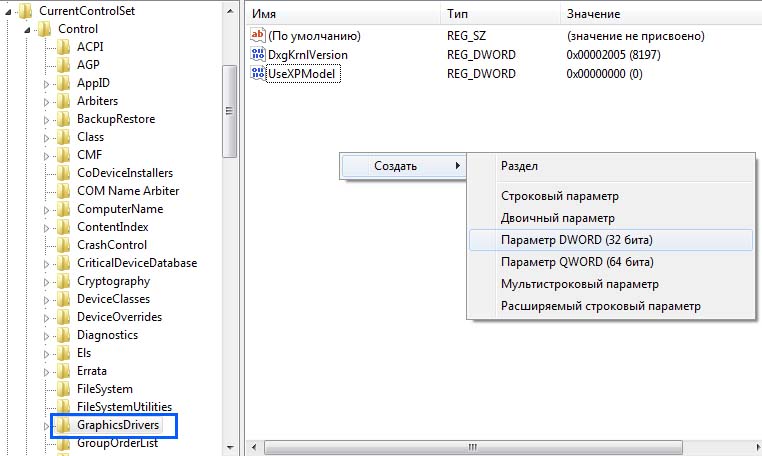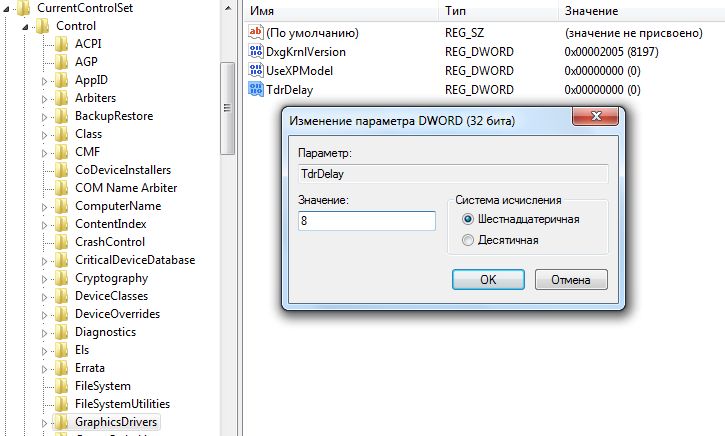xavier_fakerat
2017-07-29 в 14:15
Это документация с сайта Microsoft :
Тайм-аут обнаружения и восстановления (TDR)
В Windows Vista и более поздних версиях операционная система пытается обнаружить ситуации, в которых компьютеры кажутся полностью «замороженными». Затем операционная система пытается динамически восстанавливаться из замороженных ситуаций, чтобы настольные компьютеры снова реагировали. Этот процесс обнаружения и восстановления известен как тайм-аут обнаружения и восстановления (TDR). В процессе TDR планировщик графического процессора операционной системы вызывает функцию DxgkDdiResetFromTimeout драйвера минипорта дисплея для повторной инициализации драйвера и сброса графического процессора.
Вот еще несколько объяснений :
TDR означает «Обнаружение и восстановление тайм-аута». Это функция операционной системы Windows, которая обнаруживает проблемы с откликом графической карты и восстанавливает рабочий стол путем сброса карты. Если операционная система не получает ответ от графической карты в течение определенного периода времени (по умолчанию 2 секунды), операционная система сбрасывает графическую карту.
Вы можете настроить промежуток времени до того, как TDR включится и убьет водителя. Продолжительность по умолчанию составляет 2 секунды, но если вы знаете, что вам нужно больше времени, это можно увеличить. В основном это задерживает TDR
Настройка стоимости
Нажмите кнопку Пуск, введите regedit в поле поиска, а затем дважды щелкните файл regedit.exe из приведенных выше результатов. Если вас попросят ввести пароль администратора или подтверждение, введите пароль или предоставьте подтверждение. Найдите и затем щелкните следующий раздел реестра:
HKEY_LOCAL_MACHINESYSTEMCurrentControlSetControlGraphicsDrivers В меню «Правка» нажмите «Создать», а затем выберите следующее значение реестра в раскрывающемся меню, соответствующее вашей версии Windows (32-разрядная или 64-разрядная):
Для 32-битного Windows Select DWORD (32-bit) значение. Введите TdrDelayв качестве имени и нажмите Enter. Дважды щелкните TdrDelayи добавьте 8данные значения и нажмите ОК.
Для 64-битной Windows
Выберите QWORD (64-bit)значение. Введите TdrDelay в качестве имени и нажмите Enter. Дважды щелкните TdrDelayи добавьте 8 для данных значения и нажмите OK. Закройте редактор реестра и перезагрузите компьютер, чтобы изменения вступили в силу.
NB: я использовал значение 8, но вы всегда можете настроить его. Но в вашем случае я заметил, что у вас уже есть инструмент, который сделает это автоматически для вас.
Дополнительная информация: Работа с TDR в Windows для улучшения работы на GPU
Содержание
- VIDEO_TDR_TIMEOUT_DETECTED ошибка в Windows 10, 8.1, 7
- Как исправить ошибку BSoD VIDEO_TDR_TIMEOUT_DETECTED
- Решение 1 – Загрузите последние версии драйверов
- Решение 2. Понизьте версию драйверов вашей графической карты
- Решение 3 – Изменить значение TdrDelay
- Решение 4 – Слегка разогнать графическую карту
- Решение 5 – Разгонять оперативную память
- Решение 6. Проверьте охлаждение и очистите компьютер от пыли
- Решение 7 – Проверка на неисправное оборудование
- Решение 8. Установите последние обновления
- Решение 9 – Выполнить восстановление системы
- The windows video driver timeout detection and recovery delay value is configured too low перевод
- Вопрос
- Все ответы
- The windows video driver timeout detection and recovery delay value is configured too low перевод
- Вопрос
- Все ответы
- Bug Check 0x117: VIDEO_TDR_TIMEOUT_DETECTED
- VIDEO_TDR_TIMEOUT_DETECTED Parameters
- Cause
- Resolution
- Remarks
- Ошибка VIDEO TDR FAILURE и способы устранения в Windows Vista, 7, 8, 10
- Описание ошибки
- Способы устранения
VIDEO_TDR_TIMEOUT_DETECTED ошибка в Windows 10, 8.1, 7
Ошибки «Синего экрана смерти» – одна из самых серьезных ошибок в Windows 10, и эти типы ошибок могут вызвать много проблем. Поскольку эти ошибки могут быть довольно проблематичными, сегодня мы собираемся показать вам, как исправить ошибку VIDEO_TDR_TIMEOUT_DETECTED.
Как исправить ошибку BSoD VIDEO_TDR_TIMEOUT_DETECTED
Ошибка VIDEO_TDR_TIMEOUT_DETECTED может быть проблемной и привести к сбоям на вашем компьютере. Говоря об этой ошибке, вот некоторые похожие проблемы, о которых сообщили пользователи:
Решение 1 – Загрузите последние версии драйверов
Драйверы являются важной частью вашей операционной системы, поскольку драйверы используются как вашим оборудованием, так и Windows 10. Если ваши драйверы устарели или имеют определенные ошибки, Windows 10 не сможет распознать оборудование, связанное с этими драйверами, и вы столкнетесь с ошибкой BSoD, такой как VIDEO_TDR_TIMEOUT_DETECTED.
Чтобы ваша система была стабильной и защищенной от ошибок, мы рекомендуем вам обновить все ваши драйверы. Обновление драйверов довольно просто, и вы можете сделать это, посетив веб-сайт производителя вашего оборудования и загрузив последние версии драйверов для вашего устройства. Имейте в виду, что вам может потребоваться обновить все драйверы на вашем компьютере, чтобы исправить эту ошибку. По словам пользователей, эта ошибка была исправлена после установки последнего набора микросхем и драйверов Intel Rapid Storage, поэтому сначала обязательно обновите эти драйверы.
Обновление драйверов вручную может быть долгим и утомительным процессом, но вы можете загрузить все необходимые драйверы с помощью этого программного обеспечения обновления драйверов, которое автоматически загружает драйверы для вас.
Решение 2. Понизьте версию драйверов вашей графической карты
Хотя использование последних драйверов важно для стабильности системы, иногда последние версии драйверов могут иметь определенные ошибки, вызывающие ошибки BSoD и другие проблемы с нестабильностью. Пользователи сообщали, что последние драйверы Nvidia вызывали ошибку VIDEO_TDR_TIMEOUT_DETECTED, и, по их мнению, решение состоит в том, чтобы удалить проблемный драйвер и установить более старую версию драйвера Nvidia.
Чтобы удалить драйверы Nvidia, мы рекомендуем вам использовать Display Driver Uninstaller и удалить все файлы, связанные с драйверами Nvidia. После удаления драйвера посетите веб-сайт Nvidia и загрузите более старую версию драйверов для вашей графической карты. Во время установки драйвера обязательно выберите Выборочную установку и снимите все опции, кроме драйвера видеокарты и Physx. Хотя это решение предназначено для работы с графическими картами Nvidia, вы все равно можете попробовать его, даже если вы не используете графику Nvidia.
Решение 3 – Изменить значение TdrDelay
Windows имеет специальное значение в реестре, называемое TdrDelay, и это значение предназначено для проверки того, сколько времени потребуется для ответа вашей графической карты. Если графическая карта не отвечает в течение установленного периода времени, драйвер графической карты аварийно завершает работу и перезапускается. По словам пользователей, вы можете исправить ошибку VIDEO_TDR_TIMEOUT_DETECTED BSoD, изменив TdrDelay, выполнив следующие действия:
Решение 4 – Слегка разогнать графическую карту
Разгон вашего оборудования может повысить производительность, но он также может заставить ваш компьютер выделять больше тепла, а если вы не будете осторожны, вы можете даже сжечь и навсегда повредить ваше оборудование. Немногие пользователи сообщили, что они исправили ошибку VIDEO_TDR_TIMEOUT_DETECTED Blue Screen of Death, увеличив мощность платы чуть более чем на 100%. Увеличение мощности вашей доски всегда рискованно, поэтому мы советуем вам делать это постепенно.
Еще раз, разгон является потенциально опасным и может нанести непоправимый ущерб вашему ПК, поэтому будьте особенно осторожны, если вы решите разогнать графическую карту.
Решение 5 – Разгонять оперативную память
Разгон вашей оперативной памяти довольно прост, и вы обычно можете сделать это прямо из BIOS. Для получения подробных инструкций о том, как разогнать вашу оперативную память и получить доступ к BIOS, мы рекомендуем вам ознакомиться с руководством к вашей материнской плате. Имейте в виду, что разгон также сопряжен с определенными рисками, поэтому рекомендуется соблюдать осторожность.
Решение 6. Проверьте охлаждение и очистите компьютер от пыли
Перегрев является распространенной причиной ошибок BSoD, поэтому важно проверить, правильно ли работают ваши вентиляторы. Иногда ваши вентиляторы могут забиться пылью, поэтому рекомендуется очищать компьютер и все его вентиляторы сжатым воздухом. Если проблема не устранена, вам может потребоваться установить более качественное охлаждение.
Решение 7 – Проверка на неисправное оборудование
Ошибки BSoD могут быть вызваны вашим оборудованием, поэтому мы рекомендуем проверить, правильно ли работает ваше оборудование. Любое недавно установленное оборудование может вызвать такие ошибки, поэтому, если вы установили новое оборудование, мы настоятельно рекомендуем вам удалить его или заменить. Если проблема не связана с каким-либо новым оборудованием, обязательно проверьте наличие неисправных компонентов оборудования. Пользователи сообщили, что замена графической карты устранила проблему, поэтому рекомендуется сначала проверить свою графическую карту.
Решение 8. Установите последние обновления
Если ваш компьютер продолжает падать из-за ошибки VIDEO_TDR_TIMEOUT_DETECTED, возможно, проблема в отсутствии обновления. Иногда в вашей системе могут быть глюки, и лучший способ справиться с ними – установить недостающие обновления.
По умолчанию Windows 10 автоматически устанавливает отсутствующие обновления, но иногда вы можете пропустить обновление или два. Однако вы всегда можете проверить наличие обновлений вручную, выполнив следующие действия:
Если какие-либо обновления доступны, они будут загружены автоматически в фоновом режиме. После установки обновлений проверьте, устранена ли проблема.
Решение 9 – Выполнить восстановление системы
Если эта ошибка появилась недавно, возможно, она вызвана проблемным драйвером или обновлением. Чтобы исправить эту ошибку, мы советуем вам выполнить восстановление системы. Если вы не знакомы, Восстановление системы позволяет вам восстановить систему и устранить различные проблемы. Для восстановления системы выполните следующие действия:
После того, как ваша система восстановлена, проверьте, не устранена ли проблема. Однако следите за обновлениями драйверов и системы.Если проблема появляется снова, возможно, причиной является конкретное обновление, поэтому вам нужно заблокировать Windows 10 от установки обновления.
Ошибка VIDEO_TDR_TIMEOUT_DETECTED обычно связана с вашей графической картой, но мы надеемся, что вам удалось исправить эту ошибку с помощью одного из наших решений.
Примечание редактора . Этот пост был первоначально опубликован в июне 2016 года и с тех пор был полностью переработан и обновлен для обеспечения свежести, точности и полноты.
Источник
The windows video driver timeout detection and recovery delay value is configured too low перевод
Вопрос
Все ответы
Винда чистая стоит. драйвер был установлен от НВИДИА
Винда чистая стоит. драйвер был установлен от НВИДИА
Так не бывает. Или чистая, или со сторонними драйверами. Нельзя совместить несовместное.
Винда чистая стоит. драйвер был установлен от НВИДИА
Так не бывает. Или чистая, или со сторонними драйверами. Нельзя совместить несовместное.
Винда чистая стоит. драйвер был установлен от НВИДИА
Так не бывает. Или чистая, или со сторонними драйверами. Нельзя совместить несовместное.
имелся ввиду порядок установки: чистая ОС, затем драйвера.
Винда чистая стоит. драйвер был установлен от НВИДИА
Так не бывает. Или чистая, или со сторонними драйверами. Нельзя совместить несовместное.
имелся ввиду порядок установки: чистая ОС, затем драйвера.
Винда чистая стоит. драйвер был установлен от НВИДИА
Так не бывает. Или чистая, или со сторонними драйверами. Нельзя совместить несовместное.
Винда чистая стоит. драйвер был установлен от НВИДИА
Так не бывает. Или чистая, или со сторонними драйверами. Нельзя совместить несовместное.
Источник
The windows video driver timeout detection and recovery delay value is configured too low перевод
Вопрос
Все ответы
Винда чистая стоит. драйвер был установлен от НВИДИА
Винда чистая стоит. драйвер был установлен от НВИДИА
Так не бывает. Или чистая, или со сторонними драйверами. Нельзя совместить несовместное.
Винда чистая стоит. драйвер был установлен от НВИДИА
Так не бывает. Или чистая, или со сторонними драйверами. Нельзя совместить несовместное.
Винда чистая стоит. драйвер был установлен от НВИДИА
Так не бывает. Или чистая, или со сторонними драйверами. Нельзя совместить несовместное.
имелся ввиду порядок установки: чистая ОС, затем драйвера.
Винда чистая стоит. драйвер был установлен от НВИДИА
Так не бывает. Или чистая, или со сторонними драйверами. Нельзя совместить несовместное.
имелся ввиду порядок установки: чистая ОС, затем драйвера.
Винда чистая стоит. драйвер был установлен от НВИДИА
Так не бывает. Или чистая, или со сторонними драйверами. Нельзя совместить несовместное.
Винда чистая стоит. драйвер был установлен от НВИДИА
Так не бывает. Или чистая, или со сторонними драйверами. Нельзя совместить несовместное.
Источник
Bug Check 0x117: VIDEO_TDR_TIMEOUT_DETECTED
The VIDEO_TDR_TIMEOUT_DETECTED bug check has a value of 0x00000117. This indicates that the display driver failed to respond in a timely fashion.
This topic is for programmers. If you are a customer who has received a blue screen error code while using your computer, see Troubleshoot blue screen errors.
VIDEO_TDR_TIMEOUT_DETECTED Parameters
The pointer to the internal TDR recovery context, if available.
A pointer into the responsible device driver module (for example, the owner tag).
The secondary driver-specific bucketing key.
Internal context dependent data, if available.
Cause
A common stability problem in graphics occurs when the system appears completely frozen or hung while processing an end-user command or operation. Usually the GPU is busy processing intensive graphics operations, typically during game-play. No screen updates occur, and users assume that their system is frozen. Users usually wait a few seconds and then reboot the system by pressing the power button. Windows tries to detect these problematic hang situations and dynamically recover a responsive desktop.
This process of detection and recovery is known as Timeout Detection and Recovery (TDR). The default timeout is 2 seconds. In the TDR process for video cards, the operating system’s GPU scheduler calls the display miniport driver’s DxgkDdiResetFromTimeout function to reinitialize the driver and reset the GPU.
If the recovery process is successful, a message will be displayed, indicating that the «Display driver stopped responding and has recovered.»
For more information, see Timeout Detection and Recovery (TDR), TDR Registry Keys and TDR changes in Windows 8 which are located in Timeout Detection and Recovery (TDR)
Resolution
The GPU is taking more time than permitted to display graphics to your monitor. This behavior can occur for one or more of the following reasons:
The !analyze debug extension displays information about the bug check and can be helpful in determining the root cause.
Also displayed will be the faulting module name
You can use the lmv command to display information about the faulting driver, including the timestamp.
Parameter 1 contains a pointer to the TDR_RECOVERY_CONTEXT.
Parameter 2 contains a pointer into the responsible device driver module (for example, the owner tag).
You may wish to examine the stack trace using the k, kb, kc, kd, kp, kP, kv (Display Stack Backtrace) command.
You can also set a breakpoint in the code leading up to this stop code and attempt to single step forward into the faulting code, if you can consistently reproduce the stop code.
For more information see the following topics:
If you are not equipped to use the Windows debugger to work on this problem, you can use some basic troubleshooting techniques.
Check the System Log in Event Viewer for additional error messages that might help identify the device or driver that is causing this bug check.
If a driver is identified in the bug check message, disable the driver or check with the manufacturer for driver updates.
Verify that all graphics related software such as DirectX and OpenGL are up to date, and any graphics intensive applications (such as games) are fully patched.
Confirm that any new hardware that is installed is compatible with the installed version of Windows. For example, you can get information about required hardware at Windows 10 Specifications.
Using Safe Mode
Safe Mode may be available by pressing a function key on boot, for example F8. Refer to information from the manufacturer for specific startup options.
Run the Windows Memory Diagnostics tool, to test the memory. In the control panel search box, type Memory, and then select Diagnose your computer’s memory problems.‌ After the test is run, use Event viewer to view the results under the System log. Look for the MemoryDiagnostics-Results entry to view the results.
You can try running the hardware diagnostics supplied by the system manufacturer.
For additional general troubleshooting information, see Blue Screen Data.
Hardware certification requirements
Источник
Ошибка VIDEO TDR FAILURE и способы устранения в Windows Vista, 7, 8, 10
Описание ошибки
Одна из самых распространенных ошибок. Аббревиатура TDR означает Timeout Detection and Recovery. Перед тем как перейти к способам устранения давайте немного разберемся почему возникает данная ошибка.
В операционных системах Windows Vista и выше реализован механизм, который предназначен для выполнения сброса видеоадаптера и восстановления его работоспособности в случае отсутствия отклика от него. В ОС Windows XP и ниже подобная ситуация приводила к зависанию системы.
Подробное описание механизма TDR на MSDN – здесь. TDR состоит из 3-ех шагов:
Если сброс происходит успешно то ОС выводит сообщение “Видеодрайвер перестал отвечать и был восстановлен”. На скриншоте ниже показан пример такого сообщения для для видеокарты NVIDIA.
В данной ситуации не происходит краха системы и мы можем продолжать свою работу. Если же Windows не удается выполнить сброс происходит генерация BSOD со стоп кодом BSOD 0x00000116 — VIDEO_TDR_FAILURE
Способы устранения
Вы должны понимать, что причиной данной ошибки могут быть:
Исходя из этого рассмотрим способы устранения.
1. Если вы обновили драйвера и после этого начались крахи – вернитесь к предыдущим драйверам и убедитесь, что проблема решена. Самый просто способ сделать это – воспользоваться механизмом точек восстановления.
2. Драйвера с различных драйвер паков – это то, что ставить не нужно (но если они у вас работают без проблем — пользуйтесь). Всегда старайтесь установить драйвера с сайта производителя (ниже привожу ссылки).
В первую очередь старайтесь устанавливать драйвера с WHQL сертификацией. Что такое WHQL сертификация? Это когда Microsoft выполняет тестирование драйверов на стабильность. Чтобы установить WHQL драйвера воспользуйтесь поиском на сайте производителя. Вот как это выглядит для Nvidia (скачивайте драйвера, где написано WHQL, а не BETA)
Иногда, драйвера с сайтов производителя могут работать хуже чем драйвера, который идут на CD диске вместе с видеокартой (материнкой). Не стоит об этом забывать. Перед установкой драйверов выполните полное удаление предыдущих. Как это сделать описано здесь — Как удалить все драйвера видеокарт Nvidia, AMD.
Драйвера для видеокарт могут также находится на сайтах производителей компьютеров ноутбуков, это характерно для HP, Acer и других больших компаний. Попробуйте скачать и установить драйвера к видеокарте с их сайта. Они могут быть более старой версии – но могут работать стабильно.
У многих пользователей были проблемы с крахом после обновления до ОС Windows 10. Проблема заключается в том, что разработчики драйверов могли не учти неких нюансов связанных с этой ОС. Поэтому если у вас после обновления до Windows 10 начались проблемы – попробуйте обновится до самой последней версии драйверов с сайта разработчика. Если это не помогает – возможно вам придется вернутся на предыдущую, стабильно работающую ОС.
При установке драйверов для видеокарт Nvidia попробуйте не устанавливать:
Установите минимально необходимый набор файлов.
3. Аппаратные проблемы обычно связаны или с неисправностью или с проблемами с температурным режимом, разгоном, поэтому:
Если ничего из вышеперечисленного не помогает – причиной может быть поломка видеокарты. Если есть возможность поменяйте видеокарту по гарантии (нормальные продавцы, если объяснить, что были перепробованы все варианты, что разгона нет, температурный режим нормальный на чистой ОС все равно вылетают синие экраны, обычно идут на встречу клиенту. В принципе для них легко проверить проблемы с устройство банально воткнув его в свой компьютер и погонять тесты и вы можете подсказать им, чтобы они это сделали).
4. Проблемы с системными файлами связаны с:
Стандартный способ исправления проблемы это запуск утилиты sfc.
5. На ноутбуках часто встречается наличие 2-ух графический адаптеров. Попробуйте по очереди отключить в BIOS каждый из них и проверьте стабильность работы после этого. На материнках для настольных PC, часто можно встретить конфигурацию – встроенная видеокарта + выносная. Попробуйте также здесь поиграть с конфигурацией. Возможно отключение выносной видеокарты и подключение монитора к встроенной решит проблему.
6. Попробуйте увеличить таймаут ожидания при выполнении TDR. Этот способ предложенный Microsoft в KB2665946.
По умолчанию ОС дает 2 сек на восстановление графического адаптера. Этот интервал можно увеличить. Для этого скачайте и запустите Microsoft Fix It 50848 инструмент здесь. Запустите установщик, согласитесь с лицензионными требованиями и понажимайте везде далее.
Или же выполните изменение в реестре вручную. Для этого запустите regedit и найдите раздел HKEY_LOCAL_MACHINESYSTEMCurrentControlSetControlGraphicsDrivers
Для 32-битной ОС создайте параметр с именем TdrDelay типа DWORD (32-bit) и задайте для этого ключа значение 8.
Для 64-битной ОС создайте параметр с именем TdrDelay типа QWORD (64-bit) и задайте для этого ключа значение 8.
Перегрузите компьютер для применения параметров.
Вот еще некоторые мои мысли на счет этой ошибки.
Если сразу после покупки нового компьютера (ноутбука) у вас выскакивает данная ошибка – это нехорошо, поскольку в новом компьютере подобных проблем быть не должно. В таком случае постарайтесь поменять проблемную карту (компьютер). Если вы купили компьютер б/у и у вас возникает данная ошибка – возможно придется менять видеокарту. Перед покупкой б/у компьютера лучше всего его потестировать стресс тестами – это даст вам некоторые гарантии. Не забывайте, что часто люди продают компьютеры поскольку у них с ними есть какие-либо проблемы.
Не забывайте, что если у вас “старое железо”, которому уже 6 лет то обновление до последний версий ОС не всегда может закончится удачно в плане крахов. На это есть простая причина – производитель старается тестировать железо под ту версию ОС, которая сейчас распространена на рынке, после того как ОС и железо устаревает, вендор просто “забывает” об этом железе и вряд ли он будет исправлять ошибки. Поэтому если у вас все стабильно работает на Windows 7, а на Windows 10 проблемы, которые вы не можете устранить – вам придется возвращаться на предыдущую ОС.
Я надеюсь мой пост поможет в устранении ваших проблем. Если у вас все же ничего не получилось – создайте новую тему на форуме, постараемся разобраться.
Источник
Содержание
- Ошибка VIDEO TDR FAILURE и способы устранения в Windows Vista, 7, 8, 10
- Описание ошибки
- Способы устранения
- Как отключить TDR в реестре или изменить время ее срабатывания?
- Видеодрайвер перестал отвечать и был успешно восстановлен — как исправить
- Что делать при появлении ошибки «Видеодрайвер перестал отвечать» в первую очередь
- Обновление или откат драйверов видеокарты
- Исправление ошибки на некоторых видеокартах NVIDIA путем изменения параметров управления питанием
- Исправление с помощью изменения параметра Timeout Detection and Recovery в реестре Windows
- Аппаратное ускорение в браузере и Windows
- Разгон видеокарты как причина проблемы
- Дополнительная информация
Ошибка VIDEO TDR FAILURE и способы устранения в Windows Vista, 7, 8, 10
Описание ошибки
Одна из самых распространенных ошибок. Аббревиатура TDR означает Timeout Detection and Recovery. Перед тем как перейти к способам устранения давайте немного разберемся почему возникает данная ошибка.
В операционных системах Windows Vista и выше реализован механизм, который предназначен для выполнения сброса видеоадаптера и восстановления его работоспособности в случае отсутствия отклика от него. В ОС Windows XP и ниже подобная ситуация приводила к зависанию системы.
Подробное описание механизма TDR на MSDN – здесь. TDR состоит из 3-ех шагов:
Если сброс происходит успешно то ОС выводит сообщение “Видеодрайвер перестал отвечать и был восстановлен”. На скриншоте ниже показан пример такого сообщения для для видеокарты NVIDIA.
В данной ситуации не происходит краха системы и мы можем продолжать свою работу. Если же Windows не удается выполнить сброс происходит генерация BSOD со стоп кодом BSOD 0x00000116 — VIDEO_TDR_FAILURE
Способы устранения
Вы должны понимать, что причиной данной ошибки могут быть:
Исходя из этого рассмотрим способы устранения.
1. Если вы обновили драйвера и после этого начались крахи – вернитесь к предыдущим драйверам и убедитесь, что проблема решена. Самый просто способ сделать это – воспользоваться механизмом точек восстановления.
2. Драйвера с различных драйвер паков – это то, что ставить не нужно (но если они у вас работают без проблем — пользуйтесь). Всегда старайтесь установить драйвера с сайта производителя (ниже привожу ссылки).
В первую очередь старайтесь устанавливать драйвера с WHQL сертификацией. Что такое WHQL сертификация? Это когда Microsoft выполняет тестирование драйверов на стабильность. Чтобы установить WHQL драйвера воспользуйтесь поиском на сайте производителя. Вот как это выглядит для Nvidia (скачивайте драйвера, где написано WHQL, а не BETA)
Иногда, драйвера с сайтов производителя могут работать хуже чем драйвера, который идут на CD диске вместе с видеокартой (материнкой). Не стоит об этом забывать. Перед установкой драйверов выполните полное удаление предыдущих. Как это сделать описано здесь — Как удалить все драйвера видеокарт Nvidia, AMD.
Драйвера для видеокарт могут также находится на сайтах производителей компьютеров ноутбуков, это характерно для HP, Acer и других больших компаний. Попробуйте скачать и установить драйвера к видеокарте с их сайта. Они могут быть более старой версии – но могут работать стабильно.
У многих пользователей были проблемы с крахом после обновления до ОС Windows 10. Проблема заключается в том, что разработчики драйверов могли не учти неких нюансов связанных с этой ОС. Поэтому если у вас после обновления до Windows 10 начались проблемы – попробуйте обновится до самой последней версии драйверов с сайта разработчика. Если это не помогает – возможно вам придется вернутся на предыдущую, стабильно работающую ОС.
При установке драйверов для видеокарт Nvidia попробуйте не устанавливать:
- 3D Vision Control Driver
- 3D Vision Driver
- Graphics Driver
- HD Audio Driver
- PhysX
- nvidia Update
Установите минимально необходимый набор файлов.
3. Аппаратные проблемы обычно связаны или с неисправностью или с проблемами с температурным режимом, разгоном, поэтому:
Если ничего из вышеперечисленного не помогает – причиной может быть поломка видеокарты. Если есть возможность поменяйте видеокарту по гарантии (нормальные продавцы, если объяснить, что были перепробованы все варианты, что разгона нет, температурный режим нормальный на чистой ОС все равно вылетают синие экраны, обычно идут на встречу клиенту. В принципе для них легко проверить проблемы с устройство банально воткнув его в свой компьютер и погонять тесты и вы можете подсказать им, чтобы они это сделали).
4. Проблемы с системными файлами связаны с:
Стандартный способ исправления проблемы это запуск утилиты sfc.
5. На ноутбуках часто встречается наличие 2-ух графический адаптеров. Попробуйте по очереди отключить в BIOS каждый из них и проверьте стабильность работы после этого. На материнках для настольных PC, часто можно встретить конфигурацию – встроенная видеокарта + выносная. Попробуйте также здесь поиграть с конфигурацией. Возможно отключение выносной видеокарты и подключение монитора к встроенной решит проблему.
6. Попробуйте увеличить таймаут ожидания при выполнении TDR. Этот способ предложенный Microsoft в KB2665946.
По умолчанию ОС дает 2 сек на восстановление графического адаптера. Этот интервал можно увеличить. Для этого скачайте и запустите Microsoft Fix It 50848 инструмент здесь. Запустите установщик, согласитесь с лицензионными требованиями и понажимайте везде далее.
Или же выполните изменение в реестре вручную. Для этого запустите regedit и найдите раздел HKEY_LOCAL_MACHINESYSTEMCurrentControlSetControlGraphicsDrivers
Для 32-битной ОС создайте параметр с именем TdrDelay типа DWORD (32-bit) и задайте для этого ключа значение 8.
Для 64-битной ОС создайте параметр с именем TdrDelay типа QWORD (64-bit) и задайте для этого ключа значение 8.
Перегрузите компьютер для применения параметров.
Вот еще некоторые мои мысли на счет этой ошибки.
Если сразу после покупки нового компьютера (ноутбука) у вас выскакивает данная ошибка – это нехорошо, поскольку в новом компьютере подобных проблем быть не должно. В таком случае постарайтесь поменять проблемную карту (компьютер). Если вы купили компьютер б/у и у вас возникает данная ошибка – возможно придется менять видеокарту. Перед покупкой б/у компьютера лучше всего его потестировать стресс тестами – это даст вам некоторые гарантии. Не забывайте, что часто люди продают компьютеры поскольку у них с ними есть какие-либо проблемы.
Не забывайте, что если у вас “старое железо”, которому уже 6 лет то обновление до последний версий ОС не всегда может закончится удачно в плане крахов. На это есть простая причина – производитель старается тестировать железо под ту версию ОС, которая сейчас распространена на рынке, после того как ОС и железо устаревает, вендор просто “забывает” об этом железе и вряд ли он будет исправлять ошибки. Поэтому если у вас все стабильно работает на Windows 7, а на Windows 10 проблемы, которые вы не можете устранить – вам придется возвращаться на предыдущую ОС.
Я надеюсь мой пост поможет в устранении ваших проблем. Если у вас все же ничего не получилось – создайте новую тему на форуме, постараемся разобраться.
Как отключить TDR в реестре или изменить время ее срабатывания?
Для того чтобы ответить на поставленный в заголовке вопрос, вовсе не нужно шариться по интернету, ведь ответ есть на самом сайте Microsoft. Мы приводим вам перевод данного ответа, чтобы вы смогли решить вашу проблему.
Запускаем редактор реестра, раскрываем ветку HKLMSystemCurrentControlSetControlGraphicsDrivers , и ищем там два ключа –TdrLevel и TdrDelay (если их там нет- а их скорее всего нет-то их нужно создать, тип REG_DWORD , не забудьте «десятичная система счисления» при редактировании параметра; значения описаны ниже). TdrLevel –собственно настройка восстановления. Стандартно имеет значение «3», соответствующее состоянию „TdrLevelRecover – Recover on timeout”, т.е. „восстановление по тайм-ауту”. Выставляем значение „0”, соответствующее „TdrLevelOff – Detection disabled”, т.е. „детектирование отключено”. TdrDelay –установка времени задержки , т.е. реагирования на „безответность” драйвера. Стандартное значение –„2”, это время в секундах. Выставляем от 3 и больше, можно выявить необходимую задержку опытным путём, или сразу ввести, например,”10”. Полагаю, понятно, что в случае, если TdrLevel выставлен в «отключено», изменять время задержки (TdrDelay) смысле уже нет. Я бы рекомендовал начинать с увеличения времени вместо отключения-всё-таки сама по себе система восстановления вполне заслуживает того, чтобы жить, и может действительно спасти вам не сохраненные данные в случае проблем с драйвером и необходимости экстренной перезагрузки. После внесения изменений не забываем перезагружать компьютер, ключи реестра дадут эффект только после рестарта системы. Небольшая оговорка – этот способ поможет, если проблема с драйвером действительно лежит только в плоскости программного решения, и если для восстановления работоспособности драйвера не нужен «пинок», рестарт его. В других случаях – выключение этого параметра может привести к зависанию компьютера на момент, когда такая ситуация должна проявиться, так же, как это было на XP. Если после использования этого решения компьютер стал зависать там, где раньше выскакивало сообщение – то этот вариант решения не для вас.
Видеодрайвер перестал отвечать и был успешно восстановлен — как исправить

В этой инструкции — несколько способов исправить проблему и сделать так, чтобы в дальнейшем сообщений о том, что видеодрайвер перестал отвечать не появлялось.
Что делать при появлении ошибки «Видеодрайвер перестал отвечать» в первую очередь
Прежде всего о нескольких простых, но чаще других срабатывающих способах исправить проблему «Видеодрайвер перестал отвечать» для начинающих пользователей, которые по незнанию могли их до сих пор не попробовать.
Обновление или откат драйверов видеокарты
Чаще всего проблема бывает вызвана неправильной работой драйвера видеокарты или не тем драйвером, при этом необходимо учитывать следующие нюансы.
- Если диспетчер устройств Windows 10, 8 или Windows 7, сообщает о том, что драйвер не нуждается в обновлении, но при этом вы не устанавливали драйвер вручную, то драйвер скорее всего требуется обновить, просто не пытаться для этого использовать диспетчер устройств, а загрузить установщик с сайта NVIDIA или AMD.
- Если вы устанавливали драйверы с помощью драйвер-пака (сторонней программы для автоматической установки драйверов), то драйвер следует попробовать установить с официального сайта NVIDIA или AMD.
- Если загруженные драйверы не устанавливаются, то следует попробовать удалить уже имеющиеся с помощью Display Driver Uninstaller (см., например, Как установить драйверы NVIDIA в Windows 10), а если у вас ноутбук, то попробовать установить драйвер не с сайта AMD или NVIDIA, а с сайта производителя ноутбука именно для вашей модели.
Если же вы уверены в том, что установлены последние драйверы и проблема появилась недавно, то можно попробовать откатить драйвер видеокарты, для этого:
- Зайдите в диспетчер устройств, нажмите правой кнопкой мыши по вашей видеокарте (в разделе «Видеодаптеры») и выберите пункт «Свойства».
- Проверьте, активна ли кнопка «Откатить» на вкладке «Драйвер». Если да, используйте её.
- Если кнопка не активна, запомните текущую версию драйвера, нажмите «Обновить драйвер», выберите пункт «Выполнить поиск драйверов на этом компьютере» — «Выбрать драйвер из списка доступных драйверов на компьютере». Выберите более «старый» драйвер вашей видеокарты (при его наличии) и нажмите «Далее».
После отката драйвера проверьте, продолжает ли появляться проблема.
Исправление ошибки на некоторых видеокартах NVIDIA путем изменения параметров управления питанием
В некоторых случаях проблема бывает вызвана настройками видеокарт NVIDIA по умолчанию, которые приводят к тому, что для Windows видеокарта иногда «подвисает», что и приводит к ошибке «Видеодрайвер перестал отвечать и был успешно восстановлен». Изменение параметров с «Оптимального энергопотребления» или «Адаптивного» может помочь. Порядок действий будет следующим:
- Зайдите в панель управления и откройте «Панель управления NVIDIA».
- В разделе «Параметры 3D» выберите «Управление параметрами 3D».
- На вкладке «Глобальные параметры» найдите пункт «Режим управления электропитанием» и выберите «Предпочтителен режим максимальной производительности».
- Нажмите кнопку «Применить».
После этого можно проверить, помогло ли это исправить ситуацию с появляющейся ошибкой.
Еще одна настройка, которая может влиять на появление или отсутствие ошибки в панели управления NVIDIA и затрагивающая сразу несколько параметров — «Регулировка настроек изображения с просмотром» в разделе «Параметры 3D».
Попробуйте включить «Пользовательские настройки с упором на производительность» и проверить, повлияло ли это на проблему.
Исправление с помощью изменения параметра Timeout Detection and Recovery в реестре Windows
Данный способ предлагается на официальном сайте Майкрософт, хотя и не вполне эффективен (т.е. может убрать сообщение о проблеме, но сама проблема может сохраниться). Суть способа в том, чтобы изменить значение параметра TdrDelay, отвечающего за ожидание ответа от видеодрайвера.
- Нажмите клавиши Win+R, введите regedit и нажмите Enter.
- Перейдите к разделу реестра HKEY_LOCAL_MACHINE SYSTEM CurrentControlSet Control GraphicsDrivers
- Посмотрите, есть ли в правой части окна редактора реестра значение TdrDelay, если нет, то нажмите правой кнопкой мыши в пустом месте правой части окна, выберите «Создать» — «Параметр DWORD» и задайте для него имя TdrDelay. Если он уже присутствует, можно сразу использовать следующий шаг.
- Дважды кликните по вновь созданному параметру и укажите значение 8 для него.
После окончания действий с редактором реестра, закройте его и перезагрузите ваш компьютер или ноутбук.
Аппаратное ускорение в браузере и Windows
Если ошибка происходит при работе в браузерах или на рабочем столе Windows 10, 8 или Windows 7 (т.е. не в тяжелых графических приложениях), попробуйте следующие методы.
Для проблем на рабочем столе Windows:
- Зайдите в Панель управления — Система. Слева выберите «Дополнительные параметры системы».
- На вкладке «Дополнительно» в разделе «Быстродействие» нажмите «Параметры».
- Выберите пункт «Обеспечить наилучшее быстродействие» на вкладке «Визуальные эффекты».
В случае, если проблема появляется в браузерах при воспроизведении видео или Flash-содержимого, попробуйте отключить аппаратное ускорение в браузере и Flash (или включить, если оно было отключено).
Важно: следующие способы уже не совсем для начинающих и в теории могут вызвать дополнительные проблемы. Применяйте их только на свой страх и риск.
Разгон видеокарты как причина проблемы
Если вы самостоятельно разгоняли видеокарту, то скорее всего знаете, что рассматриваемая проблема может иметь причиной именно разгон. Если же вы этого не делали, то есть вероятность, что ваша видеокарта имеет заводской разгон, как правило, при этом в названии присутствуют буквы OC (Overclocked), но даже без них тактовые частоты видеокарт чаще выше чем базовые, предусмотренные производителем чипа.
Если это ваш случай, то попробуйте установить базовые (стандартные для этого графического чипа) частоты GPU и памяти, для этого можно использовать следующие утилиты.
Для видеокарт NVIDIA — бесплатную программу NVIDIA Inspector:
- На сайте nvidia.ru найдите информацию о базовой частоте вашей видеокарты (введите модель в поле поиска, а затем на странице с информацией о видеочипе откройте вкладку «Спецификации». Для моей видеокарты это 1046 Мгц.
- Запустите NVIDIA Inspector, в поле «GPU Clock» вы увидите текущую частоту видеокарты. Нажмите кнопку Show Overclocking.
- В поле вверху выберите «Performance Level 3 P0» (это установит частоты на текущие значения), а затем с помощью кнопок «-20», «-10» и т.д. снизьте частоту до базовой, которая была указана на сайте NVIDIA.
- Нажмите кнопку «Apply Clocks and Voltage».
Если не сработало и проблемы не были исправлены, можно попробовать использовать частоты GPU (Base Clock) ниже базовых. Скачать NVIDIA Inspector можно с сайта разработчика http://www.guru3d.com/files-details/nvidia-inspector-download.html
Для видеокарт AMD вы можете использовать AMD Overdrive в Catalyst Control Center. Задача будет та же самая — установить базовые частоты GPU для видеокарты. Альтернативное решение — MSI Afterburner.
Дополнительная информация
В теории, причиной проблемы могут быть и любые программы, запущенные на компьютере и активно использующие видеокарту. Причем может оказаться, что вы не знаете о наличии таких программ на вашем компьютере (например, если это вредоносное ПО, занимающееся майнингом).
Также один из возможных, хоть и не часто встречающихся вариантов — аппаратные проблемы с видеокартой, а иногда (особенно для интегрированного видео) — с оперативной память компьютера (в данном случае также возможно появление «синих экранов смерти» время от времени).
А вдруг и это будет интересно:
Почему бы не подписаться?
Рассылка новых, иногда интересных и полезных, материалов сайта remontka.pro. Никакой рекламы и бесплатная компьютерная помощь подписчикам от автора. Другие способы подписки (ВК, Одноклассники, Телеграм, Facebook, Twitter, Youtube, Яндекс.Дзен)
13.02.2019 в 21:28
Такая же проблема вылезла на старушке gtx460. Играя FarCry3 шум от вентиляторов резко увеличивается и игра норм прет в обще без лагов. Поставил FarCry5 и начались вылеты при том, что игра ставит настройки по умолчанию как «высокие» и ничего особо не греется, вентиляторы обороты не набирают… Засада блин
21.05.2019 в 20:38
Оказалось всё намного проще. Просто почистил ластиком контакты видеокарты.
24.05.2019 в 18:52
После переустановки винды на SSD диск (благо решил ускорить свой комп в разы, а это действительно так) появилась проблема — лагает по жесткому фотошоп, а мне он нужен для работы. Всё остальное норм, копм летает, я пою.
Пролазил кучу сайтов, сжег много комочков нервов и времени. Ничего не помогло. Для себя нашел только одно решение: в диспетчере устройств удаляю драйвер видеокарты от AMD (на ноуте по умолчнию стоит еще и второй от Интел). И вуаля — всё заработало. Правда после перезагрузки драйвер самовосстанавливается.
Если его удалить окончательно — не вариант. Так и делаю по мере необходимости фотошопа удаляю кривой драйвер и пользуюсь прогой без багов.
06.11.2019 в 00:30
У меня эта проблема появилась второй раз и именно после обновления Windows 7. Пришлось обновить, потому что перестал обновлять антивирусные базы Microsoft Security Essentials. А решение очень простое:
нужно просто удалить обновление KB2670838.
01.03.2020 в 00:42
Ситуация такая запускаю комп нормально запускаю любую игру, ну норм начинаю игру или матч не важно через 2 минуты серый или черный экран в полоску и все зависает менял винду провод монитор видео карту. Когда убирал 1 из оперативок помогало на 1 день вылетов не было но потом опять начиналось. Иногда было такое что после серого экрана он запускался но не было видно игру она была прозрачно и видно что видеодрайвер amd перестал отвечать и был восстановлен и так долго продолжалось.
01.03.2020 в 10:24
Здравствуйте.
Ну вообще, больше всего похоже на аппаратные проблемы с видеокартой (а может и просто перегрев)
Но: не обязательно. Дело может быть и в драйверах, можно поставить как более новые попробовать, так и более старые наоборот.
01.03.2020 в 10:53
По поводу перегрева. Она сама не нагрета но ближе в портам. Она горячая
What causes TDR failure?
There can be multiple causes that might trigger a Video TDR Failure: Issues with your graphics card or other PC parts. Outdated graphics card driver. Too many applications running in the background.
How fix Stop Code video TDR failure?
So, To fix VIDEO TDR FAILURE, you must try to update the graphics card. To update drivers, you can use Driver Booster, Driver Easy, Driver Genius, or any of these best driver updating tools you want. These can find the latest appropriate graphics card driver and install it with just a single click.
What causes TDR?
TDR errors can be triggered from unstable overclocking and overheating of the CPU, graphics card, and/or system memory.
What is Video_tdr_failure Atikmpag Sys?
sys) is a blue screen error triggered by a faulty, incompatible or corrupt graphic driver. Users face this error after their system has been upgraded or after the drivers have been updated.
What is TDR issue?
TDR stands for Timeout Detection and Recovery. This is a feature of the Windows operating system which detects response problems from a graphics card, and recovers to a functional desktop by resetting the card.
How do I change my TDR settings?
How to edit the TDR values of the Registry ?
- 1 – Open the Run window. Click on Start then Run or press the Windows and R key. …
- 2 – Launch the registry editor. …
- 3 – Navigate to the GraphicsDrivers registry key. …
- 4 – Add or Edit the TdrDelay value. …
- 5 – Add or Edit the TdrDdiDelay value. …
- 6 – Finish and Restart.
What is TDR value?
The lack of demand for transferable development rights (TDR) has made the government increase its value from 2 to 3 times of the property’s value. With this, a property owner who loses a square foot of land will get TDR of 3 sq ft.
To disable TDR, do the following:
- Right-click the Nsight Monitor icon in the system tray.
- Select Options.
- In the Options window on the General tab, set WDDM TDR enabled to False.
How do you update drivers?
To check for any updates for your PC, including driver updates, follow these steps:
- Click the Start button on the Windows taskbar.
- Click the Settings icon (it’s a small gear)
- Select ‘Updates & Security,’ then click ‘Check for updates. ‘
22 янв. 2020 г.
What does TDR stand for?
TDR
| Acronym | Definition |
|---|---|
| TDR | Term Deposit Receipt (banking) |
| TDR | Tropical Disease Research |
| TDR | Transmit Data Register (computer programming) |
| TDR | UNDP-World Bank-WHO Special Programme for Research and Training in Tropical Diseases |
How do I increase my GPU processing time?
Increase the GPU Processing Time
You can increase the GPU processing time by adjusting the Timeout Detection and Recovery registry value. However, you should do it carefully, because any mistake can cause conflicts and it is better to backup registry before any changes.
How do I reinstall my AMD graphics driver?
Drivers & Software
Uninstall the old drivers using the computer control panel > ‘uninstall a program’ > choose AMD and uninstall everything: Reboot into SAFE MODE > run DDU and let it restart your computer. Install the new drivers. Reboot.
Where do I update my graphics drivers?
- On your desktop, press the “Windows” and “R” keys together. This will open the Run tab, as shown in the image.
- Click on the search bar and type ‘devmgmt. …
- On the device manager page, click on Display adapters and choose the graphics card on your PC.
- Right click and choose the Update driver option available here.
30 июл. 2020 г.
Can I delete Atikmdag Sys?
It functions as a system driver, which enables hardware components to communicate with software without additional programming from the software developer. Therefore, the atikmdag. sys BSOD cannot be fixed by deleting or otherwise modifying the file itself.
What is Nvlddmkm SYS error?
This VIDEO-TDR-FAILURE (nvlddmkm. sys) error appeared on Windows 7 and Windows 8 in the previous days, which is always related to NVIDIA graphics card. … The causes can be driver conflicts, incorrect memory timings or voltages, overheating, corrupted driver installed or faulty graphics card.
- Remove From My Forums
-
Вопрос
-
Обнаружил такую проблему при попытке использовать АИДу64, эта надписи видимо и раньше появлялась, но я не предавал этому значению. При попытке провести Тест стабильности системы, при установке галочки на Тест видеокарты появляется
такая надпись — The Windows video driver Timeout Detection and Recovery delay value is configured too low. It may cause the video driver to be reset while running the AIDA64 System Stability Test. Винда чистая стоит, драйвер сначала был скачен из Центра обновления
следующий, через часа 4 и несколько перезагрузок был установлен от НВИДИА в режиме установки Рекомендуется. Почему так происходит или так всегда должно быть при Запуске теста ? Так как АИДа ругается на драйвера видеокарты-
Изменено
21 марта 2021 г. 11:29
-
Изменено
Иногда во время работы компьютер становится невероятно медленным, затем экран выключается и снова включается, в этом момент появляется уведомление об ошибке «видеодрайвер перестал отвечать и был успешно восстановлен», которое отображается в области уведомлений с правой стороны панели задач. Так происходит, когда функция Timeout Detection and Recovery (TDR) обнаружила, что графический процессор не отвечает в течение отведенного периода времени и перезапускает видеодрайвер, чтобы избавить пользователя от полной перезагрузки компьютера.
Содержание
- 1 Почему видеодрайвер не отвечает
- 2 Удаление и переустановка драйвера видеокарты
- 3 Обновление драйвера
- 4 Увеличение тайм-аута TDR для графического процессора
- 5 Снижение нагрузки на графический процессор
- 6 Очистка видеокарты от пыли
Почему видеодрайвер не отвечает
Некоторые из наиболее распространенных причин ошибки:
- запущено много программ, которые нагружают графическое ядро;
- поврежден драйвер видеокарты;
- перегрев графического процессора.
Уведомление об ошибке, что видеодрайвер перестал отвечать, встречается во всех версиях Windows, начиная с XP. Если ошибка появилась только один раз, то нет причин для тревоги. Но, когда она отображается довольно часто, то может возникнуть серьезная проблема.
В общем, эту ошибку можно быстро исправить, кроме случаев связанных с неисправностью видеокарты.
Удаление и переустановка драйвера видеокарты
Откройте диалоговое окно «Выполнить» нажатием на клавиши Win + R, наберите в текстовом поле команду devmgmt.msc для входа в «Диспетчер устройств».
В списке устройств разверните вкладку Видеоадаптеры. Кликните правой кнопкой мыши на имени установленной видеокарты, выберите «Удалить» и следуйте инструкциям на экране. Если установлено несколько видеокарт, повторите эти действия для каждой. Затем перезагрузите компьютер.
После перезагрузки система должна автоматически установить видеодрайвер, когда обнаружит устройство. Но если они не переустановились, загрузите последнюю версию драйверов из официального сайта и установите их вручную.
Обновление драйвера
Если операционная система выбросила ошибку видеодрайвера, что он перестал отвечать, попробуйте решить ее путем обновления «графики» из официального сайта.
Чтобы проверить, доступна ли последняя версия для вашей «графики», откройте официальный сайт производителя и перейдите в раздел загрузки или поддержки. Если доступны новые драйвера, загрузите и установите их, а затем проверьте, устраняет ли это проблему.
Увеличение тайм-аута TDR для графического процессора
В функции Timeout Detection and Recovery (TDR) указан определенный период и если графический процессор не отвечает по его завершении, Windows перезагружает видеодрайвер и выбрасывает на экран уведомление, что он был успешно восстановлен. Если это уведомление возникает довольно часто, причина может быть в том, что установленный тайм-аут TDR слишком мал для графического процессора, поэтому видеодрайвер запускается снова и снова.
Для решения проблемы попробуйте увеличить тайм-аут для TDR с помощью Редактора реестра. Перед правой рекомендуем сделать резервную копию системного реестра.
Откройте окно «Выполнить» (клавиши Win + R), впишите команду regedit и нажмите Enter.
В левой части окна редактора перейдите по пути:
HKEY_LOCAL_MACHINE – SYSTEM – CurrentControlSet – Control
Затем кликните на раздел GraphicsDriver, чтобы его содержимое отобразилось на правой панели.
Кликните правой кнопкой мыши на пустое поле с правой стороны окна, нажмите «Создать», чтобы развернуть контекстное меню. Если установлена 32-разрядная версия Windows выберите параметр DWORD (32 бита), для 64-разрядной – QWORD (64 бита).
Присвойте имя новому параметру TdrDelay двойным щелчком мыши разверните его свойства, впишите значение «8» и сохраните изменения на «ОК».
Закройте Редактор реестра, перезагрузите ПК. Проверьте, устранена ли ошибка видеодрайвера после загрузки.
Снижение нагрузки на графический процессор
Видеодрайвер может перегрузится, поскольку перестал отвечать на запросы и был восстановлен, при запуске большего количества программ, чем может обработать графическое ядро. Поэтому нужно снять часть нагрузки с GPU путем закрытия ненужных приложений.
Очистка видеокарты от пыли
Перегрев графического процессора также может вызвать ошибку видеодрайвера. Самой распространенной причиной перегрева является запыление устройства, особенно наличие пыли на радиаторах и элементах теплоотвода.
Для очистки отключите компьютер от электропитания, снимите крышку с системного блока, извлеките видеокарту, планки памяти и другие устройства на материнской плате. Продуйте все элементы сжатым воздухом из компрессора. Контакты видеокарты, а также планок памяти рекомендуется слегка протереть ластиком.
Верните все компоненты на свои места, загрузите компьютер. Проверьте, исправлена ли ошибка видеодрайвера.