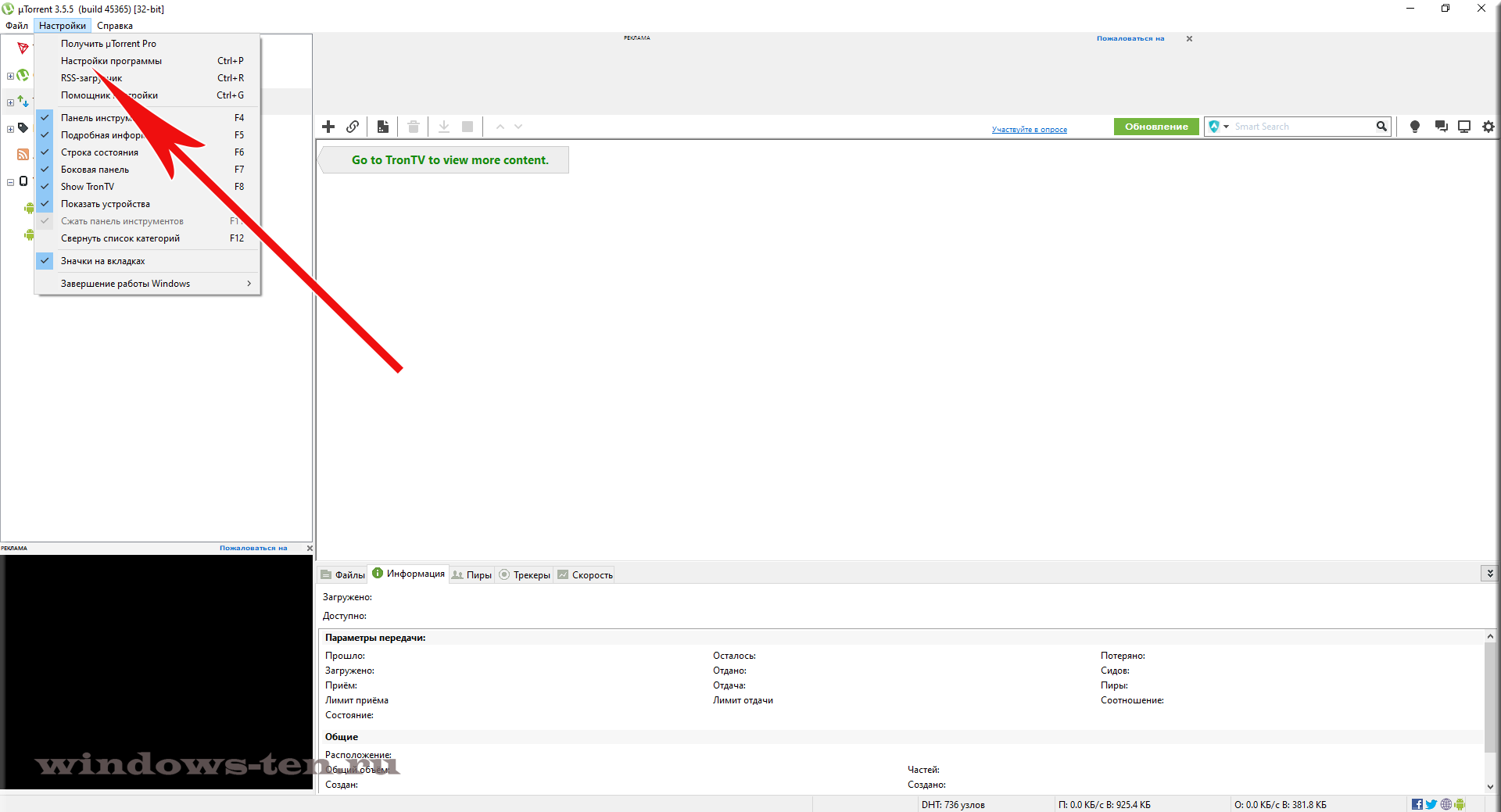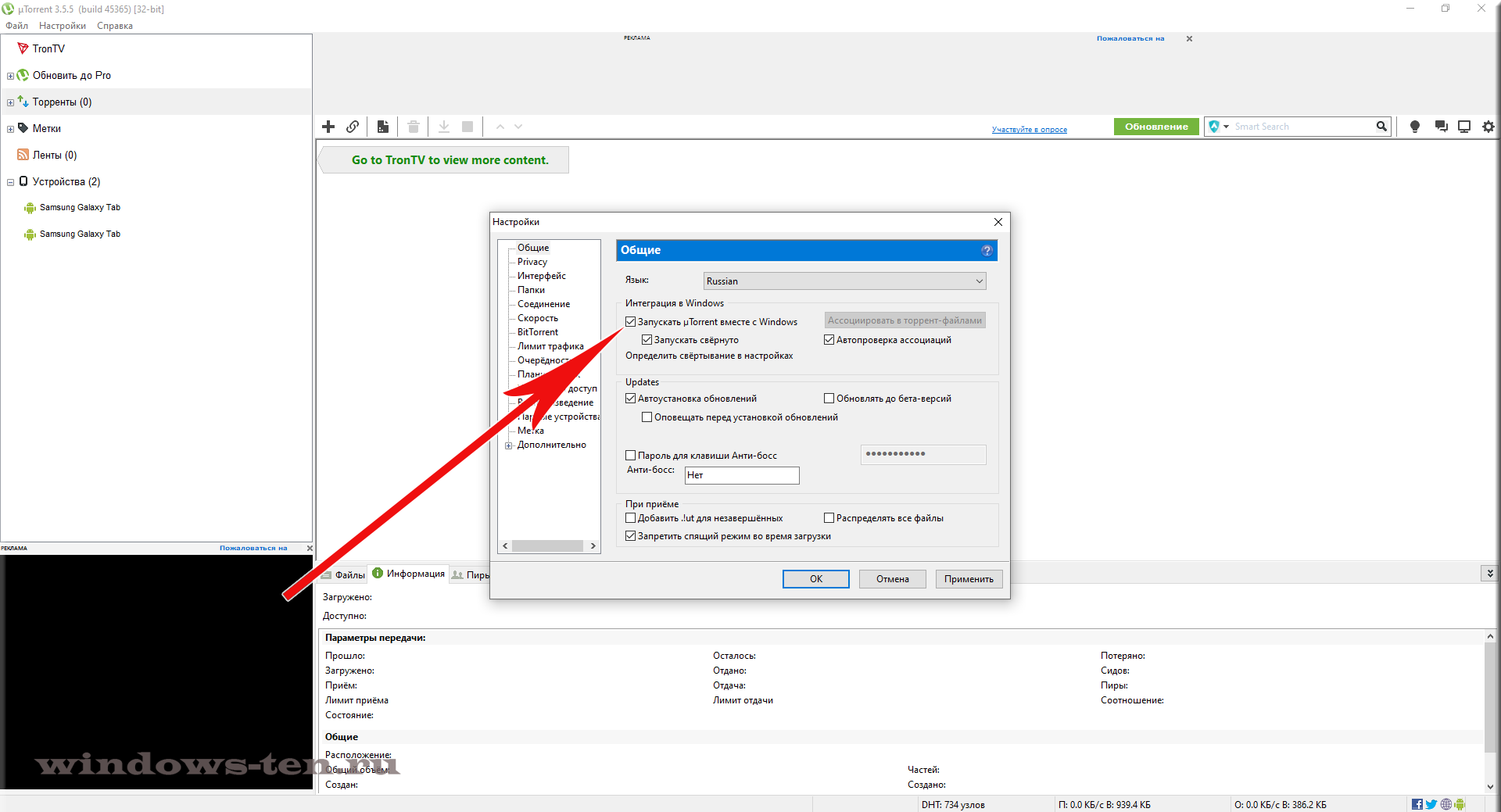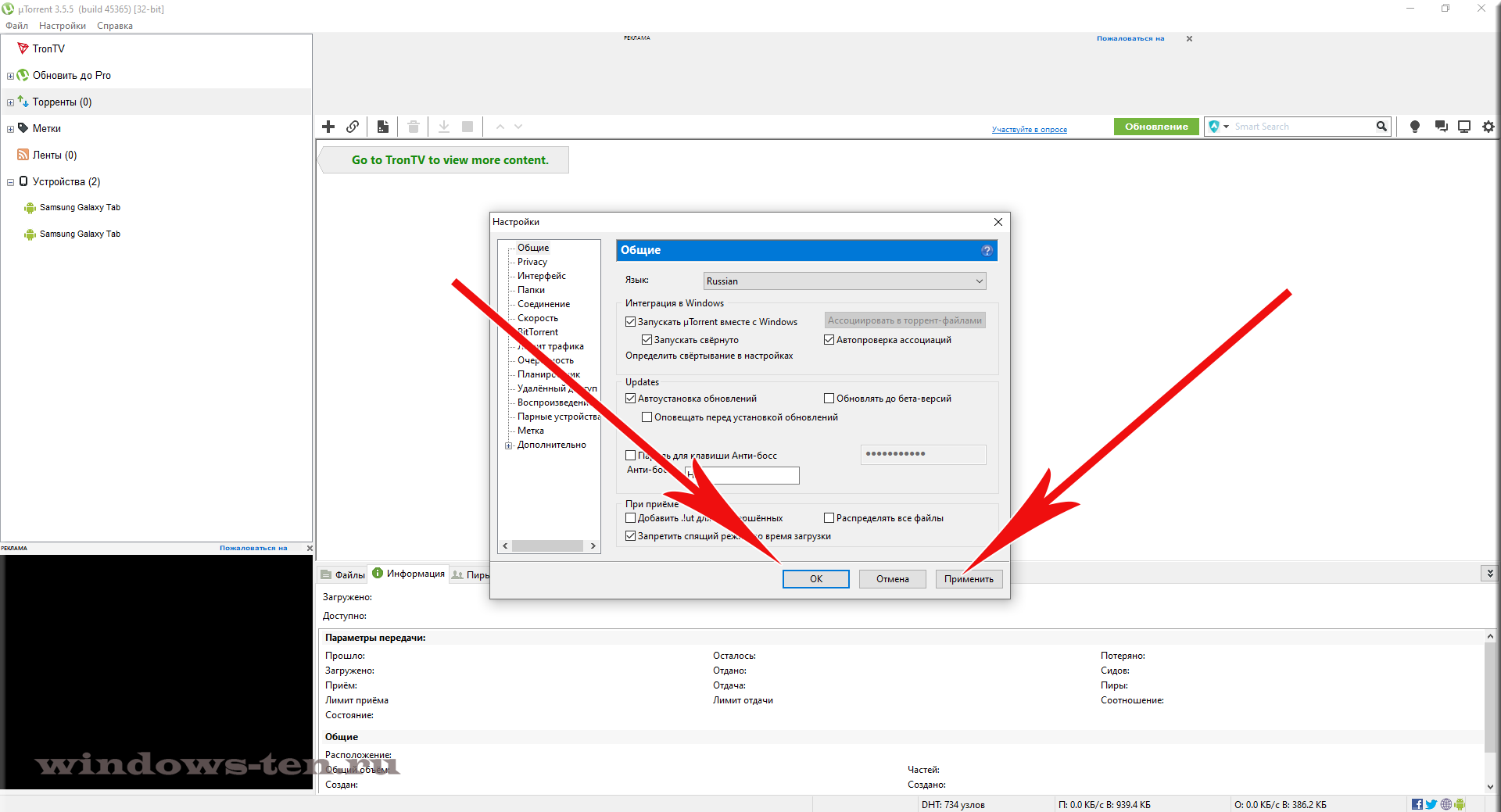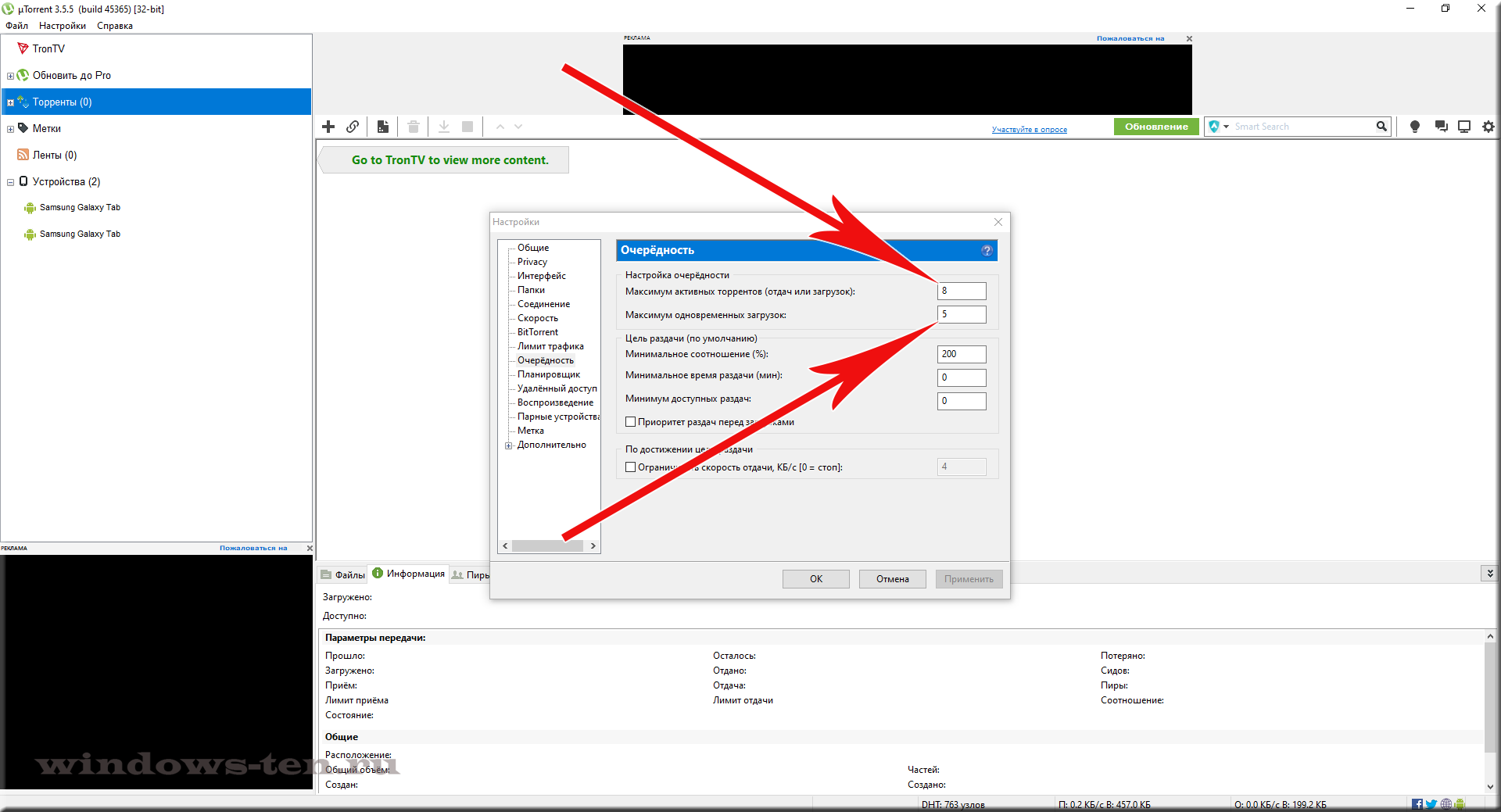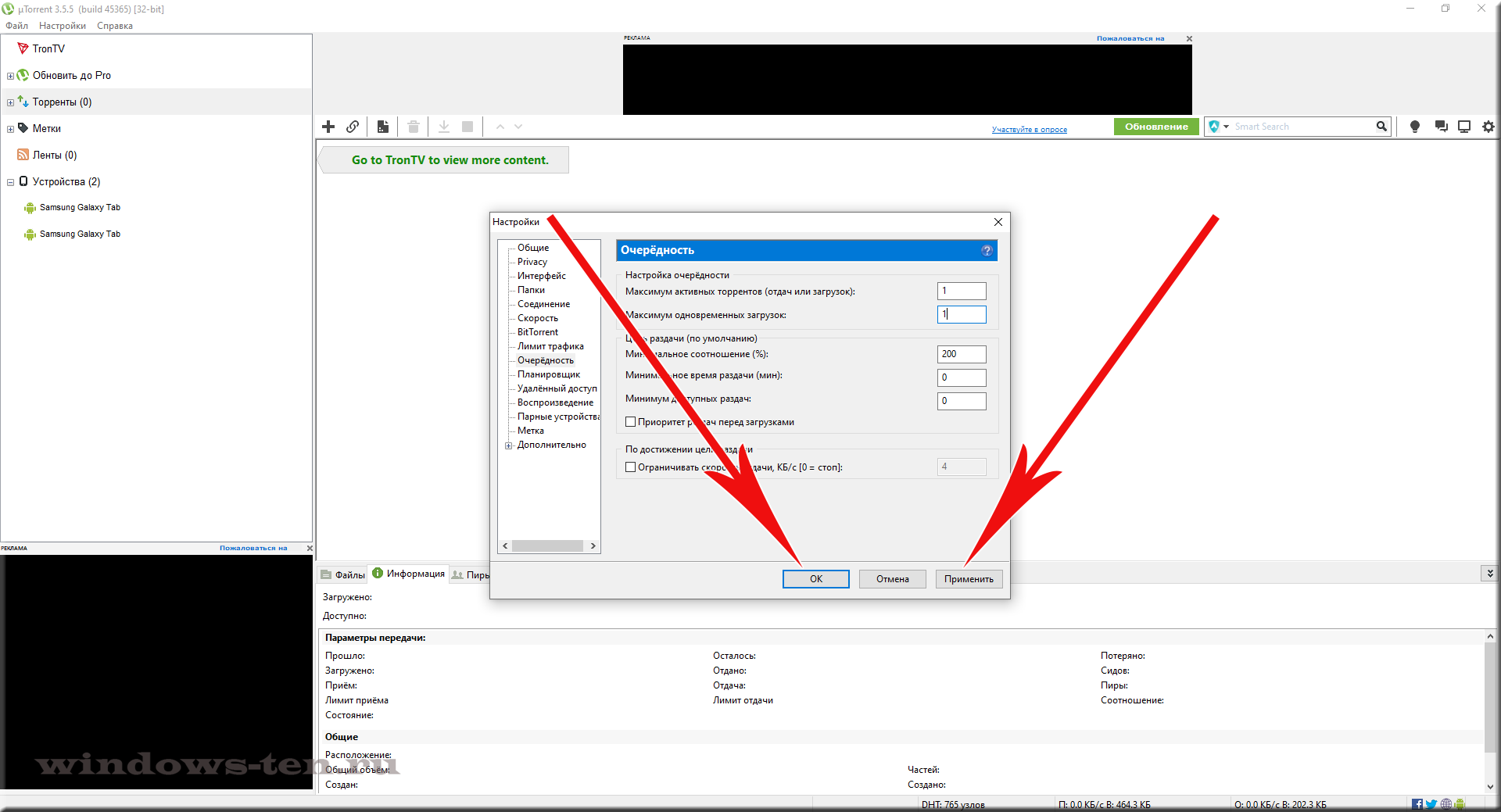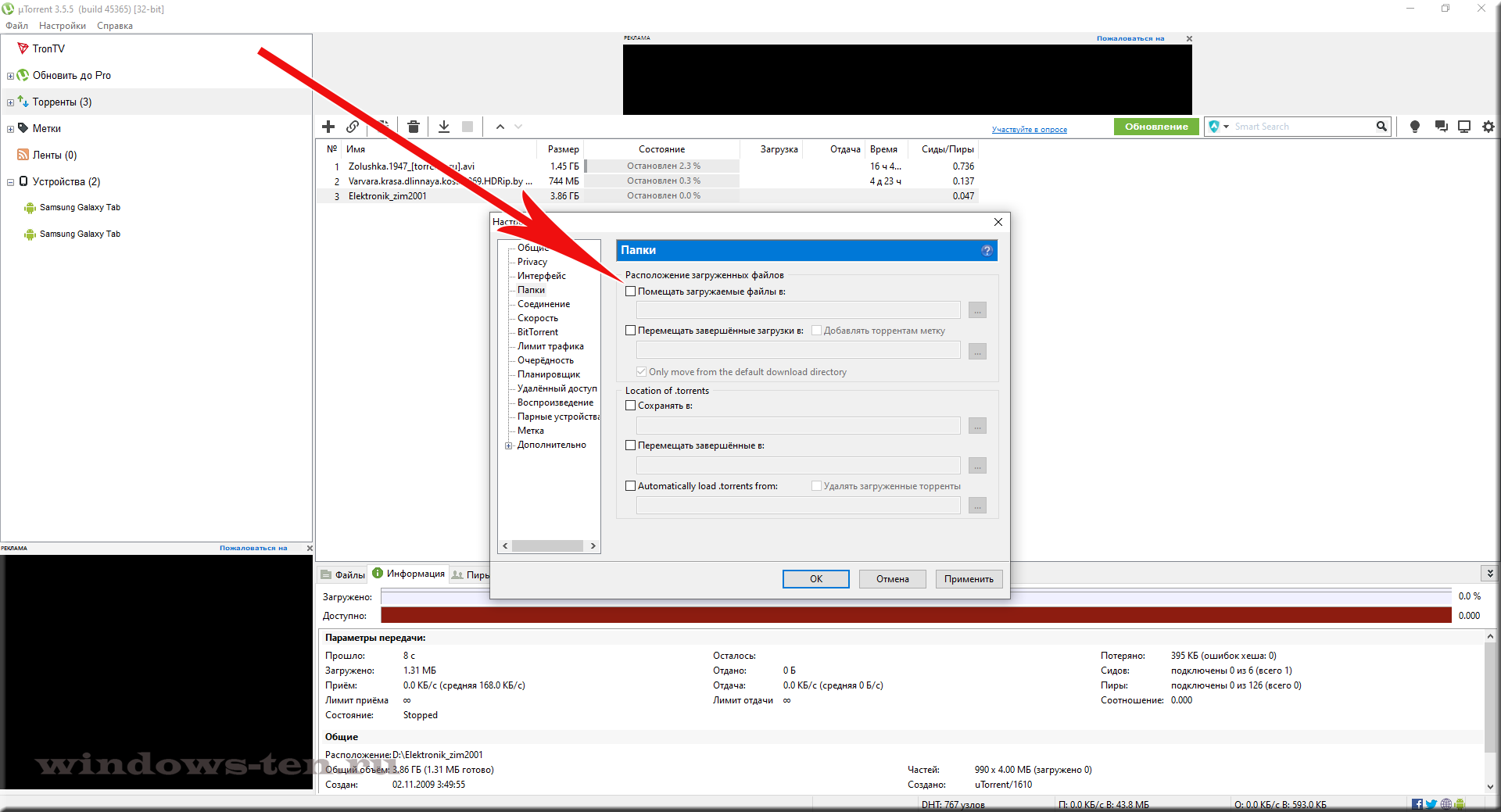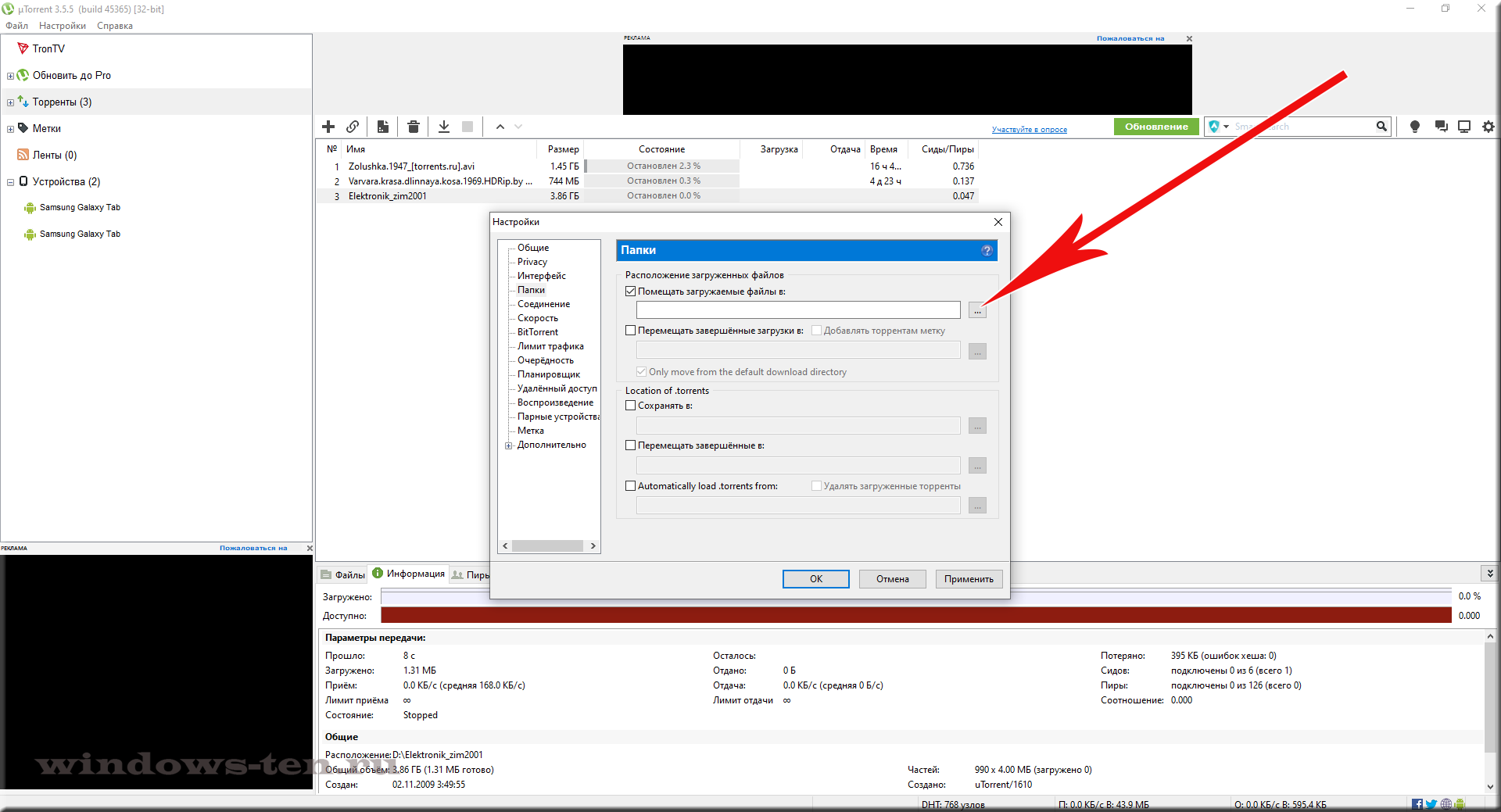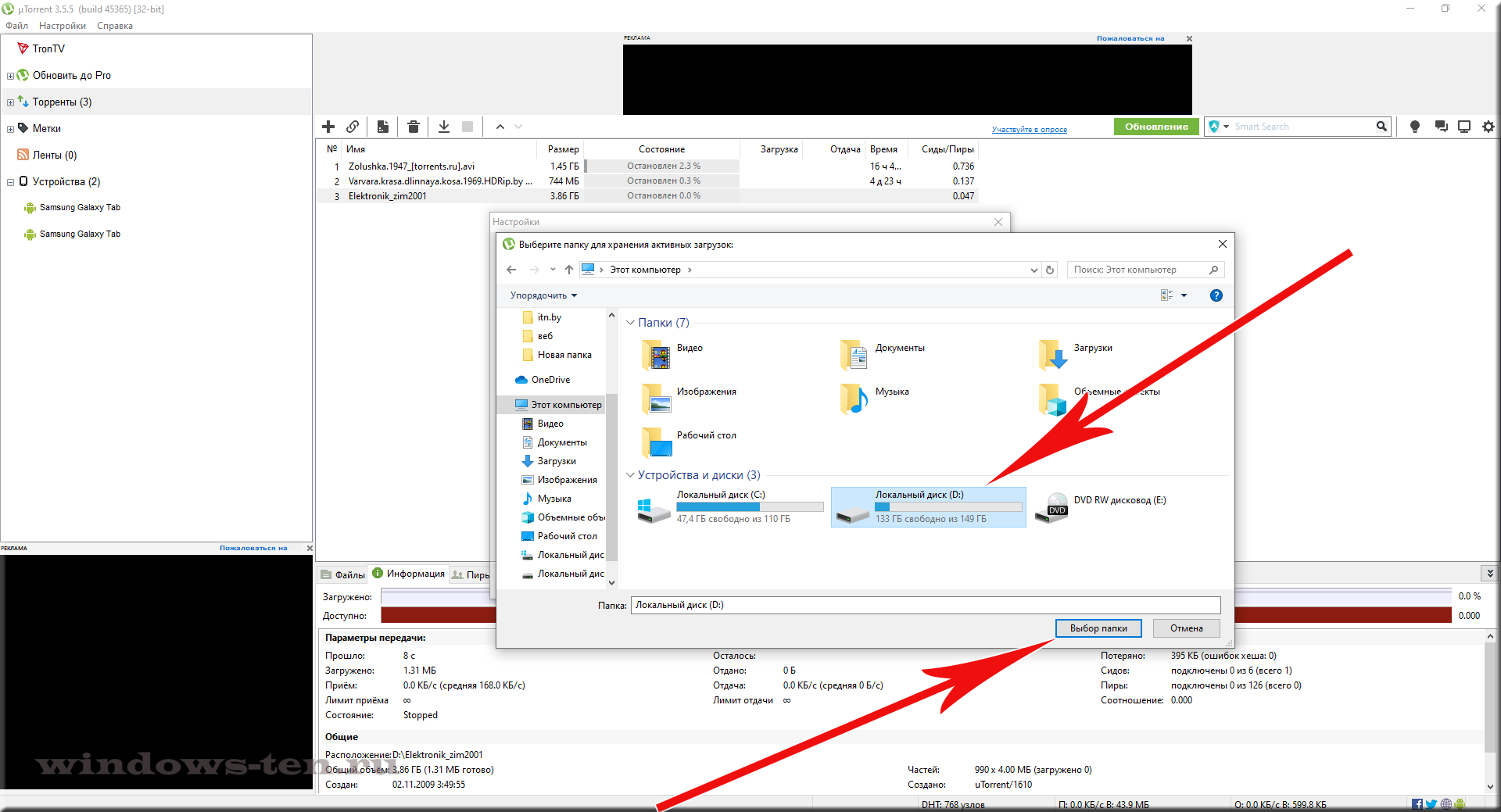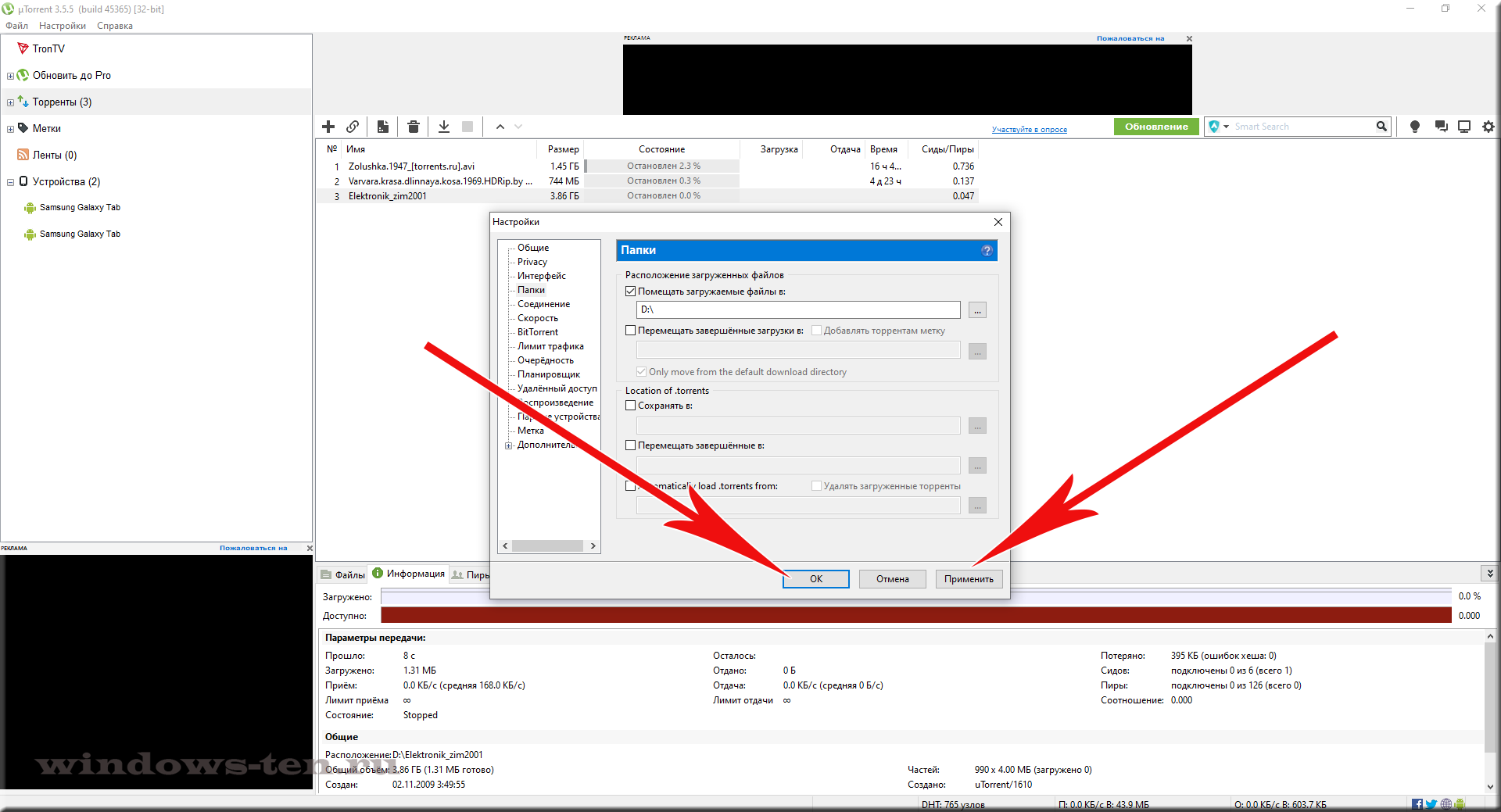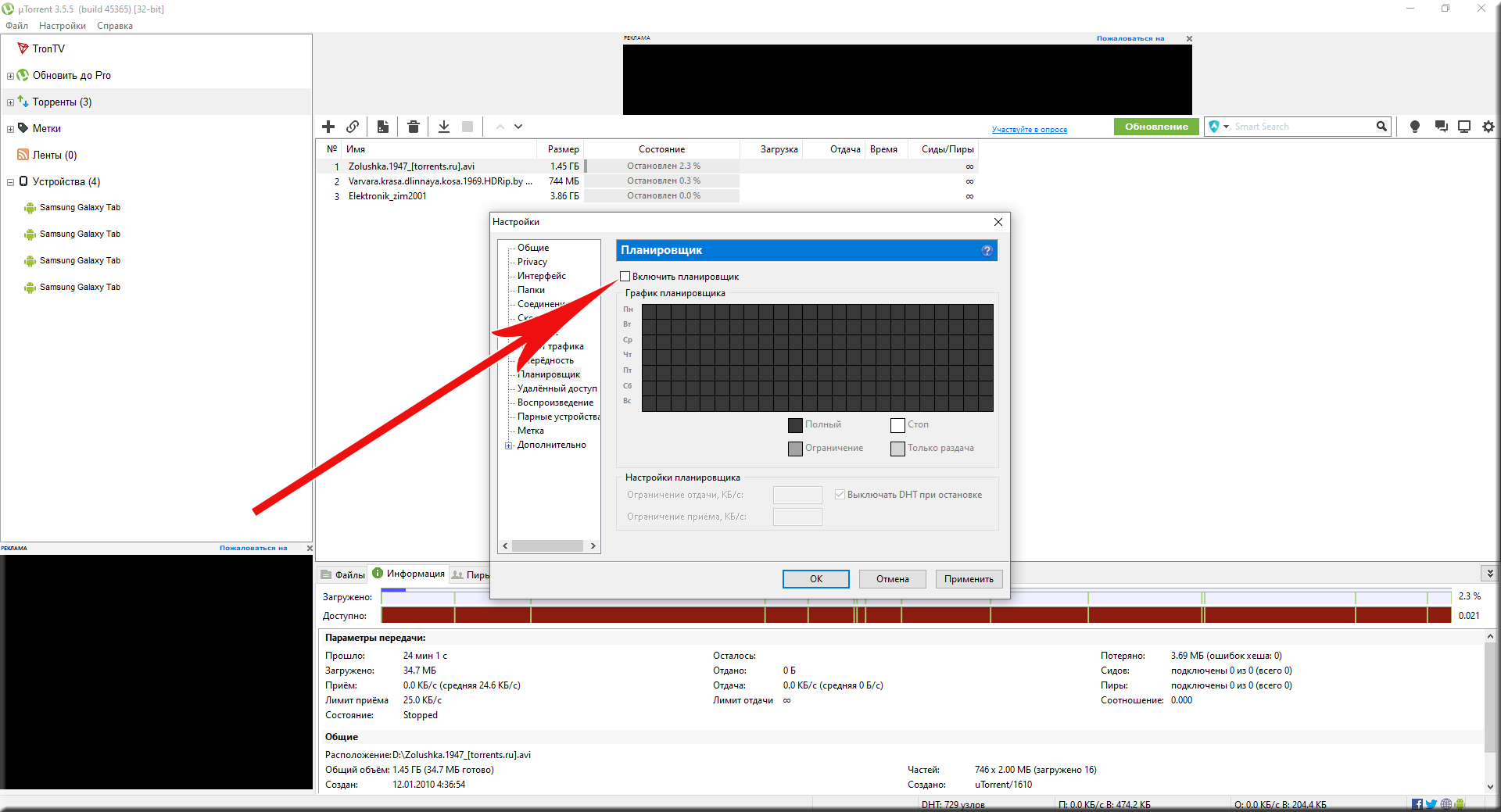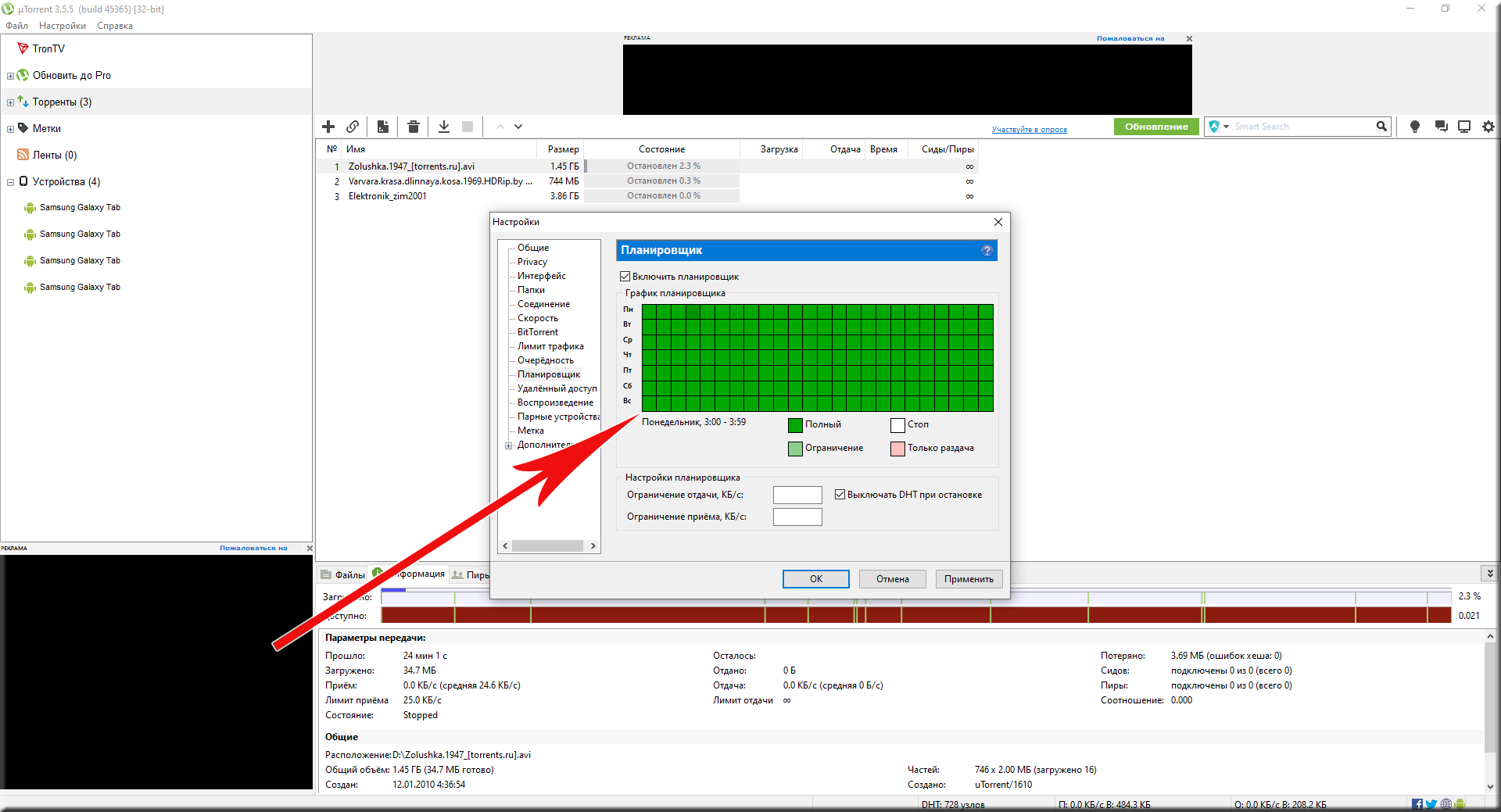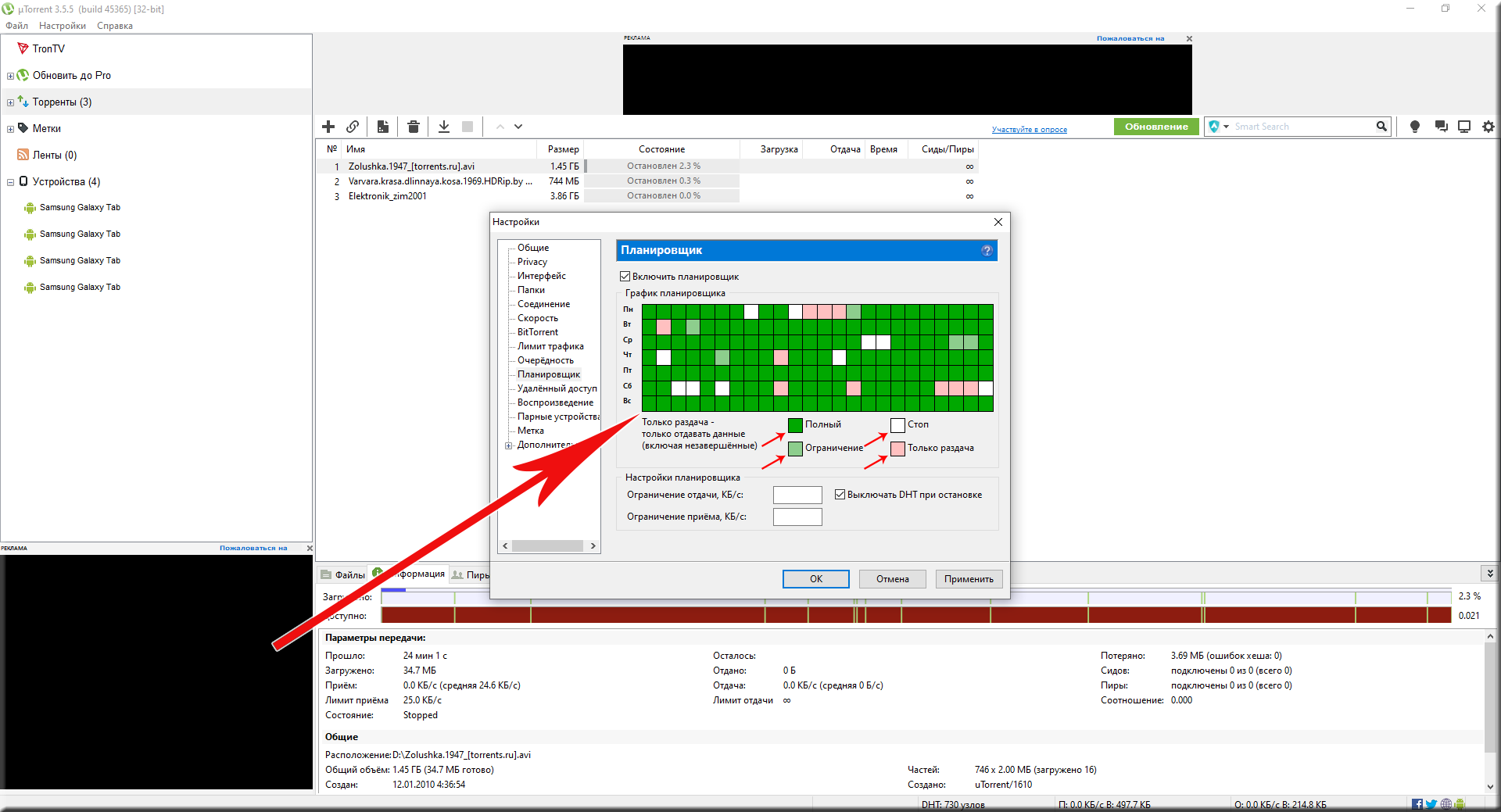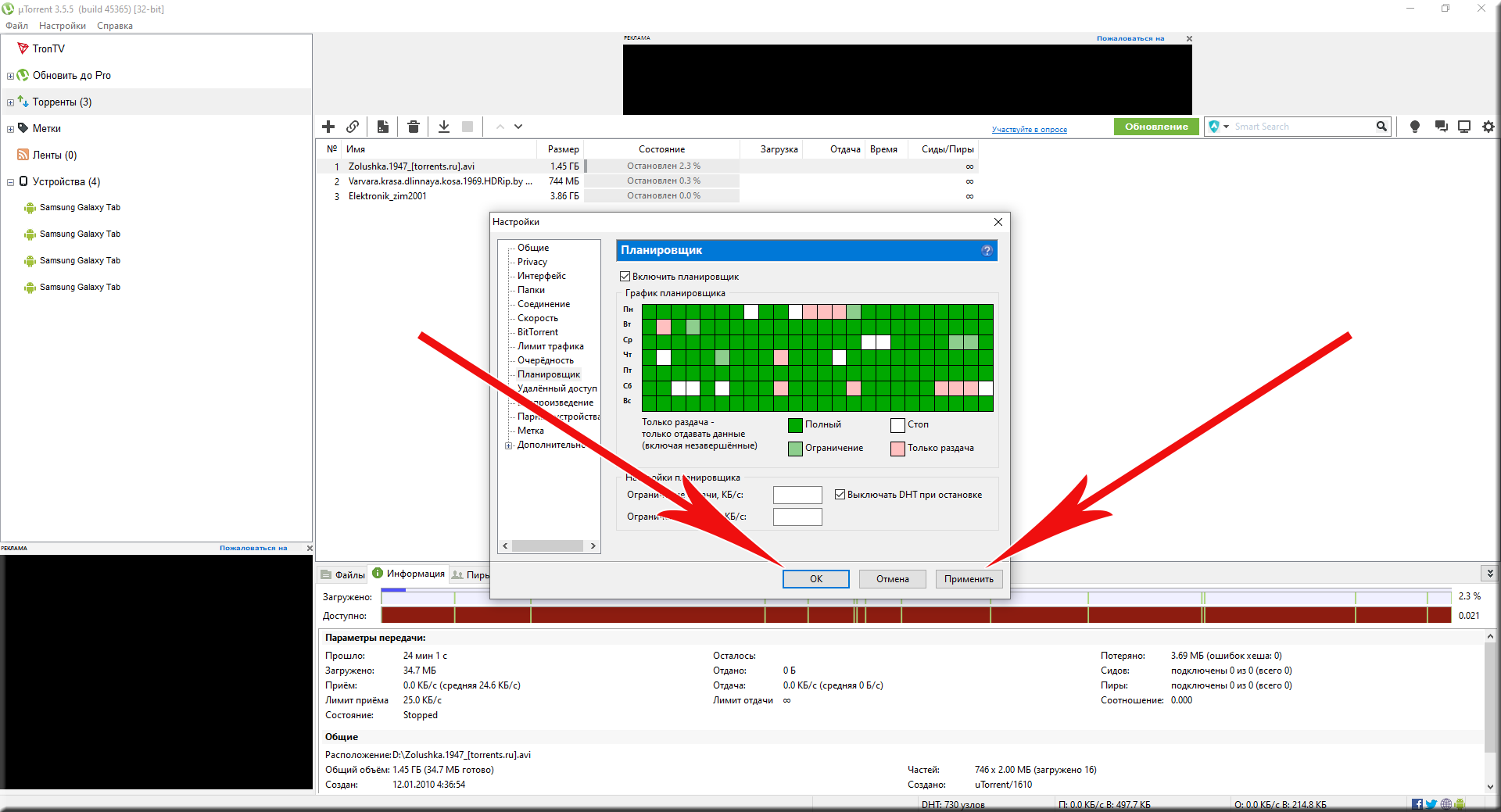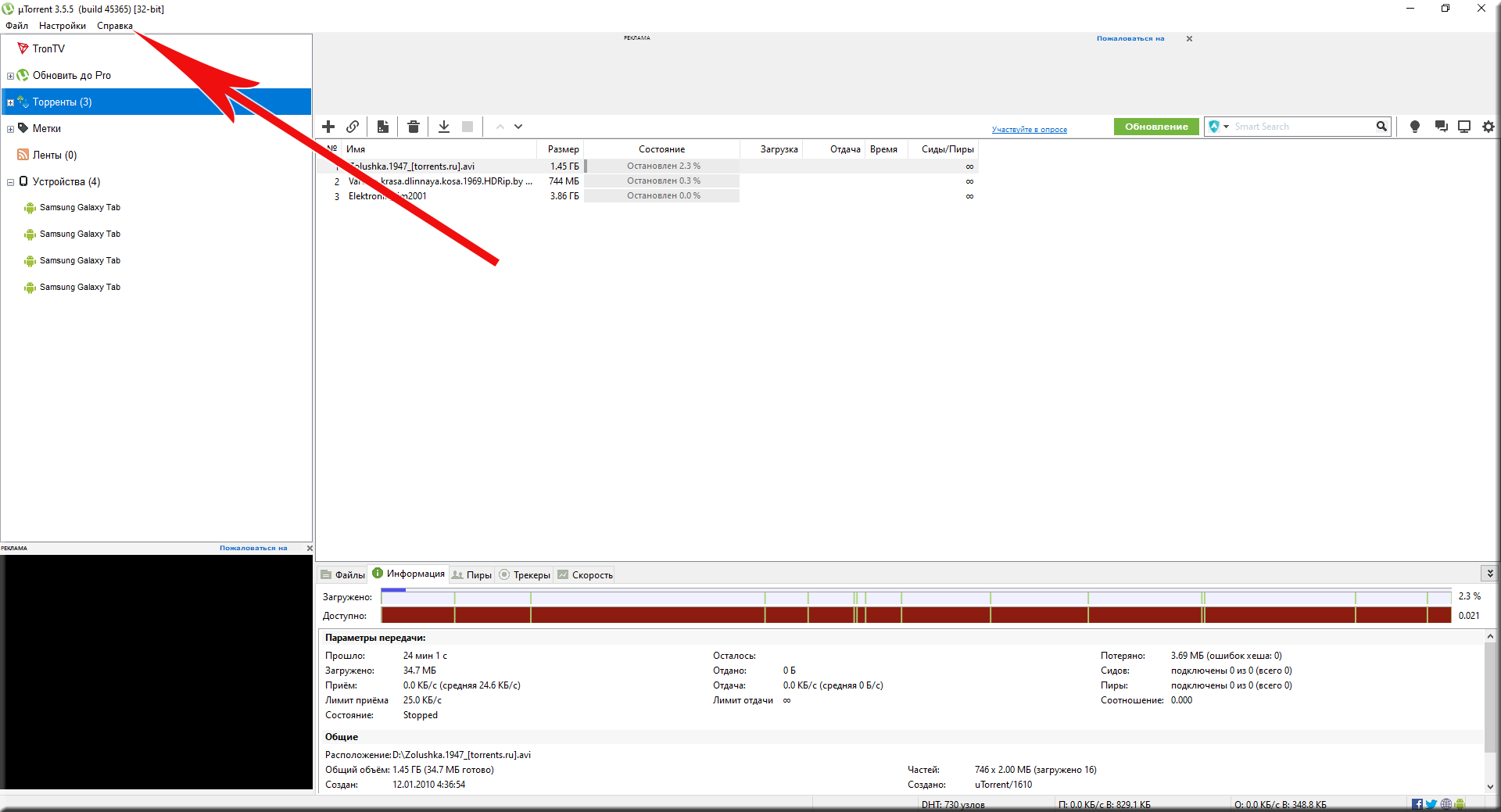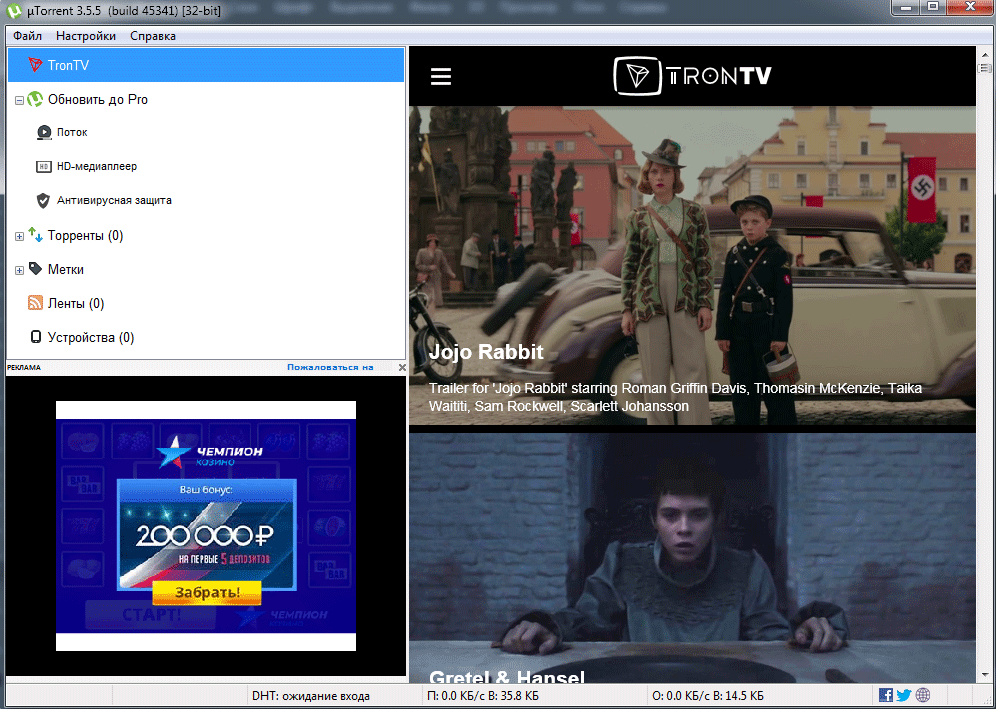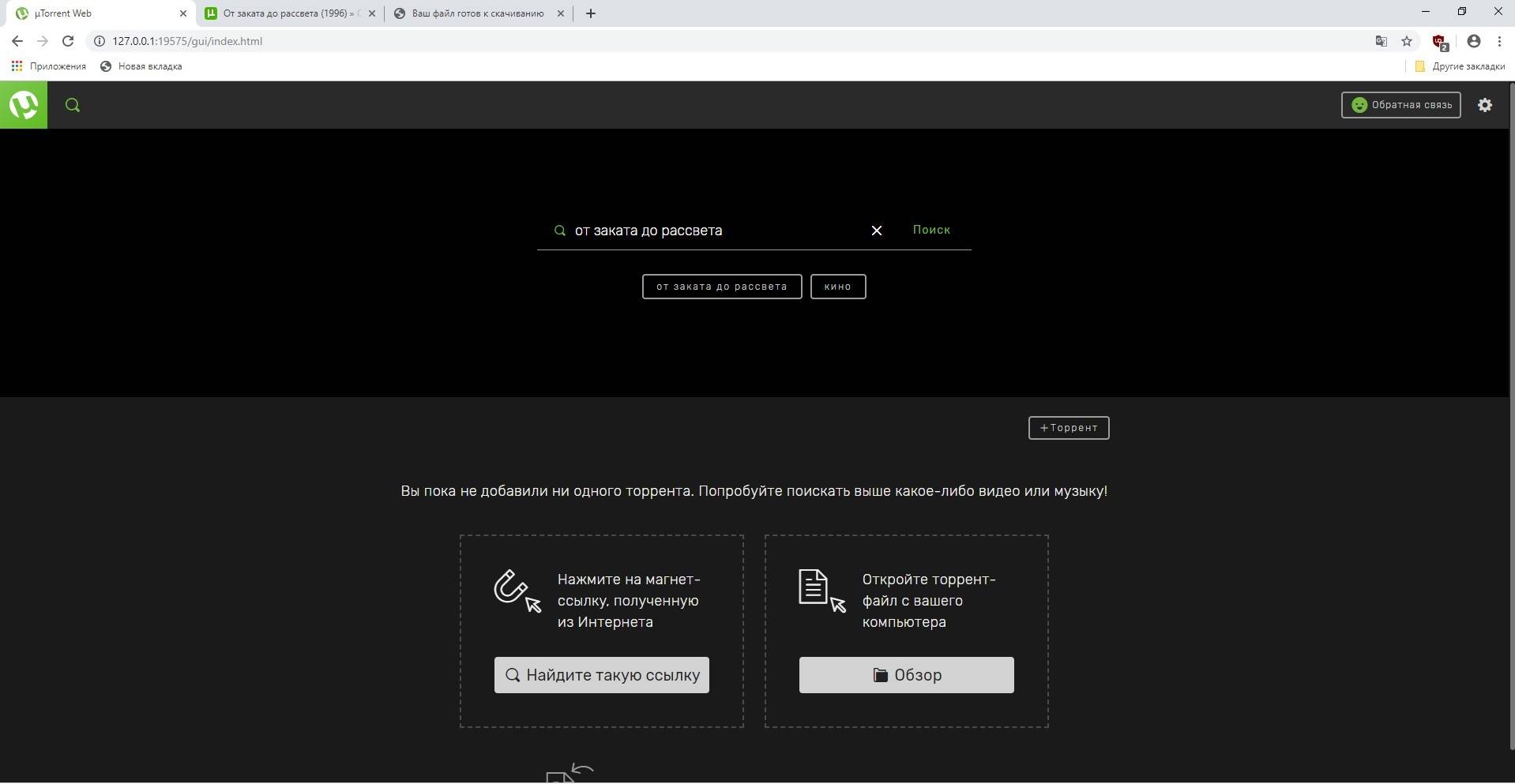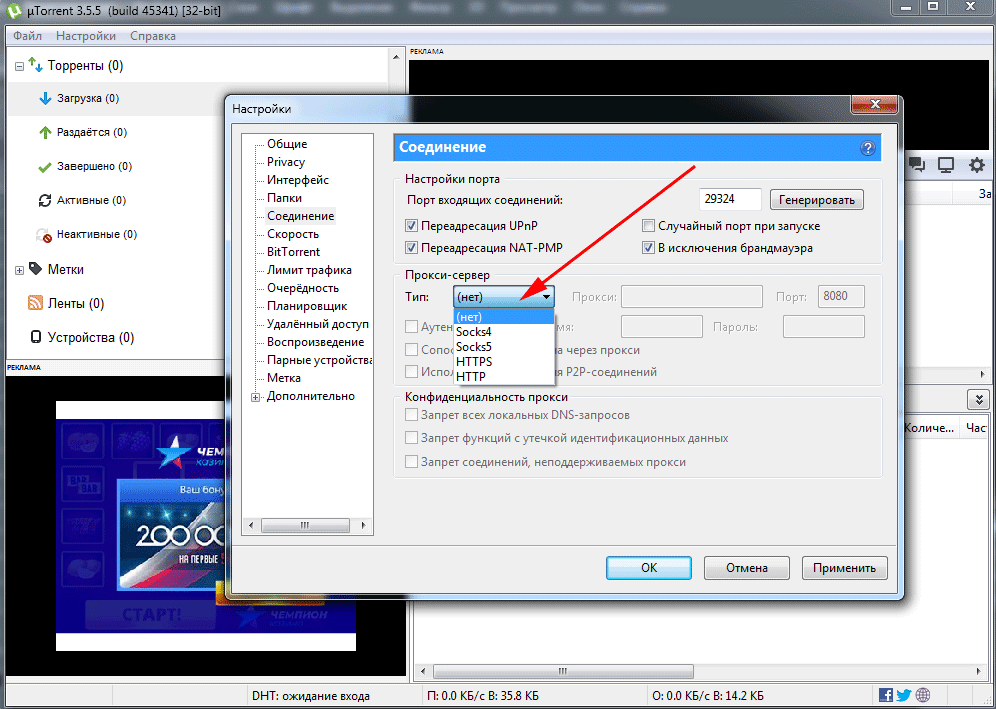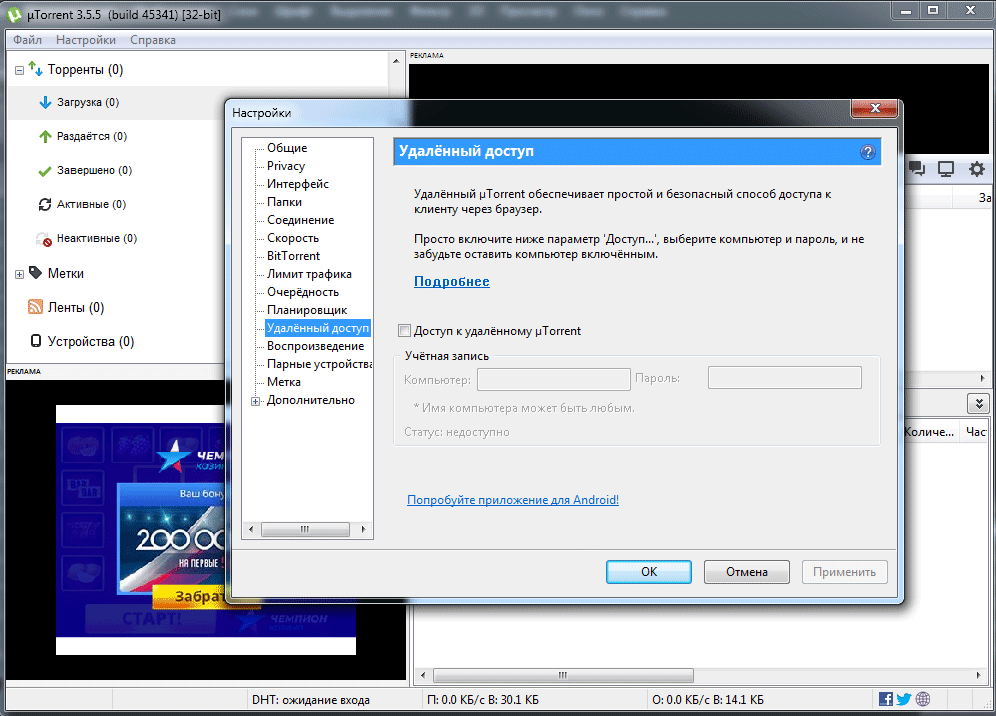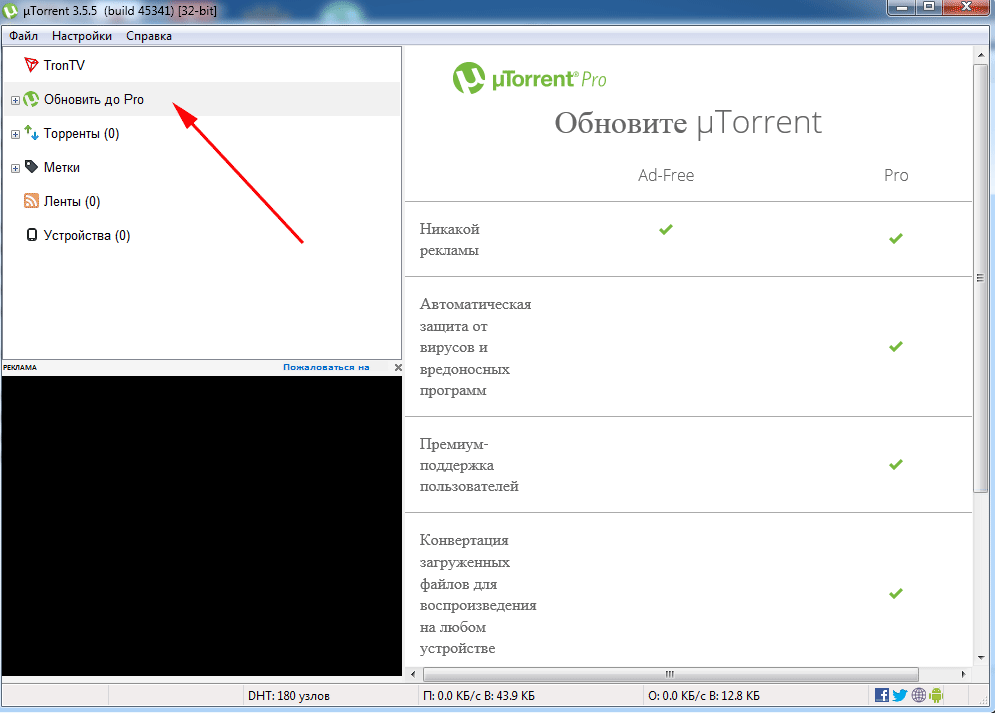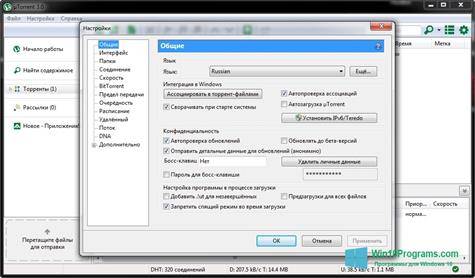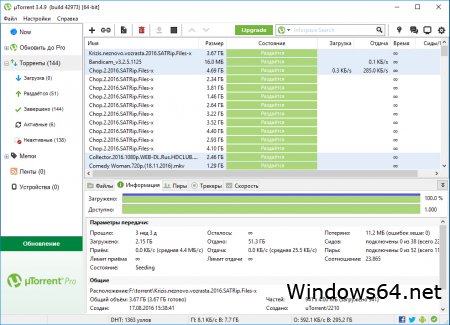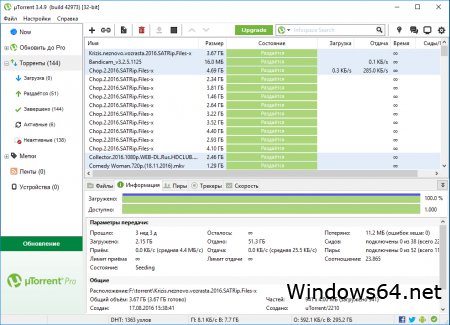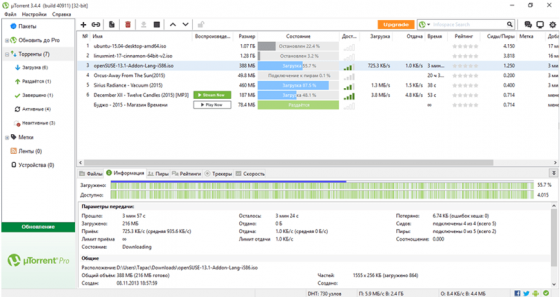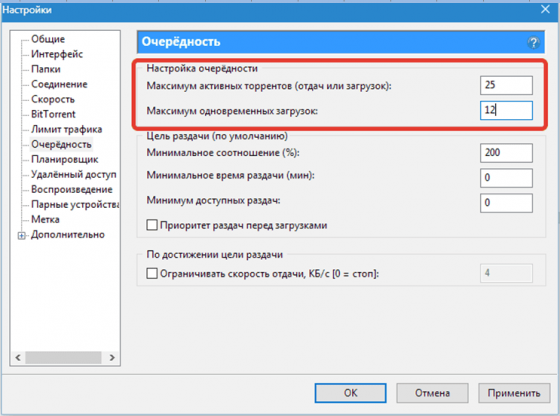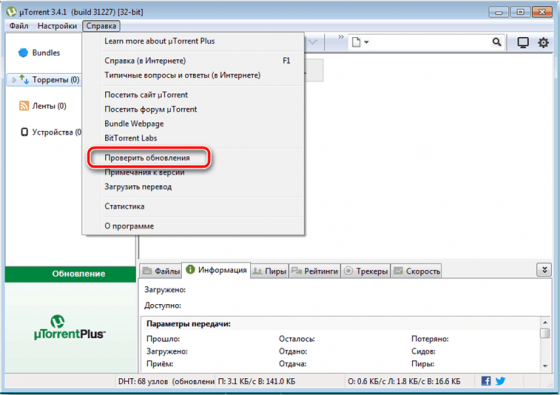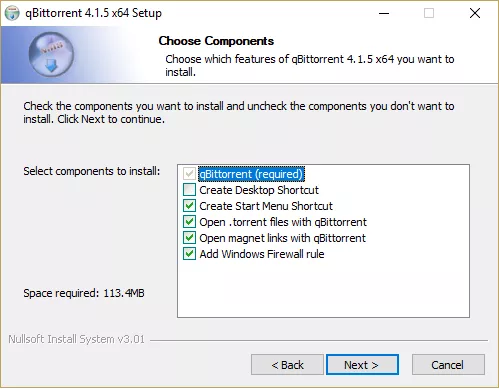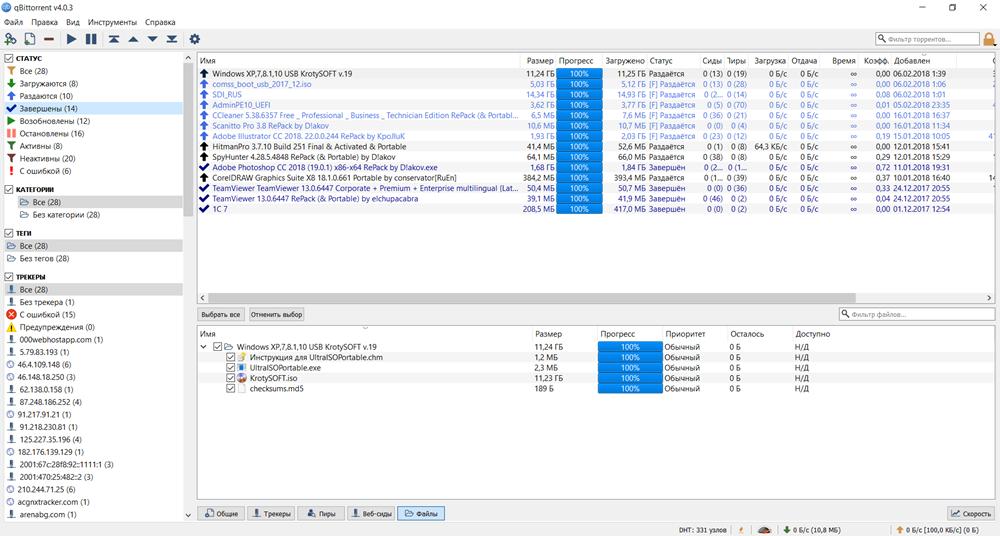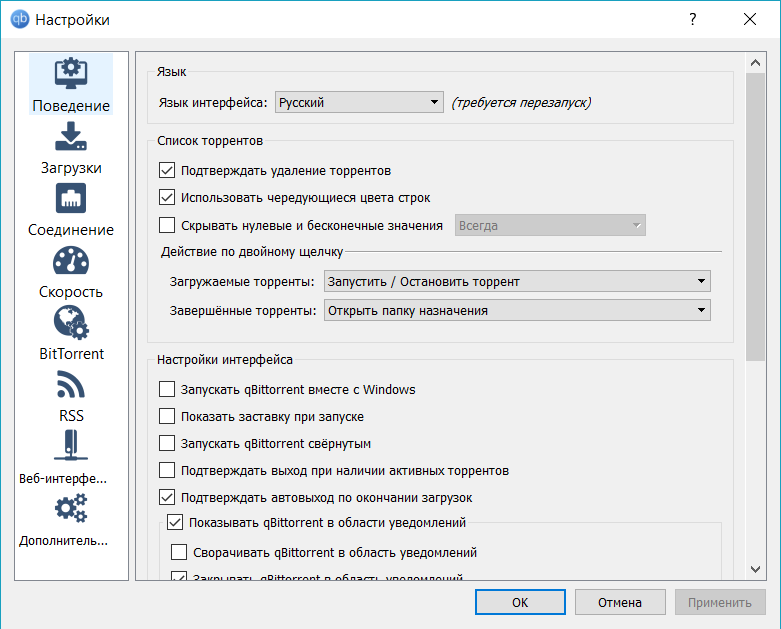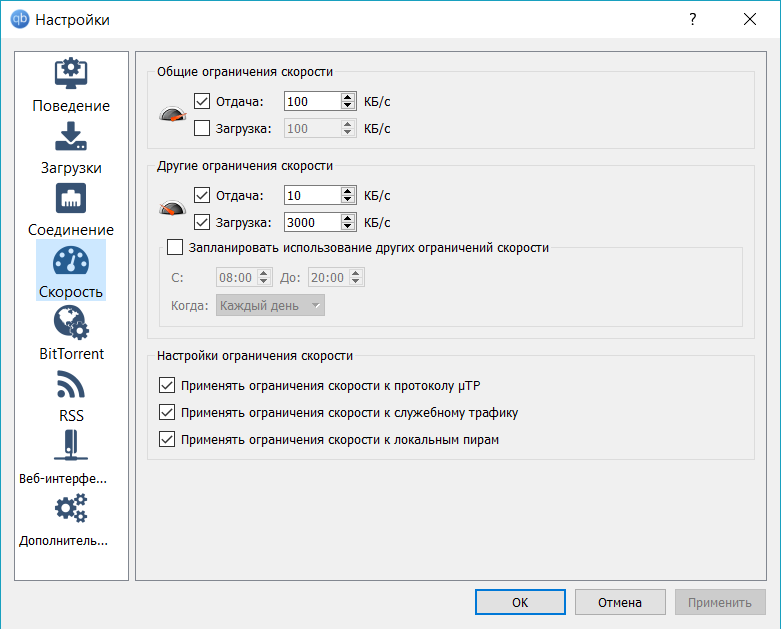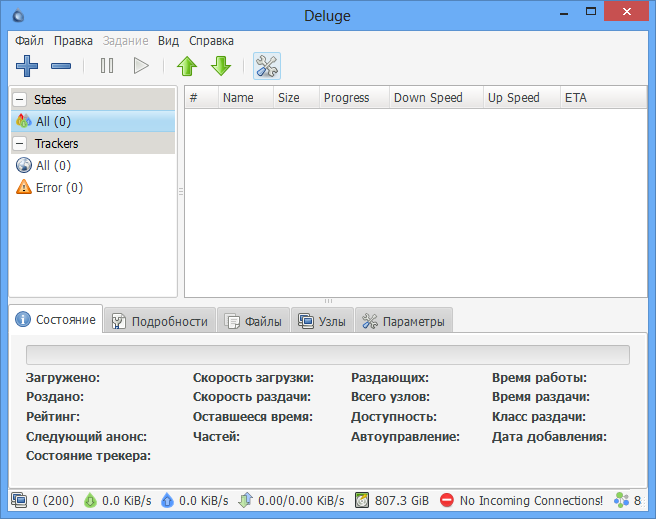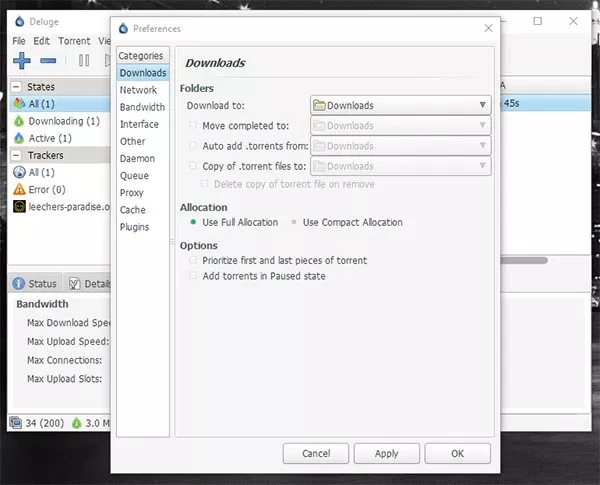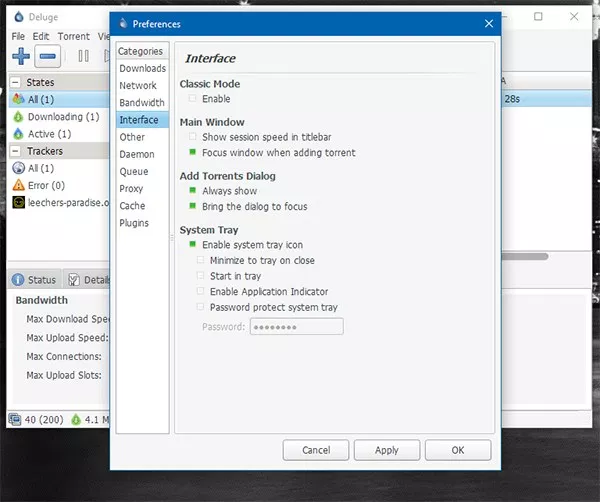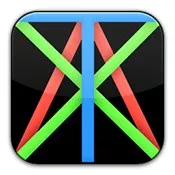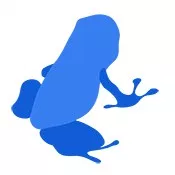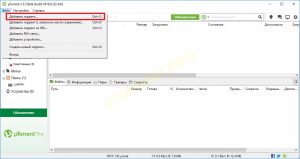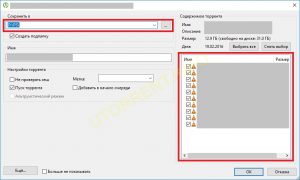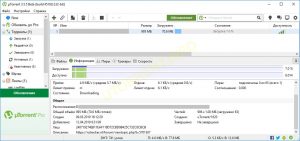ЧТО ТАКОЕ ТОРРЕНТ КЛИЕНТ И КАК ИМ ПОЛЬЗОВАТЬСЯ
Простыми словами — это специальная программа, позволяющая скачивать файлы, одновременно со всех компьютеров, у которых этот файл уже загрузился.
Что нужно для того, чтобы скачивать фильмы, игры, программы, музыку и любые другие файлы через Torrent-клиент?
*В первую очередь, нужно установить сам Torrent-клиент на компьютер или ноутбук, через который планируется дальнейшая загрузка файлов.
Скачиваем егоЗДЕСЬ
(либо переходим к скачиванию c сайта разработчика ТУТ)
*Устанавливаем программу для работы с файлами Torrent
(если этот шаг вызывает какие-то сложности, можно обратиться к инструкции по установке ТУТ)
*После того, как торрент-клиент установлен, можем приступать к скачиванию любых, интересующих Вас файлов.
Открываем привычный поисковик, нет значения, Яндекс это, Гугл, Майл-поиск или другой..
Делаете все, как обычно, за исключением того, что кроме искомой фразы, добавляются слова «скачать торрент».
Предположим, нас интересует фильм-сказка «Буратино». Открываем поиск и набираем:
«Буратино скачать торрент»
После чего, переходим по любой приглянувшейся Вам ссылке, для поиска нужного результата.
(дело в том, что, к сожалению, не все сайты, позиционирующие себя, как торрент-трекеры, действительно предлагают скачивание информации через торрент. Иногда, придется поискать..)
После открытия выбранной страницы, нужно найти блок, скачивания торрент-файла. Как правило, он находится ближе к концу страницы.
Не спешите нажимать кнопку «скачать», если таковые появляются сразу после открытия, это может быть обыкновенный блок рекламы, как на скриншоте ниже.
Прокрутив страницу вниз, можно найти ссылки на действительно интересующие нас файлы:
Предлагаемые версии для скачивания могут отличаться по различным критериям, описанным в строке каждого файла. Выбираете подходящий и нажимаете «скачать».
После этого, переходите в папку с загрузками, и просто открываете двойным щелчком мыши, скачанный файл.
Файл откроется через установленный нами торрент-клиент, в котором можно будет выбрать место для сохранения загружаемой нами информации и нажать кнопку «ок».
Откроется окно визуализации загрузки. Клиент автоматически подключится к другим, уже загрузившим файл компьютерам сети и начнет копирование файла на Ваш ПК.
Обратите внимание, при скачивании файлов через торрент-клиент, для загрузки информации, забирается вся скорость интернет-соединения, доступная Вашему модему. Т.е. — на всех устройствах, подключенных к модему, к которому подключены Вы, при скачивании, интернет будет работать крайне медленно.
Для того, чтобы освободить часть ресурса и получить возможность использования интернет-соединения в других целях, параллельно со скачиванием нужной информации, можно ограничить скорость скачивания файла.
КАК УВЕЛИЧИТЬ/УМЕНЬШИТЬ СКОРОСТЬ ЗАГРУЗКИ ТОРРЕНТ-ФАЙЛОВ
для этого, щелкаете ПРАВОЙ кнопкой мыши, по строке загрузки файла, и выбираете, в появившемся контекстном меню, пункт «приоритет скорости»:
в появившемся боковом меню выбираем «ограничить прием»
и выбираете скорость, в рамках которой нужно выставить ограничение загрузки.
После чего, загрузка будет ограничена скоростью, которую Вы указали, а, оставшийся ресурс можно будет использовать в других целях.
Если, при паралельной работе в браузере, например, Вы все ровно будете чувствовать нехватку скорости, вернитесь в торрент-клиент, и поставьте ограничение скорости загрузки еще ниже.
Ну, а, для возврата или просто для поднятия текущей скорости загрузки торрента к максимально возможной скорости, войдите в те же ограничения, и выберите пункт «неограниченно».
КАК УВЕЛИЧИТЬ/УМЕНЬШИТЬ СКОРОСТЬ ПЕРЕДАЧИ ТОРРЕНТ-ФАЙЛОВ ИЛИ ОСТАНОВИТЬ ОТДАЧУ ПОЛНОСТЬЮ
Как известно, после того, как торрент-файл загружен, да и во время его загрузки, начинается его раздача другим пользователям торрент.
Если вы хотите ограничить скорость отдачи файлов:
щелкаете ПРАВОЙ кнопкой мыши, по строке загрузки файла, и выбираете, в появившемся контекстном меню, пункт «приоритет скорости»:
.
в появившемся боковом меню выбираем «ограничить отдачи»
.
и выбаираем скорость отдачи файла, которая приемлема в вашем случае, нажав на нужную строку левой кнопкой мыши
.
После чего, скорость передачи указанного файла не будет превышать обозначенную вами.
Если же передачу файла нужно остановить вовсе:
- Выбираете нужную загрузку в списке и нажимаете на нее ПРАВОЙ кнопкой мыши.
- В появившемся контекстном меню остается только выбрать нажатием ЛЕВОЙ кнопкой мыши соответствующий пункт «Пауза» либо «Стоп»
.
КАК ПОСТАВИТЬ КОМПЬЮТЕР ИЛИ НОУТБУК НА АВТОМАТИЧЕСКОЕ ВЫКЛЮЧЕНИЕ ПОСЛЕ ЗАГРУЗКИ ТОРРЕНТА
Если Вы хотите, чтобы система выключила ПК по окончанию загрузки нужного Вам файла, нажмите кнопку «настройки» в верхней левой части рабочего окна торрент-клиента, и, в появившемся меню, выберите пункт «завершение работы windows»
и нажмите на «выключение по завершении всех загрузок»
Теперь, когда загрузка будет закончена, компьютер автоматически выключится.
КАК ОТКЛЮЧИТЬ/ВКЛЮЧИТЬ АВТОМАТИЧЕСКИЙ ЗАПУСК ТОРРЕНТ-КЛИЕНТА ВМЕСТЕ С ЗАГРУЗКОЙ WINDOWS
Если вы хотели бы убрать автозапуск Torren вместе со стартом Windows, или наоборот включить его,:
- Кликаем по вкладке «Настройки» вверху на панели управления
.
. - И выбираем пункт «Настройки программы» в появившемся списке.
. - После чего, перед нами появится основное окно настроек торрент-клиента, где нужно будет убрать либо установить галочки соответственно напротив записи «Запускать utorrent вместе с Windows»
. - И нажимаем кнопки «Применить» и «Ок» поочередно для сохранения внесенных изменений настроек программы.
.
КАК ОГРАНИЧИТЬ КОЛИЧЕСТВО ОДНОВРЕМЕННО ЗАГРУЖАЕМЫХ ТОРРЕНТ-ФАЙЛОВ ИЛИ УСТАНОВИТЬ ЗАГРУЗКУ ФАЙЛОВ «ПО ОЧЕРЕДИ»
Если вы хотели бы, чтобы запущенные загрузки выполнялись поочередно одна за одной а не одновременно, либо по очереди по две или более штук:
- Кликаем по вкладке «Настройки» вверху на панели управления
.
. - И выбираем пункт «Настройки программы» в появившемся списке.
. - После чего, нажимаем на строку «очередность» в левой части появившегося окна настроек
. - Теперь, в зависимости от того, какое количество одновременных загрузок вы хотели бы позволить, укажите нужное количество в окнах «максимум активных торрентов» и «максимум одновременных загрузок»
т.е. — если, например, вам нужно, чтобы торрент-файлы загружались по очереди по одному — поставьте число 1, тогда, торрент-клиент будет начинать следующую загрузку только по окончанию предыдущей. Соответственно, ели нужно разрешить загрузку по 2 файла и более — вставляем число 2 или другое.
. - И нажимаем кнопки «Применить» и «Ок» поочередно для сохранения изменений.
..
КАК ОСТАНОВИТЬ ЗАГРУЗКУ ТОРРЕНТА ИЛИ ПОСТАВИТЬ ЕГО НА ПАУЗУ
Постановка загрузки на паузу отличается от команды «стоп» тем, что загрузка указанного Вами торрент-файла, при паузе все же продолжается, но с очень низкой скоростью, которая практически не задействует ресурсы системы и не ощутима для скорости передачи данных по другим каналам.
Для того, чтобы поставить паузу в загрузке торрент-файла или остановить ее:
- Выбираете нужную загрузку в списке и нажимаете на нее ПРАВОЙ кнопкой мыши.
- В появившемся контекстном меню остается только выбрать нажатием ЛЕВОЙ кнопкой мыши соответствующий пункт «Пауза» либо «Стоп»
.
.
КАК ВОЗОБНОВИТЬ ЗАГРУЗКУ ТОРРЕНТ-ФАЙЛА ЕСЛИ ОНА БЫЛА ОСТАНОВЛЕНА
Для того, чтобы возобновить загрузку торрента:
- Выбираете нужную загрузку в списке и нажимаете на нее ПРАВОЙ кнопкой мыши.
- И выберите нажатием ЛЕВОЙ кнопкой мыши соответствующий пункт «Пуск»
.
.
КАК УЗНАТЬ АДРЕС ДИРЕКТОРИИ, В КОТОРУЮ БЫЛ ЗАГРУЖЕН ТОРРЕНТ-ФАЙЛ.
Если вам нужно узнать куда был загружен файл через торрент или в какую папку и на какой диск он загружается прямо сейчас:
- Выбираете нужную загрузку в списке и нажимаете на нее ПРАВОЙ кнопкой мыши.
- После чего, жмете уже ЛЕВОЙ кнопкой мыши на строку «Открыть папку» в появившемся контекстном меню
.
.
КАК УПРАВЛЯТЬ ОЧЕРЕДНОСТЬЮ ЗАГРУЗКИ ФАЙЛОВ ТОРРЕНТ
Когда файлов в очереди загрузки много и они загружаются по очереди, в торрент-клиенте можно приблизить начало загрузки нужного вам торрент-файла, для этого:
- Выбираете нужную загрузку в списке и нажимаете на нее ПРАВОЙ кнопкой мыши.
- После чего, жмете уже ЛЕВОЙ кнопкой мыши на строку «Вверх в очереди» или «Вниз в очереди» соответственно
.
.
КАК УСТАНОВИТЬ/ИЗМЕНИТЬ НУЖНУЮ ДИРЕКТОРИЮ ДЛЯ ЗАГРУЗКИ СОДЕРЖИМОГО ТОРРЕНТ-ФАЙЛОВ
Если вам нужно установить адрес загрузки, по которому торрент-клиент должен будет сохранять загружаемые файлы:
- Кликаем по вкладке «Настройки» вверху на панели управления
.
. - И выбираем пункт «Настройки программы» в появившемся списке.
. - После чего, перед нами появится основное окно настроек торрент-клиента, в котором нас интересует вкладка «Папки». Кликаем по ней левой кнопкой мыши.
. - Теперь, ставим галочку напротив записи «Помещать загружаемые файлы в», если ее там еще нет
. - Нажимаем три точки напротив строки адреса
. - И, открыв нужную директорию в появившемся окне проводника, кликаем по кнопке «Выбор папки»
. - Окно проводника закроется, а нам останется только нажать поочередно кнопки «Применить» и «Ок» для сохранения измененных настроек
.
.
КАК ОТКРЫТЬ И/ИЛИ УСТАНОВИТЬ СКАЧАННЫЕ ФАЙЛЫ, ИМЕЮЩИЕ ФОРМАТ .ISO
Если скачанные вами программа, игра или любое другое содержимое торрента имеет формат .iso, для его открытия, установки либо извлечения, скорее всего, понадобится дополнительный софт. Хотя, в большинстве машин этот самый софт уже установлен.
Образы ISO представляют собой своего рода папку, содержащую внутри себя все те же файлы, как в папки стандартного привычного нам формата. Подробно о том, как просмотреть и/или использовать содержимое любого файла с расширением .iso, можно посмотреть ЗДЕСЬ.
.
.
Как назначить автоматическую загрузку файлов в Torrent по расписанию только в определенное время или дни недели.
Если для вас актуально скачивание фалов при помощи uTorrent в определенное время суток и/или в определенны дни, когда использование загрузчика не будет перегружать ресурсы сети или самого компьютера, сделать это можно следующим образом:
- Кликаем по вкладке «Настройки» вверху на панели управления
.
. - И выбираем пункт «Настройки программы» в появившемся списке.
. - После чего, перед нами появится основное окно настроек торрент-клиента, в котором нас интересует вкладка «Планировщик». Кликаем по ней левой кнопкой мыши.
. - Ставим галочку напротив записи «Включить планировщик»
. - После чего, станет активным окно непосредственно самого планировщика времени работы uTorrent.
Здесь, каждая строка обозначает собой дни недели, подписанные в начале строки слева, а каждый столбец (их 24), соответствует одному из 24-х часов суток, в строке которых находится.
. - По умолчанию — все клетки таблицы будут зеленого цвета — что означает разрешение на полноценную работу Торрента в каждом часу каждого дня недели.
Теперь, кликая по нужным ячейкам левой кнопкой мыши, мы можем изменять цвет ячеек, соответственно, меняя разрешение, может программа осуществлять загрузку и раздачу файлов в то время, которой соответствует ячейка или нет.
Всего, может быть четыре цвета, значение каждого из которых определено, для наглядности, сразу же под самой таблицей задаваемого расписания.
. - Когда нужное расписание назначено, остается только нажать поочередно кнопки «Применить» и «Ок», чтобы сохранить новые настройки.
.
.
ПОЧЕМУ ТОРМОЗИТ ИНТЕРНЕТ НА КОМПЬЮТЕРЕ ИСПОЛЬЗУЮЩЕМ TORRENT И НА ДРУГИХ УСТРОЙСТВАХ, ПОДКЛЮЧЕННЫХ К ТОЙ ЖЕ СЕТИ.
Пользователи Torrent-трекеров рано или поздно обязательно сталкиваются с тем, что, когда работает Торрент, использовать интернет в других целях может стать затруднительно. При чем, сильно упасть скорость может не только на компьютере или ноутбуке, через который осуществляется скачивание но и на всех устройствах, подключенных к тому же маршрутизатору/модему.
Так происходит в связи с тем, что, Torrent использует для загрузки максимальное количество ресурсов, доступное в данной сети. То есть, он «съедает всю скорость», которая доступна модему или маршрутизатору, в случаях, когда на раздаче скачиваемых файлов столько устройств, сколько может обеспечить передачу такого потока.
Получается, что, если загрузка файла может быть осуществлена с такой скоростью, которая задействовала бы всю пропускную способность «вашего интернета» — Торрент делает это.
В связи с чем, и на данном устройстве, и на остальных подключенных к этой сети, тех самых ресурсов практически не остается, и «интернет» на них, становится очень медленным или даже вовсе отключается и зависает.
Исправить ситуацию, не выключая работу Торрента полностью — поможет ограничение скорости загрузки файлов, что освободит ресурсы вашего подключения к сети интернет, и избавит остальные компьютеры, ноутбуки и все, что к ней подключено, от тормозов, лагов и зависаний в сети интернет.
Как ограничить скорость приема данных при загрузке торрент-файлов, можно посмотреть в другой части статьи ЗДЕСЬ.
.
.
ПОЧЕМУ ТОРМОЗИТ УСТРОЙСТВО, НА КОТОРОМ ВКЛЮЧЕНА ЗАГРУЗКА ФАЙЛОВ ЧЕРЕЗ TORRENT-КЛИЕНТ
Зависания, тормоза, лаги и баги в работе компьютера, ноутбука или другого устройства, на котором включена загрузка файлов через Торрент не исключены во всех случаях. И, в большем их количестве, виной тому будет, как и в случаях с зависанием интернета во время загрузки через torrent — высокая скорость загрузки файлов.
Когда скорость передачи данный очень высокая, скорость загрузки их на внутреннее хранилище памяти, например на жесткий диск внутри компьютера или ноутбука, так же велика. В результате, кроме нагрузки на систему, которую создает сам Торрент-клиент, мы получаем еще и высокую нагрузку на внутреннее устройство памяти, которое, в свою очередь, непрерывно используется и для работы системы в целом, но имеет ограниченную пропускную способность.
И, когда системе начинает не хватать ресурсов, используемых для работы, она, что совершенно естественно — «впадает в депрессию», проявляя при этом различные некорректности в работе.
Поэтому, если вы заметили, что При включении загрузок через Torrent, появляются проблемы в работе чего-то другого, загрузку стоит ограничить в скорости.
Как ограничить скорость приема данных при загрузке торрент-файлов, можно посмотреть в другой части статьи ЗДЕСЬ.
.
.
КАК ОБНОВИТЬ TORRENT-КЛИЕНТ
Для того, чтобы проверить, используете ли вы последнюю версию Torrent и обновить Торрент-клиент, при необходимости:
- Нажмите на вкладку «Справка» в панели управления сверху основного окна программы.
. - И кликните по строке «Проверить обновления» в появившемся списке
.
.
КАК ИСПРАВИТЬ ОШИБКИ В РАБОТЕ TORRENT-КЛИЕНТА ИЛИ ИЗБАВИТЬСЯ ОТ ЛАГОВ И ЗАВИСАНИЙ
Если при работе с Торрентом появились нюансы, указывающие на то, что сам Торрент-клиент работает не правильно, это, с большой вероятностью может говорить о каких-то конфликтах в работе программы с работой системной оболочки(Windows или Android) в целом или ее модулями.
Для того, чтобы исключить ошибки и/или конфликты в работе Torrent нужно:
- Обновить Торрент-клиент.
Как обновить Torrent, если это актуально, можно посмотреть чуть выше ЗДЕСЬ - После обновления, перезапустите Торрент и проверьте исчезли ли нюансы, которые нужно было исправить.
- В случае, когда обновление программы не привело к нужном результату, следует очистить Windows от системного мусора.
Как и при помощи чего это лучше всего сделать, подробно, можно посмотреть ЗДЕСЬ
Загрузка…
Скачать “µTorrent для Windows”
uTorrent_t.exe – Загружено 137610 раз – 3,02 МБ
ссылка на сайт разработчика
инструкция по установке µTorrent (установка без дополнительного софта)
знакомство с µTorrent (как пользоваться)
µTorrent — популярный клиент пиринговых p2p-сетей (протокол BitTorrent), который благодаря своей функциональности и небольшому размеру заслуженно является лидером среди программ данной категории.
К достоинствам можно отнести многопоточную загрузку файлов, распределение полосы пропускания, установку ограничения загрузки/раздачи, удаленное управление через web-интерфейс, а также среди нововведений появились такие полезные функции, как стриминг видео (предварительный просмотр скачиваемого материала) и наличие системы рейтингов и комментирования торрентов.
Кроме того, у пользователей uTorrent появилась возможность поделиться контентом с друзьями. Чтобы воспользоваться этой функцией, необходимо просто перетащить выбранные файлы в соответствующую область главного окна программы («Drop files to send»), после чего автоматически генерируется торрент, ссылку на который можно раздавать всем желающим.
μTorrent (также uTorrent и microTorrent, произносится как юТо́ррент, мюТо́ррент / миТо́ррент[ или микроТо́ррент) — BitTorrent—клиент для Windows, macOS, Linux (веб-интерфейс) и Android, написанный на C++ и отличающийся небольшим размером и высокой скоростью работы при достаточно большой функциональности. В январе 2011 года количество пользователей в месяц достигло отметки в 100 миллионов[10] (совместно с BitTorrent).
(«Википедия» )
Загрузка…
СкачатьПлюсы веб-приложения | Скачать uTorrent | Комментарии
У uTorrent для Windows 10 есть два варианта установки: стандартное приложение и уТоррент веб для браузеров. Какой вариант выбрать, и как установить уТоррент, мы расскажем в этой статье. Оба варианта поддерживают 32 и 64-разрядную Windows Home и Professional. Чтобы скачать uTorrent для Windows 10 бесплатно, нажмите на зеленую кнопку и переходите к установке.
| Оценка пользователей | |
| Создатель торрент-клиента | BitTorrent, Inc. |
| Дата обновления | 22 октября 2019 |
| Операционная система | Windows 10 |
| Битность | 32, 64 bit |
| Дистрибутив | 3,02 Мб |
| Источник ссылки | официальный сайт |
| Версия: | 3.5.5 build 45365 |
Скриншоты торрент-клиента
Какой uTorrent выбрать для Windows 10
Бесплатный uTorrent Web дает больше возможностей для рядового пользователя. Смотрите фильмы до завершения загрузки через веб-приложение и легко отключайте рекламу, установив блокировщик uBlock. В стандартном уТоррент больше настроек, но для просмотра фильмов придется купить uTorrent Pro, да и рекламу отключить сложнее. Если нужен широкий функционал, выбирайте стандартный торрент-клиент.
- потоковое воспроизведение еще не скачанных медиа-файлов;
- встроенный плеер в бесплатной варианте приложения;
- меньшее потребление ресурсов компьютера за счёт работы в браузере;
- понятные настройки на русском языке для начинающего пользователя;
- простое добавление и встроенный поиск торрентов;
- для выхода из программы просто закройте вкладку браузера (в настольном варианте приходиться выходить через меню);
- отсутствие рекламы при использовании блокировщика;
- не нужно скачивать дополнительные программы для воспроизведения аудио и видеофайлов.
Плюсы стандартного uTorrent для Windows 10
1. больше настроек для продвинутых пользователей;
2. удобное управление загружаемыми торрентами;
3. поддержка одновременной загрузки более 1000 торрентов;
4. регулировка скорости отдельно взятой загрузки;
5. поддержка шифрования и прокси-серверов;
6. установка лимита использования трафика;
7. выставление приоритета загрузки;
8. создание торрентов для раздачи файлов со своего компьютера;
9. удалённый доступ uTorrent Remote для управления загрузками через браузер или Android-приложение.
При покупке Pro-версии добавляется воспроизведение видео, встроенный антивирус и видеоредактор.
Вывод
Функционал программы для Windows превосходит возможности uTorrent Web. При скачивании большого числа файлов (не только фильмов) установите стандартный уТоррент. Настольный вариант позволит не только загружать, но и делиться своими раздачами. При использовании загрузчика только для скачивания и просмотра видео смело качайте онлайн-версию и не заморачивайтесь с настройками. Минус у программы один — это реклама, которая отключается.
Для Windows 10
- Совместимость: Windows 10
- Выпуск от: 22.10.2019
- Язык: русский
- Стоимость: бесплатно
- Дистрибутив: 3,02 Мб
Скачать uTorrent
Отзывы
- Системы:
- uTorrent для Windows 7
- uTorrent для Windows 10
- uTorrent для mac OS
- Версии:
- uTorrent Web
С обновлениями от 06/12/2016 15:21utorrent-for-windows-ru.exe [2,29 Mb] (cкачиваний: 285270)
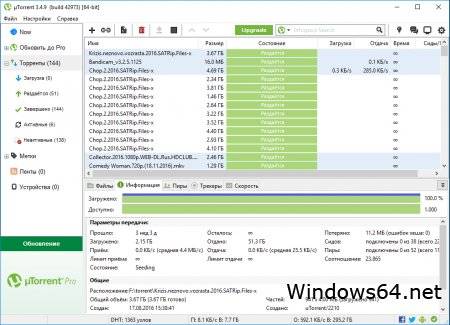
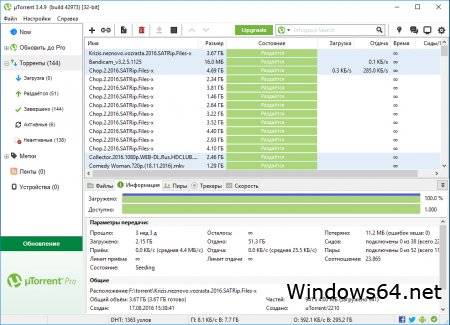
uTorrent для Windows 10 это клиент для загрузки информации через торрент сети. Приложение позволяет регулировать скорость закачки и число одновременных потоков, включает функцию предпросмотра видеофайлов, выставления рейтинга для каждого объекта, шифрования трафика для обхода провайдерских ограничений.
Менеджер использует планировщик для формирования очереди скачки, умеет вести статистику, распределять ширину интернет канала и останавливать отдачу при обнаружении сетевой активности. Программа работает в фоновом режиме, способна загружать файлы на мобильные устройства с предварительной конвертацией форматов. Рекомендуем скачать uTorrent для Windows 10 на русском языке без регистрации и смс с официального сайта.
СКАЧАТЬ БЕСПЛАТНОИнформация о программе
- Лицензия: Бесплатная
- Разработчик: BitTorrent, Inc
- Языки: русский, украинский, английский
- Устройства: пк, нетбук, ноутбук (Acer, ASUS, DELL, Lenovo, Samsung, Toshiba, HP, MSI)
- ОС: Windows 10 Домашняя, Профессиональная, Корпоративная, PRO, Enterprise, Education, Home Edition (обновления 1507, 1511, 1607, 1703, 1709, 1803, 1809)
- Разрядность: 32 bit, 64 bit, x86
- Версия: последняя 2020, без вирусов
Аналоги uTorrent
Используемые источники:
- https://utorrent-windows10.ru/utorrent-dlya-windows-10/
- https://windowsobraz.com/programmy-dlya-windows/32-luchshiy-torrent-klient-dlya-windows-na-russkom.html
- http://win10programs.com/utorrent-windows-10/
Оценка статьи:
(пока оценок нет)
Загрузка…
Содержание
- Вариант 1: Установка клиента uTorrent
- Вариант 2: Установка uTorrent Web
- Решение возможных проблем с работой uTorrent
- Вопросы и ответы
Вариант 1: Установка клиента uTorrent
Популярный торрент-клиент uTorrent устанавливается на ноутбук под управлением Windows 10 буквально в несколько кликов, однако у начинающих пользователей могут возникнуть проблемы с этим процессом. Мы предлагаем более детально ознакомиться с инсталляцией, разобрав следующую инструкцию.
Скачать uTorrent
- Откройте официальный сайт uTorrent и в блоке «uTorrent Стабильный» нажмите «Загрузить сейчас».
- Если вы желаете попробовать бета-версию, опуститесь чуть ниже и кликните по такой же кнопке для скачивания.
- Загрузка начнется автоматически, а вам остается по ее окончании запустить исполняемый файл.
- В приветственном окне сразу же переходите к следующему шагу.
- Ознакомьтесь с предупреждением от разработчиков и нажмите «Next» для перехода далее.
- Прочтите правила лицензионного соглашения и подтвердите их.
- Дополнительно будет предложено установить антивирус. Обязательно снимите галочку с соответствующего пункта, если не хотите инсталлировать его.
- Точно так же поступите и с другой программой, которую предлагается добавить через uTorrent, однако в этом случае нажмите на «Decline».
- Отметьте галочками создание иконок. Будет предложено добавить значок на стартовое меню, панель задач и рабочий стол.
- Дополнительные опции тоже не стоит обходить стороной, ведь далеко не всем требуется сразу же предоставить ассоциации файлов и автоматически включать uTorrent при запуске операционной системы.
- Процесс инсталляции займет меньше минуты.
- Далее вам будет предложено запустить клиент сразу же после закрытия окна установки. Вы можете нажать на «Finish», чтобы закрыть инсталлятор.
- Переходите к стандартному использованию клиента, открывая через него полученные файлы для скачивания.

Если вы столкнулись с проблемами, связанными с работоспособностью клиента, предлагаем сразу же переместиться к последнему разделу этой статьи, отыскав там подходящий метод решения. Что касается процесса использования данного софта, не у всех получается сходу разобраться с этим, поэтому советуем изучить инструкции по ссылке ниже.
Подробнее: Использование программы uTorrent
Вариант 2: Установка uTorrent Web
uTorrent Web — решение от тех же разработчиков, которое имеет свои особенности в функционировании. Все файлы скачиваются через браузер, а в саму программу встроен плеер, при помощи которого можно просматривать фильмы или слушать музыку прямо во время загрузки. Инсталляция этого инструмента происходит так:
Скачать uTorrent Web с официального сайта
- Перейдите по ссылке выше, чтобы оказаться на необходимой странице, где нажмите «Скачать uTorrent Web».
- Ожидайте окончания загрузки исполняемого файла и запустите его.
- При отображении приветственного окна сразу же нажимайте «Next».
- Подтвердите правила лицензионного соглашения.
- Отклоните установку дополнительного ПО, если оно не нужно. Обязательно остановитесь на этом шаге, а не просто бездумно нажимайте «Accept», поскольку так вы просто инсталлируете на ПК ненужный софт.
- Аналогичным образом поступите и с предложением загрузить браузер, сняв галочку с соответствующего пункта.
- Ожидайте выполнения инсталляции, не закрывая текущее окно.
- После откроется страница в браузере по умолчанию, где для начала работы с uTorrent Web потребуется нажать «Я готов(а)!».
- Подтвердите автоматическую настройку ассоциации файлов, если это требуется.
- Теперь можно перейти к добавлению файлов и начать их скачивание.

Решение возможных проблем с работой uTorrent
Часто пользователи сталкиваются с различными ошибками, связанными с функционированием uTorrent. Они могут быть вызваны неправильными настройками брандмауэра, внутренними сбоями, действием антивирусной защиты или просто случаются из-за поврежденных файлов. Каждая возникшая неполадка требует уникального метода решения, поэтому воспользуйтесь ссылками ниже, чтобы отыскать его.
Читайте также:
Решаем проблемы с запуском uTorrent
Решение проблемы загрузки «торрент неверно закодирован»
Про порты в uTorrent
Устранение неполадок загрузки uTorrent
Как обойти блокировку torrent-клиента
Убираем торрент-клиент из автозагрузки Windows 10
Исправляем ошибку uTorrent «отказано в доступе write to disk»
Исправление ошибки c перегрузкой кеша в uTorrent
Еще статьи по данной теме:
Помогла ли Вам статья?
С обновлениями по 06/12/2016 15:21
Прямая ссылка на торрент клиент с официального сайта:
https://www.utorrent.com/intl/ru/web/compare/
, в бесплатной версии есть реклама.
По ссылке ниже есть возможность скачать торрент клиент без рекламы, но только через торрент файл.
Torrent клиент на данный момент является самой популярной и удобной программой для обмена файлами. Бесплатный торрент клиент для Windows 64 bit имеет много преимуществ как файло-обменник, среди которых это то, что торрент не имеет конкретного места где хоронятся файлы. Каждый участник является и сервером и клиентом. Лучшего загрузчика файлов чем торрент клиент для windows 10 на русском вам не найти. После установки рекомендуем изменить папку туда где будут сохранятся ваши файлы. По умолчанию они сохраняются на диске С: в пользовательской папке. Лучше выберите другой диск где по больше свободного места и там создайте папку типа torrent, чтоб не путаться.
Инфо:
Версия Программы: 3.4.9 2016
Язык интерфейса: Русский + можно выбрать любой
Формат файла: .exe
Лекарство: программа распространяется бесплатно
Размер: 2,29 Мб
Бесплатный торрент клиент для Windows µTorrent Pro 3.5.0 (2017) РС | RePack & Portable
Совместимость с операционной системой
uTorrent будет работать как на Windows 10 64 bit и 32 bit, так и на Windows 7 64 bit и 32 bit и даже будет работать этот торрент клиент на windows XP любой разрядности.
Короче если у вас стоит Windows, то не заморачивайтесь версией. Смело скачиваем torrent программу и устанавливаем на свой компьютер или наутбук. Только определите разрядность вашей системы, и помните что торрент с 32 bit может работать как на x86 так и на x64 Windows. А вот клиент торрент с 64 bit сможет работать только на 64 bit Windows.
Как выглядит uTorrent клиент для windows 64 bit
Как выглядит uTorrent клиент для windows 32 bit
Полезно знать перед тем как скачивать торрент клиент 64 bit
Из опыта видно что торрент 64 bit несомненно быстрей работает и скачивает и раздаёт без лагов и проблем. Но у 64 bit torrent обычно много проблем при установке, разработчики возможно решат в скором времени эту проблему. Рекомендуем скачать 32 bit torrent даже для windows 64 bit. Как показывает практика, тогда на много меньше проблем. В ISO образах допускается установщик браузера на рабочий стол и некоторые пользовательские изменения по умолчнию для браузера Chrome, каждый может без проблем изменить настройки браузера на свои предпочтительные. Все авторские сборки перед публикацией на сайте, проходят проверку на вирусы. ISO образ открывается через dism, и всё содержимое сканируется антивирусом на вредоносные файлы.
Установка uTorrent отличается в зависимости от операционной системы компьютера. На устаревших OS Windows 7 и XP доступен только стандартный вариант установки приложения через скачивание дистрибутива. Для «Десятки» в распоряжении пользователя целых три варианта использования программы. Рассмотрим, как установить uTorrent на Windows 10 и более ранние версии ОС систем универсальным способом.
Перед установкой мю Торрент временно отключите антивирус. ESET NOD32 и Avast часто блокируют инсталляцию программы на Windows 10. В нижнем углу экрана справа щелкните правой кнопкой мыши на значок антивируса и отключите утилиту на 10 минут.
Как установить uTorrent для Windows
После отключения антивируса переходите к загрузке установочного файла.
1. Нажмите на салатовую кнопку Скачать uTorrent на главной странице и запустите загрузку установщика с официального сайта BitTorrent, Inc. Не думайте о разрядности операционной системы компьютера: сайт сам определит нужную версию — 32 или 64 bit.
2. При использовании Google Chrome запустите установщик двойным щелчком в левом нижнем углу экрана. В Mozilla Firefox скачанные файлы доступны через размещенную в правой верхней части окна иконку со стрелкой.
3. Контроль учетных записей Windows попросит разрешение вносить изменения на компьютере. Нажмите «Да», в противном случае установка закончится.
4. Несмотря русификацию приложения, установка программы с официального сайта проходит на английском языке. В окнах приветствия и принятия условий лицензионного соглашения щелкайте по кнопкам «Next» и «Agree» в правом нижнем углу окна.
5. В следующем окне мастер предложит инсталлировать утилиту Safe-Guard, антивирус McAfee или Яндекс.Браузер. Снимите галочку и откажитесь от установки.
6. В последующем окне чекбоксы не сбрасывайте: добавьте ярлык мю Торрент на рабочий стол и в меню быстрого запуска.
После установки uTorrent будет запускаться вместе с Windows. Ознакомьтесь с инструкцией по отключению автозапуска приложения.
7. На этом этапе установки вновь не сбрасывайте галочки. Добавьте мю Торрент в исключения Firewall и назначьте программой по умолчанию для работы с магнет-ссылками и торрент-файлами. При щелчке по файлу .torrent в проводнике Windows фильм сразу же начнет скачиваться в окне утилиты.
8. Первичные настройки установщика завершены. Кликните «Finish» и скачивайте любимые фильмы в программе на русском языке без рекламы.
Встроенный блокировщик торрент-клиента запрещает отображение рекламных баннеров.
Отзывы
uTorrent — это многофункциональный торрент-клиент, с помощью которого можно скачивать из Интернета любые понравившиеся файлы на максимальной скорости. Данная программа пользуется спросом потому, что помогает решить распространенную проблему, с которой обычно сталкиваются многие рядовые пользователи.
Если на вашем компьютере еще не установлена эта утилита, то обязательно загрузите ее с нашего сайта. Популярный клиент uTorrent легко установить на любое устройство, работающее на базе операционной системы Windows 10.
Отличительные особенности торрент-клиента
- Пользовательский интерфейс представлен на русском, английском языке.
- Приложение имеет небольшой размер — около 2 Мб.
- Можно активировать специальный режим, чтобы одновременно скачивать сразу несколько файлов.
- Есть встроенный планировщик заданий для запланированных загрузок.
- У каждого файла может быть свой рейтинг, меняющийся по 5-звездочной системе.
- Используется drag-and-drop технология, которая нацелена на быструю отправку выбранных файлов.
- Поддержка 54 языковых пакетов.
- Несколько вариантов установки — полностью бесплатный клиент m torrent, без рекламы и Pro-версия со встроенной защитой от троянов и премиум-поддержкой.
- Программу можно устанавливать на компьютеры с платформой Windows 10, macOS, Linux.
- Передача файлов любых размеров осуществляется на высокой скорости.
- Если соединение было внезапно прекращено, то его можно восстановить.
- Интерфейс отличается внушительным набором настроек.
- UniCode тоже поддерживается.
- Приложение обновляется автоматически.
- Разработчики внедрили портативную версию.
Ни разу не устанавливали uTorrent на Виндовс 10? Если вы все еще хотите научиться, то посмотрите 3-минутное видео. Автор лично показывает, как он скачивает установщик торрент-клиента и потом устанавливает приложение на свой компьютер. После чего, пользователь выполнит настройку утилиты для ее корректной работы. Алгоритм действий настолько прост, что его легко запомнит новичок.
Быстрая настройка очередности
Пользователи очень часто выбирают сразу несколько файлов для одновременного скачивания в целях экономии личного времени. Оказывается, данный торрент-клиент снабжен подобным функционалом. Для начала нужно перейти в раздел с настройками, чтобы отредактировать несколько параметров.
- Найдите раздел «Очередность», который находится в меню слева.
- Отредактируйте значения первых двух пунктов так, как показано на картинке.
- Нажмите ОК для сохранения всех изменений.
Проверка обновлений
Рано или поздно программа может обновиться. Для того, чтобы не проморгать свежую версию uTorrent, советуем самостоятельно проверить доступные обновления. Если будете выполнять действия строго по инструкции, то данный процесс не отнимет много времени.
- Откройте приложение и кликните по вкладку «Справка».
- В появившемся меню выберите строку «Проверить обновления».
- Если свежая версия уже есть, то утилита автоматически установит ее.

Просмотров 818к. Опубликовано 14 февраля, 2019 Обновлено 6 декабря, 2021
На этой странице вы сможете подобрать и скачать лучший бесплатный торрент клиент, большинство из которых на русском языке. В подборке присутствуют версии для windows и для mac os. К каждой программе указана ссылку на официальный сайт торрент клиентов.
Мир торрентов и однорангового обмена файлами заработал плохую репутацию в Интернете среди потребителей и средств массовой информации. Торрент-сайты и программы передачи P2P часто используются для пиратства и другого неэтичного назначения. Тем не менее, торрент это просто инструмент для того чтобы делиться и скачивать файлы. Есть много законных применений для торрентов. Torrent клиенты являются мощными инструментами для обмена файлами по распределенным сетям, и в этой технологии нет ничего плохого.
BitTorrent и другие торрент-сервисы использовались для обновлений и исправлений игр, для загрузки общедоступного контента из интернет-архивов, для распространения бесплатного программного обеспечения, такого как дистрибутивы Linux, и быстрого и эффективного распространения больших объемов данных. Некоторые художники, прежде всего фронтмен Radiohead Том Йорк, в прошлом сотрудничали с BitTorrent, чтобы использовать сервис в качестве полностью легального онлайн-интерфейса магазина.
Конечно, мы знаем, что некоторые пользователи будут запускать торрент-клиенты для загрузки нелегального или защищенного авторским правом контента. Однако это все равно, что сказать, что автомобили используются для совершения преступлений. Опять же, это действия человека, а не технологии, которые они используют, которые должны быть оценены. По этой причине мы выбрали обзор лучших торрент-клиентов для Windows, чтобы наши читатели могли найти лучшие инструменты для своих целей.
Лучшие программы для скачивания торрентов
qBittorrent
СКАЧАТЬ
- Полностью бесплатная
- Открытый исходный код без рекламы
- Блокировка пользовательского интерфейса для блокировки неавторизованных пользователей
- Интуитивно понятный поисковик
- Поддержка RSS-канала
Без сомнения, qBittorrent — наш любимый торрент-клиент для Windows 10. Как бесплатный клиент с открытым исходным кодом, мы считаем его надежным, быстрым и полным без каких-либо рекламных объявлений, вредоносных программ или любого другого нежелательного программного обеспечения, включенного в комплект. во время установки. Приложение по-прежнему регулярно обновляется более десяти лет после его первоначального запуска, и с выпуском версии 4.1.5 разрешение приложения и визуальный дизайн программного обеспечения были обновлены, чтобы выглядеть чище, чем когда-либо прежде. Давайте посмотрим, что делает этот один из наших любимых торрент-клиентов для Windows 10 x32 (x86) и x64. (Он также доступен в MacOS и Linux.). Торрент клиент чистый — так как без рекламы и не нужных функций.
Установка qBittorrent является быстрой и простой, без добавления каких-либо дополнительных приложений, плагинов или чего-либо еще, что может считаться враждебным для пользователя. Во время установки у вас есть возможность определить, хотите ли вы, чтобы qBittorrent автоматически устанавливал правило брандмауэра Windows. Поскольку уже давно известно, что торрент-приложения представляют проблемы с брандмауэрами в Windows и MacOS, мы очень ценим дополнительное удобство, экономя время и терпение пользователей во время установки. Программа относительно небольшая, ее установка на компьютер занимает не более нескольких секунд, и после ее завершения qBittorrent автоматически открывается на вашем компьютере. Мы обнаружили, что приложение использует минимальные ресурсы при работе в фоновом режиме нашего тестового компьютера.
Неудивительно, что основной дисплей qBittorrent довольно прост по своему объему и дизайну, но это не значит, что он не упакован. В правой части экрана вы найдете строку состояния, в которой отображаются категории для загрузки, заполнения, завершения, возобновления, приостановки, активных и неактивных торрентов. На этой панели также отображаются торренты с ошибками, включая те, которые прекратили загрузку из-за проблем на торрент-конце или в конце сети (например, если вы внезапно отключились от сети). Эта панель также может быть использована для разделения ваших торрентов на определенные категории, хотя вам придется создавать эти категории самостоятельно — qBittorrent включает только «All» и «Uncategorized». Наконец, в нижней части этой панели вы можете просматривать свои трекеры. за каждый торрент, в том числе без трекеров,
В верхней части экрана находятся основные торрент-инструменты. Вы можете добавлять URL-адреса вручную из приложения и открывать торрент-файлы из папок загрузки. Значок красной линии может использоваться для удаления торрентов, хотя кнопка удаления на клавиатуре может использоваться для того же самого. Значки паузы и воспроизведения можно использовать для остановки или запуска торрентов по мере необходимости, без полного удаления торрента, а значок настроек в конце панели можно использовать для доступа к вашим настройкам — подробнее об этом чуть ниже. qBittorrent включает в себя панель поиска, которая позволяет вам переключаться между списками торрентов, и вы можете использовать значок блокировки, чтобы заблокировать ваш пользовательский интерфейс с помощью пароля, который вы вводите вручную.
В нижней части экрана отображается ваша общая скорость, информация о загрузке и выгрузке, а также быстрый переключатель для переключения между неограниченной пропускной способностью и ограниченной пропускной способностью для скоростей вашего торрента (чтобы приложение не использовало всю вашу пропускную способность и не замедлялось). другие действия в сети). Наконец, главный дисплей в центре покажет вам активные и неактивные торренты на верхнем дисплее, а нижний дисплей показывает больше деталей для каждой выбранной загрузки торрента.
Что касается настроек, здесь есть что понравиться. Хотя это в основном стандартные функции, мы по-прежнему рады их видеть. Давайте быстро разберем важные функции каждой вкладки:
- Поведение: здесь вы можете изменить язык пользовательского интерфейса приложения, если английский по умолчанию не является вашим стандартным или родным языком. Здесь вы можете включать и выключать множество настроек и настроек простоты использования, включая возможность подтверждения при удалении торрентов, использование чередующихся цветов строк, скрытие нулевых и бесконечных значений и многое другое. Существуют также некоторые базовые настройки для вашего рабочего стола, в том числе возможность запуска qBittorrent при запуске, предоставление подтверждающего сообщения при выходе, когда торренты еще активны, и изменение ассоциации файлов в qBittorrent для файлов .torrent и магнитных ссылок — очень полезно, если вы хотите использовать несколько торрент-платформ.
- Загрузки: в этой подкатегории появляется множество вещей, но вот важные вещи. У вас есть некоторые основные настройки для действий приложения при добавлении торрента, таких как отображение контента или остановка автоматической загрузки при добавлении контента. Здесь вы также можете изменить работу торрент-управления, в том числе возможность копировать торрент-файлы в определенные пути на вашем жестком диске. И, пожалуй, самая крутая функция на этой вкладке: вы можете настроить qBittorrent для автоматического добавления торрентов из определенных отслеживаемых папок.
- Соединение: не так много интересных вещей для большинства пользователей, но если вы пытаетесь изменить свои порты прослушивания или установить ограничения на соединение для торрентов или загружать слоты, это то, куда вы отправитесь.
- Скорость: тонкий вкладок, но, тем не менее, важный. Здесь вы найдете глобальные ограничения скорости для большинства загрузок, т.е. когда вы хотите, чтобы qBittorrent работал на полной скорости. Если вы хотите иметь постоянные ограничения на загрузку и загрузку, вы можете установить их здесь; они отключены по умолчанию. Ваши альтернативные ограничения скорости автоматически устанавливаются на разумные 5 Мбит / с вниз, 1 Мбит / с вверх, хотя их также можно редактировать. Альтернативные пределы скорости доступны, как упомянуто выше, путем нажатия на ярлык в нижней половине основного дисплея или путем планирования пользователя альтернативных ограничений скорости в этом меню настроек.
- Битторрент: Не много здесь, чтобы упомянуть конкретно. Некоторые параметры конфиденциальности и шифрования, которые обычно лучше оставить по умолчанию, параметры очереди в очереди (по умолчанию отключены) и ограничение исходного коэффициента потока.
- Веб-интерфейс: если вы выберете, вы можете настроить веб-интерфейс пользователя для отслеживания ваших загрузок с вашего домашнего компьютера. На этой вкладке отображаются все параметры аутентификации и безопасности для этой функции.
- Дополнительно. Наконец, большинство решений по устранению неполадок появятся на вкладке «Дополнительно», хотя, если вы не знаете, что ищете, мы рекомендуем оставить эту вкладку с настройками по умолчанию. Некоторые вещи, которые вы можете изменить здесь: настройки уведомлений, в том числе отображение уведомлений о добавленных торрентах, возможность перепроверять торренты по завершении и опция строгого супер-заполнения.
Неудивительно, что QBittorrent является одним из самых стабильных торрент-клиентов, которые мы нашли при загрузке контента. Пока наши клиенты не были настроены на альтернативные ограничения скорости, загрузка выполнялась быстро и заканчивалась с нашей стороны, причем скорость загрузки достигала нескольких мегабайт в секунду (по существу, так быстро, как наше соединение могло справиться). Очевидно, что скорость каждой загрузки будет зависеть от состояния вашего торрента и количества раздающих, но будьте уверены, что с qBittorrent в нашей загрузке все было хорошо. Если вы решите прекратить заполнение или загрузку торрента, приложение предоставит вам возможность удалить содержимое с жесткого диска, что является отличным параметром, который позволяет легко выбрать, будет ли ваша платформа работать.
В заключение мы считаем, что qBittorrent — лучшее приложение для большинства пользователей. Это надежный и надежный выбор без каких-либо вредоносных или нежелательных программ, включенных в более четкий, недавно обновленный интерфейс, который позволяет легко загружать и сохранять контент с помощью приложения. Мы большие поклонники qBittorrent, и прежде всего в этом списке мы рекомендуем сначала проверить qBittorrent. Настройки, скорость и простота настройки делают это приложение лучшим в Windows 10.
Deluge
- Легкий и простой в использовании
- Возможность обнаружение локальных источников
- Ограничения глобальной пропускной способности и ограничения на каждый торрент
- Поддерживает поддержку собственных и сторонних плагинов
Deluge — еще один фантастический выбор для тех, кто ищет одну из лучших торрент-программ для Windows 10. Как и qBittorrent, это один из старейших торрент-клиентов для Windows, выпущенный в сентябре 2006 года. Хотя Deluge может и не предложить ничего другого то, что мы видели, предложенное чем-то вроде qBittorrent, это не значит, что его следует игнорировать или передавать полностью. Напротив, мы нашли Deluge отличной альтернативой для тех, кто ищет легкий и простой в использовании торрент-клиент с открытым исходным кодом, и Deluge предлагает свою собственную долю функций и вариантов дизайна. Давайте посмотрим, что делает это отличное приложение вторым в списке наших любимых торрент-программ для Windows 10.
Процесс установки Deluge настолько прост, насколько это возможно, с супер быстрым и простым процессом установки приложения. Как и qBittorrent, Deluge не пытается установить какое-либо конкретное программное обеспечение или контент вне самого приложения — вы не найдете в процессе установки никаких нежелательных вредоносных программ, панелей инструментов или ссылок браузера. Один из наших любимых аспектов Deluge — это небольшой размер установки. Размер qBittorrent составляет сравнительно небольшие 15 мегабайт, но приложение Deluge весит всего 34 килобайта , что является невероятным достижением для команды, стоящей за торрент-клиентом. Установка будет завершена в течение нескольких секунд, и приложение будет готово к выполнению следующих действий — перезагрузка не требуется.
Отметим одну вещь: в отличие от qBittorrent, вам придется вручную разрешать брандмауэру Windows доступ к вашей информации после первого запуска Deluge. Это печально, но у установки нет выбора, чтобы добавить свое приложение в список обхода. Тем не менее, несколько щелчков мыши позволят вашему экземпляру Deluge получить доступ за пределами вашего брандмауэра. Просто обратите внимание на процесс при первом запуске.
Первое, что вы заметите, — это сходство между этим приложением и тем, что мы видели на примере qBittorrent. Приложения выглядят удивительно схожими по дизайну, со схожими значками и компоновкой, хотя Deluge имеет гораздо меньшую площадь, чем мы видели ранее с qBittorrent. Рядом с приложением находятся категории «Состояния» с выпадающими меню для ваших торрентов, а также трекеров и торрентов с ошибками. Это гораздо более простой метод, чем расширенная система меню, которую мы видели в нашем верхнем списке, и хотя мы предпочитаем исходный список из qBittorrent, мы также можем увидеть значение в том, чтобы иметь гораздо более простую разметку, как мы видим в Deluge. В верхней части приложения имеются похожие значки и макеты для значков, в том числе добавление и удаление торрентов, приостановка и возобновление торрентов,
В нижней части этого приложения есть огромное количество информации. Каждая вкладка содержит информацию о скорости и статусе для каждого загружаемого торрента, в зависимости от того, какой вы выбрали. Здесь вы найдете такую информацию, как скорость загрузки и выгрузки, объем информации, которым обменивались файлы и одноранговые узлы, статусы трекера, время активности и времени заполнения, а также дата добавления каждого отдельного торрента. Вкладка «Сведения» содержит дополнительную информацию, такую как количество файлов, общий размер каждого торрента, а также имя файла и папки. Вкладка «Файлы» позволяет вам выбрать, какие файлы и папки из каждого торрента действительно загружаются на ваш компьютер, а вкладка «Пиры» отображает, где ваши одноранговые соединения подключены по всему приложению.
Погружаясь в настройки, вы, вероятно, обнаружите, что Deluge имеет массу повторяющихся настроек и предпочтений от qBittorrent. Поскольку они оба являются полнофункциональными торрент-клиентами, имеет смысл для каждого иметь некоторые сходные, если не идентичные черты друг другу. Вот что вы можете найти в настройках Deluge:
- Загрузки: здесь не так много интересного, но есть одна важная настройка. Вы можете изменить папку или местоположение, в котором загружаемые торренты перемещаются в совершенно разные местоположения, а также вы можете настроить автоматическое добавление торрентов из определенных мест. Вы даже можете настроить свой компьютер на перемещение торрент-файлов в отдельное место после их завершения.
- Сеть: Здесь вы можете изменить входящие и исходящие порты, изменить и просмотреть настройки шифрования и многое другое.
- Пропускная способность: здесь вы можете контролировать свои максимальные и минимальные соединения как для использования глобальной пропускной способности, так и для соединений, использующих пропускную способность для каждого потока. Вы также можете изменить свои слоты загрузки, скорость загрузки и ограничения скорости загрузки. К сожалению, не существует простого способа переключения между двумя отдельными скоростями соединения для случаев, когда вам нужны более быстрые или медленные соединения в зависимости от времени суток, функция, предоставляемая qBittorrent.
- Интерфейс: в этом разделе вы можете внести несколько незначительных изменений в внешний вид вашего торрент-клиента. В этом разделе нет ничего абсолютно безумного или непредвиденного, но приятно иметь возможность переключаться между классическим (по умолчанию включенным) режимом и более новым режимом. Вы также можете изменить работу каждого окна в вашем интерфейсе и переключаться между различными опциями панели задач.
- Другое: здесь вы найдете опции, которые будут предупреждены уведомлением о новых выпусках приложения, а также возможностью отправлять анонимную статистику для улучшения Deluge.
- Daemon: это полезно, только если вы пытаетесь использовать порт Daemon. Не так много, чтобы увидеть здесь.
- Очередь: это меняет работу вашей общей очереди торрентов. Вы можете изменить очередь новых торрентов на верхнюю или нижнюю (по умолчанию) вашей очереди, а также изменить количество активных и неактивных загружаемых и загружаемых торрентов. Здесь вы также можете установить соотношение семян и сроки.
- Прокси-сервер: если вы пытаетесь настроить собственную прокси-сеть с одноранговым соединением, здесь вы должны указать порт, хост, имя пользователя, веб-семена, трекер и многое другое.
- Кэш: Здесь вы можете просмотреть размер и срок действия кеша, а также состояние записи, чтения и размера блоков кеша.
- Плагины: Наконец, если вы найдете какие-либо поддерживаемые плагины Deluge в сети, вы можете ввести их в свою сеть и учетную запись здесь.
Как и в случае с qBittorrent, скорость загрузки и выгрузки была стабильной. Небольшой размер Deluge делает его обязательным для всех, кто осознает ограничения по размеру на своей машине, а стабильность и надежность приложения могут быть занижены — это фантастический клиент для тех, кто хочет скачивать торренты со скоростью и безопасностью любого из «больших игроков». Как и в случае с qBittorrent, приняв решение прекратить заполнение или загрузку торрента, вы получите возможность удалить контент с жесткого диска, и мы также рады видеть его здесь.
Так стоит ли использовать Deluge поверх qBittorrent? Честно говоря, обе платформы являются отличным выбором, независимо от того, что вы ищете в клиенте, но выбор действительно сводится к двум факторам. Имеет ли значение размер приложения для вас? Если это так, вам следует выбирать Deluge каждый раз — это приложение меньшего размера, и оно лучше работает на компьютерах, чувствительных к пространству. Если у вас нет проблем с пространством, вы можете выбрать любое приложение, которое вам кажется. И Deluge, и qBittorrent — это отличные, бесплатные решения с открытым исходным кодом, которые не включают шпионское или вредоносное ПО в свои выпуски. Вы не можете пойти не так, как надо.
Tixati
Tixati — это еще один кроссплатформенный клиент BitTorrent, который обещает облегчить ваши системные ресурсы, предоставляя автономные и переносные версии для ваших USB-накопителей, если это необходимо. Программа представляет собой проект Кевина Хирна, первоначально опубликованный в 2009 году. С тех пор программа неоднократно обновлялась, с функциями и функциями системы, которые мы не совсем видели на других платформах. Что касается дизайна, мы бы соврали, если бы сказали, что Тиксати выглядит хорошо. Дизайн приложения довольно уродлив, даже несмотря на низкие стандарты, установленные торрент-клиентами, категория приложений, которые точно не известны победой в каких-либо конкурсах красоты.
Тем не менее, приложение запрограммировано так, чтобы быть легким как по размеру, так и по ресурсам, и это более чем эффективно, будучи одним из самых эффективных приложений, которые мы тестировали в этом списке. Tixati также включает в себя несколько других функций, в том числе опцию чата в комплекте с приватным зашифрованным обменом сообщениями, интересную идею для торрент-платформы. Эти каналы могут использоваться для обмена списками магнитных или URL-ссылок, а также для потоковой передачи аудио и видео. Наконец, несмотря на то, что Tixati является проприетарной платформой, она не обещает шпионского или рекламного ПО в своих программах, что делает ее одним из самых надежных коммерческих продуктов на рынке. Если вы ищете самое тонкое приложение, которое вы можете найти — особенно приложение, которое поддерживает несколько платформ — это клиент для вас.
Transmission
Transmission уже давно является одним из наших любимых торрент-клиентов для Mac и Linux, с легким и простым интерфейсом и размером. Это дочерний продукт Transmission QT, который когда-то был разработан для Windows, и хотя он не настолько полнофункциональный, как то, что мы видели в продуктах Mac и Linux, Transmission — хороший торрент-клиент, на который стоит обратить внимание. Это был один из первых клиентов, добавивших широкую поддержку для URI-адресов магнитов, а также поддержку создания файлов, совместимых с Vuze и uTorrent, двумя основными игроками в торрент-клиентской игре. Приложение ориентировано на использование как можно меньшего количества ресурсов и максимально простой и понятной работы.
К сожалению, есть пара причин, по которым мы не можем дать Transmission нашу полную рекомендацию. Во-первых, платформа QT не так прогрессивна, как приложения типа qBittorrent; В общем, нам больше нравится функциональность и возможности таких приложений и Deluge. Во-вторых, в 2016 году MacOS-версии Transmission были заражены приложением-вымогателем, которое зашифровывало и удерживало выкуп пользовательских файлов, разблокируя его только в том случае, если на счет злоумышленника было передано около 400 долларов. Хотя это не ошибка Transmission, нам все еще трудно дать это приложение нашим полным рекомендациям после атак на их сайт и сервер .DMG.
BitTorrent
- Расписание загрузок
- Поиск по категориям (музыка, фильмы, программное обеспечение)
- Установить ограничение на скорость загрузки / выгрузки
- Можно ограничивать использование полосы пропускания
BitTorrent — это оригинальный и официальный торрент-клиент, изначально разработанный для поддержки загрузки и скачивания файлов с использованием протокола BitTorrent, который до сих пор используется большинством торрент-сайтов. Впервые выпущенный более пятнадцати лет назад в 2001 году, BitTorrent как клиент имеет кого-то с туманной историей. Хотя изначально он считался одним из лучших торрент-клиентов, которые можно было загружать для Windows в течение многих лет, в конце концов, с выпуском версии 6.0, клиент фактически превратился в новую версию uTorrent, другого популярного и коммерческого торрент-клиента на рынке. Таким образом, BitTorrent больше не считается открытым исходным кодом, и здесь есть несколько вариантов оплаты, из которых пользователи могут выбирать.
Бесплатный клиент BitTorrent включает обычную скорость загрузки с автоматическим управлением пропускной способностью и включенными рекламными объявлениями; подписка без рекламы стоит $ 4,95 в год и удаляет рекламу из приложения. За $ 19,99 вы получаете BitTorrent Pro, премиум-версию, которая обеспечивает «защиту от вирусов и вредоносных программ», линию поддержки клиентов, возможность мгновенной потоковой передачи торрентов и возможность конвертировать загружаемые файлы в различные форматы файлов. Хотя это интересные идеи, они также могут быть реализованы с другими приложениями бесплатно, без платы за членство в размере $ 19,99 в год. Помимо этих функций, BitTorrent является довольно стандартным торрент-приложением. У него солидный дизайн и отличная цветовая палитра, но за него просто не стоит платить — или мириться с рекламой.
Vuze
Vuze начал свою жизнь как торрент-клиент под названием Azureus, и хотя платформа позволяла пользователям загружать данные, файлы и другой контент, связанный с торрент-файлами, которые мы сегодня узнали, изначально Vuze также позволяла пользователям просматривать и обмениваться контентом в обоих Качество DVD и HD, представленное через каналы, содержащие файлы, такие как телешоу, фильмы, игры и другие мультимедийные материалы. В 2006 году программа была переименована в Vuze и была разработана как социальный клиент, а не как постоянный клиент. Как и BitTorrent или uTorrent, у Vuze есть как бесплатные, так и премиальные уровни, которые называются Vuze + и доступны по предварительной цене 29,90 долл. США или 9,90 долл. США в год.
В то время как бесплатная версия обеспечивает доступ к торрент-пакетам, воспроизведение мультимедиа, поддержку магнитных ссылок, удаленное управление через мобильное приложение Vuze и доступ к библиотеке плагинов для настройки, это премиум-версия, которая удаляет рекламу, позволяет передавать потоковое мультимедиа во время загрузки , включает в себя встроенную антивирусную защиту и многое другое. Vuze считается рекламным ПО из-за включения в него панели инструментов под брендом Vuze, поэтому, хотя программное обеспечение может иметь многолетнюю историю поддержки торрентов в течение многих лет, мы советуем избегать Vuze и стремиться к тому, чтобы без рекламы, например предоставленные qBittorrent и Deluge.
BitComet
BitComet — еще одно классическое приложение, появившееся еще на ранних стадиях, и не без его значительной доли противоречий и критики. Приложение не является самым симпатичным или тонким торрент-клиентом, доступным на рынке сегодня, но оно на шаг впереди некоторых других приложений в нашем списке. В приложении есть несколько функций, которые недоступны для других платформ, в том числе возможность загрузки первой и последней частей каждого мультимедийного файла, чтобы вы могли просмотреть содержимое до завершения загрузки. На платформах Windows есть встроенное окно Internet Explorer, которое позволяет искать торренты прямо в самом приложении, хотя в эпоху магнитных URI эта функция была не такой полезной, как шесть или семь лет назад.
Встроенный видеоплеер также позволяет просматривать Flash видеофайлы. Были некоторые противоречия по поводу BitComet как платформы, включая некоторые юридические проблемы с хост-сайтом FileHippo в последнее десятилетие, хотя в целом BitComet является надежной службой, которая, несмотря на загруженный интерфейс, отлично подходит для быстрой загрузки контента через торрент и магнитные URI.
Bitlord
BitLord представляет собой еще один собственный торрент-клиент, поддерживаемый рекламой, который доступен для платформ Windows и MacOS. Первоначально выпущенный в 2003 году, BitLord появился из вышеупомянутого BitComet и включает в себя ряд функций, которые мы не видели на других платформах, включая встроенный проигрыватель VLC для просмотра видео в приложении, поддержку субтитров с использованием API от opensubtitles.org и встроенный торрент-поисковик, а также некоторые дополнительные возможности, такие как система комментариев для чтения и записи комментариев к различным торрентам, которые вы загружаете в любой момент, и торрент-ридер для чтения RSS, который позволяет вам следить за некоторыми из ваших любимых сайтов. Пожалуй, самая крутая функция, включенная здесь: возможность использовать Airplay для просмотра торрентов на Apple TV при загрузке контента прямо из источника.
К сожалению, его статус закрытого источника и включение рекламы затрудняют загрузку через приложения, такие как qBittorrent или Deluge, которые предлагают меньше функций, но в состоянии с открытым исходным кодом и без каких-либо рекламных объявлений. Тем не менее, мы являемся поклонниками BitLord, приложения, которое, похоже, намеревается добавить интересные функции, которых мы не видим во многих других приложениях. Если вы ищете что-то немного другое в своем торрент-клиенте, проверьте это.
Halite
Halite — это сверхлегкий, супер-универсальный торрент-клиент, который поставляется со всеми программами и функциями, которые можно ожидать от современного торрент-клиента, в том числе с системой управляемых торрент-очередей, поддержкой магнитного URI, супер-заполнением и возможностью создавать торрент-файлы в приложении. Halite имеет чистый, базовый вид, который не выглядит неуместно в стандартной среде Windows 10, со стандартным списком очередей, который показывает ход выполнения, скорость загрузки и выгрузки, начальные числа и ETA для готового приложения. В нижней части программы предусмотрена поддержка отображения информации о торрентах, таких как трекеры, одноранговые узлы, оставшиеся данные, а также возможность изменения скорости передачи данных для каждого торрента — в общем, довольно классная штука.
Приложение с открытым исходным кодом, с кодом, доступным для загрузки с GitHub, и, к сожалению, с декабря 2015 года программа не обновляется, она достаточно надежна, чтобы функционировать в качестве основного торрент-клиента. Тем не менее, без подтвержденной функции для обновлений и без обещаний поддержки в будущем, трудно дать этой программе полную рекомендацию по сравнению с другими пунктами в этом списке. Это хорошее приложение, хотя на самом деле достаточно хорошее, и мы очень надеемся увидеть продолжение обновления до версии 0.5 в будущем.
uTorrent
- Очень простой в использовании интерфейс
- Планировщик загрузок
- Ограничения пропускной способности
- Встроенная поисковая система
Хотя uTorrent когда-то был на вершине нашего и многих других списков, со временем его стало труднее рекомендовать из-за его переизбытка рекламы. Первоначально программа была разработана для того, чтобы быть легким и простым в использовании торрент-клиентом с лозунгом, читающим «(очень) крошечный BitTorrent-клиент». Хотя клиент, безусловно, по-прежнему легок, другие приложения с открытым исходным кодом, такие как Deluge, имеют более годы, размытые в сознании uTorrent на рынке. В 2010 году uTorrent начала включать панель инструментов Conduit Engine в свою утилиту загрузки, а также делать домашнюю страницу и поисковую систему Conduit по умолчанию без согласия. В 2011 году uTorrent начал включать панель инструментов Bing, а затем объявил о платной версии приложения под названием uTorrent Plus. Еще хуже, в 2012 году (начиная с версии uTorrent 3.2.2),
Для многих других uTorrent стал непригодным для использования в марте 2015 года, когда программа начала поставлять еще одно приложение под названием «Epic Scale», которое на фоне вашего компьютера добывает криптовалюты под названием «Litecoin» и отдает эти деньги BitTorrent. Хотя с тех пор эта программа больше не выпускается в комплекте с программным обеспечением, uTorrent по-прежнему представляет собой сложную рекомендацию в лице qBittorrent, Deluge и даже других платных приложений, таких как BitTorrent или Vuze.

Блокирует антивирус?
Десктопная версия uTorrent работает на компьютерах под управлением Windows, Mac OS и Linux. На любой из этих ОС программа может управляться локально и удаленно. Поддерживается 32-х и 64-х разрядными системами. Интерфейс на русском языке, занимает менее 20 МБ на диске, обновляется автоматически.
Скачать uTorrent
Другие версии
Версии uTorrent
uTorrent Classic – представляет собой менеджер загрузок. В его интерфейсе отображается список добавленных торрентов. Оттуда ими можно управлять — запускать, останавливать, открывать в проводнике и удалять. Загружаемое видео сразу доступно для просмотра через встроенный или внешний плеер (смотря какой выбран в настройках). Но так мало кто делает, потому что здесь это реализовано неудобно.
uTorrent Web – представляет собой онлайн-плеер для просмотра видео в процессе его загрузки. Своей оболочки нет, работает в окне браузера. Также умеет качать торренты, но здесь это сделано не так удобно, как в версии Classic. Да и настроек меньше. Т.е. акцент смещен больше в сторону просмотра.
Какой uTorrent выбрать для фильмов
Если планируете смотреть качественные 4К HDR фильмы и будете использовать uTorrent на ПК с ОС Windows, выбирайте версию Classic. В видео размером 15, 30, 50 ГБ картинка детальнее, но для ее воспроизведения «на лету» редко хватает скорости интернета. Поэтому загружать их лучше заранее. Компьютер можно оставить включенным на ночь, чтобы он качал большие видео, пока все спят.
На ноутбуках удобнее пользоваться uTorrent Web. Нашел прикольный фильм — сразу включил и посмотрел. Не надо заранее ничего сохранять, тратить свое время и место на диске, которого на ноутбуках и так мало. На относительно небольшом экране потеря качества будет незаметна.
На макбуках с Mac OS Catalina и новее работает только uTorrent Web, так как он 64-х разрядный, в отличии от версии Classic. Тут выбор очевиден.
Помните: для создания фильмов, игр, музыки и любого другого контента люди тратят тысячи часов своего времени и миллионы долларов денег. Уважайте труд создателей и не используйте uTorrent для загрузки файлов без согласия их авторов. Не нарушайте авторские права.
По ссылке ниже вы можете скачать uTorrent на ПК, ноутбук или макбук бесплатно.
- Windows
- Mac OS
- Linux
последняя версия
3.5.5
совместимость
Windows 10, 8, 7, XP
язык
русский [RUS] и др.
лицензия
бесплатно
загружается
с официального сайта
последняя версия
1.3.0
совместимость
Mac OS X [32/64 bit]
язык
русский [RUS] и др.
лицензия
бесплатно
загружается
с официального сайта
последняя версия
3.3
совместимость
Ubuntu 13.04 и выше
язык
русский [RUS] и др.
лицензия
бесплатно
загружается
с официального сайта
Для начала необходимо скачать и установить клиентскую программу. Через неё будет проходить весь процесс получения и раздачи фрагментов скачанных файлов другим участникам, которые на тот момент будут также участвовать в процессе. Если увас нет торрент-клиента, вы можете скачать русскую версию uTorrent с нашего сайта по этой ссылке. Далее устанавливаем на тот раздел жесткого диска, где у вас не установлена операционная система.
Программа имеет достаточно много настроек, и с первого раза новичку сложно разобраться. Правильная настройка торрент-клиента – это залог высокой скорости скачивания и отдачи файлов, получение высокого рейтинга на торрент-трекерах, стабильная работа uTorrent на различных скоростях и компьютерах и еще много всего другого. Если вы никогда не пользовались подобными утилитами рекомендуем начать работу с настройками по умолчанию.
Поиск .torrent файла
Для чего необходимо найти торрент-файл? Подобно нужде в URL, например http://www.utorrent.info, чтобы перейти к содержанию сайта и скачать контент, .torrent файл необходим для загрузки контента, доступного через BitTorrent.
Поиск с помощью вашей любимой поисковой системы и присоединение слова торрент в запросе обычно творит чудеса в поиске и в итоге выдаст вам достойные результаты. Кстати, некоторые браузеры после скачивания файлов самостоятельно предлагают запустить файл через программу torrent.Но все ровно, есть вероятность, что файл так и не найдется.
Так же есть специальные утилиты для торрент-файлов, такие, к примеру, как, H.A.L. (Has Any Link). Так же вы можете получить его от друга или каким-то другим образом.
Многие веб-сайты предлагают .torrent файлы как единственный способ скачивания файлов, доступных через этот веб-сайт. Для многих пользователей сети торрент-ресурс кажется чем-то сродни библиотеки файлов или большого склада, где фильмы, игры и музыка рассортированы и разложены по стеллажах и коробках. Реальная картина не имеет с этим ничего общего. Сайты, содержащие файлы *.torrent, как правило только хранилища *.torrent файлов, и, как правило, не создают или непосредственно не предоставляют оригиналы файлов. Эти сайты являются либо индекс сайтами либо трекерами. В то время как торент-индекс сайты перечисляют .torrent файлы для загрузки, торрент трекеры лишь координируют толпу. Многие торрент-трекеры функционируют, так же и как индекс торренты, перечисляя торренты, что они отслеживают (а иногда и торренты из внешних трекеров).
Скачайте файл при помощи соответствующей кнопки. Торрент-файл сохранится на вашем компьютере в папке загрузок. Торрент-файл имеет специальное расширение — .torrent, а вес его составляет всего лишь около 100 Кб. Эти небольшие файлы содержат некоторый объём метаданных об основном файле.
Добавление торрента в uTorrent.
После того как вы получите .torrent файл, который вы хотите скачать, вы просто импортируете его в клиент.
Есть несколько способов достижения этой цели:
1. Дважды щелкните на файл .torrent (только если файлы .torrent связаны с uTorrent)
2. Перетащите .torrent файл в ваш клиент
3. Выберите пункт главного меню «Файл» (File), затем «Добавить торрент» (Add Torrent…) (или нажмите «Ctrl + O») в клиенте и откройте файл .torrent
4. Если вы знаете, прямой URL к файлу .torrent, но вы не имеете его на вашем жестком диске, вы можете выбрать «Файл» (File), затем «Добавить торрент из URL» (Add Torrent from URL…) (или нажмите Ctrl + U) в μTorrent и введите адрес .torrent файла или magnet-ссылки
Рассмотрим один из способов подробнее. Жмем на пункт главного меню «Файл» (File) и в выпадающем списке выбираем «Добавить торрент» (Add torrent), у вас откроется проводник Windows, и вам остается только указать файл торрента, который вы только что скачали и сохранили в удобное место.
После открытия файла .torrent, скажите клиенту, куда бы вы хотели сохранить содержание торрента. Программа utorrent предложит сохранить его папке, установленной в настройках. Вы можете изменить папку загрузки. Желательно выбирать раздел жесткого диска, на котором не установленная операционная система. Так же, если в загрузке присутствует несколько файлов, у вас будет возможность выбрать те файлы, которые вам нужно скачать, часто это очень удобно. В этом окне можно отредактировать свойства торрента (нажмите «Дополнительно»), выбрать метку, указать и переименовать папку для сохранения, пропустить хеширование и добавить неактивный торрент. Если клиент не начал загрузку автоматически, вы можете начать работу торрента вручную, выбрав торрент в списке и нажав кнопку «Пуск» на панели инструментов, или щелкнув правой кнопкой мыши на торрент и выбрав «Пуск». Программа удобна быстрой скачиваемостью и не мешает заниматься посторонними от скачки делами. Torrent просто сворачивается и не беспокоит в процессе скачки. Остается лишь дождаться завершения закачки.
Что делать после завершения процесса скачки Торрента.
После того как программа завершила загрузку, вы сможете открыть файл прямо из окна торрент-клиента, кликнув по загрузке два раза или открыть папку, которую вы указывали при добавлении загрузки в программу. После этого, вы можете удалить работу торрента из клиента, если вы так хотите, но настоятельно рекомендуется, оставить раздачу торрента (загрузка после того как получили все части). Хотя нет правил о продолжительности по времени, на сколько вы должны оставить раздачу, в частности, рекомендуется, что бы вы раздавали тоже количество данных, что и скачали, это известно так же, как достижение коэффициента 1.0.
Этот коэффициент рассчитывается путем деления количества данных, которые вы загрузили, на то количество данных которое вы скачали. Конечно, это технически невозможно для каждого человека в любой толпе достичь коэффициента 1.0, но люди, которые покидают толпу еще до того, как приблизятся к этому коэффициенту, отвергаются в сообществе BitTorrent, и помечаются, как личеры (что несет сильную отрицательную коннотацию). Потому что личеры имеют отрицательное влияние на толпы, некоторые люди прибегают к тактике бдительности и блокируют подключения личеров. Кроме того, частные трекеры могут забанить личеров.
Поэтому, очень важно соблюдать правило элементарной вежливости. После того, как вы полностью закачаете файл, постойте хоть немного на раздаче для того, чтобы другие так же имели возможность насладиться фильмом, игрой или музыкой.
Резюме.
В статье описаны далеко не все возможности приложения. В программе имеется много дополнительных настроек. Вы можете ограничивать скорость загрузки и отдачи файлов, делать расписание для раздачи, включать режим предпросмотра и много другое. Не поленитесь разобраться в дополнительных настройках сами или читайте материал на нашем сайте.



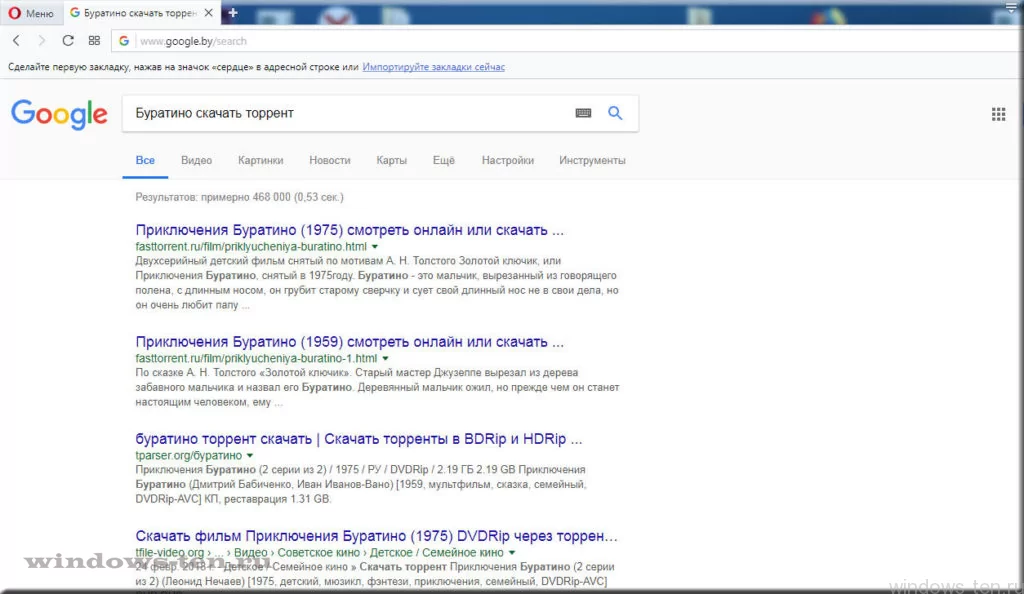
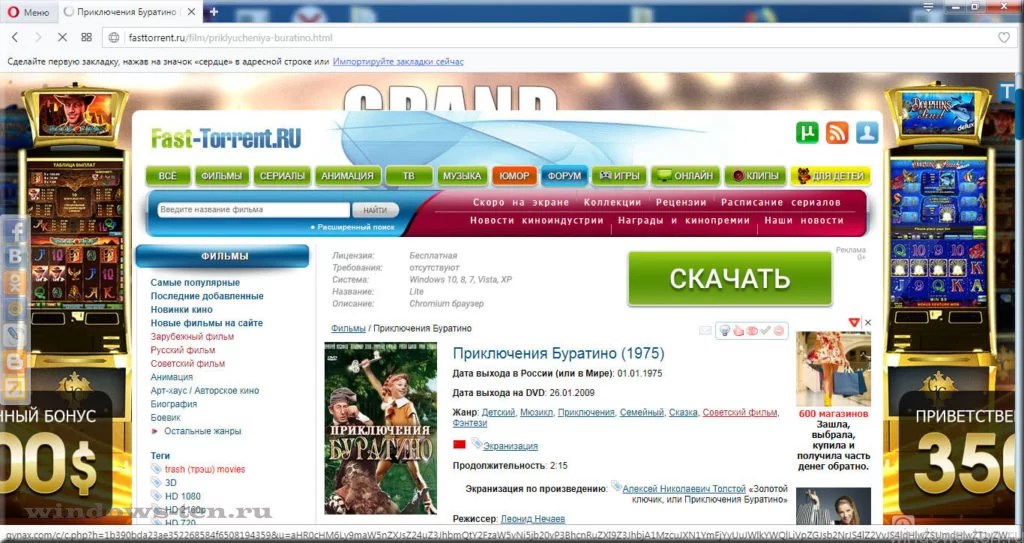
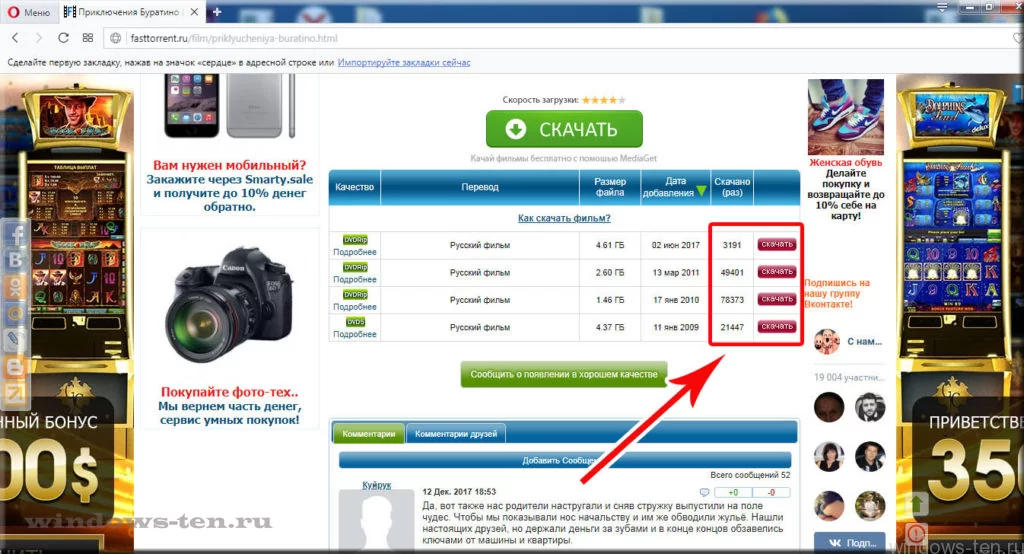
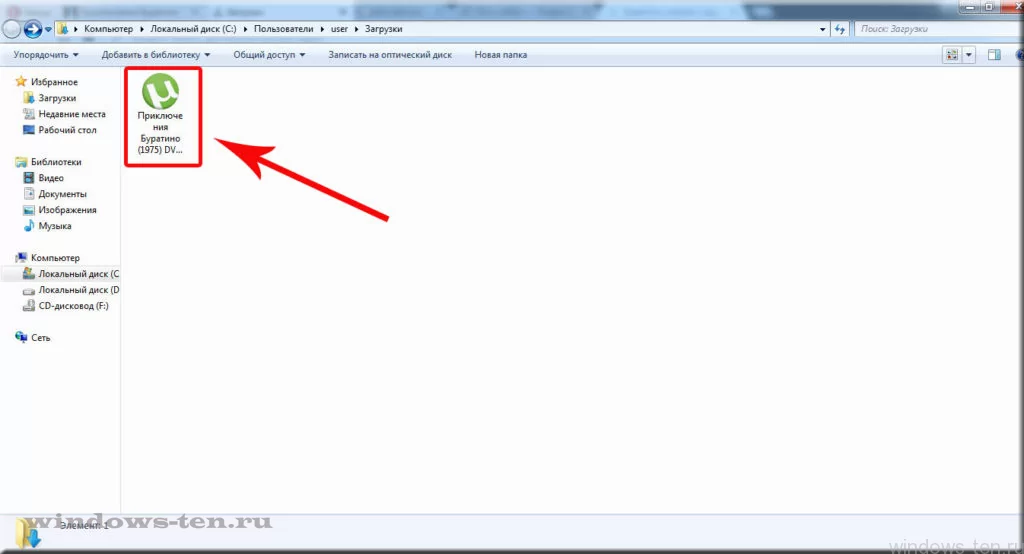


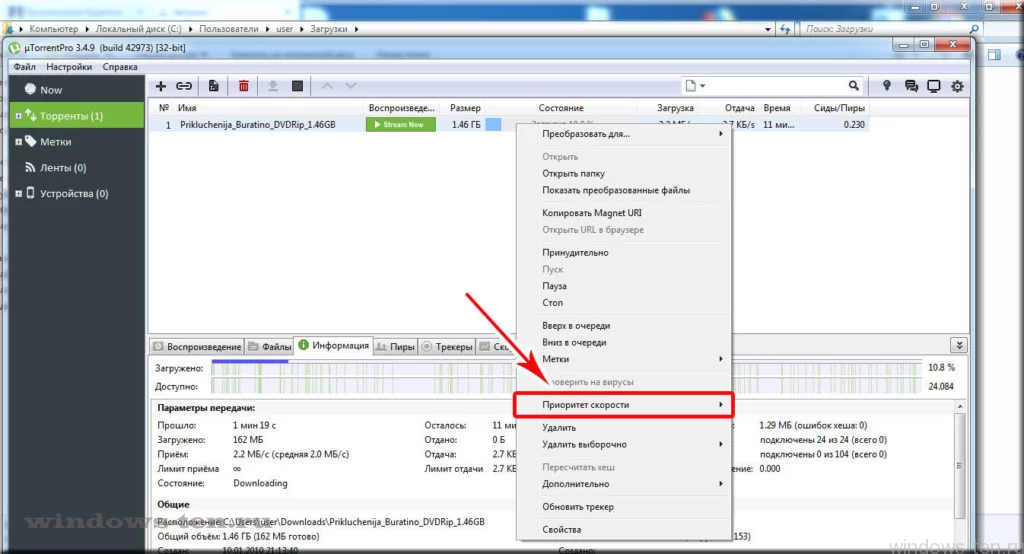
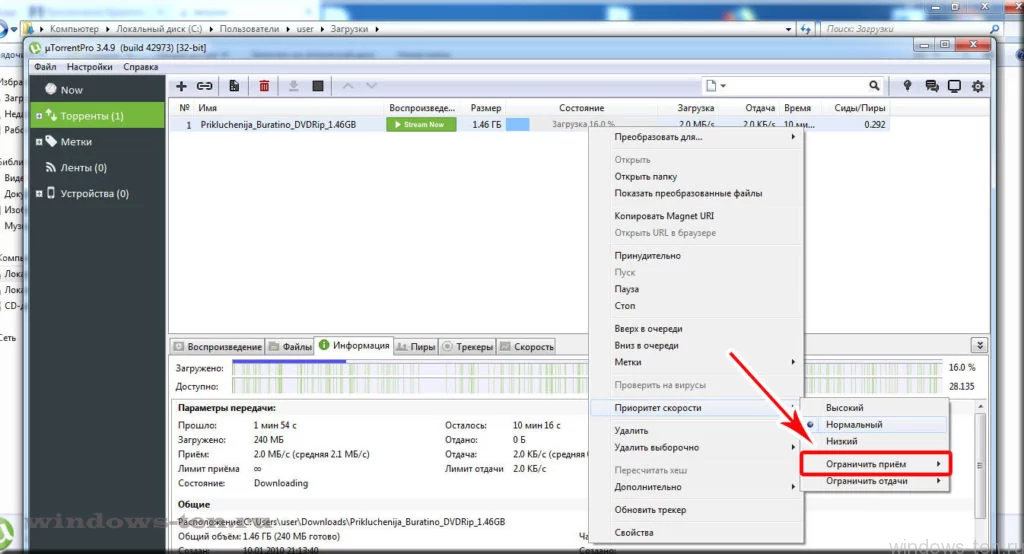

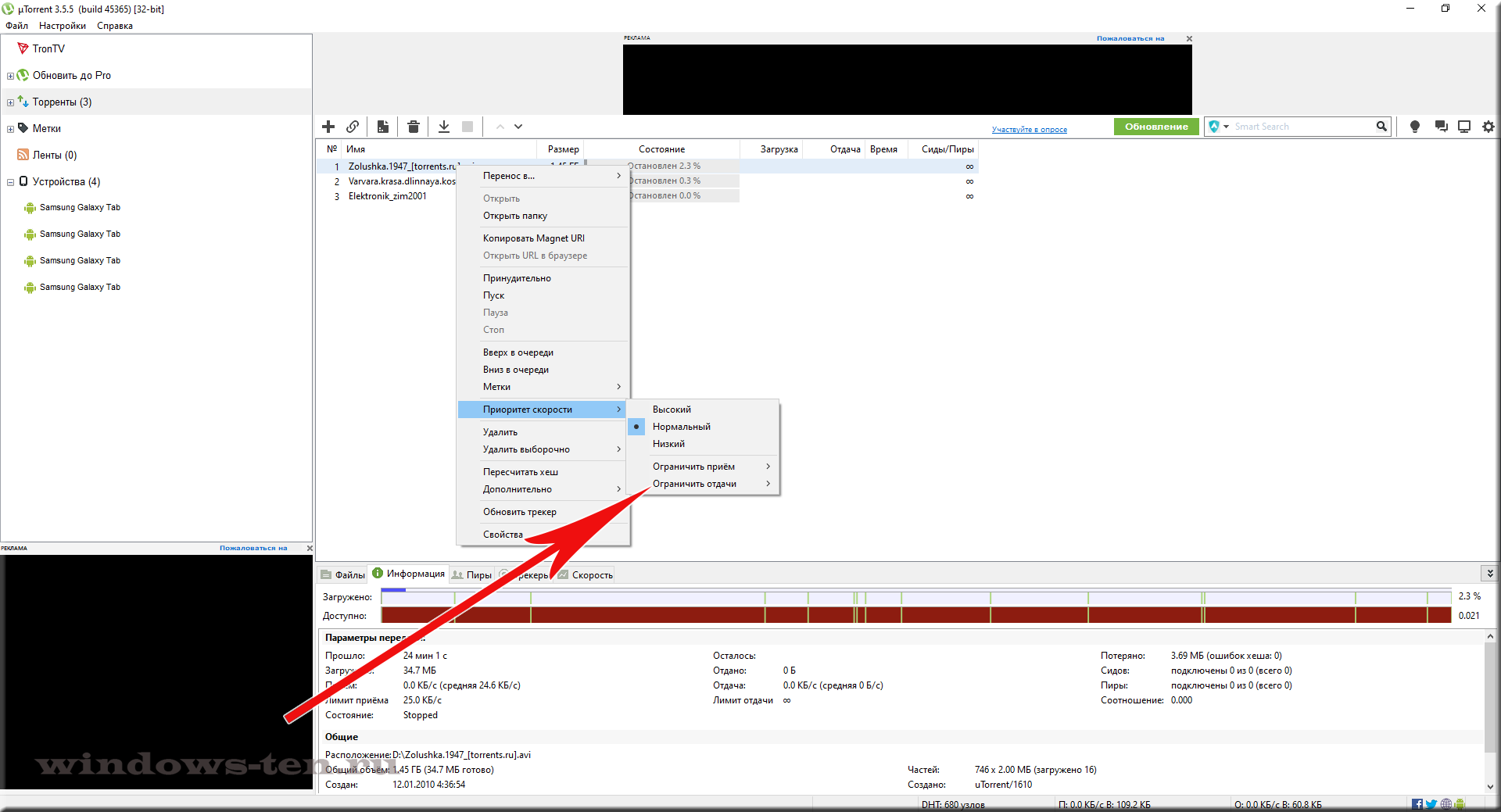
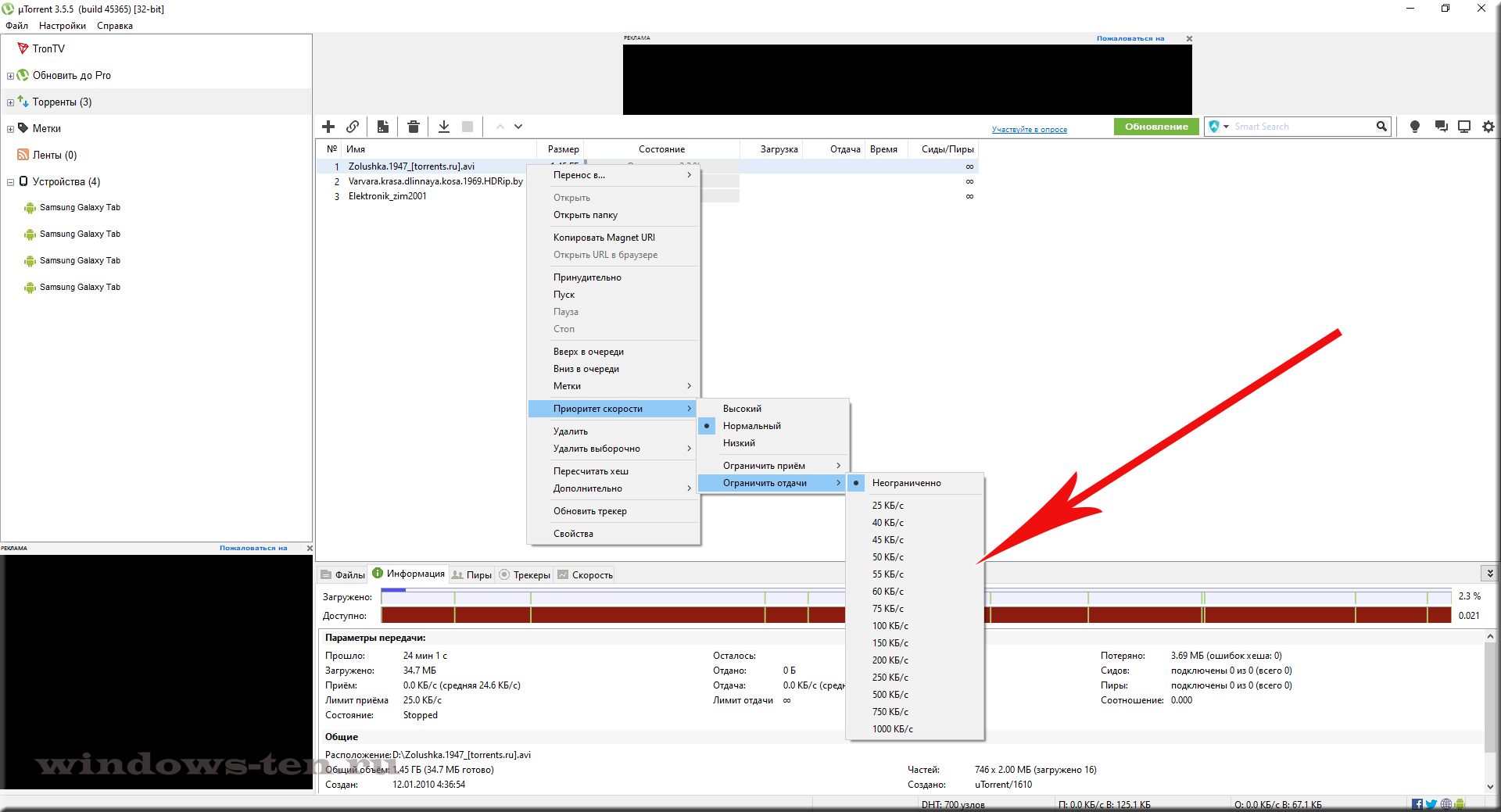

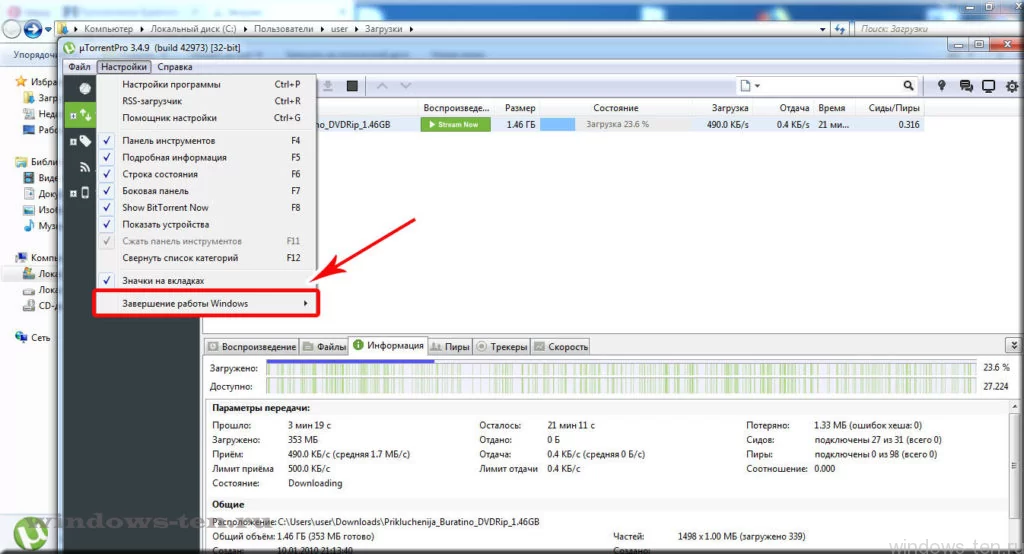
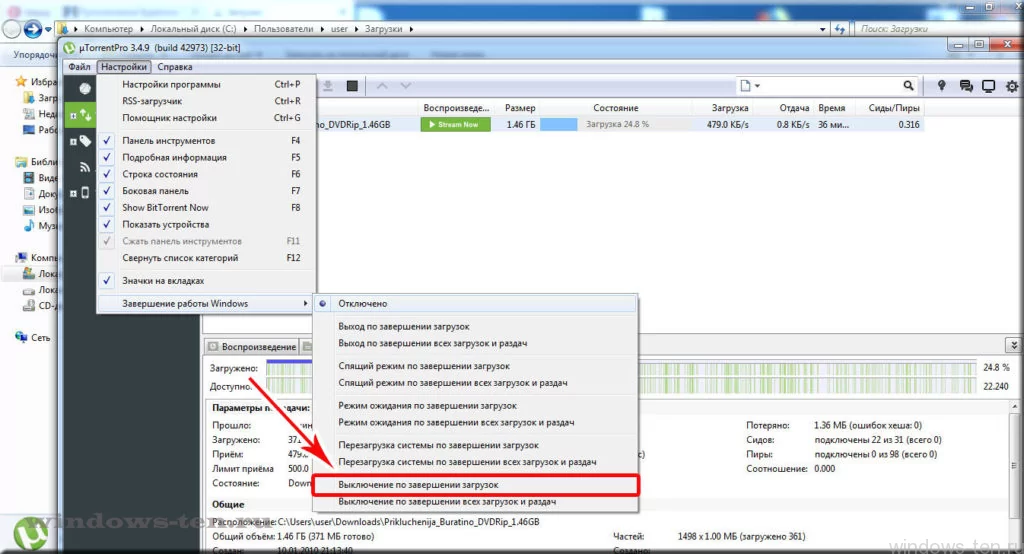
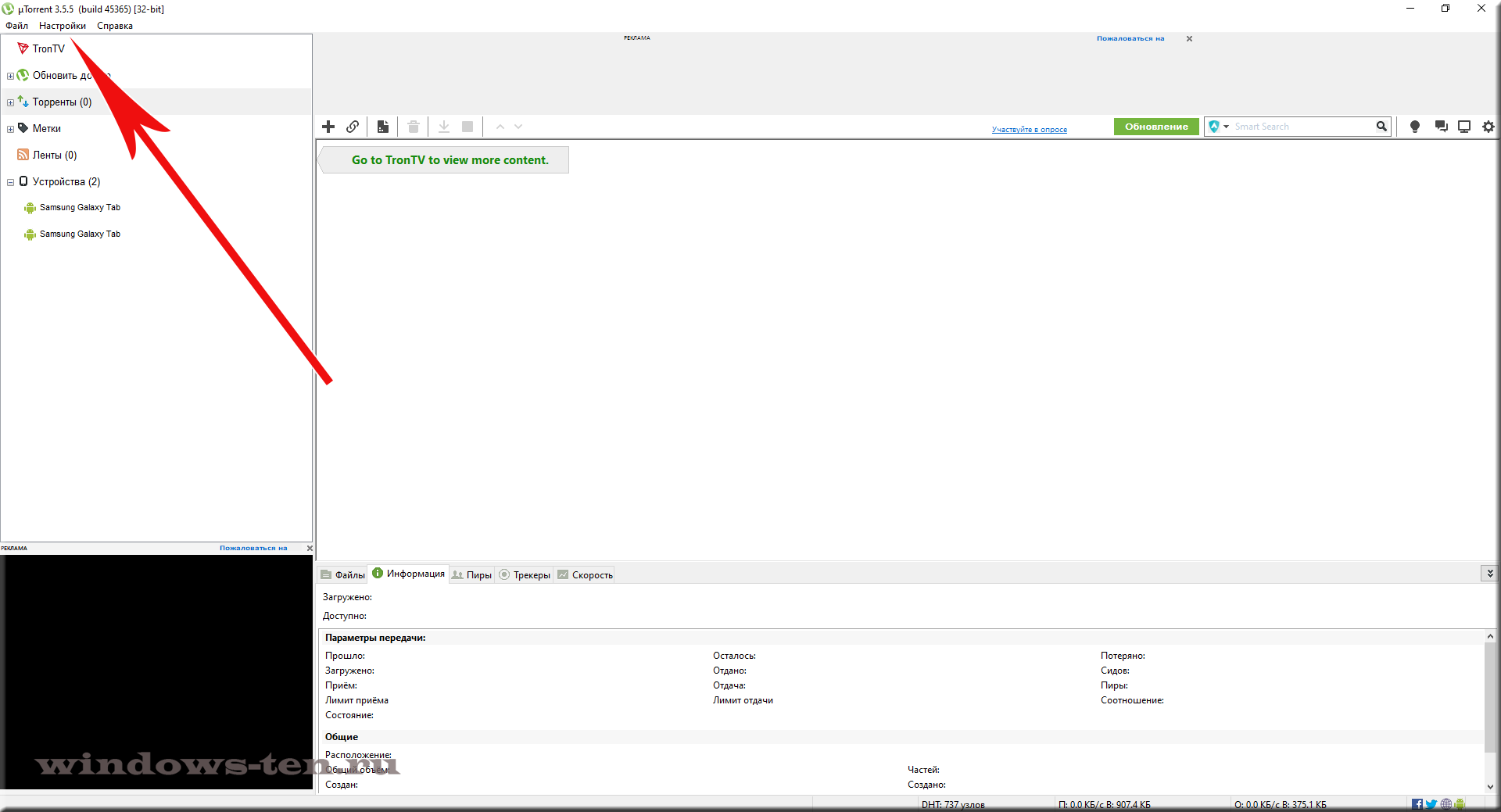 .
.