Как узнать температуру видеокарты и процессора? / Как измерить температуру компьютера?
Следить за стабильностью работы своего компьютера или нет, конечно решать каждому пользователю лично. Однако, от того, как за всеми вещами, которыми мы пользуемся, и с которыми постоянно работаем мы следим. И от того, на сколько внимательно мы к ним относимся, во многом зависит продолжительность их жизни и, соответственно, службы нам.
Хотелось бы начать с вопроса о том, какая же, все-таки она должна быть, эта температура? А потом уже перейти непосредственно к тому, чем же, все-таки, ее можно измерять.
Так вот, дело в том, что есть два температурных режима, для всех устройств, из которых сложен Ваш ноутбук или персональный компьютер . Первый, режим, для которого характерны относительно не высокие температуры – режим, когда оборудование работает при стандартной, для него нагрузке, либо находится в состоянии покоя. И второй – когда то, либо иное устройство внутри компьютера работает в режиме усиленной нагрузки (хотя, как правило, в основном, мы нагружаем все внутри единовременно)
В частности, элементы, которые больше всего подвержены нагреванию в нашем ПК – это Процессор с чипсетом материнской платы и Видеокарта.
Нормальные же температуры, для работы
В РЕЖИМЕ СТАНДАРТНОЙ НАГРУЗКИ:
Для процессора и чипсета 40-50°С
Для видеокарты 60-70°С
В РЕЖИМЕ УСИЛЕННОЙ НАГРУЗКИ:
Для процессора 60-82°С
Для видеокарты 75-90°С
Если температуры в режиме покоя превышают приведенные выше показатели – скорее всего, в компьютере либо ноутбуке недостаточно хорошо работает охлаждение. Как правило, к этому приводит засорение кулеров и радиаторов, служащих для отвода тепла на данных устройствах. Для устранения этой проблемы, радиатор и кулер необходимо очистить от пыли, которая, со временем, налаживаясь слой за слоем, может застелить радиатор неким ковром, упорно преграждающим процессу отвода тепла. Значительно реже, причиной может послужить высыхание термопасты, наложенной между радиатором и охлаждаемым элементом.
Хотелось бы заметить и то, что температуры, приведенные выше, взяты с учетом средней статистики всех устройств, и могут, хоть и несущественно, но отличаться для разных производителей и модификаций оборудования. Точную температуру каждого устройства персонально, можно узнать на сайте производителя. Также, хотелось бы сказать о том, что в устройствах ноутбуков, допустимые рабочие температуры несколько выше чем в стационарных ПК.
ТАК КАК ЖЕ ИЗМЕРИТЬ ТЕМПЕРАТУРУ ПРОЦЕССОРА, ВИДЕОКАРТЫ И ВСЕХ УСТРОЙСТВ КОМПЬЮТЕРА ?
Для данных целей, мы возьмем простую в использовании, но в то же время полнофункциональную, а главное бесплатную, программу от компании Piriform.
Итак, скачиваем программу ЗДЕСЬ
( или с сайта разработчика ТУТ)
После установки программы, (в случае, если установка программ вызывает у вас какие-то затруднения, можно обратиться к подробной инструкции по установке AIDA64 — ТУТ)
Запускаем AIDA64
и щелкаем по значку в левом поле «компьютер»
.
—> выбираем пункт «датчики»
.
- Перед нами открылись данные, считываемые со всех датчиков температур, которые имеет Ваш аппарат! Выглядит всё довольно просто и понятно.
- В графе «температуры» Нас интересуют все строки, т.к., перегреваться и приводить к аварийному выключению системы, при приближении к критической температуре, может любой из датчиков.
.
Стоит отметить, что значение температуры в графе «Диод ГП» — говорит о температуре графического процессора (видеокарты),
а в строке с названием «MCP» содержатся данные о температуре «южного моста», который так же является функциональным контроллером ввода-вывода и отвечает за целый ряд функций материнской платы.
ВСЕ, ТЕПЕРЬ ВЫ БЕЗ ТРУДА МОЖЕТЕ ОПРЕДЕЛЯТЬ ТЕМПЕРАТУРЫ ВСЕХ ЖИЗНЕННО ВАЖНЫХ УЗЛОВ КОМПЬЮТЕРА!
Кроме этого, Вы можете установить еще одного «температурного помощника«, который работает ТОЛЬКО с температурными датчиками процессора, НО, выводит на монитор и полную информацию об установленном у вас процессоре. В том числе, программа будет показывать, какое значение, является критическим, непосредственно, для вашей модели.
В дополнение, хотелось бы сказать, что, если Вы обнаружили, что температуры узлов ПК доходят до критических, и он в аварийном режиме выключается, либо перед Вами появляется «синий экран смерти». Не пытайтесь его дальше мучить, якобы владея ситуацией, а срочно примите меры по очистке и возврату к нормальному режиму охлаждения! Ибо, если этого не сделать, перегреваемые раз за разом устройства, не зависимо от того, что система пытается их спасти аварийно выключаясь, ОБЯЗАТЕЛЬНО ВЫЙДУТ ИЗ СТРОЯ ВОВСЕ!
Загрузка…
Перегрев процессора в компьютере может быть вызван многими факторами, например, неправильным охлаждением или неадекватным разгоном, а так как данный компонент является важнейшей составляющей ПК, контролю его температуры следует уделять особое внимание.
Для чего нужен контроль температуры процессора
В результате перегрева процессора в ходе работы компьютера могут иметь место такие неприятности, как:
- различного рода ошибки,
- зависания,
- внезапные перезагрузки,
- выход ПК из строя.
Чтобы избежать этих и других проблем, температуру процессора необходимо контролировать. Сделать это можно как с помощью встроенных в Windows 10 инструментов, так и с применением специальных сторонних программ.
В большинстве случаев узнать температуру процессора компьютера можно без скачивания и установки каких-либо программ или утилит. Windows 10 позволяет прекрасно осуществить измерения такого рода штатными средствами.
С помощью BIOS (UEFI)
Одним из основных способов контроля температуры процессора без использования стороннего программного обеспечения является её мониторинг в BIOS (UEFI). За редким исключением данная информация доступна в любом устройстве. От вас потребуется зайти в BIOS (UEFI) и найти нужную информацию.
- Чтобы попасть в BIOS (в примере это ASRock UEFI BIOS), во время загрузки компьютера несколько раз нажмите клавишу Delete (в зависимости от модели и типа устройства это могут быть также кнопки F2, Esc и другие, в том числе комбинации). Откроется главный экран настроек. В некоторых компьютерах необходимая информация может находиться здесь же, в числе основных характеристик «железа». В англоязычных версиях BIOS ищите строку CPU Temperature или CPU Temp, либо что-то похожее.
Примерно половина БИОСа не имеет перевода на русский - При отсутствии показаний датчиков температуры на главном экране вам необходимо найти раздел PC Health Status (Status, Hardware Monitor, Monitor), в случае с ASRock UEFI BIOS это H/W Monitor, и перейти в него. Откроется окно мониторинга с необходимыми данными.
Не следует особо ориентироваться на показания температуры в БИОС, так как процессор в этот момент практически не загружен - Сейчас в BIOS лучше ничего не изменять и не сохранять при выходе, поэтому нажмите «Discard Changes and Exit». Компьютер перезагрузится.
После нажатия на кнопку «Выход» компьютер перезагрузится
Помимо несомненного плюса данного способа — его простоты, имеется один существенный минус — вам доступна информация о температурных режимах процессора вне загрузки основной операционной системы. Компьютер в этот момент практически простаивает.
Через Windows PowerShell
В реальных «полевых» условиях в Windows 10 температуру процессора можно посмотреть, воспользовавшись мощным средством PowerShell. В зависимости от аппаратной конфигурации работать данный способ может не на всех устройствах:
- Запуск PowerShell осуществляется от имени администратора из меню «Пуск». В приведённом примере система не нагружена, но вы можете запустить что-либо (например, браузер или плеер с видео) в фоне для имитации рабочей среды.
PowerShell — это оболочка командной строки Windows, предназначенная специально для системных администраторов - В окне PowerShell введите get-wmiobject msacpi_thermalzonetemperature -namespace «root/wmi». В выпавшем списке найдите строку CurrentTemperature — это и есть температурный показатель в Кельвинах.
Внешне редактор PowerShell выглядит и функционирует так же, как и окружение командной строки cmd.exe - Запустите калькулятор, введите полученное значение, разделите его на 10 и отнимите 273,15. Таким образом осуществляем конвертацию в градусы по Цельсию.
Температура ядер процессора может существенно отличаться от общих показаний
На некоторых компьютерах PowerShell может вывести сразу несколько показаний температуры. Обычно это нагрев возле процессора и разогрев ядер. Температуры снаружи (первое) и внутри (второе) могут существенно разниться, следует иметь это в виду.
Программы для диагностики
Существует большое количество сторонних утилит и программ для мониторинга температуры процессора компьютера на Windows 10. Многие из них универсальны, позволяя:
- контролировать нагрев процессора, видеокарты, материнской платы;
- получать другую информацию об аппаратной и программной среде;
- тестировать ОЗУ, жёсткие диски и другое.
Aida64
Инструмент Aida64 можно смело назвать настоящим диагностическим комбайном, позволяющим осуществлять самые разные измерения и проводить тестирование элементов компьютера и операционной системы. Программа является платной, на ноябрь 2018 года её стоимость составляет 2265 рублей на официальном сайте, но функционал данного программного комплекса стоит этих денег. Кроме того, у приложения имеется 30-дневный бесплатный период с некоторыми ограничениями в функционале, но, как правило, рядовому пользователю и этого бывает вполне достаточно.
- Чтобы определить температуру процессора в Aida64, программу необходимо скачать с официального сайта и установить (существует портативная версия, не требующая установки). Установка и запуск приложения не сопряжены с какими-либо трудностями, с этим справится любой пользователь ПК. На главном экране программы выберите «Сервис». В выпадающем списке нажмите «Тест стабильности системы».
Функционал Aida64 — самый богатый в сравнении с аналогичными программами - В появившемся окне снимите все галочки в списке в левом верхнем углу, кроме Stress CPU. Вы увидите графики температуры ядер и загруженности процессора в реальном времени. Однако эти значения «холостые», так как процессор не нагружен.
В нижнем окне показана загрузка CPU - Чтобы проверить температуру в стрессовых условиях, нажмите Start. Вы можете осуществлять контроль как всех ядер одновременно, так и по отдельности, поставив или сняв соответствующие отметки. Результаты мониторинга можно сохранить в файл, нажав кнопку Save.
В любой момент вы можете прервать тест
Aida64 обладает следующими возможностями:
- мониторит аппаратную часть в целом и системные компоненты по отдельности;
- тестирует обороты вентиляторов;
- выполняет замеры температурных режимов и режимов питания;
- отслеживает состояние памяти ПК;
- выявляет ошибки, сбои и неполадки;
- может тестировать видеокарты различных производителей;
- выполняет диагностику ОЗУ;
- диагностирует программное обеспечение компьютера;
- оптимизирована для работы с Windows 10;
- имеет удобный и логичный интерфейс;
- может сохранять в файл детальную информацию о проведённых диагностических процедурах.
Преимущества Aida64:
- большое количество средств диагностики и тестирования производительности операционной системы;
- расширенный мониторинг системной платы, ОЗУ и других аппаратных компонентов ПК;
- постоянное обновление и улучшение компонентов приложения;
- есть Portable-версия программы;
- пробная версия бесплатна;
- есть поддержка Windows 10 (32, 64 bit);
- есть русский язык.
Недостатки программы Aida64:
- ограниченное время бесплатной версии;
- относительно высокая стоимость утилиты;
- отсутствуют инструменты по рекомендациям и устранению обнаруженных в ходе тестирования проблем.
Core Temp
Бесплатная программа Core Temp позволяет контролировать температуру процессора в режиме реального времени, показывая данные по всем имеющимся на борту ядрам. Утилита поддерживает линейки Intel Core, Core 2, AMD64, AMD K8. В ходе установки программы вы можете дополнительно загрузить необходимый вам языковой пакет, включая русский. В окне выводятся показатели температуры ядер и другая информация о процессоре.
Core Temp также может:
- защитить ваш процессор от перегрева (функция включается в разделе Options);
- оповестить вас о превышении допустимых значений;
- сохранить данные и все изменения в файл.
Плюсы программы:
- бесплатна;
- оптимизирована для работы Windows 10 (32, 64 bit);
- работает с разными системными платами;
- часто обновляется;
- умеет импортировать данные в Excel;
- присутствует русский язык.
Минусы Core Temp
- отсутствует автозапуск,
- древний интерфейс.
Во время инсталляции будьте очень внимательны, программа пытается «подсунуть» в установку кучу Яндекс-сервисов и другого подобного софта. Не торопитесь и снимайте все ненужные вам галочки.
SpeedFan
Бесплатное приложение SpeedFan — простой, но эффективный софт, позволяющий контролировать и менять скорость вращения вентиляторов. Данная программа показывает также температуру аппаратной комплектации компьютера, включая процессор. Загрузка и установка SpeedFan не имеет подводных камней и предельно проста. После запуска все данные сразу же видны на экране.
Переключившись на вкладку Charts, вы можете видеть данные в графическом режиме. Показания основного датчика высвечиваются в трее.
Другие особенности SpeedFan:
- умеет не только показывать, но и анализировать данные;
- предоставляет точные сведения о режимах (скоростях) работы вентиляторов;
- имеет поддержку S.M.A.R.T., необходимую для анализа жёстких дисков;
- имеет возможность осуществлять регулировку скоростей вентиляторов;
- умеет анализировать состояние жёстких дисков через Web.
Достоинства SpeedFan:
- подтверждённая пользователями достоверность измерений температуры процессора,
- может регулировать частоты вращения вентиляторов,
- оптимизирована под Windows 10,
- обладает большой онлайн-базой по жёстким дискам,
- умеет менять частоты на системной шине;
- есть русский язык,
- программа бесплатна.
Недостатки утилиты
- по отзывам пользователей, может вызывать проблемы со стабильностью системы;
- имеет не слишком привлекательный интерфейс.
HWMonitor
Утилита HWMonitor — одна из наиболее информативных бесплатных программ такого рода. Приложение не требует установки, не мусорит в системе и не навязывает ненужных сервисов. Возможности HWMonitor впечатляют, это, например:
- мониторинг температуры процессора и видеокарты;
- диагностика уровней напряжения и скорости вращения вентиляторов;
- получение информации с датчиков блоков питания и дисков.
Утилита показывает температуру ядер процессора в формате «значение-минимум-максимум». Ориентироваться лучше всего на средний показатель, хотя на максимальные уровни тоже следует обратить внимание. В случае, если температура процессора вашего компьютера является повышенной, HWMonitor укажет на это, а также сравнит показатели с оптимальными.
Прочие особенности HWMonitor:
- программа отображает скорости вращения вентиляторов,
- информация при желании сохраняется в виде текстового документа,
- имеется поддержка видеокарт Nvidia,
- умеет показывать температуру и в фаренгейтах, и в градусах.
Плюсы:
- утилита обладает приятным минималистичным интерфейсом;
- есть текущие, минимальные и максимальные показатели;
- часто выходят обновления;
- программа, несмотря на мощный функционал, очень компактна и не требует установки;
- поддерживает операционную систему Windows 10;
- есть русский язык (частично);
- программа бесплатна.
Недостатки
- некоторые пункты меню не переведены на русский,
- в сохранённом файле предоставляется усечённая информация.
Какова нормальная температура процессора?
Этот вроде бы простой вопрос на самом деле не имеет точного и однозначного ответа, так как рабочие температуры процессоров разных производителей, линеек, марок и типов очень сильно разнятся. Влияет на показатель загруженность процессоров, возраст и конфигурация ПК и многое другое. В любом случае можно ориентироваться на информацию в таблице.
Таблица: сравнение температурных режимов Intel и AMD
| Процессор | Рабочая температура в режиме простоя | Рабочая температура в режиме нагрузки | Максимально допустимая температура |
| Intel | 28 – 38 °C (с индексом K — 30–41 °C) | 40 – 62 °C(50 – 65 °C, до 70 °C для i7–6700K) | 67 – 72 °C |
| AMD | 30 – 40 °C | 40 – 60 °C | 65–75 °C (FX-4300, FX-6300, FX-8350, FX-8150 — 61 °C) |
При достижении температур 90–100 °C большая часть парка процессоров переходит в режим троттлинга (пропускают такты), при значениях ещё более высоких — отключается.
Стоит также сказать, что на температурный режим процессора влияют следующие факторы:
- температура окружающей среды — при её повышении на 1 °C нагрев процессора увеличивается на 1,5 °C;
- внутренний объём системного блока — большое свободное пространство в корпусе ПК может существенно улучшить ситуацию с нагревом;
- расположение системника — отрицательно на температуре блока (и, следовательно, процессора) сказывается нахождение корпуса в «компьютерном» отделении стола, возле стен и особенно у радиаторов отопления;
- пыль — одна из основных помех теплоотводу воздуха из компьютера.
Что делать при повышенной температуре
Как уже писалось, при температуре 90–100 °С (в зависимости от типа CPU) процессор входит в режим троттлинга. Компьютер начинает тормозить, «глючить» и перезагружаться. Происходит снижение производительности. Дальнейшее функционирование ПК в таком экстремальном режиме обычно приводит к выходу процессора (и других элементов) из строя.
Чтобы этого не случилось, важно контролировать температурный режим процессора с помощью описанных выше средств, а если показания на вашем ПК превысили допустимые значения, проводить мероприятия в следующей последовательности по их значимости:
- осмотреть системный блок на наличие пыли — в домашних условиях последняя удаляется пылесосом с узкой насадкой (прежде рекомендуется снять вентилятор с кулера процессора и особое внимание уделить радиатору);
- обратить внимание на расположение системника — убрать корпус из стола, отставить от стены, батареи;
- заменить термопасту процессора, сделать апгрейд системы охлаждения, провести ревизию кулера — данные шаги требуют знаний и опыта обращения с компьютерными компонентами и обычно проводятся специалистами сервис-центров;
- попробовать снизить напряжение питания процессора в BIOS (внимательно изучив инструкции для вашего «железа») — это крайний шаг, работает не на всех компьютерах, но может использоваться как временное решение или в ситуации, когда невозможно провести ремонт и профилактику устройства (например, если это планшет);
- также может помочь перевод операционной системы в низкопроизводительный режим питания, удаление тяжёлых программ.
Видео: как «скальпировать» процессор и заменить на нём термопасту
Отзывы пользователей
Чтобы избежать выхода персонального компьютера из строя в результате перегрева процессора, необходимо регулярно осуществлять мониторинг данного элемента с помощью встроенных или сторонних программ и не забывать своевременно проводить технические мероприятия по профилактике потенциальных проблем, которые могут возникнуть при высокой температуре.
- Распечатать
Оцените статью:
- 5
- 4
- 3
- 2
- 1
(7 голосов, среднее: 2.7 из 5)
Поделитесь с друзьями!

Сделать это можно как штатным путем, без применения стороннего софта, что для кого-то покажется не очень удобным, так и с привлечением дополнительного программного обеспечения, которое зачастую облегчает задачу и решает много попутных вопросов. Не пропустите нашу статью о постоянном мониторинге температуры процессора и видеокарты.
Как проверить температуру процессора средствами Windows 10
Конечно, разработчики операционной системы не могли не создать какого-то способа оценки температуры главного элемента ПК. Поэтому не обязательно искать и загружать на комп специальные программы. Однако минус у штатного метода все-таки есть: информацию система представляет в Кельвинах, что неудобно для рядового пользователя, привыкшему к шкале по Цельсию.
Способ #1: Через командную строку Windows 10
- Через строку поиска в меню «Пуск» запустите «Командную строку» — напишите cmd и откройте окно с правами администратора. Либо просто найдите приложение командной строки через поиск.
- В черном окне с точностью до символа впишите команду wmic /namespace:\rootwmi PATH MSAcpi_ThermalZoneTemperature get CurrentTemperature
- Подтвердите ее выполнение нажатием «Enter» на клавиатуре.
- В окне появятся два числа. Верхнее — это как раз температура в Кельвинах. Для перевода значения в Цельсии разделите его на 10, а из полученного числа отнимите 273,15.
- Рекомендует вам провести через непродолжительное время повторный — контрольный замер. Если цифра останется прежней, это укажет на то, что данные недостоверны. К сожалению, иногда так случается.
Способ #2: Через среду PowerShell Windows 10
- В поисковой строке «Пуска» напишите powershell и запустите утилиту от имени админа.
- Напишите команду get-wmiobject msacpi_thermalzonetemperature -namespace “root/wmi” и подтвердите ее выполнений клавишей «Enter».
- Система выведет на экран перечень данных, где вам нужно обратить внимание на строку «CurentTemperature». Это тоже температура в Кельвинах. Разделите число на 10, после чего отнимите 273,15.
Программы для Windows 10, в которых можно узнать температуру ЦП
О том, как посмотреть температуру процессора в Windows 10, расскажем далее на примере нескольких бесплатных программных продуктов. Основной плюс всех приведенных вариантов — это возможность точно оценить степень перегрева по состоянию на текущий момент времени.
Программа #1: Open Hardware Monitor
Просто запускайте программу и смотрите ветку, заголовок которой совпадает с именем вашего процессора. Разверните ее нажатием на «+» — во вложенном разделе «Temperatures» вы увидите температуру ядер.
Если вас заинтересует температура других комплектующих — просто разверните соответствующую имени ветку.
Скачать Open Hardware Monitor с официального сайта
Программа #2: HWInfo
HWInfo — это утилита, которая создавалась для того, чтобы пользователь мог узнать детальные подробности о купленном ПК. Она анализирует данные о каждом аппаратном компоненте, в ее компетенции и температура процессора в Windows 10. Программа для Виндовс 10 представляет информацию в виде понятной таблицы.
Вам нужно нажать «Sensors», чтобы увидеть данные о нагреве элементов. Чтобы найти среди них информацию о процессоре — обратитесь к разделу «CPU». В этом же окне вам доступен анализ температурных значений для видеокарты, что тоже важно контролировать, если комп подвергается серьезным нагрузкам.
Скачать HWInfo с официального сайта
Программа #3: CoreTemp
Это программное обеспечение нацелено на контроль температуры процессора. Кроме приятного интерфейса важно отметить возможность индикации на панели задач. Когда температура процессора в трее Windows 10 показывается — не нужно открывать окно программы и искать нужную строку. Все перед глазами.
- Прямо на главной странице программы можно выбрать раздел «Процессор», где вы увидите градусы для каждого его ядра.
- Одновременно с этим, на панели задач покажутся светящиеся индикаторы.
- Кликните по пункту «Параметры», чтобы включить «Защиту от перегрева».
Скачать CoreTemp с официального сайта
Программа #4: NZXT CAM
Программный продукт от NZXT оценят геймеры. Эта компания не первый год на рынке, и известна как профессионал высокого уровня в вопросе подбора железа для игровых машин. NZXT не понаслышке знает о том, как сильно может перегреваться техника во время игр, поэтому создала свое программное обеспечение, помогающее контролировать и увидеть температуру процессора в Windows 10. Помимо простого запуска окна программы вы можете воспользоваться возможностью настройки оверлея, чтобы, не отрываясь от игры, видеть величину градусов на экране в виде прозрачной панели.
При этом программе доступны данные только для процессора и видеокарты. Однако именно эти два аппаратные элемента должны быть в первую очередь защищены от перегрева. Видеочип может быть подвержен воздействию высоких температур, если вы воспользуетесь возможностью софта снимать ограничения с работы компонента (иными словами — если потребуется разгон видеокарты). Здесь же вы найдете информацию о том, насколько высокие нагрузки ложатся на ваш комп. Это важно уметь анализировать, чтобы оптимизировать свою работу на устройстве.
Скачать NZXT CAM с официального сайта
Программа #5: HWMonitor
Прежде чем искать, где посмотреть температуру процессора в Windows 10, обратите внимание на эту утилиту. Она не требует установки. Просто загрузите ее на комп и запустите.
- Найдите в списке имя своего процессора и раскройте этот раздел нажатием на «плюс». Второстепенные ветви содержат детальную информацию о чипе, среди которых есть и та, что отвечает за температуру.
- При комплексном подходе к вопросу здоровья компа вы можете здесь же оценить состояние и других важных компонентов: например, жесткого диска, материнской платы и графического процессора.
Скачать HWMonitor с официального сайта
Программа #6: Speccy
Speccy — информативное ПО, способное дать исчерпывающую информацию о состоянии вашего компьютера, а также позволяющее посмотреть температуру ЦПУ в Windows 10. Как проверить температуру процессора на Виндовс 10 в Speccy:
- Слева в окне располагается основное меню. Выберите в нем пункт «Центральный процессор».
- В ответ на это правая часть окна покажет все, что касается этого элемента ПК, в том числе и среднестатистическое значение температуры. С того момента, как вы запустили систему, программа будет вести учет этих данных и на основе меняющихся показателей высчитывать среднее значение.
- Если вам понадобится посмотреть подробности о других комплектующих, кликните по строке «Общая информация» в левой колонке.
Скачать Speccy с официального сайта
Программа #7: RealTemp
RealTemp — достойное внимания программное обеспечение. Среди его плюсов отметим способность указывать минимальное и максимальное значение, которых достигает температура процессора во время работы системы. Это полезнее, чем следить за средними значениями, так как однократное повышение градусов до критической отметки может стать фатальным. Еще одна полезная особенность — настройка уведомлений, которые предупредят вас о приближении нагрева до опасных значений.
Вы задаете значение, которое будет считаться за точку максимума. И как только процессор нагреется сильнее указанной отметки, вы услышите сирену, звук которой не прекратится до тех пор, пока опасность перегрева не исчезнет.
- Чтобы попасть в раздел настроек выберите пункт «Settings».
- Задействуйте оповещение, установив галочку напротив «Alarm Temperatures».
- В специальное окошко впишите показатель температуры, превышение которого будет сопровождаться звуковым предупреждением.
- Для сохранения изменений нажмите «OK».
Скачать RealTemp с официального сайта
Программа #8: AIDA64
AIDA64 — это полноценный комплекс для отслеживания параметров аппаратных компонентов вашего ПК. Если вы ищите способ, как узнать температуру процессора в Windows 10 и при этом получать другую важную информацию об установленном железе — попробуйте AIDA64. Расположение кнопок меню может на первый взгляд показаться непонятным, однако уже спустя пару минут вы освоитесь. Из минусов — нет русификации и отключение некоторых опций по истечении триального периода.
Чтобы посмотреть температуру процессора нужно:
- В главном окне открыть «Компьютер». Этот раздел находится в меню, которое сгруппировано в левой узкой части окна программы.
- В подчиненном меню нажмите «Датчики».
- Возможно, софту потребуется некоторое время, чтобы считать информацию с датчиков и занести ее в соответствующие графы. В результате чего вы найдете в разделе «Температура» параметры для каждого ядра. Каждый показатель соответствует реальному состоянию компонента на текущий момент.
Как мониторить температуру процессора в играх для Windows 10
Профессиональные геймеры согласятся, что во время игры, особенно когда речь идет об онлайн-разновидностях, крайне нежелательно отвлекаться на переключение в другие программы, а вывод на передний план любого постороннего окна может по-настоящему помешать процессу и испортить результат. Поэтому предлагаем решение, с помощью которого легко определить и смотреть температуру процессора в Windows 10, не отрываясь от процесса — при помощи специального наложения.
- Установите на ПК программу MSI Afterburner.
- Когда во время установки потребуется выбрать дополнительные компоненты, выберите «RivaTuner Statistics Server».
- Для остальных шагов установки достаточно переходить на следующую ступень через кнопку «Далее».
- По завершении установки вы найдете на рабочем столе ярлык для MSI Afterburner. Используйте его, чтобы запустить программу. В ее окне нужно будет нажать на значок, обозначающий вход в параметры. Он имеет классический вид «шестеренки».
- Далее перейдите в «Мониторинг».
- Здесь нужно спуститься при помощи колесика мышки до пункта «Температура ЦП», чтобы поставить для него маркер. И для пункта «Показывать в ОЭД» тоже нужно поставить галочку. Этим вы активируете демонстрацию параметров на первом плане во время игры. Подтвердите внесенные изменения командой «Применить».
- Теперь можно запускать игру. В левой части экрана вы увидите температуру процессора.
Температуру CPU можно смотреть в некоторых приложениях для материнской платы компьютера
Материнские платы нового поколения укомплектованы не только драйверами, но и специализированным ПО, где узнать и измерить температуру процессора очень просто.
- Зайдите в пуск и разверните список всех программ. Среди них вы найдете ту, которая будет называться также, как производитель вашей материнской платы.
- Для получения актуальных значений температуры раскройте раздел «Temperature».
- Если у вас есть окно «Fan», выберите его, чтобы оценить скорость вращения вентилятора.
Как посмотреть температуру процессора в BIOS/UEFI
Без использования дополнительного программного обеспечения узнать температуру процессора можно и через BIOS. Конечно, из-за того, что вход в него подразумевает остановку работы системы и повторную загрузку, говорить о высокой точности актуальных данных не приходится, так как значения будут сняты с датчика не в момент пиковой нагрузки, в после перезагрузки и с минимумом задач.
- Отправьте комп в перезагрузку, и когда после удачного завершения работы начнется повторный запуск системы, нажмите «F2». Если BIOS не открылся, возможно, в вашем случае за это отвечает кнопка «Del» или одна из ряда «F2»-«F12». Подробно, как открыть БИОС мы рассказали по ссылке.
- В разделе «CPU Temperature» вы найдете параметры температуры. Он может находиться на одной из вкладок: «Status», «PC Health Status», «Hardware Monitor» и т.п.
Заключительные советы
Когда температура CPU в Windows 10 переваливает за допустимые значения, комп начинает сильно зависать, и вы слышите усиливающийся гул вентиляторов. Основная причина перегрева — нагрузка, которую вы даете системе. Ее можно разделить условно на несколько групп:
- Оптимальная. Это простая работа в легких программах. Процессор при этом нагревается лишь до 35-50 ℃.
- Допустимая. Она ложится на систему, когда вы открываете браузер для просмотра онлайн-трансляций или заходите в онлайн-кинотеатр. К допустимому относится диапазон в 50-65 ℃.
- Высокая. Такая нагрузка возникает при работе в тяжелых программах, например, в видеоредакторе. Если у вашего железного друга хорошо работает система охлаждения, то процессор даже при полной загрузке не прогреется выше 75 ℃.
- Критическая. Это температура от 80 ℃ и выше. Такой нагрев, как правило, активирует защиту, и комп выключается. Предшествовать этому будет сильный гул вентиляторов и выраженное зависание всех процессов.
Для каждой модели диапазоны значений допустимых и критических значений могут отличаться. Возьмите руководство по эксплуатации вашего ПК или ноута и посмотрите, какое значение является критическим для вашего устройства.
Николай Данилов
Пара слов об авторе от редакции smartronix.ru. Николай работает с нами с самого основания проекта. Он отлично разбирается в компьютерах и программном обеспечении. Также неплохо освоил мобильный сегмент и всегда готов подробно рассказать про особенности работы телефона и приложений.
Если вы геймер или опытный пользователь, использующий процессор для выполнения тяжелых задач, таких как редактирование или кодирование видео, то вы, вероятно, столкнулись с проблемой мониторинга температуры процессора и видеокарты в Windows 10.
Игроку очень важно следить за видеокартой и процессором, чтобы температура ядра оставалась в пределах, рекомендованных производителем. Если температура приближается к пороговому значению, может произойти дросселирование, резко снижающее производительность и вызывающее падение кадров, микропеременные сбои или задержку ввода.
В этой статье мы рассмотрим стратегии для мониторинга температуры графического процессора и CPU и поддержания их на оптимальном уровне.
Мониторинг в BIOS
Вы можете использовать широкий спектр служебных программ для контроля температуры, но если вы хотите выполнить проверку только один раз, в случае если вы подозреваете перегрев, то используйте BIOS вашего компьютера. Чтобы получить доступ к интерфейсу BIOS материнской платы, перезагрузите игровой компьютер и нажмите кнопку Delete / Insert / Random F (проверьте руководство по BIOS, чтобы подтвердить ключ, или следите за инструкциями на экране во время POST) во время процесса загрузки.
Интерфейс BIOS может показаться сложным, если вы с ним не знакомы, но обычно довольно легко выполнить проверку. Просматривайте различные варианты, пока не найдете настройки процессора — здесь вы найдете необходимые показания (если они не были на первом экране). Обратной стороной этого подхода является то, что вы должны перезагружать компьютер каждый раз, когда хотите проверить температуру, и вы не можете проверить графический процессор или CPU под нагрузкой (например, в игре).
MSI Afterburner
Иногда вам может потребоваться контролировать температуру компьютера в режиме реального времени, что было бы невозможно с подходом BIOS. В этом случае пригодятся служебные программы, такие как MSI Afterburner. Это бесплатное приложение, которое не только помогает контролировать температуру, но также необходимо для отслеживания скорости разгона и регулировки скорости вентиляторов GPU.
Это программное обеспечение обладает широкими возможностями настройки и позволяет отображать память и температуру в игре (в виде наложения на экран).
Скачать
Core Temp
Core Temp — это программа, которая измеряет температуру основных параметров вашей системы. Core Temp также поддерживает мониторинг других устройств на вашем компьютере и имеет функцию предотвращения перегрева путем выключения или перевода компьютера в спящий режим, когда температура достигает определенного порога. Кроме того, если вы используете игровую клавиатуру премиум-класса с ЖК-дисплеем, вы можете использовать Core Temp для отображения температуры и другой информации на клавиатуре (выглядит очень круто!).
Скачать
HWMonitor
HWMonitor покажет вам все показания датчика с вашей материнской платы и подключенного оборудования, включая температуру, скорость вентилятора и напряжение. Самая выдающаяся особенность этой служебной программы — ее простота: все результаты разбиваются в одном окне, разделенном на разные макеты. В нем перечислены температуры и напряжения основных аппаратных компонентов. Эти результаты имеют три разных значения — максимальное значение, минимальное значение и текущее значение. HWMonitor пригодится, когда вы хотите быстро проверить температуру вашей системы.
Скачать
Панели управления AMD и NVidia
Графические процессоры AMD Radeon и NVidia поставляются со своими панелями управления. Эти функции позволяют вам взаимодействовать с графическим процессором различными способами, включая скорость вращения вентилятора, базовый разгон и утилиту мониторинга температуры графического процессора. Обычно панели управления устанавливаются при установке драйверов видеокарты. Если они недоступны, вы можете легко загрузить их с сайтов соответствующих производителей. Единственным недостатком этих решений является их сложность в использовании, но это можно исправить с помощью быстрых руководств.
Утилиты AMD и Intel
Intel и AMD предоставляют программы Extreme Tuning Utility и Ryzen Master соответственно, которые позволяют контролировать разгон и температуру. Эти служебные программы бесплатны и довольно просты в использовании. Ryzen Master важен, когда дело доходит до системного мониторинга, поскольку он охватывает как мониторинг в реальном времени, так и гистограмму, отображающую температуру ядра и тактовую частоту, а также средние и пиковые показания.
Утилита Extreme Tuning Utility помогает вносить небольшие изменения в процессоры Intel с целью повышения производительности, увеличения срока службы батареи или снижения температуры. Она отображает информацию о температуре наряду с другими важными данными, которые показывают производительность различных компонентов вашей системы.
Как предотвратить проблемы с температурой на вашем компьютере
Перегрев различных компонентов вашего ПК может быть вызван разными причинами. Однако наиболее частой причиной этой проблемы является скопление пыли. Компьютеры всегда полагаются на постоянный поток воздуха, чтобы система оставалась прохладной. По мере того, как воздух течет, он уносит с собой частицы пыли, которые со временем накапливаются в системе.
Это явление чаще встречается в ноутбуках, но по-прежнему является проблемой для игровых компьютеров. Самый удобный способ решить эту проблему — очистить компьютер перед заменой термопасты. Вы должны суметь выполнить эти процедуры, но если вы сомневаетесь в себе, вы всегда можете обратиться за профессиональной помощью.
Чтобы избежать перегрева, вы также можете проверить, все ли вентиляторы и радиатор / ребра радиатора не забиты пылью. Кроме того, помните, где вы размещаете компьютер (не рядом с обогревателем!), И избегайте положений, которые блокируют внешние вентиляторы. Для ноутбуков вы можете приобрести охлаждающую подставку для поддержки внутренних вентиляторов, охлаждающие панели снижают температуру на значительное количество градусов (5-6 °).
Заключение
Постоянный мониторинг температуры имеет большое значение для поддержания работоспособности и долговечности вашего компьютера, а также помогает обеспечить его эффективную работу. В зависимости от ваших требований вы можете использовать любой из упомянутых выше инструментов. Некоторые из них контролируют другое жизненно важное системное оборудование, которое влияет на производительность вашего компьютера, например, напряжение и скорость вращения вентилятора, пороговые значения температуры разгона и выключения.
Если вы заметили, что ваш игровой компьютер постоянно перегревается или издает чрезмерный шум вентилятора, то, вероятно, существует основная проблема, требующая изучения. Вы можете начать с консультации со своим диспетчером задач и проверки любых процессов, которые перегружают процессор. После выявления этих проблем остановите их или попытайтесь выяснить, почему они используют чрезмерные системные ресурсы. Кроме того, убедитесь, что вентиляторы работают и все вентиляционные отверстия или радиаторы водяного охлаждения свободны от скоплений пыли и мусора.
Повышение температуры процессора, видеокарты и другого «железа» сильно влияет на производительность PC. Перегрев оборудования может привести к самопроизвольным перезагрузкам компьютера, к выходу из строя компонентов системы. Поэтому необходимо рассмотреть все варианты, как узнать температуру процессора в Windows 10 и обеспечить контроль параметра.
Содержание статьи
- Для чего нужен контроль температуры процессора
- Как узнать температуру средствами Windows 10 и BIOS (UEFI)
- Оболочка PowerShell
- Использование BIOS или UEFI
- Использование гаджетов
- Определение температуры CPU с помощью сторонних утилит
- CPU-Z
- AIDA64
- Speed Fan
- Piriform Speccy
- Core Temp
- CUPID HW Monitor
- HW Info
- Нормы температуры процессора
- Что делать, если температура повышена
- Комментарии пользователей
Для чего нужен контроль температуры процессора
Температура процессора регулируется автоматически, например, путем увеличения или уменьшения оборотов вентилятора или изменением частоты CPU. Однако, в силу различных причин, предпринимаемые меры саморегулирования могут не привести к охлаждению чипа. В результате возможны 2 варианта развития событий:
- По достижении предельной температуры процессор будет подавать сигнал об остановке системы, и компьютер будет перезагружаться. Особенно часто это будет происходить при запуске игр или «тяжелых» процессов, например, видеомонтажа.
- При очень сильном нагреве возможен тепловой пробой процессора и полный выход его из строя. Замена «камня» предполагает немалые финансовые расходы.
Постоянные перезагрузки могут привести к сбою операционной системы, поэтому необходим периодический контроль нагрева CPU. Узнать температуру процессора и видеокарты в Windows 10 можно с помощью встроенных средств мониторинга операционной системы или воспользоваться сторонними утилитами.
Как узнать температуру средствами Windows 10 и BIOS (UEFI)
Некоторые пользователи для мониторинга температуры процессора используют Task Manager или «Диспетчер задач». Однако инструмент не содержит данные о нагреве CPU, он лишь показывает степень его загруженности. Определить температуру процессора можно, воспользовавшись встроенными аппаратными или программными средствами.
Оболочка PowerShell
Одним из приложений, где можно узнать температуру процессора в Windows 10, является PowerShell. Для определения параметра необходимо выполнить следующий алгоритм действий:
- Запустить приложение. Для этого нажать ЛКМ по кнопке «Пуск» и ввести в появившемся поле поиска «PowerShell». После обнаружения программы кликнуть ПКМ по иконке в строчке поиска и запустить приложение с правами администратора.
- Откроется CMD или консоль. Вбить в ней следующую команду: «get-wmiobject msacpi_thermalzonetemperature -namespace «root/wmi».
- Нажать ввод. Откроется окно с большим количеством данных.
- Отыскать показания температуры процессора. Их нужно разделить на 10. Получится значение температуры по шкале Кельвина. 1°K ≈ –273°C, поэтому, отняв от величины 273, получаем значение температуры по Цельсию.
Использование BIOS или UEFI
В BIOS или в поздней версии UEFI можно найти все физические параметры процессоров. Для того чтобы запустить программы необходимо:
- Перезагрузить ПК.
- После старта на черном экране с изображением логотипа производителя материнской платы нажать Del или F2 для входа в UEFI или BIOS. Также распространены кнопки F8, F
- Для BIOS нужно зайти в раздел «H/W Monitor» или «Hardware Monitor» и отыскать в нем строчку «CPU Temperature». Величина будет указана в Цельсиях и Фаренгейтах.
- При открытии UEFI информация обычно отображается на главном экране.
Внимание! При использовании BIOS или UEFI температура процессора будет ниже, чем при работе Windows, так как нагрузка на CPU минимальная.
Использование гаджетов
Можно воспользоваться гаджетами для Windows 10, чтобы температура процессора отображалась на рабочем столе. Для этого проделать следующие шаги:
- Щелкнуть ПКМ по незанятой части рабочего стола.
- Выбрать подменю «Гаджеты».
- В открывшемся окне кликнуть 2 раза на соответствующий виджет, отвечающий за мониторинг процессора.
Внимание! Гаджеты не входят в стандартную сборку Windows 10, поэтому их нужно скачать отдельно.
Гаджет будет показывать не только температуру процессора, но и другие параметры.
Определение температуры CPU с помощью сторонних утилит
Стандартные способы определения степени нагрева CPU не всегда удобны и мало информативны. Можно узнать температуру процессора на Windows 10 с помощью программ, устанавливаемых в систему.
CPU-Z
Бесплатная утилита, популярная среди пользователей ПК. Кроме температуры процессора или видеокарты предоставляет еще много информации по компьютеру. Для запуска программы выполнить следующие шаги:
- Скачать и установить утилиту.
- Запустить приложение.
- Выбрать подменю «Тест».
- Кликнуть по иконке «Тест ЦП».
- После окончания процесса нажать на «Проверка» и подтвердить выбор.
После завершения проверки программа предоставит большое количество информации, в том числе и о температуре процессора.
AIDA64
Еще одно условно бесплатное приложение для определения искомого параметра. В отличии от предыдущей утилиты наблюдает процесс изменения температуры процессора в динамике. Для измерения параметра необходимо сделать 3 простых шага:
- Кликнуть по ветке «Компьютеры».
- Выбрать подменю «Датчики».
- В открывшемся слева поле найти показание температуры ЦП.
Утилита не оказывает нагрузку на CPU, поэтому показывается реальная информация о состоянии компьютера. Скачать программу можно с официального сайта.
Speed Fan
Небольшая, но информативная программа. Необходимо просто запустить ее и считать данные на соответствующей вкладке. Некоторые преимущества утилиты:
- русифицированный интерфейс;
- показываются подробные данные и анализ состояния на графиках;
- можно изменить некоторые параметры компьютера;
- можно узнать температуру процессора на Windows 10 онлайн, в реальном времени.
Если нажать на кнопку «Charts», то можно просмотреть состояние каждого ядра процессора в динамике. Можно бесплатно скачать утилиту.
Piriform Speccy
Простая, но емкая программа для контроля температуры процессора. Выполнена в минималистическом интерфейсе, все основные показатели находятся на главной странице. Для получения данных нужно:
- Запустить программу.
- Выбрать вкладку «Центральный процессор».
Температура процессора отобразится возле иконки CPU. По вспомогательной шкале можно будет оценить степень перегрева ПК. Также доступны дополнительные данные об узлах компьютера. Здесь можно скачать программу.
Core Temp
Незатейливая программа, подходящая и для Windows 7. Отображает температуру ядер CPU онлайн. Программу можно поместить в автозагрузку и тогда ее данные всегда будут выводится в панель задач.
Утилита имеет собственный гаджет для рабочего стола, по ссылке можно скачать программу.
CUPID HW Monitor
Одна из самых распространенных утилит, по количеству просматриваемых параметров сравнима с AIDA64, однако, в отличии от нее совершенно бесплатная. Кроме отображения температуры процессора и его ядер, программа снимает следующие показания:
- степень нагрева GPU, материнских плат, жестких дисков;
- параметры электрического напряжения;
- степень загруженности ядер CPU;
- скорость вращения кулеров.
Устанавливается программа очень просто, можно бесплатно скачать актуальную версию.
HW Info
Последняя из рассматриваемых утилит снимает показания аппаратной части компьютера, раскрывает характеристики различных узлов. Также может использоваться для определения температуры процессора. Не требует особой инсталляции, после запуска открывается окно с несколькими вкладками.
Если кликнуть по пункту «Sensors», то откроется окно с температурами различных компонентов системы, в том числе процессора и его ядер.
Нормы температуры процессора
Для каждого процессора имеются свои диапазоны температур, в которых разрешается работать. Причем интервалы различаются для десктопных ПК и ноутбуков. Превышение максимально допустимой, критической температуры чревато разрушением кристалла и поломкой CPU. Для процессоров Intel средние показатели температуры процессоров приведены в таблице.
| Режим простоя, без выполнения задач | Режим нагрузки, включая игры, виртуализацию, видеомонтаж и другие задачи | Критическая температура по рекомендации Intel | |
| Температура стандартных процессоров, °C | 28–38 | 40–62 | 67 |
| Температура процессоров с индексом «K», °C | 30–41 | 50–70 | 72 |
Процессоры AMD имеют схожие диапазоны, однако, температура некоторых из них, например, от FX-4300 и до FX-8300 не должна превышать 61°C.
Ноутбуки имеют большие средние температуры процессоров. Так, для некоторых моделей AMD Ryzen 9 в мобильном варианте максимальный нагрев достигает 95°C. Превышение критической температуры приводит к понижению производительности CPU и появлению троттлинга, а длительный перегрев вызывает остановку процессора.
Что делать, если температура повышена
Превышение температуры процессора критических значений может иметь несколько причин. Большинство из них можно устранить самостоятельно:
- Очистить корпус ПК от пыли. Каждые полгода рекомендуется продувать вентиляционные отверстия и фильтры.
- Проверить обороты кулера. Если вентилятор недостаточно сильно крутится, то возможен перегрев CPU.
- Проверить на вирусы. Скрытые программы-майнеры очень сильно загружают процессоры, что приводит к их перегреву.
- Поменять термопасту. Со временем от сильного нагрева термопаста «дубеет», теряет свои теплопроводные свойства.
- Проверить контакт между кулером и процессором. Если вентилятор плохо прилегает к CPU, то последний будет сильно греться, а кулер будет едва теплым.
- Оценить разгон процессора. Если были превышены или неправильно установлены параметры CPU при разгоне, то это приведет к перегреву. Разогнанный процессор часто нуждается в дополнительном обдуве.
Жаркая погода, отсутствие кондиционирования, хорошей вентиляции в комнате также приводят к повышению температуры процессора.
Температура процессора влияет на производительность системы. Поэтому нужно периодически проверять ее с помощью встроенных приложений или сторонних программ. Устранить перегрев в большинстве случаев можно самостоятельно. Пренебрежение правилами эксплуатации может привести к снижению мощности процессора или даже к полному выходу его из строя.
Видео по теме:
Одна из самых распространённых причин выхода из строя ПК и ноутбуков — это их регулярный перегрев. Именно поэтому пользователям следует тщательно следить за температурой процессора и остальных комплектующих при работе. В этой статье разберёмся, как узнать текущий нагрев процессора и видеокарты, а также какие программы для этого можно использовать. Дополнительно узнаете, какие существуют нормы температуры процессора.
Содержание
- Когда нужно проверять температуру процессора и видеокарты
- Как узнать температуру процессора в windows 10 через Powershell
- Проверить температуру процессора через командную строку
- Как посмотреть температуру процессора в «Диспетчере задачи»
- Как узнать температуру процессора в windows 10 в BIOS
- Посмотреть температуру процессора в windows 10 через «Виджеты»
- Проверить температуру процессора Windows 10 через программу
- Как узнать температуру процессора “GPU Z”
- Узнать температуру процессора при помощи «AIDA64»
- Как узнать температуру процессора “Видеоинструкция”
- Посмотреть температуру процессора с помощью программы «Speed fan»
- Узнать температуру процессора через «Piriform speccy»
- Как посмотреть температуру ПК на windows 10 в «Core temp»
- Как посмотреть температуру процессора windows 10 через утилиту «Cupid HW monitor»
- Посмотреть температуру процессора через утилиту «HW info»
- Нормы температуры процессора
- Что делать, если центральный процессор перегревается
Когда нужно проверять температуру процессора и видеокарты
Для эффективного отвода тепла от процессора или видеокарты к радиатору охлаждения используются термопаста и термопрокладки.
Примерный эксплуатационный ресурс «термоинтерфейса» (их называют именно так) — от 6 до 12 месяцев, в зависимости от того, сколько именно работает ПК. Соответственно, уже через этот период после последней «чистки» нужно более внимательно следить за показателями температуры процессора.
Ещё лучше — вывести их значения на рабочий стол или панель задач с помощью специальных программ.
Как узнать температуру процессора в windows 10 через Powershell
Самый простой вариант — воспользоваться терминалом Powershell. Для этого необходимо:
- В «Пуск» найти папку «Windows Powershell», запустить Powershell от имени администратора (вызвав контекстное меню).
- Ввести команду get-wmiobject msacpi_thermalzonetemperature -namespace «root/wmi». Нажать Enter.
- Текущая температура процессора указана в разделе «CurrentTemperature».
- А чтобы его перевести в понятные Цельсии, необходимо указанную цифру разделить на 10 и отнять 273,15 (по умолчанию указывается в Кельвинах).
Если у вас появилась такая надпись, значит такой способ не работает на вашем устройстве. Переходите ниже к другим способам
Проверить температуру процессора через командную строку
Узнать текущую температуру процессора Windows 10 можно и с помощью командной строки. Для этого надо:
- Нажать на панели задач «Поиск». Ввести «Командная строка». Обязательно запускать от имени администратора.
- Ввести команду: wmic /namespace:rootwmi PATH MSAcpi_ThermalZoneTemperature get CurrentTemperature Нажать Enter.
- Появится несколько значений температуры (отдельно для каждого ядра процессора, если поддерживается такой функционал).
Чтобы перевести температуру Кельвины в Цельсии, нужно разделить полученное число на 10 и отнять 273,15.
Если при после нажатия на Enter появилась вот такое сообщение, это означает что данный метод не поддерживается на вашем ПК
Нужно учесть, что в последних редакциях Windows 10 этот функционал убрали. Вместо этого разработчики рекомендуют использовать командный интерпретатор Powershell (который в будущем полностью заменит стандартный терминал).
Как посмотреть температуру процессора в «Диспетчере задачи»
Через «Диспетчер задач» можно узнать текущую температуру видеокарты. Но это актуально только для современных CPU (с поддержкой WDDM 2.0, нужно уточнять на сайте производителя).
- Для запуска диспетчера нужно нажать комбинацию Ctrl+Shift+Esc.
- Перейти во вкладку «Производительность».
- Температура будет указана в разделе «Графический процессор».
Кстати, если в компьютере установлено несколько видеокарт, то в этом окне будет отображаться температура для каждой из них.
Как узнать температуру процессора в windows 10 в BIOS
Также узнать текущую температуру компонентов системы Windows 10 можно через BIOS. Но функция предусмотрена не во всех материнских платах.
- Для входа в BIOS следует выключить ПК.
- Затем нажать кнопку включения и сразу же нажать несколько раз клавишу «Del» на клавиатуре (когда показывается заставка производителя). Бывает такое, что не всегда для входа в биос нужно нажимать кнопку DEL. Какая кнопка подойдёт к вашему ПК – вы можете прочитать здесь.
- Далее необходимо отыскать раздел «Health Status» и найти в нём строку «CPU Temperature»
В более современных ПК вместо BIOS предусмотрен UEFI. Это тоже инструмент для настройки аппаратной системы, но с более удобной графической оболочкой.

Посмотреть температуру процессора в windows 10 через «Виджеты»
В Windows также можно на рабочий стол вынести виджет, который будет отображать текущую температуру компонентов ПК. Но по умолчанию все «гаджеты» вырезаны из системы (разработчики утверждают, что их использовать — небезопасно). Поэтому предварительно установите приложение Win10 Widgets (или любой его аналог), который возвращает виджеты в систему.
- Далее нужно запустить программу, перейти в список виджетов. Выбрать «All CPU Usage» (может именоваться ещё как «Монитор системы»).
Проверить температуру процессора Windows 10 через программу
Существует масса сторонних приложений для диагностики аппаратной части ПК или ноутбука. И с их помощью также можно узнать текущую температуру. Причём не только для процессора и видеокарты. Некоторые из них умеют считывать информацию с датчиков северного моста, жёсткого диска и даже чипов памяти ОЗУ.
Как узнать температуру процессора “GPU Z”
Бесплатная мини-утилита позволяет определить температуру видеокарты. Одно из главных её преимуществ: она поддерживает также интегрированные в процессор GPU и занимает на жёстком диске менее 5 мегабайт.
После её запуска нужно перейти во вкладку «Sensors». Текущая температура указана в строке «GPU Temperature».
Узнать температуру процессора при помощи «AIDA64»
Программа платная, но есть 30-дневный пробный период. Её преимущества — это поддержка очень широкого спектра датчиков. Можно узнать показания температуры жёсткого диска, материнской платы, скорость вращения кулера и так далее.
- После запуска приложения нужно в левой колонке открыть вкладку «Компьютер» и выбрать «Датчики».
- Температура процессора указывается в пункте «ЦП».
Как узнать температуру процессора “Видеоинструкция”
Посмотреть температуру процессора с помощью программы «Speed fan»
Данное приложение предназначено для управления скоростью вращения установленного кулера процессора. Но и температуру с её помощью можно узнать. И самое главное — она бесплатная.
Достаточно лишь запустить приложение. Текущее значение температуры указано в строке «Temp1».
Если по каким-либо причинам там ничего не отображается или же указана невозможная температура (например, -20 градусов), то нужно выбрать «Configure» и указать модель материнской платы или ноутбука.
Узнать температуру процессора через «Piriform speccy»
Ещё одна бесплатная мини-утилита. Но сейчас довольно редко обновляется, поэтому на современных материнских платах не всегда верно определяет текущую температуру. Оптимальный вариант для старых ПК и ноутбуков.
- После запуска нужно выбрать «Центральный процессор».

Как посмотреть температуру ПК на windows 10 в «Core temp»
Бесплатная мини-программа. Её преимущество: нормально определяет температуру “железа”, если на материнской плате установлено несколько процессоров (серверная плата). И также показывает текущий нагрев раздельно для каждого ядра.
Как посмотреть температуру процессора windows 10 через утилиту «Cupid HW monitor»
Программа, с помощью которой можно вывести значение температуры на панель задач.
Показывает данные со всех обнаруженных в системе датчиков и сенсоров. Но также сейчас редко обновляется, поэтому не всегда определяет верно информацию о новых процессорах или видеокартах.
Посмотреть температуру процессора через утилиту «HW info»
Программа лучше всего подходит для старых ПК и ноутбуков. И её можно настроить ещё для вывода уведомлений в случае повышения температуры процессора, видеокарты или жёсткого диска.
Нормы температуры процессора
А вот норма нагрева процессора для каждого CPU — индивидуальная. Информацию можно уточнить на официальном сайте разработчика (Intel, AMD). «Критическое значение» обязательно должно указываться в технических спецификациях.
Но для старых процессоров не всегда удаётся найти данную информацию. Поэтому можно ориентироваться на следующие значения:
- Нормальная температура процессора: до 50 градусов без нагрузки, до 85 градусов при активном использовании.
- Нормальная температура видеокарты: до 45 градусов без нагрузки, до 90 градусов при активном использовании.
А для проведения «стресс-теста» можно воспользоваться либо AIDA 64 («Сервис» – «Тест стабильности системы»), либо Furmark.
Что делать, если центральный процессор перегревается
Рекомендуемые действия, если температура центрального процессора повышена:
- Провести сервисное обслуживание системы охлаждения. То есть очистить вентиляторы и радиаторы от пыли, сменить термопасту и термопрокладки.
- Проверить систему на наличие вирусов. Некоторые из них используют процессор или видеокарту для скрытного «майнинга» криптовалюты, что и вызывает перегрев.
- Воспользоваться Speed Fan для принудительного увеличения скорости вращения кулеров.
- В случае с ноутбуками: использовать специальные охлаждающие подставки. И не пользоваться устройством на «мягкой» поверхности (одеяло, покрывало), так как они могут перекрывать вентиляционные отверстия, размещённые на нижней грани корпуса.
Итого, контролировать температуру нагрева ПК — важно. Каким образом это выполняете вы? И какая температура CPU или GPU вашего устройства является нормальной? Расскажите об этом в комментариях.

Специалист программирования компьютерных систем и устройств на базе ОС «Android»
Задать вопрос эксперту
Содержание
- 1 All CPU Meter
- 2 AIDA64 отличный анализатор ЦП
- 3 Остальный виджеты программы 8GadgetPack
- 4 All CPU Meter
- 5 HWiNFO32
- 6 AIDA64
- 7 GPU Monitor
- 8 Что такое гаджет для Windows
- 9 Чем открыть файл gadget
- 10 Clipboarder gadget для Windows 10
- 11 Unit Conventer
- 12 Multi Meter
- 13 HUD Time
- 14 Launch Control
- 15 DriveInfo
- 16 Моя погода
- 17 Другие гаджеты для Windows 10
Добрый день, друзья. Тема нашей статьи «температура процессора и видеокарты windows 10 виджет». Я уже много раз упоминал, что пользователю желательно знать, какая температура процессора и видеокарты у его компьютера. Легче всего наблюдать за этими процессами, если мы установим виджет на рабочий стол, который будет показывать данные параметры.
В большей мере это касается компьютеров, которых уже не назовёшь молодыми. Железо которых плохо совместимо с современными программами. Такой Анализ нужен, если CPU или GPU нагреваются по той причине, что в винты кулера и планки радиатора забилась пыль. Также, как я много раз говорил, нагрев происходит из-за высохшей термопасты, потерявшей свои функции задерживать тепло. Даже больше, термопаста может не просто высохнуть, а стереться из-за постоянного вращения кулера. Вот тогда тепло будет выделяться в полном объёме!
Если пользователь не может понять, почему стал нагреваться процессор и видеокарта, в этом случае, нужно поставить виджет, который будет показывать температуру данных элементов Windows 10. Создатели этой ОС удалили программу, которая раньше показывала эти величины. Нам остаётся возвратить их при помощи следующих приложений, которые будут рассмотрены в этой статье.
All CPU Meter
Этот виджет является частью устанавливающей утилиты 8GadgetPack, которая помогает нам возвратить из системы Windows 10 привычные плавающие окошки. Но, не все подобный окна, а касающиеся ЦП. Если подробнее, мы узнаем его температуру, частоту, и вид кристалла.
- Итак, загружаем нужный установщик программы по ссылке…;
- Устанавливаем данную утилиту;
- Слева экрана у нас появляется виджет часов и погоды.
Но, нам нужен виджет, показывающий температуру. Поэтому, мы кликнем по виджету правой кнопочкой мышки. У нас появляется ниспадающее меню, где мы выбираем «Добавить гаджет»;
- У нас открывается новое окошко. В нем нас интересует виджет «All CPU Meter». Кликнем по нему и выбираем «Добавить».
- Он у нас появился прямо под часами с погодой. При желании, виджет мы можем просто перенести в другое место монитора, просто нажав на него мышкой и перенеся его в нужную часть экрана (бывает, что виджетов появляется два, в таком случае, один можно удалить).
- Если вам данный виджет кажется маленьким, его можно легко увеличить, кликнув по изображению ключа справа. То есть, мы войдем в настройки данного виджета;
- Итак, войдя в «Настройки» этого софта, мы можем выключить не интересующие нас функции, или увеличить размер виджета, добавив, к примеру, 200%. Не забываем нажать Ок. Виджет у нас увеличился в 2 раза;
- На мой взгляд, он стал намного симпатичнее выглядеть.
В меню «Options» мы можем поменять значения на нужные нам.
- Первым делом, посмотрите, какой виджет вы выбрали. Если «ON All CPU Meter», выбираем его на верхней строкой. Если «ON PC Meter», то лучше выбрать его;
- К примеру, мы можем изменить температуру с Цельсия, на Фаренгейт;
- Изменить частоту смены информации «Refresh rate (sec)»;
- Можно поставить звуковой сигнал, если температура достигнет критической отметки и прочее.
В меню «Color» мы можем изменить любой цвет на нужный нам различных параметров. Вы заметили, что в самом низу виджета идет график кривой с различных цветов. Это температурные цвета всех задействованных ядер вашего процессора.
AIDA64 отличный анализатор ЦП
Отличная программа, в своё время считалась одной из лучших. Скачать её можно по ссылке… с официального сайта. Сейчас на официальном сайте находится большинство версий пробных, есть демо на 30 дней. Я такую и скачал. Распаковываем программу и запускаем. Запускаем программу (если вас не устраивают пробные версии, можно скачать АИДУ с торрент сайта более поздней версии).
- Для запуска АИДЫ запускаем файл aida64.exe;
- Программа начинает считывать информацию. Итак, нужно открыть вкладку «Файл» и выбрать «Настройки»;
- Входим во вкладку «Мониторинг аппаратуры», выбираем «SensorPanel»;
- Отмечаем галочкой «Показать панель датчиков»;
- Затем, нам нужно выбрать цвет фона окошка и прочие настройки цвета. Нажимаем «Применить», затем Ок;
- Далее, нам нужно правой клавишей кликнуть по панели и выбрать «Менеджер панели датчиков»;
- Затем, нужно кликнуть по необходимому параметру.
У нас откроется окошко, где его можно будет изменить нужные нам настройки. Например, поменять цвет, название файла, размер и прочее.
- Если вы захотите изменить сенсорную панель, сделать это можно с помощью команды «Экспорт»;
- Если вы решили запускать АИДУ вместе с ОС, то необходимо войти в настройки и активировать функции автозапуска программы во время загрузки ОС;
Monitor GP – виджет, который установится в том случае, если у вас уже установлена программа 8GadgetPack. Поэтому, перед его загрузкой вы должны быть уверены, что данная программа уже инсталлирована. Итак, скачивается он по ссылке http://7gadget.net/engine/download.php?id=726
- Данная ссылка может не работать, но, нам это особо это не важно, так как данная программа есть в перечне программ 8GadgetPack, поэтому, мы просто выбираем её из данного перечня, кликнем по ней правой кнопочкой мышки и в контекстном меню нажимаем «Добавить»;
- Данный гаджет на автомате возникнет у вас на экране;
- Данный виджет «Русскоязычный» в отличие от многие других. Это его основное преимущество. Поэтому первым делом мы должны включить наш язык. Для этого, нажимаем на гаечный ключ для перехода в «Настройки» программы, и в верхнем меню выбираем изображения языка. Затем, над строкой «language» выбираем в ниспадающем меню «Русский язык». Теперь все настройки программы нам будет делать легко на родном языке;
- Затем, зайдём в «Настройки» и далее нам нужно выбрать видеокарту. Если утилита её не определяет, то нужно произвести обновление драйверов и произвести перезагрузку компьютера;
- В первом меню можно увеличить размер на нужную вам величину, поставив над командой «Размер» нужный вам процент;
- В четвертом меню поставьте флажок, если нужен звуковой сигнал, предупреждающий о перегреве центрального процессора;
- В четвертом меню кроме этого, не забудьте поставить галочку «Отображать температуру ядер»;
- Зайдя в девятое меню, нужно настроить цветовую палитру, если вам не нравится палитра, предложенная дизайнером;
- В меню А можно записать анализ в текстовый элемент;
- Не забываем сохранять настройки. Чем единственно мне не понравилась данная программа — у меня большой монитор, а я так и не понял, как можно увеличить данный виджет.
Остальный виджеты программы 8GadgetPack
Данный перечень программ содержит довольно много ещё виджетом. В том числе и о процессоре. Например, виджет «Индикатор ЦП» имеет немного функций, зато он отображает самое главное, температуру Ядер. Советую просмотреть и другие виджеты. Там много полезных программ.
Например, в этом перечне есть отличный виджет для показа данных про видеокарту «CPU Meter». Рекомендую.
Также, хочу напомнить, что слишком много виджетов для рабочего стола повышают температуру того же процессора и видеокарты!
Вывод: я привел всего три виджета, которые отлично показывают температуру процессора и видеокарты. На мой взгляд, самый функциональный и красивый виджет Monitor GP, то есть, третий. Если же вам они не очень понравились, в интернете ещё довольно много различных виджетов, готовых выполнить данную информацию. Успехов!
С уважением, Андрей Зимин 27.12.2019
Понравилась статья? Поделитесь с друзьями!
Гаджет, отображающий температуру графического и центрального процессора, необходим для удобства наблюдения за динамикой нагрева этих устройств. Особенно он важен для ноутбуков и стареньких компьютеров, которые не предназначены для работы с современным программным обеспечением.
Постоянный мониторинг за показателями актуален, если CPU или GPU греются из-за того, что лопасти вентилятора и пластины радиатора забиты пылью. Еще распространённая причина изрядного нагрева железа – высохшая термопаста, которая потеряла свои свойства теплопроводности.
- через гаджеты в программе 8GadgetPack;
- при помощи программы AIDA 64;
- посредством информационной утилиты HWiNFO32.
Содержание
All CPU Meter
Виджет входит в состав программы 8GadgetPack, вызванной вернуть Windows 10 привычный пользователям функционал плавающих информационных окошек. Он отображает сведения, касающиеся только загрузки центрального процессора. Кроме температуры это: нагрузка на каждое из задействованных ядер, количество использованной оперативной памяти, текущая частота и модель кристалла.
1. Скачайте установщик приложения с сайта https://8gadgetpack.net/.
2. Инсталлируйте и запустите программу. Подробнее об установке можно прочитать в инструкции (Как установить гаджеты).
3. Чтобы вывести информер кликните правой клавишей по панели виджетов, которая появится у правой стороны рабочего стола и вызовите команду «Добавить…».
4. Через контекстное меню элемента «All CPU Meter» вызовите команду для его отображения на панели.
5. Переместите окошко в удобное место на рабочем столе, кликнув по названию процессора в нём. Щелчки по иных областях не позволят изменить положение элемента. Также можно загрузить приложение PC Meter по ссылке http://addgadgets.com/pc_meter, распаковать и запустить его.
Аналогичным образом работает и программа All CPU Meter. http://addgadgets.com/all_cpu_meter/
6. Зайдите в настройки при помощи иконки рожкового ключа правее от окна.
7. Внесите нужные изменения во вкладке «Display» — здесь можно отключить визуализацию неинтересной информации, увеличить размер гаджета.
8. Во вкладке «Options» в строчке «Show CPU temperatures» выберите значение «ON PC Meter» или «ON All CPU Meter» в зависимости от выбранного приложения.
9. Укажите остальные данные при необходимости:
- единицы измерения температуры;
- частота обновления информации «Refresh rate (sec)»;
- предупреждение при достижении критического значения, в том числе звуковое;
- предельная температура и т.д.
Во вкладке «Color» задаются цвета, в которые окрасятся те или иные параметры.
HWiNFO32
1. Загрузите подходящую версию информационной утилиты по ссылке. https://www.hwinfo.com/download/.
Для установки гаджета «HWiNFOMonitor» на рабочий стол нужно обязательно установить программу «8GadgetPack».
2. Скачайте официальный гаджет со страницы разработчика программы. https://www.hwinfo.com/add-ons/.
3. Запустите и установите их.
В итоге появится пустой гаджет. Его необходимо настроить через HWiNFO32.
4. Запустите программу и зайдите в параметры её конфигурации через пункт меню «Settings».
5. Поставьте флажки возле трёх первых пунктов настроек и «Shared Memory Support».
6. Откройте окно «Sensors» через панель инструментов.
После в окне гаджета появится огромный перечень сведений с датчиков. В строке находится температура центрального процессора.
Чтобы информация не исчезла, сверните окно «Sensor Status». HWiNFO должна работать и передавать сведения гаджету, иначе его окно будет пустым.
AIDA64
1. Скачайте пробную версию AIDA64 Extreme (можно портативную) и запустите утилиту. https://www.aida64.com/downloads.
2. После считывания информации со всех сенсоров откройте первый пункт главного меню и зайдите в настройки.
3. Разверните список «Мониторинг температуры» и кликните по ссылке «SensorPanel».
4. Отметьте флажком «Показать панель датчиков».
5. Выберите фоновый цвет окна, его прозрачность и размер, сохраните конфигурацию.
6. Кликните правой кнопкой по панели и выберите «Менеджер панели датчиков».
7. Удалите ненужные показатели, измените их последовательность.
Двойным кликом по любому из параметров откроется окно для его изменения. Здесь можете указать ряд его переменных: цвет, название, значение, размер, положение, шрифт и т.д.
Вид сенсорной панели можно сохранить в отдельный файл при помощи команды «Экспорт».
Для автоматического старта гаджета зайдите в настройки и активируйте опции автозапуска утилиты при старте Windows 10 и запуска окна в свернутом виде.
AIDA64 – единственная, программа, которая позволяет мониторить за температурой не только Цп (центрального процессора), но и ядра графической карты. Она же содержит наибольшее количество настроек информационной панели.
GPU Monitor
Монитор ГП — гаджет, который ставится через 8GadgetPack. Скачивайте его и устанавливайте при наличии этой программы. http://7gadget.net/engine/download.php?id=726. Виджет автоматически появится на рабочем столе. Также может быть полезно: «виджеты погоды, температуры процессора и видеокарты, а также часы для рабочего стола».
1. Зайдите в настройки и выберите видеокарту.
Приложение может не определить её, в таком случае обновите драйверы и перезагрузите компьютер, но проблема может и остаться.
2. Во второй вкладке укажите единицу её измерения, необходимость в звуковом предупреждении после достижения критической температуры и её значение.
3. В 4-й вкладке уберите ненужные графики, цифры и полоски.
4. В 5-й – укажите цвета отображения данных, если стандартные не устраивают. В 6-й доступна функция записи показаний в текстовый файл.
5. Сохраняйте настройки и пользуйтесь.
Способов решения проблемы много: сторонние гаджеты и приложения. Причем все они имеют большой список параметров, доступных пользователю для изменения, и возможности для кастомизации.
Что такое гаджет для Windows
Гаджет для Windows – это специальное мини-приложение, максимально простое в использовании и предназначенное для выполнения несложных узкоспециализированных задач. Платформа гаджетов дебютировала около 10 лет назад в операционной системе Windows Vista и тогда являлась частью ещё одного механизма – боковой панели Sidebar.
Изначально система предлагала лишь небольшую группу простеньких гаджетов, включая часы, календарь, просмотр погоды, лент новостей и курсов валют, а также мониторинг процессора и оперативной памяти. Остальные гаджеты пользователь мог установить из официального сайта-каталога или же из сторонних источников.
К примеру, два первых гаджета на скриншоте выше в первоначальный комплект не входят и были установлены автором статьи отдельно.
Начиная с Windows 7 Microsoft позволила гаджетам «жить своей жизнью», разрешив пользователю размещать их где угодно на рабочем столе. В свою очередь, от боковой панели было принято решение отказаться, хотя в памяти системы все гаджеты для Windows так и остались объединены общим процессом sidebar.exe.
Исчезновение гаджетов произошло незадолго до выхода финальной версии Windows 8. Буквально на самом последнем этапе её тестирования Microsoft выпилила мини-приложения из системы. Формальным поводом стали проблемы безопасности, вдруг обнаружившееся в гаджетах, однако, что мешало корпорации их исправить и вернуть данную функциональность в систему – загадка.
Чем открыть файл gadget
К сожалению, так как гаджеты были убраны из последующих за Windows 7 версий ОС Microsoft, пользователи потеряли не только набор мини-приложений, которые были встроены в систему, но и возможность устанавливать сторонние файлы с расширением .gadget. Когда-то они были для Windows родными, но теперь система их абсолютно не признаёт:
Впрочем, выход из сложившейся ситуации есть. Вы вновь сможете открывать файлы gadget, если установите приложение 8GadgetPack.
Оно бесплатно, не несёт с собой никакой рекламы и прочего мусора. Программа, возвращающая в систему функциональность гаджетов, прекрасно работает в Windows 10, включая Anniversary Update.
Более того, автор не перестаёт обновлять 8GadgetPack, раз в несколько месяцев дополняя и совершенствуя входящие в состав комплекта гаджеты. На момент написания этой заметки, актуальной являлась 19-а версия 8GadgetPack. Клик по кнопке «Download» на официальном сайте тут же начнёт загрузку приложения, дистрибутив которого весит менее 20 МБ.
Загрузив 8GadgetPack, отыщите его в папке загрузок:
И начните инсталляцию:
Не забудьте нажать «да» в окне контроля учётных записей:
Сразу же после инсталляции 8GadgetPack, ОС «вспомнит» файлы gadget, и вы сможете открывать их также, как делали это в Windows 7.
Впрочем, не спешите заново искать все свои гаджеты, потому что 8GadgetPack уже содержит в себе несколько десятков этих мини-приложений, среди которых есть и классические (кстати, ещё вы можете вернуть в Windows 10 классические игры, включая шахматы и сапёр.)
Некоторые из гаджетов сразу же будут отображены на вашем рабочем столе:
Впрочем, это лишь маленькая часть того, что идёт в комплекте с 8GadgetPack. Обратите внимание, что в контекстном меню рабочего стола вам вновь, как это было в «семёрке», станет доступен пункт «гаджеты»:
Кликнув по нему, вы увидите всю коллекцию, которая теперь доступна вам на Windows 10. Любое мини-приложение можно добавить на рабочий стол простым перетаскиванием:
Знакомые классические гаджеты расположились на третьей страничке этой обновлённой галереи:
Далее мы взглянем на самые лучшие и интересные из доступных гаджетов. К слову, вот здесь у нас ещё есть подборка самых красивых заставок для Windows 10.
Clipboarder gadget для Windows 10
Клик по элементу мгновенно добавляет его в память, отдельные элементы можно закреплять, поддерживается перетаскивание мышкой. У гаджета есть богатый выбор тем оформления, вдобавок, как и любое мини-приложение, Clipboarder поддерживает регулировку прозрачности. В настройках можно указать предельную длину ленты (максимум 100 элементов), стиль ленты, горячие клавиши и прочее.
Unit Conventer
Путайтесь в единицах информации, энергии или площади, но связанные с ними расчёты частенько нужны вам для работы/учёбы? В таком случае обратите внимание на Unit Conventer – лучший гаджет, предназначенный для конвертирования различных величин. Помимо названных, Unit Conventer также работает с температурой, массой, длинной, временем, давлением и рядом других параметров.
Multi Meter
Весьма простой гаджет, который позволит вам лишний раз не тревожить диспетчер задач. Здесь отображается загрузка ядер процессора, а также объём используемой памяти как в процентах, так и в конкретных цифрах:
В настройках можно задать интервал обновления, а также внешний вид гаджета:
HUD Time
От многочисленных гаджетов в виде часов и календарей толку, как правило, не очень-то много, так как такая же информация отображается рядом с системным треем. Впрочем, тут есть одно исключение: если вы находитесь далеко от экрана, то разобрать, что написано в правом нижнем углу может и не получиться. Если у вас именно этот сценарий, то обратите внимание на HUD Time – огромные часы, с отображением месяца и дня недели. Их можно расположить где угодно на рабочем столе, настроить степь прозрачности, шрифт и цвет текста.
Launch Control
Далеко не всем нравится захламлять свой рабочий стол и панель задач большим числом ярлыков, в которых потом невольно начинаешь путаться. Возможно, поэтому кому-то может пригодиться небольшой гаджет Launch Control, в котором по группам разложены ссылки на различные приложения, апплеты и действия с системой:
Настроек у столь миниатюрного, на первый взгляд, гаджета достаточно много. В основном разделе вы можете добавлять, удалять и редактировать группы с ярлыками:
А в дополнительном детально настраивать внешний вид:
DriveInfo
Ещё один гаджет, которым автор давно пользуется сам, называется DriveInfo. Он предоставляет ссылки на логически разделы вашего диска или дисков, если у вас их несколько. Вдобавок DriveInfo в наглядной форме отображает процент свободного места, которое осталось на том или ином разделе.
В настройках гаджета можно задать, какие именно разделы стоит отображать, а также поэкспериментировать с его оформлением.
Моя погода
Это гаджет для Windows 10 отвечает за погоду и отличается от других тем, что может показывать ряд дополнительных данных, включая давление, влажность, скорость ветра, а также время восхода и заката солнца. Погода отображается на несколько дней вперёд. В настройках можно подкорректировать внешний вид и единицы измерения.
В отличие от гаджетов, которые дожили хотя бы до Windows 7, боковая панель с ними просуществовала лишь в Vista. Вероятно, одной из причин столь быстрого отказа от неё стало малое на тот момент распространение широкоформатных мониторов. На более распространённых тогда экранах с соотношением сторон 5:4 sidebar отнимал неприлично много рабочего пространства.
Необычный гаджет 7 Sidebar как раз таки пытается переосмыслить боковую панель из Vista, возвращая её в Windows 10 и попутно дополняя значительно большим числом настроек, чем было у оригинала. То есть перед нами новая, более функциональная боковая панель Windows 10:
Одних только тем оформления здесь около трёх десятков, а дополнительно можно настраивать ширину боковой панели.
Смысл этой панели в том, что она поможет держать гаджеты всегда на виду, но не мешать работе в системе. Без неё они будут перекрываться окнами, а если вы настроите их на отображение поверх окон, то, напротив, начнут загораживать нужный вам контент.
Вдобавок 7 Sidebar оснащён возможностью выступать в роли менеджера окна. В этом случае миниатюры окошек будут отображаться на боковой панели. Их можно показывать, как отдельно:
так и вперемешку с гаджетами:
Превью поддерживают функцию Peek, благодаря которой содержимое окна можно будет увидеть, лишь наведя на него курсор.
Другие гаджеты для Windows 10
Увы, так как платформа гаджетов уже давно была выкинута из Windows и заброшена Microsoft, многие сторонние разработки также прекратили своё развитие. В итоге ряд неплохих мини-приложений времён Vista и Windows 7 к сегодняшнему дню оказался неработоспособен.
В составе 8GadgetPack помимо нескольких совсем тривиальных гаджетов вроде всевозможных календарей, часов и заметок, есть ещё ряд интересных находок, которые поддерживаются авторами этого комплекта в актуальном состоянии. Детально описывать их мы не видим смысла, но пару слов всё-таки скажем.
В частности, отметим Remove Drive Safely Glassy, позволяющий быстро и безопасно извлекать флеш-накопители, а также CPU Network Monitor и Glassy Network Monitor, которые без обращения к диспетчеру задач наглядно покажут вам загрузку центрального процессора и сети.
В свою очередь, MiniRadio позволит прослушивать некоторые западные радиостанции, Recycle Bin даст возможность управлять корзиной, не переходя к ней, Top Five отобразит пять наиболее нагружающих систему процессов, а Volume Control поможет отрегулировать громкость без прицельного клика по крошечному значку на панели задач.
Таков список лучших гаджетов для Windows 10, которым мы сегодня решили поделиться. Нашли ли вы для себя что-то интересное?
См. также:Шахматы, сапёр и косынка для Windows 10: возвращаем игры в новую ОС
Игорь Андреев – автор статей для ITRew.ru и Our-Firefox.ru. Увлечен современными технологиями, рассказываю о них в своих текстах)
Страница автора – twitter.com
Используемые источники:
- https://info-kibersant.ru/temperatura-protsessora-i-videokarty.html
- https://windows10i.ru/gadzhety/temperatury-protsessora-i-videokarty.html
- https://www.itrew.ru/windows/vosem-luchshikh-gadzhetov-dlya-windows-10.html
Главная » Безопасность » Мониторинг CPU, GPU, RAM, VRAM и FPS без программ в Windows 10
Как контролировать температуру процессора компьютера
Есть две группы пользователей, которых беспокоит температура своего компьютера: оверклокеры и… почти все, у кого есть мощный ноутбук. Для них это действительно важно! Вы когда-нибудь задумывались, при какой именно температуре работает ваш процессор?
Существует довольно много программ Windows, которые можно использовать для контроля температуры. В этой статье мы рассмотрим несколько бесплатных программ, которые показывают температуру центрального процессора.
Показ мониторинга Процессора, Видеокарты и FPS поверх окон в Windows 10
- Нажмите Win+G, чтобы открыть Game Bar.
- Нажмите на меню «гамбургер» около часов (4 полосочки).
- Далее выберите из списка «производительность«.
- У вас откроется виджет.
- Нажмите на скрепку в окне «производительности» и окно будет закреплено поверх остальных.
В настройках виджета вы можете скрыть график, задать положение графика, переместить виджет в любое место на рабочем столе, выбрать определенные компоненты для показа производительности, задать полупрозрачность и цвет. Только вы должны это сделать перед тем, как нажмете на скрепку закрепления по верх окон.
Есть один момент по поводу отображения FPS. Когда вы перейдите на графу «кадров/с» вам нужно будет нажать на кнопку «Запросить доступ» и перезагрузить ПК. Если счетчик FPS не будет отображаться, то следуем способу ниже.
Вывод температуры процессора на экран, программа Core Temp
Последнее время у меня стал очень сильно нагреваться ноутбук. До такой степени, что температура доходила до критической и компьютер аварийно выключался. Поэтому назрела необходимость в отслеживании температуры процессора, чтобы вовремя понимать, какие приложения перегревают машину. Достаточно основательно поискав, я остановил свой выбор на бесплатной программе Core Temp.
В первую очередь эта программа для слежения за температурой компьютера мне понравилась своим небольшим размером и возможностью компактно выводить температуру в системном трее:
Здесь цифры 63 и 8 – как раз и есть показатели компьютера. 63 – это градус температуры процессора, 8 – загрузка процессора в процентах. Как видно, можно изменять цвет выводимых цифр. Если температура приблизится к критической, надпись будет красной (это тоже настраивается). Ниже как раз приведено окно настройки шрифта Core Temp для системного трея:
Я выбрал шрифт Tahoma размера 10. Другие шрифты мне показались неподходящими для трея. В этом окне также можно поставить галочки у дополнительных значков, чтобы выводилась не только температура, но и загрузка процессора, например.
Программа также выводит достаточно подробную информацию о процессоре в табличной форме:
Здесь интересно свойство Tj. Max. Это максимальная температура, которую может выдержать ваш процессор. При достижении этого порога как раз и срабатывает аварийное выключение (это делает сам компьютер, а не программа). Такое выключение опасно тем, что вы можете потерять данные. Поэтому и нужна программа, она предупредит вас различными способами – сообщениями, звуковыми сигналами, – о том, что компьютер сильно перегрелся.
Внешне перегретый ноутбук отличается от неперегретого тем, что издает жужжащий звук. Это на полную мощность включается вентилятор охлаждения. Если в нем собралась пыль, то он не справляется со своей задачей и компьютер греется гораздо сильнее. Установка программы слежения за температурой – это, конечно, хорошо, но гораздо важнее иногда чистить свой компьютер от пыли.
Нормальная рабочая температура процессора – сколько градусов?
Начинающих пользователей часто интересует этот вопрос, причем он актуален как для ноутбуков, так и для компьютеров, как для решений на базе Intel, так и для AMD.
На этот ответ универсального ответа нет. Даже два одинаковых по индексу процессора в одинаковых условиях могут иметь разную рабочую температуру. Разница будет небольшой, но все же заметной. В описании процессоров всегда присутствует фраза «максимально рабочая температура». Это вовсе не означает, что работа при показателях ниже критических будет нормальной. Температура в 100 градусов может считаться губительной для большинства процессоров. Но на самом деле система начнет защищать свой «мозг» и при более низких показателях, включая троттлинг.
Под таким названием скрывается система защиты процессора от перегрева. С повышением температуры будут пропускаться такты работы. С уменьшением нагрузки произойдет и снижение нагрева модуля – он вернется к прежнему режиму. В целом рекомендованная температура работы составляет 70-80% от максимальной. Высокие температуры снизят срок службы процессора. А для работы в оптимальном диапазоне температур понадобится эффективная система охлаждения. Считается, что при низкой нагрузке процессор не должен нагреваться свыше 35-50 градусов.
Актуальные на сегодня решения от Intel (сюда можно отнести большинство моделей, выпущенных за последние 10 лет) работают в следующих границах температур:
- 28 – 41 градус в режиме простоя. Он подразумевает запущенный рабочий стол Windows, но при этом в фоне никакие операции по обслуживанию системы не проводятся.
- 40 – 62 градусов (50 – 70 градусов для разогнанных до высоких частот моделей) в режиме нагрузки. К нему можно отнести требовательные игры, рендеринг видео, задачи архивации, работа с виртуальными машинами и т.д.
- 67 – 72 — максимальная рабочая температура, согласно рекомендациям Intel.
Для процессоров AMD нормы температур примерно такие же, разве что для некоторых представителей серии FX максимальная рекомендованная температура составляет всего 61 градус по Цельсию. Не стоит пугаться, если в режиме нагрузки ваши показатели окажутся чуть выше рекомендованных. Такое может быть, если компьютер или ноутбук работают уже давно.
Нормальная температура процессора (Intel, AMD)
Производителем определяется приемлемая – нормальная температура процессора, при которой его производительность будет оставаться на заявленном уровне. Ниже мы приведем обобщенную таблицу со средними значениями для разных производителей и разных моделей процессоров.
Процессоры Intel
| Производитель и серия процессора | Режим простоя | Средняя нагрузка | Максимальная нагрузка |
| бюджетные представители процессоров Intel серии Pentium, Celeron и некоторые модели Atom | до 45 градусов | до 60 градусов | до 85 градусов |
| процессоры Intel среднего сегмента серии Core i3, некоторые модели Core i5 и Atom | до 40 градусов | до 60 градусов | 85 градусов |
| мощные и более дорогие представители процессоров Intel серии Core i5, Core i7, Xeon | до 40 градусов | до 60 градусов | 80 градусов |
Процессоры AMD
| Производитель и серия процессора | Режим простоя | Средняя нагрузка | Максимальная нагрузка |
| бюджетные представители процессоров AMD серии A4 и Athlon X4 | до 40 градусов | до 60 градусов | 85 градусов |
| процессоры AMD серии FX | до 40 градусов | до 60 градусов | 90 градусов |
Не зависимо от производителя рабочая температура процессора составляет 45 градусов Цельсия в режиме простоя и колеблется в пределах 70 градусов Цельсия в процессе работы и активных нагрузок. Обращаем ваше внимание, что все приведенные значения усреднены и применительно к конкретному устройству нужен детальный подход (во внимание должны быть взяты производитель, год выпуска, условия работы и прочие характеристики).
Часто задаваемые вопросы
Какая температура подходит для моего процессора Windows 10?
Многие сторонние инструменты мониторинга аппаратных компонентов определяют максимальную температуру для вашего конкретного процессора и сообщают, приближается ли ваш процессор к ней или превышает ее.
Поскольку нормальная температура может варьироваться в зависимости от процессора, следующее является приблизительным ориентиром для оценки:
- Минимальное использование процессора (стандартная обработка): приблизительно от 30 до 50 ° C (от 86 до 122 ° F).
- Интенсивное использование процессора: до 95 ° C (до 203 ° F).
- По возможности температура не должна превышать 100 ° C (212 ° F) — особенно в течение длительного времени.
Каковы последствия слишком долгой работы в горячем состоянии?
Перегрев процессора, особенно в течение длительного периода, может иметь следующие последствия:
- ПК медленно реагирует на ввод или полностью зависает
- Случайные символы и символы, появляющиеся на экране
- Появляется «Экран смерти» или устрашающий синий экран
- Самопроизвольная перезагрузка или выключение
- Модуль регулятора напряжения материнской платы и окружающие компоненты могут быть повреждены.
- Жесткий диск может испытывать трудности с чтением и, в крайнем случае, нуждаться в замене.
- В некоторых случаях может потребоваться замена ЦП или материнской платы.
Как снизить температуру процессора?
Ниже приведены советы по снижению температуры процессора и поддержанию ее на низком уровне:
- Обеспечьте лучший внутренний воздушный поток. Цель состоит в том, чтобы в корпус вашего ПК попадало больше воздуха, а из него меньше. Вы можете добиться этого, установив больше приточных вентиляторов, а не вытяжных, или наоборот.
- Убедитесь, что на лопастях вентилятора нет пыли и мусора. Вы можете сделать это, сдув пыль или используя баллончик со сжатым воздухом.
- Хранение кабелей в порядке и на месте также способствует циркуляции воздуха.
- Убедитесь, что ваш компьютер находится в хорошо вентилируемом месте.
- Не снимайте корпус, чтобы пыль и мусор не прилипали к компонентам.
- В зависимости от того, как вы используете, подумайте о приобретении более качественного кулера для процессора.
- Рассмотрите возможность установки более высокой скорости вращения вентилятора в Windows 10 через панели управления «Оборудование и звук» и «Параметры электропитания».
Помогаем вашему процессору оставаться холодным
Центральный процессор вашего компьютера обрабатывает миллионы транзакций, по сути, для того, чтобы вернуть информацию на ваш монитор. Вся эта работа заставляет его разогреваться. Следя за его температурой, вы можете гарантировать, что он не будет слишком долго нагреваться и потенциально вызовет серьезные проблемы для всех компонентов.
Следить за температурой компонентов компьютера стоит даже неопытным пользователям, которые сами не смогут устранить проблему. Это поможет вовремя понять, что машина требует обслуживания и предотвратить поломку. Наравне с процессором, необходимо контролировать показатели видеокарты – она отвечает за обработку и вывод изображения на экран. И если с встроенной графикой все понятно – ее температура зачастую тесно связана с ЦП, то за дискретным чипом нужно смотреть отдельно. В этой статье описано, как посмотреть температуру видеокарты в Windows 10.
Содержание
- На какие показатели ориентироваться
- Как узнать температуру видеокарты
- Диспетчер задач
- Виджеты
- Программное обеспечение NVidia
- Программное обеспечение Radeon
- Сторонние программы
На какие показатели ориентироваться
Чтобы понимать, когда стоит принять меры, а когда состояние ПК в порядке, необходимо знать рабочие температуры видеокарты:
- Диапазон 30-40 градусов. Это температура простоя, когда не запущены никакие программы, требующие графического адаптера. Может быть ниже при качественном охлаждении. На ноутбуках допустимо до 50 градусов. Но обычно в простое дискретная графика в них вовсе отключается и не нагревается.
- До 90 градусов. Такие температуры присущи при максимальной нагрузке ноутбучным адаптерам, либо дискретным в бюджетном исполнении.
- Выше 90 градусов. Подобная температура говорит о перегреве. При 105 градусах у большей части адаптеров аварийно отключается питание.
Эти значения примерные. В некоторых ноутбуках допускается нагрев до 95 градусов в тяжелых задачах.
Как узнать температуру видеокарты
Переходим к мониторингу. Есть различные способы узнать температуру видеокарты в Windows 10, но без сторонних программ всего один.
Диспетчер задач
С недавнего времени на Виндовс 10 можно проверить температуру графических устройств через «Диспетчер задач»:
- Одновременно нажать клавиши Ctrl, Shift и Esc.
- Нажать «Подробнее» внизу открывшегося окна.
- Перейти на вкладку «Производительность».
- Слева найти свою видеокарту.
Чуть ниже названия будет температура. Если нажать на него, то можно увидеть использование адаптера и загруженность памяти.
Виджеты
Виджеты появились еще в Windows Vista под названием «Гаджеты» и поставлялись сразу вместе с системой. Из-за редкого использования, в 10-й версии операционной системы было принято решение отказаться от них. Но их все еще можно установить:
- Скачать и установить программу Win 10 Widgets.
- Запустить утилиту.
- Найти виджет, который показывает температуру видеокарты.
- Установить его на рабочий стол.
Благодаря сторонним разработчикам, существуют виджеты, показывающие практически любую информацию о системе.
Программное обеспечение NVidia
Проверить температуру видеокарты позволяют фирменные приложения от производителей видеокарт. У NVidia необходимо установить ПО Geforce Experience. Затем нужно:
- Одновременно нажать Alt+Z.
- Чтобы узнать производительность прямо сейчас, можно кликнуть по кнопке «Производительность». Справа будут параметры адаптера, включая температуру.
Для мониторинга показателей во время игры или в какой-нибудь программе, не отрываясь от процесса, нужно настроить оверлей:
- Повторить пункт 1 из предыдущей инструкции.
- В правом квадрате нажать на иконку в виде шестеренки.
- В меню посередине выбрать «Расположение HUD».
- Кликнуть «Производительность».
- Отметить нужное расположение, а чуть ниже нажать «Расширен.».
- Закрыть настройки.
- Одновременно нажать Alt+R.
Запустить оверлей можно в любой программе или игре и следить за показателями в реальном времени.
Программное обеспечение Radeon
Для видеокарт AMD также доступно измерение температуры ГП.
- В меню поиска рядом с кнопкой «Пуск» ввести «Radeon».
- Открыть программу Radeon Settings. Также сделать это можно, кликнув правой кнопкой мыши на рабочем столе и выбрав соответствующий пункт.
- В открывшемся окне нажать «Настройки» в нижней части экрана. На английском – «Preferences».
- Настроить утилиту под себя. Можно даже изменить способ запуска оверлея. По умолчанию – как у NVidia – ALT+R.
Если программы нет на ПК, то ее нужно скачать с официального сайта AMD.
Сторонние программы
Последний способ – использование сторонних программ. Наиболее популярные:
- AIDA Универсальный комбайн, который расскажет о системе все, а при необходимости даст нагрузку на каждый узел. Но за полный функционал придется заплатить.
- MSI Afterburner. Часто используется мастерами по сборке ПК для тестирования стабильности работы. Оверлей выводится в любом приложении или программе. Настроить можно размер и цвета каждой строки. Показывает не только температуру видеокарты, но и процессора, загрузку всех компонентов системы, количество кадров в секунду.
- Speccy. Небольшая утилита, которая содержит много информации о системе и подает ее в удобном, считаемом формате.
- Нужно скачать Core Temp и там есть вся та же информация, что и в вышеперечисленных приложениях.
Если нет необходимости в подробной проверке состояния и поведения видеоадаптера, то проще использовать фирменные утилиты производителей видеокарт. Но решения от сторонних разработчиков информативнее.
Наблюдение за показателями компьютера – решение большей части проблем еще до их появления.
- На главную
- Категории
- Операционные системы
- Nas4Free
- Как узнать температуру процессора в Windows 10
Пользователям Windows 10 необходимо периодически проверять температуру процессора, чтобы поддерживать ее на оптимальном уровне.
2020-03-28 02:04:154162

Пользователям Windows 10 необходимо периодически проверять температуру процессора, чтобы поддерживать ее на оптимальном уровне. Такие меры позволят избежать частных выключений ПК от перегрева, повысить общую эффективность работы системы и заметно снизить механический износ компонентов. Узнать состояние температурных показателей можно как с помощью встроенных средств Windows, так и в сторонних утилитах.
Когда нужно проверять температуру процессора и видеокарты?
Первым сигналом необходимости срочного охлаждения является громкий шум, издаваемый системой охлаждения. При перегреве значительно повышается уровень энергопотребления, а это легко заметить по снижению времени автономной работы ноутбука.
Периодически контролировать нагрев CPU и производить его своевременное охлаждение нужно по следующим причинам:
- если температура процессора превысит допустимую норму, то могут начаться всевозможные системные сбои, автозапуск (или, наоборот, внезапное закрытие) программ, самопроизвольные перезагрузки компьютера, снизится время автономной работы ноутбука, заметно повысится износ компонентов;
- в случае частых перегревов возникают механические повреждения, которые могут привести к выходу из строя оборудования и необходимости замены CPU. Так, покупка и установка базового процессора типа AMD Ryzen 5 1600X обойдется минимум в 10 000 руб., а игровой Intel Core™ i7-4790 стоит порядка 25 000 руб. – слишком высокая плата за беспечность.
Без программ
В Windows 10 отсутствует удобная штатная утилита для проверки и мониторинга CPU. Однако измерить температуру можно через BIOS или командную строку, если у пользователя нет желания дополнительно скачивать специальную программу.
Для поверки температуры CPU в меню BIOS (UEFI) необходимо следовать инструкции:
- Запустить настройки Биоса: перезагрузить компьютер, и с момента его включения до загрузки операционной системы зажать специальную комбинацию клавиш, которая зависит от типа ПК. Это может быть клавиша Delete (Del), F1, F2, F8, F10 или F Чтобы узнать, какую именно кнопку нажимать, нужно посмотреть на надпись на экране, которая появляется при каждой загрузке ОС. На дисплее может отобразиться что-то вроде «Press F2 to setup» или «Press Del for setup».
- Для того чтобы процесс запуска BIOS завершился успешно, нужно в момент включения ПК несколько раз тапнуть на ключевую клавишу – интервал между нажатиями не должен превышать 2 секунды.
- Меню Биоса варьируется в зависимости от ПК. Как правило, все вкладки на английском языке. Интерфейс представляет собой комбинацию из сине-белых цветов. На каждой вкладке располагаются определенные системные параметры, значение которых можно менять вручную. Навигация в разных версиях Биоса строится по одному принципу: чтобы переходить между разделами, достаточно нажимать на стрелки «Влево» и «Вправо». После перехода в нужный раздел для выбора того или иного элемента следует использовать стрелки «Вниз» и «Вверх». Изменение параметров осуществляется посредством нажатия на «Enter».
- После загрузки Биоса необходимо перейти при помощи стрелки во вкладку «Power» и посмотреть на параметр «Hardware Monitor». Также этот параметр может иметь название «Status» или же «PC Health Status», а в большинстве современных ПК параметр temperature расположен в левой части экрана настроек. Однако в старых устройствах данный параметр в принципе отсутствует.
- Для выхода из Биоса без сохранения текущих настроек нажать на клавишу Esc.
В BIOS можно посмотреть температуру CPU только в состоянии покоя, так как до загрузки операционной системы невозможно запустить стандартные приложения и «нагрузить» систему.
Второй вариант проверки CPU – использовать командную строку (command line) или Windows PowerShell. Но нужно сразу сделать оговорку: данный способ работает далеко не на всех ПК.
Чтобы запустить командную строку от имени Администратора, необходимо:
- Щелкнуть по значку Виндовса, который находится в левом нижнем углу дисплея (на панели задач), правой кнопкой мышки. Выбрать опцию «Найти». Ввести в поле для поиска команду CMD. На экране отобразится результат поиска.
- Выбрать опцию «Запуск от имени администратора», клацнув по ней левой кнопкой мыши. Высветится уведомление «Разрешить этому приложению вносить изменения на вашем устройстве?». Нажать «Да». В открывшемся окошке CMD ввести следующее значение: wmic /namespace:\rootwmi PATH MSAcpi_ThermalZoneTemperature get CurrentTemperature, после чего тапнуть на «Enter».
- Спустя пару секунд в поле CurrentTemperature отобразится одна или несколько температур в Кельвинах.
- Для перевода в привычную систему измерений потребуется поделить имеющийся показатель CurrentTemperature на 10 и отнять от него 273,15. Полученное значение является искомой температурой в градусах Цельсия.
Для запуска PowerShell необходимо:
- Кликнуть на «Пуск» правой кнопкой мышки. В раскрывшемся перечне команд выбрать Windows PowerShell (администратор). Подтвердить нажатием на «Да» разрешение приложению вносить изменения на устройстве.
- Здесь следует использовать другую команду, а именно: get-wmiobject msacpi_thermalzonetemperature -namespace «root/wmi».
- В результате выполнения команды появится температура в Кельвинах (в поле CurrentTemperature).
- Чтобы перевести значение в градусы по Цельсию, разделить CurrentTemperature на 10 и отнять от него 273.15.
Если при выполнении указанных манипуляций в меню CMD / PowerShell отображается один и тот же параметр CurrentTemperature, или возникают ошибки, значит, на данном ПК способ не работает.
В программах
Удобнее для проверки состояния CPU воспользоваться одной из утилит. Установить специальную программу для определения точной температуры процессора и видеокарты целесообразно и в случае, когда юзер активно пользуется устройством, часто играет в игры или работает в режиме многозадачности. Обычно такие программы имеют интуитивно-понятный интерфейс, занимают мало места на жестком диске и позволяют контролировать состояние процессора в режиме реального времени.
CPU-Z
Бесплатное и максимально простое приложение, которое отображает сведения о видеокарте. Плюсом является отсутствие необходимости установки на ПК: на официальном сайте доступна портативная версия CPU-Z. После загрузки и запуска приложения нужно перейти во вкладку «Sensors», где указано значение параметра «GPU Temperature». Если кликнуть по стрелочке, расположенной справа от указанного параметра, то отобразится ниспадающее меню. В нем можно выбрать тип отображения данных. Например, опция «Show Average Reading» позволяет отследить средние температурные сведения за весь период эксплуатации устройства.
AIDA 64
Платная, но очень мощная утилита с интуитивно понятным интерфейсом на русском языке (пробная версия действует в течение 30 дней). Имеет много базовых функций, позволяющих получить исчерпывающую информацию обо всех системных компонентах. Для проверки параметра «CPU temperature» достаточно перейти во вкладку «Компьютер», расположенную в левом боковом меню AIDA, выбрать подраздел «Датчики»: нужный параметр отобразится в правой части активного диалогового окна. Приложение продолжит отображать показатель температуры даже в свернутом состоянии.
Speed Fan
После установки программы перейти во вкладку «Readings» из основного меню и отследить скорость вращения вентиляторов охлаждения ПК. Также в Speed Fan можно узнать степень перегрева всех ключевых компонентов системы. Фишкой программы является наличие графиков, а также возможность ускорения скорости вентилятора для снижения нагрева CPU.
Piriform Speccy
Имеет удобный интерфейс и (наравне со Speed Fan) позволяет отследить нагревание CPU в режиме реального времени. Среди дополнительных полезных функций стоит выделить возможность просматривать данные об операционной системе, графических устройствах, оптических накопителях и другом установленном оборудовании.
Core Temp
Удобное приложение с русификацией позволяет отследить температуру ядер CPU. Ее можно поставить в автозагрузку: информация будет доступна на панели задач. Core Temp можно также установить на рабочий стол благодаря специальным гаджетам All CPU Meter и Core Temp Gadget.
CUPID HW Monitor
Отличное бесплатное ПО для проверки статуса аппаратных элементов ПК. Для просмотра температурных данных процессора достаточно установить утилиту, запустить, зайти во вкладку «Temperatures», расположенную в основном меню программы, – раздел «Sensor». Сведения о степени нагрева CPU отображаются в градусах Цельсия – параметр «Package». Можно узнать минимальную и максимальную степень нагрева ПК или ноутбука в столбцах «Min» и «Max», а также узнать текущее состояние в колонке «Value».
HW Info
Утилита предоставляет данные о базовых характеристиках ноутбука или компьютера, а также позволяет считать сведения с температурных датчиков видеочипа и процессора в подразделе «CPU» раздела «Sensor».
Какова оптимальная температура?
В режиме ожидания и при одновременной работе нескольких программ на ПК / ноутбуке на базе AMD или Intel температура CPU должна составлять 30-50°C, 45°C – в идеале. Конечно, в зависимости от конкретной модели устройства данные показатели могут отличаться. Так, у CPU с разблокированным множителем наблюдаются более высокие границы допустимой температуры. В режиме высокой нагрузки показатель может достигать максимум – 95°C. При этом нужно понимать: чем выше значение, тем меньше срок полезного использования центрального процессора. Соответственно, при превышении лимита в 70-75°C необходимо сразу же принимать превентивные меры по снижению нагрузки на CPU.
Если ноутбук какое-то время находился на балконе или улице, то перед включением настоятельно рекомендуется нагреть его до комнатной температуры (достаточно оставить в помещении на 40 минут). После того как устройство «адаптируется» под нормальные условия, можно смело его включать.
Снизить нагрузку на процессор можно самостоятельно, принимая во внимание следующие рекомендации:
- раз в полгода-год чистить устройство от пыли, так как часто система охлаждения не справляется из-за забитых пылью вентиляционных отверстий;
- раз в год менять термопасту;
- убрать устройство от прямых солнечных лучей;
- открыть корпус ПК на короткое время и поставить напротив вентилятор, чтобы проветрить внутренние компоненты;
- в случае с ноутбуком целесообразно купить специальную подставку с кулером;
- ноутбук использовать только на ровных и твердых поверхностях – когда устройство лежит на кровати или коленях, задняя панель не может свободно пропускать воздух;
- завершать ненужные действующие процессы в Диспетчере задач – вызвать меню при помощи комбинации Ctrl+Shift+Esc;
- воспользоваться одной из утилит для ускорения вращения вентилятора;
- проверить CPU в программе Stability Test на наличие ошибок.

Ваш покорный слуга — компьютерщик широкого профиля: системный администратор, вебмастер, интернет-маркетолог и много чего кто. Вместе с Вами, если Вы конечно не против, разовьем из обычного блога крутой технический комплекс.


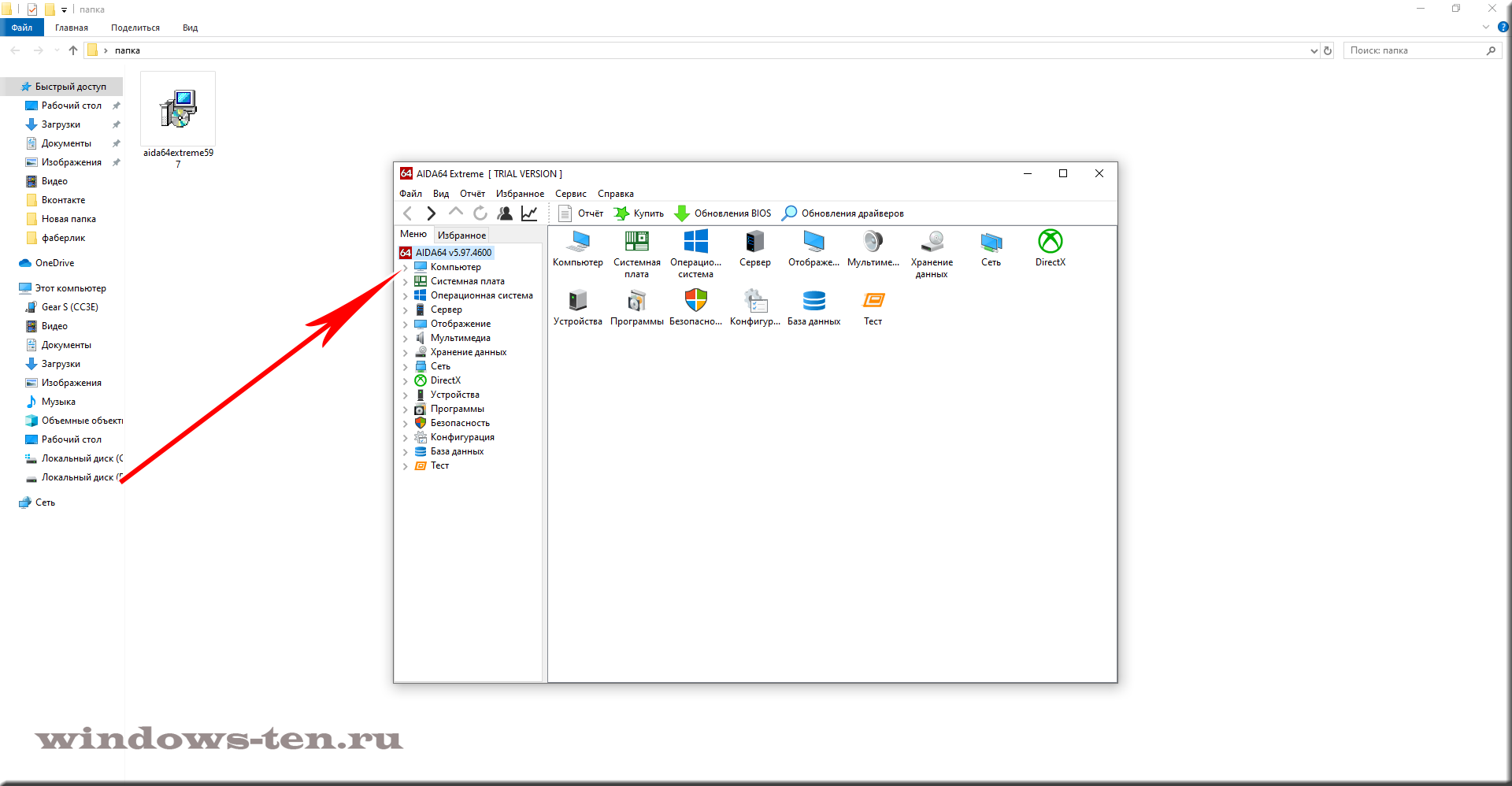
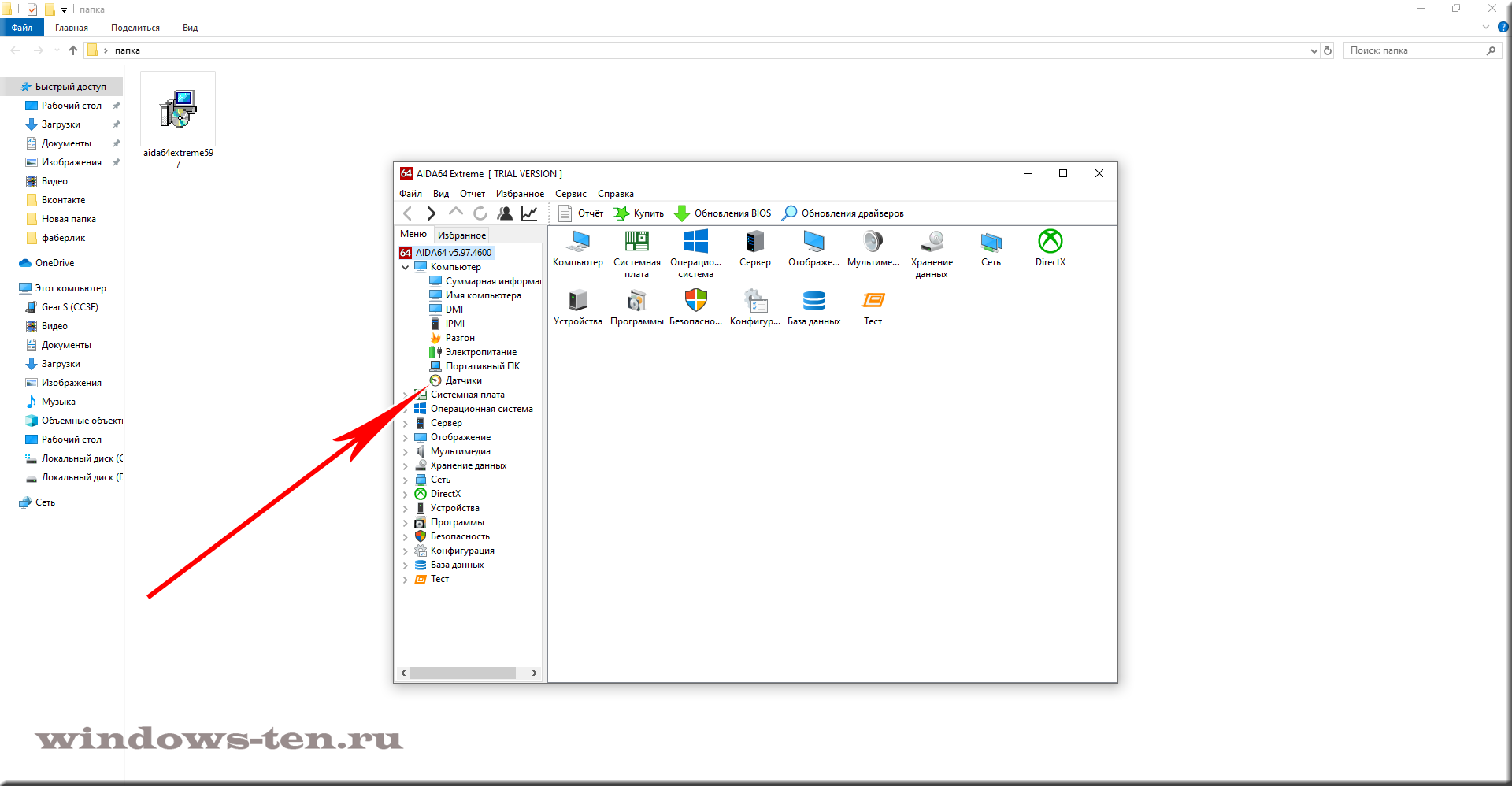
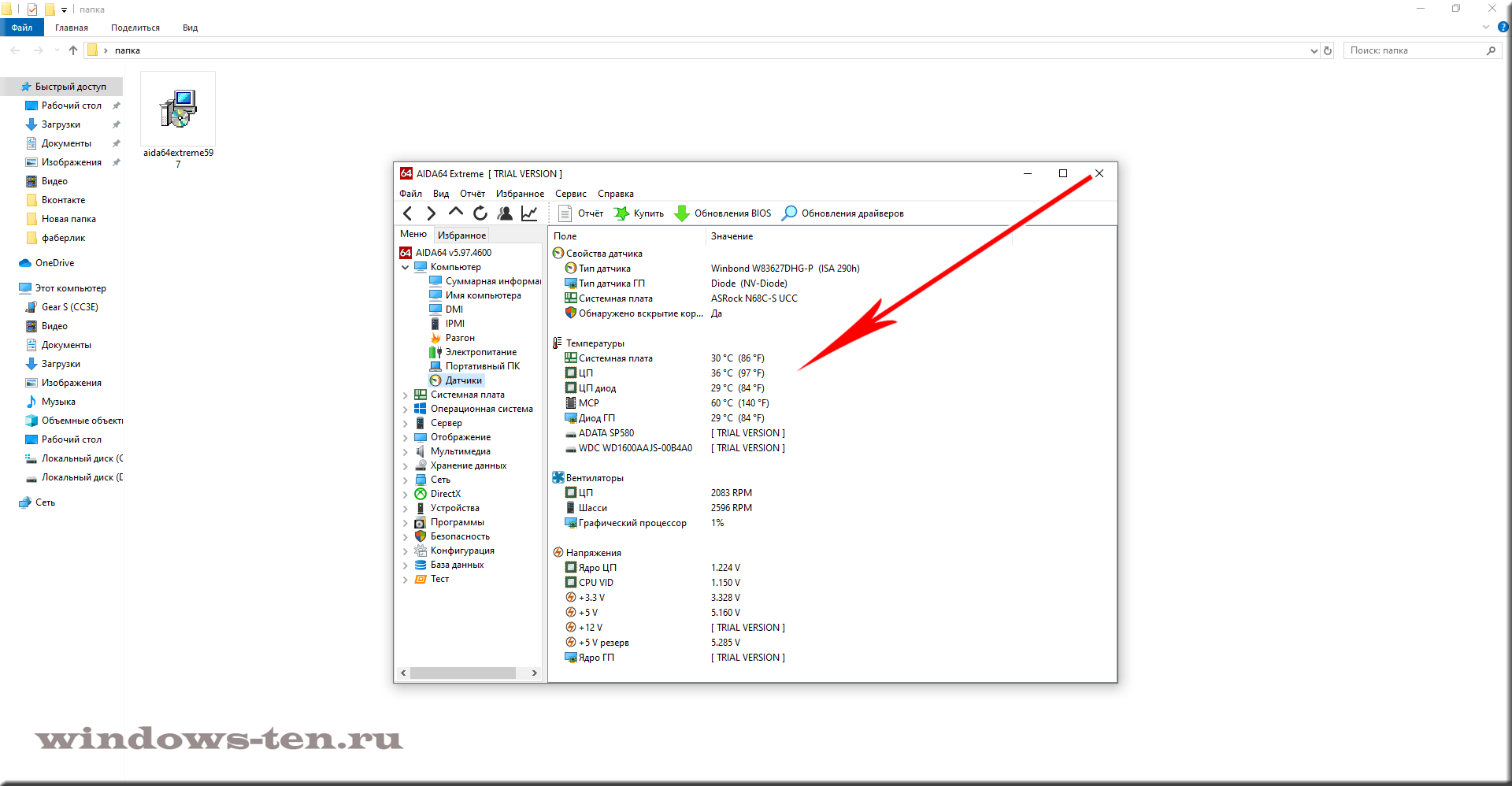




































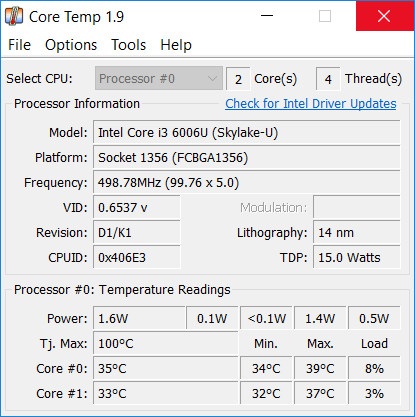
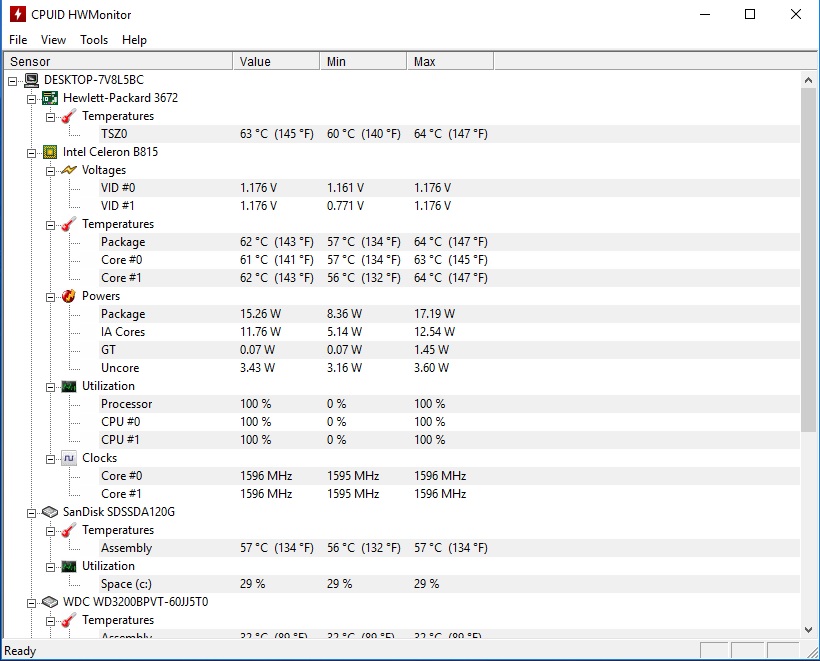








































 Но, нам нужен виджет, показывающий температуру. Поэтому, мы кликнем по виджету правой кнопочкой мышки. У нас появляется ниспадающее меню, где мы выбираем «Добавить гаджет»;
Но, нам нужен виджет, показывающий температуру. Поэтому, мы кликнем по виджету правой кнопочкой мышки. У нас появляется ниспадающее меню, где мы выбираем «Добавить гаджет»;









 У нас откроется окошко, где его можно будет изменить нужные нам настройки. Например, поменять цвет, название файла, размер и прочее.
У нас откроется окошко, где его можно будет изменить нужные нам настройки. Например, поменять цвет, название файла, размер и прочее.














































