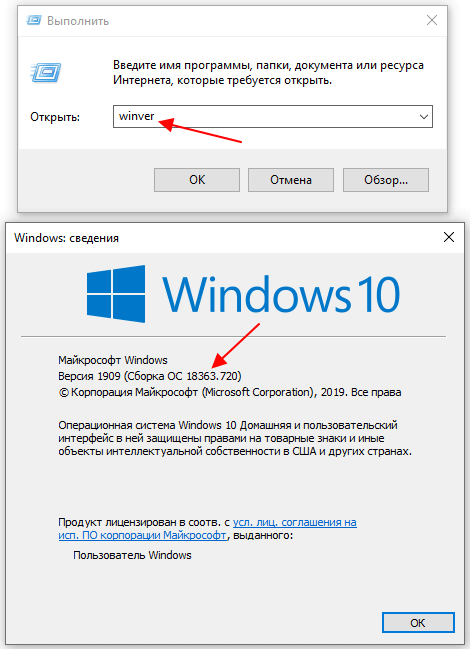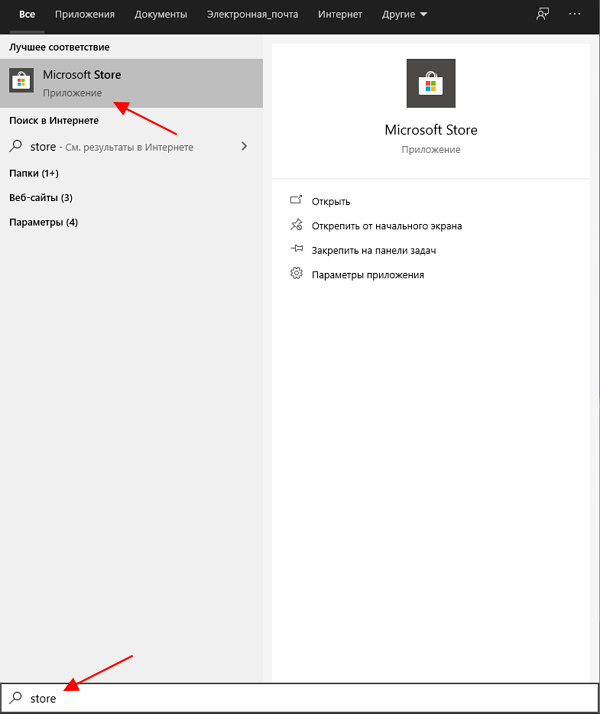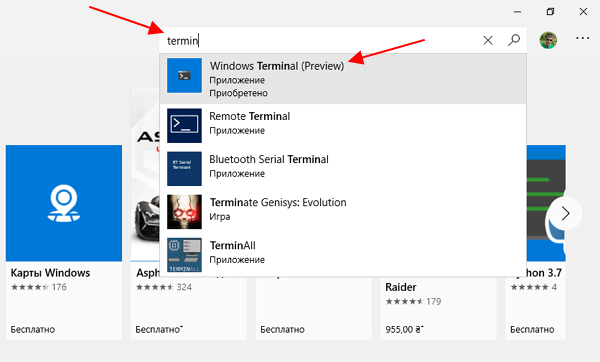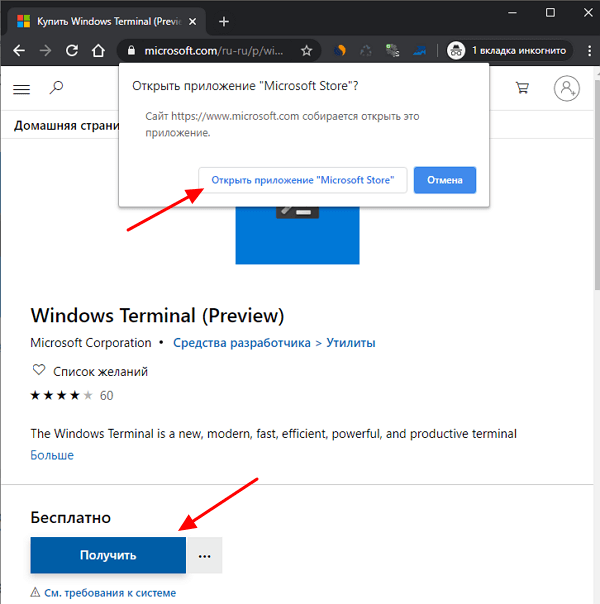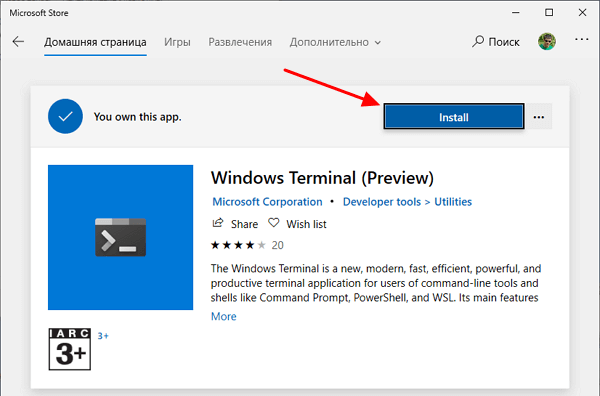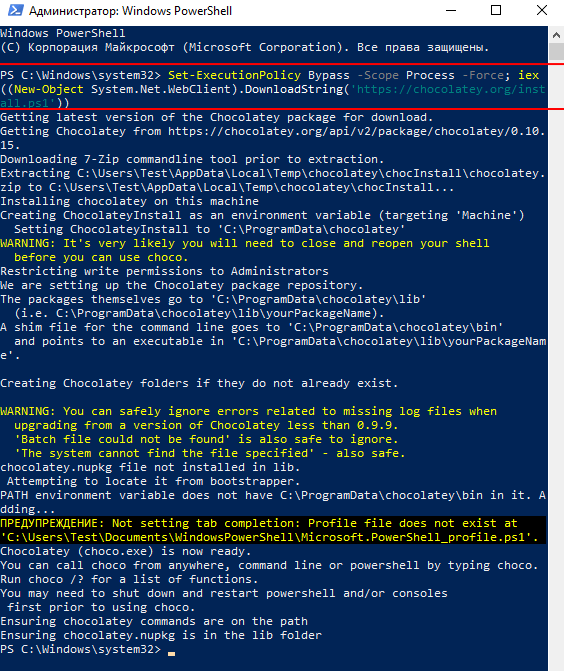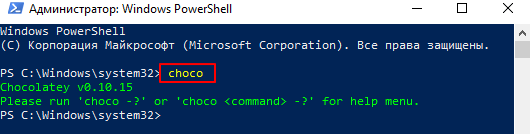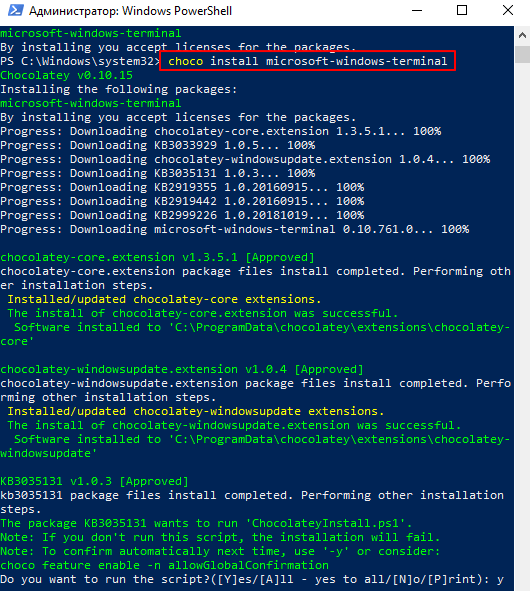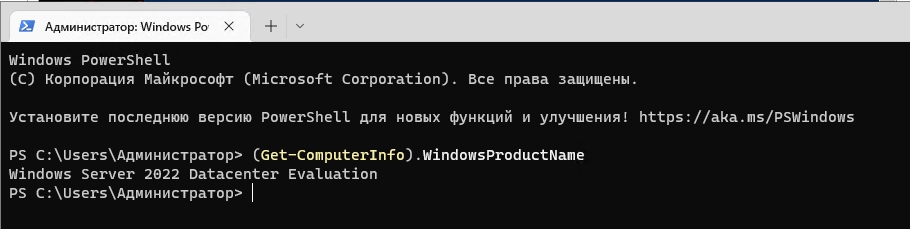Microsoft has made its new terminal for multiple shells and command line programs available as a Store app. However, if you want to install the package with PowerShell because, for example, there is no Store app on Windows Server or Windows 10 LTSC, you’ll get an error message due to a missing library.
Contents
- Download MSIX
- Adding VCLibs
- Installing Windows Terminal
- Conclusion
- Author
- Recent Posts
Wolfgang Sommergut has over 20 years of experience in IT journalism. He has also worked as a system administrator and as a tech consultant. Today he runs the German publication WindowsPro.de.
Windows Terminal is supposed to replace the old environment for CLIs like cmd.exe or PowerShell. It offers, among other things, support for tabs, numerous options for configuring its appearance, or assigning keyboard shortcuts.
While the new terminal is already on board of Windows 11, you have to install it in Windows 10 or on the server. On a client, the preferred method is to download it from the Microsoft Store. However, the method described here also works on these Windows versions.
Download MSIX
If the Store app is not available on the system, the only option is to download the package from GitHub and install it using PowerShell. This does not require elevated privileges because the MSIX package is set up separately for each user.
There are always multiple versions of Windows Terminal available on GitHub. As a rule, you will opt for Latest, i.e., the current GA release. There, you select the file
Microsoft.WindowsTerminal Win10 <Version> 8wekyb3d8bbwe.msixbundle.
The packages with «PreinstallKit.zip» in their names are intended for offline integration into a Windows image.
Adding VCLibs
Before you start the installation, you have to create one more prerequisite; otherwise, you will receive error message 0x80073D19.
Windows Terminal installation fails if VCLibs is not present
The reason for this is the missing library VCLibs. This can be downloaded for the respective processor architecture from this page.
Then, run this PowerShell command:
Add-AppxPackage -Path .Microsoft.VCLibs.x64.14.00.Desktop.appx
If you want to install Windows Terminal on Server Core, you will fail at this point. Even if the server OS is managed mostly remotely, a modern terminal would be particularly useful in a pure command line environment.
Installing Windows Terminal
Now, you can proceed to the actual installation of the terminal. The Add-AppxPackage cmdlet is also used for this purpose:
Add-AppxPackage -Path .Microsoft.WindowsTerminal_Win10_<Version>_8wekyb3d8bbwe.msixbundle
Successful installation of Windows Terminal
The process should now run without further problems, but only on version 2022. The installation on Windows Server 2019 fails showing the message:
0x80073CFD, A Prerequisite for an install could not be satisfied … The package requires OS version 10.0.22000.0 or higher on the Windows.Mobile device family.
Once successfully installed, the terminal can be found and launched via a desktop search.
Windows Terminal on Windows Server 2022 with desktop experience Server Core is not supported
Conclusion
Since Microsoft provides Windows Terminal only as a store app, you have to install it manually if your systems do not have access to the store. This can be done via PowerShell, but you must set up the VCLibs library first.
However, this is not possible on Windows Server Core. Therefore, Windows Terminal is not available on this system, which is limited to the command line and might benefit the most from a modern CLI. Apparently, there are no plans to change this state. The situation is similar for Windows Server 2019, where VCLibs can be installed, but the terminal is not supported.
Windows Terminal – это новое приложение от Microsoft с интерфейсом командной строки, которое предназначено для работы с командной строкой (CMD), сценариями PowerShell, подключениями SSH и системой WSL. С помощью данного приложения можно запускать сразу несколько разных приложений терминала в разных вкладках и работать с ними параллельно.
На данный момент приложение Windows Terminal находится на стадии разработки и не включено в состав Windows 10, но при желании его можно установить самостоятельно. В данной инструкции мы рассмотрим именно этот вопрос, здесь вы узнаете сразу три способа, как установить Windows Terminal на Windows 10.
Системные требования
Чтобы установить Windows Terminal (любым из описанных ниже способов) ваша система должна соответствовать минимальным системным требованиям. Во-первых, для работы данного приложения требуется операционная система Windows 10 (старые ОС не поддерживаются). А во-вторых, она должна быть обновлена до версии 18362.
Для того чтобы узнать, какая версия Windows 10 у вас установлена нажмите комбинацию Win-R и выполните команду «winver».
В открывшемся окне будет указана версия сборки ОС. Если ваша версия 18362 или выше, то можно приступать к установке Windows Terminal.
Установка через Microsoft Store
На данный момент Windows Terminal уже можно установить через магазин приложений Microsoft Store. Чтобы запустить данный магазин откройте меню «Пуск», введите в поиск слово «store» и запустите найденную программу.
После запуска Microsoft Store, в нем нужно найти приложение Windows Terminal (Preview). Для этого можно воспользоваться поиском по магазину приложений. Введите в поисковую строку слово «terminal» и нажмите на верхнее приложение.
Если с поиском возникают трудности, то можете воспользоваться этой ссылкой. Кликнув по ссылке, вы попадете на веб-версию магазина Microsoft Store. Здесь нужно будет нажать на кнопку «Получить» и подтвердить переход в приложение.
Так или иначе, вы попадете в Microsoft Store на страницу приложения Windows Terminal (Preview). Здесь нужно нажать на кнопку «Install» и дождаться завершения установки приложения.
После установки можно сразу начинать пользоваться Windows Terminal, перезагрузка компьютера не требуется. Чтобы запустить приложение нужно нажать на кнопку «Launch» в Microsoft Store или воспользоваться поиском в меню «Пуск».
Установка с помощью Chocolatey
Также вы можете установить Windows Terminal с помощью Chocolatey. Программа Chocolatey – это менеджер пакетов в стиле Linux для операционной системы Windows.
Для того чтобы установить Windows Terminal с помощью Chocolatey нужно сначала установить непосредственно сам Chocolatey. Для этого запустите PowerShell с правами администратора и выполните указанную ниже команду.
Set-ExecutionPolicy Bypass -Scope Process -Force; iex ((New-Object System.Net.WebClient).DownloadString('https://chocolatey.org/install.ps1'))
После установки перезапускаем командную строку (с правами администратора) и вводим команду «choco». Если все нормально, то вы должны получить сообщение как на скриншоте внизу.
После установки Chocolatey можно запускать установку терминала. Для этого в PowerShell (с правами администратора) нужно выполнить следующую команду:
choco install microsoft-windows-terminal
В процессе установки нужно несколько раз нажать клавишу «Y» для подтверждения установки требуемых компонентов. После завершения работы команды Windows Terminal будет установлен.
Сборка из исходников
Некоторое время этот способ был единственным вариантом получить приложение Windows Terminal, но сейчас он уже не так актуален, поскольку приложение стало доступно в Microsoft Store.
Для того чтобы собрать Windows Terminal из исходников вам необходимо выполнить следующие действия:
- Установить Visual Studio 2017 или Visual Studio 2019 с SDK 1903, а также следующие пакеты:
- Desktop Development with C++
- Universal Windows Platform Development.
- v141 Toolset and Visual C++ ATL for x86 and x64. (Visual Studio 2019 only).
- Включить режим разработчика в Windows 10.
- Скачать и распаковать исходники из официального репозитория на GitHub.
После этого нужно открыть распакованный проект в Visual Studio IDE, выбрать тип релиза «Release» и скомпилировать исполняемый файл.
Посмотрите также:
- Windows PowerShell: что это за программа
- Как запустить PowerShell в Windows 7 или Windows 10
- Как включить и отключить Hyper-V в Windows 11 и Windows 10
- Выключение компьютера через командную строку
- Как перезагрузить компьютер через командную строку
Автор
Александр Степушин
Создатель сайта comp-security.net, автор более 2000 статей о ремонте компьютеров, работе с программами, настройке операционных систем.
Остались вопросы?
Задайте вопрос в комментариях под статьей или на странице
«Задать вопрос»
и вы обязательно получите ответ.
Windows Terminal — это удобный и современный терминал от Microsoft, первый выпуск которого состоялся в 2019 году. Одна из проблем, с которой можно столкнуться при попытке ознакомиться с терминалом, что он устанавливается только через Microsoft Store (магазин). Проблему с магазином можно обойти.
Еще одна проблема, по которой терминал нельзя установить на определенные редакции ОС в том, что он использует фреймворк «XAML Islands» для GUI распакованный через WinRT. Этот фреймворк появился в 2018 году и был включен в Windows 10 через обновления в мае 2019 года. В остальные релизы, а именно в Windows 7, 8, 2019, 2012, 2016, фреймворк не попал и использовать терминал на них нельзя.
В новых серверных версиях Windows (на данный момент 2022) этот фреймворк установлен, а на 11-ой версии клиентской ОС установлен сам терминал.
Попытки установить Windows Terminal на не поддерживаемые ОС, закончатся следующими ошибками:
- ERROR: This package requires at least Windows 10 version 1903/OS build 18362.x.
- Add-AppxPackage: Deployment failed with HRESULT: 0x80073D19, An error occured because a user was logged off.
- 0x80073CFD, App installation failed with error message: Windows cannot install package Microsoft.WindowsTerminale because this package is not compatible with the device. The package requires OS version 10.0.18362.0 or higher on the Windows.Mobile device family.
- Add-AppxPackage : Сбой развертывания с HRESULT: 0x80073CFD, Не удалось выполнить необходимое условие для установки. Windows не удается установить пакет Microsoft.WindowsTerminalPreview_1.15.1862.0_x64__8wekyb3d8bbwe, так как он не совместим с устройством.
Ошибка 0x80073CFD, в некоторых случаях, может быть решена если у вас не установлены обновления или вы можете попробовать использовать более раннюю версию терминала.
Следующая ошибка решается за счет установки одного из фреймворков (показано далее):
- Add-AppxPackage : Сбой развертывания с HRESULT: 0x80073CF3, Пакет не прошел проверку обновлений, зависимостей или конфликтов.
Установка
Перед установкой терминала нужно так же установить фреймворк VCLibs. Именно из-за его отсутствия может появится ошибка 0x80073CF3.
Сам фреймворк можно найти на странице Microsoft. На странице будут версии под разные процессоры. В моем случае это ‘Microsoft.VCLibs.x64.14.00.Desktop.appx’. После скачивания его можно установить следующим способом:
Add-AppxPackage -Path "C:UsersАдминистраторDownloadsMicrosoft.VCLibs.x64.14.00.Desktop.appx"Сам пакет с Windows Terminal можно найти на странице GitHub. В своем случае я скачивал версию для Windows 10. В моем случае скаченный файл называется «Microsoft.WindowsTerminal_Win10_1.14.1861.0_8wekyb3d8bbwe.msixbundle», но из-за выхода более новых версий он может отличаться. Установить этот пакет можно так же как и предыдущий:
Add-AppxPackage -Path "C:UsersАдминистраторDownloadsMicrosoft.WindowsTerminal_Win10_1.14.1861.0_8wekyb3d8bbwe.msixbundle"…
Теги:
#powershell
Долгое ожидание закончилось. Стабильная версия Windows Terminal теперь доступна для загрузки с Github! В этой статье мы узнаем, как загрузить и установить последнюю стабильную версию Windows Terminal из Github.
Новый терминал Windows представляет собой полную переработку эмулятора терминала и оснащен настройкой внешнего вида, вкладками, а также возможностью запускать командную строку, PowerShell, подсистему Linux и SSH прямо из него!
Как установить Windows Terminal без Microsoft Store
Что ж, используя Github, вы можете установить терминал Windows без необходимости использовать приложение Microsoft Store в вашей Windows. Вот все, что вам нужно знать об установке Windows Terminal с Github.
Это просто. Сначала установите необходимые компоненты, как указано ниже, а затем вы можете легко установить Windows Terminal из Github.
Предварительные условия
Перед установкой нового терминала Windows у вас должен быть установлен соответствующий C ++ Desktop Bridge. Без Desktop Bridge терминал может не установиться или аварийно завершить работу при запуске.
Сначала установите пакет фреймворка C ++ Runtime v14 для Desktop Bridge. Для этого, нажмите на эту ссылку а затем нажмите кнопку «Загрузить». После загрузки запустите приложение и нажмите «Установить». Никаких изменений вносить не нужно. Когда приложение установится, просто закройте его.
Как установить
После установки Desktop Bridge вы можете продолжить и загрузить новый терминал Windows. Перейдите в Сборка Windows Terminal на Github. На вкладке «Код» нажмите «Выпуски». Вы можете напрямую перейти на вкладку релизов здесь.
Последний стабильный выпуск Windows Terminal будет доступен прямо вверху страницы (в настоящее время v1.0.1401.0). Чтобы загрузить стабильную сборку Windows Terminal, щелкните «Microsoft.WindowsTerminal_1.0.1401.0_8wekyb3d8bbwe.msixbundle» (размер 18,2 МБ). НЕ нажимайте ‘Microsoft.WindowsTerminalПредварительный просмотр_1.0.1402.0_8wekyb3d8bbwe.msixbundle ‘. Как следует из названия, второй вариант является предварительным и нестабильным.
Как только вы нажмете на пакет, он загрузится автоматически. Щелкните загруженный файл, чтобы запустить установщик. Нажмите «Установить» и дождитесь завершения.
Терминал должен запуститься автоматически после завершения установки, но если это не так, просто перейдите в меню «Пуск» и найдите «Терминал Windows». Или нажмите Win + R, введите в, а затем нажмите клавишу ввода.
Об обновлениях…
Обратите внимание, что Терминал Windows, загруженный с Github, не обновляется автоматически. Чтобы получать последние обновления и выпуски, вы должны вручную загрузить последний пакет, используя описанный выше метод.
Вы всегда можете найти последнюю версию Windows Terminal здесь, на Github.
Наслаждайтесь новым усовершенствованным терминалом Windows. Вы можете добавить новые вкладки, щелкнув маленький + рядом с названием терминала. Вы уже установили Windows Terminal 1.0? Дайте нам знать в комментариях ниже.
Содержание
- Новый Windows Terminal: ответы на ваши вопросы
- Когда и где я могу получить новый Windows Terminal?
- Windows Terminal — это замена Command Prompt и/или PowerShell?
- Когда я смогу получить новый шрифт?
- Как это было на Build
- Terminal Keynote и Aspirational Video
- Сессия в Windows Terminal
- Заключение
- Представляем Windows Terminal
- Ключевые функции Windows Terminal
- Несколько вкладок
- Красивый текст
- Настройки и конфигурируемость
- Больше!
- Когда я смогу его получить?
- Подождите… вы сказали в Open-Source?
- Это звучит потрясающе, но почему бы вам просто не улучшить существующую Windows Console?
- Хорошо, а что насчет участия в существующем проекте терминала или приложения в Open-Source?
- Убедили! Как принять участие?
- Терминал Windows: полное руководство
- Как установить терминал Windows
- Начало работы с терминалом Windows
- Управление вкладками и панелями
- Размер текста
- Прокрутка
- Поиск
- Скопировать и вставить
- Настройки
- Глобальные настройки
- Настройки профиля
- Настройки цветовой схемы
- Настройки привязки клавиш
- Параметры командной строки
- Примеры
- Заключение
- Советы и лайфхаки по Windows Terminal
- При первом запуске
- Кастомизация
- Глобальные настройки профиля
- Кастомные цветовые схемы
- Настраиваемая командная строка
- Олдскульный шрифт
- Места для фоновых изображений
- Функции
- аргументы командной строки wt.exe
- Панели
- Копи-паст
- Определение привязок клавиш и действий
- Отправка команд input
- Начальный каталог WSL
Новый Windows Terminal: ответы на ваши вопросы
В комментариях к недавней статье вы задали много вопросов по поводу новой версии нашего Windows Terminal. Сегодня постараемся ответить на некоторые из них.
Под катом приведены некоторые из наиболее часто задаваемых вопросов, которые мы слышали (и до сих пор слышим), а также официальные ответы: в том числе о замене PowerShell и о том, как начать пользоваться новинкой уже сегодня.
Когда и где я могу получить новый Windows Terminal?
Windows Terminal — это замена Command Prompt и/или PowerShell?
Чтобы ответить на этот вопрос, давайте проясним несколько терминов и понятий:
Таким образом, вопрос, скорее всего, следует переформулировать как “Windows Terminal — это замена Windows Console?”
Когда я смогу получить новый шрифт?
Скоро! У нас нет установленного таймлайна, но мы активно работаем над завершением шрифта. Как только он будет готов к выпуску, он будет открыт и доступен в своем репозитории.
Как это было на Build
Если вы пропустили наше выступление на Build 2019, то вот некоторые из основных моментов, которые помогут вам избавиться еще от нескольких вопросов:
Terminal Keynote и Aspirational Video
Во время выступления Раджеша Джа (Rajesh Jha) Кевин Галло (Kevin Gallo) анонсировал новый терминал и продемонстрировал наше новое “Terminal Sizzle Video”, иллюстрирующее желаемое направление для v1.0:
Сессия в Windows Terminal
Рич Тернер (Rich Turner) [Senior Program Manager] и Майкл Никса (Michael Niksa) [Senior Software Engineer] провели углубленную сессию в Windows Terminal, его архитектуре и коде.
Заключение
Обязательно следите за обновлениями на страницах @cinnamon_msft и @richturn_ms в Twitter и в течение ближайших недель и месяцев почаще посещайте наш блог, посвященный командной строке, чтобы узнать больше о терминале и нашем прогрессе в направлении v1.0.
Если вы разработчик и хотели бы принять участие, пожалуйста, посетите репозиторий терминала на GitHub и рассмотрите и обсудите проблемы с командой и сообществом, и если у вас есть время, внесите свой вклад, отправив PR, содержащий исправления и улучшения, чтобы помочь нам сделать терминал потрясающим!
Если вы не являетесь разработчиком, но все равно хотели бы опробовать терминал, загрузите его из Microsoft Store после его публикации этим летом и обязательно отправьте нам фидбэк о том, что вам нравится, что не нравится и т. д.
Источник
Представляем Windows Terminal
Windows Terminal — это новое, современное, быстрое, эффективное, мощное и производительное терминальное приложение для пользователей инструментов и оболочек командной строки, таких как Command Prompt, PowerShell и WSL.
Windows Terminal будет поставляться через Microsoft Store в Windows 10 и будет регулярно обновляться, гарантируя, что вы всегда будете идти в ногу со временем и сможете пользоваться новейшими функциями и последними улучшениями с минимальными усилиями.

Ключевые функции Windows Terminal
Несколько вкладок
Вы просили, и мы услышали! Наиболее часто запрашиваемая функция для терминала — это поддержка нескольких вкладок, и мы очень рады, что наконец-то смогли предоставить эту функцию. Теперь вы можете открывать любое количество вкладок, каждая из которых подключена к оболочке командной строки или приложению по вашему выбору, например, Command Prompt, PowerShell, Ubuntu на WSL, Raspberry Pi через SSH и т. д.
Красивый текст
В Windows Terminal используется GPU-ускорение DirectWrite/DirectX на основе движка рендеринга текста. Этот новый движок рендеринга текста будет отображать текстовые символы, глифы и символы, присутствующие в шрифтах на вашем ПК, включая идеограммы CJK, эмодзи, символы powerline, значки, лигатуры программирования и т. д. Этот движок даже рендерит текст намного быстрее, чем предыдущий движок GDI консоли!
У вас также будет возможность использовать наш новый шрифт! Мы хотели создать веселый, новый, моноширинный шрифт, чтобы улучшить современный внешний вид терминала. Этот шрифт не только будет включать лигатуры программирования, но и будет иметь собственный Open-Source репозиторий. Оставайтесь с нами для получения дополнительной информации о новом проекте шрифта!
Настройки и конфигурируемость
Мы связались со многими пользователями командной строки, которые любят кастомизировать свои терминалы и приложения командной строки. Windows Terminal предоставляет множество настроек и параметров конфигурации, которые дают большой контроль над внешним видом терминала и каждой из оболочек/профилей, которые можно открывать как новые вкладки. Настройки хранятся в структурированном текстовом файле, что упрощает конфигурирование для пользователей и/или инструментов.
Используя механизм конфигурирования терминала, вы сможете создать несколько “профилей” для каждой оболочки/приложения/инструмента, которые вы хотите использовать, будь то PowerShell, Command Prompt, Ubuntu или даже SSH-соединения с Azure или устройствами IoT. Эти профили могут иметь свою собственную комбинацию стилей и размеров шрифта, цветовых тем, уровней размытия/прозрачности фона и т. д. Теперь вы можете создать свой собственный терминал в своем стиле, который персонализирован на ваш уникальный вкус!
Больше!
После выпуска Windows Terminal 1.0, мы планируем начать работу со многими фичами, которые уже есть в нашем бэклоге, в дополнение ко многим фичам, которые вы, как сообщество, вероятно, добавите!
Когда я смогу его получить?
На сегодняшний день Windows Terminal и Windows Console доступны в Open-Source, так что вы уже можете клонировать, собирать, запускать и тестировать код из репозитория на GitHub:
Также, этим летом в Microsoft Store будет выпущена превью-версия Windows Terminal для первопроходцев и предоставления фидбэка.
А уже зимой мы планируем окончательно выпустить Windows Terminal 1.0, и мы будем работать с сообществом, чтобы убедиться, что он полностью готов, прежде чем мы выпустим!

[Happy Joy Gif – Giphy]
Подождите… вы сказали в Open-Source?
Да, это так! Мы рады объявить, что мы открываем не только Windows Terminal, но и Windows Console, которая содержит инфраструктуру командной строки в Windows и предоставляет традиционный Console UX.
Нам уже не терпится поработать с вами над улучшением и расширением возможностей командной строки Windows!
Это звучит потрясающе, но почему бы вам просто не улучшить существующую Windows Console?
Основной целью Windows Console является сохранение обратной совместимости с существующими инструментами командной строки, скриптами и т. д. Хотя нам и удалось добавить множество ключевых улучшений в функционал консоли (например, добавить поддержку VT и 24-битного цвета и т. д. см. этот пост в блоге), мы не можем внести дальнейшие существенные улучшения в UI консоли без “нарушения мира”.
Поэтому пришло время для нового, свежего подхода.
Windows Terminal устанавливается и работает вместе с существующим приложением Windows Console. Если вы непосредственно запускаете Cmd/PowerShell/пр., они начнут подключаться к традиционному экземпляру консоли точно так же, как обычно. Таким образом, обратная совместимость остается неизменной, и в то же время вы можете использовать Windows Terminal, если/когда вы захотите это сделать. Windows Console будет продолжать поставляться в Windows в течение десятилетий для поддержки существующих/устаревших приложений и систем.
Хорошо, а что насчет участия в существующем проекте терминала или приложения в Open-Source?
Мы тщательно изучили этот вариант во время планирования и решили, что наше участие в существующем проекте потребует изменения требований и архитектуры проекта таким образом, что это будет слишком деструктивным.
Вместо этого, создав новое Open-Source терминальное приложение и Open-Source Windows Console, мы можем предложить сообществу сотрудничать с нами в улучшении кода и использовании его в своих соответствующих проектах.
Мы считаем, что на рынке достаточно места для новых/разных идей о том, что терминал может и должен делать, и мы стремимся помочь экосистеме терминальных (и связанных с ней) приложений процветать и развиваться за счет внедрения новых идей, интересных подходов и захватывающих инноваций в этом пространстве.
Убедили! Как принять участие?
Посетите репозиторий по адресу github.com/Microsoft/Terminal, чтобы клонировать, собрать, протестировать и запустить терминал! Кроме того, мы будем признательны, если вы будете сообщать об ошибках и делиться фидбэком с нами и сообществом, а также исправлять проблемы и вносить улучшения в GitHub.
Этим летом попробуйте установить и запустить Windows Terminal из Microsoft Store. Если вы столкнетесь с какими-либо ошибками, поделитесь отзывом через Feedback Hub или раздел Issues на GitHub, который предназначен для вопросов и обсуждений.
Мы рады работать с вами! Если у вас есть какие-либо вопросы или пожелания, не стесняйтесь обращаться к Kayla @cinnamon_msft и/или Rich @richturn_ms в Twitter. Нам не терпится увидеть, какие замечательные улучшения и фичи вы привнесете в Windows Terminal и Windows Console.
Источник
Терминал Windows: полное руководство
В этой статье мы рассмотрим Терминал Windows, идеальное дополнение к WSL2. Он быстрый, настраиваемый, отлично выглядит и предлагает все преимущества разработки как для Windows, так и для Linux.
Windows полностью приняла Linux, и WSL2 делает это безупречным.
К терминалу вашего дистрибутива можно получить доступ:
Терминал Windows (загружаемый из Microsoft Store) предлагает дополнительный выбор, но вы не пожалеете об его установке. Новые возможности приложения:
Как установить терминал Windows
Самый простой способ установить Терминал Windows — через Microsoft Store:
Если эта ссылка не работает, попробуйте открыть Microsoft Store в своем браузере или запустить приложение Microsoft Store из меню «Пуск» Windows и выполнить поиск по запросу «Терминал».
Примечание: будьте осторожны, чтобы не выбрать более раннее приложение «Windows Terminal Preview».
Нажмите » Получить» и подождите несколько секунд для завершения установки.
Если у вас нет доступа к Магазину, вы можете загрузить последнюю версию с GitHub.
Windows Terminal значок приложения теперь доступны в меню Пуск в Windows. Для облегчения доступа щелкните значок правой кнопкой мыши и выберите » Закрепить на начальном экране» или » Еще», а затем — » Закрепить на панели задач«.
Начало работы с терминалом Windows
При первом запуске Windows Terminal запускается с Powershell в качестве профиля по умолчанию. Выпадающее меню доступно для запуска других вкладок и доступа к настройкам :
Терминал автоматически генерирует профили для всех установленных вами дистрибутивов WSL и оболочек Windows, хотя можно отключить генерацию в глобальных настройках.
Управление вкладками и панелями
Откройте новую вкладку для профиля по умолчанию, нажав на + или значок Ctrl+ Shift+ T. Чтобы открыть вкладку для другого профиля, выберите ее из раскрывающегося меню или нажмите Ctrl+ Shift+ N, где N — номер профиля.
Нажмите Alt+ Shift+, D чтобы продублировать и разделить панель. Активная панель делится на две части по самой длинной оси при каждом использовании:
Чтобы принудительно создать:
Чтобы открыть другой профиль на новой панели, удерживайте Altклавишу при выборе его в раскрывающемся меню.
Удерживайте Altи используйте клавиши курсора для переключения между активными панелями с клавиатуры. Размер панели можно настроить, удерживая Alt+ Shiftи используя клавиши курсора для соответствующего изменения размера.
Вкладки можно переименовать, дважды щелкнув текст. Вы также можете изменить имя или цвет, щелкнув вкладку правой кнопкой мыши и выбрав пункт меню:
Это влияет только на текущую вкладку, он не меняет профиль навсегда.
Чтобы закрыть активную панель или вкладку, нажмите Alt+ Shift+ Wили введите стандартную команду выхода терминала (обычно exit).
Размер текста
Прокрутка
Используйте полосу прокрутки для навигации по выводам терминала. Либо удерживайте Ctrlи нажимайте курсор вверх, курсор вниз Page Upили Page Downдля навигации с помощью клавиатуры.
Поиск
Нажмите Ctrl+ Shift+, F чтобы открыть окно поиска:
Введите любой термин, затем используйте значки вверх и вниз для поиска вывода терминала. Щелкните Aaзначок, чтобы активировать или деактивировать соответствие с точным регистром.
Скопировать и вставить
По умолчанию копирование и вставка привязаны к Ctrl+ Shift+ Cи Ctrl+ Shift+ Vсоответственно, хотя Ctrl+ Cи Ctrl+ Vтакже будут работать.
Примечание: будьте осторожны, так как Ctrl+ Cможет завершить работу приложения Linux, поэтому Shiftрекомендуется использовать.
Параметр автоматического копирования при выборе доступен в глобальных настройках, и вы также можете вставить текущий элемент буфера обмена, щелкнув правой кнопкой мыши.
Настройки
Доступ к настройкам осуществляется из раскрывающегося меню или Ctrl+,(запятая). Конфигурация определяется в одном settings.jsonфайле, поэтому вам может быть предложено выбрать текстовый редактор. VS Code — отличный выбор, хотя Блокнот подойдет, если вы хотите редактировать без цветового кодирования и проверки синтаксиса.
settings.json элементы управления:
Файл имеет следующий формат:
Значения по умолчанию определены в defaults.json. Откройте его, удерживая нажатой Altкнопку » Настройки» в раскрывающемся меню.
Предупреждение: не меняйте файл по умолчанию! Используйте его для просмотра настроек по умолчанию и, при необходимости, для добавления или изменения настройки в settings.json.
Глобальные настройки
Следующие глобальные настройки являются наиболее полезными, хотя другие задокументированы в документации Терминала.
«defaultProfile» определяет GUID профиля, который используется по умолчанию при запуске Windows Terminal.
Установите «copyOnSelect»для trueавтоматического копирования выделенного текста в буфер обмена без необходимости нажимать Ctrl+ Shift+ C.
Установите, «copyFormatting»чтобы falseпросто копировать простой текст без какого-либо стиля. (Хотелось бы, чтобы это было по умолчанию для всех приложений!)
Задайте «initialColumns»и «initialRows«равным количеству знаков для горизонтального и вертикального размеров.
«tabWidthMode» может быть установлен на:
«disabledProfileSources«устанавливает массив, который предотвращает автоматическое создание профилей. Например:
Это отключит все сгенерированные профили; удалите те, которые хотите сохранить.
Настройки профиля
Новые профили определяются создания группы объектов в «profiles», «list«массиве. Пример WSL2 Ubuntu:
Каждый профиль определяется со следующими настройками:
| параметр | описание |
| «guid» | уникальный идентификатор (обязательно). Для новых профилей вы можете сгенерировать GUID онлайн на сайте guidgen.com. |
| «source» | генератор профилей. Это используется только в том случае, если профиль был добавлен автоматически, и его нельзя редактировать. |
| «commandline» | исполняемый файл для запуска, если установлено no «source». Например, это может быть команда SSH, такая как»ssh yourname@domain.com» |
| «startingDirectory» | каталог, в котором запускается оболочка. Для дистрибутивов WSL лучше всего указать, «//wsl$/Ubuntu/home/username/»где usernameпользователь создается во время установки. |
| «name» | имя профиля, отображаемое в раскрывающемся меню |
| «tabTitle» | имя, показанное в заголовке вкладки |
| «suppressApplicationTitle» | установить trueдля принудительного использования «tabTitle»или «name»в bash |
| «icon» | полный путь к значку, показанному в раскрывающемся списке и на вкладке, например «C:/images/tux.png». 24-битные PNG — лучший вариант; к сожалению, SVG не поддерживаются |
| «hidden» | если установлено true, профиль не отображается в раскрывающемся меню |
| «fontFace» | использовать определенный шрифт |
| «fontSize» | использовать конкретное целое число размера шрифта |
| «fontWeight» | используйте шрифт определенного веса. Это может быть OpenType целое число или ключевое слово: «normal», «thin», «extra-light», «light», «semi-light», «medium», «semi-bold», «bold», «extra-bold», «black»,»extra-black» |
| «padding» | отступ вокруг текста на краю окна. Можно установить одно, два или четыре значения с разделителями-запятыми, например, «1, 2, 3, 4″установить левое, верхнее, правое и нижнее соответственно. |
| «antialiasingMode» | метод сглаживания. Установите «grayscale»(по умолчанию) «cleartype», или»aliased» |
| «cursorShape» | тип курсора. Установите «bar»(по умолчанию), «vintage», «underscore», «filledBox», или»emptyBox» |
| «cursorHeight» | высота «vintage»курсора, определяемая как целое число от 25до100 |
| «cursorColor» | цвет курсора, определенный как «#rgb»или»#rrggbb» |
Наконец, добавьте «experimental.retroTerminalEffect»: trueв профиль ретро-эффект ЭЛТ!
Настройки цветовой схемы
Каждому профилю «colorScheme«можно присвоить имя любой цветовой схемы, включенной в defaults.json. Например:
Создайте свою собственную цветовую схему
Ваши собственные объекты схемы могут быть определены в «schemes«массиве в формате settings.json. Каждый цвет определяется шестнадцатеричным значением. Например:
Затем схему можно использовать, добавив ее «name» в «colorScheme«настройки профиля. Например:
Настройки привязки клавиш
«keybindings»Массив в settings.jsonпереопределениях или дополнениях клавиша по умолчанию, установленный в defaults.json. Каждая привязка клавиш определяется как объект с «command«комбинацией клавиш и «keys». Например:
В некоторых случаях это «command»может быть приложение «action«с одним или несколькими аргументами. Например:
«keys»Значение принимает модификаторы ctrl+, shift+и alt+затем:
| тип | ключи |
| функциональные клавиши | f1-f24 |
| буквенно-цифровые клавиши | a-z, 0-9 |
| символьные клавиши | -, =, [, ], , ;, ‘. / |
| клавиши курсора | down, left, right, up, pagedown, pageup, pgdn, pgup, end, home,plus |
| клавиши действий | tab, enter, esc, escape, space, backspace, delete,insert |
| клавиши цифровой клавиатуры | numpad_0-numpad_9, numpad0-numpad9, numpad_add, numpad_plus, numpad_decimal, numpad_period, numpad_divide, numpad_minus, numpad_subtract,numpad_multiply |
Например, если вы хотите открыть поле поиска с помощью Ctrl+ F, вы можете добавить строку в «keybindings«массив в settings.json:
Поле поиска также откроется с Ctrl+ Shift+, Fпотому что этот параметр определен в defaults.json-, если вы не назначите комбинацию клавиш другой команде.
Параметры командной строки
Терминал Windows можно запустить с ярлыка или с любого терминала Windows или Linux, запустив его wt.exe. Поддерживаются следующие варианты:
Вы также можете передать список команд, разделенных точкой с запятой. Команды используются для определения новых вкладок и панелей с дополнительными параметрами управления:
Примеры
Следующие примеры необходимо запускать из стандартной cmdкомандной строки или ярлыка.
Открыть терминал для Windows с Ubuntuи Windows Powershellзакладками:
Откройте Windows Terminal с Ubuntu, Windows Powershell, и Command Promptпрофили в отдельных областях:
Дополнительные примеры запуска Windows Terminal из оболочки Linux или Powershell доступны в документации Windows Terminal.
Заключение
Надеюсь, вам понравилось это введение в Windows Terminal. Как уже было сказано, это идеальное дополнение к WSL2. Он быстрый, настраиваемый, отлично выглядит и предлагает все преимущества разработки как для Windows, так и для Linux.
Источник
Советы и лайфхаки по Windows Terminal
Терминал Windows поставляется с множеством функций, которые позволяют настраивать его и взаимодействовать с ним наиболее удобным для вас способом. Давайте рассмотрим несколько советов и приемов, которые помогут вам настроить свой терминал так, чтобы он идеально вам подходил. На момент публикации этого сообщения в блоге Windows Terminal имел версию 1.3, а Windows Terminal Preview — версию 1.4.
При первом запуске
При первой установке Windows Terminal вы будете поприветствованы строкой Windows PowerShell. Терминал Windows по умолчанию поставляется с профилями Windows PowerShell, командной строки и Azure Cloud Shell.
В дополнение к этим профилям, если у вас установлены какие-либо дистрибутивы Подсистемы Windows для Linux (WSL), терминал также автоматически создаст профили для этих дистрибутивов. Если вы хотите установить дополнительные дистрибутивы WSL на свой компьютер, вы можете сделать это после установки терминала и при следующем запуске терминала профили для этих дистрибутивов должны появиться автоматически. Эти профили будут иметь значок Tux, однако вы можете изменить значок дистрибутива в своих настройках, чтобы он соответствовал любому дистрибутиву, который у вас есть. Вы можете найти дополнительную информацию о WSL на сайте с документацией WSL.
Примечание. Вам нужно будет загрузить значки дистрибутивов, поскольку они не поставляются внутри терминала.
Кастомизация
Терминал Windows поставляется с большим набором настроек по умолчанию, включая цветовые схемы и сочетания клавиш. Если вы хотите просмотреть файл настроек по умолчанию, удерживайте Alt и нажмите кнопку «Настройки» в раскрывающемся меню.
Глобальные настройки профиля
Кастомные цветовые схемы
Терминал Windows по умолчанию поставляется с набором цветовых схем. Однако, когда дело касается цветовых схем, есть неограниченные возможности. Отличное место для поиска дополнительных схем терминалов — terminalplash.com.
Если вы хотите создать свою собственную цветовую схему, terminal.sexy — отличный инструмент для создания и визуализации ваших собственных цветовых схем.
Настраиваемая командная строка
Вы можете придать стиль своей командной строке с помощью Oh my Posh и Terminal-Icons. Эти инструменты позволяют настроить внешний вид вашей командной строки с помощью цветов, глифов и смайликов. Чтобы запустить Oh my Posh с Posh-Git и PSReadline, следуйте этому руководству.
Oh my Posh недавно выпустили Oh my Posh 3, который имеет гораздо больше возможностей настройки и не является эксклюзивным только для PowerShell. Пройдя руководство, указанное выше, вы можете перейти на V3 с помощью следующей команды:
Вы можете добавить немного изюминки своей оболочке, добавив пользовательские значки с помощью значков терминала. На изображении ниже также используется настраиваемая тема Posh для добавления смайлов в строку.
Примечание. Для отображения значков терминала вам необходимо установить шрифт Nerd Font.
Олдскульный шрифт
Для тех из вас, кто является поклонником эффекта ретро-терминала, отличное место для поиска шрифтов старой школы находится на странице https://int10h.org/oldschool-pc-fonts/.
Места для фоновых изображений
Обои для рабочего стола часто отлично смотрятся в Windows Terminal в качестве фоновых изображений. Отличные места для поиска фоновых изображений — это темы Windows, а также WallpaperHub. Терминал Windows поддерживает как изображения, так и гифки для фоновых изображений.
Другой популярный вариант — размещение логотипа оболочки, которую вы используете в качестве фонового изображения, чтобы помочь определить, в какой оболочке вы находитесь. Вы можете указать, где будет размещаться фоновое изображение, с помощью «backgroundImageAlignment» в настройках. Дополнительную информацию о настройках фонового изображения можно найти в нашей документации.
Функции
аргументы командной строки wt.exe
Вы можете запустить свой терминал в определенной конфигурации с помощью команды wt.exe. Некоторые параметры, которые вы можете установить, — это расположение вкладок и панелей, а также их начальные каталоги и профили. Вы можете сохранить настраиваемую команду как ярлык и закрепить ее на панели задач, чтобы открыть желаемую конфигурацию.
Если вы используете команду wt.exe внутри палитры команд, она вступит в силу в вашем текущем окне терминала, вместо того, чтобы запускать новый экземпляр терминала.
В этом примере профиль PowerShell откроется в текущем рабочем каталоге на новой вкладке с вертикальной панелью, на которой будет запущен ваш профиль по умолчанию.
Full documentation about wt command line arguments can be found on our docs site.
Панели
Терминал Windows поддерживает панель для профилей. Вы можете открыть новую панель профиля, удерживая Alt и щелкнув профиль в раскрывающемся списке, или используя следующие сочетания клавиш:
Копи-паст
Определение привязок клавиш и действий
Отправка команд input
Отправка ввода в оболочку с помощью сочетания клавиш может быть полезна для часто выполняемых команд. Одним из примеров может быть очистка экрана:
Также может быть полезен переход к родительскому каталогу с привязкой клавиш.
Вы также можете использовать эту функцию для запуска сборок или тестовых сценариев.
Начальный каталог WSL
, вы можете добавить следующую строку в настройки своего профиля, заменив DISTRONAME и USERNAME соответствующими полями.
Источник
Могу ли я установить Windows Terminal в Windows 7?
Функции. Для использования предварительной версии приложения Windows Terminal требуется Windows 10 версии 18362 или более поздней (май 2019 г.). Будет не работает в предыдущих версиях Windows, таких как XP, Windows 7 или 8.
Нажмите «Пуск» и выполните поиск по запросу «Командная строка. » Кроме того, вы также можете получить доступ к командной строке, нажав Ctrl + r на клавиатуре, набрав «cmd» и затем щелкнув OK.
Как установить терминал без магазина Microsoft?
Установка
- Зайдите сюда и загрузите. msixbundle из последней версии.
- Откройте окно Powershell в каталоге, в который вы загружаете файл.
- Введите Add-AppxPackage (пробел) полное имя загруженного файла. …
- Вот и все! Найдите «Терминал» в строке поиска, и должно появиться «Windows Terminal Preview».
Что такое командная строка в Windows 7?
Откройте командную строку в Windows 7
Нажмите кнопку «Пуск» в Windows. В поле поиска введите CMD. В результатах поиска щелкните правой кнопкой мыши cmd и выберите Запуск от имени администратора (рисунок 2). Откроется окно командной строки (рисунок 3).
Что такое терминал в Windows 7?
Терминал Windows является новое, современное, быстрое, эффективное, мощное и производительное приложение-терминал для пользователей инструментов и оболочек командной строки например, командная строка, PowerShell и WSL.
CMD — это терминал?
Итак, cmd.exe — это не эмулятор терминала потому что это приложение Windows, работающее на машине Windows. Не нужно ничего подражать. Это оболочка, в зависимости от вашего определения оболочки.
Есть ли в Windows терминал?
Терминал Windows является современное терминальное приложение для пользователей инструментов командной строки и оболочек, таких как командная строка, PowerShell и подсистема Windows для Linux (WSL).
Выпускает ли Microsoft Windows 11?
Microsoft подтвердила, что Windows 11 будет официально запущена 5 октября. Необходимо как бесплатное обновление для тех устройств с Windows 10, которые соответствуют требованиям, так и предварительно загруженные на новые компьютеры.
Какой терминал лучше всего подходит для Windows?
Ниже мы перечислили 10 лучших эмуляторов терминала для Windows:
- Командир. …
- Эмулятор терминала ZOC. …
- Эмулятор консоли ConEmu. …
- Эмулятор консоли Mintty для Cygwin. …
- Эмулятор MobaXterm для удаленных вычислений. …
- Бабун — оболочка Cygwin. …
- PuTTY — Самый популярный эмулятор терминала. …
- Китти.
Есть ли в Windows 10 терминальная программа?
Терминал Windows — это интерфейс командной строки с несколькими вкладками, разработанный Microsoft. Для Windows 10 в качестве замены консоли Windows.
…
Терминал Windows.
| Терминал Windows, работающий в Windows 10 | |
|---|---|
| Предварительный выпуск | 1.10.1933.0 / 14 июля 2021 г. |
| вместилище | github.com/Майкрософт/Терминал |
| Написано в | C + + |
| Операционная система | Окна 10, Windows 11 |

В этом обзоре — базовые сведения о том, где скачать и как настроить Windows Terminal, о некоторых его возможностях и дополнительная информация, которая может оказаться полезной.
Где скачать Windows Terminal
Прежде чем приступить, два важных примечания: в Windows 11 Терминал Windows уже встроен (нажмите правой кнопкой мыши по кнопке Пуск и вы сможете его запустить), а для работы нового терминала в Windows 10 требуется версия 1903 или новее.
Бесплатно скачать Windows Terminal можно из двух официальных источников:
- Microsoft Store — достаточно ввести Windows Terminal в поиске магазина или перейти на страницу приложения https://www.microsoft.com/ru-ru/p/windows-terminal/9n0dx20hk701
- Загрузить последний релиз из GitHub, скачиваем файл .msixbundle из раздела Assets и устанавливаем его как обычное приложение — https://github.com/microsoft/terminal/releases/
После установки Windows Terminal готов к работе — можно запускать. При первом старте по умолчанию будет открыта вкладка с PowerShell.
Использование Windows Terminal, возможности управления
Скорее всего, с открытием новых вкладок с командной строкой, PowerShell и другими оболочками проблем не возникнет, достаточно нажать «+» если требуется открыть новую вкладку с консолью по умолчанию, либо по стрелке и выбрать нужную оболочку, там же можно увидеть и сочетания клавиш для быстрого открытия соответствующих новых вкладок.
Не будем торопиться с переходом к настройкам Windows Terminal, для начала некоторые вещи, которые вы можете сделать, не переходя к ним:
- Сочетания клавиш Ctrl + «+» и аналогичное сочетание с клавишей «минус» позволяет изменить размер текста в текущей вкладке.
- Нажмите клавиши Alt+Shift+D, чтобы разделить текущую вкладку на две панели. Действие можно повторять: выделенная панель будет разделяться при нажатии этих клавиш. Если вместо D использовать клавишу «минус» или «плюс», разделение будет происходить горизонтально и вертикально соответственно.
- Для панелей доступны и другие клавиши: Ctrl+Shift+W — закрыть текущую, Alt+Shift+стрелки — изменение размеров, Alt+стрелки — переключение между панелями.
- Если в Windows включены эффекты прозрачности, удержание клавиш Ctrl+Shift и вращение колеса мыши вниз позволяет сделать активное окно Windows Terminal более прозрачным.
- Windows Terminal добавляет пункт в контекстное меню Windows, позволяющий быстро запустить оболочку по умолчанию в текущей вкладке.
- «Стандартные» сочетания клавиш, такие как копирование и вставка, отмена (Ctrl+Z) и другие здесь также исправно работают.
- Если вам нужно запустить Windows Terminal от имени администратора, можно использовать правый клик по нему в меню «Пуск» и выбор нужного пункта в разделе «Дополнительно» или, поиск в панели задач, как на изображении ниже.
Настройки
Зайти в настройки Windows Terminal можно, нажав по кнопке со стрелкой или же с помощью сочетания клавиш Ctrl + «запятая». Параметры меняются от версии к версии и на момент написания этого обзора выглядят следующим образом:
Большинство вкладок вполне понятны и на русском языке:
- На вкладке «Запуск» можно выбрать оболочку по умолчанию, например, выбрать «Командная строка» вместо «Windows PowerShell», включить автозапуск, изменить режим запуска.
- Вкладки «Оформление» и «Цветовые схемы» позволяют изменить общие параметры оформления приложения, а также отредактировать цветовые схемы (их мы можем указать отдельно для каждой консоли в разделе «Профили»), при необходимости — создать собственную цветовую схему.
- В разделе «Действия» — базовые сочетания клавиш для работы в Windows Terminal. Эти сочетания подлежат редактированию в файле конфигурации.
- Если перейти в подраздел «Профили», мы можем настроить отдельные параметры оформления, запуска, значка, папки запуска, прозрачности и другие для каждой «командной строки». В оформлении можно не только выбрать цветовую схему и настроить прозрачность (акриловый эффект), но и задать обои для соответствующих вкладок.
- Настройки в достаточной мере гибкие и скриншот ниже — далеко не всё, чего можно добиться.
- При нажатии кнопки «Добавить», вы можете добавить собственную консоль в Windows Terminal (или использовать системную — тот же PowerShell или Командную строку, но с другим профилем настроек).
- Кнопка «Открытие файла JSON» позволяет открыть файл конфигурации для редактирования.
Если после проделанных экспериментов с настройками вам потребуется сбросить все параметры Windows Terminal на настройки по умолчанию, достаточно проделать следующие шаги:
- Запустите Windows Terminal и перейдите в его параметры.
- Нажмите «Открытие файла JSON» и откройте его в текстовом редакторе.
- Удалите всё содержимое файла и сохраните файл.
- Закройте и снова запустите Windows Terminal — он будет запущен с настройками по умолчанию.