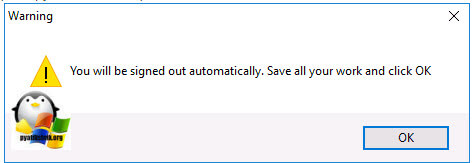- 29.05.2020
Тестовый режим в Windows — это режим, позволяющий установить драйверы без цифровой подписи, обычно это требуется для работы различного специфического оборудования. Данный режим может работать как на обычных версиях Windows, так и на серверных Windows Server. Бывает, что в правом нижем углу появляется надпись «Тестовый режим», или «Test mode», рассмотрим как эту надпись можно убрать, или наоборот включить, если Вам нужен тестовый режим для установки драйверов без цифровой подписи.
Отключить тестовый режим: (Данная инструкция подходит для всех версий Windows и Windows Server)
— Заходим в командную строну от имени администратора. Сделать это можно путем ввода в поиск cmd = > Запуск от имени администратора
— Вводим в окне консоли: bcdedit.exe -set TESTSIGNING OFF
— Нажимаем Enter и перезагружаемся. После перезагрузки надпись «Тестовый режим» должен отключиться.
Если же, по каким-то причинам этот способ не помог, то делаем следующее:
— Так же заходим к командную строку от имени администратора и вводит по очереди следующие команды. (после каждой строки нажимаем Enter)
— bcdedit.exe -set loadoptions ENABLE_INTEGRITY_CHECKS
— Второй строкой вводим: bcdedit.exe -set TESTSIGNING OFF
Жмем Enter и перезагружаем ПК. Теперь надпись «Тестовый режим» точно должна уйти.
Включить тестовый режим:
Здесь все так же предельно просто. Открываем командную строку от имени администратора и вводим: bcdedit.exe -set TESTSIGNING ON
Перезагружаем ПК и тестовый режим будет включен.
Windows 8 Enterprise Windows 8 Pro Windows 8 Windows 7 Ultimate Windows 7 Professional Windows 7 Home Premium Windows 8.1 Enterprise Windows 8.1 Pro More…Less
Symptoms
When you start your Windows 8-based or Windows 7-based computer, you receive the following message in the lower-right corner of the desktop, depending on your version of Windows.
Windows 8.1
Test mode Windows 8.1 build 9490
Windows 8
Test mode Windows 8 build 9200
Windows 7
Test mode Windows 7 build 7600Note This message may also mention a more specific edition of Windows. For example, the message may be, “Test mode Windows 8 Pro build 9200.”
Cause
This message is displayed because your computer is running in test mode. (For more information, go to the «More Information» section.)
Resolution
To fix this problem manually in Windows 8, follow these steps:
-
Swipe in from the right, click or tap Search, and then type cmd. Alternatively, type cmd on the Start screen.
-
Tap-and-hold or right-click Command Prompt in the search results. Select Run as administrator on the menu that appears at the bottom of the screen.
Note If you are prompted by a User Account Control window, tap or click Yes.
-
In the Command Prompt window, type the following command, and then press Enter:
bcdedit -set TESTSIGNING OFF
-
After you see the confirmation, close the Command Prompt window.
-
Save any unsaved work, and then restart the computer.
To fix this problem manually in Windows 7, try these methods, in the given order.
Method 1
-
Click Start, and then type cmd in the Search box.
-
Under Programs, right-click cmd.exe, and then click Run as administrator.
-
At the command prompt, type the following text, and then press Enter:
bcdedit /set TESTSIGNING OFF
-
Close the Command Prompt window, and then restart your computer.
Note If this method does not resolve the issue, go to Method 2.
Method 2
-
Click Start, and then type cmd in the Search box.
-
Under Programs, right-click cmd.exe, and then click Run as administrator.
-
At the command prompt, type the following commands, and press Enter after each command:
bcdedit.exe -set loadoptions ENABLE_INTEGRITY_CHECKS bcdedit.exe -set TESTSIGNING OFF
-
Close the Command Prompt window, and then restart your computer.
More Information
The test mode message indicates that the test signing mode of the operating system is started on the computer. The test signing mode may start if an installed program is in a test phase because it uses drivers that are not digitally signed by Microsoft.
Microsoft added test mode to Windows so that users can test programs without having to provide an authentication certificate.
Need more help?
Обновлено 21.12.2018

Что такое тестовый режим (Test Mode)
Что же из себя представляет работа Windows 10 и других в тестовом режиме, как следует из названия, это специальный отладочный режим, который ввела компания Microsoft, для разработчиков, которые могли бы устанавливать программы или драйвера в Windows, когда у них по каким-либо причинам они не подписаны цифровыми подписями, или так сказать самоподписные сертификаты.
Еще тестовый режим называют режимом тестового подписания операционной системы (https://support.microsoft.com/ru-ru/help/2509241/how-to-disable-the-test-mode-message-that-is-displayed-in-windows)
Это не единственный водяной знак, который имеется в данной ОС. Так, что если вы устанавливаете приложение, драйверы которого не имеют цифровой подписи Microsoft, и если они все еще находятся на этапе тестирования, то вы можете увидеть Test Mode.
Помните я вам рассказывал, как отключить проверку цифровой подписи в Windows 10, там мы это делали, чтобы имелась возможность устанавливать не подписанный драйвер у принтера, после этого легко и мог появится водяной знак. Из водяных знаков, самый популярный, это Активация Windows.
Как проверить текущий режим работы с цифровыми подписями
Прежде, чем я вам покажу методы позволяющие убрать тестовый режим Windows 10, Windows Server, я бы хотел показать откуда он вообще берется. Вам нужно открыть командную строку и ввести вот такую команду:
Вы увидите вывод загрузочной области «Загрузка Windows», тут вы обнаружите режим testsigning, когда вы видите надпись «Тестовый режим Windows 10», то этот параметр имеет значение Yes,.
идентификатор {current}
device partition=C:
path Windowssystem32winload.exe
description Windows 10
locale ru-RU
inherit {bootloadersettings}
recoverysequence {805ad852-cd43-11e8-94bd-85d8fa04d907}
displaymessageoverride Recovery
recoveryenabled Yes
testsigning Yes
allowedinmemorysettings 0x15000075
osdevice partition=C:
systemroot Windows
resumeobject {805ad850-cd43-11e8-94bd-85d8fa04d907}
nx OptIn
bootmenupolicy Standard
Методы отключения тестового режима в Windows 10
Думаю вы теперь поняли, что из себя представляет данный водяной знак, осталось его убрать. Для того, чтобы убрать тестовый режим Windows у нас есть два метода:
- Отключить Test Mode можно, через командную строку отредактировав режим testsigning
- Вы можете использовать небольшую утилиту, которая сделает все из графического интерфейса
Как убрать надпись Тестовый режим в Windows 10 в CMD
Как говорится, теория без практики мертва, открываем командную строку от имени администратора и пишем команду:
bcdedit.exe -set TESTSIGNING OFF
bcdedit.exe — это утилита командной строки позволяющая взаимодействовать с загрузчиком Windows. Ключ OFF отключает режим TESTSIGNING. Когда команда успешно завершена, то вам необходимо перезагрузить ваш компьютер. Данная команда помогла вам выйти из тестового режима Windows 10. Если будет ошибка при выполнении команды, то с большой вероятностью у вас включен Secure Boot, который потребуется отключить.
Для того, чтобы включить тестовый режим в Windows 10, вам нужно выполнить команду:
bcdedit.exe -set TESTSIGNING ON
После успешного выполнения, так же потребуется перезагрузить компьютер.
Как убрать надпись Тестовый режим с помощью Universal Watermark Disabler
Для тех, кто по каким-то причинам не может выполнить команду в cmd, для вас есть бесплатная утилита «Universal Watermark Disabler». Universal Watermark Disabler убирает надпись тестовый режим Windows 10 тем же методом, но скрытым для пользовательских глаз, за вуалируя все это за обычным нажатием кнопки.
Распаковав архив, вы запускаете файл uwd.exe, у вас появится интерфейс утилиты Universal Watermark Disabler, вам необходимо нажать кнопку «Install»
Соглашаемся с выполнением.
Все готово, теперь чтобы пропала надпись тестовый режим windows, вам необходимо просто перезагрузиться.
На этом у меня все, уверен, что вы освоили навык удаления водяного знака в виде тестового режима в операционных системах семейства Windows, а с вами был Иван Семин, автор и создатель IT портала Pyatilistnik.org.

В этой инструкции подробно о том, почему появляется такая надпись и о том, как убрать тестовый режим Windows 10 двумя способами — либо действительно отключив его, либо убрав только надпись, оставив тестовый режим включенным.
Как отключить тестовый режим
В большинстве случаев, надпись тестовый режим появляется как следствие ручного отключения проверки цифровой подписи драйверов, также встречается, что в некоторых «сборках», где была отключена проверка, со временем появляется такое сообщение (см. Как отключить проверку цифровой подписи драйверов Windows 10).
Одно из решений — простое отключение тестового режима Windows 10, однако в некоторых случаях для некоторого оборудования и программ (если они используют неподписанные драйверы), это может вызывать проблемы (в такой ситуации можно снова включить тестовый режим, а потом убрать надпись об этом на рабочем столе вторым способом).
- Запустите командную строку от имени администратора. Сделать это можно, введя «Командная строка» в поиск на панели задач, нажав правой кнопкой мыши по найденному результату и выбрав пункт запуска командной строки от имени администратора. (другие способы открыть командную строку от имени администратора).
- Введите команду bcdedit.exe -set TESTSIGNING OFF и нажмите Enter. Если команда не сможет быть выполнена, это может говорить о том, что требуется отключить Secure Boot (по завершении операции можно снова будет включить функцию).
- Если команда выполнена успешно, закройте командную строку и перезагрузите компьютер.
После этого тестовый режим Windows 10 будет отключен, а сообщение о нем на рабочем столе не появится.
Как убрать надпись «Тестовый режим» в Windows 10
Второй способ не предполагает отключение тестового режима (на случай, если без него что-то не работает), а просто убирает соответствующую надпись с рабочего стола. Для этих целей есть несколько бесплатных программ.
Проверенная мной и успешно работающая на последних сборках Windows 10 — Universal Watermark Disabler (некоторые пользователи ищут популярную в прошлом My WCP Watermark Editor для Windows 10, мне работающей версии найти не удалось).
Запустив программу, достаточно выполнить следующие простые шаги:
- Нажать Install.
- Согласиться с тем, что программа будет использована на не протестированной сборке (я проверял на 14393).
- Нажать Ок для перезагрузки компьютера.
При следующем входе в систему сообщение «тестовый режим» отображаться не будет, хотя по факту ОС продолжить работать в нём.
Скачать Universal Watermark Disabler можно с официального сайта http://winaero.com/download.php?view.1794 (будьте внимательны: ссылка на загрузку находится под рекламой, которая часто носит текст «скачать» и над кнопкой «Donate»).
Содержание
- Способ 1: Консоль Windows
- Способ 2: Сторонние утилиты
- Способ 3: Включение безопасной загрузки
- Вопросы и ответы
Основной способ отключения тестового режима в Windows 11 предполагает изменение данных конфигурации загрузки ОС при помощи интегрированной в неё утилиты BCDEdit. Практически это реализуется путём отправки на выполнение системой специальных команд через любое средство работы с консолью («Командную строку», «PowerShell» или, как в примере далее, — приложение «Терминал»).
Читайте также: Открытие «Командной строки» от имени администратора в Windows 11
- Обязательно от имени администратора запускаем входящее в комплект поставки Windows 11 приложение «Терминал». Сделать это возможно различными способами, к примеру, кликнув правой кнопкой мыши по наименованию средства в разделе «Все приложения» меню «Пуск»,
а затем выбрав «Дополнительно» — «Запуск от имени администратора» в контекстном меню элемента.
- Поочерёдно вводим и отправляем на выполнение (т.е. пишем отдельное указание в «Терминале» (возможно, — копируем из текста этой статьи и вставляем в окно консоли), а затем нажимаем «Enter» на клавиатуре) две следующие команды:
- После получения уведомлений «Операция успешно завершена» по результату выполнения обеих вышеуказанных команд и для завершения процедуры отключения «Тестового режима» необходимо перезагрузить систему. Сделать это можно любым способом, а быстрее всего в текущей ситуации, — прямо из Терминала, при помощи команды:
shutdown /r /t 0 - По завершении перезагрузки компьютера «Тестовый режим» окажется отключённым,
что визуально подтверждается исчезновением с Рабочего стола вотемарка-наименования данного состояния Windows 11.
Подробнее: Как открыть «Терминал» в Windows 11


Способ 2: Сторонние утилиты
Если связываться с консолью, запоминать и вводить команды для отключения «Тестового режима» нет никакого желания, можно задействовать автоматизирующий эту процедуру софт от сторонних разработчиков. Деактивацию состояния успешно выполняют многие программные решения, предназначенные для отключения обязательной проверки Windows 11 цифровой подписи устанавливаемых драйверов, к примеру, — скрипт WinOverdriver.
Скачать WinOverdriver
- Переходим на доступную в рамках интернет-ресурса Github страницу WinOverdriver по ссылке выше, скачиваем содержащий целевой скрипт архив на диск ПК. Если с загрузкой решения возникнут какие-либо сложности, выполняем пункты №№ 1-2 доступной по следующей ссылке инструкции по включению Тестового режима в Виндовс 11 с его помощью.
Подробнее: Как включить «Тестовый режим» в Windows 11 через сторонний софт
- Распаковываем скачанный архив WinOverdriver-vX.Y-release.zip,
переходим в получившуюся по результату папку
и открываем исполняемый файл WinOverdriver.cmd от имени администратора.
- Щёлкаем «Да» в окне «Контроль учётных записей».
- Перемещаемся в открывшееся окно «Командной строки», вводим
2с клавиатуры компьютера, затем нажимаем на ней «Enter». - Немного ожидаем завершения выполнения софтом своей работы.
- Далее, чтобы закрыть окно «Командной строки», где выполняется скрипт, с клавиатуры вводим
0и нажимаем «Ввод». - Перезагружаем компьютер,
после чего по исчезновению водяного знака в правом нижнем углу Рабочего стола убеждаемся, что «Тестовый режим» в Виндовс 11 больше не действует.
Читайте также: Запуск программ в Windows 11 от имени администратора



Способ 3: Включение безопасной загрузки
Следующий, не самый очевидный метод решения нашей задачи следует рассматривать как сопутствующее работе встроенного в большую часть современных компьютеров и прошивок UEFI протокола «Secure Boot». Политикой «Безопасной загрузки» запрещено использование особых возможностей «Тестового режима» ОС, и она надёжно защищает последнюю от активации первого.
- Открываем на компьютере средство конфигурирования параметров BIOS. Это чаще всего выполняется путём нажатия назначенной производителем материнской платы ПК/ноутбука в процессе запуска кнопки на клавиатуре (например, «Delete», «Esc», «F2»), но существуют и другие методы.
Подробнее: Как попасть в настройки BIOS на компьютере
- Находим функцию «Secure Boot» («Безопасная загрузка») (в зависимости от версии программы управления базовой системой ввода/вывода для этого обычно потребуется перейти в раздел в блоке «Security» («Безопасность»), «Boot Options» («Загрузка») или «Authentication» («Проверка подлинности») и переводим её в состояние «Включена» («Enabled»).
Подробнее: Как включить «Безопасную загрузку» в BIOS компьютера
- Сохраняем внесённые в параметры работы UEFI изменения и перезагружаем компьютер, — отныне «Тестовый режим» в Windows 11 функционировать не будет, и это несмотря на то, что его активация осталась прописанной в файлах данных конфигурации загрузки ОС.

Еще статьи по данной теме:
Помогла ли Вам статья?
Обнаружили на компьютере и не знаете, как убрать надпись «Тестовый режим сборка …» на Виндовс? С этой проблемой сталкиваются многие пользователи. Ничего критичного здесь нет, а вот строчки внизу экрана могут мешать. Поэтому стоит знать, что это такое, как включить или выключить тестовый режим windows 7 или 10.
Функционал Win 7 и Win 10 предусматривает тестирование программного обеспечения без сертификатов.
Что такое тестовый режим в Windows 7
Windows в тестовом режиме на семерке используется разработчиками программ либо пользователями, которые проводят операции по проверке драйверов, утилит и прочих компонентов программного обеспечения (ПО). Это касается тех программ, которые не обладают цифровой подписью Microsoft.
В Windows функция не вносит серьезные изменения. Использование Test Mode увеличит вероятность установки некачественной продукции программного обеспечения, вплоть до вредоносных файлов, что обуславливается отсутствием прохождения проверки у официального разработчика Microsoft.
Что такое подписанный драйвер?
Способы отключения
При необходимости можно убирать оповещение с экрана, для этого не требуется высокий уровень владения компьютером и не нужно инсталлировать в систему дополнительный софт. Существует два способа выполнения поставленной задачи, которые подразумевают использование «Командной строки».
Способы запуска «Командной строки»
Первостепенно необходимо запустить консоль с правами администратора. Существует несколько способ, начиная со стандартного:
- Развернуть «Пуск», перейти в раздел «Все программы».
- В списке открыть папку «Стандартные».
- Нажать ПКМ по «Командной строке», выбрать опцию «Запустить от имени администратора».
Для упрощения выполнения действий можно воспользоваться поиском по системе. Для этого необходимо:
- Раскрыть «Пуск», ввести в поисковую строку запрос «командная строка».
- В результатах нажать по одноименному элементу ПКМ, выбрать необходимую опцию.
В качестве альтернативы можно использовать исполняемый файл консоли, который находится на системном диске в папке Windows → System32. В списке файлов директории необходимо отыскать элемент cmd.exe и через контекстное меню запустить от лица админа.
Изменение конфигурации загрузки
Отключить тестовый режим в Windows 7 посредством консоли можно путем выполнения особой команды. Для этого понадобится:
- Ввести bcdedit /set testsigning off.
- Нажать Enter.
- Перезапустить компьютер.
Поле входа в систему уведомление в углу монитора исчезнет, что будет свидетельствовать об удачном выполнении поставленной задачи.
Включение проверки цифровой подписи
Если предложенный выше способ не помогает, потребуется активировать опцию проверки подписи программ. Пошаговое руководство:
- Запустить окно консоли одним из ранее предложенных методов.
- Выполнить bcdedit.exe -set loadoptions ENABLE_INTEGRITY_CHECKS, нажать Enter.
- Вписать оператор bcdedit /set testsigning off, нажать Enter.
Если операция будет успешно выполнена, потребуется перезагрузить персональный компьютер. При последующих запусках операционной системы надписи на рабочем столе не будет. В дальнейшем следует внимательно следить за выбранными опциями в инсталляторах приложений, чтобы случайно не войти в Test Mod снова.
Для того, чтобы использовать тестовый режим работы операционной системы Windows (7. 8. 10.) необходимо выполнить пару простых манипуляций с утилитой «Командная строка» — не путать с «Безопасным режимом»…
Наверное излишне толковать о всяких «пользах» подобных режимов, и уж коли изучаете эту статью, то сами, вероятно, нацелились на определённую выгоду! Так что… Тестовый режим очень может быть полезен обычному пользователю ПК. — например, для подписания (и установки) неподписанных драйверов!
Ниже по тексту, без излишних слов, научимся запускать и отключать тестовый режим ОС Виндовс при помощи Командной строки, либо с одной полезной для непросвещённого пользователя утилитой…
отключение проверки цифровых подписей у драйверов в Windows 7
Наша цель, чтобы в правом нижнем углу Рабочего стола присутствовало предупреждение о тестовом использовании ОС Виндовс. Т.е эта надпись сигнализирует о том, что наша система работает в том или ином режиме.
как включить, либо отключить тестовый режим Виндовс 7 8 10
Для того, чтобы запустить (а в последствии выключить) тестовые режимы:
…следует, как и говорилось, воспользоваться командной строкой… (как запустить командную строку) в открывшемся окне «строки…» вписываем такие команды: (можно копировать)
bcdedit -set TESTSIGNING ON — чтоб включить тестовый режим
bcdedit -set TESTSIGNING OFF — чтоб выключить тестовый режим
Не забывать:
перезагрузить операционную систему — только в этом случае тестовый режим будет выключен или включен.
Может быть для кого-то более доступный способ:
отключить тестовый режим с помощью утилиты Driver Signature Enforcement Overrider (DSEO)
Итак: всё банально — Driver Signature Enforcement Overrider (DSEO) — скачиваем и распаковываем архив!
Скачать можно… ну, где-нибудь здесь… кстати на страничке можно кое-что почитать…
Что-то типа этого окошка будет и у вас после успешного запуска:
После запуска «DSEO», всё что и нужно выполнить для включения или отключения тестового режима в Винде, это выбрать нужное — соответственно: Enable Test Mode (вкл), либо (выкл) Disable Test Mode.
Такой метод имеет нюансы, если включен тестовый режим — он будет включен постоянно.
Нужно сказать, что способ с утилитой «DSEO» совершенно официально призван для тестирования свеженовых драйверов.
Как и говорилось: в нижнем углу будет красоваться надпись «Тестовый режим Windows…»
Чтобы удалить надпись (выйти из тест. режима) нужно выбрать Disable Test Mode.
При очередной перезагрузке Windows — на несколько секунд появится «выбор» варианта загрузки — с проверкой подписи… либо же без всяких проверок.
Выбираем обычный вариант загрузки… ну, или нужные нам режимы…
Вот полная подборка Горчих клавиш для Виндовс — с подробными пояснениями…
Вот вроде как и всё сказал по нынешней теме…
Что не ясно, задавайте вопросы…
МИГ подписки — ЭРА полезных знаний!!
Если что-то не ясно и остались вопросы, делитесь в комментариях. Вместе мы многое сможем! Берегите себя — complitra.ru !
complitra.ru
Если возникла проблема при отключении тестового режима
Большинство инцидентов с выходом из тестового режима в Windows 7 может быть решено при помощи консоли, которая запущена от лица администратора. Но это не всегда помогает отключать представленную функцию.
Перейти к желаемому взаимодействию с системой можно путем изменения опции Secure Boot, которая присутствует по умолчанию в BIOS.
Обозначенный параметр необходим для предотвращения несанкционированной загрузки программ во время запуска компьютера. Эта функция может стать причиной, по которой пользователю не удается произвести изменение конфигурации компьютера.
Если проблема в Secure Boot, чтобы выйти из тестового режима, необходимо сделать следующее:
- Перезагрузить компьютер.
- Вызвать BIOS, используя клавишу Delete или F2 (в зависимости от модели материнской платы или ноутбука).
- Воспользовавшись стрелками на клавиатуре, переместиться между пунктами в меню Security. Требующийся раздел может называться по-разному, что зависит от версии BIOS, например: System Configuration, Main или Authentification.
- Отыскать нужный пункт, выполнить выключение функции, переведя режим в положение Disabled.
После настройки утилиты ввода и вывода необходимо сохранить изменения, нажав клавишу F10 и подтвердив действие в диалоговом окне. В дальнейшем при выполнении операторов в консоли по отключению режима тестирования, операция пройдет успешно.
Используем Universal Watermark Disabler
При использовании этого метода сам тестовый режим, как и все неподписанные драйвера, продолжит работать на компьютере, устранена будет только надпись, оповещающая о том, что он включен на устройстве. Для начала пользователю потребуется загрузить утилиту на свой компьютер, сделать это можно на сайте https://winaero.com/download.php?view.1794 . После этого будет необходимо запустить ее от имени администратора
, появится такое окно, которое изображено ниже.
Останется нажать на
install
, после этого выскочит окно, в котором пользователя спросят о том, уверен ли он, что требуется запустить программу на непроверенной сборке, здесь следует согласиться.
Через некоторое время высветиться сообщение о том, что требуется перезагрузить компьютер, сразу после нажатия на ОК он будет перезапущен, так что стоит сначала сохранить всю работу.
При следующем старте системы надписи уже видно не будет. Однако, не стоит просто так держать режим включенным, все же, программы без цифровых подписей могут быть опасны
и нести в себе вирусное ПО. Также, при включенном режиме можно установить себе непроверенные драйвера, из-за которых компьютер будет лагать и тормозить, потому что они просто не будут подходить для текущего оборудования или будут содержать ошибки.
Так что, при первой возможности стоит установить себе официальное программное обеспечение, которое обладает всеми нужными подписями, после чего, сразу же отключить тестовый режим и продолжить работать в обычном.
Перевод Windows 7 в тестовый режим
Включение тестового режима Windows на семерке можно выполнить аналогичным образом — через «Командную строку». Для этого следует сделать несколько действий:
- Вызвать через меню поиска или при помощи клавиш Win + R интерпретатор консольных команд.
- Напечатать специальный оператор bcdedit.exe -set TESTSIGNING ON, после чего нажать Enter.
- Перезагрузить персональный компьютер.
После выполнения обозначенных действий будет произведен переход из стандартного режима в тестовый, вследствие чего, в нижнем углу экрана появится оповещение.
Важно! Переводить компьютер в режим тестирования рекомендуется опытным пользователям — повышается шанс заражения ПК вирусами.
Как ещё можно убрать надпись о тестовом режиме с интерфейса компьютера
Если по каким-либо причинам отключить тестовый режим через командную строку не получилось, то можно попробовать следующие:
- Установить на компьютер бесплатное приложение, которое помогает убирать различные надписи с рабочего стола. Это может быть, к примеру, Universal Watermark Disabler.
- Скачиваем и устанавливаем программу на компьютер. Запускаем её и нажимаем на кнопку Install. В открывшемся окне кликаем на кнопку со словом «Да».
- Перезагружаем компьютер. После перезагрузки надпись исчезает.
Активация
Активация этой опции Windows 10 и 7 , как правило, проходит без ведома юзера. Только потом он замечает, что на экране появились непонятные надписи. Однако есть способ, как активировать эту опцию самостоятельно, без помощи тех приложений, для которых она предназначена.
- Находим утилиту «Командная строка ». Обычно её легко найти через меню «Пуск» — в поиске или в «Стандартных приложениях».
- Запускаем строку от имени администратора (правая кнопка мыши, выбираем соответствующий параметр).
- Вводим следующее: bcdedit.exe -set TESTSIGNING ON
- Жмём «Ввод».
После этого возникнет соответствующая надпись, которая нервирует многих юзеров.
Деактивация
Гораздо большее число пользователей волнует не то, как активировать «Тест» Виндовс на «Семёрке» или «Десятке», а как его убрать. Разберёмся, как отключить тестовый режим windows 10.
- Запускаем «Командную строку» от имени администратора.
- Набираем: bcdedit.exe -set TESTSIGNING OFF
- Нажимаем «Enter».
Всем привет Сегодня мы будем говорить про Windows 10, а вернее о такой штуке как Тестовый режим, эта надпись появляется в правом нижнем углу, вот как ее убрать? Вот об этом сегодня поговорим, все расскажу, все покажу, все думаю будет вам понятненько.
Если у вас включен этот режим, а вы его сами то не включали, то я даже не знаю как это так получилось, что он включен. Читал в интернетах, что вроде бы этот режим как-то включается при переходе с Windows 7 на Windows 10, или при тестировании Windows 10, ну в общем что-то связанное с этим. Но вы не переживайте, надпись Тестовый режим убрать можно спокойно
Но вообще для чего нужен этот тестовый режим? Я напишу немного инфы, так чтобы вы знали для чего это. Хотя я честно говоря не знаю точно для чего он нужен, но как я понял, то в таком режиме винда разрешает установку драйверов, которые толком еще не протестированы, ну или не могут гарантировать стабильную работу. Я этот режим включал вручную, в моем случае это нужно было для установки драйвера виртуального сетевого адаптера. Без этого режима драйвер не ставился, вот такие пироги.
Кстати у меня вот на улице зима, но снега пока так и нет, мороз уже есть, сегодня 1 декабря 2020 года, а снежок так и не выпал. Нет, он то выпал, но такой, ну несерьезный и его мало.. Хочется серьезного снега, чтобы хрустел под ногами, ну чтобы была настоящая зима! Странно наверно, но я люблю зиму..
Итак, вернемся к нашей теме. Вот как лично у меня выглядит эта надпись:
Согласитесь, что немного мешает, особенно когда еще там стоит надпись Активация Windows… Итак, для отключения тестового режима, ну то есть чтобы пропала эта надпись, то нужно просто ввести некоторые команды в командную строку. Итак, сперва запускаем командную строку, делаем все так, как я показываю. Нажимаем правой кнопкой по значку Пуск и там выбираем пункт Командная строка (администратор):
Появится черное окно, тут вам нужно ввести такую команду (можно скопировать и вставить):
Нажимаем энтер и потом должно быть написано Операция успешно завершена:
Кстати, пропала также и надпись Активация Windows, но это временно, такая надпись все равно сама появляется после 4-рех часов работы Windows 10. Типа нужно активировать винду и такой надписи не будет
Как видите, у меня надпись пропала после перезагрузки, а вот у вас она может остаться! Тогда вам нужно еще одну команду ввести, вот эту:
bcdedit.exe -set loadoptions ENABLE_INTEGRITY_CHECKS
После того как вставили ее и нажали энтер, то потом вставляете снова эту команду:
bcdedit.exe -set TESTSIGNING OFF
Ну и тоже нажимаете энтер. Под первой командой и под второй должно быть написано, что Операция успешно завершена. В итоге у вас должна быть вот такая картина:
И потом главное не забудьте сделать перезагрузку! Ну вот как видите, все не так уж и сложно, эти команды работают не только на Windows 10, но и на других актуальных виндах. Ну, вернее должны работать!
Чтобы потом обратно включить тестовый режим, ну вдруг вам нужно будет, то для этого достаточно ввести такую команду:
bcdedit.exe -set TESTSIGNING ON
А потом еще сделать перезагрузку нужно, чтобы тестовый режим включился!
Ну что ребята, вам тут все понятно? Надеюсь что да! А если я что-то не так написал, то прошу простить. Удачи вам в жизни и чтобы все у вас было хорошо
01.12.2016
Некоторые пользователи операционной системы Windows 10 обнаруживают на своем рабочем столе загадочную надпись «Тестовый режим». Эта надпись находится в правом нижнем углу экрана и сообщает о том, что система работает в тестовом режиме.
Тестовый режим – это режим в котором операционная система Windows 10 позволяет пользователям устанавливать и использовать драйверы, не подписанные компанией Microsoft. Обычно данный режим используют разработчики программного обеспечения. Если у вас вдруг включился такой режим, то вы можете его отключить либо просто убрать надпись «Тестовый режим» с рабочего стола.
Причины возникновения неполадки
Перед тем, как отключить тестовый режим в Windows 10 Pro (или любой другой редакции «Десятки»), нужно разобраться в причинах возникновения этой неисправности. Чаще всего такое случается, если:
- Вы вручную отключили систему контроля цифровой подписи драйверов.
- При установке какой-либо программы вы согласились на активацию тестового режима.
- Во время работы операционной системы, или же при ее очередном обновлении, произошел какой-то сбой.
Кроме того, ошибка часто возникает при использовании пиратской «Виндовс». В нелицензионных версиях может быть несколько причин включения тестового режима, начиная от проверки подписи драйверов, отключенной по умолчанию, и заканчивая измененными системными файлами. В общем, мало ли что пираты там «подкрутили».
Системный сбой, или как удалить оповещение о «Тестовом режиме» на «Рабочем столе»
Не редко оповещение о «Тестовом режиме» может неожиданно появиться на «Рабочем столе», даже если вы его не активировали. Причиной может послужить либо системный сбой, либо автоматическая активация «Тестового режима» после загрузки и установки файлов обновления ОС . Если деактивация «Тестового режима» через «Командную строку» не помогает и соответствующее оповещение продолжает отображаться, то вам следует воспользоваться другими способами для устранения сложившейся проблемы.
Отключение оповещения с помощью «Строки задач»
Для того, чтобы избавиться от неожиданно появившегося оповещения, достаточно всего лишь выполнить пару шагов:
Удаление «ватермарки» при помощи Universal Watermark Disabler
Universal Watermark Disabler — это вспомогательная утилита для ОС Windows, позволяющая удалять с «Рабочего стола» любые «водяные знаки».
Из-за того, что официальный сайт разработчика программы больше не функционирует, вам придётся воспользоваться поисковой системой и скачать (на свой страх и риск) утилиту с любого «софтового сайта», который способен предложить такую возможность.
После скачивания Universal Watermark Disabler, вам необходимо:
- Запустить утилиту и кликнуть «Install». В стартовом окне инсталлятора также расположена информация о вашей системе
- Появится окно подтверждения установки, примите соглашение, нажав «Да». После подтверждения, установка начнётся автоматически
- По окончании инсталляции утилиты, закройте соответствующее оповещение и перезагрузитесь. После установки утилиты обязательно перезагрузите ПК
Видео: как удалить «ватермарку» с помощью Universal Watermark Disabler
Удаление «водяного знака» посредством My WCP Watermark Editor
Ещё одной действенной утилитой по «очистке» вашего «Рабочего стола» от оповещения «Тестовый режим» является My WCP Watermark Editor. Главная особенность этого программного обеспечения — оно работает автономно (т.е. без необходимости его установки на ПК) .
- Так как создатель My WCP Watermark Editor прекратил свою активную деятельность по разработке и обновлению утилиты, то вам остаётся лишь (под свою личную ответственность) искать и скачивать WCP со сторонних сайтов, распространяющих данное ПО для системы Windows.
- Откройте WCP, выставите маркер напротив «Remove all Watermark» и нажмите на «Apply new settings». Вы также можете вернуть «ватермарку» обратно, нажав на кнопку «Restore default settings»
- Дождитесь окончания процесса удаления «ватермарки», после чего выполните перезагрузку. После окончания процесса удаления «ватермарки» обязательно перезагрузите ПК
Если вы вдруг захотите вернуть «ватермарку», оповещающую об активном «Тестовом режиме» через My WCP Watermark Editor (выбрав соответствующий инструмент «Restore default settings»), то автор статьи хотел бы вас предостеречь. Дело в том, что «процесс восстановления» через данную утилиту не всегда срабатывает корректно, из-за чего могут произойти незначительные сбои в работе вашего ПК, а именно «Рабочего стола» (исходя из личного опыта например, может пропасть фон или некоторые иконки, сбиться время и дата).
Удаление «водяного знака» с помощью Re-Loader Activator
Данная утилита, в первую очередь является «активатором» лицензии для ОС Windows. Однако её функционал также способен помочь пользователям с удалением «водяного знака Тестового режима» Windows. Стоит отметить, что Re-Loader Activator является не самым надёжным ПО, поэтому принимайте решение по его использованию только после «взвешивания» соответствующих рисков.
Повторное обновления системы
Чаще всего «спонтанное» появление оповещения об активированном «Тестовом режиме» обусловлено системным сбоем при установке компонентов сборки обновления Windows . Решением возникшей проблемы — будет повторное обновление системы через «Центр обновления». Для этого:
- Сочетанием клавиш WIN+I откройте настройки «Параметры», перейдите в категорию «Обновление и безопасность». Настройки «Параметры» также можно открыть через меню «Пуск»
- Во вкладке «Центр обновления Windows» зайдите в «Журнал обновлений». В окне настроек «Центр обновления Windows» вы также можете увидеть информацию о времени последнего установленного пакета обновлений
- После этого щёлкните по строке «Удалить обновления». В «Журнале обновлений» вы также можете просматривать список установленных обновлений за всё время
- В появившемся окне «Удаления обновлений» выберите последний установленный пакет обновлений и нажмите на кнопку «Удалить». Удалять необходимо только последнее обновление системы
- Перезагрузите ПК, после чего вновь зайдите в «Центр обновления Windows» и нажмите на кнопку «Проверка наличия обновлений». После нажатия на кнопку проверки обновлений, процесс поиска и установки начнётся автоматически
- Дождитесь окончания процессов поиска и установки компонентов обновления, затем перезагрузите систему. После установки всех файлов обновления система перезагрузиться автоматически
«Тестовый режим» является полезным дополнительным режимом работы системы Windows 10. Благодаря ему пользователи способны не только без проблем устанавливать различного рода программное обеспечение (не имеющего такого инструмента безопасности, как «проверка цифровой подписи), но и также подключать к своему ПК всевозможные электронные девайсы и быть уверенными в их корректной работе.
Некоторые программы при установке требуют перехода windows в тестовый режим. Лично я столкнулся с этим, пытаясь установить небольшую утилиту под названием OpenedFilesView. При установке она спрашивала, перейти ли в тестовый режим подписи драйверов, на что я ради интереса и согласился. После перезагрузки, я обратил внимание на надпись в правом нижнем углу экрана: Стало интересно, как от нее избавиться. После недолгих поисков я нашел решение проблемы.
Чтобы отключить тестовый режим в windows 7, открываем «Пуск»-«Выполнить» (либо нажимаем комбинацию клавиш Win+R) и вводим следующее: bcdedit.exe -set TESTSIGNING OFF
Чтобы включить тестовый режим в windows 7, открываем «Пуск»-«Выполнить» и вводим следющее: bcdedit.exe -set TESTSIGNING ON Немного о том, для чего нужен тестовый режим. С сайта Майкрософт: «Корпорация Майкрософт добавила тестовый режим в windows, чтобы пользователи могли тестировать программы без сертификата проверки подлинности.» То есть в тестовом режиме можно пользоваться программами, драйверы которых не имеют цифровой подписи компании Microsoft. Надеюсь, что данная статья будет Вам полезна!
tahauov.blogspot.ru
Последствия
Даже если вы не знаете, как отключить тестовый режим в Windows 10, то никаких серьезных последствий от этого не будет. Компьютер продолжит нормально функционировать. Единственное, чем будет отличаться «тестовая» операционная система от обычной, — это соответствующая надпись внизу рабочего стола.
А вот если вы все-таки решили пойти на такой шаг, как отключение тестового режима в Windows 10, тогда у вас могут возникнуть определенные неприятности. Дело в том, что некоторые программы и устройства используют для своей работы неподписанные драйвера. Они, в свою очередь, перестанут нормально функционировать после деактивации тестового режима, от чего могут возникнуть проблемы.
Удаление надписи
Если отключить режим не получается, то просто уберите надпись в углу рабочего стола, чтобы она не перекрывала полезное пространство. Для достижения цели можно использовать несколько бесплатных программ. Одна из проверенных утилит называется Universal Watermark Disabler. Избавиться от надписи с её помощью можно в три шага:
После перезапуска системы вы не увидите в углу водяного знака, который располагается поверх всех окон. Но по факту система продолжит работать в тестовом режиме, если вы не отключили его через командную строку.
Тестовый режим всегда являлся проблемой операционной системы Windows, и она никуда не пропала и в Windows 10. Устанавливая на компьютер неподписанные драйвера, пользователь рискует столкнуться с ситуацией, когда в правом нижнем углу экрана он увидит надпись «Тестовый режим», после которой указано точное название операционной системы и версия сборки. Функциональность Windows от этого не снизится, но данная надпись на экране будет занимать место, что устраивает далеко не всех пользователей. В рамках данной статьи рассмотрим: как включить/отключить тестовый режим в Windows 10 или просто убрать надпись.
Тестовый режим Windows – что такое и как отключить
Сегодня мы расскажем, что такое тестовый режим W indows 10 pro. Как отключить его в этой и других версиях операционной системы также обсудим ниже.
Иногда на рабочем столе возникает словосочетание «Тестовый режим». Под ним в нижнем правом углу можно видеть сборку и редакцию системы. У пользователя есть возможность избавиться от надписи, при сохранении тестового режима. Также можно полностью его отключить.
Вы здесь: Главная / Статьи о PC / Система / Как навсегда отключить проверку цифровой подписи драйверов (способ №2) Windows 10, 8.1, 8, 7
Здравствуйте. Это продолжение первой статьи об отключении проверки цифровой подписи драйверов, но в этот раз мы отключаем навсегда (ну или точнее, пока вам это нужно). Для начала о сути тестового режима Windows. Этот режим был создан для удобства разработчиков и позволяет тестировать драйвера и некоторые утилиты, без обязательной проверки цифровой подписи. Что позволяет не подписывать каждый билд драйвера или программы для его проверки его работоспособности. Данная статья полностью подходит для операционных систем Microsoft Windows 10, 8.1, 8, 7.
Так как он далеко не всем нужен постоянно включенным, предлагаю разбить статью на две части:
- Включение тестового режима
- Отключение тестового режима Windows
Открываем командную строку с правами администратора, в современных операционных системах достаточно нажать правой клавишей мыши по углу Пуск и выбрать соответствующих пункт:
Для старой операционной системы или тем, кто включил PowerShell в меню пуска- читаем вот эту инструкцию, там все способы расписаны.
В открывшемся окне по порядку вводим следующие строки:
bcdedit.exe -set loadoptions DISABLE_INTEGRITY_CHECKS
bcdedit.exe -set TESTSIGNING ON
После перезапуска системы будет активирован тестовый режим, а в нижнем правом углу всегда будет отображаться напоминание об этом:
2. Как отключить тестовый режим в Windows 10, 8.1, 8, 7
Будем считать, что нам уже надоело возиться с тестовыми версиями драйверами или нам просто надоела эта надпись в правом нижнем углу, что же делать? Да все просто, снова открываем командную строку от имени администратора и вводим следующие строки:
bcdedit.exe -set loadoptions ENABLE_INTEGRITY_CHECKS
bcdedit.exe -set TESTSIGNING OFF
И перезапускаем систему, после запуска тестовый режим будет отключен, а надпись внизу экрана исчезнет.
Вроде всё. Надеюсь эта статья оказалась вам полезной, нажмите одну из кнопок ниже, чтобы рассказать о ней друзьям. Также подпишитесь на обновления сайта, введя свой e-mail в поле справа или подписавшись на группу во Вконтакте и канал YouTube.
Спасибо за внимание
Материал сайта geekteam.pro
При запуске компьютерной игры пользователь может столкнуться с таким уведомлением: «Failed to initialize BattlEye Service: Windows Test-Signing Mode not supported». Спустя несколько секунд данное окно закрывается, после чего запустить игру не получается.
Вероятная причина
Обычно эта ошибка проявляется при запуске видеоигр уровня «PUBG», «DayZ Standalone», «Fortnight», «Arma 2». Прежде всего, она связана с работой античита «BattlEye», плохо работающим с пиратскими версиями Windows. ОС требует от издателей подтверждения своих драйверов цифровыми подписями. Это крайне важный механизм защиты, т.к. благодаря этому Виндовс не допускает потенциальной вероятности нанесения ущерба вашему ПК вредоносными драйверами.
Еще одна причина, из-за которой может возникнуть данная проблема – это устаревшая сборка пиратской версии ОС Windows. В этом случае определенные компоненты, а также драйвера не располагают сертифицированной подписью от Microsoft, отчего при запуске возникает оповещение «Невозможно инициализировать сервис BattlEye: Режим тестовой подписи Виндовс не поддерживается». Похоже, служба BattlEye не поддерживает модифицированные драйверы, работающие без этой цифровой подписи. Также может быть, что некоторые компоненты BattlEye повреждены или недоступен каталог.
Итак, эта ошибка говорит нам, что запуск игры остановлен, поскольку античит не в состоянии проверить файлы, точнее их цифровую подпись, либо Windows на данный момент в тестовом режиме. Простыми словами – у ОС отключен контроль цифровой подписи. Таким образом, античит Battleye прекращает работу, ведь он не может гарантировать безопасность. Разработчики античитов ввели эту проверку по простой причине – очень многие читы под обликом драйверов глубоко проникают в систему, соответственно отследить и тем более заблокировать их намного сложнее. Однако выход из сложившейся ситуации есть и, причем не один.
Отключение проверки цифровой подписи
ВНИМАНИЕ! Рекомендуется предварительно создать точку для восстановления либо сохранить основные компоненты текущей ОС на USB накопителе. Поскольку прибегая к этому способу решения проблемы, могут возникнуть разные сбои в работе ПК. Например, после отключения «режима-тест» Windows может вылетать или не запускаться, проявляться BSoD и прочие дисфункции.
В случае, когда система начинает глючить – при включении быстро нажимайте кнопку F8. Выберите «Отключение обязательной проверки подписи драйверов» либо «Последняя удачная конфигурация».
Итак, запуск игр блокируется, поэтому нам необходимо обратиться к командной строке, чтобы отключить «Test-Signins Mode». Нужно скорректировать функционирование тестового режима, ответственного за проверку цифровых подписей. Ваши действия:
- Запустите командную строку от имени администратора (достаточно нажать на Win+R, набрать cmd и ввод).
- Напечатайте следующую команду (или скопируйте): bcdedit /set TESTSIGNING OFF.
Если данная команда не работает, введите следующую: bcdedit.exe /set nointegritychecks off
- Перезагрузите ПК, затем запустите службу BattlEye с целью проверки решения проблемы «Failed to initialize battleye service».
В случае если ничего не произошло, воспользуйтесь другим методом.
Принудительное обновление BattlEye
Откройте «мой компьютер» или комбинация клавиш Win+E. Найдите папку BattlEye в директории видеоигры, которая не запускается. Откройте также еще папку с расположением основных компонентов BattlEye. Примерные пути:
- C:Program FilesCommon FilesBattlEye.
- C:Program FilesSteamSteamAppsCommonArma 2 Operation ArrowheadExpansionsBattlEye
Удалите каталоги BattlEye. Затем зайдите на официальный сайт BattlEye и загрузите его установщик непосредственно для вашей Виндовс
После перезагрузите компьютер и попробуйте запустить игру.
Проверка целостности файлов игры в Steam
Steam обладает очень полезной функцией – проверка игровых файлов. Благодаря этому можно восстановить удаленные или поврежденные файлы игры, не обращаясь к ее полной переустановке. Ваши действия:
- Найдите библиотеке проблемную игру.
- Правой кнопкой мышки в контекстном меню «Свойства».
- Перейдите в «Локальные файлы».
- Далее «Проверить целостность файлов игры».
Система автоматически проверит игровые файлы на компьютере и если имеются недостающие компоненты, скачает их.
Корпорация «Майкрософт» всегда старается удовлетворить потребности самых различных групп пользователей Windows. Начиная от рядовых юзеров, которым достаточно иметь в своём распоряжении стандартный набор инструментария ОС. И заканчивая продвинутыми «гиками», для которых самое главное — это постоянно быть в тренде последних программных новинок и электронных девайсов. Именно для таких «фанатов цифрового прогресса» в ОС Windows 10 разработчики усовершенствовали специальную функцию — «Тестовый режим».
Что такое «Тестовый режим» и в чём его предназначение
«Тестовый режим» — это разработанная функция для ОС Windows, которая позволяет переключить работу вашей системы с общедоступного (стандартного) режима на «специальный». Особенностью такого режима является то, что при его активации блокируются некоторые инструменты безопасности, а именно отключается так называемая «проверка цифровых подписей» для драйверов. В обычном режиме работы Windows такая «проверка» способна заблокировать установку некоторых программ, приложений, файлов обновления. Более того имеется вероятность, что пользователь не сможет корректно подключить внешний электронный девайс (смартфон, КПК, планшет и т.д.) к своему компьютеру. Поэтому переход на работу в «Тестовый режим» может стать действенным решением подобной проблемы.
Несмотря на то, что «Тестовый режим» отключает некоторые инструменты безопасности, вашей системе всё равно ничего не угрожает. Единственной проблемой может стать — некорректная работа устанавливаемых программ, приложений и обновлений без «цифровой подписи от Майкрософт».
Прежде чем перейти на работу в «Тестовом режиме», вам следует убедиться в том, что подобная возможность не заблокирована настройками «БИОС» (BIOS). Для этого:
- Запустите компьютер и при появлении загрузочного экрана нажмите на необходимую клавишу для входа в меню настроек «БИОС».
Внизу загрузочного экрана имеется информация о горячей клавише для входа в «БИОС» (Boot Menu) - В появившемся окне перейдите во вкладку «Boot» и в категории «Secure Boot» выставите значение «Disable».
Если в настройках «БИОС» отсутствует строка «Secure Boot», значит на вашем ПК нет систему блокировки «Тестового режима» Windows - Нажмите F10 для сохранения настроек и перезагрузите ПК.
Автор данной статьи заметил, что при включенном защитном режиме «Secure Boot» для блокировки функции «Тестовый режим», компьютер потребляет дополнительное количество ресурсов, благодаря активной работе соответствующего системного процесса (отображается в «Диспетчере задач»/«Процессы»). Поэтому для более быстрой работы вашего ПК желательно деактивировать «Secure Boot», даже если вы не планируете пользоваться «Тестовым режимом».
Теперь перейдём непосредственно к алгоритму активации «Тестового режима».
- Щёлкните по «Пуску», наберите в поисковой строке «cmd» и запустите «Командную строку» с правами администратора.
Обязательно запускайте «Командную строку» от имени администратора, иначе внесённые в систему изменения могут не сработать - Поочерёдно наберите, сначала: «bcdedit.exe -set loadoptions DISABLE_INTEGRITY_CHECKS» нажмите «Enter», а затем: «bcdedit.exe —set TESTSIGNING ON», также нажмите «Enter».
Новую команду необходимо вводить только после появления надписи «Операция успешно завершена» - Перезагрузитесь. Готово, «Тестовый режим» включен.
После активации «Тестового режима», на вашем «Рабочем столе» появится соответствующее оповещение
Деактивация «Тестового режима»
Процесс деактивации «Тестового режима» практически идентичен его активации, с некоторым различием.
- Откройте вновь «Командную строку».
- В рабочей строке пропишите значение: «bcdedit.exe —set TESTSIGNING OFF», нажмите «Enter».
При наборе команды обязательно соблюдайте регистр букв - Готово, «Тестовый режим» отключён.
Видео: как деактивировать «Тестовый режим» через «Командную строку»
Системный сбой, или как удалить оповещение о «Тестовом режиме» на «Рабочем столе»
Не редко оповещение о «Тестовом режиме» может неожиданно появиться на «Рабочем столе», даже если вы его не активировали. Причиной может послужить либо системный сбой, либо автоматическая активация «Тестового режима» после загрузки и установки файлов обновления ОС. Если деактивация «Тестового режима» через «Командную строку» не помогает и соответствующее оповещение продолжает отображаться, то вам следует воспользоваться другими способами для устранения сложившейся проблемы.
Отключение оповещения с помощью «Строки задач»
Для того, чтобы избавиться от неожиданно появившегося оповещения, достаточно всего лишь выполнить пару шагов:
- Откройте «Строку задач», нажав WIN+R и введите: «bcdedit /set testsigning off», щёлкните «ОК».
При вводе команды соблюдайте пробелы - Затем запустите процесс перезагрузки ПК, введя в «Строке задач» значение: «shutdown /r».
Обязательно перезагружайте ПК через «Строку задач», а не через меню «Пуск» (иначе настройки могут не сохраниться) - Ваша ОС автоматически перезагрузится, после чего оповещение о включенном «Тестовом режиме» больше вас не побеспокоит.
Удаление «ватермарки» при помощи Universal Watermark Disabler
Universal Watermark Disabler — это вспомогательная утилита для ОС Windows, позволяющая удалять с «Рабочего стола» любые «водяные знаки».
Из-за того, что официальный сайт разработчика программы больше не функционирует, вам придётся воспользоваться поисковой системой и скачать (на свой страх и риск) утилиту с любого «софтового сайта», который способен предложить такую возможность.
После скачивания Universal Watermark Disabler, вам необходимо:
- Запустить утилиту и кликнуть «Install».
В стартовом окне инсталлятора также расположена информация о вашей системе - Появится окно подтверждения установки, примите соглашение, нажав «Да».
После подтверждения, установка начнётся автоматически - По окончании инсталляции утилиты, закройте соответствующее оповещение и перезагрузитесь.
После установки утилиты обязательно перезагрузите ПК
Видео: как удалить «ватермарку» с помощью Universal Watermark Disabler
Удаление «водяного знака» посредством My WCP Watermark Editor
Ещё одной действенной утилитой по «очистке» вашего «Рабочего стола» от оповещения «Тестовый режим» является My WCP Watermark Editor. Главная особенность этого программного обеспечения — оно работает автономно (т.е. без необходимости его установки на ПК).
- Так как создатель My WCP Watermark Editor прекратил свою активную деятельность по разработке и обновлению утилиты, то вам остаётся лишь (под свою личную ответственность) искать и скачивать WCP со сторонних сайтов, распространяющих данное ПО для системы Windows.
- Откройте WCP, выставите маркер напротив «Remove all Watermark» и нажмите на «Apply new settings».
Вы также можете вернуть «ватермарку» обратно, нажав на кнопку «Restore default settings» - Дождитесь окончания процесса удаления «ватермарки», после чего выполните перезагрузку.
После окончания процесса удаления «ватермарки» обязательно перезагрузите ПК
Если вы вдруг захотите вернуть «ватермарку», оповещающую об активном «Тестовом режиме» через My WCP Watermark Editor (выбрав соответствующий инструмент «Restore default settings»), то автор статьи хотел бы вас предостеречь. Дело в том, что «процесс восстановления» через данную утилиту не всегда срабатывает корректно, из-за чего могут произойти незначительные сбои в работе вашего ПК, а именно «Рабочего стола» (исходя из личного опыта например, может пропасть фон или некоторые иконки, сбиться время и дата).
Удаление «водяного знака» с помощью Re-Loader Activator
Данная утилита, в первую очередь является «активатором» лицензии для ОС Windows. Однако её функционал также способен помочь пользователям с удалением «водяного знака Тестового режима» Windows. Стоит отметить, что Re-Loader Activator является не самым надёжным ПО, поэтому принимайте решение по его использованию только после «взвешивания» соответствующих рисков.
- Воспользуйтесь поисковой системой, найдите и скачайте с любого «программного сайта» Re-Loader Activator.
- Запустив утилиту, перейдите в категорию «Activation», поставьте маркер под значком Windows и нажмите на кнопку «Active».
Программа, после запуска автоматически ищет все «ватермарки» (информация о найденных знаках указывается в строке «I found logos») - Готово, после перезагрузки ПК с вашего «Рабочего стола» исчезнет оповещение о включенном «Тестовом режиме».
Повторное обновления системы
Чаще всего «спонтанное» появление оповещения об активированном «Тестовом режиме» обусловлено системным сбоем при установке компонентов сборки обновления Windows. Решением возникшей проблемы — будет повторное обновление системы через «Центр обновления». Для этого:
- Сочетанием клавиш WIN+I откройте настройки «Параметры», перейдите в категорию «Обновление и безопасность».
Настройки «Параметры» также можно открыть через меню «Пуск» - Во вкладке «Центр обновления Windows» зайдите в «Журнал обновлений».
В окне настроек «Центр обновления Windows» вы также можете увидеть информацию о времени последнего установленного пакета обновлений - После этого щёлкните по строке «Удалить обновления».
В «Журнале обновлений» вы также можете просматривать список установленных обновлений за всё время - В появившемся окне «Удаления обновлений» выберите последний установленный пакет обновлений и нажмите на кнопку «Удалить».
Удалять необходимо только последнее обновление системы - Перезагрузите ПК, после чего вновь зайдите в «Центр обновления Windows» и нажмите на кнопку «Проверка наличия обновлений».
После нажатия на кнопку проверки обновлений, процесс поиска и установки начнётся автоматически - Дождитесь окончания процессов поиска и установки компонентов обновления, затем перезагрузите систему.
После установки всех файлов обновления система перезагрузиться автоматически
«Тестовый режим» является полезным дополнительным режимом работы системы Windows 10. Благодаря ему пользователи способны не только без проблем устанавливать различного рода программное обеспечение (не имеющего такого инструмента безопасности, как «проверка цифровой подписи), но и также подключать к своему ПК всевозможные электронные девайсы и быть уверенными в их корректной работе.
- Распечатать
Оцените статью:
- 5
- 4
- 3
- 2
- 1
(5 голосов, среднее: 5 из 5)
Поделитесь с друзьями!
Содержание
- Как убрать тестовый режим в Windows 10
- Тестовый режим в Windows 10 – что это такое?
- Как отключить тестовый режим в Windows 10?
- Как ещё можно убрать надпись о тестовом режиме с интерфейса компьютера
- Как отключить тестовый режим на компьютере с операционной системой Windows 10 pro
- Тестовый режим windows 10 корпоративная ltsc как убрать
- Что такое тестовый режим (Test Mode)
- Как проверить текущий режим работы с цифровыми подписями
- Методы отключения тестового режима в Windows 10
- Как убрать надпись Тестовый режим в Windows 10 в CMD
- Как убрать надпись Тестовый режим с помощью Universal Watermark Disabler
- Как отключить тестовый режим Windows 10
- Как отключить тестовый режим Windows 10
- Как просто убрать надпись «Тестовый режим» в Windows 10
- Как убрать тестовый режим Windows 10
- Как отключить тестовый режим
- Как убрать надпись «Тестовый режим» в Windows 10
Как убрать тестовый режим в Windows 10
Нередко бывает, что тестовый режим создаёт немало неудобств в процессе работы компьютера. Операционная система Windows 10 к сожалению не является исключением из этого правила. Устанавливая на компьютер драйвера, которые ещё не до конца дописаны, вы можете по истечению некоторого времени увидеть надпись «Тестовый режим» на экране компьютера. Появляется она, как правило, в правом нижнем углу экрана.
Следует отметить, что скорость работы процессора от появления этой надписи не снизится, но некоторым пользователям она просто мешает. Именно поэтому сегодня мы вам расскажем, как отключить тестовый режим и как убрать лишние надписи на мониторе.
Тестовый режим в Windows 10 – что это такое?
Специально для ОС Windows разрабатывается огромное количество приложений, которые должны быть совместимы с различными компьютерами. Однако всем известно, что компьютеры отличаются на только своей «начинкой», но версиями программ, которые на них установлены. Для тестирования какого-либо приложения или драйвера любой пользователь может установить его и использовать в тестовом режиме.
Стоит отметить, что при использовании таких программ на версиях 64-битной операционной системы возможно снятие части ограничений безопасности.
Как отключить тестовый режим в Windows 10?
Существует несколько способов отключения тестового режима, начнём с самого простого:
1.Заходим в меню «Пуск».
2. В открывшемся окне выбираем вкладку «Командная строка» либо «Командная строка администратора».
3. При нажатии на одну из них правой кнопкой мыши откроется окно чёрного цвета. В него нужно будет скопировать вот такую команду — bcdedit.exe -set TESTSIGNING OFF.
- Далее нажимаем на кнопку Enter. Если вы всё сделали правильно, то в открывшемся окне, внизу после введённой команды появится надпись – «Операция успешно завершена».
- Для того чтобы изменения вошли в силу компьютер нужно перезагрузить. После перезагрузки режим отключится.
Как ещё можно убрать надпись о тестовом режиме с интерфейса компьютера
Если по каким-либо причинам отключить тестовый режим через командную строку не получилось, то можно попробовать следующие:
- Установить на компьютер бесплатное приложение, которое помогает убирать различные надписи с рабочего стола. Это может быть, к примеру, Universal Watermark Disabler.
- Скачиваем и устанавливаем программу на компьютер. Запускаем её и нажимаем на кнопку Install. В открывшемся окне кликаем на кнопку со словом «Да».
- Перезагружаем компьютер. После перезагрузки надпись исчезает.
Как отключить тестовый режим на компьютере с операционной системой Windows 10 pro
Эта операционная система разрабатывалась специально для представителей бизнеса. Windows 10 pro позволяет получить доступ к более широкому доступу к различным приложениям. Однако её нередко устанавливают и для домашних ПК.
Для того чтобы отключить тестовый режим в этом случае можно использовать тот же способ с командной строкой. Обычно он помогает удалить запись на рабочем столе.
Если вы наоборот хотите протестировать приложение или драйвер, вам потребуется сделать следующее:
1. Заходим в меню «Пуск», далее переходим в командную строку и кликаем по ней правой кнопкой мыши.
- В появившееся окно вводим команду — bcdedit.exe -set TESTSIGNING ON.
- Нажимаем на кнопку Enter.
После того как вы перезагрузите систему компьютер начнёт работать в тестовом режиме.
Вы не являетесь разработчиком или не проводите тестирования программных продуктов, драйверов или других элементов ПО, но у вас появилась надпись: «Тестовый режим» и номер сборки? Такое бывает, если вы нечаянно, при установке какой-то.
В Windows 10, как и в предыдущих версиях этой ОС, можно пользоваться специальными режимами для завершения работы и быстрого восстановления сессии. К примеру, режим гибернации, который позволяет сохранить все что вы делали в данной сессии и.
Частые перезагрузки компьютера могут привести к повреждению жесткого диска. Если вам приходится отлучаться от.
Тестовый режим windows 10 корпоративная ltsc как убрать
Привет товарищи! Рад, что вы вновь смогли заглянуть на ваш любимый IT блог Pyatilistnik.org. В прошлый раз мы с вами разобрали механизм удаления net framework, чтобы не оставалось лишнего мусора. В сегодняшней заметке, я бы хотел поговорить вот, о какой вещи, недавно я на одном из серверов и клиентской рабочей станции встретил в углу рабочего стола надпись, что операционной системе Windows 10 включен «тестовый режим (test mode)«. Визуально все функции ОС работали штатно, но вот сама надпись слегка напрягала. Сегодня я покажу как убрать этот тестовый режим в Windows 10 и любой другой Windows.
Что такое тестовый режим (Test Mode)
Что же из себя представляет работа Windows 10 и других в тестовом режиме, как следует из названия, это специальный отладочный режим, который ввела компания Microsoft, для разработчиков, которые могли бы устанавливать программы или драйвера в Windows, когда у них по каким-либо причинам они не подписаны цифровыми подписями, или так сказать самоподписные сертификаты.
Еще тестовый режим называют режимом тестового подписания операционной системы (https://support.microsoft.com/ru-ru/help/2509241/how-to-disable-the-test-mode-message-that-is-displayed-in-windows)
Это не единственный водяной знак, который имеется в данной ОС. Так, что если вы устанавливаете приложение, драйверы которого не имеют цифровой подписи Microsoft, и если они все еще находятся на этапе тестирования, то вы можете увидеть Test Mode.
Помните я вам рассказывал, как отключить проверку цифровой подписи в Windows 10, там мы это делали, чтобы имелась возможность устанавливать не подписанный драйвер у принтера, после этого легко и мог появится водяной знак. Из водяных знаков, самый популярный, это Активация Windows.
Как проверить текущий режим работы с цифровыми подписями
Прежде, чем я вам покажу методы позволяющие убрать тестовый режим Windows 10, Windows Server, я бы хотел показать откуда он вообще берется. Вам нужно открыть командную строку и ввести вот такую команду:
Вы увидите вывод загрузочной области «Загрузка Windows», тут вы обнаружите режим testsigning, когда вы видите надпись «Тестовый режим Windows 10», то этот параметр имеет значение Yes,.
Методы отключения тестового режима в Windows 10
Думаю вы теперь поняли, что из себя представляет данный водяной знак, осталось его убрать. Для того, чтобы убрать тестовый режим Windows у нас есть два метода:
- Отключить Test Mode можно, через командную строку отредактировав режим testsigning
- Вы можете использовать небольшую утилиту, которая сделает все из графического интерфейса
Как убрать надпись Тестовый режим в Windows 10 в CMD
Как говорится, теория без практики мертва, открываем командную строку от имени администратора и пишем команду:
bcdedit.exe — это утилита командной строки позволяющая взаимодействовать с загрузчиком Windows. Ключ OFF отключает режим TESTSIGNING. Когда команда успешно завершена, то вам необходимо перезагрузить ваш компьютер. Данная команда помогла вам выйти из тестового режима Windows 10. Если будет ошибка при выполнении команды, то с большой вероятностью у вас включен Secure Boot, который потребуется отключить.
Для того, чтобы включить тестовый режим в Windows 10, вам нужно выполнить команду:
После успешного выполнения, так же потребуется перезагрузить компьютер.
Как убрать надпись Тестовый режим с помощью Universal Watermark Disabler
Для тех, кто по каким-то причинам не может выполнить команду в cmd, для вас есть бесплатная утилита «Universal Watermark Disabler». Universal Watermark Disabler убирает надпись тестовый режим Windows 10 тем же методом, но скрытым для пользовательских глаз, за вуалируя все это за обычным нажатием кнопки.
Распаковав архив, вы запускаете файл uwd.exe, у вас появится интерфейс утилиты Universal Watermark Disabler, вам необходимо нажать кнопку «Install»
Соглашаемся с выполнением.
Все готово, теперь чтобы пропала надпись тестовый режим windows, вам необходимо просто перезагрузиться.
Как отключить тестовый режим Windows 10
Если в правом нижнем углу рабочего стола Windows 10 появилась надпись «Тестовый режим», включающая также сведения о редакции и сборке установленной системы, то это означает, что задействован специальный режим для разработчиков, отключающий проверку цифровой подписи драйверов.
Как правило, надпись «Тестовый режим» появляется в результате ручного отключения проверки цифровой подписи драйверов. То есть, если ранее вы отключали такую проверку для установки тех или иных специфических драйверов, не имеющих цифровой подписи (для смартфона, принтера, сканера и прочих устройств), то соответственно активируется и тестовый режим, о чём и свидетельствует пометка, расположенная в правом нижнем углу рабочего стола Windows 10
В следующей инструкции подробно рассмотрим как отключить тестовый режим Windows 10, или оставить его (если он необходим для работы тех или иных устройств, использующих драйверы без цифровой подписи), убрав только надпись.
Как отключить тестовый режим Windows 10
Для выключения тестового режима и обязательной проверки цифровой подписи драйверов (данный метод подходит для Windows 10, 8.1, 8, 7) требуется:
- Запустить командную строку от имени администратора: кликнуть правой кнопкой мыши по значку «Пуск» → выбрать соответствующий пункт (показано на скриншоте);
- Ввести следующие строки:
bcdedit.exe /set TESTSIGNING OFF
bcdedit.exe /set loadoptions ENABLE_INTEGRITY_CHECKS
- Закрыть командную строку → перезагрузить компьютер.
В результате тестовый режим и проверка цифровой подписи драйверов Windows 10 будут деактивированы.
Если, наоборот, требуется включить тестовый режим и задействовать проверку подписи драйверов, то аналогично запустите командную строку от имени администратора, и выполните уже следующие команды:
bcdedit.exe -set loadoptions DISABLE_INTEGRITY_CHECKS
bcdedit.exe -set TESTSIGNING ON
- Закройте командную строку → перезагрузите компьютер.
Как просто убрать надпись «Тестовый режим» в Windows 10
Бесплатная программа Universal Watermark Disabler позволяет убрать соответствующую метку с рабочего стола Windows 10, без отключения тестового режима как такового (в случае, если такой режим необходим для работы тех или иных программ, оборудования и так далее).
При следующем входе надпись «Тестовый режим» больше не будет отображаться на рабочем столе Windows 10, но по факту операционная система будет работать именно в нём.
Как убрать тестовый режим Windows 10

В этой инструкции подробно о том, почему появляется такая надпись и о том, как убрать тестовый режим Windows 10 двумя способами — либо действительно отключив его, либо убрав только надпись, оставив тестовый режим включенным.
Как отключить тестовый режим
В большинстве случаев, надпись тестовый режим появляется как следствие ручного отключения проверки цифровой подписи драйверов, также встречается, что в некоторых «сборках», где была отключена проверка, со временем появляется такое сообщение (см. Как отключить проверку цифровой подписи драйверов Windows 10).
Одно из решений — простое отключение тестового режима Windows 10, однако в некоторых случаях для некоторого оборудования и программ (если они используют неподписанные драйверы), это может вызывать проблемы (в такой ситуации можно снова включить тестовый режим, а потом убрать надпись об этом на рабочем столе вторым способом).
- Запустите командную строку от имени администратора. Сделать это можно, введя «Командная строка» в поиск на панели задач, нажав правой кнопкой мыши по найденному результату и выбрав пункт запуска командной строки от имени администратора. (другие способы открыть командную строку от имени администратора).
- Введите команду bcdedit.exe -set TESTSIGNING OFF и нажмите Enter. Если команда не сможет быть выполнена, это может говорить о том, что требуется отключить Secure Boot (по завершении операции можно снова будет включить функцию).
- Если команда выполнена успешно, закройте командную строку и перезагрузите компьютер.
После этого тестовый режим Windows 10 будет отключен, а сообщение о нем на рабочем столе не появится.
Как убрать надпись «Тестовый режим» в Windows 10
Второй способ не предполагает отключение тестового режима (на случай, если без него что-то не работает), а просто убирает соответствующую надпись с рабочего стола. Для этих целей есть несколько бесплатных программ.
Проверенная мной и успешно работающая на последних сборках Windows 10 — Universal Watermark Disabler (некоторые пользователи ищут популярную в прошлом My WCP Watermark Editor для Windows 10, мне работающей версии найти не удалось).
Запустив программу, достаточно выполнить следующие простые шаги:
- Нажать Install.
- Согласиться с тем, что программа будет использована на не протестированной сборке (я проверял на 14393).
- Нажать Ок для перезагрузки компьютера.
При следующем входе в систему сообщение «тестовый режим» отображаться не будет, хотя по факту ОС продолжить работать в нём.
Скачать Universal Watermark Disabler можно с официального сайта http://winaero.com/download.php?view.1794 (будьте внимательны: ссылка на загрузку находится под рекламой, которая часто носит текст «скачать» и над кнопкой «Donate»).
А вдруг и это будет интересно:
Почему бы не подписаться?
Рассылка новых, иногда интересных и полезных, материалов сайта remontka.pro. Никакой рекламы и бесплатная компьютерная помощь подписчикам от автора. Другие способы подписки (ВК, Одноклассники, Телеграм, Facebook, Twitter, Youtube, Яндекс.Дзен)
29.11.2016 в 17:53
Увы, Дмитрий — рекомендованный второй способ убрать с экрана «водяную» надпись об активации Винды не помог — программа Universal Watermark Disabler не удаляет это сообщение. Может быть, есть еще какие-то варианты?
30.11.2016 в 10:39
Странно. Я лично испытывал при написании статьи в дату, которая на скриншоте области уведомления, все успешно сработало.
А вот дополнительных методов не посоветую. Способы ищутся по запросам наподобие Remove Test mode Watermark Windows 10 (а можно и под 8-ку поискать, больше вариантов), но тут нужно изучать варианты: те, которые сейчас по-быстрому нашел рекомендовать не могу (один меняет важные системные файлы, другой может поломать загрузку системы).
25.03.2018 в 09:55
Надо написать чтоб от имени администратора запускали ком стопку. А так огромное спасибо за статью все ок. Я тоже сначала не мог пока от имени администратора не запустил.
19.02.2017 в 11:13
Все классно работает с пол пинка. Спасибо!
23.03.2017 в 07:14
Спасибо большое! С помощью программы Universal Watermark Disabler мне удалось убрать надпись.
28.11.2017 в 14:00
1й способ — рабочий. Спасибо!
22.12.2017 в 18:43
Огромное спасибо командная строка помогла
04.03.2018 в 15:26
Спасибо, всё получилось!
14.10.2018 в 13:49
Спасибо!
Первый способ (через командную строку) не помог, а вот программка (Universal Watermark Disabler) помогла… Спасибо.
11.01.2019 в 16:38
Спасибо, первый способ помог. Надпись появилась после установки драйвера «QDLoader HS-USB Driver_64bit»
08.04.2019 в 23:20
Все работает, запускается с полпинка — 2 способ мне очень помог — надо было убрать лишь надпись, тестовый режим надо
04.07.2019 в 18:05
Спасибо, первый способ помог. Надпись появилась после установки драйвера «QDLoader HS-USB Driver_64bit»
29.09.2019 в 06:12
Ремонтка, Спасибки!! Всегда обращаюсь к вашему сайту, вы лучшие.
29.09.2019 в 10:24
Спасибо за отзыв!
10.12.2019 в 12:53
07.02.2020 в 13:22
Второй способ сработал, убрал надпись с декстопа которая раздражала своим видом. (Windows 10 Insider Preview build 19559.1000). Спасибо за помощь.
09.02.2020 в 12:44
Здравствуйте. У меня ноутбук ОС Windows 10 Домашняя версия 1909. Проживаю в России.
Нашёл информацию, что в папке «Fonts» ( c:WindowsFonts ) можно удалить не нужные шрифты. Прошу сообщить ваши рекомендации по очистке указанной папки в указанной выше версии Windows. Думаю это пригодится и другим. Спасибо.
21.08.2020 в 14:20
OC Windows 10Pro 2004 сборка 19041.450 рабочие оба способа, спасибо.
31.10.2020 в 22:38
Спасибо! Первый способ помог. Поклон до земли
02.12.2020 в 11:53
первый способ не работает, хотя на обе комманды пишет, что команда прошла успешно, много раз выполнял и перезагружал пк — не исчезает эта надпись
19.03.2021 в 19:31
Спасибо помогло с первого раза через windows +x