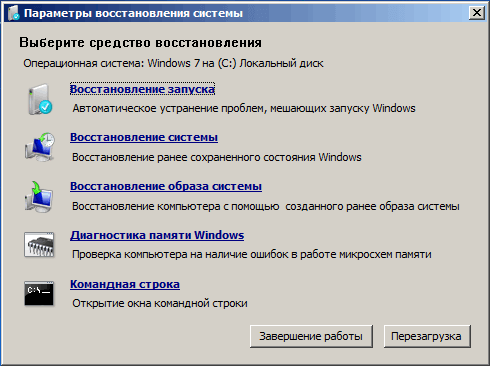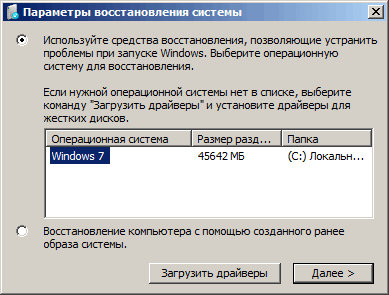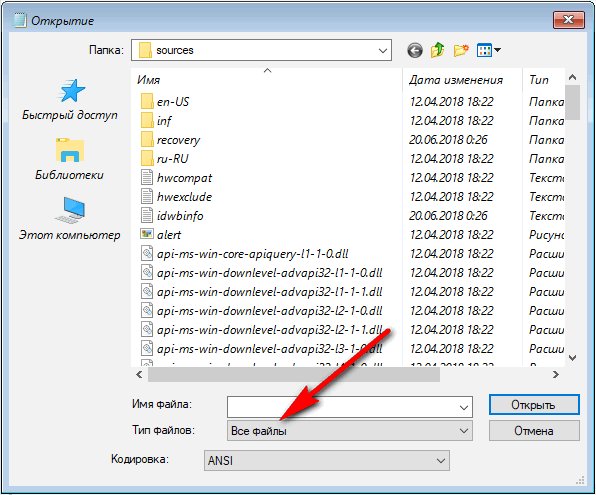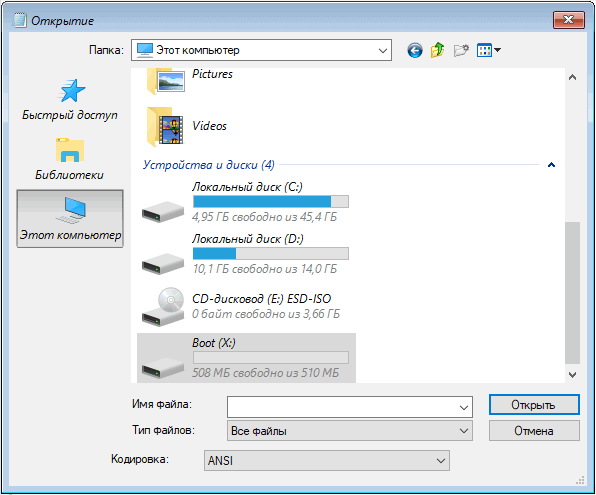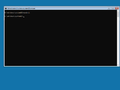Windows PE (WinPE) — это небольшая операционная система, используемая для установки, развертывания и восстановления Windows настольных выпусков, Windows Server и других Windows операционных систем. из Windows PE можно:
WinPE — это надстройка для комплекта средств для развертывания и оценки Windows (ADK). Установите надстройки ADK и WinPE, чтобы начать работу с WinPE.
до Windows 10, версия 1809 среда WinPE была включена в ADK и не является надстройкой.
Windows PE выполняет Windows среду командной строки и поддерживает следующие функции Windows:
Windows среда предустановки имеет те же требования, что и Windows со следующими исключениями:
Windows Среда предустановки не является операционной системой общего назначения. Он не может использоваться ни для каких целей, Кроме развертывания и восстановления. Его не следует использовать в качестве тонкого клиента или встроенной операционной системы. существуют другие продукты майкрософт, например Windows Embedded CE, которые могут использоваться в этих целях.
чтобы предотвратить использование в качестве рабочей операционной системы, Windows PE автоматически прекращает запуск оболочки и перезапускается через 72 часов непрерывного использования. Этот период нельзя настроить.
при Windows перезагрузок PE все изменения теряются, включая изменения в драйверах, именах дисков и реестре Windows PE. Сведения о внесении неустойчивых изменений см. в разделе WinPE: подключение и настройка.
при установке Windows PE по умолчанию используется формат файлов FAT32, который включает в себя собственные ограничения, включая максимальный размер файла в 4 гб и максимальный размер диска (до 32 гб). Дополнительные сведения см. в разделе WinPE: использование одного USB-ключа для WinPE и WIM-файла (WIM).
Как правило, для развертывания Windows используется последняя версия WinPE. если вы используете настроенную среду WinPE для образов Windows 10, вы можете продолжить использовать имеющийся образ Windows PE и запустить последнюю версию DISM из сетевой папки. Дополнительные сведения см. в статье копирование DISM на другой компьютер.

СОДЕРЖАНИЕ
Обзор
Первоначально WinPE предназначалась для использования только в качестве предустановочной платформы для развертывания операционных систем Microsoft Windows, в частности для замены MS-DOS в этом отношении. WinPE имеет следующие применения:
Пакет можно использовать для тестирования разработчиками или как восстановительный CD / DVD для системных администраторов. Многие настроенные загрузочные компакт-диски WinPE, упакованные со сторонними приложениями для различных целей, теперь доступны добровольцам через Интернет. Пакет также можно использовать в качестве основы для судебно-медицинской экспертизы, чтобы либо захватить образ диска, либо запустить инструменты анализа без подключения каких-либо доступных дисков и, таким образом, изменения состояния.
Версия 2.0 внесла ряд улучшений и расширила доступность WinPE для всех клиентов, а не только для корпоративных клиентов, путем загрузки и установки пакета автоматической установки Windows (WAIK) от Microsoft.
Первоначально он был разработан и создан небольшой группой инженеров из группы Microsoft по развертыванию Windows, в которую входили Виджей Джаясилан, Райан Буркхардт и Ричард Бонд.
Версии
Известно, что существуют следующие версии:
Производные
Среда восстановления Windows
Функции
Возможности Windows RE включают:
Начиная с Windows Server 2012 / Windows 8 добавлены следующие дополнительные параметры:
Windows 10 добавляет следующее:
Тома, зашифрованные с помощью Bitlocker, можно подключить, если доступен ключ восстановления.
REAgentC
Microsoft DaRT
Источник
Все, что нужно знать для создания загрузочного диска с Windows PE
Существует миллион разрозненных статей о том, что такое Windows PE, чем он полезен. В интернете приводится миллион способов создания этого самого Windows PE. какой же из них самый лучший? Попытаемся обобщить основную необходимую информацию и сделать выводы в этой статье.
Для чего вам потребуется Windows PE?
Да, не надо путать Windows PE и Windows RE. Windows RE (Recovery Environment) — среда для восстановления Windows после сбоя. Однако, Windows RE как набор инструментов можно запустить из-под PE. И тут возникает мысль: а почему бы не использовать PE для задач восстановления упавших систем, интегрировав в PE необходимые приложения? Да, именно это нам и нужно.
Какие задачи мы сможем выполнять под ней:
Особую ценность для диагностики и восстановления операционной системы Windows PE приобретает при включении в ее состав набора Microsoft Diagnostics and Recovery Toolset (MS DaRT), который можно скачать и интегрировать в образ Windows PE. По сути вся операционная система запаковывается в один файл — WIM формата, который при запуске с носителя распаковывается в оперативную память (RAM-disk, обычно диск X:). Вот основные особенности PE:
Какие бывают Windows PE?
Собственно классический Windows PE — это среда от компании Microsoft, ядро которой зависит от версии PE, которую вы скачаете:
Но помимо классический Windows PE существует большое количество альтернативных сборок PE (более 300), основанных на том же ядре, но с графическим интерфейсом и большим набором программ. Существуют даже готовые среды от производителей того или иного ПО, которые содержат их утилиты.
Win PE от вендоров:
Это далеко не полный список, но те системы, которые наиболее на слуху. Каждый полезен, у каждого свои преимущества. А список кастомных сборок от разных энтузиатов просто море:
Перечислять можно долго, но если вам нужен готовый вариант WinPE на современном ядре, выберите что-то списка выше. Я бы рекомендовал или проект Стрельца или Conty9. Если вас не устроит набор утилит в сборке — посмотрите в сторону TechAdminPE или AdminPE. Если же вам хочется создать свои набор, то читайте дальше.
Как устроен и работает Windows PE
Как уже было сказано выше, чистый Win PE — это командная строка. По сути PE — это один файл boot.wim и ряд служебных, передающих ему управление и позволяющих его загрузить.
Диспетчер загрузки bootmgr позволяет выполнить загрузку как с обычного системного диска, так и из загрузочных образов, виртуальных дисков, загрузку с использованием загрузчиков других операционных систем. Содержимое типового диска аварийного восстановления на базе WinPE:
Процесс загрузки Windows PE проходит следующие этапы:
Программе wpeinit можно сообщить файл ответов Unattend.xml, в котором будут указаны различные настройки пользовательского интерфейса системы. Служебная программа Wpeutil — это средство командной строки, которое позволяет выполнять различные команды в сеансе Windows PE. Например, можно завершить работу компьютера или перезапустить Windows PE, включить или отключить брандмауэр, задать языковые параметры и настроить сеть. Средство настройки региональных параметров (Intlcfg.exe) используется для изменения языка и региональных настроек, шрифтов и параметров ввода образа Windows. Обычно Intlcfg.exe запускается после применения одного или нескольких пакетов поддержки языков к образу Windows. О других системных командах можно почитать на Technet.
В кастомизированных сборках все намного сложнее. Там происходит не только запуск командной строки, но и запуск графического интерфейса explorer.exe, а также массы кастомизированных скриптов и приложений. Все же хотите создать свой Windows PE? — Пожалуйста.
Методика создания своего Windows PE
Первый вариант рассмотрен в конце нашей статьи о загрузчиках. Мы пойдем другим путем.
Подготовка Windows PE своими руками
Откуда взять необходимое? Windows PE является частью свободно распространяемого Windows ADK. Версия PE соответствует версии ADK. Скачать ADK можно с сайта Microsoft. Обратите внимание, что для Windows 7 ADK ранее назывался WAIK. Итак, план действий:
Все, образ готов. Конечно, уйдет немало времени для отладки всего этого, но в целом процесс не такой сложный. Можете надергать готовые PE приложения из других готовых сборок и добавить в свою. Детали процесса подготовки и добавления приложений я описывать не буду, таких описаний в сети тьма.
Полуавтоматизированная сборка Windows PE
И как обычно в конце я предлагаю вариант для тех, кто по тем или иным причинам не достиг желаемого результата своими руками. Существует спасительный конструктор, который называется WinBuilder, который позволяет собрать дистрибутив Windows PE путем интегрирования готовых модулей (проектов) и портативных программ, скачиваемых с web сайта проекта автоматически. Дело в том, что это свободно распространяемый проект, который включает массу других подпроектов, сделанных на его базе, по сути это агрегатор проектов, написанных на Java в рамках одной концепции. Все, что вам требуется — выбрать готовые проекты и скачать их с сети, они включают в себя даже набор готовых приложений, а затем скомпилировать. Установка ADK все равно требуется.
К сожалению, я данным проектом полная неразбериха, и не существует полноценной документации. Все статьи в интернете более не актуальны. Основной проект по обновления платформы WinBuilder, как таковой, умер, но в рамках него существует несколько самостоятельно развивающих проектов. В связи с этим не скачивайте приложение Winbuilder 082 с официального сайта, оно ссылается на умершие проекты, поэтому не работает.
Вам нужно выбрать между 4 проектами:
Источник
Создаем реаниматор на базе Windows PE

Если вы самостоятельно устанавливали Windows, то уже имели дело с Windows PE, так как на ней основаны первые этапы установки операционной системы. Также на Windows PE работает среда восстановления, к которой можно обратиться в случае возникновения каких-либо проблем в системе.
Особенности Windows PE
О возможностях Windows PE можно узнать на официальном сайте Майкрософт.
Windows PE — это небольшая операционная система, используемая для установки, развертывания и восстановления Windows для настольных компьютеров.
Ее требования к оборудованию практически ничем не отличаются от обычной Windows, но основное ее преимущество заключается в том, что для ее запуска не требуется жесткий диск. Базовая версия Windows PE построенная на Windows 10 требует не более 512 Мб памяти и поэтому может быть запущена как с флешки, так и непосредственно в оперативной памяти.
Легковесность Windows PE может вызвать соблазн использовать ее в качестве основной системы на компьютере или домашнем сервере, однако есть существенные ограничения, которые не позволят это сделать.
Так, например, система автоматически перезапускается через 72 часа непрерывного использования и все изменения при этом будут утеряны. Кроме этого при установке Windows PE по умолчанию используется файловая система FAT32, что ограничивает максимальный размер используемых файлов до 4 Гб.
Но тогда для чего может быть полезна эта версия Windows?
Для чего нужен Windows PE
А как раз для создания загрузочной флешки с привычной (хоть и сильно урезанной) операционной системой.
Например если ваш компьютер перестал загружаться с жесткого диска, то загрузка с такой флешки позволит получить доступ к данным на нем. То есть эту операционную систему можно и нужно использовать по ее прямому назначению — для восстановления или диагностики компьютера.
Именно на Windows PE построены многие известные реаниматоры, то есть готовые сборки, которые можно записать на флешку, а после загрузки с нее вы получите доступ к привычной среде Windows с предустановленным набором программ и утилит.
Именно на Windows PE построены такие популярные сборки, как Hiren’s Boot CD или загрузочные диски Sergei Strelec, которые предназначены для диагностики и обслуживания компьютеров или для восстановления работоспособности ОС.
В эти сборки уже входит набор популярных программ и утилит для быстрой диагностики компьютера, поэтому изучив содержание каждой сборки вы можете выбрать наиболее подходящее для вашей задачи решение.
Скачать понравившуюся сборку можно в виде ISO-образов и затем записать его на флешку с помощью любой предназначенной для этого утилиты, например, Rufus.
Также можно воспользоваться утилитой Ventoy, которой я посвятил отдельную заметку, и записать нужный образ или все образы сразу на флешку, подготовленную с помощью этой программы.
Как создать флешку с Windows PE
Ну и нельзя не упомянуть о том, что вы можете создать свою загрузочную флешку с «голой» Windows PE. Весь алгоритм по ее созданию подробно описан на официальном сайте. Процесс этот хоть и не сложный, но довольно муторный и потребует установки еще дополнительных утилит и надстроек. Не буду подробно на нем останавливаться, так как не думаю, что от «голой» системы есть какая-то существенная польза.
Но вполне возможно вы захотите создать загрузочную флешку со своей собственной сборкой, то есть с набором нужных вам программ. Сделать это довольно просто и существует множество вспомогательных утилит, предназначенных для этого. Давайте рассмотрим две из них.
Утилита AOMEI PE Builder
Пожалуй самой простой и известной утилитой, позволяющей создать свою сборку на базе Windows PE, является утилита AOMEI PE Builder.
Скачиваем и устанавливаем программу на компьютер, а затем запускаем.
На первом шаге нам нужно будет выбрать разрядность Windows.
Я выберу 64-бита. Сейчас подавляющее большинство программ имеют 64-х разрядную версию, однако перед выбором разрядности Windows стоит убедиться, что утилиты, которые вы планируете поместить в сборку также имеют такую же разрядность.
На следующем шаге выбираем программы, которые планируем включить в нашу сборку.
На выбор уже есть небольшое количество утилит, которые разложены по соответствующим разделам. Всего три раздела — работа с файлами (File), с сетью (Network) и с системой (System).
При выборе программы появится ее описание, правда оно на английском.
Тем не менее, все эти утилиты довольно известны, а если какие-то из них вам незнакомы, то можно легко по названию найти в интернете описание программы на русском.
Выбираем нужные программы из списка, а затем добавляем свои. Для этого есть две опции — добавить файл и добавить папку.
Программы должны иметь ту же разрядность, что и Windows, а также быть портативными, то есть запускающимися без предварительной установки на компьютер.
На сайте уже есть несколько заметок, посвященных портативным программам и их созданию. У многих известных программ есть портативные версии и можно их скачать либо с официального сайта приложения, либо со специализированных сайтов, на которых выложено большое количество готовых портативных программ.
Обычно для поиска нужной программы достаточно в поисковике набрать ее название и слово «portable».
Также можно подготовить портативные версии нужных вам программ с помощью специальных утилит.
Я подготовил на рабочем столе папку с портативными версиями программам — VLC media player, утилиты для диагностики жесткого диска Victoria и еще одна утилита для тестирования и идентификации компонентов компьютера AIDA64. Так как все программы состоят более чем из одного файла, то добавим их папками.
Осталось лишь записать сборку на флешку. Сделать это можно прям из программы. Подключенная флешка уже отображается в соответствующем разделе.
Либо можно создать ISO-образ, который потом можно, например, закинуть на флешку с Ventoy или позже записать на нее с помощью любой другой утилиты.
Процесс создания сборки займет довольно много времени, так как все необходимые файлы утилита скачивает из интернета.
После того, как флешка готова загружаемся с нее.
На рабочем столе увидим ярлыки для запуска утилит, которые мы выбрали в процессе создания сборки. Также тут есть еще две утилиты Partition Assistant и Backupper — это программы того же разработчика, что и утилита PE Builder. Backupper позволяет создавать резервные копии данных и целых разделов, а Partition Assistant предназначена для работы с дисками, то есть с ее помощью можно вносить изменения в разделы на жестком диске.
Все выбранные нами вручную утилиты находятся в отдельной папке UserTools. И вот тут меня ждал сюрприз.
Утилитой AOMEI PE Builder я пользовался лет пять назад и тогда мне без проблем удалось добавить в сборку нужные мне программы, однако сейчас все три добавленные мною программы запустить не удалось. Скорее всего это связано с тем, что Windows PE был создан на базе самой последней редакции Windows 10, и с этими редакциями как раз и возникают подобные проблемы, о чем расскажу далее.
Думаю, что если в качестве базы для Windows PE использовать предыдущие редакции десятки, то все будет работать. В любом случае, далее речь пойдет об утилите, которой я пользовался многократно.
Утилита Win10XPE
Вторая утилита, о которой пойдет речь, имеет намного более широкие возможности. Называется она Win10XPE и ее интерфейс нельзя назвать интуитивно понятным, так как здесь содержится огромное количество всевозможных настроек.
Кроме этого есть еще один нюанс — так как утилита использует системные файлы и содержит большое количество специализированных инструментов, то ваш антивирус может на нее реагировать.
На счет вирусов и антивирусов сказано уже очень много и предыдущая моя заметка была посвящена данной теме, поэтому каждый в этом вопросе решает для себя сам.
Скажу лишь, что утилита эта довольно известная и ее страница представлена на одном из крупнейших форумов, посвящённых Windows 10, поэтому лично я ее считаю безопасным и весьма удобным инструментом для быстрого создания нужного вам Live CD/USB диска.
Итак, в первую очередь нам нужно выбрать оригинальный ISO-образ операционной системы, на базе которой мы будем создавать нашу сборку. Это важно, так как у той же Windows 10 уже вышло множество редакций, которые отличаются какими-то инструментами. В итоге созданный Live-диск может не работать или часть его инструментов будет недоступна.
Возможно, именно поэтому у меня не запускались программы с флешки, созданной в PE Builder, так как при создании флешки использовалась самая последняя редакция Windows 10.
На странице утилиты на форуме есть предупреждение, что разработчики утилиты пытались адаптировать ее к последним редакциям Windows 10, но надежного результата получить не удалось, поэтому они рекомендуют использовать Windows 10 версии 2004-20H1.
Так мы и поступим. В окне утилиты щелкаем по ссылке:
Затем выбираем образ и его параметры, а затем скачиваем его на компьютер.
С этого сайта можно скачать официальные образы системы, однако можно использовать любой другой образ, которым вы располагаете.
После загрузки образа его нужно смонтировать, то есть подключить в качестве виртуального диска в DVD-привод. Делается это через контекстное меню:
После этого выбираем содержимое виртуального DVD-привода в утилите:
Осталось лишь выбрать нужные вам программы.
В левой части окна находится список всех встроенных утилит (1), которые мы можем добавить в нашу сборку. Здесь действуем по аналогии — отключаем или включаем нужные инструменты. В отличии от PE Builder набор инструментов здесь более широкий и действительно есть из чего выбрать.
При выборе утилиты в правой части окна появляется ее описание (2) и всевозможные настройки. У разных программ этот набор настроек отличается и зависит от специфики каждой программы.
Для всех программ доступна настройка расположения значка — на рабочем столе будущей Windows, в меню Пуск или закрепить на панели задач (3).
В перечне есть и платные утилиты, вроде AcronisTrueImage. Если у вас есть лицензия к таким утилитам, то можно ее вставить в соответствующее поле (4) и тогда утилиту можно будет включить в сборку и использовать с флешки.
Проходимся по списку, выбираем нужные утилиты и делаем соответствующие настройки.
Практически все готово.
Выбираем первый пункт Build Core.
Здесь собраны еще десятки настроек, которые относятся непосредственно к операционной системе. Например, мы можем повлиять на интерфейс операционной системы, изменив обои рабочего стола, задав значок пользователя или изменив приветственную мелодию, которая звучит при загрузке.
Все готово для создания флешки. Нажимаем на кнопку Play в верхней части окна программы и создаем образ.
Процесс создания образа займет некоторое время и продолжительность будет напрямую зависеть от количества выбранных вами программ, так как в процессе утилита будет скачивать недостающие файлы из интернета.
После того, как образ будет создан, он будет сохранен в папке с утилитой. Можно закинуть его на флешку с Ventoy или записать отдельно с помощью той же Rufus.
Теперь загружаемся с флешки и смотрим на результат.
Все выбранные нами утилиты есть в с системе. Какие-то из них я вынес на рабочий стол, какие-то поместил в панель задач. Доступ к остальным утилитам есть в меню Пуск.
Запускаем нужные утилиты и работаем…
Включение своих программ в сборку
Пока мы использовали только утилиты, которые уже имелись в конструкторе. Но как же включить нужные вам программы в сборку, если их нет в предложенном перечне?
Теоретически мы можем включить в сборку не только портативные программы, но и установленные на основном компьютере. В этом случае придется ковыряться в реестре системы, копируя ключи оттуда и интегрируя их в WinPE. Занятие это не особо приятное и далеко не всегда гарантирующее положительный результат. Поэтому я рассмотрю самый простой и надежный способ — использование уже упомянутых мною ранее портативных версий программ.
У меня уже есть три программы, которые я включал в первую сборку и которые отказались в ней работать. Давайте их подключим и сюда.
Сейчас каждая из программ находится в своей папке. Мне нужно их сжать в архив, чтобы включить в сборку.
Самый последний раздел программы называется Utilites. Воспользуемся им и запустим SFX Constructor. Эта утилита построена на базе архиватора 7-ZIP и с помощью нее мы сейчас упакуем наши портативные программы.
Просто перетягиваю папку с программой в соответствующее поле и затем нажимаю кнопку Create 7z SFX.
Тоже самое проделываю и со второй папкой. VLC плеер есть в стандартных программах, поэтому его добавлять не буду.
Теперь перейдем к утилите XPE Packed Application Creator (1). Она нам позволит добавить собственные портативные программы в сборку. Я скачивал 64-х разрядные версии утилит, поэтому добавляю путь к архиву в соответствующем поле (2). Выбираю созданный ранее архив, а затем в следующем поле я должен указать имя исполняемого файла, то есть имя файла, который программу запускает. Его можно найти в папке с программой (3). Все готово и нажимаем соответствующую кнопку (4), для создания нового приложения:
Тоже самое проделаем и для второй утилиты.
Теперь перейдем в список всех приложений Apps и найдем раздел XPE Plugin Creator. Здесь увидим добавленные нами программы. Можем задать название папки, в которой они будут находиться в меню Пуск, а также указать их дополнительное расположение, например, вынеся их на панель задач.
Пересобираем образ, нажав на кнопку Play, а затем записываем его на флешку и загружаемся с нее.
Новые программы я разместил в панели задач, здесь они и отображаются. Также эти программы я вынес в отдельную папку MySoft в меню Пуск и действительно мы их здесь находим.
Вот таким образом с помощью Windows PE и утилит вроде PE Builder и Win10XPE вы можете создать свою собственную флешку-реаниматор с набором только вам нужных программ и утилит.
Источник
Adblock
detector
Среда восстановления Windows Recovery Environment (WinRE) представляет собой минимальную ОС на базе среды предварительной установки Windows Preinstallation Environment (WinPE), в которую включен ряд инструментов для восстановления, сброса и диагностики ОС Windows. Если Windows, установленная на вашем компьютере, перестает загружаться, компьютер пытается запустить среду восстановления WinRE, которая в автоматическом (или ручном режиме) может помочь вам исправить возникшие проблемы. Из WinRE можно автоматически исправить загрузчик, восстановить ОС из резервной копии образа, откатиться к точке восстановления, запустить командную строку и т.д.
Среда Windows RE фактически состоит из 3 трех файлов, которые находятся на отдельном скрытом разделе System Reserved:
- winre.wim – WIM образ со средой WinPE, в которую интегрированы дополнительные утилиты для восстановления Windows;
- boot.sdi – используется для создания RAM диска в памяти;
- ReAgent.xml — конфигурационный файл WindowsRE.
В этой статье мы покажем, как загрузить ваш компьютер в среде WinRE, и как пересоздать среду восстановления в Windows 10, если она на работает.
Содержание:
- Как загрузить Windows в среде восстановления?
- Основные инструменты среды восстановления WinRE
- Не удалось найти среду восстановления
- Восстановление среды Windows Recovery Environment с помощью утилиты reagentc
Как загрузить Windows в среде восстановления?
Чтобы при следующей перезагрузке Windows вам компьютер загрузился в среде восстановления, нужно в меню Пуск нажать на кнопку перезагрузки с зажатой клавишей Shift.
Также можно перезагрузить компьютер в режиме WinRE из командной строки с помощью нового ключа –o команды shutdown:
shutdown /f /r /o /t 0
Эту команду нельзя выполнить при подключении к компьютеру через RDP – появляется ошибка “The parameter is incorrect.(87)”
Также есть еще одна команда для принудительного входа в среду восстановления при следующей загрузке компьютера:
reagentc /boottore
Компьютер автоматически загружается в среде Windows Recovery Environment, если три предыдущие попытки нормальной загрузки Windows были неудачными. Т.е. чтобы загрузить ваш компьютер в WinRE достаточно 3 раза подряд прервать загрузку Windows кнопкой питания.
Основные инструменты среды восстановления WinRE
В среде восстановления WinRE доступно несколько инструментов, которые позволят вам исправить различные проблемы с Windows:
- Reset this PC – позволяет сбросить вашу Windows к заводским настройкам (личные данные и файлы будут удалены);
- System Restore – позволяет восстановить состояние Windows с помощью созданной ранее точки восстановления;
- System Image Recovery – полное восстановление Windows из резервной копии образа (на внешнем носителе);
- Automatic Repair/Start-up Repair– Windows пытается автоматически найти и исправить возможные проблемы (мастер может самостоятельно восстановить загрузчик, конфигурацию BCD и запись MBR(Master Boot Record);
Рекомендуется использовать этот способ исправления проблем в первую очередь.
- Windows Startup Settings – позволяет выбрать различные сценарии загрузки Windows: безопасный режим, отключить проверку цифровой подписи драйверов, отключить автоматическую перезагрузкy при появлении ошибок (только так можно увидеть код ошибки BSOD на экране загрузки Windows);
- Uninstall Updates – удаление недавно установленных обновлений (полезно, если после установки обновлений Windows не загружается);
- Go back to the previous version – позволяет откатиться к предудущимц билду Windows 10;
- Command Prompt – запуск командной строки для ручного запуска команд диагностики и исправления.
Если вы хотите запустить командную строку или другое средство исправления ошибок, WinRE запросит от вас пароль учетной записи с правами локального администратора (пароль будет сравнен с данными в локальной базе SAM).
Перед вами должно открыться окно командной строки X:WindowsSystem32>.
Из командной строки можно выполнить проверку диска утилитой chkdsk, выполнить проверку образа через sfc.exe или dism, запустить regedit, bootrec, startrep (эта утилита позволяет найти и исправить проблемы с реестром, драйверами, разделами и т.д.) и другие команды (на сайте довольно много статей, где мы показываем как исправить различные проблемы Windows в среде восстановления или WinPE).
Чтобы закрыть командную строку WinRE и вернутся к выбору режима загрузки, выполните команду:
exit
Не удалось найти среду восстановления
В некоторых случаях компьютер не может загрузиться в среде Windows Recovery Environment. При это при попытке выполнить сброс системы, или загрузиться в режиме восстановления вы можете увидеть ошибки вида “
Невозможно найти среду восстановления
/
Could not find the recovery environment
”. Это означает что раздел с WinRE или WIM файл среды восстановления были удалены/повреждены, или некорректно настроена конфигурации ReAgent или BCD.
Причины, по которым на компьютере не загружается среда WinRE могут быть разными:
- Среда WinRE отключена на уровне настроек Windows;
- В хранилище конфигурации загрузки (BCD) отсутствуют записи для загрузки в режиме восстановления;
- Файл с образом среды winre.wim отсутствует или перемещен;
- Отсутствует или содержит некорректные данные файл конфигурации WinRE — ReAgent.xml.
Далее мы рассмотрим основные способы восстановления среды WinRE на примере Windows 10 (для Windows 7 и Windows 8.1 процедура аналогична).
Восстановление среды Windows Recovery Environment с помощью утилиты reagentc
Отключение и включение WinRE
Попробуйте из основной Windows отключить и включить режим WinRE, выполнив в командной строке с правами администратора следующие команды:
reagentc /disable
reagentc /enable
При появлении ошибки “
REAGENTC.EXE: Unable to update Boot Configuration Data
”, исправьте сначала проблему с загрузчиком Windows (инструкция для UEFI и BIOS компьютеров).
Если вы получите сообщение, “
REAGENT.EXE: образ среды восстановления Windows не найден
”, вероятно удален файл winre.wim или раздел System Restore.
Проверка записей WinRE в файле конфигурации BCD
Проверьте, что в конфигурации загрузки BCD (Boot Configuratin Data) имеются корректные записи для загрузки среды WinRE.
Примечание. При успешном включении WinRE с помощью reagent, в конфигурации загрузки должны автоматически появится нужные записи для WinRE. Однако в любом случае стоит проверить значение параметра recoverysequence.
Выведите текущие записи в BCD:
bcdedit /enum all
В списке вариантов загрузки найдите секцию Windows Boot Loader, с идентификатором identifier={current}. В нашем примере эта запись выглядит таким образом:
Windows Boot Loader
-------------------
identifier {current}
device partition=C:
path Windowssystem32winload.exe
description Windows 10
locale ru-RU
inherit {bootloadersettings}
recoverysequence {7c817935-e52f-11e6-9c2c-0050569efccb}
recoveryenabled Yes
allowedinmemorysettings 0x15000075
osdevice partition=C:
systemroot Windows
resumeobject {1c7df7a0-4560-11e5-9675-8451eaa913bb}
nx OptIn
bootmenupolicy Standard
Найдите и запомните значение GUID в атрибуте recoverysequence (в нашем примере это {7c817935-e52f-11e6-9c2c-0050569efccb} ).
Далее нужно найти секцию конфигурации загрузки, у которой значение идентификатора (identifier) равно полученному выше GUID, а в описании поля (description) указано Windows Recovery Environment. Эта запись может выглядеть так:
Windows Boot Loader
-------------------
identifier {7c817935-e52f-11e6-9c2c-0050569efccb}
device ramdisk=[F:]RecoveryWindowsREWinre.wim,{7c817936-e52f-11e6-9c2c-0050569efccb}
path windowssystem32winload.exe
description Windows Recovery Environment
locale ru-RU
inherit {bootloadersettings}
displaymessage Recovery
osdevice ramdisk=[F:]RecoveryWindowsREWinre.wim,{7c817936-e52f-11e6-9c2c-0050569efccb}
systemroot windows
nx OptIn
bootmenupolicy Standard
winpe Yes
Если такая запись не найдена, ищите другую запись BCD с другим GUID в качестве идентификатора, с текстомWindows Recovery Environment в поле description, у которой в значениях device и osdevice указан путь к файлу Winre.wim.
Путь к wim файлу может указывать на другой диск (к примеру, [DeviceHarddiskVolume2]). Если такая секция найдена, можно привязать эту запись загрузчика для загрузки WinRe в качестве среды восстановления для текущей системы. Скопируйте GUID найденной записи и замените его в следующей команде:
bcdedit /set {current} recoverysequence {НайденныйGUID}
Примечание. Если вы используете мультизагрузку, имейте в виду, что каждая ОС будет добавлять в Microsoft Boot Manager собственную запись для среды Windows Recovery Environment. Здесь важно не запутаться в них.
Местоположение файла Winre.wim
Убедитесь, что файл Winre.wim находится по указанному пути. Как правило, он хранится в одном из следующих местоположений (папки скрытые): каталоге C:WindowsSystem32Recovery, на отдельном скрытом разделе System Reserved, либо на OEM разделе восстановления от производителя (убедитесь, что вы его не удаляли). В нашем примере он должен находится на диске F: в каталоге RecoveryWindowsREWinre.wim.
Затем проверьте путь к wim файлу, который указан в файле ReAgent.xml (находится в каталоге C:WindowsSystem32Recovery либо в каталоге Recovery на разделе восстановления). Откройте файл конфигурации с помощью любого редактора и проверьте значение атрибута <ImageLocation path=. Если указанный в файле путь не существует (оригинальный раздел был удален), можно изменить путь на <ImageLocation path=»RecoveryWindowsRE»), создать каталог C:RecoveryWindowsRE и скопировать в него файл Winre.wim. Отключите и включите WinRE еще раз:
reagentc /disable
reagentc /enable
Совет. Текущую конфигурацию Recovery Agent можно получить командой reagentc /info. Эта команда поможет определить идентификатор записи в BCD (Boot Configuration Data (BCD) identifier) и путь к образу Windows RE (location: \?GLOBALROOTdeviceharddisk0partition1RecoveryWindowsRE)
Сброс настроек в файле ReAgent.xml
Если методики выше не помогли вам восстановить работоспособность WinRe, можно попробовать сбросить настройки среды восстановления в файле ReAgent.xml (предварительно сделайте его копию).
В Windows 10 достаточно удалить файл ReAgent.xml и он будет автоматически создан при следующем включении WinRE командой:
reagentc /enable
В Windows 7/ Vista откройте файл ReAgent.xml с помощью редактора (лучше всего Notepad++) и очистите значения следующих параметров WinreBCD, WinreLocation, ImageLocation, InstallState, WinREStaged:
<WinreBCD id="{00000000-0000-0000-0000-000000000000}"/>
<WinreLocation path="" id="0" offset="0" guid="{00000000-0000-0000-0000-000000000000}"/>
<ImageLocation path="" id="0" offset="0" guid="{00000000-0000-0000-0000-000000000000}"/>
<InstallState state="0"/>
<WinREStaged state="0"/>
Сохраните изменения, проверьте, что файл Winre.wim присутствует в папке %windir%System32Recovery. Включите WinRE командой
reagentc /enable
Ручной поиск и восстановление файла Winre.wim
Если вы не нашли файла Winre.wim ни в одном из стандартных каталогов, попробуйте найти его поиском с помощью файлового менеджера или такой командой:
dir /a /s c:winre.wim
Совет. Не забудьте поискать данный файл и на скрытых разделах, которым нужно предварительно назначить букву диска.
Если вы нашли файл, скопируйте в стандартное местоположение его следующими командами:
attrib -h -s c:Recovery3b09be7c-2b1f-11e0-b06a-be7a471d71d6winre.wim
xcopy /h c:Recovery3b09be7c-2b1f-11e0-b06a-be7a471d71d6winre.wim c:WindowsSystem32Recovery
Если найти файл не удалось, скопируйте его с компьютера с аналогичной версией Windows (версия и битность ОС должна совпадать), либо с установочного диска/ загрузочной USB флешки. Для этого, нужно на DVD/ISO образе с помощью 7-Zip открыть файл sourcesinstall.wim (или install.esd) и извлечь файлы WindowsSystem32RecoveryWinre.wim и ReAgent.xml в каталог c:WindowsSystem32Recovery. Оригинальный файл boot.sdi можно скопировать из папки WindowsBootDVD.
Можно заменить стандартный образ winre.wim на более продвинутый образ восстановления DART, в котором есть дополнительные утилиты, полезные для диагностирования и исправления проблем с Windows.
Замените путь к файлу winre.wim в конфигурации Recovery Agent:
reagentc /setreimage /path C:windowssystem32recovery
Осталось включить Windows Recovery Agent командой:
reagentc /enable
Восстановление среды Windows Recovery Environment (WinRE) в Windows 10
Среда восстановления Windows Recovery Environment (WinRE) представляет собой минимальную ОС на базе среды предварительной установки Windows Preinstallation Environment (WinPE), в которую включен ряд инструментов для восстановления, сброса и диагностики ОС Windows. В том случае, если основная ОС по какой-то причине перестает загружаться, компьютер пытается запустить среду восстановления WinRE, которая в автоматическом (или ручном режиме) может помочь исправить возникшие проблемы.
В некоторых случаях компьютер не может загрузиться в среде Windows Recovery Environment из-за различных проблем. В этой статье мы рассмотрим основные способы восстановления среды WinRE на примере Windows 10 (для Windows 7 и Windows 8.1 процедура аналогична).
Причины, по которым среда WinRE перестает грузится или работает некорректно, в общем случае могут быть разными:
- Среда WinRE отключена на уровне настроек Windows.
- В хранилище конфигурации загрузки (BCD) отсутствуют записи для загрузки в режиме восстановления
- Файл с образом среды winre.wim отсутствует или перемещен
- Отсутствует или содержит некорректные данные файл конфигурации WinRE — ReAgent.xml
Отключение и включение WinRE
Попробуйте отключить и включить режим WinRE, выполнив в командной строке с правами администратора следующие команды:
reagentc /disable
reagentc /enable
Проверка записей WinRE в файле конфигурации BCD
Проверьте, что в конфигурации загрузки BCD (Boot Configuratin Data) имеются корректные записи для загрузки WinRE.
Выведем текущие записи в BCD
bcdedit /enum all
В списке вариантов загрузки найдите секцию Windows Boot Loader, с идентификатором identifier= . В нашем примере эта запись выглядит таким образом:
Windows Boot Loader
——————-
identifier
device partition=C:
path Windowssystem32winload.exe
description Windows 10
locale ru-RU
inherit
recoverysequence <7c817935-e52f-11e6-9c2c-0050569efccb>
recoveryenabled Yes
allowedinmemorysettings 0x15000075
osdevice partition=C:
systemroot Windows
resumeobject <1c7df7a0-4560-11e5-9675-8451eaa913bb>
nx OptIn
bootmenupolicy Standard
Найдите и запомните значение GUID в атрибуте recoverysequence (в нашем примере это <7c817935-e52f-11e6-9c2c-0050569efccb>
Далее нужно найти секцию конфигурации загрузки, у которой значение идентификатора (identifier) равно полученному выше GUID, а в описании поля (description) указано Windows Recovery Environment. Эта запись может выглядеть так:
Windows Boot Loader
——————-
identifier <7c817935-e52f-11e6-9c2c-0050569efccb>
device ramdisk=[F:]RecoveryWindowsREWinre.wim,<7c817936-e52f-11e6-9c2c-0050569efccb>
path windowssystem32winload.exe
description Windows Recovery Environment
locale ru-RU
inherit
displaymessage Recovery
osdevice ramdisk=[F:]RecoveryWindowsREWinre.wim,<7c817936-e52f-11e6-9c2c-0050569efccb>
systemroot windows
nx OptIn
bootmenupolicy Standard
winpe Yes

Путь к wim файлу может указывать на другой диск (к примеру, [DeviceHarddiskVolume2]). Если такая секция найдена, можно привязать данную запись для загрузки WinRe в качестве среды восстановления для текущей системы. Скопируйте GUID найденной записи и замените его в следующей команде:
bcdedit /set recoverysequence
Убедитесь, что файл Winre.wim находится по указанному пути. Как правило, он хранится в одном из следующих местоположений (папки скрытые): каталоге C:WindowsSystem32Recovery, на отдельном скрытом разделе System Reserved, либо на разделе восстановления от производителя. В нашем примере он должен находится на диске F: в каталоге RecoveryWindowsREWinre.wim.
Также проверьте путь к wim файлу, который указан в файле ReAgent.xml (находится в каталоге C:WindowsSystem32Recovery либо в каталоге Recovery на разделе восстановления). Откройте данный файл с помощью любого редактора и проверьте значение атрибута reagentc /disable
reagentc /enable
Сброс настроек в файле ReAgent.xml
В том случае, если методики выше не помогли восстановить работоспособность WinRe, можно попробовать сбросить настройки в файле ReAgent.xml (предварительно сделайте его копию).
В Windows 8 /10 будет достаточно удалить файл ReAgent.xml и он будет автоматически создан при следующем ключении WinRE командой reagentc /enable.
В Windows 7/ Vista откройте файл ReAgent.xml с помощью редактора (лучше всего Notepad++) и очистите значения следующих параметров WinreBCD, WinreLocation, ImageLocation, InstallState, WinREStaged:
Сохраните изменения, проверьте, что файл Winre.wim присутствует в папке %windir%System32Recovery. Включите WinRE командой
Ручной поиск и восстановление файла Winre.wim
В том случае, если ни в одном из стандартных каталогов нет файла Winre.wim, попробуйте найти его поиском с помощью файлового менеджера или такой командой:
dir /a /s c:winre.wim
Если вы нашли файл, скопируйте в стандартное местоположение его следующими командами:
attrib -h -s c:Recovery3b09be7c-2b1f-11e0-b06a-be7a471d71d6 winre.wim
xcopy /h c:Recovery3b09be7c-2b1f-11e0-b06a-be7a471d71d6 winre.wim c:WindowsSystem32Recovery
Если найти файл не удалось, скопируйте его с аналогичной системы (версия и битность ОС должна совпадать), либо с дистрибутива. Для этого, нужно на DVD/ ISO образе с помощью 7-Zip открыть файл sourcesinstall.wim и извлечь файл WindowsSystem32RecoveryWinre.wim в каталог c:WindowsSystem32Recovery.

reagentc /setreimage /path C:windowssystem32recovery
Осталось включить Windows Recovery Agent командой:
Как вернуть заводскую windows 8
Как вернуть Лицензионную windows 8 после установки Windows 7, есть Windows.old
Здравствуйте У меня такая проблема мне один знакомый посоветовал поменять виндовс 8 на винду 7 на.
Как мне вернуть выбор Windows 7?
поставил на С windows 7(кстати через Акронис глянул, он не на первом месте в списке лог. дисков.
Windows 8: как вернуть кнопку Пуск?
Возврат привычной кнопки в интерфейс Windows 8 возможен, для этого необходимо использовать.
Лицензия Windows, как вернуть после форматирования раздела
Добрый день! При покупке ноутбука, на нем была установлена лицензионная копия Windows 8. В процессе.

Добрый день, может кто и мне поможет вернуть все как было, после обновления до Windows 10
Вам все эти процедуры не нужны.
Заводом производителем закладывается такая функция как восстановление (RECOVERY) операционной системы Windows в первоначальное состояние.
Из скрытого раздела (у вас это PBR Image), восстанавливается резервная копия Windows.
Распаковывается она на раздел C:.
Чтобы запустить процедуру восстановления необходимо знать комбинации клавиш.
Нажимать их нужно при включении ноубука, когда отображается логотип марки ноутбука.
Для ноутбуков DELL (Alienware, Inspiron, Vostro, XPS):
— нужно нажать Ctrl+F11 или F8 или F9[
Далее следуйте инструкции. Драйвера и программы установятся автоматически.
братан в том то и дело что эта функция не работает. Образ фактически на винте есть а система его не видит. Написал же что без меня на ноуте что то сделал мелкий. Ноут специфичный Alienware. На него обычная восьмерка встает а дрова нет(((
Добавлено через 1 минуту
К тому же мануал помогает только тогда когда знаешь что сделал, а если тебе помогли.
процедура recovery стандартна для большинства девайсов
после включения нажать комбинацию клавиш для запуска утилиты восстановления
если это происходит как-то иначе то ДОЛЖНО БЫТЬ описано в мануале
процедура recovery стандартна для большинства девайсов
после включения нажать комбинацию клавиш для запуска утилиты восстановления
если это происходит как-то иначе то ДОЛЖНО БЫТЬ описано в мануале
В общем нашел я мануал. Процедура восстановления не запускается.
Добавлено через 15 минут
qvad, дело в том : что ТС — вскрыл recovery .. мабуть чего то и изменил.
Попробовал твой способ. Не получилось(((
Пробовал также загрузиться с флешки с установочником винды. Зашел в восстановление виндовс а прога пишет если зайти в режим восстановления что требуемый раздел не найден. а если зайти в восстановлению с образа то образ не найден.
Добавлено через 1 минуту
То есть, старой системы нет уже?
Это тот раздел который загружается при крахе компа и предлагает «Ремонт компа» (аналог Консоли восстановления)
Добавлено через 46 секунд
На всякий, ещё раз мануал восстановления:
Warning: Restoring your computer to the factory settings will remove all files and programs except those it came with. You will lose all personal files, including photos, emails and programs, if you do not back up your files and data.
To restore your Windows 7 computer to factory settings
1.Back up important files and data. If you do not back up your files, you will lose them.
2.Turn off your computer.
3.Disconnect everything but the monitor, keyboard and mouse. This includes your:
◦scanner
◦modem or network cables
◦mobile phone and tablet
◦USB flash drive or other external hard drive
4.If your laptop is docked, remove it from the docking station.
5.When the Dell logo appears, press F8 several times to open the Advanced Boot Options menu.
NoteNote: If the Advanced Boot Options menu doesn’t open, wait for the Windows login prompt. Then restart the computer and try again.
6.Use the Arrow keys to select Repair Your Computer and then press Enter.
7.On the System Recovery Options menu, select a keyboard layout and click Next.
8.To access the recovery options, log in as an administrator and click OK to open the Dell Factory Image Restore menu.
9.Depending on your configuration, you may need to select Dell Factory Tools and then Dell Factory Image Restore.
10.Click Next to open the Confirm Data Deletion menu.
11.Select the Yes, reformat hard drive and restore system software to factory condition check box and click Next.
NoteNote: The restore process begins and may take five or more minutes to complete. A message appears when the operating system and factory-installed applications have been restored to factory condition.
12.After the restore operation is complete, click Finish to restart the computer.
13.Restore any data or programs you want from back up files.
Does anyone know is there any effects of deleting WINRE TOOLS partition in Windows 10/8/7? This post will give you the answers about WINRETOOLS partition deletion.
By Ailsa / Last Updated September 9, 2019
According to Microsoft, if you deploy Windows using media created from Windows Imaging and Configuration Designer (ICD), the WinRE tools partition will automatically created on both UEFI and BIOS-based devices, which locate after the Windows partition.
If you have Dell Inspiron desktop or other series computers, you might have the following partitions:
WINRETOOLS OEM Partition (contains WinRE image file (winre.wim), boot to the recovery tools even if the system partition has problems or encrypted with BitLocker)
Image OEM Partition (contains factory settings images)
DELLSUPPORT OEM Partition (for boot diagnostics)
Generally speaking, WINRETOOLS partition is for Windows backup and restore, it’s hidden by default, which means no drive letter.
Is it safe to delete WINRETOOLS partition and other “extra” partitions? WINRETOOLS partition and other extra partitions are quite essentials for Windows 10/8/7 operating system.
If you delete or move WINRETOOLS partition to somewhere else, these partitions probably not function as designed, maybe you could not restore your Windows 10 to factory settings or could not troubleshoot problems if system has some problems, even could not boot your OS.
Absolutely, if you really want to use these storage space, I suggest you to make a system image before modifying system related files and create Windows recovery media, and then delete WINRETOOLS partition and other partitions.
Note: It’s highly suggested that you backup Windows related partitions in the event of system or hardware failure.
Today, we will take delete WINRETOOLS partition for example, and use the best free disk partition manager — AOMEI Partition Assistant Standard to delete Dell recovery partition in Windows 10/8/7:
1. Run this program after installing, right click the WINRETOOLS partition, and select Delete Partition at the dropdown menu.
2. Choose one of the delete methods, and click OK:
Delete partition quickly (delete partition without wiping data)
Delete partition and wipe data on it
3. Click Apply at the left upper corner to delete WINRETOOLS partition.
4. In the next window, press Proceed button to confirm the WinRE Tools partition deletion.
Tips:
The steps are the same as WINRETOOLS partition deletion if you want to delete Image or DELLSUPPORT partition.
AOMEI Partition Assistant Standard is designed for Windows Vista, XP, 7, 8, 8.1, and 10.
Now, you could download it now to have a shoot.
Sometimes, you might receive an error stating “Low Disk Space — You are running out of disk space on WINRETOOLS (M: )”. Don’t worry, it’s probably that the WINRETOOLS partition is the destination for your backups, please check it and change the backup destination to repair this issue.
Or if you lost WINRETOOLS partition by accident, the Partition Recovery Wizard (provided by AOMEI Partition Assistant Professional) would help you to restore lost partitions. Besides, you could create system restore point or create a recovery partition with AOMEI OneKey Recovery from now on if something happens to restore to normal state.
Conclusion
You could delete WinRE Tools partition if you really would like to, but before deleting, you’d better to take a backup of your Windows operating system. Then do what you want to do. After the deletion, you will generate an unallocated space, and you could merge partitions, resize partition, create partition, and allocate free space, other operations with AOMEI Partition Assistant.
Создание загрузочных дисков и прочие полезные мелочи
Установка/Восстановление среды Windows Recovery Environment
В дополнении к предыдущей статье, разберем, как установить файлы среды восстановления Windows Recovery Environment (далее WinRE), и прописать их загрузку в конфигурационном файле загрузчика Windows.
Содержание
Предисловие
В прошлой статье рассматривалась тема восстановления загрузчика Windows. В одной из тестовых ситуаций, был удален загрузочный раздел. Для операционной системы загружаемой в BIOS/MBR режиме, загрузочный раздел, кроме файлов загрузчика содержит в себе и файлы среды восстановления WinRE. Восстановление данных файлов не было рассмотрено, так как это не являлось основной темой той статьи.
В данной статье мы рассмотрим, как установить с нуля среду восстановления WinRE на указанный раздел.
Необходимые Инструменты
Для установки среды восстановления, потребуется только установочный диск c операционной системой Windows. Скачать образ для создания установочного диска/флешки, можно на официальном сайте Microsoft, по ссылке https://www.microsoft.com/ru-ru/software-download.
Среда Восстановления
Windows Recovery Environment (WinRE) — Среда восстановления Windows, предназначена для исправления основных проблем невозможности загрузки операционной системы. Подробнее можно прочитать тут.
Что из себя представляет WinRE? Это обычная среда Windows Preinstallation Environment (WinPE), образ среды предустановки, но содержащий в себе минимальный набор программных средств, предназначенных для восстановления возможности загрузки операционной системы Windows.
В данный набор, входят программы автоматического поиска и устранения неисправностей, возможность работы в командной строке с сопутствующим набором консольных утилит, а так же средства создания/восстановления резервных копий.
Среда WinRE представлена архивом winre.wim, файлом виртуального диска boot.sdi, и файлом конфигурации ReAgent.xml. Располагается данный архив, обычно, на отдельном разделе, т.е., независимо от раздела на котором установленна операционная система.
Но это не означает, что WinRE нельзя установить в любое другое место, любого из имеющихся разделов.
Данные файлы можно найти на установочном диске, в архивах sourcesinstall.wim (*.esd).
Файл boot.sdi можно взять с папки WindowsBootDVD.
Файлы Winre.wim и ReAgent.xml с папки WindowsSystem32Recovery.
Или же, вы можете скачать их отсюда https://yadi.sk/d/KwDqattY1T3VPQ. По указанной ссылке, расположены файлы WinRE взятые с оригинального установочного диска Windows 10 1809 October 2018 Update x86/x64.
Важно! Устанавливаемые файлы среды WinRE обязательно должны совпадать по характеристикам (версия и разрядность) с операционной системой восстановление которой они возможно будут осуществлять.
Загрузка указанных файлов осуществляется загрузчиком, т.е. все они прописаны в его конфигурационном файле, при выполнении определенных условий. Например, несколько незавершенных загрузок операционной системы.
Как попасть в среду WinRE без имеющихся проблем с загрузкой операционной системы? Есть два способа:
1. Заходим в меню Пуск. Нажимаем кнопку выключения, в появившемся меню нажимаем клавишу SHIFT и кликаем по пункту Перезагрузка.
2. Только для Windows 10. Заходим в меню Пуск ⟶ Настройки ⟶ Обновления и безопасность ⟶ Восстановление ⟶ Особые варианты загрузки ⟶ Перезагрузить сейчас.
Установка Среды Восстановления
Принцип установки WinRE для BIOS/MBR, или UEFI/GPT схож. Алгоритм действий следующий:
1. Создать раздел восстановления, если он отсутствует или удален.
2. Скопировать файлы среды WinRE в раздел восстановления.
3. Прописать загрузку среды WinRE в конфигурационном файле загрузчика операционной системы.
Начнем с установки среды WinRE для операционной системы Windows, загружающейся в BIOS-режиме. В таком случае, среда восстановления, располагается совместно с файлами загрузчика на одном разделе.
Процесс создания такого раздела, и установка загрузчика на него, уже рассматривалась ранее. Поэтому, я не буду повторяться, и перейду сразу к установке файлов среды WinRE.
При попытке загрузить среду восстановления на данном этапе, мы получим ошибку загрузчика.
Для установки среды восстановления WinRE, нет необходимости загружаться с установочного диска Windows, все действия можно выполнить с самой операционной системы. Но, никто вам не запрещает, проделать все нижеследующее в среде предустановки установочного диска. Установочный диск необходим для извлечения файлов среды WinRE из установочного архива. Что это за файлы, и откуда именно их взять, описано в предыдущем разделе.
Загружаем операционную систему. Достаем файлы среды WinRE (способы указаны выше), и копируем их в удобное для вас место, например на рабочий стол.
Запускаем командную строку от имени администратора ( Win+X → Windows PowerShell (администратор)).
Запускаем diskpart , и выполняем монтирование загрузочного раздела.
Переходим на смонтированный том, в моем случае это диск E:, и создаем в его корне последовательность директорий RecoveryWindowsRE.
Копируем файлы boot.sdi и Winre.wim в созданную папку RecoveryWindowsRE.
Пропишем загрузку данных файлов в конфигурационный файл загрузчика.
Важное замечание. Параметр /target указывать необязательно, если указываемый путь для файлов среды восстановления используется для текущей операционной системы. Использовать данный параметр необходимо, если вы устанавливаете среду восстановления из среды предустановки для другой операционной системы.
Включаем среду восстановления.
Установка среды восстановления WinRE закончена. Теперь проверим ее состояние, и наличие соответствующей записи в конфигурационном файле загрузчика Windows.
Выполняем размонтирование загрузочного раздела.
Осталось только проверить запуск среды восстановления, выполнив несколько незавершенных загрузок операционной системы. Внимание! Не повторять на реальной машине.
Для реальной машины, воспользуйтесь инициализацией запуска среды WinRE при следующем запуске.
Установка среды восстановления WinRE для операционной системы загружающейся в UEFI-режиме, полностью идентична. Единственное различие, в том, что для UEFI систем раздел восстановления располагается отдельно.
Если по какой-либо причине у вас нет в системе раздела восстановления, то просто создайте его. Раздел не нужно создавать большим, достаточно 500МБ. В качестве файловой системы используем NTFS.
После создания раздела, повторяем все вышеописанные действия, начиная с создания последовательности директорий.
Среда восстановления Windows (Windows RE)
Windows RE (Windows Recovery Environment) — средство операционной системы Windows для устранения проблем с загрузкой операционной системы, устранения серьезных неполадок в работе ОС. После загрузки на компьютере в WinRE, пользователь получит доступ к инструментам среды восстановления, которые помогут решить возникшие проблемы.
Среда восстановления системы, во многих случаях, поможет пользователю решить возникшие проблемы на компьютере. Особенно, это касается случаев, когда нарушается работоспособность Windows, или операционная система не может загрузится на ПК.
Среда Windows RE основана среде предустановки Windows (Windows PE). Среда восстановления Windows входит в состав дистрибутива операционной системы.
Среда восстановления Windows RE загружается в оперативную память компьютера. Пользователь решает возникшие проблемы: запускает процесс восстановления Windows, восстанавливает запуск, исправляет проблемы с загрузчиком системы, проверяет оперативную память, производит изменения в реестре с помощью командной строки и т. д.
Как запустить среду восстановления Windows
Войти в среду восстановления WinRE можно из работающей операционной системы, или загрузившись со специально созданного загрузочного носителя: флешки или CD/DVD диска.
В первом случае, пользователь перейдет в среду восстановления из Windows. Во втором случае, необходимо заранее создать Диск восстановления Windows, или иметь у себя загрузочную флешку или установочный DVD диск с Windows.
Если система не сможет загружаться, войти в Windows RE первым способом не получится. Поэтому, на всякий случай, я рекомендую иметь у себя флешку или диск с Windows, с которого всегда можно загрузится на компьютере, а затем войти в среду восстановления WinRE.
Загрузившись на компьютере с Диска восстановления Windows, станет доступной только среда восстановления системы, а с установочного DVD диска или загрузочной флешки Windows, помимо входа в среду восстановления, можно установить операционную систему на ПК.
Для создания Диска восстановления подойдет флешка небольшого размера, CD или DVD диск. Для создания загрузочной флешки Windows необходимо использовать флешку большего размера, а для загрузки образа системы с дисковода понадобится DVD диск.
На моем сайте имеется большое количество статей, в которых рассказано о разных способах создания загрузочных флешек, и о том, как можно записать установочный DVD диск.
В инструкциях вы найдете информацию о запуске и использовании среды восстановления в операционных системах Windows 10, Windows 8.1, Windows 8, Windows 7.
Среда восстановления Windows 10 — запуск WinRE из работающей системы
Сначала рассмотрим запуск среды восстановления Windows 10 из работающей операционной системы.
- Войдите в меню «Пуск», запустите приложение «Параметры».
- Нажмите на «Обновление и безопасность».
- Откройте раздел «Восстановление», в опции «Особые варианты загрузки» нажмите на кнопку «Перезагрузить сейчас».
- Щелкните правой кнопкой мыши по меню «Пуск», а затем нажмите и удерживайте клавишу «Shift» на клавиатуре.
- Выберите сначала «Завершение работы или выход из системы», а потом «Перезагрузка».
- Запустите командную строку.
- В окне интерпретатора командной строки введите команду, а затем нажмите на «Enter»:
После выполнения перезагрузки, последуют следующие действия:
- После выполнения перезагрузки компьютера, откроется окно «Выбор действия». Нажмите на кнопку «Поиск и устранение неисправностей».
- В окне «Диагностика» нажмите на «Дополнительные параметры».
- В окне «Дополнительные параметры» отображены основные компоненты среды восстановления Windows RE:
- Восстановление системы — восстановление Windows при помощи точек восстановления.
- Удалить обновления — удаление установленных обновлений и исправлений системы из Windows.
- Восстановление образа системы — восстановление Windows с помощью заранее созданного образа системы.
- Восстановление при загрузке — восстановление загрузчика Windows.
- Командная строка — запуск командной строки для решения проблем и устранения неполадок.
- Параметры встроенного ПО UEFI — доступ к параметрам BIOS UEFI.
Нажмите на ссылку «Просмотреть другие параметры восстановления» для доступа к другим инструментам:
- «Параметры загрузки» — настройка параметров загрузки Windows.
Выберите подходящий параметр для выполнения необходимых действий.
Вход в среду восстановления в Windows 10 с загрузочного носителя
Этот способ применяют, когда из-за сбоя Windows не происходит загрузка операционной системы на компьютере.
- В первом окне программы установки Windows 10 нажмите на кнопку «Далее».
- В следующем окне нажмите на «Восстановление системы».
- В окне «Выбор действия» нажмите на «Поиск и устранение неисправностей».
- Откроется окно «Дополнительные параметры», в котором вы увидите параметры среды восстановления Windows RE.
- Восстановление системы.
- Вернуться к предыдущей версии.
- Восстановление образа системы.
- Восстановление при загрузке.
- Командная строка.
- Параметры встроенного ПО UEFI.
Среда восстановления Windows 8.1 (Windows  —загрузка с жесткого диска
—загрузка с жесткого диска
В операционных системах Windows 8.1 или Windows 8 запуск среды восстановления происходит почти также, как в Windows 10.
В Windows 8.1 имеется меню «Пуск», из которого можно запустить среду восстановления:
- Зажмите клавишу «Shift», а затем кликните правой кнопкой мыши по меню «Пуск».
- Выберите «Завершение работы или выход из системы», а затем нажмите на «Перезагрузка».
- Подведите курсор мыши к правому краю экрана.
- Нажмите на клавишу «Shift», выберите «Параметры».
- В меню «Параметры» нажмите на кнопку «Выключение».
- В открывшемся меню выберите «Перезагрузка».
Запустите командную строку, а затем выполните команду:
После перезагрузки ПК, выполните вход в среду восстановления WinRE:
- В окне «Выбор действия» выберите «Диагностика».
- В окне «Диагностика» нажмите на «Дополнительные параметры».
- В окне «Дополнительные параметры» откроются инструменты среды восстановления Windows RE:
- Восстановление системы.
- Восстановление образа системы.
- Восстановление при загрузке.
- Командная строка.
- Параметры встроенного ПО UEFI (на компьютерах со старым BIOS этот параметр отсутствует).
- Параметры загрузки.
Теперь можно приступить к выполнению необходимых действий.
Запуск среды восстановления Windows 8.1 (Windows  с флешки или CD/DVD диска
с флешки или CD/DVD диска
Заранее подготовьте загрузочный носитель: загрузочную флешку с операционной системой, установочный DVD диск Windows или Диск восстановления.
- Загрузитесь на компьютере с флешки или оптического диска.
- В окне установки Windows нажмите на кнопку «Далее».
- В левом нижнем углу выберите «Восстановление системы».
После этого откроется окно для входа в Windows RE.
Среда восстановления Windows 7 — загрузка с жесткого диска
Сразу после запуска компьютера с операционной системой Windows 7 необходимо нажать на клавишу «F8», для доступа к дополнительным вариантам загрузки.
По умолчанию, выбран пункт «Устранение неполадок компьютера». Для входа в средства восстановления системы нажмите на клавишу «Enter».
В открывшемся окне выберите язык и раскладку клавиатуры. В следующем окне нужно выбрать имя учетной записи и ввести пароль от учетной записи.
Если вход в учетную запись производится без пароля, оставьте поле пустым.
После этого откроется окно «Параметры восстановления системы», в котором имеются следующие инструменты:
- Восстановление запуска — автоматическое решение проблем запуска Windows.
- Восстановление системы — восстановление Windows с помощью ранее созданных точек восстановления.
- Восстановление образа системы — восстановление с помощью ранее созданного образа Windows.
- Диагностика памяти Windows — проверка оперативной памяти компьютера на ошибки.
- Командная строка — запуск окна командной строки.
Загрузка Windows RE в Windows 7 с диска восстановления, установочного диска, загрузочной флешки
Следующий способ загрузки WinRE: загрузка среды восстановления с внешнего носителя.
- Выполните загрузку с загрузочной флешки Windows, установочного диска или с Диска восстановления.
- В первом окне «Установка Windows» нажмите на кнопку «Далее».
- В следующем окне нажмите на ссылку «Восстановление системы».
- Откроется окно «Параметры восстановления системы» нужно выбрать операционную систему, а затем нажать на кнопку «Далее».
После этого откроется окно средства восстановления Windows RE.
Командная строка в Windows RE
Командная строка в WinRE — основной инструмент, служащий для устранения возникших проблем в работе операционной системы. В окне интерпретатора командной строки выполняются команды, запускаются приложения.
Доступ к файлам на дисках компьютера из среды восстановления Windows RE
Пользователь может получить из WinRE доступ к файлам на дисках компьютера, например, для копирования файлов на внешнее устройство (флешку).
- В среде восстановления Windows запустите командную строку.
- Выполните команду для запуска программы Блокнот:
- В окне программы Блокнот, в меню «Файл» выберите «Открыть…».
- В параметре «Тип файлов» выберите «Все файлы».
- Нажмите на «Этот компьютер» для получения доступа к дискам компьютера.
Выводы статьи
Среда восстановления Windows RE предназначена для выполнения работ по восстановлению нормального функционирования операционной системы в случае возникновения неполадок. В WinRE имеются инструменты для восстановления системы из резервной копии или с помощью точек восстановления, для восстановления загрузки, изменение параметров загрузки, командная строка для расширенного устранения неполадок.
From Wikipedia, the free encyclopedia

Windows PE 10.0 (based on Windows 10), showing Windows Command Prompt, Registry Editor and Windows Task Manager |
|
| Developer | Microsoft |
|---|---|
| Source model |
|
| Latest release | 10.0.22621.1 / 25 May 2022; 8 months ago |
| Kernel type | Hybrid |
| License | Freeware |
| Official website | docs.microsoft.com |
Windows Preinstallation Environment (also known as Windows PE and WinPE) is a lightweight version of Windows used for the deployment of PCs, workstations, and servers, or troubleshooting an operating system while it is offline. It is intended to replace MS-DOS boot disks and can be booted via USB flash drive, PXE, iPXE,[1] CD, DVD, or hard disk. Traditionally used by large corporations and OEMs (to preinstall Windows client operating systems on PCs during manufacturing), it is now widely available free of charge via Windows Assessment and Deployment Kit (WADK) (formerly Windows Automated Installation Kit (WAIK)).
Overview[edit]
WinPE was originally intended to be used only as a pre-installation platform for deploying Microsoft Windows operating systems, specifically to replace MS-DOS in this respect. WinPE has the following uses:
- Deployment of workstations and servers in large corporations as well as pre-installation by system builders of workstations and servers to be sold to end users.
- Recovery platform to run 32-bit or 64-bit recovery tools such as Winternals ERD Commander or Windows Recovery Environment (Windows RE).
- Platform for running third-party 32-bit or 64-bit disk cloning utilities.
The package can be used for developer testing or as a recovery CD/DVD for system administrators. Many customized WinPE boot CDs packaged with third-party applications for different uses are now available from volunteers via the Internet. The package can also be used as the base of a forensics investigation to either capture a disk image or run analysis tools without mounting any available disks and thus changing state.[2]
Version 2.0 introduced a number of improvements[3] and extended the availability of WinPE to all customers, not just corporate enterprise customers by downloading and installing Microsoft’s Windows Automated Installation Kit (WAIK).
It was originally designed and built by a small team of engineers in Microsoft’s Windows Deployment team, including Vijay Jayaseelan, Ryan Burkhardt, and Richard Bond.[4]
Versions[edit]
The following versions are known to exist:
| Version | Description |
|---|---|
| 1.0 | The first release of Windows Preinstallation Environment, built from Windows XP RTM[5] |
| 1.1 | Built from Windows XP Professional with Service Pack 1[5] |
| 1.2 | Built from Windows Server 2003 RTM[5] |
| 1.5 | Called Windows PE 2004; built from Windows XP Professional with Service Pack 2[5] |
| 1.6 | Called Windows PE 2005; built from Windows Server 2003 with Service Pack 1[5] |
| 2.0[6][7] | Built from the first edition of Windows Vista. This version differs from the other versions since it doesn’t need the disc to load all the files.[citation needed] This means that the download is now 992 MB in size instead of 60 MB from the previous versions. It’s possible to modify the default startup disc to have access to a few plug-ins like Windows Management Instrumentation, Windows Scripting Host, additional drivers and other 32-bit applications (or 64-bit applications for 64-bit versions). Other new features include the capability for a rewritable RAM disk since WinPE version 1.x only has a recordable RAM disk. |
| 2.1[8] | Built from Windows Server 2008 |
| 2.2 | Built from Windows Server 2008 SP2[5] |
| 3.0[9] | Built from Windows 7 code base. It is included in WAIK 2.0.[5] |
| 3.1[10] | Built from Windows 7 SP1 code base. It is included in a WAIK supplementary update provided by Microsoft. |
| 4.0[11] | Built from Windows 8 code base. It is included in WADK for Windows 8.0. |
| 5.0[12][13] | Built from Windows 8.1 code base. It is included in Windows ADK for Windows 8.1. |
| 5.1[14][13] | It is an update for version 5.0 that is applied manually.[15] |
| 10.0.10240.16384 | Built from Windows 10 v1507 code base. It is included in Windows ADK for Windows 10.[16][17] |
| 10.0.10586.0 | Built from Windows 10 v1511. It is included in Windows ADK for Windows 10 1511.[18] |
| 10.0.14393.0 | Built from Windows 10 v1607 code base. It is included in Windows ADK for Windows 10 1607.[19] |
| 10.0.15063.0 | Built from Windows 10 v1703 code base. |
| 10.0.16299.15 | Built from Windows 10 v1709 code base. |
| 10.0.17134.1 | Built from Windows 10 v1803 code base. |
| 10.0.17763.0 | Built from Windows 10 v1809 code base. |
| 10.0.18362.1 | Built from Windows 10 v1903 code base. |
| 10.0.19041.1 | Built from Windows 10 v2004 code base. |
| 10.0.20348.1 | Built from Windows Server 2022 code base. |
| 10.0.22000.1 | Built from Windows 11 v21H2 code base. |
| 10.0.22621.1[20] | Built from Windows 11 v22H2 code base. |
Derivatives[edit]
Windows Recovery Environment[edit]
Windows 8 Recovery Environment, Advanced Options section screen, showing four of the six available options
Windows Recovery Environment (WinRE) is a set of tools based on Windows PE to help diagnose and recover from serious errors which may be preventing Windows from booting successfully. Windows RE is installed alongside Windows Vista and later, and may be booted from hard disks, optical media (such as an operating system installation disc) and PXE (e.g. Windows Deployment Services).[21] A copy of Windows RE is included in the installation media of the aforementioned operating systems. It is a successor to the Recovery Console.
Features[edit]
Windows RE features include:
- Automatic Repair: Automatically finds and fixes boot errors in the Windows Vista Startup Process caused by issues such as corruption of the following components: Boot Configuration Data, disk and file system metadata, Master Boot Record, or Windows Registry, and issues caused by missing or damaged boot and system files, incompatible drivers, or damaged hardware. Prior to Windows 8, this mode was known as «Startup Repair.»[22] The executable image for Automatic Repair is
startrep.exe - System Restore: Same as the System Restore that is included in Windows, it allows a system’s settings to be restored to those of a previous state.
- System Image Recovery: Same as the Backup and Restore component of Windows, it allows restoring a previously created disk image.
- Windows Memory Diagnostic Tool: Analyses the computer memory (RAM) for defects (not available on Windows 8 and later). The program does not run inside WinRE, but instead reboots the system and executes
memtest.exeinstead of loading the operating system.memtest.execannot be run inside Windows. - Windows Command Prompt: Gives command-line access to the file system, volumes and files. It can be used to run System File Checker (
sfc /scannow) against an offline Windows installation and repair missing or corrupt files. Tools likerobocopy,diskpartandDISMcan be used to perform various system tasks like recovering or backing up files, managing partitions, and fix servicing-related issues respectively.[23] In order to use the command prompt, the user must sign into an administrator account.
Starting with Windows Server 2012/Windows 8, the following additional options are added:
- «Refresh» or «Reset»: Both re-install Windows from a copy of the operating system on the hard drive. The «Refresh» operation maintains files, settings, and Windows Store apps (but not other programs), while «Reset» performs a factory reset of Windows, optionally formatting the hard drive and performing disk wiping.[24][25] The Reset function does not perform a full reinstall; it merely performs a factory reset from a WIM image inside a hidden recovery partition. It is possible to create a custom WIM image based on which a Reset is performed.
- Startup Settings: Enforces a series of safe settings during the startup.
Windows 10 adds the following:
- Restore factory settings: Allows users who upgraded to Windows 10 to revert to their original operating system. Appears as Recover from the cloud on devices whose factory settings include Windows 10.[citation needed]
- Go back to the previous build: Windows 10 is an operating system for which Microsoft occasionally releases newer builds. In the event that installation of a new build of Windows 10 becomes problematic, this option allows the user to revert to the previous build. Only appears if the previous build’s files are not deleted.
Volumes encrypted with Bitlocker can be mounted if a recovery key is available.
Windows Recovery Environment can also be installed to a hard drive partition by OEMs,[26] and customized with additional tools such as a separate system recovery tool for restoring the computer back to its original state.[27] As of Windows Vista SP1, users can create their own bootable CD containing the recovery environment.
REAgentC[edit]
| Developer(s) | Microsoft |
|---|---|
| Operating system | Microsoft Windows |
| Type | Command |
| Website | docs.microsoft.com/en-us/windows-hardware/manufacture/desktop/reagentc-command-line-options |
Windows includes the REAgentC command which is used to configure a Windows RE boot image and a push-button reset recovery image. It allows administration of recovery options and various customizations. The REAgentC tool can either be used on an offline Windows image or on a running Windows system.[28] The command requires administrator privileges.[29]
Microsoft DaRT[edit]
Microsoft Diagnostics and Recovery Toolset (DaRT), sold as a part of Microsoft Desktop Optimization Pack, is yet another toolset based on Windows PE that performs diagnostic and recovery on an offline copy of Windows. It can manage files, edit Windows Registry, uninstall previously installed Windows updates, scan system for malware and restore deleted files.
See also[edit]
- Live CD
[edit]
- BartPE
- nLite and vLite
- WinBuilder
- Windows To Go
References[edit]
- ^ «Network-booting Windows PE». Retrieved 18 September 2012.
- ^ «WinPE 3.0 & Forensics». Praetorian Prefect. 12 April 2010. Archived from the original on 27 April 2010. Retrieved 16 April 2010.
- ^ «Adding XML Parser support into WinPE». 17 February 2006. Archived from the original on 28 April 2006. Retrieved 16 June 2009.
- ^ US patent 6993642, Burkhardt, Ryan; Harikrishnan, Seetharaman; Yaryan, Tom; Bond, Richard; Shetty, Vijesh; Jayaseelan, Vijayachandran, «Method and system for creating and employing an operating system having selected functionality», published 2006-01-30, issued 2006-01-31, assigned to Microsoft Technology Licensing, LLC
- ^ a b c d e f g «Windows PE Version Overview». TechNet Wiki. Microsoft. Retrieved 28 December 2017.
- ^ «What is Windows PE?». Previous Versions Documentation. Microsoft Corporation. Retrieved 22 July 2018.
Windows Preinstallation Environment (Windows PE) 2.0 is a minimal Win32 operating system with limited services, built on the Windows Vista kernel.
- ^ «Windows Automated Installation Kit (AIK)». Download Center. Microsoft. Retrieved 15 September 2013.
- ^ «Automated Installation Kit (AIK) for Windows Vista SP1 and Windows Server 2008». Download Center. Microsoft. Retrieved 15 September 2013.
- ^ «What is Windows PE?». Previous Versions Documentation. Microsoft Corporation. Retrieved 22 July 2018.
Windows® Preinstallation Environment (Windows PE) 3.0 is a minimal Win32® operating system with limited services, built on the Windows® 7 kernel.
- ^ «The Windows® Automated Installation Kit (AIK) Supplement for Windows® 7 SP1». Download Center. Microsoft. Retrieved 15 September 2013.
- ^ «Windows Assessment and Deployment Kit (ADK) for Windows® 8». Download Center. Microsoft. Retrieved 15 September 2013.
- ^ «What is Windows PE?». Previous Versions Documentation. Microsoft Corporation. Retrieved 22 July 2018.
(WinPE) Windows PE 5.0 (WinPE) is a small operating system used to install, deploy, and repair Windows 8, Windows Server 2012 R2, and other Windows operating systems.
- ^ a b «Windows Assessment and Deployment Kit (Windows ADK) for Windows 8.1». Download Center. Microsoft. Retrieved 15 September 2013.
- ^ «What is Windows PE?». Previous Versions Documentation. Microsoft Corporation. Retrieved 22 July 2018.
WinPE for Windows 8.1: Windows PE 5.1
- ^ «Update WinPE 5.0 to WinPE 5.1». TechNet Library. Microsoft. Retrieved 6 April 2014.
- ^ Rhee, Yong (11 August 2015). «Download: Windows 10 Assessment and Deployment Kit (ADK)». Yong Rhee’s Microsoft Technet Blog. Microsoft.
- ^ «Windows PE (WinPE)». Hardware Dev Center. Microsoft. 2 October 2018.
- ^ Rhee, Yong (1 December 2015). «Download: Windows 10 Nov. 2015 update (version 1511) Assessment and Deployment Kit (ADK)». Yong Rhee’s Microsoft Technet Blog. Microsoft. Retrieved 11 January 2016.
- ^ O’Shea, Mark (3 August 2016). «Windows ADK for Windows 10 version 1607 available for download». Microsoft Australia OEM Team. Microsoft. Archived from the original on 11 November 2016.
- ^ windows-driver-content. «Download and install the Windows ADK». docs.microsoft.com. Retrieved 25 May 2022.
- ^ Parveen (18 September 2006). «Introducing Windows Recovery Environment (Windows RE)». Windows RE Notes. Microsoft. Archived from the original on 19 October 2017. Retrieved 18 December 2020.
- ^ «How Windows RE Works». Windows Vista Technical Library. Microsoft. 25 July 2008.
- ^ Conway, Joseph (14 July 2009). «The coolest new DISM command (to me at least)». The Windows Servicing Guy. Microsoft.
- ^ Lee, Desmond (4 January 2012). Sinofsky, Steven (ed.). «Refresh and reset your PC». Building Windows 8. Microsoft.
- ^ Bright, Peter (19 September 2011). «Making the lives of IT easier: Windows 8 Refresh, Reset, and Windows To Go». Ars Technica. Condé Nast.
- ^ «How to install Windows RE on the hard disk». MSDN. Microsoft. 11 January 2007. Retrieved 14 February 2008.
- ^ «Customizing the Windows RE Experience». TechNet. Microsoft. Archived from the original on 20 February 2007. Retrieved 13 February 2008.
- ^ «REAgentC command-line options | Microsoft Docs». Archived from the original on 12 November 2020. Retrieved 5 August 2020.
- ^ «How to enable Windows Recovery Environment (WinRE) on Windows 10 | Windows Central». Archived from the original on 12 June 2020. Retrieved 5 August 2020.
External links[edit]
- Windows PE Technical Reference
- Download Windows PE

Если вы самостоятельно устанавливали Windows, то уже имели дело с Windows PE, так как на ней основаны первые этапы установки операционной системы. Также на Windows PE работает среда восстановления, к которой можно обратиться в случае возникновения каких-либо проблем в системе.
Особенности Windows PE
О возможностях Windows PE можно узнать на официальном сайте Майкрософт.
Windows PE — это небольшая операционная система, используемая для установки, развертывания и восстановления Windows для настольных компьютеров.
Ее требования к оборудованию практически ничем не отличаются от обычной Windows, но основное ее преимущество заключается в том, что для ее запуска не требуется жесткий диск. Базовая версия Windows PE построенная на Windows 10 требует не более 512 Мб памяти и поэтому может быть запущена как с флешки, так и непосредственно в оперативной памяти.
Легковесность Windows PE может вызвать соблазн использовать ее в качестве основной системы на компьютере или домашнем сервере, однако есть существенные ограничения, которые не позволят это сделать.
Так, например, система автоматически перезапускается через 72 часа непрерывного использования и все изменения при этом будут утеряны. Кроме этого при установке Windows PE по умолчанию используется файловая система FAT32, что ограничивает максимальный размер используемых файлов до 4 Гб.
Но тогда для чего может быть полезна эта версия Windows?
Для чего нужен Windows PE
А как раз для создания загрузочной флешки с привычной (хоть и сильно урезанной) операционной системой.
Например если ваш компьютер перестал загружаться с жесткого диска, то загрузка с такой флешки позволит получить доступ к данным на нем. То есть эту операционную систему можно и нужно использовать по ее прямому назначению — для восстановления или диагностики компьютера.
Именно на Windows PE построены многие известные реаниматоры, то есть готовые сборки, которые можно записать на флешку, а после загрузки с нее вы получите доступ к привычной среде Windows с предустановленным набором программ и утилит.
Именно на Windows PE построены такие популярные сборки, как Hiren’s Boot CD или загрузочные диски Sergei Strelec, которые предназначены для диагностики и обслуживания компьютеров или для восстановления работоспособности ОС.
В эти сборки уже входит набор популярных программ и утилит для быстрой диагностики компьютера, поэтому изучив содержание каждой сборки вы можете выбрать наиболее подходящее для вашей задачи решение.
Скачать понравившуюся сборку можно в виде ISO-образов и затем записать его на флешку с помощью любой предназначенной для этого утилиты, например, Rufus.
Также можно воспользоваться утилитой Ventoy, которой я посвятил отдельную заметку, и записать нужный образ или все образы сразу на флешку, подготовленную с помощью этой программы.
Как создать флешку с Windows PE
Ну и нельзя не упомянуть о том, что вы можете создать свою загрузочную флешку с «голой» Windows PE. Весь алгоритм по ее созданию подробно описан на официальном сайте. Процесс этот хоть и не сложный, но довольно муторный и потребует установки еще дополнительных утилит и надстроек. Не буду подробно на нем останавливаться, так как не думаю, что от «голой» системы есть какая-то существенная польза.
Но вполне возможно вы захотите создать загрузочную флешку со своей собственной сборкой, то есть с набором нужных вам программ. Сделать это довольно просто и существует множество вспомогательных утилит, предназначенных для этого. Давайте рассмотрим две из них.
Утилита AOMEI PE Builder
Пожалуй самой простой и известной утилитой, позволяющей создать свою сборку на базе Windows PE, является утилита AOMEI PE Builder.
Скачиваем и устанавливаем программу на компьютер, а затем запускаем.
На первом шаге нам нужно будет выбрать разрядность Windows.
Я выберу 64-бита. Сейчас подавляющее большинство программ имеют 64-х разрядную версию, однако перед выбором разрядности Windows стоит убедиться, что утилиты, которые вы планируете поместить в сборку также имеют такую же разрядность.
На следующем шаге выбираем программы, которые планируем включить в нашу сборку.
На выбор уже есть небольшое количество утилит, которые разложены по соответствующим разделам. Всего три раздела — работа с файлами (File), с сетью (Network) и с системой (System).
При выборе программы появится ее описание, правда оно на английском.
Тем не менее, все эти утилиты довольно известны, а если какие-то из них вам незнакомы, то можно легко по названию найти в интернете описание программы на русском.
Выбираем нужные программы из списка, а затем добавляем свои. Для этого есть две опции — добавить файл и добавить папку.
Программы должны иметь ту же разрядность, что и Windows, а также быть портативными, то есть запускающимися без предварительной установки на компьютер.
На сайте уже есть несколько заметок, посвященных портативным программам и их созданию. У многих известных программ есть портативные версии и можно их скачать либо с официального сайта приложения, либо со специализированных сайтов, на которых выложено большое количество готовых портативных программ.
Обычно для поиска нужной программы достаточно в поисковике набрать ее название и слово «portable».
Также можно подготовить портативные версии нужных вам программ с помощью специальных утилит.
Я подготовил на рабочем столе папку с портативными версиями программам — VLC media player, утилиты для диагностики жесткого диска Victoria и еще одна утилита для тестирования и идентификации компонентов компьютера AIDA64. Так как все программы состоят более чем из одного файла, то добавим их папками.
Осталось лишь записать сборку на флешку. Сделать это можно прям из программы. Подключенная флешка уже отображается в соответствующем разделе.
Либо можно создать ISO-образ, который потом можно, например, закинуть на флешку с Ventoy или позже записать на нее с помощью любой другой утилиты.
Процесс создания сборки займет довольно много времени, так как все необходимые файлы утилита скачивает из интернета.
После того, как флешка готова загружаемся с нее.
На рабочем столе увидим ярлыки для запуска утилит, которые мы выбрали в процессе создания сборки. Также тут есть еще две утилиты Partition Assistant и Backupper — это программы того же разработчика, что и утилита PE Builder. Backupper позволяет создавать резервные копии данных и целых разделов, а Partition Assistant предназначена для работы с дисками, то есть с ее помощью можно вносить изменения в разделы на жестком диске.
Все выбранные нами вручную утилиты находятся в отдельной папке UserTools. И вот тут меня ждал сюрприз…
Утилитой AOMEI PE Builder я пользовался лет пять назад и тогда мне без проблем удалось добавить в сборку нужные мне программы, однако сейчас все три добавленные мною программы запустить не удалось. Скорее всего это связано с тем, что Windows PE был создан на базе самой последней редакции Windows 10, и с этими редакциями как раз и возникают подобные проблемы, о чем расскажу далее.
Думаю, что если в качестве базы для Windows PE использовать предыдущие редакции десятки, то все будет работать. В любом случае, далее речь пойдет об утилите, которой я пользовался многократно.
Утилита Win10XPE
Вторая утилита, о которой пойдет речь, имеет намного более широкие возможности. Называется она Win10XPE и ее интерфейс нельзя назвать интуитивно понятным, так как здесь содержится огромное количество всевозможных настроек.
Кроме этого есть еще один нюанс — так как утилита использует системные файлы и содержит большое количество специализированных инструментов, то ваш антивирус может на нее реагировать.
На счет вирусов и антивирусов сказано уже очень много и предыдущая моя заметка была посвящена данной теме, поэтому каждый в этом вопросе решает для себя сам.
Скажу лишь, что утилита эта довольно известная и ее страница представлена на одном из крупнейших форумов, посвящённых Windows 10, поэтому лично я ее считаю безопасным и весьма удобным инструментом для быстрого создания нужного вам Live CD/USB диска.
Итак, в первую очередь нам нужно выбрать оригинальный ISO-образ операционной системы, на базе которой мы будем создавать нашу сборку. Это важно, так как у той же Windows 10 уже вышло множество редакций, которые отличаются какими-то инструментами. В итоге созданный Live-диск может не работать или часть его инструментов будет недоступна.
Возможно, именно поэтому у меня не запускались программы с флешки, созданной в PE Builder, так как при создании флешки использовалась самая последняя редакция Windows 10.
На странице утилиты на форуме есть предупреждение, что разработчики утилиты пытались адаптировать ее к последним редакциям Windows 10, но надежного результата получить не удалось, поэтому они рекомендуют использовать Windows 10 версии 2004-20H1.
Так мы и поступим. В окне утилиты щелкаем по ссылке:
Затем выбираем образ и его параметры, а затем скачиваем его на компьютер.
С этого сайта можно скачать официальные образы системы, однако можно использовать любой другой образ, которым вы располагаете.
После загрузки образа его нужно смонтировать, то есть подключить в качестве виртуального диска в DVD-привод. Делается это через контекстное меню:
После этого выбираем содержимое виртуального DVD-привода в утилите:
Осталось лишь выбрать нужные вам программы.
В левой части окна находится список всех встроенных утилит (1), которые мы можем добавить в нашу сборку. Здесь действуем по аналогии — отключаем или включаем нужные инструменты. В отличии от PE Builder набор инструментов здесь более широкий и действительно есть из чего выбрать.
При выборе утилиты в правой части окна появляется ее описание (2) и всевозможные настройки. У разных программ этот набор настроек отличается и зависит от специфики каждой программы.
Для всех программ доступна настройка расположения значка — на рабочем столе будущей Windows, в меню Пуск или закрепить на панели задач (3).
В перечне есть и платные утилиты, вроде AcronisTrueImage. Если у вас есть лицензия к таким утилитам, то можно ее вставить в соответствующее поле (4) и тогда утилиту можно будет включить в сборку и использовать с флешки.
Проходимся по списку, выбираем нужные утилиты и делаем соответствующие настройки.
Практически все готово.
Выбираем первый пункт Build Core.
Здесь собраны еще десятки настроек, которые относятся непосредственно к операционной системе. Например, мы можем повлиять на интерфейс операционной системы, изменив обои рабочего стола, задав значок пользователя или изменив приветственную мелодию, которая звучит при загрузке.
Все готово для создания флешки. Нажимаем на кнопку Play в верхней части окна программы и создаем образ.
Процесс создания образа займет некоторое время и продолжительность будет напрямую зависеть от количества выбранных вами программ, так как в процессе утилита будет скачивать недостающие файлы из интернета.
После того, как образ будет создан, он будет сохранен в папке с утилитой. Можно закинуть его на флешку с Ventoy или записать отдельно с помощью той же Rufus.
Теперь загружаемся с флешки и смотрим на результат.
Все выбранные нами утилиты есть в с системе. Какие-то из них я вынес на рабочий стол, какие-то поместил в панель задач. Доступ к остальным утилитам есть в меню Пуск.
Запускаем нужные утилиты и работаем…
Включение своих программ в сборку
Пока мы использовали только утилиты, которые уже имелись в конструкторе. Но как же включить нужные вам программы в сборку, если их нет в предложенном перечне?
Теоретически мы можем включить в сборку не только портативные программы, но и установленные на основном компьютере. В этом случае придется ковыряться в реестре системы, копируя ключи оттуда и интегрируя их в WinPE. Занятие это не особо приятное и далеко не всегда гарантирующее положительный результат. Поэтому я рассмотрю самый простой и надежный способ — использование уже упомянутых мною ранее портативных версий программ.
У меня уже есть три программы, которые я включал в первую сборку и которые отказались в ней работать. Давайте их подключим и сюда.
Сейчас каждая из программ находится в своей папке. Мне нужно их сжать в архив, чтобы включить в сборку.
Самый последний раздел программы называется Utilites. Воспользуемся им и запустим SFX Constructor. Эта утилита построена на базе архиватора 7-ZIP и с помощью нее мы сейчас упакуем наши портативные программы.
Просто перетягиваю папку с программой в соответствующее поле и затем нажимаю кнопку Create 7z SFX.
Тоже самое проделываю и со второй папкой. VLC плеер есть в стандартных программах, поэтому его добавлять не буду.
Теперь перейдем к утилите XPE Packed Application Creator (1). Она нам позволит добавить собственные портативные программы в сборку. Я скачивал 64-х разрядные версии утилит, поэтому добавляю путь к архиву в соответствующем поле (2). Выбираю созданный ранее архив, а затем в следующем поле я должен указать имя исполняемого файла, то есть имя файла, который программу запускает. Его можно найти в папке с программой (3). Все готово и нажимаем соответствующую кнопку (4), для создания нового приложения:
Тоже самое проделаем и для второй утилиты.
Теперь перейдем в список всех приложений Apps и найдем раздел XPE Plugin Creator. Здесь увидим добавленные нами программы. Можем задать название папки, в которой они будут находиться в меню Пуск, а также указать их дополнительное расположение, например, вынеся их на панель задач.
Пересобираем образ, нажав на кнопку Play, а затем записываем его на флешку и загружаемся с нее.
Новые программы я разместил в панели задач, здесь они и отображаются. Также эти программы я вынес в отдельную папку MySoft в меню Пуск и действительно мы их здесь находим.
Вот таким образом с помощью Windows PE и утилит вроде PE Builder и Win10XPE вы можете создать свою собственную флешку-реаниматор с набором только вам нужных программ и утилит.
Среда восстановления Windows 10 — это встроенный по умолчанию в систему инструмент, который позволяет произвести некоторые действия для восстановления работоспособности системы.![Среда восстановления Windows 10 [WinRE]](https://pc-assistent.ru/wp-content/uploads/2020/04/winre.png)
Содержание
- 1 Среда восстановления Windows 10 [WinRE].
- 1.1 Как войти в среду восстановления Windows 10
- 1.1.1 Если операционная система запускается…
- 1.1.2 Если операционная система не загружается…
- 1.2 Инструменты консоли восстановления Windows
- 1.1 Как войти в среду восстановления Windows 10
Среда восстановления Windows 10 [WinRE].
Среда восстановления Windows (англ. Windows Recovery Environment, коротко WinRE) — представляет собой минимальную операционную систему, основанную на базе среды предварительной установки Windows Pre-installation Environment (WinPE) с встроенными инструментами для диагностики, сброса или восстановления Windows.Windows Preinstallation Environment, WinPE (среда предустановки Windows) — облегчённые версии операционных систем Microsoft Windows, позволяющие загружаться с компакт-дисков, usb (flash или HDD) или же по сети.Когда основная операционная система на компьютере не может загрузиться по каким либо причинам, то автоматически запускается среда восстановления WinRE, с помощью которой потом можно исправить проблемы загрузки ОС.
Как войти в среду восстановления Windows 10
В отличии от Windows 7 в нынешних версиях windows среда восстановления располагается в разделе «Зарезервировано системой», который автоматически создаётся при установке системы. В зависимости от того загружается ли система или нет можно также говорить о двух вариантах загрузки среды восстановления Windows.
Если операционная система запускается…
Тут есть несколько способов:
- Запустить среду восстановления Windows можно с помощью кнопки Перезагрузка через меню Пуск. Мало кто знает что у кнопки Перезагрузка есть скрытая функция, которая активируется при клике по нему с удержанием кнопки SHIFT на клавиатуре. При чем она работает и на экране блокировки/входа в систему.
- Еще один способ через Пуск ⇒ Параметры ⇒ Обновление и безопасность ⇒ Восстановление ⇒ Особые варианты загрузки ⇒ Перезагрузить.
- Третий способ с помощью командной строки. Ввести нужно команду shutdown /r /o /t 0
Тут есть одна интересная деталь, заключающаяся в том, что экран с функциями среды восстановления из загруженной системы запускается очень быстро, а сама WinRE запускается уже потом, после выбора инструмента.
Если операционная система не загружается…
Чуть выше, я кратко коснулся того, что Windows умеет автоматически входить в среду восстановления при возникновении некоторых проблем с загрузкой системы. Но, он иногда может не срабатывать. В таких случаях Вам понадобится установочная флешка с ОС Windows или диск восстановления. Необходимо запустить компьютер с этой флешки и на шаге установки ОС выбрать пункт Восстановление системы
Инструменты консоли восстановления Windows
Что же можно сделать с помощью среды восстановления Windows? Рассматриваться будет консоль восстановления Windows 10 версии 1909. Вот её инструменты:
- Вернуть компьютер в исходное состояние — имеет два варианта; удаление приложений (программ) и настроек с сохранением личных файлов либо удаление всех личных файлов, приложений и настроек.
- Восстановление при загрузке — устранение неполадок, мешающих загрузке Windows.
- Параметры загрузки — настройка параметров загрузки Windows. По сути это запуск компьютера в безопасном режиме.
- Командная строка — командной строкой можно воспользоваться для расширенного устранения неполадок (например для ввода команды sfc /scannow, которая восстанавливает системные файлы windows).
- Удаление обновлений — позволяет удалить недавно установленные обновления компонентов или исправлений Windows
- Восстановление системы — восстановление системы с помощью точки восстановления.
- Восстановление образа системы — позволяет восстановить Windows с помощью файла образа системы, если конечно он у вас есть.
Вот так выглядит карта доступа к инструментам среды восстановления на Windows 10 1909:
Как вы могли понять из данной статьи среда восстановления Windows это очень полезный инструмент, если знать как им пользоваться. Чего стоит хотя бы доступ к Командной строке (CMD), которая в свою очередь открывает дополнительные возможности для более тонкого управления своим компьютером.
Если вам понравилась эта статья, то пожалуйста, оцените её и поделитесь ею со своими друзьями на своей странице в социальной сети.

Загрузка…

Windows PE(Windows Preinstallation Environment) — это предустановочная среда Windows, представляет собой сокращенную версию Windows и применяется, главным образом, для развертывания ОС на клиентских компьютерах. Windows PE своеобразная замена MS-DOS на этапе установки Windows 7. Windows PE не имеет графического интерфейса. Распространение бесплатное. Можно найти в составе Windows AIK, как уже говорилось ранее.
Как создать или где скачать Windows PE?
Windows PE, после установки пакета Windows AIK, находится в недрах вновь созданной папки. Найти его не больно трудно, так как названия папок говорят сами за себя. И вот эти файлы мы и должны собрать вместе и создать iso-образ Windows PE. А готовый iso-образ можно записать на флешку, диск или на любое подходящее устройство. Процесс записи идентичен созданию обычной установочной флешки с Windows. Ну а если Вы ленитесь, то Вы все всегда можете скачать уже готовый iso-образ Windows PE с просторов Интернета. К сожалению на данной странице нет возможности скачать Windows PE, но в конце статьи имеется ссылка на статью, изучив которую Вы сможете сами создать образ Windows PE.
Функционал Windows PE
Windows PE является, как уже говорил, облегченной версией Windows. Поэтому каждая Windows PE собрана на основе какой-либо полной версии операционной системы линейки Windows. Последняя на данный момент версия Windows PE носит название 4.0. Windows PE 4.0 соответствует Windows 8, а для Windows 7 — Windows PE 3.0. Windows PE, в основном, используется в компаниях для установки операционной системы Windows на большое количество компьютеров, а так же для восстановления системы(именно в ней работают инструменты восстановления — например, Среда восстановления Windows(Windows Recovery Environment, Windows RE) — диагностики, тестирования, разбиения жестких дисков, удаления вирусов.
Как создать загрузочную флешку с Windows PE, рассмотрим позже. А на десерт интересный факт про Windows PE: загрузившись с нее, можно вытаскивать флешку или диск, с которого она загружена, так как данная операционная система полностью загружается в оперативную память компьютера. Что и говорить, усеченная версия Windows.
Существует миллион разрозненных статей о том, что такое Windows PE, чем он полезен. В интернете приводится миллион способов создания этого самого Windows PE. какой же из них самый лучший? Попытаемся обобщить основную необходимую информацию и сделать выводы в этой статье.
Для чего вам потребуется Windows PE?
Windows PE (Windows Preinstallation Environment) — Среда предустановки Windows, с ограниченными службами, построенная на ядре обычный Windows . Она используется для подготовки компьютера к установке Windows, копирования образа Windows с сетевого файлового сервера и запуска установки Windows. Она является встроенным элементом других средств установки и восстановления системы, например программы установки для Windows , служб развертывания Windows (WDS), пакета средств развертывания операционной системы (OS) SCCM сервера и среды восстановления Windows (Windows RE). Изначально среда Windows PE была создана для того, чтобы помочь производителям оборудования, сборщикам систем и корпорациям загружать компьютер без работающей операционной системы. Таким образом, PE чаще всего запускают или с внешнего накопителя или же по сети с WDS/TFTP сервера компании.
Да, не надо путать Windows PE и Windows RE. Windows RE (Recovery Environment) — среда для восстановления Windows после сбоя. Однако, Windows RE как набор инструментов можно запустить из-под PE. И тут возникает мысль: а почему бы не использовать PE для задач восстановления упавших систем, интегрировав в PE необходимые приложения? Да, именно это нам и нужно.
Какие задачи мы сможем выполнять под ней:
- управление разделами жесткого диска с помощью утилиты Diskpart или сторонних средств;
- захват томов в WIM-образ с помощью утилиты ImageX и их сохранение на другой раздел жесткого диска или USB-диск;
- применение WIM-образов к разделу имеющегося жесткого диска с помощью утилиты ImageX и её разновидностей;
- запуск автоматической установки Windows используя скрипты и файлы ответов XML;
- копирование и замену файлов, а также правку реестра установленной операционной системы, если она не загружается;
- диагностировать неисправности оборудования;
- бороться с вирусами используя различные антивирусные утилиты для Windows PE.
Особую ценность для диагностики и восстановления операционной системы Windows PE приобретает при включении в ее состав набора Microsoft Diagnostics and Recovery Toolset (MS DaRT), который можно скачать и интегрировать в образ Windows PE. По сути вся операционная система запаковывается в один файл — WIM формата, который при запуске с носителя распаковывается в оперативную память (RAM-disk, обычно диск X:). Вот основные особенности PE:
- Все изменения в реестре Windows PE во время ее выполнения будут потеряны при следующей перезагрузке компьютера. Постоянные изменения в реестр можно внести только в автономном режиме до запуска Windows PE.
- Буквы дисков присваиваются последовательно, по мере создания разделов в среде Windows PE. Однако при перезагрузке Windows PE все присвоенные буквы возвращаются к порядку по умолчанию.
- Для установки 64-разрядной версии Windows необходимо использовать 64-разрядную версию Windows PE. Точно так же для установки 32-разрядной версии Windows необходимо использовать 32-разрядную версию Windows PE.
- Все приложения Windows PE должны или быть интегрированы в образ PE и зарегистрированы в её реестре или же быть portable (не требующими установки). В большинстве случае все не-Microsoft приложения — portable: при распуске распаковываются на RAM диск в оперативной памяти.
- При запуске Windows PE с носителя, доступного только для чтения, например с компакт-диска, среда Windows PE сохраняет кусты реестра в памяти, позволяя приложениям производить запись в реестр. Все изменения, внесенные в реестр приложениями, не сохраняются для использования в других сеансах Windows PE.
Собственно классический Windows PE — это среда от компании Microsoft, ядро которой зависит от версии PE, которую вы скачаете:
- Windows PE 2.0 — Windows Vista
- Windows PE 3.1 — Windows 7 SP1
- Windows PE 4.0 — Windows 8
- Windows PE 5.0 — Windows 8.1
- Windows PE 10.0 — Windows 10
«Голая» Windows PE весьма урезана в своих возможностях и по большей части опирается на интерфейс командной строки, где вы можете запускать любые сервисные утилиты, входящие в образ PE. Набор интегрированных приложений и команд зависит от версии. Также обратите внимание, что для развертывания той или иной ОС на диск вам нужна PE версии не ниже, чем разворачиваемая ОС. То есть для установки на целевой компьютер Windows 10 из-под PE вам потребуется PE версии не ниже чем 10.0, потому что для этого используется утилита DISM соответствующей версии. Также от версии к версии меняется поддержка версий платформы .NET и версий Powershell.
Но помимо классический Windows PE существует большое количество альтернативных сборок PE (более 300), основанных на том же ядре, но с графическим интерфейсом и большим набором программ. Существуют даже готовые среды от производителей того или иного ПО, которые содержат их утилиты.
Win PE от вендоров:
- AOMEI Windows PE — включает утилиты от AOMEI и позволяет добавить свои portable приложения, файлы и драйверы
- Acronis Bootable Media (Boot CD) — утилиты от Acronis, позволяет интегрировать драйвера. Есть версия Live CD основанная на ядре Linux, есть на WinPE.
- Dr.Web LiveDisk — загрузочная среда для лечения от вирусов
- Kaspersky Rescue Disk
- Paragon Rescue Kit
- Lazesoft Recovery Suite Home Edition
- EaseUS Todo Backup WinPE
Это далеко не полный список, но те системы, которые наиболее на слуху. Каждый полезен, у каждого свои преимущества. А список кастомных сборок от разных энтузиатов просто море:
- BartPE — загрузочный диск, построенный на основе дистрибутива Windows XP/2003. Все начиналось с него, тогда не было альтернатив, все последующие сборки брали с нее пример. Сейчас имеет смысл только на очень слабых старых ПК. Чтобы быстро создать такой диск, можно воспользоваться готовой утилитой PEBuilder. Такую сборку записывали на CD диск, она весила несколько сот мегабайт, отсюда пошел термин Windows Live CD.
- Ieshua’s Live DVD/USB и (Y)PE by Yurkesha — самые популярные отечественные сборки на основе BartPE.
- RusLive by Nikzzzz — Windows Live CD для очень старых ПК на базе Windows XP, запускался на 128 МБ RAM
- WinPE5 TechAdminPE — проект загрузочной флэшки для системных администраторов
- AdminPE — проект загрузочной флэшки для системных администраторов на базе PE 5.1 и 10.0
- WinPE Sergei Strelec — один из лучших, если не лучший проект Windows 10 и 8 PE, который есть сейчас
- MultiBoot 2k10 by conty9 & Viktor Kisel — Мультизагрузочный диск системного администратора, базируется на загрузчиках BOOTMGR (Windows 8.1.1), Isolinux/Syslinux v.4.06 и Grub4Dos v.0.4.5c. Диск состоит из большого количества продуктов, обьединённых оболочкой, с возмoжностью загрузки c CD/DVD, USB Flash Drive, USB-HDD и обычного HDD. На мой взгляд, это лучший Windows PE проект на данный момент.
- Gandalf’s Win10PE — лучший зарубежный проект
Перечислять можно долго, но если вам нужен готовый вариант WinPE на современном ядре, выберите что-то списка выше. Я бы рекомендовал или проект Стрельца или Conty9. Если вас не устроит набор утилит в сборке — посмотрите в сторону TechAdminPE или AdminPE. Если же вам хочется создать свои набор, то читайте дальше.
Как устроен и работает Windows PE
Как уже было сказано выше, чистый Win PE — это командная строка. По сути PE — это один файл boot.wim и ряд служебных, передающих ему управление и позволяющих его загрузить.
Диспетчер загрузки bootmgr позволяет выполнить загрузку как с обычного системного диска, так и из загрузочных образов, виртуальных дисков, загрузку с использованием загрузчиков других операционных систем. Содержимое типового диска аварийного восстановления на базе WinPE:
- Файл корневого раздела bootmgr — это файл диспетчера загрузки.
- Папка BOOT — содержит файл bcd — данные конфигурации загрузки, файл boot.sdi, необходимый для создания виртуального электронного диска в оперативной памяти, ссылка на который имеется в конфигурации BCD, и файл шрифтов, используемый диспетчером загрузки bootfix.bin
- Папка SOURCES, содержащая файл образа загружаемой системы boot.wim. Поскольку конфигурация загрузки BCD для созданного диска восстановления Windows уже настроена на выполнение загрузчиком bootmgr загрузки из образа boot.wim, то для создания загрузочной флэшки достаточно просто скопировать все перечисленные файлы и папки, выполнить запись загрузочных секторов MBR и PBR, а также установить признак активности раздела. Все это можно выполнить стандартными средствами Windows 7 — с использованием утилит командной строки bootsect.exe и diskpart.exe.
Процесс загрузки Windows PE проходит следующие этапы:
- Выполняется загрузка с использованием загрузочного сектора определенного носителя. Управление передается программе Bootmgr. Bootmgr извлекает основные сведения загрузки из данных конфигурации загрузки и передает управление программе winload.exe, содержащейся в Boot.wim. Затем Winload.exe загружает необходимый уровень HAL (Hardware Abstraction Layer) и загружает куст системного реестра и необходимые драйверы загрузки. После завершения загрузки она подготавливает среду для выполнения ядра Ntoskrnl.exe.
- Выполняется программа Ntoskrnl.exe, которая завершает установку среды. Управление передается модулю Session Manager (SMSS).
- Модуль SMSS загружает остальную часть реестра, настраивает среду для запуска подсистемы Win32 (файл Win32k.sys) и ее различных процессов. Модуль SMSS загружает процесс Winlogon, чтобы создать сеанс пользователя, а затем запускает службы, остальные второстепенные драйверы устройств и подсистему безопасности (LSASS).
- Winlogon.exe выполняет установку, основываясь на значении реестра HKLMSYSTEMSetupCmdLine. Winpeshl.exe запустит %SYSTEMDRIVE%sourcessetup.exe, если этот файл существует, в противном случае программа Winpeshl.exe будет искать приложение, указанное в файле %SYSTEMROOT%system32winpeshl.ini. Если приложение не указано, будет выполнена команда cmd /k %SYSTEMROOT%system32startnet.cmd. По умолчанию Windows PE содержит файл Startnet.cmd, который запускает программу Wpeinit.exe. Wpeinit.exe загружает сетевые ресурсы и координирует свою работу с сетевыми компонентами, такими как DHCP.
- Wpeinit.exe устанавливает устройства PnP, обрабатывает параметры Unattend.xml и загружает сетевые ресурсы. После выполнения Wpeinit.exe отобразится окно командной строки. Процесс загрузки Windows PE завершен.
Программе wpeinit можно сообщить файл ответов Unattend.xml, в котором будут указаны различные настройки пользовательского интерфейса системы. Служебная программа Wpeutil — это средство командной строки, которое позволяет выполнять различные команды в сеансе Windows PE. Например, можно завершить работу компьютера или перезапустить Windows PE, включить или отключить брандмауэр, задать языковые параметры и настроить сеть. Средство настройки региональных параметров (Intlcfg.exe) используется для изменения языка и региональных настроек, шрифтов и параметров ввода образа Windows. Обычно Intlcfg.exe запускается после применения одного или нескольких пакетов поддержки языков к образу Windows. О других системных командах можно почитать на Technet.
В кастомизированных сборках все намного сложнее. Там происходит не только запуск командной строки, но и запуск графического интерфейса explorer.exe, а также массы кастомизированных скриптов и приложений. Все же хотите создать свой Windows PE? — Пожалуйста.
Методика создания своего Windows PE
Итак, подхода три:
- Создать мультизагрузочную флэшку или диск с меню на базе загрузчика GRUB или Syslinux, где каждый пункт будет запускать свой LiveCD или WinPE.
- Создать свой WinPE, напичкав его своими драйверами, утилитами, приложениями, скриптами.
- Создать Windows PE средствами MDT (Microsoft Deployment Toolkit). Этот способ самый удобный, но самый сложный и требующий времени на изучение MDT.
Первый вариант рассмотрен в конце нашей статьи о загрузчиках. Мы пойдем другим путем.
Подготовка Windows PE своими руками
Откуда взять необходимое? Windows PE является частью свободно распространяемого Windows ADK. Версия PE соответствует версии ADK. Скачать ADK можно с сайта Microsoft. Обратите внимание, что для Windows 7 ADK ранее назывался WAIK. Итак, план действий:
- Скачать и установить ADK. Не забудьте скачать правильную версию нужной разрядности. Хотите ставить Windows x64 из WinPE — тащите 64-битный ADK.
- Скопировать необходимые для PE файлы из ADK в заранее подготовленную пустую папку. В ADK входит удобный файл copype.cmd, который делает эту работу одной командой.
- Подключите с помощью DISM образ (смонтируйте его в пустую подпапку)
- Добавьте все необходимые пакеты, программы, модули, драйвера, используя dism
- Добавьте свои папки, утилиты
- Настройте запуск свои приложений или скриптов. Укажите в файле startnet.cmd программы, которые вы хотите запустить автоматически. Или же можно задать собственную оболочку или список запускаемых приложений вместо командной строки в файлике WindowsSystem32winpeshl.ini. Если ваша оболочка будет лежать в в папке Shell диска, то код будет выглядеть так:
[LaunchApp]AppPath = %SystemDrive%Shellmyshell.exe - Создайте свой файл ответов для запускаемого wpeinit -unattend=<путьФайлОтветов.xml>. Примеры xml можно посмотреть здесь.
- Сохраните изменения в WIM файл через dism с ключом /commit
- Переименуйте winpe.wim (дефолтное имя) в boot.wim
- Запишите содержимое папки образа на загрузочный носитель любым способом. Существует встроенная в ADK утилита для создания носителя (media) — Makewinpemedia. О ней можно почитать на MSDN.
Все, образ готов. Конечно, уйдет немало времени для отладки всего этого, но в целом процесс не такой сложный. Можете надергать готовые PE приложения из других готовых сборок и добавить в свою. Детали процесса подготовки и добавления приложений я описывать не буду, таких описаний в сети тьма.
Полуавтоматизированная сборка Windows PE
И как обычно в конце я предлагаю вариант для тех, кто по тем или иным причинам не достиг желаемого результата своими руками. Существует спасительный конструктор, который называется WinBuilder, который позволяет собрать дистрибутив Windows PE путем интегрирования готовых модулей (проектов) и портативных программ, скачиваемых с web сайта проекта автоматически. Дело в том, что это свободно распространяемый проект, который включает массу других подпроектов, сделанных на его базе, по сути это агрегатор проектов, написанных на Java в рамках одной концепции. Все, что вам требуется — выбрать готовые проекты и скачать их с сети, они включают в себя даже набор готовых приложений, а затем скомпилировать. Установка ADK все равно требуется.
К сожалению, я данным проектом полная неразбериха, и не существует полноценной документации. Все статьи в интернете более не актуальны. Основной проект по обновления платформы WinBuilder, как таковой, умер, но в рамках него существует несколько самостоятельно развивающих проектов. В связи с этим не скачивайте приложение Winbuilder 082 с официального сайта, оно ссылается на умершие проекты, поэтому не работает.
Вам нужно выбрать между 4 проектами:
- Win7PE SE — The Win7PE SE project provides a basis for building a PE environment using Windows 7 or Windows Vista sources. A fork of Multi 7PEs.
- Win8PE SE — The Win8PE SE project provides a basis for building a PE environment using a Windows 8 source and supports both x86 and x64 architectures.
- Win8.1PE SE — The Win8.1PE SE project provides a basis for building a PE environment using a Windows 8.1 source and supports both x86 and x64 architectures.
- Win10PE SE — Live CD/DVD that can be built from Windows 10 sources and supports both x86 and x64 architectures.
У каждого из этих проектов есть самостоятельный сайт, на котором хранятся пакеты и подпроекты, относящиеся к этому проекту. Вам необходимо скачать ZIP архив с каждого из этих сайтов, который содержит соответствующее приложение и набор основных модулей — ссылка доступна на первой странице каждого из этих сайтов. Например, для Win7PE SE это http://w7pese.cwcodes.net/Compressed/index.php.
Скачав архив, распакуйте его и запустите приложение Builder SE.exe. Далее, действуйте по инструкции: укажите Source с установочными файлами ОС (там должен быть install.wim), настройте подпроекты (у каждого есть страница настроек) и запустите сборку проекта.

| Component of Microsoft Windows | |
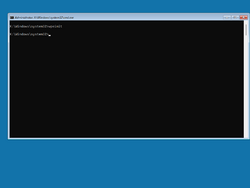
Windows Preinstallation Environment based on Windows 11 build 22000.1 |
|
| Introduced in | Windows XP build 2257 |
|---|
Windows Preinstallation Environment, often shortened to WinPE or Windows PE, is a minimal version of Windows typically used for system deployment or recovery. It is configured in such a way that changes made to the environment do not persist across reboots, which makes it possible to boot it from read-only media such as CD-ROM discs or across the network. It was first introduced in Windows XP as a replacement for MS-DOS-based boot disks and has since been adopted for the setup and the recovery environment starting with Windows Vista. The Microsoft Validation OS, introduced alongside the Windows 11 2022 Update, is also based upon the Preinstallation Environment, although it is stripped down to the bare essentials required to bring up the Windows GUI and console.
In Windows XP, the environment is loaded by setupldr.bin in a similar manner to the text mode setup. However, it does not load the operating system into a RAM disk by default and therefore it is required to keep the system disk in the drive, as ejecting it would cause the system to misbehave. In Windows Vista, the system is stored inside a WIM file called boot.wim, which is loaded by the boot manager into a RAM disk and then executed. Unlike regular versions of Windows, Windows PE uses the /MININT switch to instruct the kernel to load registry hives as volatile to ensure that the operating system does not attempt to save any registry changes to the boot disk.
Appearance[edit | edit source]
The environment used the Windows Classic theme up to version 3.0 (based on Windows 7), as it didn’t include support for visual styles, although it did at first include some elements such as the newer Aero cursors. The theme service was introduced in WinPE 4.0 (based on Windows 
List of versions[edit | edit source]
| Version | Based on | Brand name | Notes |
|---|---|---|---|
| 1.0 | Windows XP | — | First version; only available to volume customers |
| 1.1 | Windows XP Service Pack 1 | — | |
| 1.2 | Windows Server 2003 | — | |
| 1.5 | Windows XP Service Pack 2 | Windows PE 2004 | |
| 1.6 | Windows Server 2003 Service Pack 1 | Windows PE 2005 | |
| 2.0 | Windows Vista | — | First freely available version |
| 2.1 | Windows Vista Service Pack 1 | — | |
| 2.2 | Windows Vista Service Pack 2 | — | |
| 3.0 | Windows 7 | — | |
| 3.1 | Windows 7 Service Pack 1 | — | |
| 4.0 | Windows 8 | — | |
| 5.0 | Windows 8.1 | — | |
| 5.1 | Windows 8.1 Update 1 | — | Manually applied update for WinPE 5.0 |
| 10.0 | Windows 10 | Windows PE for Windows 10 | New WinPE builds are released in sync with Windows 10 feature updates |
| Windows 11 | Windows PE for Windows 11 | New WinPE builds are released in sync with Windows 11 feature updates |
Gallery[edit | edit source]
-
Windows Preinstallation Environment based on Windows 10


































































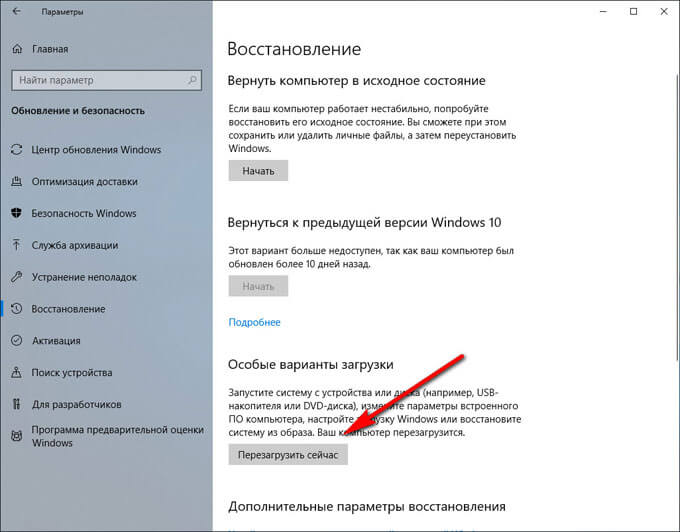




 —загрузка с жесткого диска
—загрузка с жесткого диска