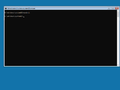Hi
I have a problem. Last evening my PC seems to have been hit with something. The PC has Windows 7 Pro (64) installed (on C Drive) and an extra drive for most of my data.
When I got to the PC this morning the screen was sitting on the Startup Repair screen. I tried to reboot trhe following happens:
PC boots and I see the screen where windows starts «Starting Windows»
Then a big white bar appears at the bottom of the screen which says «Windows is loading files».
When this is finished a screen appears with Startup Repair and checks the system
Once completed the message is «Startup Repair cannot repair this computer automatically»
At no time from here can I get into Windows.
Now I have read a lot of posts and I have downloaded Rkill, Spyware Doctor, MBAm but I can only try to run these from the command prompt and when I try I get the message «The subsystem needed to support the image type is not present»
So using command prompt I tried to find the registry values listed in the posts I read but no exist.
In fact what I have discovered is the following:
The drive the system is not running from is X: and my C:Drive is now the E:Drive (I can see the files on it but cannot run anything from it)
If I look in Task Manager I fing a reference to the shell being run as WinPE Shell — in fact in the registry I found
Product Windows (TM) Code Name «Longhorn» PreInstallation Environment
EditionID WindowsPE
Installation Type WindowsPE
System Root X:Windows
I am totally at a loss for how to fix this problem. Please can I get some assistance.
Thanks
Gary
| Component of Microsoft Windows | |
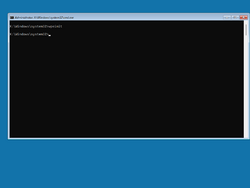
Windows Preinstallation Environment based on Windows 11 build 22000.1 |
|
| Introduced in | Windows XP build 2257 |
|---|
Windows Preinstallation Environment, often shortened to WinPE or Windows PE, is a minimal version of Windows typically used for system deployment or recovery. It is configured in such a way that changes made to the environment do not persist across reboots, which makes it possible to boot it from read-only media such as CD-ROM discs or across the network. It was first introduced in Windows XP as a replacement for MS-DOS-based boot disks and has since been adopted for the setup and the recovery environment starting with Windows Vista. The Microsoft Validation OS, introduced alongside the Windows 11 2022 Update, is also based upon the Preinstallation Environment, although it is stripped down to the bare essentials required to bring up the Windows GUI and console.
In Windows XP, the environment is loaded by setupldr.bin in a similar manner to the text mode setup. However, it does not load the operating system into a RAM disk by default and therefore it is required to keep the system disk in the drive, as ejecting it would cause the system to misbehave. In Windows Vista, the system is stored inside a WIM file called boot.wim, which is loaded by the boot manager into a RAM disk and then executed. Unlike regular versions of Windows, Windows PE uses the /MININT switch to instruct the kernel to load registry hives as volatile to ensure that the operating system does not attempt to save any registry changes to the boot disk.
Appearance[edit | edit source]
The environment used the Windows Classic theme up to version 3.0 (based on Windows 7), as it didn’t include support for visual styles, although it did at first include some elements such as the newer Aero cursors. The theme service was introduced in WinPE 4.0 (based on Windows 
List of versions[edit | edit source]
| Version | Based on | Brand name | Notes |
|---|---|---|---|
| 1.0 | Windows XP | — | First version; only available to volume customers |
| 1.1 | Windows XP Service Pack 1 | — | |
| 1.2 | Windows Server 2003 | — | |
| 1.5 | Windows XP Service Pack 2 | Windows PE 2004 | |
| 1.6 | Windows Server 2003 Service Pack 1 | Windows PE 2005 | |
| 2.0 | Windows Vista | — | First freely available version |
| 2.1 | Windows Vista Service Pack 1 | — | |
| 2.2 | Windows Vista Service Pack 2 | — | |
| 3.0 | Windows 7 | — | |
| 3.1 | Windows 7 Service Pack 1 | — | |
| 4.0 | Windows 8 | — | |
| 5.0 | Windows 8.1 | — | |
| 5.1 | Windows 8.1 Update 1 | — | Manually applied update for WinPE 5.0 |
| 10.0 | Windows 10 | Windows PE for Windows 10 | New WinPE builds are released in sync with Windows 10 feature updates |
| Windows 11 | Windows PE for Windows 11 | New WinPE builds are released in sync with Windows 11 feature updates |
Gallery[edit | edit source]
-
Windows Preinstallation Environment based on Windows 10
Windows Vista
Windows PE 2.0 (Windows Preinstallation Environment alias WinPE)
- Introduction, gaining, features and limitations. Notes and practical examples.
www.microsoft.com/whdc/system/winpreinst/default.mspx
-
The preinstallation environment of Windows PE 2.0 is a new solution for installation, diagnostics, troubleshooting and backup. It is a simplified Windows mini operating system that should replace the out-of-date system floppy disk. However, it should not be considered a full replacement of the operating system. It is based on the Microsoft® Windows Vista™ system kernel, but without additional modules and features.
-
Licence terms — WinPe may only be used for
deployment of the OS, troubleshooting and diagnostics, not as a replacement of an OS. -
You can think of the Windows PE (when new and unmodified) as the Command line with Desktop in the background. Do not look for icons, Start menu or Control Panels. In fact, you are fully dependent on the Command line and applications that can be started in WinPE. Actually, installation of Windows Vista is started using Windows PE, as well as server Windows
Longhorn. In the same way, it can be used for other operating systems or together with the SMS server (System Management Server). -
Gaining:
- The easiest way to gain WinPE 2.0 is to download the Windows Automated Installation Kit (WAIK) that is available in various language versions and contains detailed documentation.
-
Previous
versions were available for download from MVLS or you could have it sent from this website as a part of SA benefits (in February 2006 you could get 2 CDs with older 2004 and 2005 versions). -
Windows OEM Preinstallation Kit (OPK)
Some of the features
-
Starting (booting) from hard disk, CD/DVD, USB, network (PXE with
RIS / WDS — Windows Deployment Services). -
Comparing to the DOS system floppy disk, you do not need any DOS drivers, but you can use Windows drivers.
-
NTFS file system support — to access the disk, you do not need to use the recovery console or the system floppy disk with programs and NTFS support.
-
Windows network support (network drivers, however, network setup is a bit more complicated). Wireless networks 802.1x are not supported.
-
Mass Storage Device Support (USB disks)
- Optional support installation for WMI, VBScript, VSH
-
Support for concurrent running multiple applications at the same time
(Multitasking, Multithreading). You can switch between the applications using Alt + tab, mouse or the buttons in the right upper corner (Minimize, Maximize and Close). -
Writable RAM disk — reserved space of 32 MB for
temporary files (60 MB if using NTFS compression) which enables to run applications that require writing to the disk, even if starting from the CD and without accessing the disks.
Limitations:
-
Automatic restart every 72 hours (24 hours in older versions).
-
32bit (64bit) environment only. The reason is the missing Windows on Windows (WOW) support for
16bit programs in 32bit Windows environment (WOW64 — 32bit
programs on 64bit
Windows). Some programs may not work, e.g. if you are using Symantec Ghost, you will need 32bit version — ghost32.exe. When trying to run ghost.exe
(16bit version) an error message appears: «The system cannot find the file…» -
Some programs may not install or start (some refuse to install or run because of the system version, other ones try to search for parts that are not contained in WinPE). No Windows Installer (*.msi) support. Net. Framework cannot be installed.
System requirements
- The RAM operating memory is important. The official minimum size requirement is 512 MB, however, it is recommended that you have at least 100 MB or more than the image size of the modified WinPE. The image we created was 120 MB and the system started with 256 MB RAM, however, the functionality of programs, in some cases, was not the best.
- Beware of full RAM memory, then the programs may not work. If there is not enough RAM memory, the system or programs fail and various error messages may pop up.
Modifying WindowsPE before transferring to a starting medium (CD/DVD etc.)
- Choose WinPE Tool Command Prompt from the Start menu.
In Windows Vista, you have to click the right button and run under
Administrator.
copype.cmd x86 c:winpeL
md C:WinPEX
- The script creates a folder c:winpeL for the
x86 architecture. - Using the md command create WinPEX folder on C: (alternatively, you can
use the directory: c:winpeLMount.
imagex /apply c:winpeLWinPE.wim 1 C:WinPEX
- Copy the content of the WinPE.wim image to C:WinPEX
Optional I. — Adding a driver
drvload.exe x:lanatl01_xp.inf
- Online — the drvload.exe command allows the driver to load after starting WindowsPE. Ideal for rarely used drivers.
peimg /inf=c:lanatl01_xp.inf c:WinPEXWindows
- Offline — the peimg /inf command for adding a driver in the image. Suitable for frequently used devices, e.g. network card. Only specifying the path to the folder is not sufficient, but you have to enter the full name of the driver file (if you do not do this, the erorr 0x80070002 will appear)
Optional II. — Adding a package (WMI, WSH)
peimg /list C:WinPEXWindows
- Available package list
Culture: en-US
Time zone offset: (GMT-08:00) Pacific Time (US & Canada)
Time zone name: «Pacific Standard Time» (use with /timezone)
Lang | Version | Ins | Name
——+—————+——+———————————————
|6.0.6000.16386 | — | WinPE-FontSupport-JA-JP-Package
——+—————+——+———————————————
|6.0.6000.16386 | — | WinPE-FontSupport-KO-KR-Package
——+—————+——+———————————————
|6.0.6000.16386 | — | WinPE-FontSupport-ZH-CN-Package
——+—————+——+———————————————
|6.0.6000.16386 | — | WinPE-FontSupport-ZH-HK-Package
——+—————+——+———————————————
|6.0.6000.16386 | — | WinPE-FontSupport-ZH-TW-Package
——+—————+——+———————————————
en-US |6.0.6000.16386 | — | WinPE-HTA-Package
——+—————+——+———————————————
|6.0.6000.16386 | — | WinPE-HTA-Package
——+—————+——+———————————————
en-US |6.0.6000.16386 | — | WinPE-MDAC-Package
——+—————+——+———————————————
|6.0.6000.16386 | — | WinPE-MDAC-Package
——+—————+——+———————————————
en-US |6.0.6000.16386 | — | WinPE-Scripting-Package
——+—————+——+———————————————
|6.0.6000.16386 | — | WinPE-Scripting-Package
——+—————+——+———————————————
en-US |6.0.6000.16386 | — | WinPE-WMI-Package
——+—————+——+———————————————
|6.0.6000.16386 | — | WinPE-WMI-Package
——+—————+——+———————————————
en-US |6.0.6000.16386 | — | WinPE-XML-Package
——+—————+——+———————————————
|6.0.6000.16386 | — | WinPE-XML-Package
——+—————+——+———————————————
Results for peimg /list
- WinPE-HTA-Package = HTML Application support
- WinPE-MDAC-Package = Microsoft Data Access Component support
- WinPE-Scripting-Package = Scripting (VBS, WSH) Support
- WinPE-WMI-Package = Windows Management Instrumentation
Support - WinPE-XML-Package = Microsoft XML (MSXML) parser support
peimg /install=WinPE-HTA-Package C:WinPEXWindows
- Adding the package WinPE-HTA-Package to C:WinPEXWindows.
Optional III. Adding other applications
-
As part of the image— You can load them in the WinPEX directory, however, this increases the RAM requirements. If possible, load applications somewhere else.
-
As part of the CD — Load them in the directory c:winpeLISO.
Programs will not be loaded in RAM, but will be accessible as a part of the ISO image on the CD you are starting from (to access it, you have to find the letter representing the CDROM after starting Windows, usually D:) -
Other location or medium (not in image) — If starting from RAM, you can eject the CD and add another one with images, or you can connect network units with needed programs and data.
-
Examples of applications saved out of the image:
-
imagex.exe
-
Mozilla Firefox
-
DLG Diag (diagnostics for WD disks)
-
Lavalys Everest
-
bcd1.bat, bcd2.bat, dpart.txt
Size optimization
peimg /prep c:WinPEXWindows /f
- This command executes the optimization and removes files for WinPE modification. The size will be reduced, but you will not be able to use switches /install, /import,
/list , /uninstall. The /f switch confirms the execution of the command. Without the switch, a question will come up whether you really want to execute the command.
A. Creating the image of a modified WinPE
and burning a starting CD or DVD (starting from RAM Disk)
imagex /boot /compress max /capture c:WinPEX c:winpeLISOSourcesboot.wim
«WinPE AdminXP Image»
- Capturing the image of the modified WinPE.
oscdimg -n -bc:winpeLetfsboot.com c:winpeLISO c:winpeLwinpeAXP.iso
- Creating the *.iso image for burning the WinPE to a CD/DVD.
Use a burning program, e.g. I am using the Nero burning program I acquired with my new burning drive.
B. Transferring WinPE to HDD, Flash without loading the WinPE to RAM
(direct start)
-
This is a procedure of creating WinPE on a hard disk or a USB
disk. WinPE will not be started from a RAM Disk, but from the disk as classical Windows Vista. There exist more ways to do this. For illustration, we will use the WinPE CD created in the previous part of this article to start the system. -
Starting will be slower than from RAM, but changes made will be saved in the memory.
diskpart
select disk 0
clean
create partition primary
select partition 1
active
format fs=ntfs
assign letter=c
exit
- Dividing the disk using diskpart. Text can be saved in a file
(script) and so make the process faster (dpart.txt). - If you have more than one disk in your PC, make sure you choose the right one. In order to view the list of disks, use the list disk command. In order to view the list of partitions and assigned letters, use the list volume command.
imagex /apply d:sourcesboot.wim 1 c:
copy d:bootmgr c:
md c:boot
- Unpack the WinPE in e: disk
- Copy the bootmgr file from d: to c: and create boot directory.
bcdedit -createstore c:bootBCD2
bcdedit -store c:bootBCD2 -create {bootmgr} /d «Boot Manager»
bcdedit -store c:bootBCD2 -set {bootmgr} device boot
bcdedit -store c:bootBCD2 -create /d «WINPE» -application osloader
Bcdedit -import c:bootBCD2
- bcd1.bat — Creating new configuration data for starting the system. The last line will show the GUID identifier (something like
{dc67e498-d09d-11db-92e9-0003ffd09570}) which we will use in the following commands.
bcdedit -store c:bootBCD -set
{GUID} osdevice partition=c:
bcdedit -store c:bootBCD -set
{GUID} device partition=c:
bcdedit -store c:bootBCD -set {GUID} path windowssystem32bootwinload.exe
bcdedit -store c:bootBCD -set
{GUID} systemroot windows
bcdedit -store c:bootBCD -set
{GUID} winpe yes
bcdedit -store c:bootBCD -set
{GUID} detecthal yes
bcdedit -store c:bootBCD -displayorder
{GUID} -addlast
- bcd2.bat — This is a bunch of commands for creating the configuration data. Instead of GUID, the identifier gained in the previous part must be entered.
Windows Boot Manager
———————
identifier {bootmgr}
device partition=C:
displayorder {bootmgr}
{17b2e840-d0d8-11db-a378-c4cd29a769d6}
timeout 30
Windows Boot Loader
——————-
identifier {17b2e840-d0d8-11db-a378-c4cd29a769d6}
device partition=C:
path Windowssystem32bootwinload.exe
description Windows (TM) Code Name «Longhorn» Preinstallation Enviro
nment (recovered)
osdevice partition=C:
systemroot Windows
detecthal Yes
winpe Yes
view the current BCP configuration (bcdedit /enum all)
wpeinit
X:totalcmdtotalcmd.exe
- Content of the startnet.cmd file in the directory
X:WindowsSystem32. - The second line is my additional information on running Total Commander
after startup (or others you want to start together with the command line).
Creation (Restore) of BCD for WinPE using Recovery options in Windows Vista
- Start from the Windows Vista installation DVD. After choosing the language, click «Repair
your computer». A window warning about a startup problem will automatically pop up. Confirm «Repair and
restart». - Restart and boot from DVD. Choose Repair. Click the Next button, choose the OS and then start the Command line.
- To view the current configuration, use the command bcdedit /enum all
bcdedit /delete
{memdiag} /f
bcdedit -store c:bootBCD -displayorder
{GUID} -addlast
- Delete memtest (contains incorrect data) and add displayorder using GUID gained from bcdedit /enum all.
C. Transferring to HDD, Flash with loading Win PE to RAM
(start from RAM Disk)
- The procedure is similar to the procedure of the direct start. Start
WinPE and prepare the disk using Diskpart.
xcopy d:*.* c: /E /F
- This will copy all directories and files from the CD to the disk C:
- Now, WinPE should be ready to run.
- Error or a feature?
- If you try to run Bcedit from a medium created this way, the following error message will appear: The boot configuration data
store could not be opened. The volume for a file has been
externally altered so that the opened file is no longer valid.
- This error will not limit you in using WinPE. In case of starting from RAM, I do not know any solution.
- In case of direct startup of WinPE from the disk, I recommend
that you go back to the previous lines dedicated to recovery under Vista
(sometimes it may be helpful to delete the Boot directory).
Network connection
net use g: \192.168.200.4sh /USER:Li587ad A1234567
- This is a command for connecting a remote shared folder. The folder will be connected as the disk g:, is located in a PC with the IP address
192.168.200.4 and sharing name sh. Domain or name of the computer is Li587, user ad, password A1234567. - Error 3775 The user context supplied is invalid.
— this will appear if credentials of the user is required (the following is not sufficient: net use g: \192.168.200.4sh)
Print 
Recommend 



Hey,
everytimes i get an error trying to discard an image. While it does not matter which image I use.
here is my log, generated with Win Toolkit lastest version
Title: Windows ™ Code Name «Longhorn» Preinstallation Environment
ErrType: Error
Description: Error trying to discard image
Exception:
Exception:
Tool Name: WIM Manager
Image Name: Windows ™ Code Name «Longhorn» Preinstallation Environment
Argument: /Unmount «D:VM»
WIM File: D:BOOT.WIM
Drive Type: Fixed
Free Space: 561.71 GB
File Exists: True
IsReady: True
Directory Exists: True
Files:
Directories: D:VMProgram Files * D:VMProgramData * D:VMUsers * D:VMWindows *
ImageX Tool for Windows
Copyright © Microsoft Corp. All rights reserved.
Version: 6.1.7601.21716
IMAGEX /UNMOUNT [/COMMIT] [image_path]
Unmounts a WIM image from the specified path.
image_path — The path to be unmounted.
Without FLAGS:
Lists mounted images.
Accepted FLAGS:
/COMMIT
Saves changes to the mounted WIM file. If not specified changes are discarded.
Example:
imagex /unmount /commit c:mounted_images
Note! I work with Win7 x64. What`s wrong here? Also Files and folders are not in use!
When i use imagex arguments, my image will discard correct, but it is not possible when i trying Win Toolkit
Thx for helping
Edited June 6, 2012 by Wonneproppen
My answers in response to your question:
1. Its codename was always «Longhorn» — it simply was never «Vista». Windows Vista is just the final name for the project, just as Windows Server 2003 was the final name for the continuing Whistler Server builds, Windows XP for Whistler, Windows 2000 for Memphis NT, etc… Just in this case, they happened to choose Windows Vista, for reasons largely relating to the product’s eventual popularity and reputation.
2. It was always the same project (the original was NEVER canceled), just that development was later restarted from a later compile of the Windows Server 2003 codebase, this time, of Windows Server 2003 Service Pack 1 (the above mentioned Build 3790.1232 was forked from that same build of Windows Server 2003 Service Pack 1), rather than Windows .NET Server/Windows .NET Server 2003 Release Candidate, but even despite this change, the fact that the development was restarted from a later compile of the Windows Server 2003 codebase does NOT proclude being the same project all along.
3. Even despite the name change of the client counterpart to Windows Vista, the Server builds still used the «Microsoft Windows Code Name Longhorn» logo within the About Windows dialog box, not to mention that they identified themselves as «Longhorn Server».
4. Even as recently as Windows Vista Service Pack 1 (Client)/the continuing Longhorn Server builds, later Windows Server 2008 (Server), not only was the codename «Longhorn» still found in numerous build tags of the various different Windows Vista Service Pack 1/Longhorn Server, later Windows Server 2008 builds of which were still being compiled after the RTM build of Windows Vista was compiled, but the continuing Server counterpart builds of what was otherwise known as Windows Vista Service Pack 1 still identified themselves as Longhorn Server, not to mention that they even continued to use the same Longhorn Server logo within the About Windows dialog box, before the final name was chosen for the Server counterpart, in this case, Windows Server 2008.
I hope this answers your questions of which you have regarding its development.
EDIT: What I am trying to say, is that Windows Vista/Windows Server 2008 is Longhorn, just that there were significant changes (most notably the code reset) later in development, but it was still very much the same project nonetheless.
EDIT 2: Also, there are two seperate articles on the BetaArchive Wiki regarding «Windows Longhorn» and «Windows Vista», of which state that Longhorn was «canceled» and replaced with «Longhorn Omega-13» (later Windows Vista), but that it was mistaken for Longhorn. As such, I should be correcting that once I have the time. The fact is, the codename was never «Longhorn Omega-13» either — Omega-13 was just a development stage (compare with Alpha Milestone 7, Beta 1, Beta 2, Release Candidate 1, Release Candidate 2, etc…), And I will say this again, that Longhorn was NEVER canceled — it was always the same project nonetheless.
Finally, some people state the pre-reset builds as being «builds of Longhorn», whereas they state the post-reset (Omega-13 onwards) as being «builds of Vista», as if the «Windows Vista» product name had anything to do with the code reset whatsoever. The fact is, it had absolutely nothing to do with the code reset, not to mention that the name «Windows Vista» for the client Longhorn builds didn’t even begin to be added into the Longhorn feature set until the time in which Build 5112 was compiled, yet there are numerous post-reset builds of Longhorn before that, of which predate anything relating to «Windows Vista» being the final product name.
Windows Longhorn build 4074
Readme
for the Preliminary Release of
Microsoft® Windows®
Code Name «Longhorn»
Distributed at the
Windows Hardware Engineering Conference
May 2004
How to Use These Notes
This documentation pertains to the preliminary release of Microsoft® Windows® Code Name «Longhorn» that is being distributed at the Windows Hardware Engineering Conference in May 2004.
This file contains links to important information about this release of «Longhorn,» as well as information you should read before you install «Longhorn.»
Important
This limited technical release expires 180 days after it is installed.
The information in this Readme applies to the following products:
* For x86-based systems
Preliminary Release of Microsoft Windows Code Name «Longhorn»
* For Itanium-based systems
Preliminary Release of Microsoft Windows Code Name «Longhorn» for Itanium-based Systems
* For 64-bit extended systems
Preliminary Release of Microsoft Windows Code Name «Longhorn» for 64-Bit Extended Systems
For information that you should read before you install this product, see:
* Read before you install this product
For detailed instructions about how to install this product, see:
* Setup
For information that you should read after you install this product, see the following article on the Microsoft Knowledge Base:
* Article 839970, «Release notes for the preliminary release of Microsoft Windows Code Name «Longhorn»—distributed at the Windows Hardware Engineering Conference, May 2004»
© 2004 Microsoft Corporation. All rights reserved.
Read before you install this product
Back to Top
File systems: offline files
If you have used your current operating system to store any information in the cache, be sure to write the information in the cache back to the server before you install Windows Code Name «Longhorn.» The cache is not maintained during a «Longhorn» installation, even if you use the offline-files feature.
Important information about Setup
This information about Setup applies only to this release of Windows Code Name «Longhorn.»
* You should install «Longhorn» only on a clean partition or hard disk and only in a test environment. This version of «Longhorn» is not intended for use in a production environment.
* You can start a «clean installation» of «Longhorn» from the installation medium while you are running Microsoft Windows 2000, Microsoft Windows XP, or a Microsoft Windows Server™ 2003 family operating system. If you want to perform a clean installation, be sure to format the target partition before you start the installation. If you have no operating system installed, or you are running an operating system other than Windows 2000, Windows XP, or a Windows Server 2003 family operating system, start the computer from the installation medium and perform a clean installation. If you want to use this method, and you have an existing operating system, you can format the partition during Setup.
o We recommend that you start the computer from the Windows Code Name «Longhorn» installation medium, click Clean installation, format the target partition, and then install «Longhorn.»
Important
When you format a partition, all data contained on the partition is deleted.
* You cannot upgrade your computer to «Longhorn»; you can only perform a clean installation.
* If you want to use the «Longhorn» Contacts feature, during the installation, you must install «Longhorn» on an NTFS file system partition or disk drive. Although you cannot choose a format other than NTFS during the installation, if you install «Longhorn» on a drive or partition that was previously formatted as a FAT file system, you must reformat the drive to NTFS if you want to use Contacts.
* You cannot install «Longhorn» while you are running MS-DOS.
* Setup installs «Longhorn» in the Windows directory only. You are not given the option to specify the directory name where «Longhorn» is installed.
* You can install «Longhorn» onto a partition or drive that meets the following criteria:
o It has a minimum of 3 gigabytes (GB) of free space.
o It has a driver that has been provided by Microsoft or another source. (In the latter case, see Installing «Longhorn» if Microsoft does not currently provide a driver for your hard-disk controller.)
o It is not a hidden partition or reserved for use by your OEM.
o It is not a dynamic disk.
* By default, the installation partition is assigned the drive letter C: when the «Longhorn» installation starts. If you want to specify a different drive letter, you can use an unattended installation with the following parameter (where X: is the drive you want to specify):
assign = X: The user interface for «Longhorn» Setup does not currently support joining a domain. If you want to join a domain, you can do one of the following:
*
o Install «Longhorn» using Unattend.xml. (You can find Unattend.xml in the /docs folder of your «Longhorn» installation medium.)
-or-
o Join the domain just as you would join a domain for Windows XP after Setup has completed. To do this, open Control Panel, click User Accounts, and then click Start the Network Identification Wizard.
* To install «Longhorn» on the same hard disk as Windows XP, you must do the following:
o Before you install «Longhorn,» install Windows XP Professional with Service Pack 1 (SP1) or later or Windows XP Home Edition with SP1 or later.
o Install «Longhorn» on a partition that is separate from the partition on which Windows XP is installed.
o If you want to run «Longhorn» as part of a dual-boot system, you can do so only on a computer that is running either Windows XP Professional or Windows XP Home Edition.
Installing «Longhorn» if Microsoft does not currently provide a driver for your hard-disk controller
This note applies if Microsoft does not currently provide a driver for your hard-disk controller, and you must therefore use a driver supplied by the storage device manufacturer. Before you install «Longhorn,» you must use Windows Preinstallation Environment (Windows PE) to install the driver that the manufacturer has supplied.
This is explained in the following procedure.
To install «Longhorn» if Microsoft does not currently provide a driver for your hard-disk controller
1. When you are prompted to install a non-Microsoft SCSI driver or redundant array of independent disks (RAID) driver, press F6.
2. Insert the floppy disk provided by the storage device manufacturer.
3. Setup then starts Windows Preinstallation Environment (Windows PE).
4. After Windows PE starts, if you installed one of the drivers described in Step 1, press F6 again when you are prompted to do so.
5. Setup searches for and installs drivers from the device-driver floppy disk.
6. After Step 5 is completed, Setup will finish installing «Longhorn.»
Automatic Updates
The Automatic Updates feature, which helps keep your computer current with critical updates, is not included in this version of Windows Code Name «Longhorn.» To help keep your computer secure, you can obtain the latest updates for this version of Windows from the Microsoft Download Center.
Windows File Protection
Windows File Protection has been disabled for this preliminary release of «Longhorn.» The SfcGetNextProtectedFile and SfcIsFileProtected application programming interfaces (APIs) are also not supported in this preliminary release. As a result, Windows File Protection cannot help protect the critical Windows system files.
For additional information about Windows File Protection, see article 22193, «Description of the Windows File Protection Feature,» on the Microsoft Knowledge Base.
Download:
………………………..