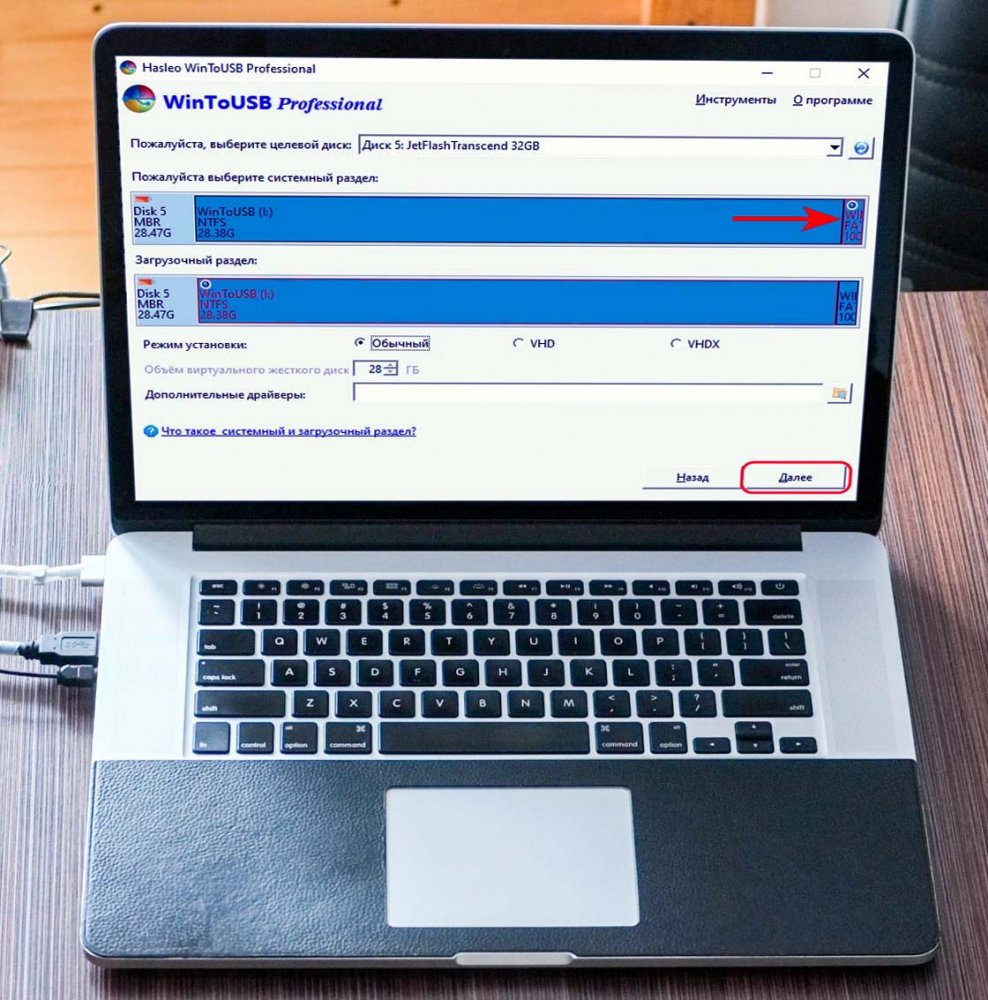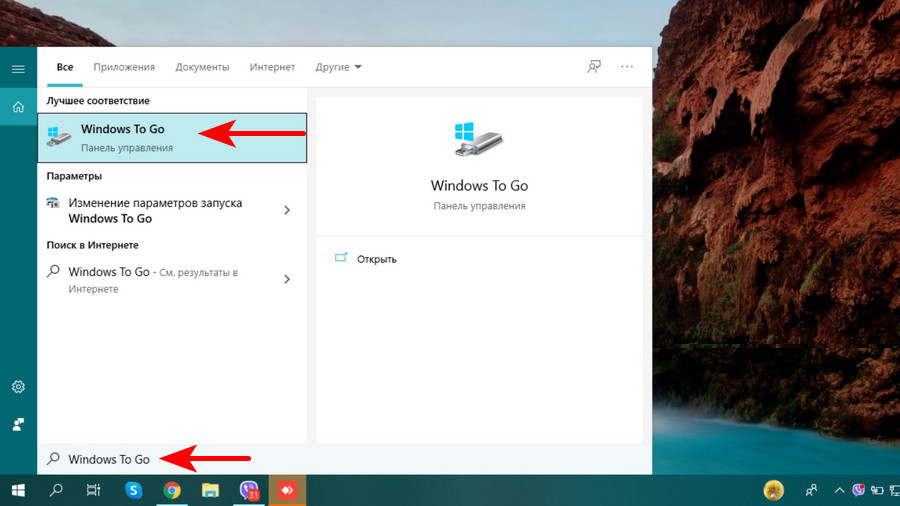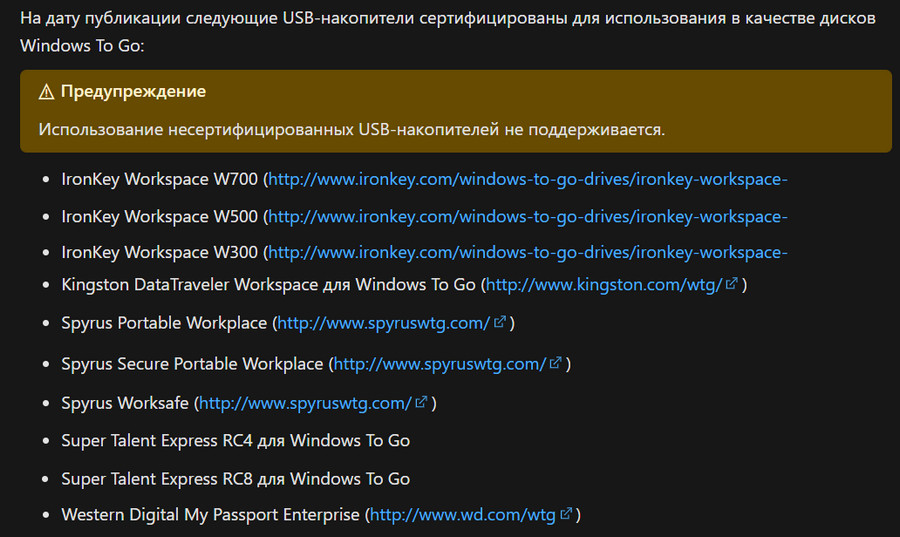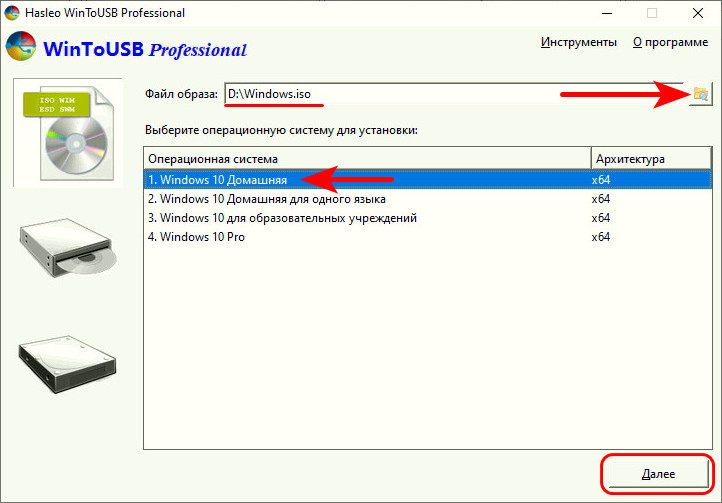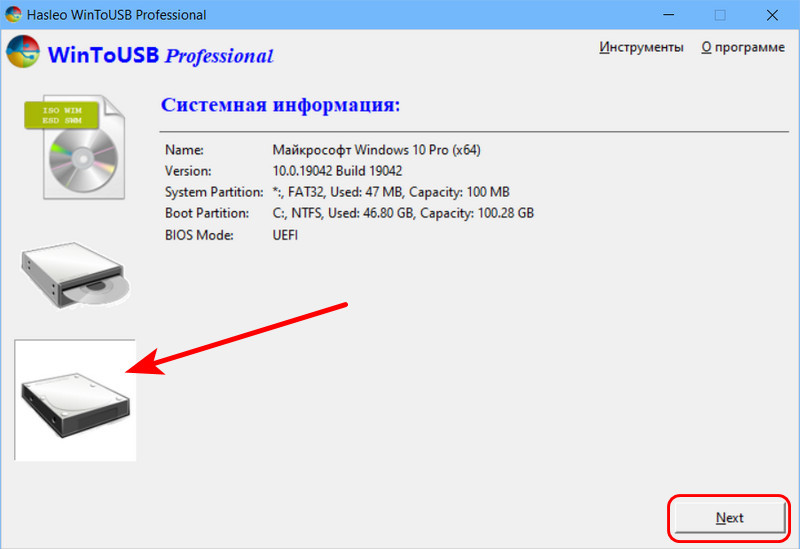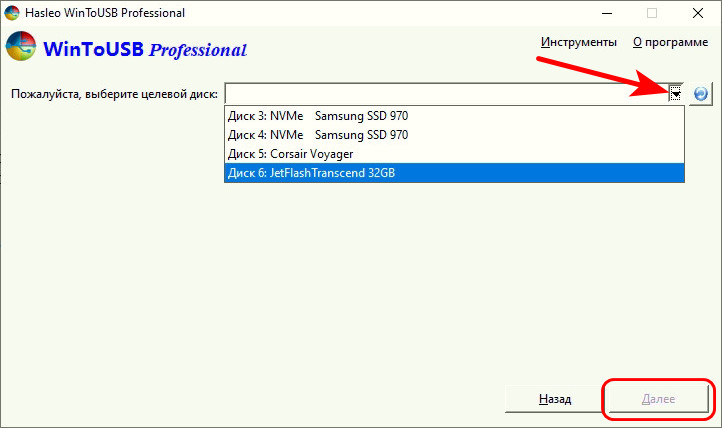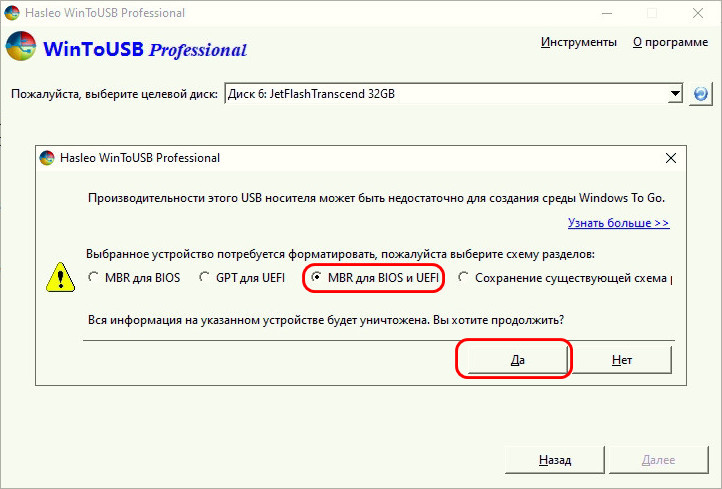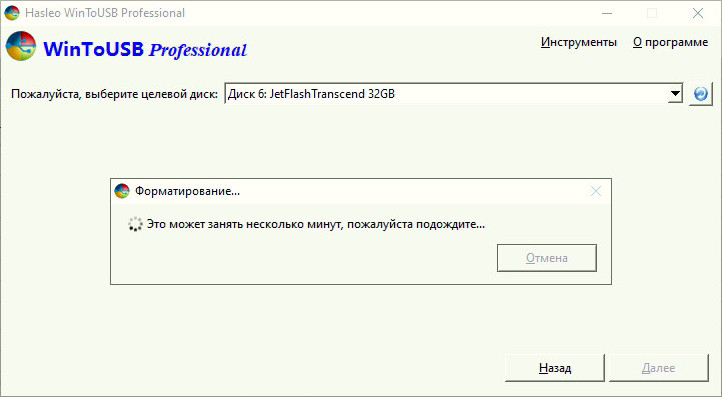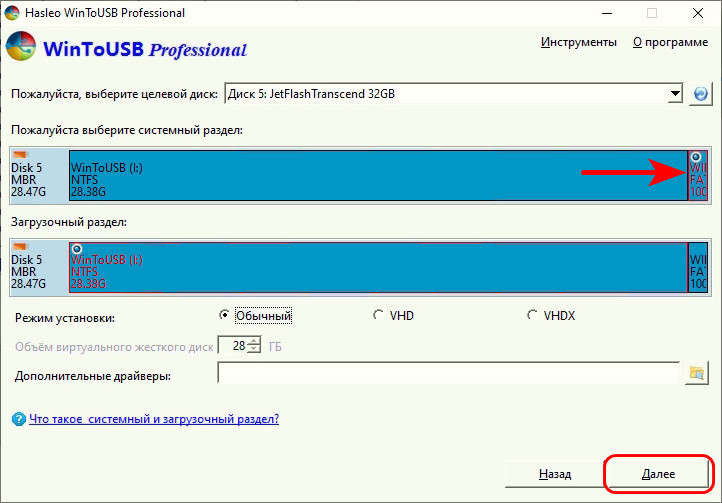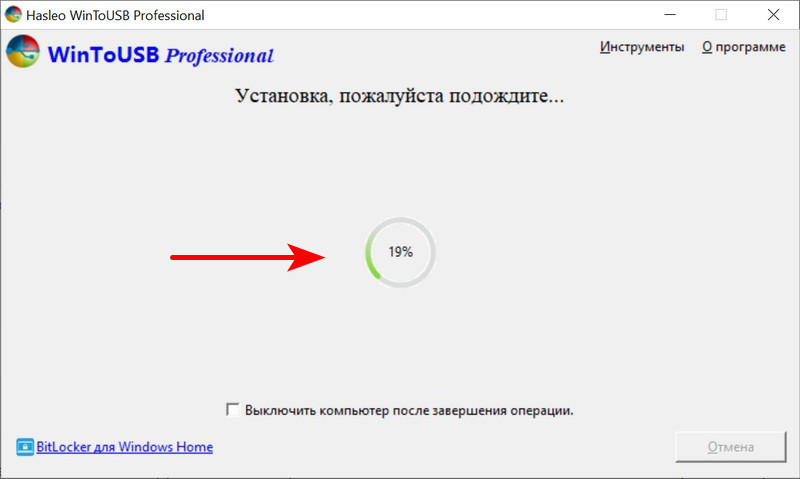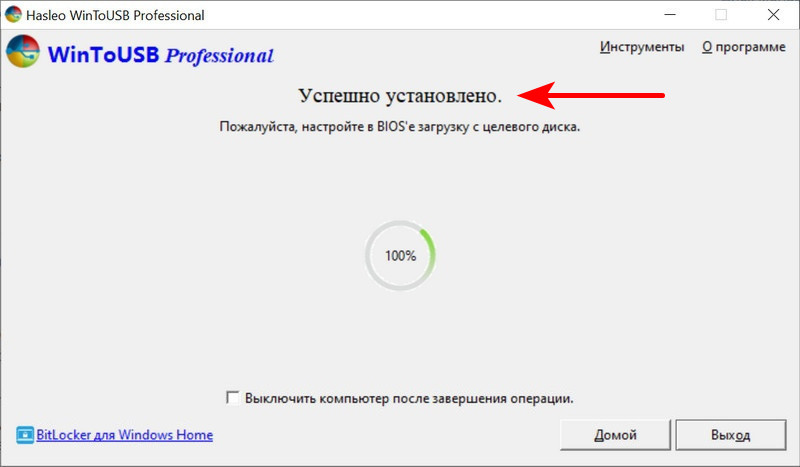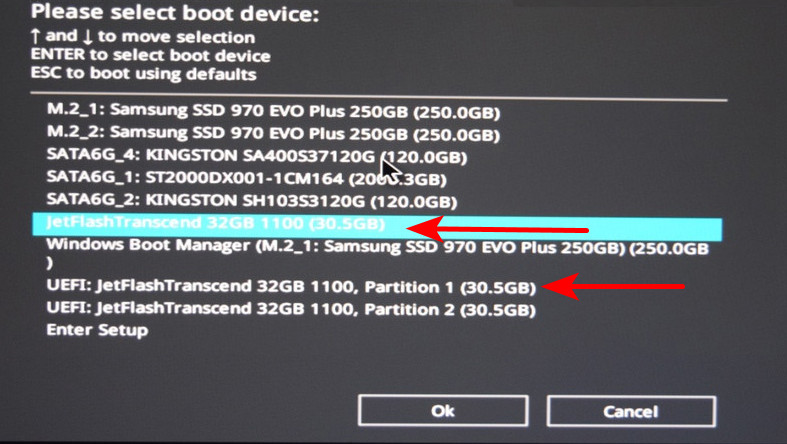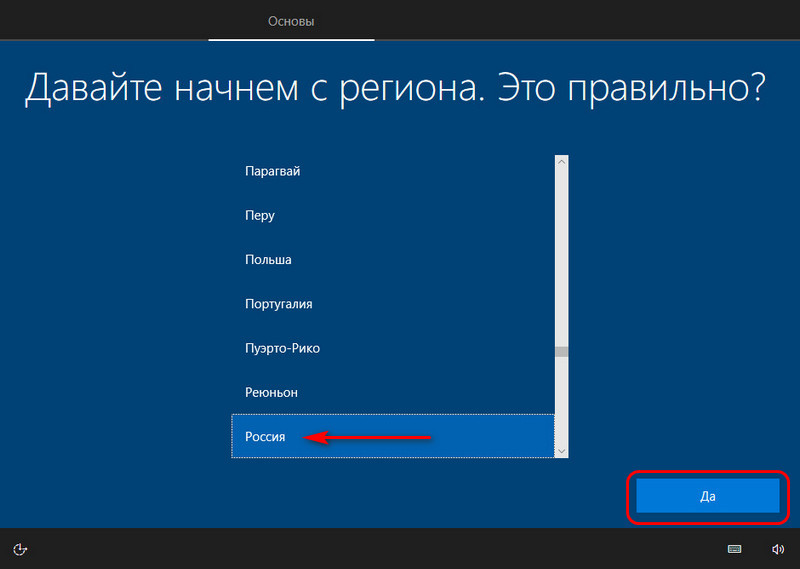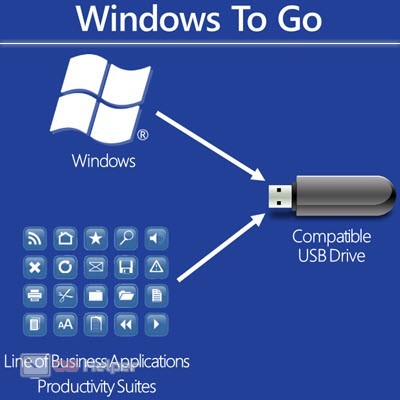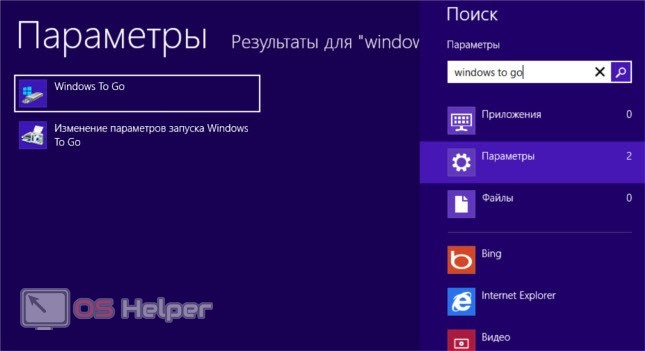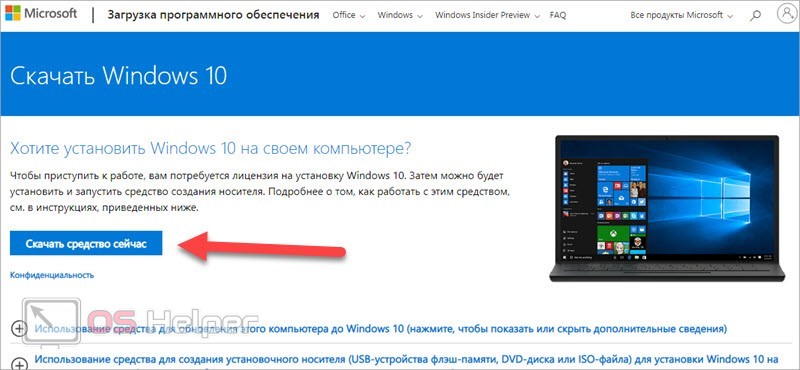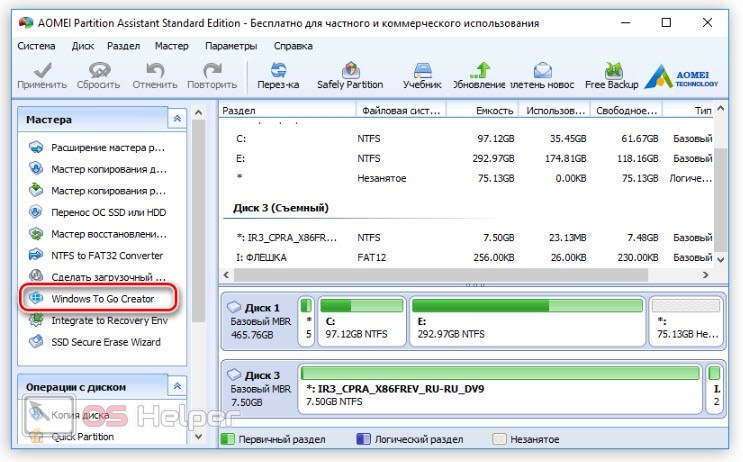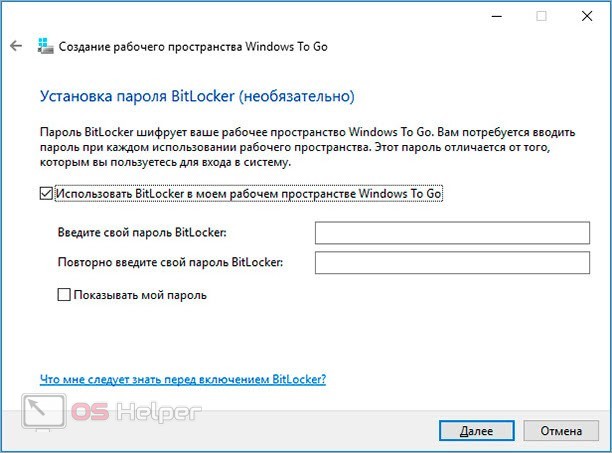Несколько лет назад, после долгого ожидания, была выпущена Windows 8. Реакции были разные на кардинально переработанный внешний вид windows. Независимо от вашего личного мнения, каждый может согласиться, что новая ОС от Microsoft доминирует на долгие годы. Windows 8 получив огромное количества внимания, компания откинула на обочина очень много функций, которые только сейчас в Windows 10 начинают реализоваться. Одним из таких новшеств стала Windows To Go (WTG).
Что такое Windows To Go?
Windows To Go позволяет установить полностью функциональную среду Windows 10/8. Операционная система установленная на внешний жесткий диск или USB-флешку, по примеру ранее создаваемых Live CD. Загрузочная флешка Windows To Go, делает портативную систему по аналогии Linux, который предназначен для запуска с USB дисков или флешек. С WIndows To Go вы можете запустить вашу систему на любом компьютере и в любой точке мира.
Эта функция ориентирована в первую очередь на корпоративных клиентов с идеей, что корпоративная среда может быть взята где угодно. WTG обеспечивает защищенную среду, полного программного обеспечения, когда сотрудник работает удаленно или с общего компьютера. Поскольку Windows To Go была разработана с учетом этого особого использования, Microsoft официально не поддерживает использование НЕ корпоративных версий Windows в среде WTG. Как говорится не поддерживает и это не означает, что это невозможно.
Существует несколько способов установить в USB флешку любую версию Windows 10/8. Просто надо знать, что там сообщается, какие ограничения. Некоторые ограничения включают в себя отсутствие защиты BitLocker, нет доступа к магазину, и невозможность загрузки BIOS и на компьютерах с UEFI.
Различия между Windows To Go и обычной установкой Windows
Windows To Go предназначен для любой работы, как и в обычных версиях Виндовс. Майкрософт отключила ряд функций:
- Внутренние диски работают в автономном режиме (не подключены к сети), чтобы данные случайно небыли раскрыты.
- Модуль доверенной платформы (TPM) не используется. Это связано с тем, что TPM привязан к определенному компьютеру, а диски Windows To Go предназначены для перемещения между компьютерами.
- Гибернация отключена по умолчанию, чтобы сделать простоту для перемещения между компьютерами.
- Среда восстановления Windows недоступна. Если вам нужно восстановить диск с Windows To Go, Microsoft предложит вам перезаписать его на новый.
- Обновление или перезагрузка рабочего пространства Windows для Go не поддерживается. Сброс настроек производителя для компьютеров не применяется при запуске WTG.
- Windows 8 или Windows 8.1 WTG-диски не могут быть обновлены до Windows 10, а также не могут быть обновлены диски Windows 10 WTG до будущих версий Windows 10. Следовательно, для новых версий диск нужно отформатировать.
Кроме того, диски Windows to Go можно загружать на несколько компьютеров. Поэтому, когда диск WTG загружается первым, он обнаруживает все аппаратные средства на главном компьютере. Затем он установит все необходимые драйверы, которые могут потребовать нескольких перезагрузок. Впоследствии, когда Windows to Go USB загружается на этом хост-компьютере, он сможет идентифицировать этот компьютер и автоматически загрузить правильные драйверы.
Требование к компьютеру
Windows to Go будет работать на оборудовании, которое было сертифицировано для использования с Windows 7 или новее. Если вы хотите убедиться, прежде чем начать использование, то вот некоторые характеристики:
- Должна быть возможность загрузки с USB.
- Минимальный 1 ГГц процессор.
- Минимум 2 ГБ ОЗУ.
- Убедитесь, что архитектура образа Windows совместима с процессором. Это означает, что вы не сможете запустить 64-разрядную версию Windows для перехода на 32-разрядный процессор.
- Windows to go с компьютера под управлением Windows RT не поддерживается.
- Windows to go для перехода на Mac не поддерживается.
USB-флешка для Windows to go
Теоретически, любой USB 2.0 или 3.0 диск с 16 ГБ дискового пространства будет работать с Windows для Go, но:
- При этом USB 3.0 будет работать вдвое быстрее, что позволит ускорить копирования файлов и быстродействие.
- Лучше использовать флешку не менее 32 Гб для хранения большего количества файлов и информации.
- Избегайте дешевых USB-накопителей из-за большого количества циклов чтения / записи во время нормальной работы Windows.
- Microsoft выявила некоторые USB-накопители, сертифицированные WTG, в случае, если вам любопытно.
Как создать флешку Windows To Go с любыми версиями Windows
1 способ. Существует несколько способов настройки среды windows. При скачивании программ с сайтов не пугайтесь, сайты на английских языках, а скаченные программы на русском. Рассмотрим некоторые из них. Необходимо иметь флешку, сам образ виндовс 10 или виндовс 8. Скачайте приложение AOMEI Partition Assistant и установите его на компьютер. Вставьте свою флешку или внешний диск в компьютер. Запустите скаченную программу и выполните следующие шаги:
- Нажмите Windows To Go Creator.
- Нажмите Browse, чтобы выбрать iso образ windows.
- Нажмите еще раз Browse и укажите путь к вашему образу windows 10 Pro на компьютере или другой версии виндовс.
2 способ. WinToUSB — еще одна бесплатная утилита, которая имеет простой графический интерфейс. WinToUSB можно создать Windows To Go из любой версии Windows 8.х – 10 ISO. Кроме того, WinToUSB может клонировать существующую установку Windows вашего компьютера для диска WTG.
- Подключите флешку или внешний диск к компьютеру.
- Запустите установленную программу WinToUSB.
- Выберите образ любой версии Windows на вашем компьютере.
- Выберите тип операционной системы и нажмите далее.
3 способ. Rufus (V. 2.0 и выше) – можно создать Windows to go с любым выпуском Windows 10. C Руфусом почти точно так же, как создание загрузочного USB. Просто помните, что вы должны выбрать вариант «Windows To GO» вместо стандартного «загрузочные USB».
Смотрите еще:
- Загрузочная флешка для установки windows 7/8.1/10
- Как установить windows 10, 8.1, 7, хр с флешки или диска
- Как скачать windows 10, 8, 7 официально с сайта microsoft
- Как скачать ISO Windows 10 S
- Проверка плохих драйверов с Windows Driver Verifier
[ Telegram | Поддержать ]
Существует такая замечательная технология, как windows to go, о которой знает не так уж и много пользователей. Она позволяет записать систему на переносной носитель, при этом это будет не обычная загрузочная флэшка, а полноценная операционная система. В нее можно устанавливать различные программы и утилиты, которые необходимы для выполнения множества действий. Таким образом пользователь может создать себе переносное рабочее место, на котором будет установлено все необходимое. После запуска такой системы на новом устройстве, она проанализирует оборудование, установит нужные драйвера, после чего с ней можно будет работать в обычном режиме.
Особенности технологии
При такой работе пользователь не будет иметь доступа к обычным жестким дискам устройства, это сделано для того, чтобы данные оставались защищенными. Также в системе будет отключена функция гибернации, не будет возможности создать точку восстановления и откатить систему.
Технические требования
Для использования этой технологии подойдет практически любой накопитель, однако, на сайте майкрософт есть рекомендуемые образцы https://docs.microsoft.com/en-us/previous-versions/windows/it-pro/windows-8.1-and-8/hh831833(v=ws.11)#wtg_hardware. По сути, нет разницы в том, какую именно флэшку использовать, есть только несколько советов, которых следует придерживаться.
Нужно использовать флэшку объемом не меньше 32 гигабайт, иначе может не хватить места для приложений и документов. Должна использоваться технология usb 2.0 или 3.0, последняя работает быстрее, но необходимо чтобы и компьютер ее поддерживал. Также не стоит использовать совсем уж дешевые накопители, они могут не справиться с постоянной нагрузкой.
От компьютера требуется только наличие usb разъема и минимального аппаратного обеспечения, однако, чем оно лучше, тем быстрее будет работать ОС. Также не стоит забывать о разрядности процессора и системы, работать все будет только на одинаковых архитектурах.
У этой технологии множество преимуществ и вариантов использования. Она пригодится тем пользователям, которые хотят попробовать новую операционную систему, но не хотят для этого выделять место на жестком диске, с помощью этого сервиса они легко смогут использовать другую ОС и оценить все ее недостатки и достоинства. Этот же сервис пригодится для компаний, сотрудникам которых часто приходится работать в командировках или на ненастроенных компьютерах. Администраторы смогут легко настроить систему на съемном диске, после чего им можно будет пользоваться где угодно.
Разработчик учел то, что работать с системой придется на разных устройствах, поэтому накопитель можно зашифровать при помощи стандартной программы. Что позволит повысить безопасность работы и защитить данные. Также встроена функция «60 секунд». Если случайно извлечь накопитель, то на экране появится предупреждение об этом, если его вставить обратно в течении 1 минуты, то работа не прервется и продолжится с того же места. Сервис обладает гибкой системой лицензирования, после определенных настроек на систему можно будет загружать приложения из магазина и получать все обновления.
Есть несколько способов создания wtg, они и будут описаны в этом разделе. Однако, для начала потребуется провести некоторые подготовительные действия. Хорошим решением будет лишний раз проверить флэшку, чтобы на ней не осталось никаких важных и нужных данных потому что в ходе записи они будут удалены. Также пользователю может потребоваться образ операционной системы. Лучше загружать чистую систему, чтобы избежать проблем с разнообразными сборками. Загрузить их можно с официального сайта разработчика, например, для десятки подойдет эта ссылка https://www.microsoft.com/ru-ru/software-download/windows10.
Дальше пользователю потребуется выбрать создание установочного носителя, а после сохранение в виде iso файла.
Используем стандартную утилиту Windows To Go Creator Wizard
Эта программа включена в поставку в некоторых системах, либо ее можно загрузить с сайта майкрософт. Для начала пользователю потребуется выбрать накопитель.
После этого следует нажать Add search location и указать путь до wim файла.
Дальше можно будет включить шифрование системы.
Затем останется только следовать указаниям мастера.
Используем PowerShell
Этот способ также включает использование стандартных средств. Для начала следует запустить powershell от имени администратора. Его можно найти через поиск в пуске, запустить с правами администратора можно после правого клика по нему и выбора нужного пункта в меню.
Дальше потребуется поочередно ввести команды:
$Disk = Get-Disk | Where-Object {$_.Path -match "USBSTOR" -and $_.Size -gt 20Gb -and -not $_.IsBoot }
# Дальше произойдет очистка накопителей, все данные будут уничтожены.
Clear-Disk –InputObject $Disk[0] -RemoveData
# Эта команда инициализирует диск как mbr
Initialize-Disk –InputObject $Disk[0] -PartitionStyle MBR
# Следующая команда создаст служебный раздел на диске
$SystemPartition = New-Partition –InputObject $Disk[0] -Size (350MB) -IsActive
# Дальше произойдет форматирование в фат32
Format-Volume -NewFileSystemLabel "UFD-System" -FileSystem FAT32 ` -Partition $SystemPartition
# Произойдет запись на все доступное место.
$OSPartition = New-Partition –InputObject $Disk[0] -UseMaximumSize
Format-Volume -NewFileSystemLabel "UFD-Windows" -FileSystem NTFS ` -Partition $OSPartition
# Производится установка буквы для диска, она не должна использоваться для каких-либо накопителей в системе.
Set-Partition -InputObject $SystemPartition -NewDriveLetter "S"
Set-Partition -InputObject $OSPartition -NewDriveLetter "W"
# Эта команда защитит использование буквы диска другими накопителями.
Set-Partition -InputObject $OSPartition -NoDefaultDriveLetter $TRUE
Дальше потребуется ввести оператор
dism /apply-image /imagefile:n:imagefolderdeploymentimagesmywtgimage.WIM /index:1 /applydir:W:
Затем потребуется использовать утилиту bcdboot. В ней следует ввести и применить оператор.
W:WindowsSystem32bcdboot W:Windows /f ALL /s S:
Теперь нужно создать файл san_policy.xml, его содержание должно быть следующим:
<?xml version='1.0' encoding='utf-8' standalone='yes'?> <unattend xmlns="urn:schemas-microsoft-com:unattend"> <settings pass="offlineServicing"> <component xmlns:wcm="http://schemas.microsoft.com/WMIConfig/2002/State" xmlns:xsi="http://www.w3.org/2001/XMLSchema-instance" language="neutral" name="Microsoft-Windows-PartitionManager" processorArchitecture="x86" publicKeyToken="31bf3856ad364e35" versionScope="nonSxS" > <SanPolicy>4</SanPolicy> </component> <component xmlns:wcm="http://schemas.microsoft.com/WMIConfig/2002/State" xmlns:xsi="http://www.w3.org/2001/XMLSchema-instance" language="neutral" name="Microsoft-Windows-PartitionManager" processorArchitecture="amd64" publicKeyToken="31bf3856ad364e35" versionScope="nonSxS" > <SanPolicy>4</SanPolicy> </component> </settings> </unattend>
Дальше его необходимо сохранить и переместит в корень накопителя. Следует применить оператор:
Dism.exe /Image:W: /Apply-Unattend:W:san_policy.xml
Теперь нужно создать файл unattend.xml, со следующим содержанием:
<?xml version="1.0" encoding="utf-8"?> <unattend xmlns="urn:schemas-microsoft-com:unattend"> <settings pass="oobeSystem"> <component name="Microsoft-Windows-WinRE-RecoveryAgent" processorArchitecture="x86" publicKeyToken="31bf3856ad364e35" language="neutral" versionScope="nonSxS" xmlns:wcm="http://schemas.microsoft.com/WMIConfig/2002/State" xmlns:xsi="http://www.w3.org/2001/XMLSchema-instance"> <UninstallWindowsRE>true</UninstallWindowsRE> </component> <component name="Microsoft-Windows-WinRE-RecoveryAgent" processorArchitecture="amd64" publicKeyToken="31bf3856ad364e35" language="neutral" versionScope="nonSxS" xmlns:wcm="http://schemas.microsoft.com/WMIConfig/2002/State" xmlns:xsi="http://www.w3.org/2001/XMLSchema-instance"> <UninstallWindowsRE>true</UninstallWindowsRE> </component> </settings> </unattend>
Его следует переместить в папку sysprep на накопителе.
Использование AOMEI Partition Assistant
Утилиту можно загрузить по ссылке http://www.disk-partition.com/free-partition-manager.html. Дальше останется установить утилиту, после чего следует нажать на Windows To Go Creator.
Дальше следует выбрать образ диска и следовать указаниям мастера.
Утилита WinToUSB
Скачивать программу стоит с официального сайта https://www.easyuefi.com/wintousb/. После запуска утилиты потребуется указать образ диска.
В следующем окне останется выбрать накопитель, после чего дождаться окончания процесса.
Приложение Rufus
Скачивать утилиту лучше всего с официального сайта http://rufus.akeo.ie/?locale=ru_RU. После запуска останется лишь поставить галочку на создании загрузочного образа, дальше следует указать путь до образа, после чего отметить нужный пункт чуть ниже.
Запуск windows с флэшки
После того, как накопитель с системой будет создан, с него останется только загрузиться. В целом, это не представляет особых сложностей, однако, кое-какие действия предпринять все же придется. В случае, если у пользователя установлен БИОС, в нем не потребуется менять настройки, если же на устройстве стоит uefi, то потребуется зайти в него и отключить Secure Boot, а UEFI перевести в режим Legacy. Далее потребуется выставить первым нужный накопитель или зайти в бут меню и выбрать его там.
Далее следует указать страну и часовой пояс.
В следующем окне потребуется ввести ключ продукта, если его нет, то можно нажать на «Сделать это позже», но постоянно так работать не получится.
Останется прочитать и принять лицензионное соглашение. В следующем окне можно будет произвести подключение компьютера к сети. Дальше останется настроить параметры или использовать стандартные.
После, потребуется создать рабочий аккаунт.
Недостатки технологии
Данная технология позволит организовать переносное рабочее место, однако не стоит забывать и о недостатках. Для начала, флэшки все же куда менее надежны, чем жесткие диски, так что есть шансы потерять данные в любой момент, в случае активной работы сокращается время службы носителя. Также система несколько ограничена в действиях и не использует аппаратные ресурсы на сто процентов. Не все программы могут быть установлены и полностью работоспособны в таком режиме.
Содержание
- Подготовительные мероприятия
- Создаем диск Windows To Go
- Способ 1: Rufus
- Способ 2: AOMEI Partition Assistant
- Способ 3: ImageX
- Заключение
- Вопросы и ответы
Windows To Go — это компонент, который находится в составе Windows 8 и Windows 10. С его помощью можно запустить ОС напрямую со съемного накопителя, будь то флешка или внешний жесткий диск. Другими словами, есть возможность инсталлировать полноценную ОС Windows на носитель, и запускать любой компьютер с нее. В статье будет рассказано, как создать диск Windows To Go.
Подготовительные мероприятия
Прежде чем начинать создание флешки Windows To Go, необходимо сделать некоторые приготовления. Нужно иметь накопитель с объемом памяти не менее 13 Гб. Это может быть как флешка, так и внешний жесткий диск. Если его объем будет меньше указанного значения, велик шанс, что система попросту не запустится или будет сильно зависать при работе. Также нужно заранее загрузить на компьютер образ самой операционной системы. Напомним, что для записи Windows To Go подойдут следующие версии операционной системы:
- Windows 8;
- Windows 10.
В целом это все, что нужно подготовить перед тем, как приступать непосредственно к созданию диска.
Создается он при помощи специальных программ, имеющих соответствующую функцию. Ниже будут перечислены три представителя такого программного обеспечения, и предоставлена инструкция по созданию диска Windows To Go в них.
Способ 1: Rufus
Rufus — одна из лучших программ, с помощью которой можно записать Windows To Go на флешку. Характерной особенностью является то, что она не требует установки на компьютер, то есть вам нужно скачать и запустить приложение, после чего можно сразу приступать к работе. Пользоваться им очень просто:
- Из выпадающего списка «Устройство» выберите свою флешку.
- Нажмите на иконку с изображением диска, расположенную в правой стороне окна, предварительно выбрав из выпадающего списка рядом значение «ISO-образ».
- В появившемся окне «Проводника» проложите путь к ранее загруженному образу операционной системы и нажмите «Открыть».
- После того как образ будет выбран, установите переключатель в области «Параметры форматирования» на пункт «Windows To Go».
- Нажмите кнопку «Старт». Остальные настройки в программе можно не изменять.
После этого появится предупреждение о том, что с накопителя будет стерта вся информация. Нажмите «ОК» и запись начнется.
Читайте также: Как пользоваться Rufus
Способ 2: AOMEI Partition Assistant
В первую очередь программа AOMEI Partition Assistant предназначена для работы с жесткими дисками, но помимо основных возможностей, с ее помощью можно создать диск Windows To Go. Делается это следующим образом:
- Запустите приложение и нажмите по пункту «Windows To Go Creator», который находится на левой панели в меню «Мастера».
- В появившемся окне из выпадающего списка «Select a USB drive» выберите вашу флешку или же внешний накопитель. Если его вы вставили после открытия окна, нажмите кнопку «Refresh», чтобы список обновился.
- Нажмите кнопку «Browse», после чего нажмите ее снова в открывшемся окне.
- В окне «Проводника», которое откроется после нажатия, перейдите в папку с образом Windows и дважды кликните по нему левой кнопкой мыши (ЛКМ).
- Проверьте в соответствующем окне правильно ли проложен путь к файлу, и нажмите кнопку «ОК».
- Нажмите кнопку «Proceed», чтобы начался процесс создания диска Windows To Go.

Если все действия выполнены верно, после завершения записи диска вы можете незамедлительно его использовать.
Способ 3: ImageX
С помощью этого способа создание диска Windows To Go займет ощутимо больше времени, но он в равной степени эффективен в сравнении с предыдущими программами.
Шаг 1: Загрузка ImageX
ImageX является частью пакета программного обеспечения Windows Assessment and Deployment Kit, следовательно, чтобы установить приложение на компьютер, необходимо установить этот самый пакет.
Скачать Windows Assessment and Deployment Kit с официального сайта
- Перейдите на официальную страницу загрузки пакета по ссылке, расположенной выше.
- Нажмите кнопку «Download», чтобы начать загрузку.
- Перейдите в папку с загруженным файлом и дважды кликнете по нему для запуска инсталлятора.
- Установите переключатель в положение «Установите Комплект оценки и развертывания на этом компьютере» и укажите папку, в которую будут установлены компоненты пакета. Сделать это можно как вручную, прописав путь в соответствующем поле, так и с помощью «Проводника», нажав кнопку «Обзор» и выбрав папку. После этого нажмите «Далее».
- Согласитесь или, наоборот, откажитесь принимать участие в программе улучшения качества программного обеспечения, установив переключатель в соответствующее положение и нажав кнопку «Далее». Этот выбор ни на что не повлияет, так что принимайте решение на свое усмотрение.
- Примите условия лицензионного соглашения, нажав кнопку «Принять».
- Установите галочку напротив пункта «средств развертывания». Именно этот компонент необходим для установки ImageX. Остальные галочки можете при желании убрать. После выбора нажмите кнопку «Установить».
- Дождитесь окончания процесса инсталляции выбранного программного обеспечения.
- Нажмите кнопку «Закрыть» для завершения установки.

На этом установку нужного приложения можно считать оконченной, но это лишь первый этап в создании диска Windows To Go.
Шаг 2: Установка графической оболочки для ImageX
Итак, только что было установлено приложение ImageX, но работать в нем сложно, так как отсутствует графический интерфейс. К счастью, разработчики с сайта FroCenter об этом позаботились и выпустили графическую оболочку. Скачать ее можно с их официального сайта.
Скачать GImageX с официального сайта
Загрузив ZIP-архив, извлеките из него файл FTG-ImageX.exe. Для исправной работы программы вам необходимо поместить его в папку с файлом ImageX. Если в установщике Windows Assessment and Deployment Kit на этапе выбора папки, в которую будет установлена программа, вы ничего не изменяли, то путь, куда надо переместить файл FTG-Image.exe, будет следующим:
C:Program FilesWindows Kits8.0Assessment and Deployment KitDeployment Toolsamd64DISM
Примечание: если вы пользуетесь 32-разрядной операционной системой, то вместо папки «amd64» необходимо перейти в папку «x86».
Читайте также: Как узнать разрядность системы
Шаг 3: Монтирование образа Windows
Приложение ImageX, в отличие от предыдущих, работает не с ISO-образом операционной системы, а непосредственно с файлом install.wim, в котором находятся все компоненты необходимые для записи Windows To Go. Поэтому перед его использованием нужно будет смонтировать образ в системе. Сделать это можно с помощью программы Daemon Tools Lite.
Подробнее: Как смонтировать ISO-Образ в системе
Шаг 4: Создание диска Windows To Go
После того как образ Windows был смонтирован, можно запускать приложение FTG-ImageX.exe. Но делать это необходимо от имени администратора, для чего нажмите по приложению правой кнопкой мыши (ПКМ) и выберите одноименный пункт. После этого в открывшейся программе произведите следующие действия:
- Нажмите кнопку «Применить».
- Укажите в графе «Образ» путь к файлу install.wim, что находится на смонтированном ранее диске в папке «sources». Путь к нему будет следующий:
X:sourcesГде X — это буква смонтированного диска.
Как и в случае с установкой Windows Assessment and Deployment Kit, сделать это можно самостоятельно, вписав его с клавиатуры, или с помощью «Проводника», который открывается после нажатия кнопки «Обзор».
- В выпадающем списке «Раздел диска» выберите букву вашего USB-накопителя. Посмотреть ее можно в «Проводнике», открыв раздел «Этот компьютер» (или «Мой компьютер»).
- На счетчике «Номер образа в файле» поставьте значение «1».
- Чтобы исключить появление ошибок при записи и использовании Windows To Go, установите галочки на пунктах «Проверка» и «Хеш проверка».
- Нажмите кнопку «Применить» для начала создания диска.

После выполнения всех действий откроется окно «Командной строки», в котором будут отображаться все процессы, выполняемые при создании диска Windows To Go. По итогу система вас уведомит сообщением об успешном окончании этой операции.
Шаг 5: Активация раздела флешки
Теперь нужно активировать раздел флешки, чтобы компьютер смог с нее запуститься. Это действие выполняется в средстве «Управление дисками», которое проще всего открыть через окно «Выполнить». Вот что нужно делать:
- Нажмите на клавиатуре Win+R.
- В появившемся окне введите «diskmgmt.msc» и нажмите «ОК».
- Откроется утилита «Управление дисками», в которой нужно нажать по разделу USB-накопителя ПКМ и в контекстном меню выбрать пункт «Сделать раздел активным».
Примечание: чтобы определить, какой из разделов принадлежит флешке, проще всего ориентироваться по объему и букве диска.
Раздел активен, можно переходить к последнему этапу создания диска Windows To Go.
Читайте также: Управление дисками в Windows
Шаг 6: Внесение изменений в загрузчик
Чтобы компьютер при запуске смог обнаружить Windows To Go на флешке, необходимо внести некоторые коррективы в системный загрузчик. Все эти действия выполняются через «Командную строку»:
- Откройте консоль от имени администратора. Для этого выполните поиск по системе с запросом «cmd», в результатах нажмите ПКМ по «Командная строка» и выберите «Запуск от имени администратора».
Подробнее: Как запустить командную строку в Windows 10, Windows 8 и Windows 7
- Перейдите, используя команду CD, в папку system32, расположенную на флешке. Для этого необходимо выполнить следующую команду:
CD /d X:Windowssystem32Где X — это буква USB-накопителя.
- Внесите изменения в системный загрузчик флешки, для этого выполните:
bcdboot.exe X:/Windows /s X: /f ALLГде X — это буква флешки.
Пример выполнения всех этих действий приведен на скриншоте ниже.
На этом создание диска Windows To Go с помощью ImageX можно считать оконченным.
Заключение
Доступно как минимум три способа создания диска Windows To Go. Первые два в большей степени подходят рядовому пользователю, так как их выполнение не такое трудоемкое и требует меньше времени. Но приложение ImageX хорошо тем, что оно работает непосредственно с самим файлом install.wim, а это положительно отражается на качестве записи образа Windows To Go.
Привет, друзья. В этой публикации рассмотрим, как сделать Windows To Go с помощью профильной программы, т.е. программы, специально предназначенной для таких дел – WinToUSB. Windows To Go – это функция в корпоративной редакции Windows 8.1 и в редакциях начиная с профессиональной Windows 10, позволяющая устанавливать операционную систему на внешние носители данных – флешки, USB-HDD, USB-SSD. При этом такая система способна загружаться на любых компьютерах, с любым отличным железом. Т.е., по сути, Windows To Go – это создание портативной Windows, по типу WinPE LiveUSB. Реализуемая в самих Windows 8.1 и 10 функция Windows To Go имеет массу ограничений, тогда как программы, предлагающие эту же функцию, более лояльны к пользователю. Одна из таких программ – WinToUSB. Давайте посмотрим, как сделать Windows To Go с помощью этой программы на примере установки или клонирования на внешний носитель Windows 10, совместимой с BIOS UEFI/Legacy.
Как сделать Windows To Go с помощью программы WinToUSB
Windows To Go и способы её создания
Итак, друзья, Windows To Go – это портативная Windows 8.1 или 10 LiveUSB, загружающаяся на любом компьютерном железе. Это такая Windows, в которую, если вы возьмёте внешний носитель с собой, в ваше отсутствие никто не залезет, никто не сломает ваш пароль, никто не будет рыться в ваших файлах. Риск быть изъятой оперативными сотрудниками у портативной Windows в разы ниже, чем у установленной на внутреннем жёстком диске, вам всего лишь нужно будет вовремя среагировать и надёжно спрятать внешний носитель. Свою портативную Windows вы можете носить всегда с собой, а попасть в неё сможете, подключив носитель к любому компьютерному устройству, способному запускаться с внешних носителей, которое у вас будет под рукой. В самой Windows эта функция рассчитана на корпоративных пользователей, в частности, на корпоративных системных администраторов.
Но у этой функции, реализуемой операционной системой, масса условностей:
-
Во-первых, чтобы установить Windows To Go на внешний носитель с использованием штатного функционала Windows 8.1 или 10, нам нужны определённые редакции. Для Windows 8.1 это Enterprise, для Windows 10 – любая начиная с Professional и выше. И, какую операционную систему и её редакцию мы используем для создания Windows To Go, такая система и установится на внешний носитель. Т.е. сделать Windows To Go из компактных базовых редакций Windows 8.1 Core и Windows 10 Home мы не сможем.
-
В-третьих, начиная с версии 2004 Windows 10 разработка Windows To Go прекращена, и эта функция удалена из операционной системы.
Вот так всё печально у компании Microsoft, так что если вы используете актуальную версию Windows 10, вы при любом раскладе не сделаете Windows To Go. Благо, тема Windows To Go подхвачена многими сторонними программами, и с их помощью вы сможете создать портативную Windows LiveUSB на внешнем носителе. Это такие программы как Rufus и AOMEI Partition Assistant – мануалы по созданию Windows To Go с их участием рассматривались на нашем сайте. Также это программы ImageX, GImageX, Dism++ и, конечно же, программа, о которой речь пойдёт ниже – WinToUSB. Сторонние программы, создающие Windows To Go, не имеют условностей Microsoft, могут создавать портативную Windows LiveUSB из разных версий и редакций системы, совместимую с режимами работы BIOS UEFI/Legacy, с использованием разных внешних носителей.
Однако и сторонние программы, создающие Windows To Go, могут быть капризны к внешним носителям, могут не принимать флешки с недостаточным объёмом, либо в принципе сами модели флешек. Но, не примет одна программа, можно попробовать с использованием другой программы. Хотя, друзья, Windows To Go, конечно же, лучше устанавливать на внешние жёсткие диски с интерфейсом подключения USB 3.0 или Thunderbolt. Если вы хотите заиметь портативную Windows на обычной флешке, пусть даже с подключением USB 3.0 – это плохая затея. Такая операционная система будет жутко тормозить, вы не сможете на ней полноценно работать. Ну а скоростные флешки USB 3.1/3.2 стоят пока что неоправданно дорого, по их цене можно купить USB-SSD на 120-250 Гб, причём интерфейс подключения у таких может быть также USB 3.1/3.2, а не только USB 2.0/3.0. На обычную флешку, друзья, лучше записать годный какой-нибудь WinPE и использовать его по мере надобности. Смотрите обзор лучших по мнению нашего сайта WinPE в статье «Аварийные LiveDisk’и на базе WinPE: обзор».
Ну и давайте уже создадим Windows To Go программой WinToUSB.
Windows To Go в программе WinToUSB
WinToUSB – одна из лучших программ для создания Windows To Go, это вообще, как видим из названия, профильная программа для установки Windows на внешние носители информации. Программа поддерживает USB- и Thunderbolt-носители, в частности, многие флешки. Может устанавливать портативные Windows 7, 8.1, 10 в любых редакциях, можете устанавливать серверные Windows начиная с Windows Server 2008 R2. Может устанавливать с установочных образов ISO, WIM, ESD, SWM, VHD, VHDX, а может клонировать используемую на внутреннем диске компьютера Windows. Может создавать Windows To Go с поддержкой только UEFI или только Legacy, а может с поддержкой UEFI/Legacy. В базовой части возможностей программа WinToUSB бесплатная, но сюда, увы, не входят возможности по созданию UEFI/Legacy совместимой Windows To Go, использование редакции Enterprise Windows 8.1 и редакций от Pro и выше Windows 10, а также серверных систем. И нельзя использовать внешние Thunderbolt-носители. Ограничения снимаются в платных редакциях программы WinToUSB, и одну из их — Professional, снимающую все ограничения, кроме возможности установки серверных Windows, можно заполучить совершенно бесплатно, подробности смотрим в статье «WinToUSB Professional: бесплатный ключ». Ну а бесплатную редакцию вы можете скачать на сайте разработчика программы —
Hasleo Software
.
Итак, как сделать Windows To Go с помощью программы WinToUSB? Если на внешнем носителе нужна новая чистая Windows 10, в окне программы в графе «Файл образа» указываем путь к установочному образу, в нашем случае это ISO-образ. Далее выбираем редакцию системы, в нашем случае установка будет производится на флешку 32 Гб, потому выбираем самую компактную редакцию Windows 10 – Home. Жмём «Далее».
Если же хотим на внешний носитель скопировать текущую Windows, установленную на внутреннем жёстком диске, с которой сейчас и работаем, жмём последний программный раздел с системной информацией и кнопку «Next».
Только, друзья, прежде посмотрите, сколько ваша текущая Windows занимает места на диске С. Будет ли такое место на внешнем носителе. И неплохо будет перед копированием текущей Windows почистить её от хлама. Далее в обоих случаях действуем следующим образом. Указываем внешний носитель, на котором хотим сделать Windows To Go. Жмём «Далее».
Выбираем схему разделов «MBR для BIOS UEFI», таким образом портативная Windows будет совместима с любым режимом работы BIOS – и UEFI, и Legacy. И жмём «Да» для запуска форматирования внешнего носителя.
Произойдёт форматирование.
На этапе выбора разделов нам ничего выбирать не нужно, разделы Windows и её загрузчика выбраны и так. Но здесь можем видеть принцип обеспечения программой совместимости Windows To Go с UEFI/Legacy: WinToUSB при форматировании носителя создала на нём диск со стилем разметки MBR, и создала на диске раздел загрузчика на 100 Мб. Последний — это активный основной раздел, но с файловой системой не NTFS, а FAT32, благодаря чему операционная система сможет загружаться в режиме UEFI, равно как и в Legacy. Режим установки оставляем по умолчанию, жмём «Далее».
Запустится копирование файлов Windows To Go на внешний носитель. Прогресс операции сможем наблюдать в центре окна WinToUSB.
Дожидаемся полного завершения создания Windows To Go.
Перезагружаем компьютер, вызываем Boot-меню BIOS и запускаемся с внешнего носителя с Windows To Go. Носитель можем выбрать в любом режиме – хоть в Legacy, хоть в UEFI, значения не имеет.
Далее если мы копировали текущую Windows, просто запускаем систему. А если устанавливали новую с установочного образа, загрузившись с флешки, нам нужно пройти процесс доустановки Windows 10 – выбрать локализацию, раскладки клавиатуры, создать первую пользовательскую учётную запись и т.п.
Процесс доустановки Windows 10 стандартный, такой же, как у обычной установки на внутренний диск компьютера, обо всех нюансах можете почитать в статье «Как установить Windows 10». Ну и уже как система полностью себя установит и настроит, можем ею пользоваться.
Компания Microsoft постоянно работает над совершенствованием своих продуктов, добавляя новые функции для операционной системы. С выходом Windows 8 у юзеров появилась возможность использовать портативную версию ОС. В «десятке» опция сохранилась. Но многие до сих пор, встречая название Windows To Go, не понимают, что это в операционной системе Windows 10. На этот вопрос и постарается отметить данный материал.
Что такое Windows To Go
Windows To Go – это интерфейс, отвечающий за создание переносной Win на флешке. Таким образом, на компьютер, где вы планируете использовать ОС, не обязательно устанавливать Windows 10. Достаточно просто подключить USB-накопитель с соответствующим интерфейсом.
Среда Windows To Go ориентирована на корпоративных клиентов Microsoft, чтобы те могли использовать операционку в любой точке мира вне зависимости от устройства. И это действительно оказывается удобно, когда человек вынужден совершать частые поездки, а под рукой отсутствует ноутбук с предустановленной ОС.
Важно. Технология Windows To Go поддерживается на «десятке» для корпоративных клиентов и образовательных учреждений. В Windows 10 Home она отсутствует.
Различия между Windows To Go и обычной установкой Windows
Основная разница между стандартной и портативной версией операционной системы заключается в удобстве. Пользователю Windows To Go не нужно заморачиваться над установкой среды, а достаточно просто подключить флешку к компьютеру. Windows 10 сразу же будет готова к работе.
Одновременно с этим выделяются и другие отличия Windows To Go от обычной операционки, касающиеся функционирования ОС:
- встроенный накопитель будет работать только в автономном режиме;
- не доступен TPM;
- деактивирована гибернация;
- становится недоступной среда восстановления;
- у пользователя нет возможности обновить или откатить ОС.
Кроме того, портативную версию операционки можно устанавливать на неограниченное число компьютера. И эта особенность определенно относится к списку достоинств. Однако факторы, выделенные ранее, скорее стоит рассматривать в качестве недостатков, которые не позволяют использовать Windows 10 по максимуму.
Требование к компьютеру
Как и любая другая операционка, WTG работает только в том случае, если компьютер пользователя соответствует базовым требованиям. Для бесперебойной работы портативной версии ОС необходимо соответствие следующим параметрам:
- процессор – работающий на частоте 1 ГГц и выше;
- оперативная память – не менее 2 Гб;
- интерфейс для загрузки с USB.
Также, загружая Windows To Go на флешку, важно соотнести архитектурные особенности «железа». WTG представлена в версиях для 32-битных и 64-битных ПК. Поэтому перед началом загрузки нужно в обязательном порядке ознакомиться с характеристиками компьютера.
USB-флешка для Windows To Go
Определенные требования имеются и по отношению к флешке. Несмотря на то, что теоретически функция будет работать на любом внешнем накопителе, рекомендуется ознакомиться со списком поддерживаемых устройств, представленном на сайте Microsoft. Наконец, следует принять во внимание несколько особенностей работы WTG:
- на флешке, поддерживающей протокол USB0, операционка будет работать заметно быстрее, чем в случае с USB 2.0;
- необходимо выбирать накопитель, рассчитанный минимум на 32 Гб свободного пространства;
- не стоит использовать дешевые флешки от неизвестных производителей, поскольку разработчик ОС не сможет гарантировать работоспособность портативной среды.
Помимо выбора USB-накопителя пользователь должен позаботиться о выборе программного обеспечения для настройки WTG. В его качестве будут выступать приложения, рассмотренные ниже.
Rufus
Это не только популярная, но и очень удобная программа, позволяющая подготовить флешку к использованию WTG. Перед этим вам потребуется скачать на компьютер портативную версию ОС. Далее нужно действовать по следующему алгоритму:
- Подключите USB-накопитель к компьютеру.
- Запустите Rufus.
- Во вкладке «Устройство» выберите накопитель для WTG.
- Опуститесь вниз и отметьте галочками все пункты за исключением «Проверить на плохие блоки».
- Напротив пункта «Создать загрузочный диск» установите параметр «ISO-образ» и нажмите кнопку, расположенную справа.
- Укажите путь к пакету портативной ОС.
- Отметьте пункт «Windows To Go».
- Нажмите на кнопку «Старт».
Теперь остается подождать пару минут, пока закончится запись. После этого останется подключить флешку к нужному компьютеру и начать пользоваться портативной версией операционки.
AOMEI Partition Assistant
Еще одно приложение, которое потенциально может вам пригодиться. По аналогии с Rufus, перед записью необходимо скачать образ ОС на компьютер. Далее важно отдельно рассмотреть инструкцию для AOMEI Partition Assistant, так как интерфейс этой программы в значительной степени отличается от той, которую мы рассматривали ранее. Итак, действуйте следующим образом:
- После подключения флешки запустите приложение.
- Перейдите в раздел «Windows To Go Creator».
- Через пункт «Select a USB Drive» укажите путь к внешнему накопителю.
- Во вкладке «Select Windows» выберите образ системы.
- Нажмите на кнопку «Proceed».
Таким образом, даже при отсутствии русского языка AOMEI Partition Assistant становится отличным инструментом для подготовки загрузочного диска. Алгоритм действий выглядит максимально просто, и вы вряд ли запутаетесь в процессе выполнения операции.
ImageX
Заключительная программа, о которой хотелось бы рассказать в этой подборке. Но сразу же учтите, что ImageX – не самый удобный инструмент поставленной задачи. Для начала вам придется скачать и установить на компьютер одноименное приложение.
Далее для него потребуется графическая среда. В этом качестве может выступать GImageX. Только после этого ImageX будет готов к созданию загрузочной флешки. Запустите приложение, откройте вкладку «Применение», укажите пути для USB-накопителя и образа ОС, а затем нажмите на кнопку «Применить».

Содержание
- Что такое Windows To Go?
- Отличия от настольной версии ОС
- Как записать портативную Windows?
- Требования к ПК
- Видеоинструкция
- Заключение
Что такое Windows To Go?
Суть использования WTG во многом совпадает с загрузочными дисками LiveCD, которые были актуальны гораздо раньше. Пользователь мог запустить урезанную версию операционной системы со всем необходимым функционалом – для этого достаточно вставить диск в компьютер, перезагрузить его и выбрать приоритет в BIOS.
Windows To Go создавалась специально для корпоративных клиентов. Основной идеей является то, что пользователь или сотрудник получает необходимую версию ОС и защищенную среду просто при подключении флешки.
Windows 8 или 10 можно инсталлировать на флешку, затем внести необходимые настройки в плане программного обеспечения и безопасности. После этого передать накопитель сотруднику или клиенту, который, в свою очередь, может пользоваться уже настроенным ПО.
Отличия от настольной версии ОС
Перед тем, как скачивать и записывать портативную версию Windows на флешку, ознакомьтесь с главными отличиями от настольного варианта ОС:
- отключена служба гибернации;
- отсутствует служба восстановления;
- нет функции сброса настроек или обновления;
- нельзя обновить WTG-диск «восьмерки» до Windows 10;
- отключен модуль доверенной платформы;
- внутренние накопители не подключаются к сети в целях безопасности.
Как записать портативную Windows?
Теперь остановимся на процедуре записи диска или флешки с WTG. Во-первых, вам потребуется образ операционной системы. Вы можете скачать официальную версию с сайта Microsoft через фирменную утилиту Media Creation Tool. Также подойдут оригинальные версии образов ISO, но загруженные с других ресурсов. Главное – внимательно выбирать сайт для загрузки, чтобы не подхватить вирус!
Во-вторых, требуется утилита для записи загрузочных дисков с поддержкой WTG. Одной из таких программ является AOMEI Partition Assistant, которую можно скачать по данной ссылке. Установите и запустите приложение, после чего сделайте следующее:
- В меню слева выберите пункт «Windows To Go Creator».
- Подключите флешку и укажите ее название в списке «Select a USB drive».
- Укажите путь до образа ISO.
- Запустите процедуру записи с помощью кнопки «Proceed».
Требования к ПК
Windows To Go отлично работает на всех компьютерах, которые подходят по системным требованиям к любой ОС, начиная от Windows 7. Ниже вы можете ознакомиться с актуальными характеристиками «железа» для WTG:
- процессор с частотой от 1 ГГц;
- от 2 Гб оперативной памяти;
- совместимость процессора с разрядностью Windows, которая запускается с флешки.
Мнение эксперта
Василий
Руководитель проекта, эксперт по модерированию комментариев.
Задать вопрос
Поскольку работа с операционной системой осуществляется с флешки, объем внутреннего накопителя компьютера или ноутбука не имеет значения.
Для записи файлов операционной системы требуется накопитель с объемом от 16 Гб. Для комфортной работы с WTG мы рекомендуем записывать ОС на флешку от 32 Гб. Это позволит хранить программное обеспечение, необходимые рабочие файлы и так далее.
Для Windows To Go есть список сертифицированных накопителей, которые подходят для записи портативной ОС через USB 3.0. Однако, как показывает практика, со многими другими флешками проблем не возникает. Но в случае появления неполадок при использовании на несертифицированном устройстве обратиться в техподдержку Microsoft не получится.
Видеоинструкция
Не пропустите подробную видеоинструкцию, в которой описывается процедура установки и пример работы с портативной версией Windows.
Заключение
Windows To Go – это отличный вариант для корпоративных сотрудников и удаленной работы. При запуске рабочей ОС с флешки вы не затрагиваете настройки и файлы основной операционной системы. WTG позволяет заранее настроить параметры политики, разрешения, доступы и так далее. Задавайте вопросы по теме в комментариях, а мы в кратчайшее время ответим вам на них!
From Wikipedia, the free encyclopedia
(Redirected from WiNToBootic)

A USB flash drive offered by Microsoft at the 2011 Build conference, with Windows To Go pre-installed |
|
| Operating system | Windows 8, Windows 8.1, Windows 10 (before version 2004) |
|---|---|
| Type | Live USB |
Windows To Go is a feature in Windows 8 Enterprise, Windows 8.1 Enterprise, Windows 10 Education and Windows 10 Enterprise versions prior to the May 2020 update, that allows the system to boot and run from certain USB mass storage devices such as USB flash drives and external hard disk drives which have been certified by Microsoft as compatible.[1] It is a fully manageable corporate Windows environment. The development of Windows To Go was discontinued by Microsoft in 2019, and is no longer available in Windows 10 as of the May 2020 update (version 2004).[2][3]
It was intended to allow enterprise administrators to provide users with an imaged version of Windows that reflects the corporate desktop. Although creation of Windows To Go drives was not officially supported by non-Enterprise (or Education) editions of Windows 8.x and 10,[4] some information has been published describing various ways to install Windows To Go using any edition of Windows 8.x and 10 and any bootable USB device.[5]
History[edit]
Before Windows 8, only embedded versions of Windows, such as Windows Embedded Standard 7, supported booting from USB storage devices.[6][7] In April 2011, after the leak of Windows 8 build 7850,[8] some users noticed that those builds included a program called «Portable Workspace Creator», indicating it was intended to create bootable USB drives of Windows 8.[9][10] In September 2011, Microsoft officially announced Windows To Go at the Build conference, and distributed bootable 32 GB USB flash drives with Windows To Go pre-installed.[11]
Differences from standard installation[edit]
Windows To Go has several significant differences compared to a standard installation of Windows 8 on a non-removable storage (such as hard disk drives or solid-state drives).
- Drive removal detection
- As a safety measure designed to prevent data loss, Windows pauses the entire system if the USB drive is removed, and resumes operation immediately when the drive is inserted within 60 seconds of removal. If the drive is not inserted in that time-frame, the computer shuts down to prevent possible confidential or sensitive information being displayed on the screen or stored in RAM.[12] It is also possible to encrypt a Windows To Go drive using BitLocker.[13]
- Driver configuration
- The first time Windows To Go boots on a particular computer, it installs the drivers for that particular hardware and multiple reboots may be required. Subsequent boots on a particular computer go straight into Windows.[12]
- Windows Store
- Starting with Windows 8.1, Windows Store is enabled and working by default in Windows To Go.[14] A Group Policy object exists to manage this.[15] Using Group Policy, Windows Store can be enabled for a Windows To Go workspace (limited to one PC) and Store apps can be used on that workspace.
- Local hardware inaccessible
- In default configurations, Windows To Go installations do not see the local hard disk drive or solid-state drive present in a host computer. This can be changed by policy (OfflineInternal).[16]
Hardware considerations[edit]
Windows To Go works with USB 2.0 and faster USB connections, and both on legacy BIOS and UEFI firmware.[17][18] Not all USB drives can be used in this environment; Microsoft has set specific requirements that the USB drive must meet in order to be a supported device. As of June 2017, there are 12 USB devices listed as supported by Microsoft for Windows To Go.[19][20][21][22]
When using a PC as a host, only hardware certified for use with either Windows 7 or Windows 8 will work well with Windows To Go. Although Microsoft does not provide support for this feature on Windows RT or Macintosh computers,[19] it is possible to boot Windows To Go on a Mac.[23]
Licensing[edit]
With a new companion device license from Microsoft Software Assurance, employees can use Windows To Go on any Software Assurance licensed computer as well as their home PC.[24]
Reception[edit]
Simon Bisson, writing for ZDNet, called Windows To Go «One of the more interesting features of Windows 8», noting «Even though we were using a USB 2.0 port performance was good, with no noticeable lag» and calling it «a very useful way of running of Windows 8».[4]
Michael S. Lasky, writing for laptopmag.com, wrote «For IT departments that want to ensure that employees can safely access a corporate network, Windows To Go USB drives are incredibly convenient. Having the ability to instantly remake any Windows PC into your own secure, personal computer is a worthwhile and productive time-saver.»[25]
Discontinuation[edit]
After the release of the May 2019 update (version 1903) for Windows 10, Microsoft announced that Windows To Go was no longer being developed.[2][3] Microsoft stated in its discontinuation statement that «WTG does not support feature updates. Therefore, it does not enable you to stay current. Additionally, WTG requires a specific type of USB drive that many OEMs no longer support.»[26] Windows To Go has been removed in Windows 10 starting with the May 2020 update (version 2004).[27]
See also[edit]
- Intel Compute Stick
- Features new to Windows 8
- List of tools to create Live USB systems
- VMware ThinApp
- Windows Preinstallation Environment
References[edit]
- ^ Keizer, Gregg (2011-09-14). «Windows 8 will run from USB thumb drive». Computerworld. IDG. Archived from the original on 2011-10-19.
- ^ a b «Windows 10 features no longer being developed»
- ^ a b «Windows 10 version 1903: removed and deprecated features — gHacks Tech News». www.ghacks.net. 23 May 2019. Retrieved 2019-05-25.
- ^ a b Bisson, Simon (20 September 2011). «Windows 8: Windows To Go». ZDNet. CBS Interactive. Archived from the original on 7 May 2018. Retrieved 3 September 2012.
- ^ Hoffman, Chris (24 September 2014). «How to Create a Windows To Go USB Drive Without the Enterprise Edition». How-To Geek. Archived from the original on 17 November 2017.
- ^ «Build a Bootable USB Image». MSDN. Microsoft. 13 June 2012. Archived from the original on 29 July 2012.
- ^ «Bootable Windows USB Stack». MSDN. Microsoft. 13 June 2012. Archived from the original on 18 August 2012.
- ^ Stevens, Tim. «Windows 8 leaked, caught looking a lot like Windows 7». Engadget. AOL. Archived from the original on 2011-08-30.
- ^ «Windows 8: Portable Workspace allows you to run Windows from a USB device». WinRumors. 15 April 2011. Archived from the original on 19 April 2011.
- ^ Stevens, Tim (15 April 2011). «Windows 8 to feature USB-runnable Portable Workspaces, sales of 16GB thumb drives set to soar». Engadget. AOL. Archived from the original on 28 August 2011.
- ^ Take, First (2011-09-20). «Windows 8: Windows To Go». ZDNet. Archived from the original on 2011-10-06. Retrieved 2011-09-25.
- ^ a b Bright, Peter (2011-09-18). «Making the lives of IT easier: Windows 8 Refresh, Reset, and Windows To Go». Arstechnica.com. Archived from the original on 2012-01-24. Retrieved 2011-09-25.
- ^ «Windows 8 Running on a USB – Windows To Go — Softpedia». News.softpedia.com. 13 September 2011. Archived from the original on 2011-10-04. Retrieved 2011-09-25.
- ^ Meyer, Tara. «Windows To Go: Feature Overview». technet.microsoft.com. Archived from the original on 30 August 2017. Retrieved 7 May 2018.
- ^ Microsoft.com, Stephanus Schulte & Jean-Pierre Regente @. «Group Policy Search». gpsearch.azurewebsites.net. Archived from the original on 24 February 2018. Retrieved 7 May 2018.
- ^ LLC), Tara Meyer (Aquent. «Security and Data Protection Considerations for Windows To Go». technet.microsoft.com. Archived from the original on 26 August 2017. Retrieved 7 May 2018.
- ^ «Microsoft Demonstrates Windows To Go (Run Windows 8 From USB On Any PC)». Techie-buzz.com. Archived from the original on 2011-11-07. Retrieved 2011-09-16.
- ^ Create Windows 10 To Go USB Archived 2017-09-02 at the Wayback Machine.
- ^ a b «Windows To Go: Feature Overview». Archived from the original on 2017-08-26. Retrieved 2012-10-05.
- ^ mtniehaus. «Windows To Go feature overview (Windows 10)». docs.microsoft.com. Archived from the original on 11 April 2018. Retrieved 7 May 2018.
- ^ «Super Talent Also Has a Windows To Go Certified Flash Drive». Softpedia.com. 22 August 2012. Archived from the original on 2012-08-26. Retrieved 2012-10-05.
- ^ «Imation’s IronKey Workspace Certified For Windows To Go». Archived from the original on 2012-10-23. Retrieved 2012-10-22.
- ^ Kakkar, Manan (September 13, 2011). «Windows To Go Hands-On: Running Windows 8 From A USB Drive On MacBook Air». Archived from the original on January 16, 2014. Retrieved January 14, 2014.
- ^ Visser, Erwin (18 April 2012). «Introducing Windows 8 Enterprise and Enhanced Software Assurance for Today’s Modern Workforce». Windows for your Business Blog. Microsoft. Archived from the original on 19 August 2012. Retrieved 3 September 2012.
- ^ «Windows To Go». laptopmag.com. 21 March 2013. Archived from the original on 13 April 2014. Retrieved 7 May 2018.
- ^ «Microsoft Ends Development on Windows To Go». Retrieved 19 January 2021.
- ^ «Windows 10 — Features that have been removed — Windows Deployment». docs.microsoft.com. Retrieved 2020-08-15.
External links[edit]
- Running Windows from an external USB drive with Windows To Go — Official Microsoft Presentation at BUILD
- Windows To Go: scenario overview on Microsoft TechNet
- Windows Developer Preview Guide (brief mention of Windows To Go in page 36) Archived 2011-10-07 at the Wayback Machine
- How to create a bootable Windows 8 USB thumb drive — Ars Technica
- NSA — Configuring Windows To Go as a Mobile Desktop Solution Archived 2016-03-14 at the Wayback Machine
- Use Cases for Windows 8 To Go
From Wikipedia, the free encyclopedia
(Redirected from WiNToBootic)

A USB flash drive offered by Microsoft at the 2011 Build conference, with Windows To Go pre-installed |
|
| Operating system | Windows 8, Windows 8.1, Windows 10 (before version 2004) |
|---|---|
| Type | Live USB |
Windows To Go is a feature in Windows 8 Enterprise, Windows 8.1 Enterprise, Windows 10 Education and Windows 10 Enterprise versions prior to the May 2020 update, that allows the system to boot and run from certain USB mass storage devices such as USB flash drives and external hard disk drives which have been certified by Microsoft as compatible.[1] It is a fully manageable corporate Windows environment. The development of Windows To Go was discontinued by Microsoft in 2019, and is no longer available in Windows 10 as of the May 2020 update (version 2004).[2][3]
It was intended to allow enterprise administrators to provide users with an imaged version of Windows that reflects the corporate desktop. Although creation of Windows To Go drives was not officially supported by non-Enterprise (or Education) editions of Windows 8.x and 10,[4] some information has been published describing various ways to install Windows To Go using any edition of Windows 8.x and 10 and any bootable USB device.[5]
History[edit]
Before Windows 8, only embedded versions of Windows, such as Windows Embedded Standard 7, supported booting from USB storage devices.[6][7] In April 2011, after the leak of Windows 8 build 7850,[8] some users noticed that those builds included a program called «Portable Workspace Creator», indicating it was intended to create bootable USB drives of Windows 8.[9][10] In September 2011, Microsoft officially announced Windows To Go at the Build conference, and distributed bootable 32 GB USB flash drives with Windows To Go pre-installed.[11]
Differences from standard installation[edit]
Windows To Go has several significant differences compared to a standard installation of Windows 8 on a non-removable storage (such as hard disk drives or solid-state drives).
- Drive removal detection
- As a safety measure designed to prevent data loss, Windows pauses the entire system if the USB drive is removed, and resumes operation immediately when the drive is inserted within 60 seconds of removal. If the drive is not inserted in that time-frame, the computer shuts down to prevent possible confidential or sensitive information being displayed on the screen or stored in RAM.[12] It is also possible to encrypt a Windows To Go drive using BitLocker.[13]
- Driver configuration
- The first time Windows To Go boots on a particular computer, it installs the drivers for that particular hardware and multiple reboots may be required. Subsequent boots on a particular computer go straight into Windows.[12]
- Windows Store
- Starting with Windows 8.1, Windows Store is enabled and working by default in Windows To Go.[14] A Group Policy object exists to manage this.[15] Using Group Policy, Windows Store can be enabled for a Windows To Go workspace (limited to one PC) and Store apps can be used on that workspace.
- Local hardware inaccessible
- In default configurations, Windows To Go installations do not see the local hard disk drive or solid-state drive present in a host computer. This can be changed by policy (OfflineInternal).[16]
Hardware considerations[edit]
Windows To Go works with USB 2.0 and faster USB connections, and both on legacy BIOS and UEFI firmware.[17][18] Not all USB drives can be used in this environment; Microsoft has set specific requirements that the USB drive must meet in order to be a supported device. As of June 2017, there are 12 USB devices listed as supported by Microsoft for Windows To Go.[19][20][21][22]
When using a PC as a host, only hardware certified for use with either Windows 7 or Windows 8 will work well with Windows To Go. Although Microsoft does not provide support for this feature on Windows RT or Macintosh computers,[19] it is possible to boot Windows To Go on a Mac.[23]
Licensing[edit]
With a new companion device license from Microsoft Software Assurance, employees can use Windows To Go on any Software Assurance licensed computer as well as their home PC.[24]
Reception[edit]
Simon Bisson, writing for ZDNet, called Windows To Go «One of the more interesting features of Windows 8», noting «Even though we were using a USB 2.0 port performance was good, with no noticeable lag» and calling it «a very useful way of running of Windows 8».[4]
Michael S. Lasky, writing for laptopmag.com, wrote «For IT departments that want to ensure that employees can safely access a corporate network, Windows To Go USB drives are incredibly convenient. Having the ability to instantly remake any Windows PC into your own secure, personal computer is a worthwhile and productive time-saver.»[25]
Discontinuation[edit]
After the release of the May 2019 update (version 1903) for Windows 10, Microsoft announced that Windows To Go was no longer being developed.[2][3] Microsoft stated in its discontinuation statement that «WTG does not support feature updates. Therefore, it does not enable you to stay current. Additionally, WTG requires a specific type of USB drive that many OEMs no longer support.»[26] Windows To Go has been removed in Windows 10 starting with the May 2020 update (version 2004).[27]
See also[edit]
- Intel Compute Stick
- Features new to Windows 8
- List of tools to create Live USB systems
- VMware ThinApp
- Windows Preinstallation Environment
References[edit]
- ^ Keizer, Gregg (2011-09-14). «Windows 8 will run from USB thumb drive». Computerworld. IDG. Archived from the original on 2011-10-19.
- ^ a b «Windows 10 features no longer being developed»
- ^ a b «Windows 10 version 1903: removed and deprecated features — gHacks Tech News». www.ghacks.net. 23 May 2019. Retrieved 2019-05-25.
- ^ a b Bisson, Simon (20 September 2011). «Windows 8: Windows To Go». ZDNet. CBS Interactive. Archived from the original on 7 May 2018. Retrieved 3 September 2012.
- ^ Hoffman, Chris (24 September 2014). «How to Create a Windows To Go USB Drive Without the Enterprise Edition». How-To Geek. Archived from the original on 17 November 2017.
- ^ «Build a Bootable USB Image». MSDN. Microsoft. 13 June 2012. Archived from the original on 29 July 2012.
- ^ «Bootable Windows USB Stack». MSDN. Microsoft. 13 June 2012. Archived from the original on 18 August 2012.
- ^ Stevens, Tim. «Windows 8 leaked, caught looking a lot like Windows 7». Engadget. AOL. Archived from the original on 2011-08-30.
- ^ «Windows 8: Portable Workspace allows you to run Windows from a USB device». WinRumors. 15 April 2011. Archived from the original on 19 April 2011.
- ^ Stevens, Tim (15 April 2011). «Windows 8 to feature USB-runnable Portable Workspaces, sales of 16GB thumb drives set to soar». Engadget. AOL. Archived from the original on 28 August 2011.
- ^ Take, First (2011-09-20). «Windows 8: Windows To Go». ZDNet. Archived from the original on 2011-10-06. Retrieved 2011-09-25.
- ^ a b Bright, Peter (2011-09-18). «Making the lives of IT easier: Windows 8 Refresh, Reset, and Windows To Go». Arstechnica.com. Archived from the original on 2012-01-24. Retrieved 2011-09-25.
- ^ «Windows 8 Running on a USB – Windows To Go — Softpedia». News.softpedia.com. 13 September 2011. Archived from the original on 2011-10-04. Retrieved 2011-09-25.
- ^ Meyer, Tara. «Windows To Go: Feature Overview». technet.microsoft.com. Archived from the original on 30 August 2017. Retrieved 7 May 2018.
- ^ Microsoft.com, Stephanus Schulte & Jean-Pierre Regente @. «Group Policy Search». gpsearch.azurewebsites.net. Archived from the original on 24 February 2018. Retrieved 7 May 2018.
- ^ LLC), Tara Meyer (Aquent. «Security and Data Protection Considerations for Windows To Go». technet.microsoft.com. Archived from the original on 26 August 2017. Retrieved 7 May 2018.
- ^ «Microsoft Demonstrates Windows To Go (Run Windows 8 From USB On Any PC)». Techie-buzz.com. Archived from the original on 2011-11-07. Retrieved 2011-09-16.
- ^ Create Windows 10 To Go USB Archived 2017-09-02 at the Wayback Machine.
- ^ a b «Windows To Go: Feature Overview». Archived from the original on 2017-08-26. Retrieved 2012-10-05.
- ^ mtniehaus. «Windows To Go feature overview (Windows 10)». docs.microsoft.com. Archived from the original on 11 April 2018. Retrieved 7 May 2018.
- ^ «Super Talent Also Has a Windows To Go Certified Flash Drive». Softpedia.com. 22 August 2012. Archived from the original on 2012-08-26. Retrieved 2012-10-05.
- ^ «Imation’s IronKey Workspace Certified For Windows To Go». Archived from the original on 2012-10-23. Retrieved 2012-10-22.
- ^ Kakkar, Manan (September 13, 2011). «Windows To Go Hands-On: Running Windows 8 From A USB Drive On MacBook Air». Archived from the original on January 16, 2014. Retrieved January 14, 2014.
- ^ Visser, Erwin (18 April 2012). «Introducing Windows 8 Enterprise and Enhanced Software Assurance for Today’s Modern Workforce». Windows for your Business Blog. Microsoft. Archived from the original on 19 August 2012. Retrieved 3 September 2012.
- ^ «Windows To Go». laptopmag.com. 21 March 2013. Archived from the original on 13 April 2014. Retrieved 7 May 2018.
- ^ «Microsoft Ends Development on Windows To Go». Retrieved 19 January 2021.
- ^ «Windows 10 — Features that have been removed — Windows Deployment». docs.microsoft.com. Retrieved 2020-08-15.
External links[edit]
- Running Windows from an external USB drive with Windows To Go — Official Microsoft Presentation at BUILD
- Windows To Go: scenario overview on Microsoft TechNet
- Windows Developer Preview Guide (brief mention of Windows To Go in page 36) Archived 2011-10-07 at the Wayback Machine
- How to create a bootable Windows 8 USB thumb drive — Ars Technica
- NSA — Configuring Windows To Go as a Mobile Desktop Solution Archived 2016-03-14 at the Wayback Machine
- Use Cases for Windows 8 To Go