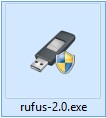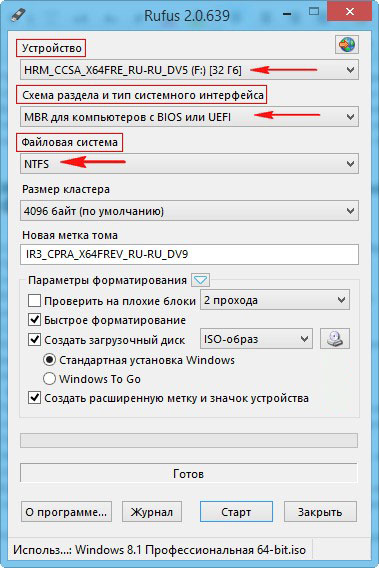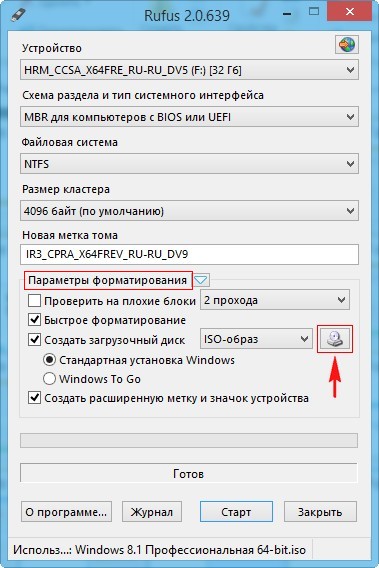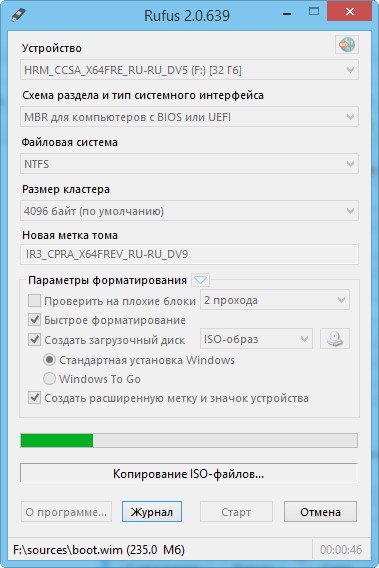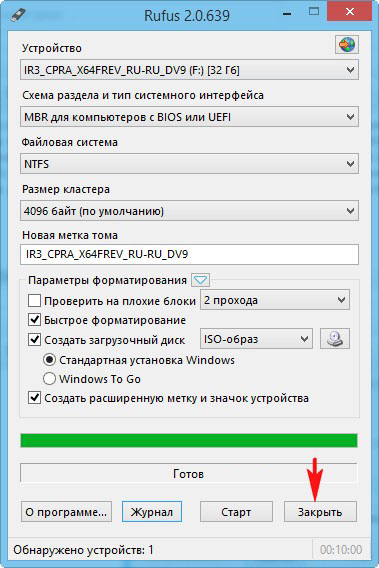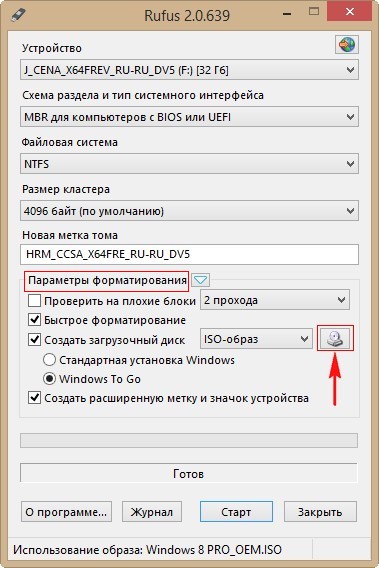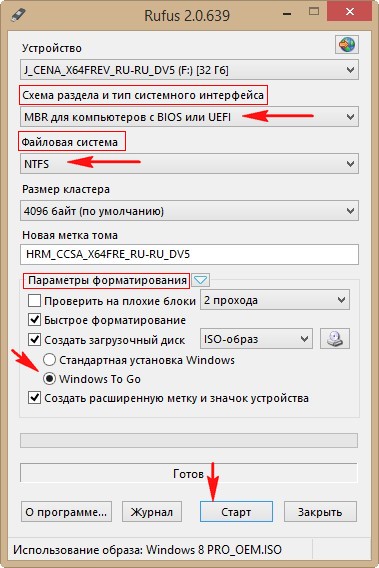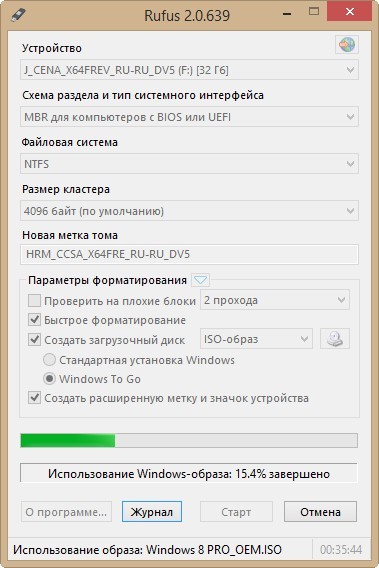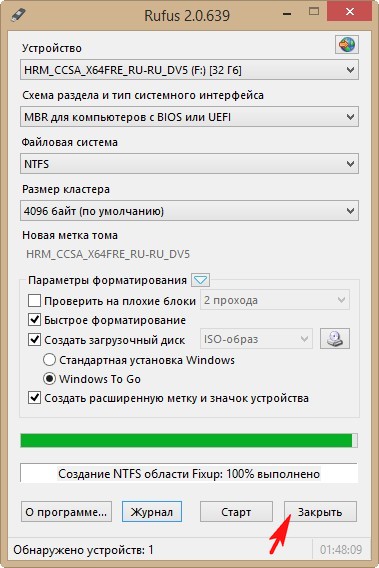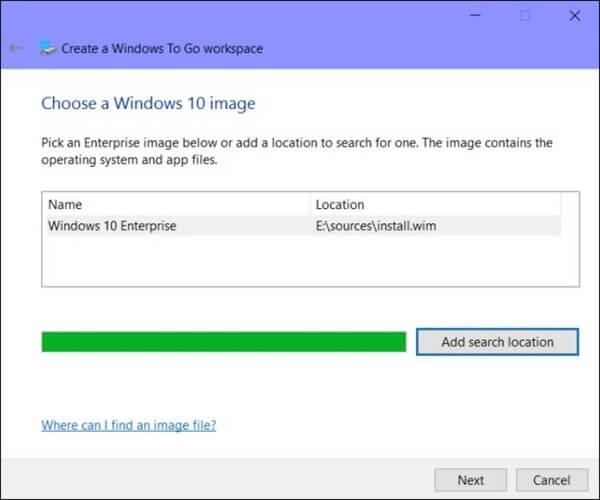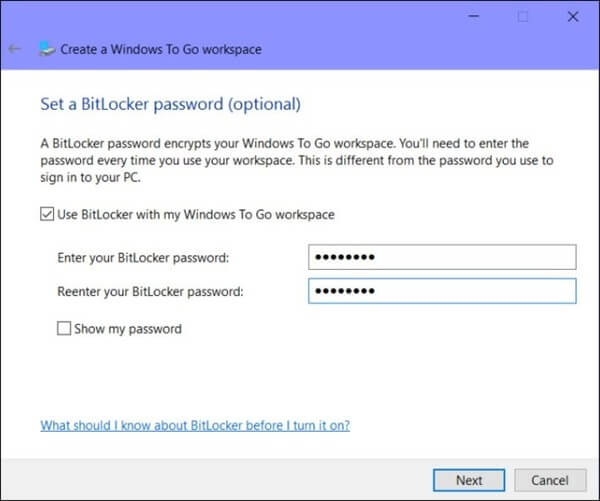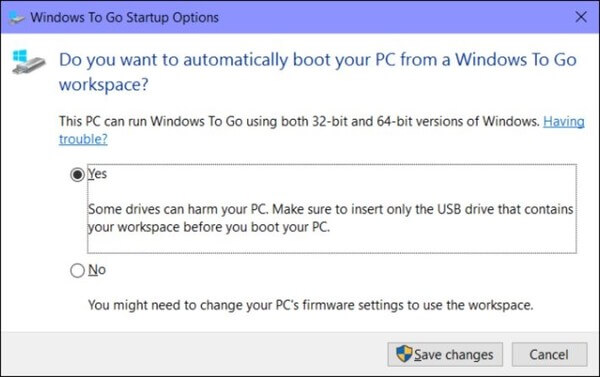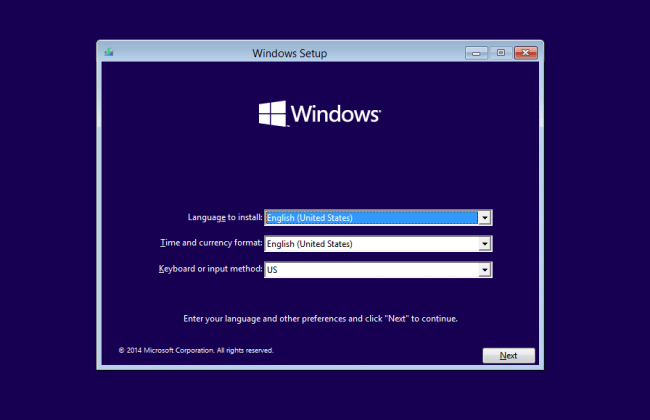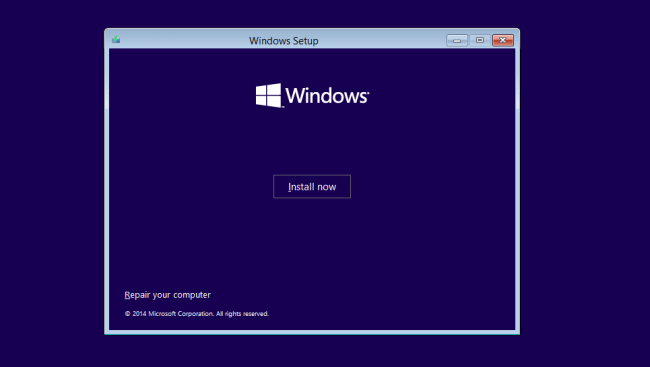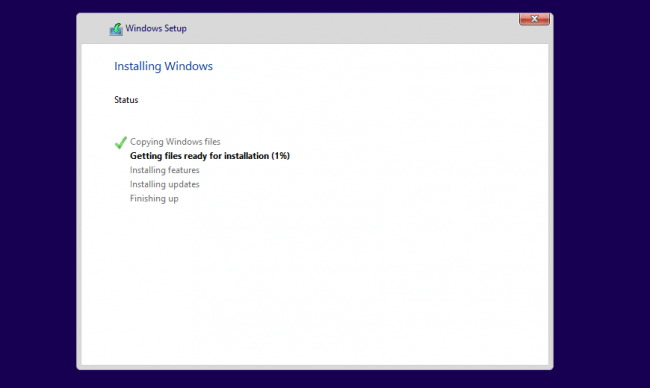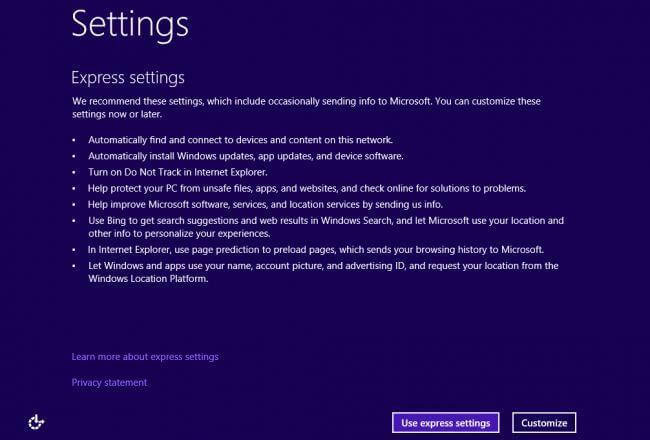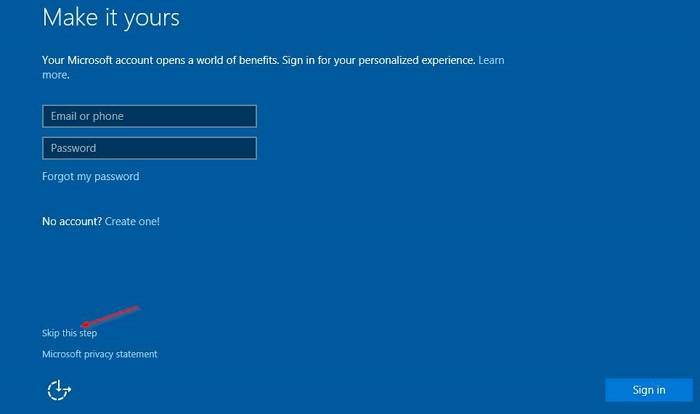Привет друзья, обновилась классная программка Rufus, которая поможет нам создать установочную флешку Windows 7, 8.1, 10, правда в случае с Win 10 есть очень уж простой способ и можно обойтись совсем без программ.
Обновившаяся до версии 2.0 Rufus может создать не только простую загрузочную флешку Windows 7, 8.1, 10, а также UEFI флешку, а с помощью новой функции Windows To Go (Windows с собой), можно инсталлировать на флешку целую операционную систему Windows 8, 8.1 или Windows 10, которую можно будет носить с собой в кармане и при необходимости запустить подключив флешку к любому компьютеру или ноутбуку! Все подробности в сегодняшней статье!
Как установить Windows 8.1 или 10 на флешку при помощи Windows To Go и программы Rufus
Скачать программу Rufus можно на её официальном сайте http://rufus.akeo.ie/
Rufus работает без установки.
Интерфейс программы.
Устройство.
Если к вашему компьютеру подсоединено несколько флешек, то выберите в первом пункте флешку, с которой будете работать.
Схема раздела и тип системного интерфейса.
Если Вы хотите установить Windows 7, 8.1, 10 на обычный компьютер или ноутбук без БИОСа UEFI, то в главном окне выберите «MBR для компьютеров с BIOS или UEFI«
Файловая система
NTFS
Если Вы хотите установить Windows 7, 8.1, 10 на компьютер или ноутбук с включенным БИОСом UEFI, то в опции Схема раздела и тип системного интерфейса выберите «GPT для компьютеров с интерфейсом UEFI». Файловую систему выберите «FAT32»
Параметры форматирования
Жмём на иконку диска
и открывается проводник, находим нужный ISO образ Windows, выделяем его левой мышью и жмём Открыть.
Ещё раз проверяем пункты «Схема раздела и тип системного интерфейса», «Файловая система», так как программа может их самовольно изменить и нажимаем на Старт.
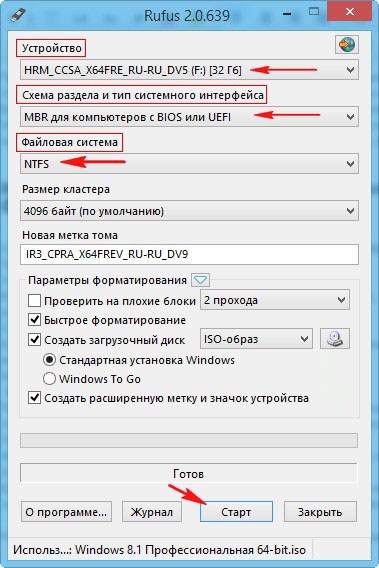
ОК

Начинается процесс создания загрузочной флешки.
вот и всё, загрузочная флешка готова, жмём Закрыть.
Как установить Windows 8, 8.1, 10 прямо на флешку с помощью программы Rufus и кнопки Windows To Go
Технология Windows To Go (WTG) – способна установить Windows 8, 8.1, 10 прямо на флешку, с которой можно будет загрузить любой компьютер или ноутбук и в дальнейшем пользоваться операционной системой как автономной. В такую Windows можно инсталлировать софт и использовать как обычную систему, только получается, что она будет переносная.
Давайте для примера с помощью Windows To Go установим на флешку Windows 8.
Примечание: Флешку Windows To Go можно создать прямо в работающей Windows 8, 8.1, то есть без применения программы Rufus, но в таком случае флешка нужна интерфейса USB 3.0, объёмом 32 ГБ, и главное, флеш — накопитель должен быть сертифицирован от Майкрософт. Список подобных устройств перечислен на сайте TechNet
https://technet.microsoft.com/en-us/library/hh831833.aspx#wtg_hardware
Для Rufus подойдёт накопитель любого производителя, но флешка нужна обязательно интерфейса USB 3.0 и объёмом 32 ГБ, если создать Windows To Go на флешке USB 2.0, то работать она будет очень медленно.
Создание Windows To Go с операционной системой Windows 8 на флешке USB 3.0 Kingston объёмом 32 ГБ
Сразу замечу, что Windows To Go не сможет создать загрузочную флешку UEFI, поэтому настраиваем программу соответственно.
Параметры форматирования. Жмём на иконку диска,
открывается проводник, находим в нём нужный ISO образ Windows 8, выделяем его левой мышью и жмём Открыть.
Схема раздела и тип системного интерфейса. «MBR для компьютеров с BIOS или UEFI»
Файловая система. «NTFS»
Параметры форматирования. Отмечаем пункт Windows To Go и жмём кнопку Старт.
Да
ОК
Начинается процесс создания флешки Windows To Go с операционной системой Windows 8,
который успешно завершается.
Осталось загрузить наш компьютер с такой флешки, но так как флешка Windows To Go у нас получилась не UEFI, то прежде чем загрузить с неё новый ноутбук нужно войти в БИОС UEFI и переключить его на режим расширенной загрузки Legacy, затем сохранить изменения и перезагрузиться,
после этого входим в загрузочное меню ноутбука и загружаем его с созданной флешки Windows To Go.
Перезагрузка.
Если есть ключ продукта вводите, если нет, жмите Пропустить.
Принимаем условия лицензии.
Вводим имя компьютера и жмём Далее
Подключиться к беспроводной сети позже
Использовать стандартные параметры
Вводим имя пользователя и жмём на кнопку Готово.


Закрыть
Входим на рабочий стол Windows 8,
устанавливаем нужные программы, к сожалению не весь существующий софт установится на такую флешку.
Выходим в интернет, но опять же, получится это не всегда и в некоторых случаях Вам придётся установить в систему сетевой драйвер.
Вывод
Несомненно такая флешка может пригодиться в хозяйстве компьютерного энтузиаста, единственное что напрягает, при первой загрузке на определённом компьютере Windows To Go находит оборудование и устанавливает драйвера и это занимает 3-5 минут, зато второй раз загрузка происходит намного быстрее.
Статья по этой теме: Как установить Windows 10 на переносной жёсткий диск USB при помощи Windows To Go.
Содержание
- Rufus: как создать загрузочную флешку Windows 10 или Windows 7
- Создать загрузочную флешку WINDOWS | Rufus |
- Windows To Go: Создать портативную систему Windows на USB-флешку
- Что такое Windows To Go?
- Различия между Windows To Go и обычной установкой Windows
- Требование к компьютеру
- USB-флешка для Windows to go
- Как создать флешку Windows To Go с любыми версиями Windows
- Как пользоваться Rufus? Самая полная инструкция к действию!
- Где скачать программу Rufus?
- Как пользоваться Rufus? Настройка перед пуском!
- Запись на USB Windows To Go программой Rufus.
- Процесс записи образа в Rufus.
- Список ISO-образов с которыми Rufus умеет работать
- Подробный обзор всех параметров программы
- Ошибки, возникающие при работе Rufus
- Ошибка: [0x00000015] The device is not ready
- Ошибка [0x00000005] Access is denied
- Device eliminated because it appears to contain no media
- Подведем итоги
- Как создать загрузочную флешку Windows 11 без требований TPM, безопасной загрузки и ОЗУ с помощью Rufus
- Rufus 3.17: Отключение требований TPM, Secure Boot и ОЗУ в Windows 11 для загрузочной флешки
- Как отключить требования TPM, Secure Boot и ОЗУ для Windows 11 для загрузочной флешки
- Руководство по созданию диска Windows To Go
- Подготовительные мероприятия
- Создаем диск Windows To Go
- Способ 1: Rufus
- Способ 2: AOMEI Partition Assistant
- Способ 3: ImageX
- Заключение
Rufus: как создать загрузочную флешку Windows 10 или Windows 7
Многие пользователи умеют устанавливать операционную систему Windows с компакт диска. Но, когда возникает необходимость установить Windows с загрузочной флешки, не редко пользователи попадают в тупик, поскольку не умеют создавать загрузочные флешки.
В этой небольшой статье вы сможете ознакомиться с пошаговой инструкцией по созданию загрузочных флешек с Windows 7 или Windows 10 при помощи программы Rufus.
Программа Rufus специально разработана для создания загрузочных флешек. Она полностью бесплатна, не требует установки и имеет очень простой интерфейс. Поэтому Rufus это оптимальный вариант для не очень опытных пользователей, которым необходимо установить Windows 7 или Windows 10 с загрузочной флешки.
Шаг № 1. Скачайте программу Rufus и запустите на своем компьютере.
Первый шаг предельно прост. Вам необходимо перейти на сайт разработчика программы Rufus, скачать там EXE файл программы и запустить на своем компьютере. Программа Rufus не требует установки, поэтому вы сможете приступать к созданию загрузочной флешки сразу после запуска программы.
При необходимости, после запуска можно изменить язык интерфейса. Rufus поддерживает большое количество языков, среди которых есть: русский, украинский и английский. Кнопка для смены языка находится в правом верхнем углу программы.
Шаг № 2. Подключите флешку и выберите ее в настройках Rufus.
Как уже было сказано, сразу после запуска можно приступать к созданию загрузочной флешки с Windows 7 или Windows 10. Для этого подключаем флешку к компьютеру и выбираем ее в списке доступных устройств (это самый верхний выпадающий список).
Перед тем как продолжать, убедитесь, что на флешке нет никаких важных данных. Так как в процессе создания загрузочной флешки эти данные будут удалены.
Шаг № 3. Укажите программе Rufus путь к ISO образу.
Дальше необходимо указать программе Rufus какой ISO образ мы хотим использовать для создания загрузочной флешки. Для этого переходим к пункту «Создать загрузочный диск». Если напротив данного пункта не стоит отметка, то устанавливаем ее. Справа будет выпадающее меню, в нем необходимо выбрать «ISO образ»
Еще правее – кнопка для выбора ISO файла. Нажимаем ее и выбираем ISO файл, который должен использоваться для создания загрузочной флешки.
Шаг № 4. Выберите «Стандартная установка Windows» и запустите запись.
После того, как вы выберите ISO файл с Windows 7 или Windows 10, появится две новых опции:
Для того чтобы создать загрузочную флешку для установки Windows 7 или Windows 10 необходимо выбрать первый вариант.
После внесения всех вышеописанных настроек, необходимо просто нажать на кнопку «Старт» и подождать, пока программа Rufus создаст для вас загрузочную флешку.
Создать загрузочную флешку WINDOWS | Rufus |
Источник
Windows To Go: Создать портативную систему Windows на USB-флешку
Несколько лет назад, после долгого ожидания, была выпущена Windows 8. Реакции были разные на кардинально переработанный внешний вид windows. Независимо от вашего личного мнения, каждый может согласиться, что новая ОС от Microsoft доминирует на долгие годы. Windows 8 получив огромное количества внимания, компания откинула на обочина очень много функций, которые только сейчас в Windows 10 начинают реализоваться. Одним из таких новшеств стала Windows To Go (WTG).
Что такое Windows To Go?
Windows To Go позволяет установить полностью функциональную среду Windows 10/8. Операционная система установленная на внешний жесткий диск или USB-флешку, по примеру ранее создаваемых Live CD. Загрузочная флешка Windows To Go, делает портативную систему по аналогии Linux, который предназначен для запуска с USB дисков или флешек. С WIndows To Go вы можете запустить вашу систему на любом компьютере и в любой точке мира.
Эта функция ориентирована в первую очередь на корпоративных клиентов с идеей, что корпоративная среда может быть взята где угодно. WTG обеспечивает защищенную среду, полного программного обеспечения, когда сотрудник работает удаленно или с общего компьютера. Поскольку Windows To Go была разработана с учетом этого особого использования, Microsoft официально не поддерживает использование НЕ корпоративных версий Windows в среде WTG. Как говорится не поддерживает и это не означает, что это невозможно.
Существует несколько способов установить в USB флешку любую версию Windows 10/8. Просто надо знать, что там сообщается, какие ограничения. Некоторые ограничения включают в себя отсутствие защиты BitLocker, нет доступа к магазину, и невозможность загрузки BIOS и на компьютерах с UEFI.
Различия между Windows To Go и обычной установкой Windows
Windows To Go предназначен для любой работы, как и в обычных версиях Виндовс. Майкрософт отключила ряд функций:
Кроме того, диски Windows to Go можно загружать на несколько компьютеров. Поэтому, когда диск WTG загружается первым, он обнаруживает все аппаратные средства на главном компьютере. Затем он установит все необходимые драйверы, которые могут потребовать нескольких перезагрузок. Впоследствии, когда Windows to Go USB загружается на этом хост-компьютере, он сможет идентифицировать этот компьютер и автоматически загрузить правильные драйверы.
Требование к компьютеру
Windows to Go будет работать на оборудовании, которое было сертифицировано для использования с Windows 7 или новее. Если вы хотите убедиться, прежде чем начать использование, то вот некоторые характеристики:
USB-флешка для Windows to go
Теоретически, любой USB 2.0 или 3.0 диск с 16 ГБ дискового пространства будет работать с Windows для Go, но:
Как создать флешку Windows To Go с любыми версиями Windows
1 способ. Существует несколько способов настройки среды windows. При скачивании программ с сайтов не пугайтесь, сайты на английских языках, а скаченные программы на русском. Рассмотрим некоторые из них. Необходимо иметь флешку, сам образ виндовс 10 или виндовс 8. Скачайте приложение AOMEI Partition Assistant и установите его на компьютер. Вставьте свою флешку или внешний диск в компьютер. Запустите скаченную программу и выполните следующие шаги:
2 способ. WinToUSB — еще одна бесплатная утилита, которая имеет простой графический интерфейс. WinToUSB можно создать Windows To Go из любой версии Windows 8.х – 10 ISO. Кроме того, WinToUSB может клонировать существующую установку Windows вашего компьютера для диска WTG.
3 способ. Rufus (V. 2.0 и выше) – можно создать Windows to go с любым выпуском Windows 10. C Руфусом почти точно так же, как создание загрузочного USB. Просто помните, что вы должны выбрать вариант «Windows To GO» вместо стандартного «загрузочные USB».
Источник
Как пользоваться Rufus? Самая полная инструкция к действию!
В сегодняшней статье мы с вами рассмотрим, как пользоваться Rufus. Данная программа предназначена для создания загрузочных флешек с Windows. С её помощью мы сможем записать скаченный ISO образ операционной системы на флешку и после установить систему на компьютере, восстановить её работу после серьезных сбоев или воспользоваться для решения других задач. Программа Rufus поддерживает работу во всех версиях Windows начиная с Windows XP. Главный плюс данной программы по заявлению разработчиков в том, что она может создать загрузочную флешку с Windows или Linux быстрее чем другие её аналоги при этом программа бесплатная.
Где скачать программу Rufus?
Так как Rufus полностью бесплатная утилита, то рекомендую скачивать её с официального сайта разработчиков.
Как заверяют создатели, программа будет нам полезна в следующих случаях, когда
Как видите, сами разработчики подталкивают нас к тому, чтобы мы обзавелись в своем арсенале столь замечательной программой. Так же хочется обратить внимание на то, что программа имеет очень маленький вес, менее 1 Мб, тем самым она не будет занимать место на любом носителе.
Существует две версии программы Rufus:
Для того, чтобы скачать программу вы можете перейти на официальный сайт: http://rufus.akeo.ie
В открывшемся окне браузера пролистать страницу ниже и под полем «Скачать» нажать на ссылку и загрузить понравившуюся версию.
Еще один плюс в том, что сайт разработчиков полностью на русском языке. Таким образом нам не нужно искать перевод страницы.
Как пользоваться Rufus? Настройка перед пуском!
После того, как скачали дистрибутив программы давайте разберемся как пользоваться Rufus. Для этого, запускаем утилиту, если видите, что программа имеет английский язык интерфейса, то жмем иконку земного шара, которая находится в правом верхнем углу и выбираем русский язык.
Для того чтобы начать настраивать программу, необходимо подключить USB флешку. Как только она будет установлена в системе, программа сразу её обнаружит.
После того, как разобрались с носителем, можно перейти к настройкам записи ISO образа.
В поле «Схема раздела и тип системного интерфейса» нам доступны следующие варианты:
Как видите, программа Rufus поддерживает создание загрузочной флешки для разных материнских плат с BIOS и UEFI.
Если вы не знаете на каком варианте остановиться, то выбирайте первый пункт – «MBR для компьютеров с BIOS или UEFI», так как он подойдет в большинстве случаев почти для всех компьютеров.
Следующий пункт, который можно настроить в программе это «Тип файловой системы», который будет на флешке после форматирования.
Вообще доступны следующие типы файловой системы для накопителя:
Данный пункт можно оставить по умолчанию, тогда программа выполнит изменения, если это будет необходимо, самостоятельно. Так же оставляем неизменным пункт «Размер кластера».
В поле «Новая метка тома» вы можете сами прописать название, которое будет присвоено созданной загрузочной флешке. Желательно указывать понятное имя.
В заключении настройки нужно указать системе, что будем записывать ISO образ и нажав на кнопку в виде диска, указать путь до образа.
Если у вас нет самого актуального образа Windows 10, то читайте статью как скачать Windows 10 c официального сайта.
Для того, чтобы начать процесс записи образа на флешку, нажмите кнопку «Старт».
Запись на USB Windows To Go программой Rufus.
Если вы используете программу Rufus на Windows 10 или 8, то возможно вы обратили внимание на пункт «Windows To Go». Отметив данный пункт, вы сможете записать на флешку образы системы Windows Enterprise – Windows To Go, такой образ можно будет запускать непосредственно с флешки.
Обратите внимание! Для данной цели вам потребуется USB накопитель большой емкости: от 32 Гб и выше. А также подойдут не все флешки, а только те, которые рекомендует компания Майкрософт. Если вам нужна именно такая версия операционной системы. Способная запускаться без установки, то в ее создании вам поможет Rufus.
Процесс записи образа в Rufus.
Так как мы с вами, немного разобрались, как пользоваться Rufus, то давайте рассмотрим сам процесс записи образа. После того, как мы выполнили все настройки программы и готовы начать процесс нажимаем кнопку «Старт».
Программа выдаст сообщение, предупреждающее о том, что все данные находящиеся на флешке будут удалены. Соответственно если на ней нет ничего важного, то жмем кнопку «Ок» в противном случае отменяем процесс.
После старта начнется процесс записи ISO образа на носитель. Вам лишь останется подождать некоторое время. Кстати таймер, который отсчитывает оставшееся время, расположен в правом нижнем углу.
После того, как завершится запись, закрываем окно программы и открыв «Мой компьютер» смотрим, что у нас появился диск с Windows 10. Такой образ записал я на свою флешку, у вас может быть другое название. Это и есть наша созданная загрузочная флешка. 
Список ISO-образов с которыми Rufus умеет работать
Очень часто помимо загрузочного Windows нужны и другие утилиты, которые смогут запуститься с флешки при старте компьютера. Поэтому, считаю важным дополнить данную статью списком образов, с которыми Rufus успешно умеет работать.
Подробный обзор всех параметров программы
На сегодняшний день на сайте разработчика доступна версия Rufus 3.9, которую вы сможете скачать по ссылке. Давайте подробно рассмотрим каждую доступную функцию программы.
Раздел «Устройство» — в данном разделе мы выбираем нашу загрузочную флешку, на которую в дальнейшем запишется образ.
Если у вас подключено несколько USB накопителей, то внимательно выберите нужный, иначе потеряете всю информацию, так как перед записью происходит форматирование.
«Метод загрузки» — доступны следующие варианты: FreeDOS, Диск или ISO-образ, SysLinux 4.07, SysLinux 6.04, ReactOS, Grub 2.04, Grub4DOS, UEFI NTFS. Вероятнее всего, вам пригодится только метод «Диск или ISO-образ». Поэтому выбираем его и жмем кнопку «Выбрать».
Параметры образа — здесь все просто. Будет создана либо обычная загрузочная флешка Windows Rufus, либо Windows Enterprise Windows To Go, которая может загрузиться непосредственно со
Схема раздела — MBR или GPT. По сути эти две схемы выполняют одно и тоже действие — содержат информацию о структуре жесткого диска. При этом MBR старый формат и не умеет работать с дисками более 2Tb. Обычно я выбираю схему MBR.
Целевая система — предлагается один пункт «BIOS (или UEFI-CSM)» это означает, что загрузочная флешка будет доступна как native UEFI, так и CSM BIOS, т.е будет иметь обе загрузочные записи.
Расширенные свойства диска — данный раздел обычному пользователю будет мало чем полезен, поэтому не советую менять настройки по умолчанию.
Параметры форматирования — данный раздел позволяет указать файловую систему, в которую Rufus отформатирует флешку и задать ей имя.
Размер кластера. Рекомендую оставить значения по умолчанию.
Обратите внимание, чем больше размер кластера, тем быстрее будут обрабатываться данные, но при этом вы сможете поместить меньше файлов на накопитель.

Ошибки, возникающие при работе Rufus
Не всегда создание загрузочной флешки проходит гладко. Некоторые пользователи в процессе работы сталкивались с ошибками. При этом приходилось либо заново запускать процесс записи, либо менять накопитель. Поэтому, чтобы не было лишних вопросов предлагаю рассмотреть встречающиеся проблемы и разобрать пути их решения.
Ошибка: [0x00000015] The device is not ready
Чаще всего данная ошибка появляется, когда происходит аппаратный сбой в работе накопителя. Это может произойти при непредвиденном отключении USB флешки либо при сбоях во время форматирования.
Данную проблемы попробуем решить следующим способом:
Так же error 0x00000015 часто возникает, если вы подключаете накопитель через различные USB хабы или удлинители. Из-за этого могут происходить разрывы соединения. Поэтому, при записи Windows Rufus, флешку рекомендую подключать непосредственно в USB порт компьютера, без каких-либо переходников, разветвителей и удлинителей.
Ошибка [0x00000005] Access is denied
Еще одна часто встречающаяся ошибка, которая возникает при конфликте Rufus с другим программным обеспечением. Очень часто правильной работе программы мешают антивирусные продукты. Попробуйте отключить защитника и повторить процесс записи. При повторении проблемы, следуйте инструкции ниже.
Если вы используете операционную систему Windows 10, то ошибка 0x00000005 может возникать из-за работы службы Controlled Folder Access.
Данная служба запрещает программе вести запись на диск, если она не установлена в системе.
Отключить Controlled Folder Access можно следующим образом:
После этого проверяем работу программы.
Device eliminated because it appears to contain no media
Если вы столкнулись с данной ошибкой, то могу вас огорчить. Вам придется заменить вашу флешку, так как она не может больше перезаписывать информацию.
Подведем итоги
В сегодняшней статье я вам очень подробно рассказал, как пользоваться Rufus. Считаю, что данная программа имеет очень много плюсов, если сравнивать её с конкурентами. Во-первых, она бесплатная, во-вторых полностью русифицирована, мало весит и постоянно обновляется. Тем самым рекомендую её использовать, как альтернативу UltraISO. Даже по той причине, что популярная программа UltraISO является платной, и чтобы с ней работать, многие пользователи стараются её взломать. Для этого ищут кряки, ключи и другие способы. С Rufus же вам не придется тратить время на бесполезные действия.
Источник
Как создать загрузочную флешку Windows 11 без требований TPM, безопасной загрузки и ОЗУ с помощью Rufus
С момента официального релиза Windows 11 прошла уже неделя. Для новой ОС Microsoft серьезно подняла планку системных требований, поэтому Windows 11 через Центр обновления Windows смогут получить не все пользователи Windows 10.
Чтобы проверить совместимость вашей системы с Windows 11, используйте официальное приложение PC Health Check. Даже если ваш старый компьютер не соответствует минимальным требованиям Windows 11, вы сможете установить новую систему различными способами. Один из таких способов предлагает программа Rufus, популярный инструмент для создания загрузочных носителей. Новая версия 3.17 позволяет отключить требования TPM, безопасной загрузки и ОЗУ в Windows 11.
Rufus 3.17: Отключение требований TPM, Secure Boot и ОЗУ в Windows 11 для загрузочной флешки
Приводим список изменений новой версии со страницы проекта в GitHub:
Как отключить требования TPM, Secure Boot и ОЗУ для Windows 11 для загрузочной флешки
Рассмотрим, как использовать Rufus для создания образа с обходом требований Windows 11. Для начала убедитесь, что у вас имеется в распоряжении USB-накопитель флеш-памяти емкостью 8 ГБ или более. Сделайте резервную копию любых данных, изображений или видео, которые есть на флэш-накопителе, потому что форматирование флэш-накопителя приведет к удалению всего содержимого на нем.
Примечание. Если вы не подготовили ISO-образ, ознакомьтесь с нашей статьей о том, как скачать Windows 11 с помощью официальных способов, или используя сервисы сервис UUP dump или WZT-UUP. Rufus также можно использовать для загрузки образа напрямую с помощью скрипта Fido, созданного разработчиком Rufus. Чтобы использовать его, щелкните значок стрелки рядом с кнопкой «Выбрать» и выберите вариант загрузки.
Примечание: опция «Быстрое форматирование» включена по умолчанию и удаляет все данные на USB-накопителе.
Подождите, пока Rufus завершит выполнение процедуры. После этого вы можете использовать загрузочный носитель для установки или обновления операционной системы до Windows 11 на неподдерживаемом компьютере.
Источник
Руководство по созданию диска Windows To Go
Windows To Go — это компонент, который находится в составе Windows 8 и Windows 10. С его помощью можно запустить ОС напрямую со съемного накопителя, будь то флешка или внешний жесткий диск. Другими словами, есть возможность инсталлировать полноценную ОС Windows на носитель, и запускать любой компьютер с нее. В статье будет рассказано, как создать диск Windows To Go.
Подготовительные мероприятия
Прежде чем начинать создание флешки Windows To Go, необходимо сделать некоторые приготовления. Нужно иметь накопитель с объемом памяти не менее 13 Гб. Это может быть как флешка, так и внешний жесткий диск. Если его объем будет меньше указанного значения, велик шанс, что система попросту не запустится или будет сильно зависать при работе. Также нужно заранее загрузить на компьютер образ самой операционной системы. Напомним, что для записи Windows To Go подойдут следующие версии операционной системы:
В целом это все, что нужно подготовить перед тем, как приступать непосредственно к созданию диска.
Создаем диск Windows To Go
Создается он при помощи специальных программ, имеющих соответствующую функцию. Ниже будут перечислены три представителя такого программного обеспечения, и предоставлена инструкция по созданию диска Windows To Go в них.
Способ 1: Rufus
Rufus — одна из лучших программ, с помощью которой можно записать Windows To Go на флешку. Характерной особенностью является то, что она не требует установки на компьютер, то есть вам нужно скачать и запустить приложение, после чего можно сразу приступать к работе. Пользоваться им очень просто:
После этого появится предупреждение о том, что с накопителя будет стерта вся информация. Нажмите «ОК» и запись начнется.
Способ 2: AOMEI Partition Assistant
В первую очередь программа AOMEI Partition Assistant предназначена для работы с жесткими дисками, но помимо основных возможностей, с ее помощью можно создать диск Windows To Go. Делается это следующим образом:
Если все действия выполнены верно, после завершения записи диска вы можете незамедлительно его использовать.
Способ 3: ImageX
С помощью этого способа создание диска Windows To Go займет ощутимо больше времени, но он в равной степени эффективен в сравнении с предыдущими программами.
Шаг 1: Загрузка ImageX
ImageX является частью пакета программного обеспечения Windows Assessment and Deployment Kit, следовательно, чтобы установить приложение на компьютер, необходимо установить этот самый пакет.
На этом установку нужного приложения можно считать оконченной, но это лишь первый этап в создании диска Windows To Go.
Шаг 2: Установка графической оболочки для ImageX
Итак, только что было установлено приложение ImageX, но работать в нем сложно, так как отсутствует графический интерфейс. К счастью, разработчики с сайта FroCenter об этом позаботились и выпустили графическую оболочку. Скачать ее можно с их официального сайта.
Загрузив ZIP-архив, извлеките из него файл FTG-ImageX.exe. Для исправной работы программы вам необходимо поместить его в папку с файлом ImageX. Если в установщике Windows Assessment and Deployment Kit на этапе выбора папки, в которую будет установлена программа, вы ничего не изменяли, то путь, куда надо переместить файл FTG-Image.exe, будет следующим:
C:Program FilesWindows Kits8.0Assessment and Deployment KitDeployment Toolsamd64DISM
Примечание: если вы пользуетесь 32-разрядной операционной системой, то вместо папки «amd64» необходимо перейти в папку «x86».
Шаг 3: Монтирование образа Windows
Приложение ImageX, в отличие от предыдущих, работает не с ISO-образом операционной системы, а непосредственно с файлом install.wim, в котором находятся все компоненты необходимые для записи Windows To Go. Поэтому перед его использованием нужно будет смонтировать образ в системе. Сделать это можно с помощью программы Daemon Tools Lite.
Шаг 4: Создание диска Windows To Go
После того как образ Windows был смонтирован, можно запускать приложение FTG-ImageX.exe. Но делать это необходимо от имени администратора, для чего нажмите по приложению правой кнопкой мыши (ПКМ) и выберите одноименный пункт. После этого в открывшейся программе произведите следующие действия:
Где X — это буква смонтированного диска.
Как и в случае с установкой Windows Assessment and Deployment Kit, сделать это можно самостоятельно, вписав его с клавиатуры, или с помощью «Проводника», который открывается после нажатия кнопки «Обзор».
После выполнения всех действий откроется окно «Командной строки», в котором будут отображаться все процессы, выполняемые при создании диска Windows To Go. По итогу система вас уведомит сообщением об успешном окончании этой операции.
Шаг 5: Активация раздела флешки
Теперь нужно активировать раздел флешки, чтобы компьютер смог с нее запуститься. Это действие выполняется в средстве «Управление дисками», которое проще всего открыть через окно «Выполнить». Вот что нужно делать:
Примечание: чтобы определить, какой из разделов принадлежит флешке, проще всего ориентироваться по объему и букве диска.
Раздел активен, можно переходить к последнему этапу создания диска Windows To Go.
Шаг 6: Внесение изменений в загрузчик
Чтобы компьютер при запуске смог обнаружить Windows To Go на флешке, необходимо внести некоторые коррективы в системный загрузчик. Все эти действия выполняются через «Командную строку»:
CD /d X:Windowssystem32
bcdboot.exe X:/Windows /s X: /f ALL
Где X — это буква флешки.
Пример выполнения всех этих действий приведен на скриншоте ниже.
На этом создание диска Windows To Go с помощью ImageX можно считать оконченным.
Заключение
Доступно как минимум три способа создания диска Windows To Go. Первые два в большей степени подходят рядовому пользователю, так как их выполнение не такое трудоемкое и требует меньше времени. Но приложение ImageX хорошо тем, что оно работает непосредственно с самим файлом install.wim, а это положительно отражается на качестве записи образа Windows To Go.
Помимо этой статьи, на сайте еще 12384 инструкций.
Добавьте сайт Lumpics.ru в закладки (CTRL+D) и мы точно еще пригодимся вам.
Отблагодарите автора, поделитесь статьей в социальных сетях.
Источник
Несколько лет назад, после долгого ожидания, была выпущена Windows 8. Реакции были разные на кардинально переработанный внешний вид windows. Независимо от вашего личного мнения, каждый может согласиться, что новая ОС от Microsoft доминирует на долгие годы. Windows 8 получив огромное количества внимания, компания откинула на обочина очень много функций, которые только сейчас в Windows 10 начинают реализоваться. Одним из таких новшеств стала Windows To Go (WTG).
Что такое Windows To Go?
Windows To Go позволяет установить полностью функциональную среду Windows 10/8. Операционная система установленная на внешний жесткий диск или USB-флешку, по примеру ранее создаваемых Live CD. Загрузочная флешка Windows To Go, делает портативную систему по аналогии Linux, который предназначен для запуска с USB дисков или флешек. С WIndows To Go вы можете запустить вашу систему на любом компьютере и в любой точке мира.
Эта функция ориентирована в первую очередь на корпоративных клиентов с идеей, что корпоративная среда может быть взята где угодно. WTG обеспечивает защищенную среду, полного программного обеспечения, когда сотрудник работает удаленно или с общего компьютера. Поскольку Windows To Go была разработана с учетом этого особого использования, Microsoft официально не поддерживает использование НЕ корпоративных версий Windows в среде WTG. Как говорится не поддерживает и это не означает, что это невозможно.
Существует несколько способов установить в USB флешку любую версию Windows 10/8. Просто надо знать, что там сообщается, какие ограничения. Некоторые ограничения включают в себя отсутствие защиты BitLocker, нет доступа к магазину, и невозможность загрузки BIOS и на компьютерах с UEFI.
Различия между Windows To Go и обычной установкой Windows
Windows To Go предназначен для любой работы, как и в обычных версиях Виндовс. Майкрософт отключила ряд функций:
- Внутренние диски работают в автономном режиме (не подключены к сети), чтобы данные случайно небыли раскрыты.
- Модуль доверенной платформы (TPM) не используется. Это связано с тем, что TPM привязан к определенному компьютеру, а диски Windows To Go предназначены для перемещения между компьютерами.
- Гибернация отключена по умолчанию, чтобы сделать простоту для перемещения между компьютерами.
- Среда восстановления Windows недоступна. Если вам нужно восстановить диск с Windows To Go, Microsoft предложит вам перезаписать его на новый.
- Обновление или перезагрузка рабочего пространства Windows для Go не поддерживается. Сброс настроек производителя для компьютеров не применяется при запуске WTG.
- Windows 8 или Windows 8.1 WTG-диски не могут быть обновлены до Windows 10, а также не могут быть обновлены диски Windows 10 WTG до будущих версий Windows 10. Следовательно, для новых версий диск нужно отформатировать.
Кроме того, диски Windows to Go можно загружать на несколько компьютеров. Поэтому, когда диск WTG загружается первым, он обнаруживает все аппаратные средства на главном компьютере. Затем он установит все необходимые драйверы, которые могут потребовать нескольких перезагрузок. Впоследствии, когда Windows to Go USB загружается на этом хост-компьютере, он сможет идентифицировать этот компьютер и автоматически загрузить правильные драйверы.
Требование к компьютеру
Windows to Go будет работать на оборудовании, которое было сертифицировано для использования с Windows 7 или новее. Если вы хотите убедиться, прежде чем начать использование, то вот некоторые характеристики:
- Должна быть возможность загрузки с USB.
- Минимальный 1 ГГц процессор.
- Минимум 2 ГБ ОЗУ.
- Убедитесь, что архитектура образа Windows совместима с процессором. Это означает, что вы не сможете запустить 64-разрядную версию Windows для перехода на 32-разрядный процессор.
- Windows to go с компьютера под управлением Windows RT не поддерживается.
- Windows to go для перехода на Mac не поддерживается.
USB-флешка для Windows to go
Теоретически, любой USB 2.0 или 3.0 диск с 16 ГБ дискового пространства будет работать с Windows для Go, но:
- При этом USB 3.0 будет работать вдвое быстрее, что позволит ускорить копирования файлов и быстродействие.
- Лучше использовать флешку не менее 32 Гб для хранения большего количества файлов и информации.
- Избегайте дешевых USB-накопителей из-за большого количества циклов чтения / записи во время нормальной работы Windows.
- Microsoft выявила некоторые USB-накопители, сертифицированные WTG, в случае, если вам любопытно.
Как создать флешку Windows To Go с любыми версиями Windows
1 способ. Существует несколько способов настройки среды windows. При скачивании программ с сайтов не пугайтесь, сайты на английских языках, а скаченные программы на русском. Рассмотрим некоторые из них. Необходимо иметь флешку, сам образ виндовс 10 или виндовс 8. Скачайте приложение AOMEI Partition Assistant и установите его на компьютер. Вставьте свою флешку или внешний диск в компьютер. Запустите скаченную программу и выполните следующие шаги:
- Нажмите Windows To Go Creator.
- Нажмите Browse, чтобы выбрать iso образ windows.
- Нажмите еще раз Browse и укажите путь к вашему образу windows 10 Pro на компьютере или другой версии виндовс.
2 способ. WinToUSB — еще одна бесплатная утилита, которая имеет простой графический интерфейс. WinToUSB можно создать Windows To Go из любой версии Windows 8.х – 10 ISO. Кроме того, WinToUSB может клонировать существующую установку Windows вашего компьютера для диска WTG.
- Подключите флешку или внешний диск к компьютеру.
- Запустите установленную программу WinToUSB.
- Выберите образ любой версии Windows на вашем компьютере.
- Выберите тип операционной системы и нажмите далее.
3 способ. Rufus (V. 2.0 и выше) – можно создать Windows to go с любым выпуском Windows 10. C Руфусом почти точно так же, как создание загрузочного USB. Просто помните, что вы должны выбрать вариант «Windows To GO» вместо стандартного «загрузочные USB».
Смотрите еще:
- Загрузочная флешка для установки windows 7/8.1/10
- Как установить windows 10, 8.1, 7, хр с флешки или диска
- Как скачать windows 10, 8, 7 официально с сайта microsoft
- Как скачать ISO Windows 10 S
- Проверка плохих драйверов с Windows Driver Verifier
[ Telegram | Поддержать ]
Today, businesses are in support of the Bring Your Own Device (BYOD) system. In BYOD, businesses give Windows To Go USB drives to create a secure workspace environment on any gadget rather than providing a computer to employees.
Windows To Go allows users to use all the full Windows installation features, including troubleshooting, diagnostic and security tools.
So, today if you are wondering whether to go for Windows To Go or stick with the standard Windows installation on a computer, this post will better throw light on the topic for you.
What’s Windows To Go?
Windows To Go is a Microsoft feature that allows you to boot and run Windows OS from the certified USB flash drives or external hard disk. You will get a fully manageable corporate Windows environment on the USB.
However, in 2019, Microsoft has discontinued Windows To Go. That means in Windows updates after May 2020; Windows To Go is no longer available.
Here are the Windows environments on which you will get Windows To Go:
- Windows 8 Enterprise
- Windows 8.1 Enterprise
- Windows 10 Education
- Windows 10 Enterprise
* You may be interested in how to create Windows To Go without Enterprise.
Along with the compatible Windows OS, you also need to get a certificate USB drive built for high random read/write speed to run Windows on it. Additionally, these are some technical specifications that Windows To Go host computer must have:
- 1 GHz or faster processor
- 2 GB or higher RAM
- DirectX 9 graphics device with WDDM 1.2 or greater graphics driver
- USB 2.0 port or higher
If you have a compatible host computer and USB drive with you, follow these steps to create the Windows To Go workspace:
Step 1. On your compatible Windows computer, open the Start menu, type Windows To Go, and press Enter.
Step 2. In this process, you can use the Windows operating system available on a physical DVD or an ISO disk image. You can click on the Add Search Location button to navigate the image.
Step 3. The next step is optional. You can enable BitLocker Drive Encryption on your USB and set a password to protect your driver. This is helpful in case you lost your Windows To Go USB drive.
Step 4. Finally, Windows will transfer the Windows operating system image to the USB drive. Remember this process will format your USB drive, so make sure to backup your USB data beforehand.
Step 5. Now, to create a Windows To Go environment on a certified computer, go to Start menu > Type Windows To Go > Enter > Choose Yes > Save Changes and restart your system. Windows To Go will now initialize depending upon the host computer’s USB bus, memory, and CPU hardware.
What’s Windows Standard Installation?
As the name suggests, Windows standard installation is a simple installation of the Windows operating system on a computer. You can either download the Windows OS from Microsoft Store or install Windows from DVD or USB disk.
Windows standard installation is compatible with all the Windows versions. However, you just have to check specific installation requirements for all the Windows OS on the Microsoft website.
Here are a few easy steps for Windows standard installation for Windows 10 using bootable USB:
Step 1. Insert your USB device into your computer and start up the computer.
Step 2. Select your preferred language, timezone, keyboard settings, and currency. Once you are satisfied with custom settings, click Next.
Step 3. Click on the Install Now button and select the Windows 10 edition you have purchased. Again on the Next button to start the installation process.
Step 4. Select the installation type — Upgrade and Custom. In the Upgrade installation, you can keep your current settings, programs, and files on the computer. In contrast, Custom allows a fresh Windows installation.
Step 5. Next, you need to create partitions on your hard drive to store files. Here, you can choose the existing partition and format it or delete everything from your hard drive and create new partitions on your disk.
Step 6. Once you have created the desired disk partitions, click on the Next, and Windows 10 installation will begin for you. Note your computer might reboot a few times during the installation, so don’t panic.
Step 7. Your computer will automatically restart one last time after the installation completes. When it starts up for the first time, you can customize your Microsoft settings.
Step 8. Finally, set up your Microsoft account to use all the Windows 10 features.
Windows To Go vs. Standard Installation: Which Suits You Better
As you know what Windows To Go and standard installation is, the next important question is which one is better for you. For this, let’s understand the difference between both Windows environments:
1. Internal Disks
To make sure data isn’t accidentally disclosed, internal hard disks on the host computer are offline by default in Windows To Go. However, that’s not the case with the standard installation where internal disks will be online.
2. Trusted Platform Module (TPM)
Usually, BitLocker Drive Encryption requires a system with a TPM chip. But TPM isn’t used in the Windows To Go environment as the TPM is tied to a specific computer. Since Windows To Go moves between computers, BitLocker will be used for password security purposes only.
3. Hibernation
Hibernate is disabled to ensure that the Windows To Go environment can easily move between computers. However, you can enable it from the Group Policy settings.
4. Windows Recovery Environment
Unlike Windows standard installation, Windows Recovery Environment isn’t available on Windows To Go. You have to reimage it with a fresh image of Windows to recover data.
5. Refreshing or Resetting
You can reset or refresh the manufacturer’s standard to the computer while running on the Windows To Go workspace.
6. Windows Upgrade
You can’t upgrade your Windows 8 Windows To Go to the Windows 10 Windows To Go. The Windows version you have once selected for Windows To Go, you have to always stick with it.
So, if Windows To Go offers you flexibility and ease, it also takes away many default Windows functions from you. Therefore, it is hard to tell which Windows framework is better for you — Windows To Go vs. Windows Standard Installation.
The best advice here would be first to define your Windows requirements and accordingly select the installation type.
100% Better Alternative for Windows To Go
If you prefer the Windows To Go workspace but have the latest Windows 11 host computer, no need to worry. Here using the EaseUS OS2Go, you can effortlessly make portable Windows 11/10 on USB.
This is a robust tool to create a Windows To Go environment on all the latest Windows. Additionally, the program lets you run all the Windows 11 features and programs on your host computer.
EaseUS OS2Go can also help you run Windows on Mac and carry your workspace in your pocket. Further, it is super simple to create a Windows To Go environment with EaseUS OS2Go as follows.
Step 1. Install EaseUS OS2Go on your Windows computer, it will display your system drive’s used space. Plug in a USB drive that is larger than the system drive used space. Choose the target USB drive and click Next to continue.
Step 2. EaseUS OS2Go will notify you that the following operation would delete all data on your drive. Make sure that you have backed up all the important data. Click the Continue button to proceed.
Step 3. Adjust disk layout. The default disk layout on the target drive will be exactly the same as the resource drive. You could also edit the layout according to your needs. Tick the option there if you’re using a Solid State Drive as the Windows bootable drive. Next, click Proceed.
Step 4. Then EaseUS OS2Go will start to create the portable USB drive. It usually takes a while depending on your OS and Network condition. When the progress reaches 100%, the USB drive should be bootable now.
Step 5. Insert the portable Windows USB and start your computer. Press the required key (F2, DEL, F10…) to access BIOS. Choose to boot from the USB disk.
Note: Please make sure that the boot mode (UEFI or Legacy) of the portable USB and your target computer are the same, otherwise you may not be able to boot.
Final Words
Windows To Go and standard installation are two great options to run the Windows framework. Windows To Go allows you to carry your entire system in your pocket and run Windows on any gadget. However, it is not available for the latest Windows 10 or 11 updates, which is unfortunate.
But thankfully, EaseUS OS2Go has now made it possible for Windows 11 users to boot Windows 11 via a portable USB. In fact, this software can also help you run Windows on Mac devices. So, if you want to run Windows To Go on Windows 11, try EaseUS OS2Go free trial today.
Today, businesses are in support of the Bring Your Own Device (BYOD) system. In BYOD, businesses give Windows To Go USB drives to create a secure workspace environment on any gadget rather than providing a computer to employees.
Windows To Go allows users to use all the full Windows installation features, including troubleshooting, diagnostic and security tools.
So, today if you are wondering whether to go for Windows To Go or stick with the standard Windows installation on a computer, this post will better throw light on the topic for you.
What’s Windows To Go?
Windows To Go is a Microsoft feature that allows you to boot and run Windows OS from the certified USB flash drives or external hard disk. You will get a fully manageable corporate Windows environment on the USB.
However, in 2019, Microsoft has discontinued Windows To Go. That means in Windows updates after May 2020; Windows To Go is no longer available.
Here are the Windows environments on which you will get Windows To Go:
- Windows 8 Enterprise
- Windows 8.1 Enterprise
- Windows 10 Education
- Windows 10 Enterprise
* You may be interested in how to create Windows To Go without Enterprise.
Along with the compatible Windows OS, you also need to get a certificate USB drive built for high random read/write speed to run Windows on it. Additionally, these are some technical specifications that Windows To Go host computer must have:
- 1 GHz or faster processor
- 2 GB or higher RAM
- DirectX 9 graphics device with WDDM 1.2 or greater graphics driver
- USB 2.0 port or higher
If you have a compatible host computer and USB drive with you, follow these steps to create the Windows To Go workspace:
Step 1. On your compatible Windows computer, open the Start menu, type Windows To Go, and press Enter.
Step 2. In this process, you can use the Windows operating system available on a physical DVD or an ISO disk image. You can click on the Add Search Location button to navigate the image.
Step 3. The next step is optional. You can enable BitLocker Drive Encryption on your USB and set a password to protect your driver. This is helpful in case you lost your Windows To Go USB drive.
Step 4. Finally, Windows will transfer the Windows operating system image to the USB drive. Remember this process will format your USB drive, so make sure to backup your USB data beforehand.
Step 5. Now, to create a Windows To Go environment on a certified computer, go to Start menu > Type Windows To Go > Enter > Choose Yes > Save Changes and restart your system. Windows To Go will now initialize depending upon the host computer’s USB bus, memory, and CPU hardware.
What’s Windows Standard Installation?
As the name suggests, Windows standard installation is a simple installation of the Windows operating system on a computer. You can either download the Windows OS from Microsoft Store or install Windows from DVD or USB disk.
Windows standard installation is compatible with all the Windows versions. However, you just have to check specific installation requirements for all the Windows OS on the Microsoft website.
Here are a few easy steps for Windows standard installation for Windows 10 using bootable USB:
Step 1. Insert your USB device into your computer and start up the computer.
Step 2. Select your preferred language, timezone, keyboard settings, and currency. Once you are satisfied with custom settings, click Next.
Step 3. Click on the Install Now button and select the Windows 10 edition you have purchased. Again on the Next button to start the installation process.
Step 4. Select the installation type — Upgrade and Custom. In the Upgrade installation, you can keep your current settings, programs, and files on the computer. In contrast, Custom allows a fresh Windows installation.
Step 5. Next, you need to create partitions on your hard drive to store files. Here, you can choose the existing partition and format it or delete everything from your hard drive and create new partitions on your disk.
Step 6. Once you have created the desired disk partitions, click on the Next, and Windows 10 installation will begin for you. Note your computer might reboot a few times during the installation, so don’t panic.
Step 7. Your computer will automatically restart one last time after the installation completes. When it starts up for the first time, you can customize your Microsoft settings.
Step 8. Finally, set up your Microsoft account to use all the Windows 10 features.
Windows To Go vs. Standard Installation: Which Suits You Better
As you know what Windows To Go and standard installation is, the next important question is which one is better for you. For this, let’s understand the difference between both Windows environments:
1. Internal Disks
To make sure data isn’t accidentally disclosed, internal hard disks on the host computer are offline by default in Windows To Go. However, that’s not the case with the standard installation where internal disks will be online.
2. Trusted Platform Module (TPM)
Usually, BitLocker Drive Encryption requires a system with a TPM chip. But TPM isn’t used in the Windows To Go environment as the TPM is tied to a specific computer. Since Windows To Go moves between computers, BitLocker will be used for password security purposes only.
3. Hibernation
Hibernate is disabled to ensure that the Windows To Go environment can easily move between computers. However, you can enable it from the Group Policy settings.
4. Windows Recovery Environment
Unlike Windows standard installation, Windows Recovery Environment isn’t available on Windows To Go. You have to reimage it with a fresh image of Windows to recover data.
5. Refreshing or Resetting
You can reset or refresh the manufacturer’s standard to the computer while running on the Windows To Go workspace.
6. Windows Upgrade
You can’t upgrade your Windows 8 Windows To Go to the Windows 10 Windows To Go. The Windows version you have once selected for Windows To Go, you have to always stick with it.
So, if Windows To Go offers you flexibility and ease, it also takes away many default Windows functions from you. Therefore, it is hard to tell which Windows framework is better for you — Windows To Go vs. Windows Standard Installation.
The best advice here would be first to define your Windows requirements and accordingly select the installation type.
100% Better Alternative for Windows To Go
If you prefer the Windows To Go workspace but have the latest Windows 11 host computer, no need to worry. Here using the EaseUS OS2Go, you can effortlessly make portable Windows 11/10 on USB.
This is a robust tool to create a Windows To Go environment on all the latest Windows. Additionally, the program lets you run all the Windows 11 features and programs on your host computer.
EaseUS OS2Go can also help you run Windows on Mac and carry your workspace in your pocket. Further, it is super simple to create a Windows To Go environment with EaseUS OS2Go as follows.
Step 1. Install EaseUS OS2Go on your Windows computer, it will display your system drive’s used space. Plug in a USB drive that is larger than the system drive used space. Choose the target USB drive and click Next to continue.
Step 2. EaseUS OS2Go will notify you that the following operation would delete all data on your drive. Make sure that you have backed up all the important data. Click the Continue button to proceed.
Step 3. Adjust disk layout. The default disk layout on the target drive will be exactly the same as the resource drive. You could also edit the layout according to your needs. Tick the option there if you’re using a Solid State Drive as the Windows bootable drive. Next, click Proceed.
Step 4. Then EaseUS OS2Go will start to create the portable USB drive. It usually takes a while depending on your OS and Network condition. When the progress reaches 100%, the USB drive should be bootable now.
Step 5. Insert the portable Windows USB and start your computer. Press the required key (F2, DEL, F10…) to access BIOS. Choose to boot from the USB disk.
Note: Please make sure that the boot mode (UEFI or Legacy) of the portable USB and your target computer are the same, otherwise you may not be able to boot.
Final Words
Windows To Go and standard installation are two great options to run the Windows framework. Windows To Go allows you to carry your entire system in your pocket and run Windows on any gadget. However, it is not available for the latest Windows 10 or 11 updates, which is unfortunate.
But thankfully, EaseUS OS2Go has now made it possible for Windows 11 users to boot Windows 11 via a portable USB. In fact, this software can also help you run Windows on Mac devices. So, if you want to run Windows To Go on Windows 11, try EaseUS OS2Go free trial today.
Компания Microsoft постоянно работает над совершенствованием своих продуктов, добавляя новые функции для операционной системы. С выходом Windows 8 у юзеров появилась возможность использовать портативную версию ОС. В «десятке» опция сохранилась. Но многие до сих пор, встречая название Windows To Go, не понимают, что это в операционной системе Windows 10. На этот вопрос и постарается отметить данный материал.
Что такое Windows To Go
Windows To Go – это интерфейс, отвечающий за создание переносной Win на флешке. Таким образом, на компьютер, где вы планируете использовать ОС, не обязательно устанавливать Windows 10. Достаточно просто подключить USB-накопитель с соответствующим интерфейсом.
Среда Windows To Go ориентирована на корпоративных клиентов Microsoft, чтобы те могли использовать операционку в любой точке мира вне зависимости от устройства. И это действительно оказывается удобно, когда человек вынужден совершать частые поездки, а под рукой отсутствует ноутбук с предустановленной ОС.
Важно. Технология Windows To Go поддерживается на «десятке» для корпоративных клиентов и образовательных учреждений. В Windows 10 Home она отсутствует.
Различия между Windows To Go и обычной установкой Windows
Основная разница между стандартной и портативной версией операционной системы заключается в удобстве. Пользователю Windows To Go не нужно заморачиваться над установкой среды, а достаточно просто подключить флешку к компьютеру. Windows 10 сразу же будет готова к работе.
Одновременно с этим выделяются и другие отличия Windows To Go от обычной операционки, касающиеся функционирования ОС:
- встроенный накопитель будет работать только в автономном режиме;
- не доступен TPM;
- деактивирована гибернация;
- становится недоступной среда восстановления;
- у пользователя нет возможности обновить или откатить ОС.
Кроме того, портативную версию операционки можно устанавливать на неограниченное число компьютера. И эта особенность определенно относится к списку достоинств. Однако факторы, выделенные ранее, скорее стоит рассматривать в качестве недостатков, которые не позволяют использовать Windows 10 по максимуму.
Требование к компьютеру
Как и любая другая операционка, WTG работает только в том случае, если компьютер пользователя соответствует базовым требованиям. Для бесперебойной работы портативной версии ОС необходимо соответствие следующим параметрам:
- процессор – работающий на частоте 1 ГГц и выше;
- оперативная память – не менее 2 Гб;
- интерфейс для загрузки с USB.
Также, загружая Windows To Go на флешку, важно соотнести архитектурные особенности «железа». WTG представлена в версиях для 32-битных и 64-битных ПК. Поэтому перед началом загрузки нужно в обязательном порядке ознакомиться с характеристиками компьютера.
USB-флешка для Windows To Go
Определенные требования имеются и по отношению к флешке. Несмотря на то, что теоретически функция будет работать на любом внешнем накопителе, рекомендуется ознакомиться со списком поддерживаемых устройств, представленном на сайте Microsoft. Наконец, следует принять во внимание несколько особенностей работы WTG:
- на флешке, поддерживающей протокол USB0, операционка будет работать заметно быстрее, чем в случае с USB 2.0;
- необходимо выбирать накопитель, рассчитанный минимум на 32 Гб свободного пространства;
- не стоит использовать дешевые флешки от неизвестных производителей, поскольку разработчик ОС не сможет гарантировать работоспособность портативной среды.
Помимо выбора USB-накопителя пользователь должен позаботиться о выборе программного обеспечения для настройки WTG. В его качестве будут выступать приложения, рассмотренные ниже.
Rufus
Это не только популярная, но и очень удобная программа, позволяющая подготовить флешку к использованию WTG. Перед этим вам потребуется скачать на компьютер портативную версию ОС. Далее нужно действовать по следующему алгоритму:
- Подключите USB-накопитель к компьютеру.
- Запустите Rufus.
- Во вкладке «Устройство» выберите накопитель для WTG.
- Опуститесь вниз и отметьте галочками все пункты за исключением «Проверить на плохие блоки».
- Напротив пункта «Создать загрузочный диск» установите параметр «ISO-образ» и нажмите кнопку, расположенную справа.
- Укажите путь к пакету портативной ОС.
- Отметьте пункт «Windows To Go».
- Нажмите на кнопку «Старт».
Теперь остается подождать пару минут, пока закончится запись. После этого останется подключить флешку к нужному компьютеру и начать пользоваться портативной версией операционки.
AOMEI Partition Assistant
Еще одно приложение, которое потенциально может вам пригодиться. По аналогии с Rufus, перед записью необходимо скачать образ ОС на компьютер. Далее важно отдельно рассмотреть инструкцию для AOMEI Partition Assistant, так как интерфейс этой программы в значительной степени отличается от той, которую мы рассматривали ранее. Итак, действуйте следующим образом:
- После подключения флешки запустите приложение.
- Перейдите в раздел «Windows To Go Creator».
- Через пункт «Select a USB Drive» укажите путь к внешнему накопителю.
- Во вкладке «Select Windows» выберите образ системы.
- Нажмите на кнопку «Proceed».
Таким образом, даже при отсутствии русского языка AOMEI Partition Assistant становится отличным инструментом для подготовки загрузочного диска. Алгоритм действий выглядит максимально просто, и вы вряд ли запутаетесь в процессе выполнения операции.
ImageX
Заключительная программа, о которой хотелось бы рассказать в этой подборке. Но сразу же учтите, что ImageX – не самый удобный инструмент поставленной задачи. Для начала вам придется скачать и установить на компьютер одноименное приложение.
Далее для него потребуется графическая среда. В этом качестве может выступать GImageX. Только после этого ImageX будет готов к созданию загрузочной флешки. Запустите приложение, откройте вкладку «Применение», укажите пути для USB-накопителя и образа ОС, а затем нажмите на кнопку «Применить».
Windows To Go — это функция, доступная пользователям, которая позволяет им устанавливать и запускать ОС Windows, например Windows 8 или 10, с USB-накопителя или внешнего жесткого диска. Некоторые пользователи компьютеров, использующие такие операционные системы, как Linux и macOS, предпочитают использовать эту функцию для установки нужной ОС Windows на внешний USB-накопитель, а не на внутренние диски. А сторонние решения, такие как Rufus, также позволяют пользователям создавать USB-накопитель Windows To Go с помощью приложения Rufus. Итак, в этой статье вы узнаете, как использовать Rufus для создания USB-накопителя Windows To Go с подробными инструкциями.
С помощью функции Windows To Go пользователи могут экономить место на внутренней памяти, поскольку ОС запускается с USB-накопителя или внешнего жесткого диска. Операционные системы, поддерживаемые функцией Windows To Go:
- Windows 8 и 8.1 Корпоративная версия
- Windows 10 для образовательных учреждений
- Корпоративная версия Windows 10
- Профессиональная версия Windows 10
Однако функция Windows To Go больше недоступна в Windows 10 (версия 2004 и более поздние версии). Итак, если вы хотите использовать эту функцию, вам нужно использовать стороннее программное обеспечение, такое как Rufus. Из-за недоступности встроенной функции Windows To Go USB-накопитель Rufus Windows To Go стал одним из самых популярных программ для использования.
Ниже приведены требования для создания USB-накопителя Windows To Go с помощью Rufus:
- Программное обеспечение Руфус
- Windows 8, Windows 8.1 или Windows 10 (все выпуски), необходимые для использования Rufus для создания USB-накопителя Windows To Go
- Требуется 32 ГБ или более USB-накопителя или жесткого диска
- Требуется поддерживаемый и совместимый ISO-образ ОС Windows.
Итак, после прочтения и понимания требований, давайте перейдем к основной теме этой статьи: как использовать Rufus для создания USB-накопителя Windows To Go? Выполните следующие шаги, чтобы выполнить то же самое в вашей системе.
1. Если у вас нет загрузочного ISO-образа, вам нужно начать с загрузки Windows Insider Preview ISO с помощью вашей учетной записи Microsoft.
2. Получив загрузочный образ ISO, загрузите программное обеспечение Rufus в свою систему. Загрузите последнюю обычную версию Rufus, а не переносную, и установите ее в своей системе.
3. Подключите флэш-накопитель USB, чтобы использовать его в качестве USB-накопителя Windows To Go.
Примечание. Сделайте резервную копию всех данных с этого диска, поскольку в процессе эти данные будут автоматически удалены.
4. Запустите программное обеспечение Rufus в вашей системе Windows 10/8/8.1.
5. Выберите нужный USB-накопитель в раскрывающемся меню «Устройство».
6. Теперь в разделе «Схема разделов и тип целевой системы» выберите из списка схему разделов MBR для компьютера с BIOS или UEFI. Таким образом, вновь созданный USB-накопитель будет работать со старыми системами BIOS и более новыми системами UEFI.
7. Выберите NTFS в разделе «Файловая система».
Примечание. FAT32 нельзя использовать из-за ограничений по размеру.
8. Выберите 4096 байт (по умолчанию) в разделе Размер кластера.
9. Поле Новая метка тома автоматически изменяется в процессе создания загрузочного диска.
10. В разделе «Параметры формата» установите флажки для следующих параметров:
- Быстрое форматирование
-
Создайте загрузочный диск, используя: Найдите и выберите образ ISO в вашей системе.
- После выбора загрузочного ISO-образа отмените выбор стандартного варианта установки Windows по умолчанию и выберите другой вариант Windows To Go.
- Создание расширенных файлов меток и значков
11. Теперь нажмите кнопку «Пуск» внизу, чтобы начать процесс создания загрузочного диска.
12. Появится всплывающее сообщение: ВНИМАНИЕ: ВСЕ ДАННЫЕ НА УСТРОЙСТВЕ [USB drive name] БУДЕТ УНИЧТОЖЕН. Нажмите OK, чтобы продолжить процесс дальше.
13. Теперь софту Rufus потребуется почти 1,5-2 часа времени, чтобы подготовить для вас диск Windows To Go. Так что держите это программное обеспечение работающим в фоновом режиме.
14. После завершения процесса вы увидите сообщение READY в строке состояния программного обеспечения Rufus.
15. Наконец, перезагрузите компьютер, чтобы протестировать и запустить только что установленный диск Windows To Go.
Таким образом, вы успешно завершили процесс USB-накопителя Rufus Windows To Go.
***
Итак, теперь вы поняли, как использовать Rufus для создания USB-накопителя Windows To Go с подробными инструкциями. Вы можете сообщить нам о любых вопросах по поводу этой статьи и предложениях по любой другой теме, по которой вы хотите, чтобы мы написали статью. Оставьте их в разделе комментариев ниже, чтобы мы знали.
Если говорить о программе Rufus, это идеальное решение для того, чтобы создавать загрузочные флешки. Утилита существует уже длительное время и за весь этот период демонстрирует только достойные результаты. С её помощью можно решить много важных вопросов. Один из таких – это создание диска Windows To Go в программе Rufus. Ниже подробная информация по данному поводу, которая будет крайне полезна как для новичков, так и для опытных пользователей.
Перед тем, как приступать к описанию алгоритма, необходимо в целом понять, что именно из себя представляет компонент под названием Windows To Go. Если коротко, то это специальное дополнение для Windows 10 и 8, благодаря которому вы без проблем сможете реализовать запуск операционной системы со съёмного носителя.
Дополнительная информация! При желании вы можете использовать различные типы накопителей, в том числе флешки или же внешние жесткие диски. Есть только один крайне важный нюанс. Помните о том, что на носителе не должно быть никаких файлов. Если что-то и имеется, рекомендуется сделать копирование всех компонентов на другое устройство. В противном случае восстановить доступ после форматирования больше не удастся.
По сути, чтобы запускать ОС, вам нужно будет всего лишь иметь специальную флешку. Чтобы её сформировать, необходимо воспользоваться Руфус. Ниже вся подробная информация по этому поводу.
Процесс подготовки
Чтобы всё прошло максимально успешно и без ошибок, вы должны реализовать предварительную подготовку. Что именно входит в её состав?
Во-первых, убедитесь в том, что у вас есть накопитель объёмом от 16 Гб. Это оптимальный размер, меньше которого брать не рекомендуется. Как говорилось ранее, подойдёт и флешка, и внешний жесткий диск. При использовании устройства с меньшим объёмом велика вероятность того, что система просто не сможет запуститься.
Во-вторых, на ПК уже должен находиться загруженный образ операционной системы.
Обратите внимание! Что касается скачивания компонентов, тут нужно дать одну важную рекомендацию. Всегда тщательно проверяйте источники, где вы берёте различные файлы. Крайне важно добиться ситуации, в рамках которой вы будете инсталлировать высококачественный образ. Пользуйтесь надёжными ресурсами, чтобы предотвратить возникновение тех или иных проблем.
Алгоритм создания диска
Теперь непосредственно к процессу создания диска Windows To Go через Руфус. Чтобы получить желаемый результат, вам необходимо подключить флешку к системе, а затем запустить утилиту на ПК. В появившемся окне реализуются все дальнейшие настройки:
- Выбор устройства. В самой верхней части окна есть специальная строка, где указывается данная информация. Кликните по стрелке, расположенной в правой части, а затем выберите нужный вариант из выпадающего списка.
- Выбор образа. Вам необходимо обратить внимание на строку «Создать загрузочный диск». Напротив неё есть два компонента. Во-первых, вы должны указать параметр «ISO-образ», как это изображено на картинке ниже. Кроме того, кликните по кнопке в виде диска.
- Выберите в проводнике операционной системы тот образ, который предварительно был загружен в систему.
Обратите внимание! Как вы могли понять, работа осуществляется с самым классическим интерфейсом ОС. В правой части проводника расположено древовидное меню, через которое можно получить доступ к любому разделу на ПК. Сверху имеется строка поиска, которая так же способна проявить свою полезность и обеспечить быстрый поиск файла по его названию.
- Кликните на «Открыть», чтобы продолжить процесс далее.
- Теперь самый важный момент, которому необходимо уделить максимум внимания. В области «Параметры форматирования» вам потребуется найти пункт «Windows To Go». Поставьте указатель именно напротив этого элемента, чтобы в дальнейшем всё работало корректно. Нужно понимать, что изначально выбран пункт «Стандартная установка Windows», поэтому не упустите данный момент из виду.
- Последнее, что от вас требуется – нажатие на кнопку «Старт» в нижней части окна. Что касается остальных настроек, вы можете ничего не менять. Даже при текущих параметрах всё будет функционировать без каких-либо проблем.
Дополнительно вас предупредят о том, что с накопителя будут удалены все файлы. Если уверены, что все важные элементы вы предварительно скопировали на другое устройство, можете соглашаться и просто ждать завершения процедуры.
Заключение
При работе с программой Rufus создание диска Windows To Go выполняется за несколько простых операций. Это одна из лучших утилит, которая демонстрирует это на деле. Даже новички без каких-либо проблем смогут реализовать описанную инструкцию.
Нередко может появиться необходимость в создании загрузочных флешек с Windows. Съемный носитель с образом может пригодиться как для последующей установки операционной системы, так и для резервного хранения данных, запуска операционной системы на другом устройстве, или для решения любых других задач.
В данной статье будет кратко описано: как пользоваться Rufus, как записать образ, как записать Windows To Go, какие при этом могут возникнуть ошибки и как их решить.
Описание утилиты
Rufus 一 одна из самых популярных и простых программ для создания образа Windows на USB-накопителе или съемном жестком диске. Работает на любых версиях, начиная с Windows XP и обладает очень простым интерфейсом.
По словам создателей, Rufus может пригодиться при:
- Необходимости создания загрузочного USB-накопителя из ISO-образа;
- Необходимости работы с компьютером без установленной операционной системы;
- Необходимости выполнить прошивку BIOS;
- Необходимости запустить низкоуровневую утилиту.
Программа является полностью бесплатной, весит менее 1 МБ и имеет открытый код, что может быть полезно для разбирающихся людей.
При скачивании необходимо выбрать версию программы: portable-версия не требует установки и запускается сразу после скачивания.
На 2021 год последняя версия обновления 一 3.17. С версии 3.х не поддерживается создание загрузочных дисков на Windows Vista и XP, поэтому, если вам нужно получить образ старых систем, то просто скачайте Rufus версии 2.х
В разных, более старых версиях, может отличаться интерфейс, но изменения незначительны.
Как пользоваться программой
Перед началом записи образа Windows необходимо провести базовую настройку программы для корректной работы, а также подготовить съемный носитель.
Выбор съемного носителя
Существует прямая зависимость между качеством съемного носителя и качеством записи на него. Поэтому, не стоит экономить при покупке флешки: выбирайте носитель с большим объемом и у проверенного производителя во избежание проблем в дальнейшем.
Также, Rufus позволяет проверить качество флешки прямо во время форматирования, и в случае неполадок уведомляет об этом соответствующей ошибкой.
В Rufus есть два типа форматирование: полное и быстрое. Полное предпочтительнее и с большей вероятностью выявит какую-то проблему. Для полного форматирования нужно снять галочку с пункта «Быстрое форматирование»
Что нужно выбирать накопитель, на котором нет никаких важных данных, так как форматирование означает полное и безвозвратное их удаление.
Настройка
Для настройки нужно выполнить следующие шаги:
- Запускаем утилиту сразу после скачивания. Если интерфейс не на русском языке, то это легко настраивается при помощи кнопки в правом верхнем углу.
- Подключаем USB-накопитель. После подключения флешки она сразу отображается в программе в разделе «устройство».
- В поле «Схема раздела и тип системного интерфейса» лучше выбрать «MBR для компьютеров с BIOS или UEFI», так как он подойдет в большинстве случаев почти для всех компьютеров. На самых современных моделях допустимо выбрать интерфейс UEFI.
- В разделе Файловой Системы рекомендуется выбирать NTFS, но если ваша операционная система Windows XP и младше, то оптимальным вариантом будет FAT32. Если скачанный ISO образ Windows более 4 Гб, то нужно обязательно выбрать файловую систему NTFS.
- Размер кластера оставляется по умолчанию 一 4096 байт. Если в разделе почему-то указан другой размер, то необходимо сменить его на вышеуказанный, так как все современные операционные системы работают в таком объеме.
- В поле «Новая метка тома» вы самостоятельно записываете нужное вам название, которое будет присвоено носителю после форматирования.
- Для дополнительной проверки съемного носителя и собственной уверенности рекомендовано запустить проверку поврежденных блоков. Для повышенного уровня обнаружения необходимо выбрать более одного. Процедура может занять много времени и нагреть USB-носитель.
- Метод загрузки настраивается более продвинутыми пользователи, а новичкам рекомендуется оставить настройку по умолчанию: «FreeDOS»
- В самом конце, при помощи иконки в виде компакт-диска нужно выбрать диск, образ которого вам нужно записать.
Процесс записи образа
Стоит помнить, что для создания загрузочной флешки с одной операционной системой Windows 8.1 или Windows 10 не нужно вообще никаких программ, можно с успехом воспользоваться обычной командной строкой.
Схема записи образа Windows при помощи Rufus:
- Во вкладке «устройства» выбираем нужный носитель;
- Во вкладке «Метод загрузки» выбирается диск или ISO-образ при помощи кнопки «выбрать»;
- Параметры образа: Стандартная установка Windows (обычная установка системы);
- Во вкладке «схема раздела и тип системного интерфейса» выбрать схему разделов целевого диска MBR (для ноутбуков с Legacy/CSM загрузкой) или GPT (для компьютеров UEFI);
- Во вкладке «файловая система» выбирается либо FAT32 (используется по умолчанию) либо NTFS;
- Последний пункт: нажать на кнопку «Старт».
В случае выбора файловой системы NTFS придётся отключить Secure Boot. Так как она может не определяться в процессе загрузки системы.
Запись на USB Windows To Go с помощью Руфус
Windows To Go 一 функция для Windows 8 и 10, позволяющая записать вашу операционную систему на USB-носитель или на съемный жесткий диск, после чего можно будет использовать ее на любом компьютере.
Для записи Windows To Go необходимо в разделе «Параметры форматирования» выбрать Windows To Go. Все остальные графы заполняются точно так же, как и при записи образа.
Если вы скачали более старую версию Rufus, то процесс записи Windows To Go может немного отличаться. В графе «метод загрузки» нужно указать ISO с процессом установки Windows, а дальше выбор появится во всплывающем окне 一 стандартная установка или Windows To Go.
Всё отличие заключается лишь в небольшом изменении дизайна интерфейса.
Для создания Windows To Go носитель должен быть объемом от 32гб и выше. Флешки лучше использовать рекомендованные компанией Microsoft.
Возникающие ошибки
Несмотря на простоту работы в программе Rufus, могут возникнуть некоторые ошибки, с которыми достаточно просто разобраться.
0x00000015 The device is not ready
Возникает при некорректном подключении или отключении USB накопителя. Может появиться при использовании хабов для USB, переходников или удлинителей. По этой причине рекомендовано на время работы подключать флешку напрямую в порт компьютера.
В случае же, если флешка подключена напрямую, а ошибка до сих пор не исчезла. Можно попробовать простой метод:
- Запустить командную строку от имени администратора;
- Ввести команду mountvole и нажать на «Enter».
Эти простые действия автоматически подключают новые томы.
0x00000005 Access is denied
Часто встречающаяся ошибка. Она связана с конфликтом утилиты с ПО компьютера. Чаще всего проблема кроется в антивирусных программах, защитнике Windows или в Controlled Folder Access (только для Windows 10). Данная служба запрещает программе вести запись на диск, если она не установлена в системе.
Если отключение антивируса и защитника не помогло, то стоит попробовать выключить Controlled Folder Access. Для этого нужно:
- Открыть пуск и ввести «безопасность Windows» в строку поиска;
- В разделе безопасности найти «защита от вирусов и угроз»
- Выбрать «управление настройками»;
- Выбирать «управление контролируемым доступом файлов»
- Отключить «Контролируемый доступ к папкам»
Device eliminated because it appears to contain no media
Данная ошибка означает неисправность флешки и невозможность перезаписывать информацию. Единственный способ решения проблемы 一 приобретения нового USB-носителя.
Подводя итог, Rufus заслуженно занимает свое место среди самых популярных программ для записи образа Windows. Конечно, помимо неё существуют и другие утилиты, но у данной утилиты значительное преимущество по многим пунктам: Бесплатность, прозрачность кода, полная адаптированность под русский язык, компактность и при этом весьма широкий функционал для продвинутого пользователя и интуитивная понятность для новичков.
Данную программу можно смело рекомендовать к установке пользователям любого уровня.
Видео-инструкция по использованию:

Многие пользователи умеют устанавливать операционную систему Windows с компакт диска. Но, когда возникает необходимость установить Windows с загрузочной флешки, не редко пользователи попадают в тупик, поскольку не умеют создавать загрузочные флешки.
В этой небольшой статье вы сможете ознакомиться с пошаговой инструкцией по созданию загрузочных флешек с Windows 7 или Windows 10 при помощи программы Rufus.
Программа Rufus специально разработана для создания загрузочных флешек. Она полностью бесплатна, не требует установки и имеет очень простой интерфейс. Поэтому Rufus это оптимальный вариант для не очень опытных пользователей, которым необходимо установить Windows 7 или Windows 10 с загрузочной флешки.
Шаг № 1. Скачайте программу Rufus и запустите на своем компьютере.
Первый шаг предельно прост. Вам необходимо перейти на сайт разработчика программы Rufus, скачать там EXE файл программы и запустить на своем компьютере. Программа Rufus не требует установки, поэтому вы сможете приступать к созданию загрузочной флешки сразу после запуска программы.
При необходимости, после запуска можно изменить язык интерфейса. Rufus поддерживает большое количество языков, среди которых есть: русский, украинский и английский. Кнопка для смены языка находится в правом верхнем углу программы.

Шаг № 2. Подключите флешку и выберите ее в настройках Rufus.
Как уже было сказано, сразу после запуска можно приступать к созданию загрузочной флешки с Windows 7 или Windows 10. Для этого подключаем флешку к компьютеру и выбираем ее в списке доступных устройств (это самый верхний выпадающий список).

Перед тем как продолжать, убедитесь, что на флешке нет никаких важных данных. Так как в процессе создания загрузочной флешки эти данные будут удалены.
Шаг № 3. Укажите программе Rufus путь к ISO образу.
Дальше необходимо указать программе Rufus какой ISO образ мы хотим использовать для создания загрузочной флешки. Для этого переходим к пункту «Создать загрузочный диск». Если напротив данного пункта не стоит отметка, то устанавливаем ее. Справа будет выпадающее меню, в нем необходимо выбрать «ISO образ»

Еще правее – кнопка для выбора ISO файла. Нажимаем ее и выбираем ISO файл, который должен использоваться для создания загрузочной флешки.

Шаг № 4. Выберите «Стандартная установка Windows» и запустите запись.
После того, как вы выберите ISO файл с Windows 7 или Windows 10, появится две новых опции:
- Стандартная установка Windows;
- Windows to Go.
Для того чтобы создать загрузочную флешку для установки Windows 7 или Windows 10 необходимо выбрать первый вариант.

После внесения всех вышеописанных настроек, необходимо просто нажать на кнопку «Старт» и подождать, пока программа Rufus создаст для вас загрузочную флешку.