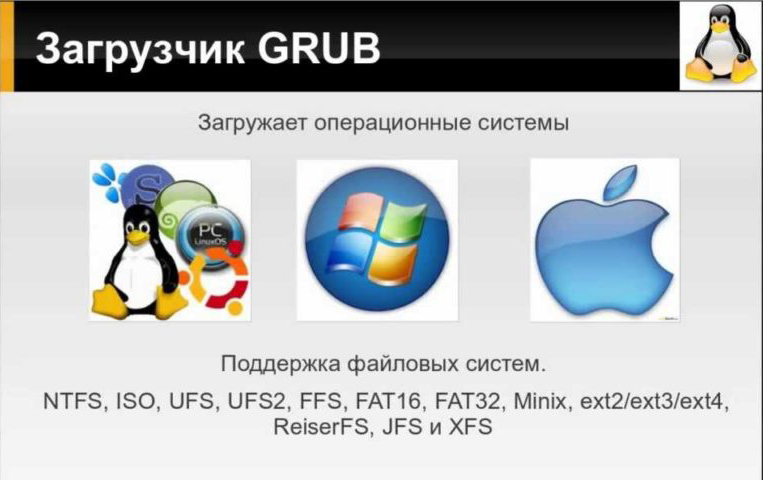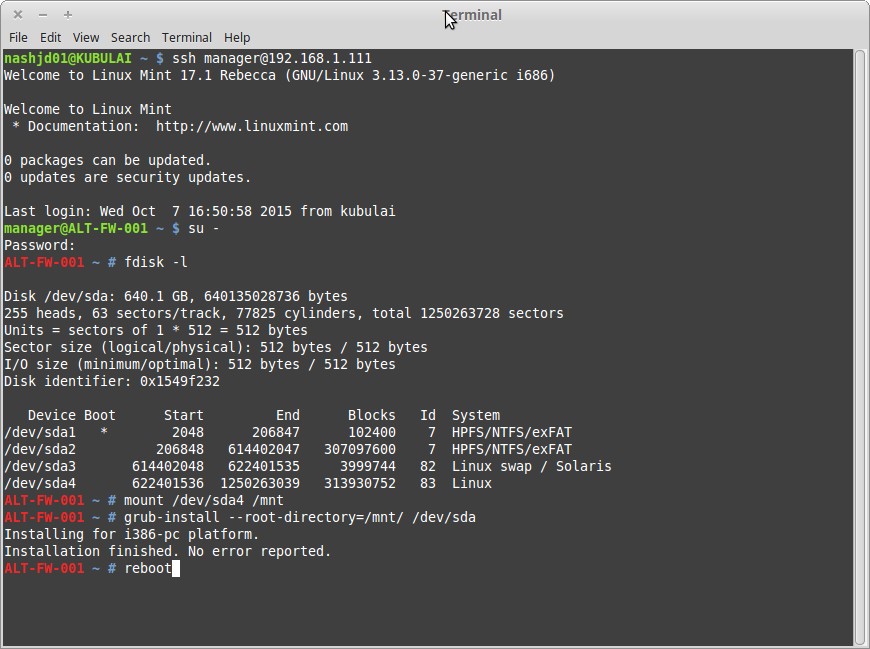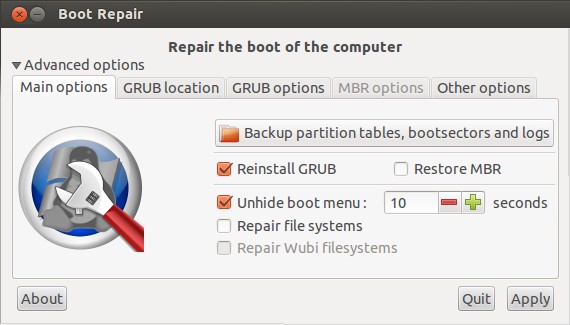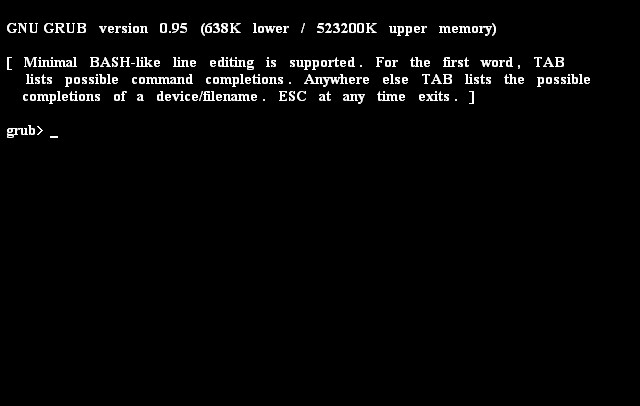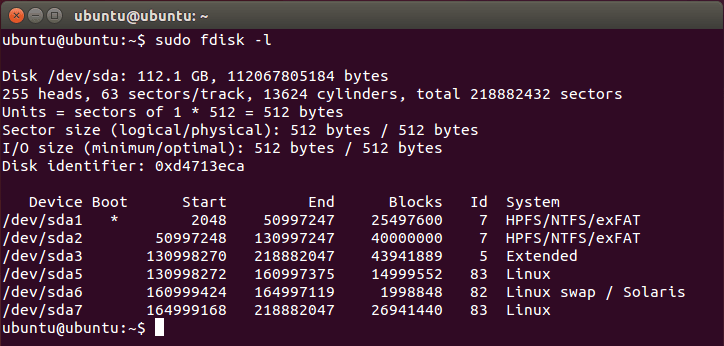Если вы используете на своем компьютере две операционные системы, Windows и Linux, и обновили свою Windows из 7, 8 или 8.1 до самой новой Windows 10, могут возникнуть проблемы с загрузчиком Grub при использовании защищенной загрузки UEFI. Во время обновления Windows 10 просто затрет загрузчик Grub и запишет туда свой.
Вы, как обычно, перезагружаете систему и ожидаете увидеть меню выбора операционной системы Grub, но вместо этого загружается новая Windows 10. Вам может показаться, что нет никакого способа получить доступ к Ubuntu или что не может работать Ubuntu рядом с Windows 10. Но это не так.
Многие советуют установить Ubuntu на другой диск, но есть более простое и прекрасно работающие решение, чтобы восстановить grub после установки windows 10. Кончено, всегда можно восстановить grub2 стандартным способом, с помощью LiveCD диска, но если вы используете UEFI, есть более легкое решение, мы сделаем все с помощью Windows 10.
Хотя за основу в этой статье берется Ubuntu, но это также будет работать и для других дистрибутивов. Просто папка, в которой находятся файлы загрузчика будет немного отличатся.
Шаг 1. Запуск cmd
Кликните по иконке поиск в Windows, наберите там cmd и найдите Командную строку Windows. Кликните по ней правой кнопкой и выберите Запустить от имени администратора:
Шаг 2. Подключение раздела EFI
Далее вы можете попытаться угадать как называется файл загрузчика Grub на разделе EFI, но можно поступить по другому и просто посмотреть. Чтобы подключить раздел EFI запустите diskpart. Для этого выполните:
diskpart
Затем выведите список доступных дисков:
list disk
Выберите в качестве активного диск, на который установлена Windows 10 и на котором сейчас находится раздел EFI:
sel disk 0
Далее выведите список разделов на диске:
list vol
Найдите раздел EFI, он обычно отформатирован в файловую систему FAT и занимает около 100 мегабайт места. В данном случае это том 2:
Этому разделу надо присвоить букву. Для этого выполните:
sel vol 2
assign letter=I:
Шаг 3. Поиск загрузчика
Далее надо найти файл загрузчика на разделе EFI. Но открыть этот раздел в проводнике вы не сможете, надо использовать только командную строку. Закройте DiskPart и выполните:
cd /d I:
Затем с помощью команды dir найдите загрузчик Grub. Например:
dir EFIUbuntu
Здесь есть файл grubx64.efi. Это он. Загрузчик может называться по другому в других дистрибутивах, именно поэтому я рассказал как всё посмотреть.
Шаг 4. Восстановление Grub
Скопируйте и выполните эту команду:
bcdedit /set {bootmgr} path EFIubuntugrubx64.efi
Вам не нужно будет вводить пароль, у вас уже есть права администратора и программа должна отработать нормально. Эта команда обратно запишет вместо загрузчика Windows 10 загрузчик Grub.
Если команда вернула ошибку, вы можете откатить изменения такой командой:
bcdedit /deletevalue {bootmgr} path EFIubuntugrubx64.efi
Затем можно включить загрузчку загузчика Windows 10:
bcdedit /set {bootmgr} path EFIMicrosoftBootbootmgfw.efi
Выводы
Восстановление Grub после Windows 10 завершено. Перезапустите компьютер и вы увидите на экране знакомый Grub. Надеюсь, эта краткая инструкция помогла вам выполнить восстановление Grub после установки Windows 10.
Статья распространяется под лицензией Creative Commons ShareAlike 4.0 при копировании материала ссылка на источник обязательна .
Об авторе
Основатель и администратор сайта losst.ru, увлекаюсь открытым программным обеспечением и операционной системой Linux. В качестве основной ОС сейчас использую Ubuntu. Кроме Linux, интересуюсь всем, что связано с информационными технологиями и современной наукой.
Contents
-
Using the Ubuntu CD (Recommended)
- The graphical way
- The terminal way
- Using the Ubuntu Alternate CD
- See also
This page documents how to restore or recover the boot-loader (GRUB) after installing Windows. Some reasons to repair your boot-loader might include installing Microsoft Windows after you have installed Ubuntu, adding or removing a hard drive, or changing hard drive settings.
Note: this tutorial does not apply if you had installed Ubuntu inside Windows (via the Wubi installer). In this case, please read this page.
Using the Ubuntu CD (Recommended)
The graphical way
- Insert your Ubuntu CD, reboot your computer and set it to boot from CD in the BIOS and boot into a live session. You can also use a LiveUSB if you have created one in the past.
-
Install and run Boot-Repair
- Click «Recommended Repair».
- Now reboot your system. The usual GRUB boot menu should appear. If it does not, hold Left Shift while booting. You will be able to choose between Ubuntu and Windows.
The terminal way
* Open a terminal. As of Ubuntu 11.10 and 11.04, this can be done by opening the Unity Dash (you can click the Ubuntu logo in the top panel or use the Windows key on your keyboard) and typing in «Terminal», and clicking what comes up. On earlier versions, you can achieve this by going to Applications -> Accessories -> Terminal. Alternately use the Keyboard Shortcut: CTRL + ALT + T.
For full details on using terminal to fix grub on hard drive from Live Installer DVD or Flash: https://help.ubuntu.com/community/Grub2/Installing#via_the_LiveCD_terminal
- You are then presented with a standard bash prompt, type — this only works to reinstall to MBR of a working system:
sudo grub-install /dev/XXX
where XXX is the device of your Ubuntu install. (eg: grub-install /dev/sdb). Hint: You can also use /dev/disk/by-label/ if the partition you installed on has a label. You can determine the /dev node for such a device by running:
ls -l /dev/disk/by-label/
This will give the output of something like:
lrwxrwxrwx 1 root root 10 Oct 16 10:27 data -> ../../sdb2 lrwxrwxrwx 1 root root 10 Oct 16 10:27 data2 -> ../../sda2 lrwxrwxrwx 1 root root 10 Oct 16 10:27 fat -> ../../sda6 lrwxrwxrwx 1 root root 10 Oct 16 10:27 home -> ../../sda7 lrwxrwxrwx 1 root root 10 Oct 16 10:27 root -> ../../sda1 lrwxrwxrwx 1 root root 10 Oct 16 10:27 swap -> ../../sda5 lrwxrwxrwx 1 root root 10 Oct 16 10:27 windows -> ../../sdb1
You can also use fdisk if you do not see the /dev/disk/by-label:
$ sudo fdisk -l Disk /dev/sda: 160.0 GB, 160041885696 bytes 255 heads, 63 sectors/track, 19457 cylinders Units = cylinders of 16065 * 512 = 8225280 bytes Sector size (logical/physical): 512 bytes / 512 bytes I/O size (minimum/optimal): 512 bytes / 512 bytes Disk identifier: 0x0001bc54 Device Boot Start End Blocks Id System /dev/sda1 * 1 18725 150403072 83 Linux /dev/sda2 18725 19458 5884929 5 Extended /dev/sda5 18725 19458 5884928 82 Linux swap / Solaris
From here, find only the drive name, ignore the partition number, that is, for partitions labeled «root», «data2», «fat», «home» and «swap» it’s all still just sda. This is due to the fact that GRUB is installed in the MBR of the drive, and not on a partition.
Trouble? If other things are messed up, e.g. if you have deleted the partition from where Grub was previously installed, grub-install may return an error message such as «cannot find a device for /… (is /dev mounted?)». You may have to do grub-install a bit differently. Refer to the handy guide on fixing a broken system
Now reboot your system. The usual GRUB boot menu should appear. If it does not, hold Left Shift while booting. You will be able to choose between Ubuntu and Windows.
Using the Ubuntu Alternate CD
- Boot your system from the Ubuntu Alternate CD.
-
When the Ubuntu splash screen comes up with the boot: prompt, type in rescue and press enter.
- Choose your language, location (country) and then keyboard layout as if you were doing a fresh install.
- Enter a host name, or leave it with the default (Ubuntu).
-
At this stage you are presented with a screen where you can select which partition is your root partition (there is a list of the partitions on your hard drive, so you are required to know which partition number Ubuntu is on). This will be dev/discs/discY/partX, where the X is a partition number and Y is the number of the drive.
- Now proceed as described in «The terminal way» above.
See also
-
GRUB2
CategoryLive CategoryBackupRecovery CategoryBootAndPartition CategoryInstallation CategoryBootAndPartition
RecoveringUbuntuAfterInstallingWindows (last edited 2015-01-27 14:44:04 by mcchots)
Несмотря на то, что операционная система Linux занимает незначительную долю рынка, её различные сборки завоёвывают популярность своей официальной бесплатностью, довольно стабильной работой, а также значительной гибкостью в настройках. Да, некоторые моменты функционируют не так, как на Windows или Mac OS, да и большинство программного обеспечения создаются в первую очередь для этих двух продуктов. Но это останавливает далеко не всех.
Для работы ОС Linux необходимо восстановление загрузчика Grub, если произошел сбой.
Хотя практически любая сборка Linux работает без сбоев, иногда может случиться ошибка загрузчика, из-за чего становится невозможным запустить операционную систему. По каким причинам это может происходить? Как восстановить загрузчик Grub в Linux? Какие рабочие способы существуют? Обо всём этом и даже немного больше мы расскажем в сегодняшней статье.
Что такое Grub и из-за чего он может повреждаться
После того как вы производите инсталляцию Linux на жёсткий диск вашего компьютера, все файлы копируются в отдельные папки. В одних каталогах хранятся файлы обычного программного обеспечения, которое можно спокойно удалить. В других же записываются файлы, без которых операционная система работать не будет. Сюда относятся ядро Linux, графическая оболочка, а также системный загрузчик Grub. Именно последний и применяется для того, чтобы запускать инсталлированную операционную систему. Каким образом это происходит?
В специальном загрузочном разделе система создаёт главную загрузочную запись. Её английская аббревиатура выглядит как MBR, и расшифровывается как Master Boot Record. При старте компьютера BIOS обращается к этой записи, а потом в действие вступает Grub и, когда всё в порядке, происходит запуск Linux. И если же загрузчик повреждён, при запуске произойдёт ошибка и система запускаться не будет.
По каким причинам это может случиться? Подавляющее большинство случаев являются следствием того, что после установки Linux в качестве первой системы вы устанавливаете Windows в роли дополнительной. Компания Microsoft традиционно не любит Linux, поэтому установщик Windows удаляет Grub Linux. Эта же проблема может возникнуть при некорректной установке самого Linux, перехода на другой дистрибутив либо из-за переразметки диска.
Самое важное, что следует учесть — это то, что не нужно сразу же думать о переустановке всей системы. Достаточно лишь просто восстановить Grub и всё будет работать, как и прежде. Перейдём к рассмотрению наиболее действенных способов, доступных даже неопытным юзерам.
Через терминал с загрузочного носителя
Для этого вам потребуется загрузочная флешка либо диск с записанным дистрибутивом Linux. В идеальном варианте он должен быть аналогичным системе, установленной на жёсткий диск. Но если дистрибутив — это не самый важный момент, то разрядность должна совпадать в любом случае. Иначе это чревато ещё большими последствиями, в результате которых уже точно придётся всё переустанавливать.
- Вставьте флешку или диск в разъём компьютера, после чего в BIOS выставьте носитель в качестве приоритетного для загрузки. Необходимая настройка находится в разделе Boot Device Priority либо First Boot Device. Чтобы запустить BIOS, при включении нажмите нужную кнопку или их комбинацию на клавиатуре. Наиболее популярными вариантами являются F2, Del, Shift + F2, F10. Чтобы не разбираться с БИОСом, можно просто нажать F11 или F12 и выбрать носитель из предложенного списка.
- Далее нужно выяснить, на каком разделе винчестера инсталлирована система, а какой указан в качестве загрузчика. Для этого нужно запустить терминал (аналог командной строки Windows), найдя его в меню приложений либо же нажав комбинацию клавиш Ctrl + Alt + T, либо Alt + F2. В открывшемся окошке вам нужно будет впечатать команду sudo fdisk -l. Сразу же утилита просканирует все разделы диска и отобразит информацию о каждом из них. Будет показана даже информация о других установленных на компьютер операционных системах. Вы сможете узнать название раздела, его расположение, размер, а также тип его файловой системы. При условии, что при установке Ubuntu вы совершали разметку вручную, вы без проблем поймёте, какой из разделов является загрузочным, а какой — корневым. При автоматической разметке ориентируйтесь на название Linux. Именно он и будет корнем вашей системы. Имя раздела обычно состоит из аббревиатуры sdc либо sda и цифры с порядковым номером.
- Далее нужно выполнить монтирование корневой файловой системы в папку /mnt. В этом вам поможет команда sudo mount /dev/sda1 /mnt, где вместо sda нужно прописать название вашего раздела.
Начиная с этого этапа, восстанавливать Grub в Linux возможно двумя методами.
Способ 1
- Введите команду восстановления загрузчика: sudo Grub-install —root-directory=/mnt /dev/sda.
- Перезагрузите Компьютер при помощи команды sudo reboot. В результате должно появиться меню выбора ОС.
- Если в этом меню отображается устаревшая информация, обновите загрузочную запись MBR. Для этого запустите Linux в обычном режиме, откройте терминал и используйте команду sudo update-Grub. Если это не помогает, примените sudo update-Grub —output=/mnt/boot/Grub/Grub.cfg, а затем повторите предыдущую.
- Ещё раз перезапустите компьютер.
Способ 2.
- После монтирования корня файловой системы в раздел /mnt, нужно дополнительно смонтировать папку с загрузочными файлами, а также другие компоненты взаимодействия с ядром. Для этого одну за другой выполните команды:
sudo mount /dev/sdc2 /mnt/boot
sudo mount —bind /dev /mnt/dev
sudo mount —bind /sys /mnt/sys
sudo mount —bind /proc /mnt/proc
- Далее вам понадобится запустить оболочку chroot. Для этого в терминале добавьте chroot /mnt /bin/bash. Первый параметр обращает внимание на корневой каталог, а второй — на специальную оболочку для преобразования команд юзера.
- Далее необходимо применить команды, чтобы попасть в Ubuntu и пользоваться практически всеми её приложениями, кроме сервисов и графического интерфейса:
env-update
source /etc/profile.
- Теперь можно непосредственно приступать к восстановлению Grub. Для этого нужно воспользоваться несколькими командами:
- Для повторной инсталляции загрузчика на винчестер: sudo Grub2-install /dev/sdc (последний параметр — это название вашего раздела).
- Для создания нового файла конфигурации: sudo Grub2-mkconfig -o /boot/Grub/Grub.cfg.
- Для обновления меню загрузки: sudo Grub-update.
- Для завершения процедуры выйдите из оболочки chroot через команду exit, а также отмонтируйте ранее смонтированные разделы файловой системы:
sudo umount /mnt/dev
sudo umount /mnt/proc
sudo umount /mnt/sys
sudo umount /mnt
sudo umount /mnt/boot.
- Выполните перезагрузку через reboot.
Через утилиту восстановления загрузчика
Поскольку предыдущий метод может быть не всем под силу, воспользуемся той особенностью Ubuntu, что она может полноценно работать, будучи запущенной с флешки. Для этого мы применим специальную утилиту boot-repair. Что нужно сделать?
- Запустить Ubuntu с флешки и убедиться, что имеется активное интернет-соединение.
- Найти терминал и запустить в нём одну за другой такие команды:
sudo add-apt-repository ppa:yannubuntu/boot-repair
sudo apt-get update
sudo apt-get install boot-repair.
- В меню приложений найти «Восстановление загрузчика» и включить утилиту.
- Кликнуть на кнопку «Рекомендуемый способ восстановления» и дождаться окончания процедуры.
- В большинстве ситуаций этих действий вполне достаточно для нормальной работоспособности загрузчика Grub Linux.
Через командную строку при частичном доступе к файловой системе
Иногда загрузчик Grub повреждён не настолько сильно, что не может загрузиться вся система. Например, загрузочный раздел остаётся целым, но сама утилита не имеет к нему доступа. В таком случае открывается программная оболочка, чем-то похожая на командную строку, и выводится сообщение следующего содержания: Minimal BASH like line editing is supported. Вот с помощью этой командной строки можно попробовать выполнить загрузку Ubuntu.
От вас ожидается, что вы точно уверены и знаете, на каком из винчестеров помещена система и ядро. Имеющихся команд всего четыре, их нужно применять последовательно:
- Чтобы система отсканировала диски и разделы, задайте команду ls. В качестве ответа вы получите список жёстких дисков (например, hd1, hd2), а также тип файловой системы на них (например, msdos1, msdos2). К примеру, будем считать, что загрузочный раздел расположен в /dev/sda1.
- Далее нужно выбрать тот раздел, с которым вы желаете работать. В нашем случае команда будет записываться следующим образом: set root=(hd1,1).
- Загрузите обычную оболочку Grub: insmod ext2, insmod normal, normal.
- Запустите ядро Linux: linux /boot/vmlinuz.
- Загрузите систему: boot.
- После запуска Ubuntu в обычном режиме откройте терминал и закончите процедуру восстановления загрузчика следующими командами:
sudo Grub2-install /dev/sda
sudo Grub2-mkconfig -o /boot/Grub/Grub.cfg.
- Перезагрузитесь и радуйтесь нормальной работе.
Заключение
Хотя на первый взгляд восстановление загрузчика Grub в Ubuntu может показаться чем-то очень сложным, и многие из пользователей Linux при подобной проблеме сразу же начнут переустанавливать операционную систему, при наличии нормальной инструкции всё делается очень просто и без каких-либо осложнений. Мы надеемся, что смогли помочь вам избежать потери важной информации. Сохраните страницу в закладки и поделитесь этой информацией с вашими друзьями и знакомыми. В комментариях оставляйте свои вопросы.
В данной статье рассматривается процесс восстановления загрузчика GRUB 2.
Причины, по которым может понадобится восстановить GRUB, могут быть разными.
Очень часто требуется восстанавливать GRUB после установки Windows. Если у вас был установлен Linux и вы установили в соседний раздел или на соседний диск Windows, то после перезагрузки компьютера загрузится Windows, как будто Linux вообще пропал. Загрузчик GRUB даже не появился. Иногда подобное происходит при обновлении существующего Windows.
Иногда требуется восстановление GRUB после установки Linux, когда неверно был выбран раздел для установки загрузчика.
Во всех случаях нужно выполнить восстановление загрузчика GRUB. Существуют разные способы восстановления. В данном руководстве рассматривается процесс использованием загрузочного Live-образа Linux. Загрузившись в Live-систему вам нужно будет ввести несколько команд, чтобы выполнить восстановление. Рассматривается способ восстановления без использования сторонних программ.
Также иногда различают процесс восстановления для систем с BIOS и с UEFI. Описанный ниже способ рассматривает оба этих случая. Я тестировал его как на компьютерах с традиционным BIOS, так и с UEFI.
Подготовка
Для восстановления GRUB потребуется загрузочный диск или флешка с дистрибутивом Linux. Если у вас его нет, то нужно скачать образ с дистрибутивом. Например, можно скачать ISO образ Ubuntu.
Для создания загрузочной флешки можно воспользоваться программой Etcher. Она работает в Linux, Windows и MacOS. Подробная инструкция: Как создать загрузочную флешку.
Загрузка в Live-режиме
Теперь нужно загрузиться с созданного диска или флешки.
Чтобы это сделать сначала нужно в BIOS выбрать приоритет загрузки с CD/DVD или с USB (если вы используете флешку).
На современных компьютерах, где используется BIOS/UEFI, для входа в BIOS нужно при включении компьютера удерживать специальную клавишу. У разных производителей клавиша может быть разной. Обычно это: F2, Del, F10, Esc, F11 или F3.
На старых компьютерах, где используется классический BIOS, чтобы войти в BIOS нужно при загрузке компьютера, в самом начале, когда появляется логотип материнской платы, нажать специальную клавишу. Для разных материнских плат клавиша может быть разной. Обычно это одна из клавиш: Del, F1, F2, F8, F10 или какая-нибудь другая, или даже сочетание клавиш. Подробности: Настройка BIOS для загрузки с CD/DVD-диска или с USB-носителя
Открываем терминал
Итак, вы загрузились в Live-режиме. Теперь нужно открыть терминал.
В Ubuntu и некоторых других дистрибутивах это можно сделать нажатием сочетания клавиш Ctrl+Alt+T. Или запустить терминал через меню программ.
Определение разделов
Теперь нужно определить раздел диска, на котором был установлен GRUB.
Выведем список разделов, для этого выполняем команду (в конце команды стоит строчная буква L):
sudo fdisk -lВывод fdisk для BIOS
Пример вывода команды:
В моем случае мы видим 2 диска: /dev/sda (SSD диск) и /dev/sdb (флешка, с которой сейчас загружена Live-система).
Нас интересует диск /dev/sda. На диске /dev/sda создано несколько разделов. В моем случае /dev/sda4, на котором установлен Windows, а также 4 раздела с пометкой Linux (см. последний столбец таблицы). У вас скорее всего может быть один раздел Linux (корневой раздел) или два раздела (корневой и home). На одном из этих разделов установлен GRUB.
То есть из таблицы вы должны определить какой раздел является корневым, на нем скорее всего у вас установлен GRUB. В моем случае GRUB установлен в раздел /dev/sda2. Далее по тексту я буду его использовать (вы должны будете указывать свой раздел).
Иногда бывает, что для загрузчика GRUB выделен отдельный раздел (он называется boot-раздел). Если это так, то на следующем шаге вам нужно будет примонтировать корневой раздел и раздел с загрузчиком.
Вывод fdisk для UEFI
Для новых компьютеров с UEFI вывод команды fdisk -l может быть примерно следующим:
Нам нужно определить, на каком разделе установлен Linux (корневой раздел), а также определить EFI-раздел. В моем случае это разделы: /dev/nvme0n1p5 и /dev/nvme0n1p1, которые расположены на диске /dev/nvme0n1.
Монтирование разделов
Примонтируем корневой раздел. Выполняем команду (вместо /dev/sda2 вы должны указать свой раздел):
sudo mount /dev/sda2 /mntМы примонтировали раздел /dev/sda2 в директорию /mnt.
Если для загрузчика у вас выделен отдельный раздел, то нужно примонтировать еще и его (вместо /dev/sdX укажите ваш boot-раздел):
sudo mount /dev/sdX /mnt/bootТеперь можно посмотреть содержимое директории /mnt, чтобы убедиться, что мы примонтировали верный раздел:
ls /mntВывод команды должен быть примерно следующим. Обратите внимание есть ли в этом списке каталог /boot, так как именно в нем установлен GRUB.
Также можно проверить, что директория boot не пустая:
ls /mnt/bootУ меня вывод команды выглядит следующим образом. Обратите внимание на присутствие каталога с именем grub.
Далее нужно создать ссылки на несколько директорий, к которым GRUB должен иметь доступ для обнаружения всех операционных систем. Для этого выполните команды:
sudo mount --bind /dev /mnt/dev
sudo mount --bind /dev/pts /mnt/dev/pts
sudo mount --bind /proc /mnt/proc
sudo mount --bind /sys /mnt/sysМонтирование EFI-раздела
Если у вас используется UEFI, то еще нужно примонтировать EFI-раздел в директорию /mnt/boot/efi (выше я указал пример вывода команды fdisk -l в котором показан EFI-раздел):
sudo mount /dev/nvme0n1p1 /mnt/boot/efiВыполняем chroot на /mnt
На предыдущем шаге мы смонтировали все необходимые директории в директорию /mnt. Теперь переключимся (выполним chroot) на данную директорию. Выполняем команду:
sudo chroot /mntГенерация файла конфигурации GRUB
Данный шаг нужно выполнять не всем. Если у вас был установлен GRUB и вы уверены, что его конфигурация верная, то можно перейти к следующему шагу.
Для генерации файла конфигурации GRUB используется команда update-grub. Данная команда автоматически определяет файловые системы на вашем компьютере и генерирует новый файл конфигурации. Выполняем команду:
sudo update-grubВ выводе команды будет показано, какие операционные системы были найдены.
Если вдруг утилита update-grub не определила ваш Windows (у меня такое было для UEFI), то можно будет запустить update-grub повторно уже из вашей Linux-системы, когда вы в нее загрузитесь (мне это помогло и Windows определился).
Устанавливаем GRUB
Осталось выполнить установку GRUB на диск. Мы определили раздел на котором у нас установлен GRUB на первом шаге данного руководства. В моем случае это раздел /dev/sda2, который расположен на диске /dev/sda.
Для установки GRUB используется команда grub-install, которой нужно передать в качестве параметра диск, на который будет выполняться установка (в моем случае это диск /dev/sda):
grub-install /dev/sdahttps://askubuntu.com/questions/88384/how-can-i-repair-grub-how-to-get-ubuntu-back-after-installing-windows
If Ubuntu is installed in EFI mode, and EFI partition UUID has changed, you may need to update it in /etc/fstab. Compare it:
blkid | grep -i efi
grep -i efi /etc/fstab
Перезагрузка компьютера
Выходим из окружения chroot, для этого выполняем команду:
exitОтмонтируем все разделы, которые мы примонтировали:
sudo umount /mnt/sys
sudo umount /mnt/proc
sudo umount /mnt/dev/pts
sudo umount /mnt/devЕсли вы монтировали boot-раздел, то его тоже нужно отмонтировать:
sudo umount /mnt/bootЕсли вы монтировали EFI-раздел, отмонтируем:
sudo umount /mnt/boot/efiОтмонтируем корневой раздел:
sudo umount /mntПерезагружаем компьютер. Для этого выполняем команду:
rebootЕсли во время перезагрузки компьютера меню GRUB не появилось, то это еще не значит, что он не восстановился. Возможно, просто установлена нулевая задержка и меню не показывается. Чтобы показать меню GRUB нужно во время загрузки, после того, как появился логотип материнской платы:
- удерживать клавишу Shift, если у вас классический BIOS;
- нажать Esc, если у вас UEFI.
Если у вас, при выполнении grub-update, не определился Windows и не был добавлен в меню GRUB, то уже загрузившись в вашу систему Linux (не LiveCD), откройте терминал и выполните:
sudo grub-updateМне это помололо на компьютере, который использует UEFI.
Шпаргалка
Мы рассмотрели процесс восстановления загрузчика GRUB 2. Для удобства привожу краткую шпаргалку по командам, которые мы выполняли. Учитывайте, что названия и имена разделов (/dev/sd…) у вас могут отличаться.
sudo fdisk -l
sudo mount /dev/sda2 /mnt
# sudo mount /dev/sdaX /mnt/boot
# sudo mount /dev/sdaY /mnt/boot/efi
sudo mount --bind /dev /mnt/dev && sudo mount --bind /dev/pts /mnt/dev/pts && sudo mount --bind /proc /mnt/proc && sudo mount --bind /sys /mnt/sys
sudo chroot /mnt
sudo update-grub
grub-install /dev/sdaСодержание
GRUB — это основной загрузчик Ubuntu начиная с версии 9.10. Ранее он был известен как GRUB2 и пришёл он на смену старой версии GRUB, известной теперь как GRUB Legacy. Если вам необходимо восстановить GRUB Legacy, например поскольку у Вас стоит версия Ubuntu старше 9.10, то вам необходимо прочитать соответствующую статью.
Несмотря на то, что это фактически две версии одного приложения с названием GRUB, они не имеют ничего общего и являются совершенно разными программами.
На любом загрузочном винчестере есть так называемая Главная загрузочная запись (англ. master boot record, MBR), к которой обращается BIOS при загрузке компьютера. В эту область загрузчик системы и должен записать информацию об основных файлах, которые хранятся уже на разделах винчестера.
Каждый раз при установке или восстановлении систем от Microsoft загрузчики Linux заменяются и их необходимо заново устанавливать.
Восстановление с помощью LiveCD/USB
Первый способ
Запустите систему с LiveCD/USB и откройте терминал. Для этого можно нажать Alt+F2 и ввести команду:
gnome-terminal
Далее необходимо узнать Вашу таблицу разделов. Используйте команду:
sudo fdisk -l
На экран должна быть выведена примерно такая таблица:
/dev/sda3 239616 233392328 233152713 111,2G Microsoft basic data /dev/sda4 233394176 234438655 1044480 510M Windows recovery environment ... Disk identifier: 0x7d6fe43d Device Boot Start End Sectors Size Id Type /dev/sdc1 * 2048 29304782 29302735 14G 83 Linux /dev/sdc2 29304832 1953523711 1924218880 917,6G 83 Linux
Из таблицы видим, что Linux (загрузочный /-корень отмечен звёздочкой) стоит, в нашем случае, на разделе /dev/sdc1.
Теперь подключим этот раздел в /mnt следующей командой (следим за пропусками между кодами и порядковыми номерами разделов):
sudo mount /dev/sdc1 /mnt
Затем, для записи grub в MBR, вводите следующую команду:
sudo grub-install --root-directory=/mnt /dev/sdc
В случае, если нужно только восстановить MBR диска (например, после переустановки Windows), то этого достаточно, закрываем терминал и перезагружаем.
Если нужно обновить и меню grub (например, после установки Windows), то нужно сделать:
sudo update-grub --output=/mnt/boot/grub/grub.cfg
Восстановление закончено!
Восстановление используя chroot
Запустите систему с LiveCD/USB и откройте терминал. Для этого можно нажать Alt+F2 и ввести команду:
gnome-terminal
Далее необходимо узнать Вашу таблицу разделов. Используйте команду:
sudo fdisk -l
На экран должна быть выведена примерно такая таблица:
/dev/sda1 29 8369 66999082+ 83 Linux /dev/sda2 * 8370 13995 45190845 7 HPFS/NTFS /dev/sda3 13996 14593 4803435 5 Extended
Теперь нужно примонтировать Ваш Linux раздел (здесь это sda1) и еще несколько важных директорий:
sudo mount /dev/sda1 /mnt sudo mount --bind /dev /mnt/dev sudo mount --bind /proc /mnt/proc sudo mount --bind /sys /mnt/sys
Если раздел /boot или /var находится отдельно, то Вам необходимо примонтировать их в /mnt/boot и /mnt/var
Теперь перейдем в окружающую среду chroot:
sudo chroot /mnt
Теперь необходимо установить GRUB, используя команду:
grub-install /dev/sda
Если Вы получили сообщение об ошибке, то используйте команду:
grub-install --recheck /dev/sda
Также в некоторых случаях может помочь вариант:
grub-install --recheck --no-floppy /dev/sda
Если все прошло успешно, выходим из chroot командой:
exit
Теперь необходимо отмонтировать разделы:
sudo umount /mnt/dev sudo umount /mnt/proc sudo umount /mnt/sys sudo umount /mnt
Если Вы монтировали раздел /boot воспользуйтесь командой:
sudo umount /mnt/boot
Затем перезагрузим Ваш компьютер командой:
sudo reboot
При необходимости Вы можете обновить меню загрузчика командой:
sudo update-grub
Восстановление в rescue mode
При отсутствии загрузочного диска, можно восстановить Grub из его консоли. Восстановление происходит следующим образом: сначала нужно подгрузить все модули, чтобы стала доступна вся функциональность Grub, а затем уже запуститься с нужного раздела.
Как известно, Grub состоит из двух частей.
Первая часть записана в MBR диска. Она содержит базовую функциональность, то есть в ней есть консоль в rescue mode и ничего больше. Вначале нужно определить, на каком разделе находится вторая часть груба (она лежит в каталоге /boot/grub), подгрузить недостающие модули. И только потом можно будет дать команду запуска с нужного раздела.
В rescue mode доступно всего четыре команды:
ls set unset insmod
Вначале следует дать команду:
ls
В ответ она выведет, например, следующее:
(hd0) (hd0,msdos3) (hd0,msdos2) (hd0,msdos1) (hd1) (hd1,msdos2) (hd1,msdos1)
Иногда Grub может неправильно опеределить, какие файловые системы находятся на разделах дисков. В данном случае определяет их как msdos.
Нам нужно постараться угадать, какие диски мы видим. В данном случае видно два диска. Диск с индексом 0 содержит три раздела, диск с индексом 1 содержит два раздела. Зная структуру своих дисков несложно определить нужный диск.
Grub называет разделы в обратном порядке. И становится непонятно, что имеется в виду под (hd0,msdos3) — первый раздел или третий? Тут можно выкрутиться, использовав синтаксис (hd0,1). Нужно помнить, что в Grub счет дисков начинается с 0, а счет разделов — с 1.
Предположим, что Линукс установлен на первый диск в первый раздел, то есть (hd0,1).
Даем команду:
set prefix=(hd0,1)/boot/grub set root=(hd0,1)
Этими командами мы указываем использовать диск (hd0,1) для дальнейших команд. После чего нужно проверить, действительно ли на этом разделе есть то, что нам нужно. Даем команду:
ls /boot/grub
если в ответ получаем список всех файлов в этой директории, то диск и раздел выбраны правильно.
Подгружаем модули:
insmod ext2 insmod normal normal
Проверьте правильность написания первой команды для файловых систем ext3 и ext4
Если ОС расположена на разделе, отформатированном в btrfs,
то выполняем следующие команды:
set prefix=(hd0,1)/@/boot/grub set root=(hd0,1)
подгружаем модули:
insmod btrfs insmod normal
запускаем GRUB:
normal
После чего Grub перейдёт в полнофункциональный режим. Он автоматически найдет все операционки, которые можно подгружать, и покажет своё Grub-меню.
Дальнейшее восстановление сводится к тому, чтобы загрузить нужный нам Linux, и в нем от рута дать команду:
grub-install /dev/sdX
Где sdX, диск, на который нужно установить Grub.
Ссылки

Эта заметка будет довольно специфична и пригодится только тем, у кого на компьютере установлено несколько версий ОС: Windows, Linux…
Так вот, при переустановке (обновлении) одной из ОС (обычно, так делает Windows) — может затереться загрузчик Grub, и при включении ПК более не будет появляться «черного» меню с предложением выбрать какую систему загружать… 👀
Разумеется, чтобы не переустанавливать ОС (и не настраивать всё заново) — лучше просто восстановить сам этот загрузчик. Как правило, для этого достаточно загрузиться с LiveCD (👉 Linux Mint, Elementary OS, Ubuntu и пр.), смонтировать корневой раздел Linux и ввести спец. команды для восстановления…
Однако, «ручная» работа через терминал имеет «тонкости» (и не всегда выполняется просто). Поэтому здесь хочу предложить гораздо более легкий вариант! 👌
*
Содержание статьи
- 1 Восстановление Grub
- 1.1 ШАГ 1
- 1.2 ШАГ 2
- 1.3 ШАГ 3
→ Задать вопрос | дополнить
Восстановление Grub
ШАГ 1
Для начала нам нужно подготовить загрузочную флешку (LiveCD) c одним из дистрибутивов Linux. Скорее всего она у вас должна быть!
(Если у вас одна из «разновидностей» Ubuntu — я бы порекомендовал использовать образ 👉 с Linux Mint — т.к. в нем уже предустановлена нужная утилита // Boot Repair).
На всякий случай здесь приведу несколько ссылок в помощь:
1) Как создать загрузочную флешку с Linux;
2) Как загрузиться с USB-флешки или внешнего HDD.
Будем считать, что загрузиться с подготовленной флешки у вас получилось… 👌
*
ШАГ 2
Далее (после загрузки с LiveCD с Linux) нам понадобиться установить утилиту Boot Repair (если у вас последняя версия Linux Mint — то она встроена, и чтобы ее запустить — откройте меню «Пуск / Administration / Boot Repair»).
После можно переходить к ШАГУ 3 (для тех, у кого нет встроенной Boot Repair — чуть ниже я покажу как ее установить).
Linux Mint — Boot Repair
Для инсталляции Boot Repair сначала проверьте, что у вас есть подключение к Интернет.
Далее необходимо открыть терминал (обычно, для этого используют сочетания Ctrl+Alt+T или Win+T) и ввести поочередно следующие три команды (после каждой нажимать Enter!).
sudo add-apt-repository ppa:yannubuntu/boot-repair
sudo apt-get update
sudo apt-get install -y boot-repair
Xubuntu (для примера) — устанавливаем Boot Repair
После в меню «Пуск» должна появиться ссылка на нашу утилиту (обратите внимание, что на русском она называется как «Восстановление загрузки»… 👇). Кстати, запустить Boot Repair можно и из консоли. Команда:
boot-repair
ПУСК — восстановление загрузки (Boot Repair)
*
ШАГ 3
1) В большинстве случаев утилита Boot Repair справляется с восстановлением Grub в автоматическом режиме. Поэтому порекомендую вам сразу же нажать на первый пункт «Recommended Repair». Пару скринов ниже. 👇
Boot Repair (на английском)
Рекомендуемый способ восстановления (русская версия)
2) Как правило, на весь процесс требуется 1-2 мин. 👇
Процесс пошел!
3) Если всё прошло успешно — увидите окно об успешном восстановлении Grub. Теперь можно выключить ПК (ноутбук), вынуть из USB-порта флешку с LiveCD и проверить как загружается устройство: появляется ли меню Grub?.. 👌
Загрузка успешно восстановлена
GNU Grub version 2.04 — все заработало!
4) Кстати, иногда утилита Boot Repair может попросить вас выполнить ряд команд в терминале (сочетание клавиш для его запуска: Ctrl+Alt+T или Win+T).
Сами команды, разумеется, утилита приводит в своем окне. После их выполнения — нажмите на кнопку «Forward» (если вы не выполнили команды — утилита снова покажет текущее окно). Ничего «опасного» и удаляющего данные с домашних разделов диска —в них быть не должно!
Эти команды нужно будет ввести вручную в терминал (и нажать Enter)
PS
Кстати, у Boot Repair есть расширенные настройки, в которых можно вручную задать ряд параметров. Если вы слабо представляете «что, где и как…» — то лучше это меню не трогать (во избежание лишних проблем…).
*
Другие простые решения, — само собой, приветствуются!
На сим пока всё, удачи!
👋


Полезный софт:
-
- Видео-Монтаж
Отличное ПО для создания своих первых видеороликов (все действия идут по шагам!).
Видео сделает даже новичок!
-
- Ускоритель компьютера
Программа для очистки Windows от «мусора» (удаляет временные файлы, ускоряет систему, оптимизирует реестр).
I installed Windows 7, which ate Ubuntu’s boot file. When starting up the computer, it now goes straight to Windows, without giving me the option of booting Ubuntu.
How can I get Ubuntu back?
Mattlinux1
6902 gold badges7 silver badges23 bronze badges
asked Dec 17, 2011 at 7:02
5
When you install Windows, Windows assumes it is the only operating system (OS) on the machine, or at least it does not account for Linux. So it replaces GRUB with its own boot loader. What you have to do is replace the Windows boot loader with GRUB. I’ve seen various instructions for replacing GRUB by mucking around with GRUB commands or some such, but to me the easiest way is to simply chroot into your install and run update-grub. chroot is great because it allows you to work on your actual install, instead of trying to redirect things here and there. It is really clean.
Here’s how:
- Boot from the live CD or live USB, in «Try Ubuntu» mode.
-
Determine the partition number of your main partition.
sudo fdisk -l,sudo blkidor GParted (which should already be installed, by default, on the live session) can help you here. I’m going to assume in this answer that it’s/dev/sda2, but make sure you use the correct partition number for your system!If your main partition is in an LVM, the device will instead be located in
/dev/mapper/, most likely,/dev/mapper/{volume}--{os}-rootwhere{volume}is the LVM volume name and{os}is the operating system. Executels /dev/mapperfor the exact name. -
Mount your partition:
sudo mount /dev/sda2 /mnt #Replace sda2 with the partition from step 2If you have a separate
/boot,/varor/usrpartitions, repeat steps 2 and 3 to mount these partitions to/mnt/boot,/mnt/varand/mnt/usrrespectively. For example,sudo mount /dev/sdXW /mnt/boot sudo mount /dev/sdXY /mnt/var sudo mount /dev/sdXZ /mnt/usrreplacing
sdXW,sdXY, andsdXZwith the respective partition numbers. -
Bind mount some other necessary stuff:
for i in /sys /proc /run /dev; do sudo mount --bind "$i" "/mnt$i"; done -
If Ubuntu is installed in EFI mode (see this answer if you’re unsure), use
sudo fdisk -l | grep -i efior GParted to find your EFI partition. It will have a label ofEFI. Mount this partition, replacingsdXYwith the actual partition number for your system:sudo mount /dev/sdXY /mnt/boot/efi -
chrootinto your Ubuntu install:sudo chroot /mnt -
At this point, you’re in your install, not the live session, and running as root. Update grub:
update-grubIf you get errors or if going up to step 7 didn’t fix your problem, go to step 8. (Otherwise, it is optional.)
-
Depending on your situation, you might have to reinstall grub:
grub-install /dev/sda update-grub # In order to find and add windows to grub menu. -
If Ubuntu is installed in EFI mode, and EFI partition UUID has changed, you may need to update it in
/etc/fstab. Compare it:blkid | grep -i efi grep -i efi /etc/fstabIf current EFI partition UUID (from
blkid) differs from the one in/etc/fstab, update/etc/fstabwith current UUID. -
If everything worked without errors, then you’re all set:
exit sudo reboot -
At this point, you should be able to boot normally.
If you cannot boot normally, and didn’t do step 8 because there were no error messages, try again with step 8.
- Sometimes giving GRUB2 the correct configuration for your partitions is not enough, and you must actually install it (or reinstall it) to the Master Boot Record, which step 8 does. Experience helping users in chat has shown that step 8 is sometimes necessary even when no error messages are shown.
Shevchuk
3432 silver badges5 bronze badges
answered Dec 17, 2011 at 12:23
Scott SeveranceScott Severance
13.6k9 gold badges50 silver badges75 bronze badges
28
The Windows installer doesn’t care about other OS in the system. So it writes own code over the master boot record. Fortunately the solution is easy too.
You need to repair the MBR. Do the following
Boot using a live usb/cd of ubuntu.
Use boot-repair to fix the problem.
After booting with live usb/cd, run following command in terminal:
sudo add-apt-repository ppa:yannubuntu/boot-repair && sudo apt-get update
sudo apt-get install -y boot-repair && boot-repair
Use Recomended Repair.
More info — https://help.ubuntu.com/community/Boot-Repair
Mikel
6,3483 gold badges29 silver badges29 bronze badges
answered Sep 1, 2012 at 6:59
Web-EWeb-E
21.2k12 gold badges52 silver badges93 bronze badges
13
Boot from a live Ubuntu USB pendrive or CD
and
Install Boot-Repair on ubuntu by following steps
Open the terminal and run the following commands
sudo add-apt-repository ppa:yannubuntu/boot-repair
sudo apt-get update
sudo apt-get install boot-repair
After completing the installation you can launch it from System->Administration->Boot-Repair menu if you use Gnome, or search «boot-repair» in the dash if you use Unity. Then follow the following screenshots:
Method 1
- Click on the advanced options
- Tick the options shown below
- Change the tab to Grub Location Tab and Tick The options Shown in the figure
Press Apply and Reboot the system
Method 2
- Select the recommended Boot repair options as shown in the first screenshot
Documentation :
answered Jul 30, 2013 at 19:25
StormviruxStormvirux
4,40628 silver badges35 bronze badges
2
Just install easyBCD in Windows 7 and do
Add New Entry > Linux/BSD > (select ) Grub2 > (push) Add Entry
Then you can choose Ubuntu on the Windows 7 bootloader to go to Grub2 (previous bootloader).
Zanna♦
68.2k55 gold badges209 silver badges319 bronze badges
answered Mar 11, 2012 at 22:09
HamedHamed
5041 gold badge9 silver badges19 bronze badges
3
On EFI-based systems (such as most systems that shipped with Windows 8 or later), Windows will sometimes update its boot loader or reset it to be the default boot loader. This is particularly common when re-installing the OS or performing a major system update (upgrading to the latest Windows release, for instance). Note that Windows is unlikely to actually erase any GRUB files on an EFI-based computer. Everything needed to boot Ubuntu is still in place; it’s just being bypassed. In these cases, a complete re-installation of GRUB is overkill, and in fact that carries a (small) chance that it will create new problems.
Thus, instead of re-installing GRUB in these cases, I recommend resetting GRUB (or whatever boot loader or boot manager you prefer) to be the default. There are several ways to do this, including:
- EasyUEFI — The easiest way to adjust the boot order, if the system is booting straight to Windows, is to use EasyUEFI, which is a free (for the basic version) third-party GUI tool for managing the EFI boot order. It’s pretty self-explanatory — locate the
ubuntuentry in the list of boot options and move it to the top of the list. The next time you reboot, GRUB should come up. (If you use something other than GRUB, you’ll need to locate its entry.) bcdedit— The Windowsbcdedittool can be used to set GRUB to the default boot order. The commandbcdedit /set {bootmgr} path EFIubuntugrubx64.efi, typed in an Administrator Command Prompt window, will do this; however, if your computer boots with Secure Boot active,bcdedit /set {bootmgr} path EFIubuntushimx64.efiwill be required instead. In fact, the latter command will usually work even if Secure Boot is not in use, so I’d use that command first. Note that there’s a more advanced Windows shell tool that requires a slightly different syntax than I’ve presented, but I don’t recall the details.- One-time boot to Ubuntu — Most EFIs provide a built-in boot manager, accessed by hitting a function key, Esc, or Enter early in the system start process. Chances are the
ubuntuentry to boot Ubuntu will show up in this boot manager menu, enabling you to boot to Ubuntu. Alternatively, you could boot to an Ubuntu emergency medium, like the installer booted in «try before installing» mode. Either way, you can then useefibootmgrto adjust the boot order:- Type
sudo efibootmgrto see the boot entries. - Note the current
BootOrderline. - Locate the entry for
ubuntuand note itsBoot####number. - Type
sudo efibootmgr -o xxxx[,yyyy,zzzz,....]to change the boot order, makingxxxxthe number for Ubuntu. What comes after that is most likely not very important, although I’ve noted that Windows seems to be likely to add itself back to the start of the boot order if it’s not in the list. Thus, you should probably ensure that Windows is in the list, and it may be safest to re-order the list so that all the original entries are there, just with theubuntuentry moved to the top of the list.
- Type
- Firmware setup utility — Some EFIs’ setup utilities enable you to adjust the boot order. Details vary greatly from one EFI to another, so I won’t go into specifics, but you could look for such an option in your setup utility.
There are other variants on these procedures, such as using bcfg in an EFI shell, using bless in macOS, using my rEFInd to do a one-time boot, etc. I’d start with EasyUEFI, though; it’s likely to be the simplest solution. Sometimes Windows insists on making itself the default every time it starts up, though, and reports indicate that bcdedit may do a better job of dealing with that problem.
Note that none of the preceding applies to BIOS-mode installations; however, as most computers that shipped with Windows 8 or later boot in EFI mode, BIOS-mode installations are becoming increasingly rare, so in many cases it’s better to deal with the issue in the EFI way rather than by blindly re-installing GRUB.
answered Jul 13, 2017 at 15:03
Rod SmithRod Smith
42.9k7 gold badges60 silver badges98 bronze badges
2
There is now a simpler solution:
- Reboot, and enter your computer’s BIOS options (F2, or sometimes F11).
- Go to the Boot menu, and select Boot Device Priority
- Check if Windows Boot Manager is above the main boot drive (usually SATA HDD … or IDE HDD …). If it is, move the boot disk priority above that of Windows Boot Manager.
- Save your BIOS options, and exit (usually F10).
This has been tested on a Samsung Series 7 Chronos laptop dual booting Windows 8 and Ubuntu 13.10, secure boot disabled, UEFI and legacy boot enabled.
answered Dec 15, 2013 at 13:04
scrussscruss
1,2143 gold badges14 silver badges28 bronze badges
4
Boot-Repair worked for me. It’s very very easy to use graphical application, you do not need to use the command line, you only have to click a button 
All the available repair options are described in the Ubuntu documentation and there is a separate page explaining how to start Boot-Repair (by creating a bootable disk or installing it in an existing Ubuntu live disk) and how to use it.
Just boot a Ubuntu live CD, install Boot-Repair and run it.
metakermit
2,5703 gold badges28 silver badges34 bronze badges
answered Dec 18, 2011 at 1:41
lorenzo-slorenzo-s
4853 gold badges8 silver badges17 bronze badges
1
When GRUB is broken, the user generally does not have access to systems, so repair must be performed from a live-session (live-CD or live-USB).
There are many possible causes to a GRUB break: Windows writing on the MBR, DRM preventing GRUB from installing correctly, installer bug, hardware change…
Updating GRUB as proposed initially by Scott is generally not sufficient, reinstalling GRUB as proposed by Marco is more efficient, but still there are various situations requiring other tweaks (adding options to kernel, unhiding GRUB menu, changing GRUB options, choosing the right host architecture…).
Other difficulties for repairing GRUB is the use of chroot, and the choice of the right partitions /disks.
All of this has been made easy in a little graphical tool: Boot-Repair. It
shall be integrated in Ubuntu 12.04 CD for easier use, but for people needing it now, there are already some distros integrating it: Ubuntu-Secured-Remix (Ubuntu CD integrating Boot-Repair), Boot-Repair-Disk (CD running Boot-Repair at start-up), …
Hope this helps.
answered Dec 20, 2011 at 8:58
LovinBuntuLovinBuntu
3,5752 gold badges19 silver badges21 bronze badges
Answers given by Scott and Web-E are good enough and have helped a lot many times. But many a times, the boot-repair tool is not able to repair grub due to problems related to i386 and amd64 platform or one where grub can’t find efi directory.
What has solved my problem like more than 10 times is to manually purge the old grub installations and install a new one.
So first perform the first 6 steps from Scott’s answer where you can skip the 5th step if it gives an error:
- Boot from the live CD or live USB, in «Try Ubuntu» mode.
Determine the partition number of your main partition.
sudo fdisk -l,sudo blkidor GParted (which should already be installed, by default, on the live session) can help you here. I’m going to assume
in this answer that it’s/dev/sda2, but make sure you use the
correct partition number for your system!If your main partition is in an LVM, the device will instead be located in
/dev/mapper/, most likely,
/dev/mapper/{volume}--{os}-rootwhere{volume}is the LVM volume
name and{os}is the operating system. Executels /dev/mapperfor
the exact name.Mount your partition:
sudo mount /dev/sda2 /mnt #Replace sda2 with the partition from step 2If you have a separate
/boot,/varor/usrpartitions, repeat steps 2 and 3 to mount these partitions to/mnt/boot,
/mnt/varand/mnt/usrrespectively. For example,sudo mount /dev/sdXW /mnt/boot sudo mount /dev/sdXY /mnt/var sudo mount /dev/sdXZ /mnt/usrreplacing
sdXW,sdXY, andsdXZwith the respective partition numbers.Bind mount some other necessary stuff:
for i in /sys /proc /run /dev; do sudo mount --bind "$i" "/mnt$i"; doneIf Ubuntu is installed in EFI mode ([see this answer if you’re unsure][efi]), use
sudo fdisk -l | grep -i efior GParted to find
your EFI partition. It will have a label ofEFI. Mount this
partition, replacingsdXYwith the actual partition number for your
system:sudo mount /dev/sdXY /mnt/boot/efi
chrootinto your Ubuntu install:sudo chroot /mnt
Then do these steps:
- Configure all the pending packages.
sudo dpkg --configure -a - Fix the broken packages.
sudo apt install -fy - Remove the current grub.
sudo apt purge -y grub*-common grub-common:i386 shim-signed
This may give you a warning that your device will have no bootloader
and may be unable to boot the next time. Go ahead and accept it. sudo apt install -y grub-pc
After running this command, it will ask you to point the currentsdXYto install the bootloader. Find where your current OS is installed usingsudo fdisk -lcommand. It will be labelled asLinux. Navigate that window using Tab key and select an option using Space key.- If everything goes right, grub will be installed correctly. You can also do
sudo grub-updatefor a double check.
If the problem still persists, you can read Arch’s wiki to actually understand about grub to tackle many other varieties of problems. (Yes, also helps for Ubuntu!).
answered Sep 6, 2018 at 14:28
Scott Severance’s answer is valid and detailed but there is a resolution that requires no external boot device and so no need to identify and manually mount all of your Ubuntu partitions leading up to the chroot.
In Windows 10, you can use Advanced Recovery to select a device (partition?) to boot from.
Go to Settings and choose Update & Security:
Go to Recovery:
From Advanced Startup choose Restart Now
Then choose Use a Device and all the boot options should be presented to you. Choose the ‘ubuntu’ partition and your PC should then boot from that partition.
Once booted into my usual Ubuntu environment, I have tried just running grub-update but that made no change.
I then found my /boot/efi partition which was /dev/nvme0n1p1 and ran sudo grub-install /dev/nvme0n1p1 and then sudo update-grub.
This has restored my master boot record multiple times now as there seems to be a new Windows 10 policy of overwriting boot info on minor updates.
answered Jun 2, 2019 at 0:47
timbotimbo
3031 gold badge3 silver badges13 bronze badges
2
It turns out grub can be fixed from Windows too. Running the following (as administrator) from CMD brought the grub menu back for me.
bcdedit /set {bootmgr} path EFIubuntugrubx64.efi
answered Oct 8, 2020 at 15:14
1
Windows does not see Linux formatted partitions. You need to use gparted from a liveCD and create a primary partition formatted NTFS with the boot flag.
Some have had issues if the new primary partition is after the extended partition as Windows does not always reset partition table correctly. Best to have good backups and a separate backup of partition table.
Backup partition table to text file & save to external device.
sudo sfdisk -d /dev/sda > PTsda.txt
This is only for MBR (msdos) systems. If your Ubuntu install is in GPT partition drive you can only install Windows in UEFI mode or convert drive back to MBR (msdos).
wjandrea
13.8k4 gold badges46 silver badges94 bronze badges
answered Jul 30, 2013 at 20:01
oldfredoldfred
11.3k3 gold badges22 silver badges30 bronze badges
2
Only fsck command fixed the grub-rescue screen for me.
Use Boot-Repair to boot from Live-CD, then open Terminal
Get the correct device:
sudo fdisk -l
Need to find the boot device, the boot device has * under Boot category like here:
Device Boot Start End Sectors Size Id Type
/dev/sda1 2048 2000895 1998848 976M 82 Linux swap / Solaris
/dev/sda2 * 2000896 943716351 941715456 449G 83 Linux
Now repair the disk by using:
sudo fsck /dev/sda2 -y
Note: /dev/sda2 is the boot device in this example.
Reboot when completed. Done.
answered Jul 25, 2018 at 7:51
BennyBenny
4,6722 gold badges17 silver badges33 bronze badges
I had a different issue, caused (probably) by boot-repair wiping my /etc/grub.d/ templates, outlined in my question here: Ubuntu 18.04 not booting after Windows 10 install
As pointed out by @karels comment, the grub config is generated using the files in /etc/grub.d. My directory only contained /etc/grub.d/25_custom, which contained strange menu entries pointing to non-existent .efi images. It looked like my /etc/grub.d templates were maybe hosed by boot-repair.
I fixed this by:
- Boot with Live CD (probably important to use same Ubuntu version)
sudo mount /dev/sdxx /mntsudo cp /etc/grub.d/* /mnt/etc/grub.d/sudo update-grub- Reboot & relax after 48 hours of pain
answered Aug 29, 2019 at 9:58

Сегодня я хотел бы показать вам способ, как можно восстановить GRUB 2 после установки или переустановки Windows на компьютер с Linux. И еще один способ, как это можно сделать это из-под Debian описан в этой заметке.
Если вы на своем компьютере используете дуалбут из Windows и Linux, то вероятно уже знаете, что во время установки ОС для того, чтобы было меньше возни, лучше устанавливать сначала ОС от Microsoft а потом только Ububtu, Debian или что вы там желаете установить. Связано это с тем, что Windows не видит других операционных систем кроме своих и поверх загрузчика GRUB записывает в MBR свой загрузчик. Соответственно, если вы установите сначала Linux а потом Windows, то в итоге не сможете загрузить Linux, так как его просто не будет в списке загрузки. Но что же делать если вам все же необходимо переустановить Windows или просто установить ее на компьютер с Linux? Не переустанавливать же ради этого и Linux? Нет. Просто после всего, что вы сделаете нужно будет восстановить загрузчик GRUB.
Для демонстрации я приведу свой случай с виртуальными машинами, но данный способ ничем не отличается от восстановления GRUB на реальном железе.
У меня на один виртуальный жесткий диск были установлены Ubuntu 14.04 и Windows 7. И вот мне захотелось попробовать developer версию Windows 10. Я решил установить ее поверх семерки. Как и положено, после всех манипуляций Windows 10 заработала, а Ubuntu не запускалась. Так как Ubuntu мне нужна была для работы я решил восстановить затертый GRUB.
Сначала необходимо загрузится с LiveDVD. Когда система загрузится, открываем терминал (Ctr+Alt+T) и смотрим структуру разделов с помощью команды:
sudo fdisk -l
У меня, как видно по выводу команды, диск разделен на 6 разделов: два NTFS для Windows, Extended (расширенный) и три отмечены как Linux для Ubuntu. Чтобы установить GRUB необходимо примонтировать корневой раздел Ubuntu — мой sda5:
sudo mount /dev/sda5 /mnt
И чтобы записать GRUB в загрузочную запись, нужно выполнить в терминале команду:
sudo grub-install --root-directory=/mnt /dev/sda
После этого можно перезагрузить компьютер:
sudo reboot
GRUB восстановлен. Но остался один момент. Сейчас на виртуальной машине была установлена Windows 10, но в меню загрузчика по прежнему она отображалась как семерка, из-за чего при попытке ее запуска выскакивала ошибка. Чтобы исправить это достаточно было просто загрузится в Ubuntu (не LiveDVD) и через терминал обновить загрузчик:
sudo update-grub
Вот так просто можно восстановить GRUB после установки Windows
источник
Сегодня я хотел бы показать вам способ, как можно восстановить GRUB 2 после установки или переустановки Windows на компьютер с Linux. И еще один способ, как это можно сделать это из-под Debian описан в этой заметке.
Если вы на своем компьютере используете дуалбут из Windows и Linux, то вероятно уже знаете, что во время установки ОС для того, чтобы было меньше возни, лучше устанавливать сначала ОС от Microsoft а потом только Ububtu, Debian или что вы там желаете установить. Связано это с тем, что Windows не видит других операционных систем кроме своих и поверх загрузчика GRUB записывает в MBR свой загрузчик. Соответственно, если вы установите сначала Linux а потом Windows, то в итоге не сможете загрузить Linux, так как его просто не будет в списке загрузки. Но что же делать если вам все же необходимо переустановить Windows или просто установить ее на компьютер с Linux? Не переустанавливать же ради этого и Linux? Нет. Просто после всего, что вы сделаете нужно будет восстановить загрузчик GRUB.
Для демонстрации я приведу свой случай с виртуальными машинами, но данный способ ничем не отличается от восстановления GRUB на реальном железе.
У меня на один виртуальный жесткий диск были установлены Ubuntu 14.04 и Windows 7. И вот мне захотелось попробовать developer версию Windows 10. Я решил установить ее поверх семерки. Как и положено, после всех манипуляций Windows 10 заработала, а Ubuntu не запускалась. Так как Ubuntu мне нужна была для работы я решил восстановить затертый GRUB.
Восстановление GRUB 2
Сначала необходимо загрузится с LiveDVD. Когда система загрузится, открываем терминал (Ctr+Alt+T) и смотрим структуру разделов с помощью команды:
sudo fdisk -l
У меня, как видно по выводу команды, диск разделен на 6 разделов: два NTFS для Windows, Extended (расширенный) и три отмечены как Linux для Ubuntu. Чтобы установить GRUB необходимо примонтировать корневой раздел Ubuntu – мой sda5:
sudo mount /dev/sda5 /mnt
И чтобы записать GRUB в загрузочную запись, нужно выполнить в терминале команду:
sudo grub-install --root-directory=/mnt /dev/sda
После этого можно перезагрузить компьютер:
sudo reboot
GRUB восстановлен. Но остался один момент. Сейчас на виртуальной машине была установлена Windows 10, но в меню загрузчика по прежнему она отображалась как семерка, из-за чего при попытке ее запуска выскакивала ошибка. Чтобы исправить это достаточно было просто загрузится в Ubuntu (не LiveDVD) и через терминал обновить загрузчик:
sudo update-grub
Вот так просто можно восстановить GRUB после установки Windows